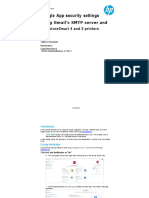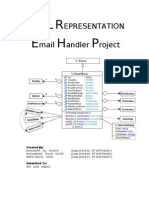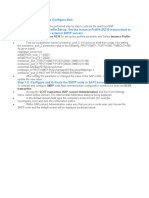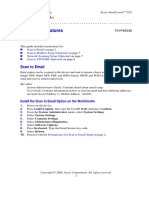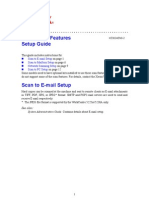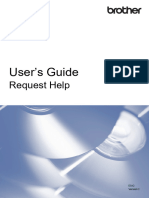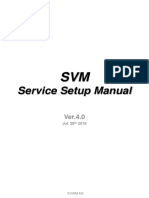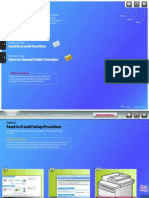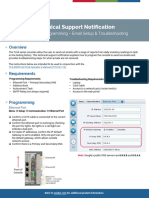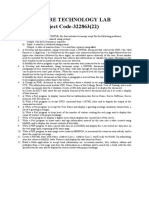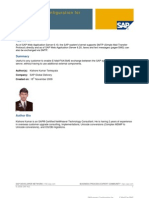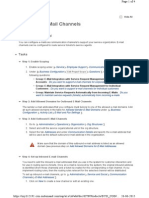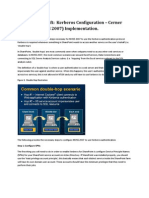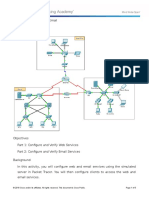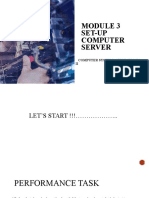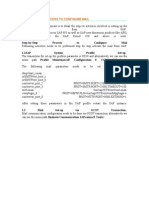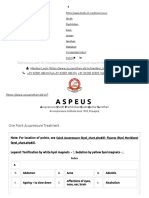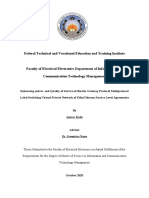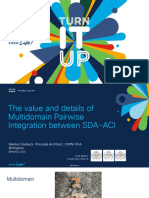Professional Documents
Culture Documents
Color Laserjet Enterprise Cp5525
Uploaded by
riyastempCopyright
Available Formats
Share this document
Did you find this document useful?
Is this content inappropriate?
Report this DocumentCopyright:
Available Formats
Color Laserjet Enterprise Cp5525
Uploaded by
riyastempCopyright:
Available Formats
EMBEDDED WEB SERVER CONFIGURATION TO ENABLE
AUTOSEND AND OUTGOING EMAIL FOR HP QUICKPAGE
INTRODUCTION
To ensure accurate billing, the HP QuickPage program requires collection of the metered
information from the printers and multifunction products (MFPs) under contract. HP AutoSend, a
standard feature in the device firmware on many workgroup HP LaserJets, can be used to provide
this capability. This document provides a step-by-step guide to configure HP AutoSend on
HP printers and MFPs
ATTENTION: It is very important that you follow all steps in this document and that the proper
email address for sending of the AutoSend report is entered into the AutoSend “Email
Destinations” box in the final step.
CONFIGURATION STEPS
Prerequisites
1. Identify the IP address of the printer/MFP: Navigate through the menu in the display panel of
the device and print the configuration page. The IP of the device can be found under the
networking section or under the “Embedded JetDirect” section.
2. Gather SMTP server details (server name, port, user name, and password if authentication is
required). This can be obtained from the IT admin of the client. This information is vital for
AutoSend to function.
Section 1
Use the following steps to configure HP AutoSend on HP printers and MFPs.
NOTE Please refer to Section 2 for the following printers:
• HP Color LaserJet CM4540 MFP
• HP Color LaserJet CP5520 series
Steps
1. Launch a browser (Internet Explorer 6.0 or greater) and connect to the device home page—
http://IPofTheDevice/ (for example, http://16.180.117.170/).
a) Navigate to Settings > Email server and select Enable outgoing email to configure the
email server.
b) Provide the SMTP server IP and port (if asked) along with the domain name. Use “25” for
the port if no other is evident.
NOTE On some models you will not see an input box for “Port”.
c) If the SMTP server requires authentication, provide the username and password.
d) The Return Email Address is required. The username must be the word “device” and the
customer network domain name should be entered into the Domain Name field.
Downloaded from www.Manualslib.com manuals search engine
Example: If the domain name is HP.com, Device email address would be “device@hp.com”
e) Click Apply.
2. After setting the SMTP server details:
a) Navigate to Settings > AutoSend.
b) Select Enable AutoSend and configure to send every 1 day (as shown below).
c) Provide the destination email address: meterinfo_XX@clearingoffice.com. Replace the
“XX” (as shown here) with the 2-letter code for your country-specific email address. To
find the country-specific code, please refer to the table of email addresses at the end of
this document.
d) Click Apply.
Downloaded from www.Manualslib.com manuals search engine
NOTE To ensure the SMTP server passes the email to external destinations, please provide a test
external email address (such as a Yahoo,Gmail, Hotmail, or other web based email
account other than the internal company account). Click on the Test button and check for
the receipt of an email message in the test address specified confirming the compatibility
of the SMTP server. If an error message is shown at the AutoSend page or if the email
does not reach your test email account, verify with customer technical contact (IT) that the
SMTP gateway is identified correctly in the Email Server section of the configuration. Send
a test email again after any modification to the SMTP gateway information. After
successful receipt of an email on the test account, be sure to replace the test email
address with the email address stated in step 2.c. previously in this document and click
Apply.
Section 2
Use the following steps to configure HP AutoSend on these two printers:
• HP Color LaserJet CM4540 MFP
• HP Color LaserJet CP5520 Series
Steps
1. Launch a browser (Internet Explorer 6.0 or greater) and connect to the device home page—
http://IPofTheDevice/ (for example, http://16.180.117.170/).
a) Navigate to General > Autosend and select Send to E-mail to configure the email server.
b) In the Outgoing E-mail Servers (SMTP) section, click Add.
Downloaded from www.Manualslib.com manuals search engine
c) If the SMTP server is already known, choose the first option and click Next. If the SMTP
server IP is not already known, choose the second option that looks for an SMTP server
and click Next.
d) Provide the SMTP server and port (if asked). Use “25” for the port if no other is evident. If
required, choose the option to split emails based on email size.
NOTE On some models you will not see an input box for “Port”.
Downloaded from www.Manualslib.com manuals search engine
e) Choose the required Server Authentication.
If the SMTP server requires authentication, provide the username and password.
Downloaded from www.Manualslib.com manuals search engine
f) Click Finish.
2. After setting the SMTP server details:
a) Navigate to General > AutoSend.
b) Select Enable AutoSend check box and configure to send every 1 day (as shown below).
Downloaded from www.Manualslib.com manuals search engine
c) Select Send to Email check box
d) Provide the Recipient’s email address: meterinfo_XX@clearingoffice.com. Replace the
“XX” (as shown here) with the 2-letter code for your country-specific email address. To
find the country-specific code, please refer to the table of email addresses at the end of
this document.
e) Click Apply.
NOTE
To ensure the SMTP server passes the email to external destinations, please provide a test
external email address (such as a Yahoo,Gmail, Hotmail, or other web based email
account other than the internal company account). Click on the Test button and check for
the receipt of an email message in the test address specified confirming the compatibility
of the SMTP server. If an error message is shown at the AutoSend page or if the email
does not reach your test email account, verify with customer technical contact (IT) that the
SMTP gateway is identified correctly in the Email Server section of the configuration. Send
a test email again after any modification to the SMTP gateway information. After
successful receipt of an email on the test account, be sure to replace the test email
address with the email address stated in step 2.d. above in this document and click
Apply.
Downloaded from www.Manualslib.com manuals search engine
COUNTRY-SPECIFIC DESTINATION EMAIL ADDRESSES
To ensure proper delivery of metered information, please select the destination email address
specific to the country in which the AutoSend configuration is being set up.
Country Designation AutoSend meter email address
Australia AU meterinfo_au@clearingoffice.com
Belgium BE meterinfo_be@clearingoffice.com
Czech Republic CZ meterinfo_cz@clearingoffice.com
Denmark DK meterinfo_dk@clearingoffice.com
Finland FI meterinfo_fi@clearingoffice.com
France FR meterinfo_fr@clearingoffice.com
Germany DE meterinfo_de@clearingoffice.com
Hong Kong HK meterinfo_hk@clearingoffice.com
Italy IT meterinfo_it@clearingoffice.com
Luxembourg LU meterinfo_be@clearingoffice.com
Netherlands NL meterinfo_nl@clearingoffice.com
Norway NO meterinfo_no@clearingoffice.com
Portugal PT meterinfo_pt@clearingoffice.com
Singapore SG meterinfo_sg@clearingoffice.com
Spain ES meterinfo_es@clearingoffice.com
Sweden SE meterinfo_se@clearingoffice.com
Switzerland CH Meterinfo_ch@clearingoffice.com
United Kingdom UK meterinfo_uk@clearingoffice.com
© 2010 Hewlett-Packard Development Company, L.P. The information contained herein is subject to change without notice. The only warranties for
HP products and services are set forth in the express warranty statements accompanying such products and services. Nothing herein should be
construed as constituting an additional warranty. HP shall not be liable for technical or editorial errors or omissions contained herein.
20110201_WW
Downloaded from www.Manualslib.com manuals search engine
You might also like
- Scot ConfigurationDocument39 pagesScot ConfigurationsarandapNo ratings yet
- Scot Configuration TroubleshootingDocument39 pagesScot Configuration TroubleshootingPrashanth PrashuNo ratings yet
- SCOT CONFIGURATIONDocument39 pagesSCOT CONFIGURATIONbvrchowdaryNo ratings yet
- HP - Gmail - 2 - Step c06638487Document6 pagesHP - Gmail - 2 - Step c06638487Brandon NaidooNo ratings yet
- Inbound Email Configuration For Offline ApprovalsDocument10 pagesInbound Email Configuration For Offline Approvalssarin.kane8423No ratings yet
- Configure SMTP and SAPconnect for sending and receiving emails in SAPDocument8 pagesConfigure SMTP and SAPconnect for sending and receiving emails in SAPRobbin PintoNo ratings yet
- e 20170328Document7 pagese 20170328Muralidhar AdibhatlaNo ratings yet
- Configure SapconnectDocument4 pagesConfigure Sapconnectpenukonda8197No ratings yet
- Mail SAP ConfigDocument5 pagesMail SAP ConfigGauravNo ratings yet
- SDT Connector Quick StartDocument4 pagesSDT Connector Quick Startvikas_ojha54706No ratings yet
- Configuring The SAP System For SMTPDocument3 pagesConfiguring The SAP System For SMTPalexpelosNo ratings yet
- AudioCodes Fax Connector Quick Start GuideDocument6 pagesAudioCodes Fax Connector Quick Start Guidedaniel30471No ratings yet
- E-Mail Response Management System (ERMS) ConfigurationDocument49 pagesE-Mail Response Management System (ERMS) ConfigurationvinodNo ratings yet
- @SEAmail QuickRefGuide NQ-HQDocument5 pages@SEAmail QuickRefGuide NQ-HQkonark123No ratings yet
- UML R E H P: Epresentation Mail Andler RojectDocument7 pagesUML R E H P: Epresentation Mail Andler RojecttalharealNo ratings yet
- Microsoft Dynamics Ax 2012 Configuring Alerts and EmailsDocument22 pagesMicrosoft Dynamics Ax 2012 Configuring Alerts and EmailsdaredevvllNo ratings yet
- SCOT ConfigurationDocument8 pagesSCOT ConfigurationRaghavendhar ReddyNo ratings yet
- 7132 Quick Scan Features Setup EnuDocument10 pages7132 Quick Scan Features Setup EnuReza GhofranNo ratings yet
- Validate credentials and connect to SMART SOAP APIDocument4 pagesValidate credentials and connect to SMART SOAP APIlevisorgilNo ratings yet
- Konica Minolta LDAP Guide V1.2Document14 pagesKonica Minolta LDAP Guide V1.2Pini CiglerNo ratings yet
- Quick Scan Features Setup GuideDocument14 pagesQuick Scan Features Setup GuideNelly Torres CruzNo ratings yet
- HP Client Automation Install Cheat SheetDocument9 pagesHP Client Automation Install Cheat Sheetethan_imfNo ratings yet
- Clickatell SMTPDocument29 pagesClickatell SMTPmnsy2005No ratings yet
- Product Families Resources Popular Places: WelcomeDocument10 pagesProduct Families Resources Popular Places: Welcomeapi-19973860No ratings yet
- CV Eng RH CDocument16 pagesCV Eng RH CczarownikivanovNo ratings yet
- WI-How To Request Password Using PPMDocument11 pagesWI-How To Request Password Using PPMVinu3012No ratings yet
- Sending An Email Is Very Simple and Easy ConceptDocument3 pagesSending An Email Is Very Simple and Easy ConcepticeyrosesNo ratings yet
- Configure hMailServerDocument9 pagesConfigure hMailServerkiran30No ratings yet
- 10.2.1.8 Packet Tracer - Web and Email InstructionsDocument3 pages10.2.1.8 Packet Tracer - Web and Email InstructionsnskpotulaNo ratings yet
- Service Setup Manual: Svmim-M3Document18 pagesService Setup Manual: Svmim-M3lucio ruiz jrNo ratings yet
- Operation Sheet 1: Build Internet InfrastructureDocument2 pagesOperation Sheet 1: Build Internet InfrastructureBelete BalchaNo ratings yet
- Send Setting Guide: Send To E-Mail Function Store To Shared Folder FunctionDocument36 pagesSend Setting Guide: Send To E-Mail Function Store To Shared Folder FunctionRafael HernandezNo ratings yet
- Email ConfigurationDocument4 pagesEmail ConfigurationtumkuruniversityNo ratings yet
- Bizhub 361 - 421 - 501Document14 pagesBizhub 361 - 421 - 501David Paz BordaNo ratings yet
- Bizhub 250350Document14 pagesBizhub 250350Alex CNo ratings yet
- Computer Systems PresentationDocument29 pagesComputer Systems PresentationEdlyn Faith Robles PadillaNo ratings yet
- 5.2 Installing On An IIS Mail Relay Server: 5 Pre-Install ActionsDocument8 pages5.2 Installing On An IIS Mail Relay Server: 5 Pre-Install ActionsAshok Kumar Maheshwari100% (2)
- SMTP Test ToolDocument7 pagesSMTP Test ToolRameshNo ratings yet
- Remote Desktop How-To: How To Log Into Your Computer Remotely Using Windows XP, EtcDocument41 pagesRemote Desktop How-To: How To Log Into Your Computer Remotely Using Windows XP, EtcAnun YuserboNo ratings yet
- Email InstructionsDocument9 pagesEmail InstructionsJorgeNo ratings yet
- Actualtests - Microsoft.070 089.Exam.Q.and.a.07.25.06 DDUDocument41 pagesActualtests - Microsoft.070 089.Exam.Q.and.a.07.25.06 DDUDaniel DediuNo ratings yet
- Technical Support Notification - TLS4 Series Programming - Email Setup & Troubleshooting (576047-368)Document4 pagesTechnical Support Notification - TLS4 Series Programming - Email Setup & Troubleshooting (576047-368)rogeriofcrealNo ratings yet
- Nagios XI SMS Alerting AhmedDocument12 pagesNagios XI SMS Alerting AhmedRhio ConcepcionNo ratings yet
- Software Lab ManualDocument75 pagesSoftware Lab ManualNarendra SahuNo ratings yet
- Sap Connect Configuration For E Mail Fax SMSDocument31 pagesSap Connect Configuration For E Mail Fax SMSriveral64No ratings yet
- Sample TextDocument39 pagesSample TextKent Erl Uson EmiuhcNo ratings yet
- Scanner para Email Sem Suporte A TLSDocument3 pagesScanner para Email Sem Suporte A TLSLeonel FariaNo ratings yet
- Configuring E-Mail Channels in SAP C4CDocument4 pagesConfiguring E-Mail Channels in SAP C4CAbhijeet Daniel0% (1)
- MethodM Kerberos ConfigurationDocument8 pagesMethodM Kerberos ConfigurationadrianfzNo ratings yet
- 10.2.1.7 Packet Tracer - Web and EmailDocument5 pages10.2.1.7 Packet Tracer - Web and EmailParthPatelNo ratings yet
- TSM Installation and Setup InstructionDocument2 pagesTSM Installation and Setup InstructionJose de la TorreNo ratings yet
- Some Basic Requirements and Points:: or Change Your Servers IP Address This Authorization Will Most Likely BreakDocument13 pagesSome Basic Requirements and Points:: or Change Your Servers IP Address This Authorization Will Most Likely Breakmdnisar70No ratings yet
- Set-Up Computer Server: Computer Systems Servicing NCDocument27 pagesSet-Up Computer Server: Computer Systems Servicing NCAligora JoNo ratings yet
- Config Netapp AutosupportDocument10 pagesConfig Netapp AutosupportaayoedhieNo ratings yet
- Configuring MailDocument9 pagesConfiguring MailKarunakar ReddyNo ratings yet
- The iSeries and AS/400 Programmer's Guide to Cool ThingsFrom EverandThe iSeries and AS/400 Programmer's Guide to Cool ThingsRating: 2.5 out of 5 stars2.5/5 (2)
- One Point Acupressure Treatment - Acupressure Research, Training and Treatment Sansthan - AllahabadDocument91 pagesOne Point Acupressure Treatment - Acupressure Research, Training and Treatment Sansthan - AllahabadriyastempNo ratings yet
- Taskalfa 3051ciDocument96 pagesTaskalfa 3051ciriyastempNo ratings yet
- ProFace X User ManualDocument73 pagesProFace X User ManualriyastempNo ratings yet
- Operation Guide Command CenterDocument32 pagesOperation Guide Command CenterAnthony CiprianiNo ratings yet
- Cis185 ROUTE Lecture3 OSPF Part1Document139 pagesCis185 ROUTE Lecture3 OSPF Part1samanthimaxNo ratings yet
- Huawei Prepaway H12-224 v2020-01-12 by Paul 432qDocument181 pagesHuawei Prepaway H12-224 v2020-01-12 by Paul 432qSan BautistaNo ratings yet
- Jncis-Sec (Nat) - My Tech Notes & JuniperDocument7 pagesJncis-Sec (Nat) - My Tech Notes & JuniperlatheeshttNo ratings yet
- Ip RoutingDocument34 pagesIp RoutingericmscNo ratings yet
- Linux/UNIX: 10 Netstat Command Examples for Network MonitoringDocument5 pagesLinux/UNIX: 10 Netstat Command Examples for Network MonitoringVikram RathoreNo ratings yet
- Intro To Internet and EmailsDocument32 pagesIntro To Internet and Emailszakayo nyakungaNo ratings yet
- Torrent Trackers ListDocument19 pagesTorrent Trackers ListR4nd3lNo ratings yet
- Fortinet: Exam Questions NSE7 - EFW-6.4Document11 pagesFortinet: Exam Questions NSE7 - EFW-6.4jos100% (1)
- Access The GUI On Unity Array With No Network access-KB 501073Document3 pagesAccess The GUI On Unity Array With No Network access-KB 501073Алексей ПетраковNo ratings yet
- TCP Ip StackDocument26 pagesTCP Ip StackNikhil GaddamNo ratings yet
- S3900 Series Switches IGMP-SNOOPING ConfigurationDocument16 pagesS3900 Series Switches IGMP-SNOOPING ConfigurationmikemikelayNo ratings yet
- Internet Service ProvidersDocument26 pagesInternet Service ProviderssyarifuddinNo ratings yet
- Licensed Service Providers in UgandaDocument2 pagesLicensed Service Providers in UgandaJames GrayNo ratings yet
- Here Is A Simplified Diagram of The LTE Core NetworkDocument2 pagesHere Is A Simplified Diagram of The LTE Core NetworkabzakerNo ratings yet
- Wireshark Lab: Getting Started with Packet AnalysisDocument4 pagesWireshark Lab: Getting Started with Packet AnalysisVăn Chấn DươngNo ratings yet
- Last SubmissionDocument106 pagesLast SubmissionSalih AnwarNo ratings yet
- 03-Brkens-2023 (2021)Document42 pages03-Brkens-2023 (2021)Paul ZetoNo ratings yet
- OSPF (Open Shortest Path First)Document5 pagesOSPF (Open Shortest Path First)Eincop Netwax LabNo ratings yet
- EnablementLab SD WANDocument1 pageEnablementLab SD WANJairo Aldana AlvarezNo ratings yet
- Nebula - 150 User ManualDocument94 pagesNebula - 150 User ManualSamuel MongeNo ratings yet
- ICF-9-week-1-2 - Q2Document13 pagesICF-9-week-1-2 - Q2Anna May BuitizonNo ratings yet
- TCP/IP Protocol Stack ExplainedDocument28 pagesTCP/IP Protocol Stack ExplainedmucaadNo ratings yet
- Examen 11-13Document9 pagesExamen 11-13Jhon RojasNo ratings yet
- NAT/PAT Configuration Packet Tracer LabDocument6 pagesNAT/PAT Configuration Packet Tracer LabTrux TrolluxNo ratings yet
- JNCIS StudyguideDocument868 pagesJNCIS Studyguideiron7770% (1)
- Intelligent Wan Configuration Files Guide: Cisco Validated DesignDocument38 pagesIntelligent Wan Configuration Files Guide: Cisco Validated DesignTerry ZhaoNo ratings yet
- 02 Network Reference ModelDocument41 pages02 Network Reference ModelnjimeliabdelNo ratings yet
- VXLANDocument2 pagesVXLANNdaru PrakosoNo ratings yet
- Ip Nat Guide CiscoDocument418 pagesIp Nat Guide CiscoAnirudhaNo ratings yet
- BGP 3Document100 pagesBGP 3maheshNo ratings yet