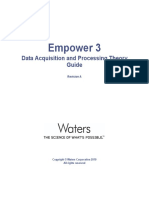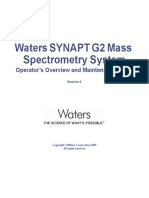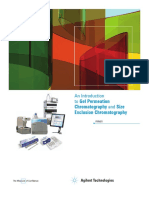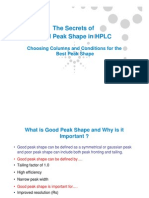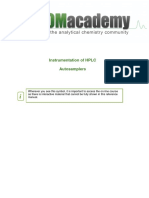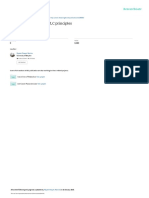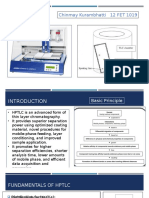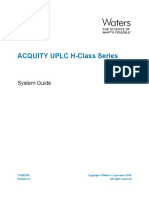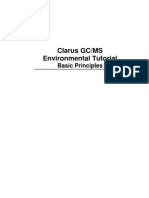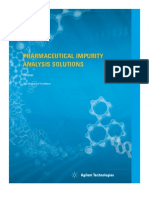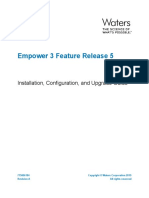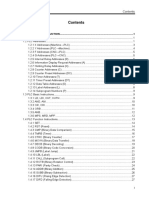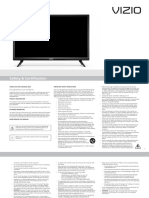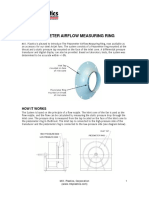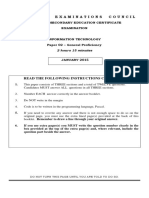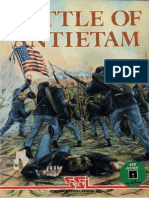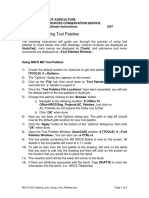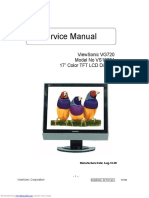Professional Documents
Culture Documents
Emp 2 Manual
Uploaded by
Donncha GleesonCopyright
Available Formats
Share this document
Did you find this document useful?
Is this content inappropriate?
Report this DocumentCopyright:
Available Formats
Emp 2 Manual
Uploaded by
Donncha GleesonCopyright:
Available Formats
Empower 3
Getting Started Guide
715005480 Copyright © Waters Corporation 2017
Revision A All rights reserved
General information
Copyright notice
© 2002 – 2017 WATERS CORPORATION. PRINTED IN THE UNITED STATES OF AMERICA
AND IN IRELAND. ALL RIGHTS RESERVED. THIS DOCUMENT OR PARTS THEREOF MAY
NOT BE REPRODUCED IN ANY FORM WITHOUT THE WRITTEN PERMISSION OF THE
PUBLISHER.
The information in this document is subject to change without notice and should not be construed
as a commitment by Waters Corporation. Waters Corporation assumes no responsibility for any
errors that may appear in this document. This document is believed to be complete and accurate
at the time of publication. In no event shall Waters Corporation be liable for incidental or
consequential damages in connection with, or arising from, its use. For the most recent revision
of this document, consult the Waters website (waters.com).
Trademarks
ACQUITY® is a registered trademark of Waters Corporation.
Empower® is a registered trademark of Waters Corporation.
THE SCIENCE OF WHAT'S POSSIBLE® is a registered trademark of Waters Corporation.
Waters® is a registered trademark of Waters Corporation.
Windows® is a registered trademark of Microsoft Corporation in the US and/or other countries.
All other trademarks are property of their respective owners.
Customer comments
Waters’ Technical Communications organization invites you to report any errors that you
encounter in this document or to suggest ideas for otherwise improving it. Help us better
understand what you expect from our documentation so that we can continuously improve its
accuracy and usability.
We seriously consider every customer comment we receive. You can reach us at
tech_comm@waters.com.
August 15, 2017, 715005480 Rev. A
Page ii
Contacting Waters
Contact Waters with enhancement requests or technical questions regarding the use,
transportation, removal, or disposal of any Waters product. You can reach us via the Internet,
telephone, fax, or conventional mail.
Waters contact information
Contacting medium Information
Internet The Waters Web site includes contact information for Waters locations
worldwide.
Visit www.waters.com
Telephone and fax From the USA or Canada, phone 800-252-4752, or fax 508-872-1990.
For other locations worldwide, phone and fax numbers appear in the
Waters Web site.
Conventional mail Waters Corporation
Global Support Services
34 Maple Street
Milford, MA 01757
USA
August 15, 2017, 715005480 Rev. A
Page iii
Table of contents
General information .......................................................................................................ii
Copyright notice ..................................................................................................................................... ii
Trademarks............................................................................................................................................ ii
Customer comments.............................................................................................................................. ii
Contacting Waters .................................................................................................................................iii
1 Getting Started using the Empower System............................................................6
1.1 Software concepts and organization ............................................................................................... 6
1.1.1 Key concepts ......................................................................................................................... 6
1.1.2 Organization of this guide .................................................................................................... 10
2 Empower Software Interface Features ...................................................................12
3 Prerequisites and Starting Up .................................................................................16
3.1 Before you begin ........................................................................................................................... 16
3.1.1 Preliminary configuration of Empower ................................................................................. 16
3.1.2 Configuring your printer ....................................................................................................... 17
3.2 Starting up and logging in ............................................................................................................. 17
3.3 QuickStart Interface tour ............................................................................................................... 20
3.3.1 Using Empower Online Help................................................................................................ 27
4 Developing Methods for Data Acquisition and Processing..................................29
4.1 Creating an instrument method..................................................................................................... 29
4.1.1 Setting solvent delivery system parameters ........................................................................ 32
4.1.2 Saving the instrument method ............................................................................................. 35
4.2 Creating a method set................................................................................................................... 36
4.3 Acquiring data ............................................................................................................................... 39
4.4 Creating a processing method ...................................................................................................... 43
4.5 Modifying the method set .............................................................................................................. 57
August 15, 2017, 715005480 Rev. A
Page iv
4.6 Acquiring data using Run and Process ......................................................................................... 59
5 Creating a Sample Set Method ................................................................................61
5.1 Using the New Sample Set Method Wizard .................................................................................. 61
5.2 Entering Component Information .................................................................................................. 68
6 Creating a Processing Method Interactively ..........................................................78
6.1 Creating a processing method in Review Data main window ....................................................... 78
7 Generating and Reviewing Results ........................................................................94
7.1 Altering Samples ........................................................................................................................... 94
7.2 Processing the sample set .......................................................................................................... 101
7.3 Reviewing the result set .............................................................................................................. 105
7.4 Reporting..................................................................................................................................... 109
8 Backing Up and Restoring Projects .....................................................................111
8.1 Backing up projects..................................................................................................................... 111
8.1.1 Performing a backup.......................................................................................................... 112
8.2 Restoring Projects....................................................................................................................... 114
8.2.1 Restoring a project............................................................................................................. 114
A Creating Projects ...................................................................................................118
A.1 How to create a project............................................................................................................... 118
B Creating Systems...................................................................................................124
B.1 Creating a chromatographic system ........................................................................................... 124
August 15, 2017, 715005480 Rev. A
Page v
1 Getting Started using the Empower
System
Empower is a software system for single or multi-system computers, linked to a set of
chromatographic instruments, that performs acquisition, processing, and management of
chromatographic information.
You should be familiar with the various configurations of Waters products that Empower supports.
For additional background information, refer to the Waters website and documentation available
for the individual products.
Note: This guide refers to and uses the Defaults project you received with your Empower
installation. Ensure this project has been restored and is available before using the guide. Refer
to Section 8.2 to learn how to restore a project.
1.1 Software concepts and organization
Empower software provides a graphical, icon-based user interface to acquire, process, manage,
and report chromatographic data in the Empower database.
Empower software supports Windows operating systems and their multitasking operations,
allowing you to have multiple windows open at the same time. Windows multitasking allows you
to view a real-time data acquisition run, while simultaneously producing summary results of
previously acquired data, or fine-tuning integration parameters for any previous injection.
The base version of Empower software supports LC, GC, and IC data processing, data from
photodiode array (PDA), and mass spectrometry (MS) detectors. Empower software options
[Dissolution, System Suitability, Gel Permeation Chromatography (GPC), Gel Permeation
Chromatography with Viscometry (GPCV), Light Scattering (LS), Chemical Structures, and
Toolkit] are available for integrated operation with the base Empower software.
This section describes the key concepts of Empower and how Empower implements those
concepts in the software. It also describes the organization of this guide.
1.1.1 Key concepts
This section provides the important concepts you should understand before starting to use
Empower.
August 15, 2017, 715005480 Rev. A
Page 6
Project
The basic organizational unit of Empower software is the Project. A project is a user-defined
collection of methods, results, peaks, custom fields, and raw data. A project may also include
audit trail and sign-off information. Everything except the raw data is stored in a reserved area of
tablespace within the Empower database. Project raw data is stored in a separate directory.
Method
The actions you want to perform in your project are known as Methods. In Empower, a method is
equivalent to a set of instructions that describes how you want Empower to perform a task for
you. There are several types of methods you can use for various purposes. A method can instruct
Empower about how you want it to control a chromatographic system, or acquire, process, report,
or export data. Empower stores the methods you create as part of your project. Methods exist
independently and are added to a method set within a project to provide all the necessary
instructions for chromatography runs.
Method, Sample, and Result Sets
You can also group methods together into a method set to perform multiple functions sequentially
(such as running samples and then automatically processing, reporting, and exporting data). For
multiple samples, you associate a method set with each sample to form a bound set of samples.
After processing the sample set, you will have a bound set of results in the result set.
Requirement: At a minimum, for a single injection, you must create a method set that contains
an instrument method to enable data acquisition.
Empower Workflow
Figure 1-1 illustrates the relationship between project elements and the flow of information within
a project. The HPLC or UPLC instruments connect to an acquisition server or client (PC for
personal and LAC/E for enterprise) and are controlled by the instrument method (IM) in the
method set. Data is acquired in the Run Samples area of the software.
A sample set method defines which samples will be run, in which order, the number of injections,
the injection volume, and the run time. Once the sample set method is run, a sample set is
collected. A sample set is a bound collection of raw data consisting of the injections and all
channels of data collected.
If the method set has a specified processing method (PM) then you can provide instructions to
process the raw data and a produce a result set. A result set is a bound collection of results. If the
method set has a report method (RM), then you can provide instructions to format and print the
results (hard copy or electronic copy).
August 15, 2017, 715005480 Rev. A
Page 7
Figure 1–1: Empower Workflow
Table 1–1: Types of methods
Method Description
Instrument Specifies the control parameters for pumps, solvent management systems,
detectors, autosamplers, sample management systems, and gas
chromatographs.
Processing Defines how you want Empower to process data from a 2D channel or a 3D
extracted channel. It defines the integration parameters, calibration parameters
(non-MS), and component identification. For example, you can specify whether
to integrate peaks by determining peak start and peak end for each peak
(Traditional integration), or by determining the peak apex (ApexTrack
integration). You can also define how to calibrate standards and quantitate
unknowns, define the range of allowable values for each component, and
calculate detector noise and drift parameters.
Sample Set Specifies functions and parameter settings that Empower uses to acquire data
Method from a set of vials or samples.
August 15, 2017, 715005480 Rev. A
Page 8
Table 1–1: Types of methods (continued)
Method Description
Sample Set Serves as a template for a sample set method. It includes the preset sample
Method parameters you define (so you do not have to reenter these values each time
Template you run a sample), and accommodates for variations from one run to another
(by prompting you for those parameters you do not define in the template).
Tip: Creating a template for a sample set simplifies the process of creating new
sample sets for frequently run analyses where some variables are expected to
change.
Report Contains the layout that will be used for data when you generate a report. This
layout describes how your data (such as the results and calibration curves) will
appear on a printed page.
Export Specifies the data to export and file format to be used when exporting data.
Available formats include ASCII, AIA, OpenLynx, PDF, or EMF.
Method Set Contains a group of methods.
Data Acquisition
You can acquire, process, and analyze chromatographic data collected from both Waters
instrumentation and third-party instrumentation using detection techniques, such as mass
spectrometry (MS), photo diode array (PDA), and light scattering (LS), and analysis tools, such as
Dissolution, System Suitability, and Chemical Structures.
You can inject and collect data for one sample at a time, quickly analyze a sample, or perform a
test injection. When acquiring data from more than one sample, you can save time and ensure
consistency by using a predefined set of conditions or instructions (defined in a sample set
method) that specifies how and when to acquire data from each sample in a set. Samples can
include standards for calibration (both internal and external), unknown samples, and control
samples.
Tip: When you run samples to acquire data, Empower relies on the method set (which includes
an instrument method) to communicate the control and acquisition parameters, such as the flow
rate of a pump or the wavelength of a detector, to the instruments in a configured
chromatographic system. It also relies on the sample set method to specify the number and order
of samples to run, the function to apply to each sample (such as Inject Standards or Inject
Samples), the run mode for a sample, when to equilibrate, calibrate, and quantitate, which
method set or report method to use, and so on.
Data Processing
After you acquire data, you use a processing method to process the data and to calculate and
analyze results. Processing data involves integrating the raw data, and then calibrating your
standard samples, or quantitating your unknown samples. Depending on your department
procedures, you may want to process data after acquisition, or process data that was imported
from other sources or locations.
August 15, 2017, 715005480 Rev. A
Page 9
You can process data interactively or in the background.
When processing data, you can use a method set that contains all the methods, or you can
specify individual methods for the various operations to perform, such as processing the data
(processing method), printing the results (report method), or exporting the results (export
method). If processing 3D data, use a method set that includes the instrument method,
processing method, report method, and export method you created, and any derived channels
needed to process data.
Tip: One of the best ways to take advantage of Empower's capabilities is to use a single sample
set method to automatically run a sample set and calibrate standards, quantitate samples,
analyze controls, generate results, evaluate suitability parameters, print and email reports, and
export data.
Altering Samples
You may want to change sample identifiers, modify component amounts after data acquisition, or
correct errors made while loading samples, defining sample identifiers, entering component
amounts, acquiring sample sets, or changing channels.
Reviewing and Reporting
After you acquire and process your data, you can use Empower to review and compare your raw
data or results. Then, after you analyze data, you will most likely want to generate and distribute a
report to your team. You can generate reports from processed data, raw data, methods, peaks, or
curves. To generate a report, use a previously-created report method to design the main body of
your report. Before you distribute the report, you can preview its contents and modify the layout,
as needed.
1.1.2 Organization of this guide
This guide emulates a basic chromatography run in your own laboratory. Use your own samples
as you follow the example in the guide and obtain actual results from your own installation.
Note: Your instruments and nodes must be pre-configured, available, and accessible over your
network to start using this guide. You must also have defined a project and system. See
Prerequisites and Starting Up.
As you work through the guide, you will perform the following activities in sequence.
Table 1–2: Basic chromatography run using your samples
Activity Chapter or
appendix
location
Create a chromatographic system. This is usually performed by the Waters Field A
Service Engineer.
August 15, 2017, 715005480 Rev. A
Page 10
Table 1–2: Basic chromatography run using your samples (continued)
Activity Chapter or
appendix
location
Create a project named Training. This is usually performed by the Waters B
Field Service Engineer.
In the "Training" project, create and configure an instrument method. 4.1
Create a method set named Training Method Set. 4.2
Configure plates, as needed. 4.3
Equilibrate the system, and then start a single injection and acquire the data. 4.4
Create a processing method. Configure integration and calibration parameters in 4.5
the processing method.
Add the processing method to the method set. 4.6
Acquire more data using the Run and Process feature. 4.7
Create a sample set method, and then add standard brackets or samples. 5.1
Create a multilevel calibration curve by entering component amounts or 5.2
concentrations, and then run the sample set.
Table 1–3: Advanced processing features using the Defaults project data
Activity Chapter or
Appendix
Location
Change the project to Defaults. Create a processing method interactively, and 6.1
then integrate, calibrate, and quantitate the data. Add it to the method set.
Use the Alter Sample Set feature to correct and add information related to the 7.1-4
samples. Specify background processing and reporting, and then process the
sample set. Review the results set. Generate and print a report.
Back up the project. 8.1
Restore the project. 8.2
August 15, 2017, 715005480 Rev. A
Page 11
2 Empower Software Interface Features
Empower software provides three different user interfaces for you to select at login:
• QuickStart
• Pro
• Walk-Up
Each interface is designed to meet the needs of a particular type of user. Your system
administrator selects which interface appears when you log in and grants access to other
interfaces. If you have access to multiple interfaces, you can select a different interface by
clicking the Advanced button in the Empower Login dialog box (see Starting up and logging in).
Empower QuickStart
The Empower QuickStart interface (Figure 2-1) enables you to perform the tasks required to
acquire data, analyze results, and create reports. The one-screen design lets you navigate
through the software easily. The Show Me Help drives the software so you can learn while
performing common tasks and procedures. See QuickStart Interface Tour.
August 15, 2017, 715005480 Rev. A
Page 12
Figure 2–1: Empower QuickStart Browse Project window
Empower Pro
The Empower Pro interface is designed for a user who requires total control and full access to all
software features, such as a system administrator or advanced user.
Using the Empower Pro login window, you can access the three key software functions as shown
in Figure 2-2. The second figure displays an example of the Pro interface displaying the
components of a project contained in Empower.
August 15, 2017, 715005480 Rev. A
Page 13
Figure 2–2: Empower Pro login and interface
Empower Walk-Up
The Walk-Up interface (Figure 2-3) allows a user to easily submit samples for routine analysis
and generate results without extensive chromatography knowledge.
August 15, 2017, 715005480 Rev. A
Page 14
Figure 2–3: Empower Walk-Up interface
August 15, 2017, 715005480 Rev. A
Page 15
3 Prerequisites and Starting Up
You can work with your own instruments and components while following the example
chromatography run and subsequent processing described in this guide. Make sure you have set
up your configuration before starting Empower.
3.1 Before you begin
Note: Check the Waters web site for updated information and the latest release notes.
Ensure these conditions are met before using this guide:
• The Empower computer components (monitor, keyboard, and mouse) are installed and
powered up with the Empower software as described in the Empower 3 Installation,
Configuration, and Upgrade Guide
• You have installed the Empower software as described in the Empower 3 Installation,
Configuration, and Upgrade Guide
• Your system includes, at a minimum, the following Waters instrumentation:
• Solvent manager
• Sample manager
• Detector
• Your system' s chromatographic instruments are connected to the acquisition server,
instruments are powered up, any calibration and diagnostic routines are complete, and the
instruments appear as a properly configured system in the Systems view of Configuration
Manager.
• Solvents and samples are prepared.
• Optionally, your printer is properly configured in Windows and in Empower.
• The Defaults project is loaded.
3.1.1 Preliminary configuration of Empower
Before you start using this guide, ensure that either you or the Waters Field Service Engineer
have created a system with the appropriate instruments for your chromatography run. The system
should be connected to your acquisition system and have a name of your choosing.
August 15, 2017, 715005480 Rev. A
Page 16
The example we use in this guide has a project name of Training. The system includes an
ACQUITY H-Class Separations Module and an ACQUITY PDA Detector with the name Hclass
with PDA.
Note: The example in this guide is a general description of how to use Empower. Specific
instructions will differ according to your individual configuration.
3.1.2 Configuring your printer
Before printing reports from Empower, verify that your printer is configured:
1. Select Start > Programs > Empower > Register Acquisition Server Printers (Windows
7 systems). In Windows 10, from Start > click the down arrow to display the Apps page >
point to Empower > select Register Empower Node.
2. Verify that the list of printers is correct.
3.2 Starting up and logging in
This section describes how to start up the system and log in to your Empower software.
1. Power-on the system instrumentation as follows:
a. Chromatographic instruments (wait until all internal calibration and diagnostic
routines are complete before powering-on the next instrument).
b. Peripheral devices connected to the Empower system, such as a printer.
c. Acquisition server.
2. To start Empower software, double-click the Empower icon on your desktop.
August 15, 2017, 715005480 Rev. A
Page 17
Figure 3–1: Login dialog box
3. In the Login dialog box, enter your user name and password. You must enter your user
name and password each time you log in.
Note: For a new installation, the default user name is system and the password is
manager.
4. If you are using an Empower Workgroup or Enterprise system, select a database from the
Database list. This list appears only when connected to a client/server system.
5. Click Advanced, then select QuickStart Interface from the Allowed User Interfaces list
(Figure 3-2). The system administrator determines which interfaces appear in the list and
which one is your default interface. Click OK.
Note: This guide uses the QuickStart interface. If the QuickStart interface does not appear
in the Allowed User Interfaces list, it must be enabled by a system administrator.
August 15, 2017, 715005480 Rev. A
Page 18
Figure 3–2: Allowed user interfaces selection
6. In the Select Project and System dialog box (Figure 3-3), select a project.
Figure 3–3: Select Project and System dialog box
7. Select the Training project and the H-Class system you created. Click OK to start the
QuickStart interface.
8. The QuickStart interface (Figure 3-4) appears with Browse Project selected. Be sure to
expand the screen for optimum viewing.
August 15, 2017, 715005480 Rev. A
Page 19
Figure 3–4: QuickStart Browse Project window
3.3 QuickStart Interface tour
Though the functionality available from the various interfaces may vary, the procedures to
execute tasks in the QuickStart and Pro interfaces are similar. The Walk-Up interface implements
a subset of the Empower functionality. In this guide, procedures are performed using the
Empower QuickStart interface.
When you open Empower using the QuickStart interface, one of the buttons in the Navigation
Bar, such as the Browse Project button, is selected, and the Project window is displayed on the
right side with tabs for various project-related activities, as shown below.
When you click a function in the navigation bar, the selected window opens in the work area. A
highlighter in the navigation bar indicates which function is active in the work area. You use the
View Acquisition check box in the navigation bar to choose whether to display or hide the
system status, which displays information about the chromatographic system area and real-time
plot, which displays your chromatogram or spectra as it is acquired.
Tip: When you point to an icon in the interface, the name of the icon appears in a Tool Tip
window.
August 15, 2017, 715005480 Rev. A
Page 20
Figure 3–5: QuickStart Main Window with Browse Project selected
The main Empower QuickStart interface is separated into five areas.
Title Bar - displays the current system name, project, user type, and interface.
Menu Bar - options along the top of the Empower window vary based on which button is
selected in the Navigation Bar. These menu options are for typical actions performed within
the active window in the work area.
Tool Bar - tool icons provide quick access to primary functions. They also vary based on
which button you have selected in the Navigation Bar. When you pause the cursor over a
toolbar button, ToolTip text is displayed in a ToolTip box and in the status bar at the bottom
of the window.
Work Area - this area on the right side of the Empower window changes based on the
buttons you select in the Navigation Bar. This area is where you view, process, and report
raw data and processed results. It is also where you define data acquisition and instrument
control parameters and run samples for display in the real-time plot. For example, if you are
developing a method, the work area contains the Method Editor window.
August 15, 2017, 715005480 Rev. A
Page 21
Navigation Bar - the buttons in the left-hand Navigation Bar open windows on the right side
of your working environment for specific tasks, such as running samples. Toggle the View
Acquisition button in the Navigation Bar to show or hide the work area used for data
acquisition.
The Empower interface windows and dialog boxes map to the job-related tasks you perform.
Because the order in which you perform these tasks may vary, you will have access to the
various windows and dialog boxes when and where you need them.
The interface components you will commonly encounter as you use Empower are listed below.
You will learn more about each of these components as you progress through this guide.
Click Browse Project in the left pane to access project information at any time.
Figure 3–6: Sections of the Browse Project window work area
Project tabs
Filtering options
Data column heads
Project data displayed by component
Click View Method in the navigation bar to open the Method Editor, where you define methods
for acquiring data, processing data, exporting data, and creating reports. When you click the
August 15, 2017, 715005480 Rev. A
Page 22
icons to the left of the work area, the system displays editable information about specific
instruments in your chromatography system.
Figure 3–7: Method Editor window
Click Run Samples in the navigation bar to acquire data, monitor the acquisition, and control
instruments.
August 15, 2017, 715005480 Rev. A
Page 23
Figure 3–8: Run Samples window sections
Sample set method
Real-time run data
Real-time plot area
Run samples information, status, and controls
While in the Browse Project window, select Channels, select a channel of data, and then click
View Data in the Navigation Bar to view data that has been collected.
August 15, 2017, 715005480 Rev. A
Page 24
Figure 3–9: View Data window sections
Data graphical plot area
Data in table format
Tabs to change view to 2D and 3D channels, peaks, or fractions
While in the Browse Project window, select the Results or Result Sets tab, select a result, and
then click View Data in the Navigation Bar to open the data in report format.
August 15, 2017, 715005480 Rev. A
Page 25
Figure 3–10: View Data window - report view
Click Browse Project in the navigation bar. Click Manage > Configuration to open the
Configuration Manager window. Use the Configuration Manager to perform administrative tasks,
such as project creation, user permissions, and audit trail specifications.
Figure 3–11: Configuration Manager window section
August 15, 2017, 715005480 Rev. A
Page 26
3.3.1 Using Empower Online Help
Depending on the complexity of your application, you can perform procedures for data
acquisition, processing, and report generation other than those outlined in this guide. See the
Empower Help for more detailed information about individual topics.
Notes: If you are using an Empower software option (for example, GPC), refer to the appropriate
topics in the Empower Help or to the associated option’s Getting Started Guide.
In addition to the traditional Empower Help, the "Show Me" Help, available in the QuickStart
interface, guides you through many standard tasks.
To access Empower reference information:
1. With the Empower main page open, click Help in the menu bar of an application window.
The Help main page appears.
Figure 3–12: Help main page
2. To open a topic, click one of the topics in the main pane or click the Contents tab and
browse the navigation tree.
3. Click the Search tab to search for a text string. Remember to enclose the text string with
quotation marks.
4. Click the Favorites tab to add frequently viewed topics to a custom list.
5. To access Show Me Help from the QuickStart interface, click Show Me... in the navigation
bar.
August 15, 2017, 715005480 Rev. A
Page 27
Figure 3–13: Show Me Help
August 15, 2017, 715005480 Rev. A
Page 28
4 Developing Methods for Data
Acquisition and Processing
This chapter guides you through the process of acquiring and processing data from a single
injection using the Run Samples and View Method features of Empower software.
You will learn how to:
• Create and save an instrument method for your chromatographic system
• Create a method set that includes your instrument method
• Equilibrate the system, make a single injection, and acquire data
• Create and save a processing method
• Make a single injection to acquire and process data automatically
Methods
To perform a run, you must first create a method set using the View Method feature of Empower.
A method set contains all the instructions the software requires to acquire, process, and report
data. It consists of several components:
• Instrument Method - Tells Empower software how to acquire data and control instrumentation
included in your chromatographic system. The Instrument Method must be inside the Method
Set to acquire data; the other methods are optional.
• Processing Method - Defines integration parameters, calibration parameters, and component
identification.
• Report Method - Defines how the results are formatted before printing a hard copy or saving
an electronic copy.
• Export Method - Defines how the results are exported to a specified location.
4.1 Creating an instrument method
The instrument method tells the Empower software how to control your chromatographic
instrumentation. In this method, you specify solvent delivery system parameters, such as flow
rate and solvent composition, and detector settings, such as wavelength and data rate. Using the
Instrument Method Editor, you create the method and specify parameter settings for the selected
instrument using the options provided in the editor.
August 15, 2017, 715005480 Rev. A
Page 29
Note: The following procedure uses as an example a chromatographic system that includes an
ACQUITY H-Class Separations Module and an ACQUITY PDA Detector. If you are using different
instruments, the tabs that appear in the interface will differ from those shown and you must
specify the parameter values appropriate for your instrumentation.
To create an instrument method:
Note: If you have logged in already, go to Step 4 in this procedure.
1. Log in to Empower software (see Starting up and logging in).
2. In the Select Project and System dialog box, do the following:
a. From the Project in which to operate list, choose your project. In this case, use the
Training project. See Creating Projects, to create the project if it does not appear in
the list.
b. From the Chromatographic Systems list, select the Hclass with PDA system.
Figure 4–1: Select Project and System dialog box
3. Click OK.
4. In the Run Samples window on the navigation bar, under View Method, click Instrument.
Result: The View Instrument Method window displays an icon for each component in your
selected chromatographic system (solvent delivery system, photodiode array detector, and
autosampler). The General tab contains information for the first component.
August 15, 2017, 715005480 Rev. A
Page 30
Figure 4–2: QuickStart Interface, Run Samples window
View Method, Instrument Method
5. Click the icon for your solvent delivery system, in this case ACQ-QSM (Quaternary Solvent
Manager).
Figure 4–3: View Instrument Method, ACQ-QSM, General tab
August 15, 2017, 715005480 Rev. A
Page 31
4.1.1 Setting solvent delivery system parameters
1. In the General tab, specify the following settings and accept the other default settings.
• From the Solvents list, select Water for A and Methanol for C.
• Set the Flow rate to 0.4.
• Enter 40 for %A and 60 for %C.
Note: You can assign the solvents to any of the available reservoirs in your instrument.
Figure 4–4: View Instrument Method - solvents assigned
2. Click ACQ-PDA.
3. Clear the Enable 3D Data check box, do not change the other default settings, and then
click the 2D Channels tab.
August 15, 2017, 715005480 Rev. A
Page 32
Figure 4–5: Instrument Method Editor, ACQ-PDA detector, General tab
4. Select Channel 1.
Figure 4–6: Instrument Method Editor, ACQ-PDA detector, 2D Channels tab
5. Ensure that the Data Mode is set to Absorbance and enter 254 for the wavelength.
August 15, 2017, 715005480 Rev. A
Page 33
Figure 4–7: Instrument Method Editor, ACQ-PDA detector, 2D Channels tab - with
values
6. Click ACQ-FTN to display the parameters for the autosampler.
Figure 4–8: View Instrument Method, ACQ-FTN autosampler
7. Select the Wash and Purge solvents and the Temperature Control appropriate for your
selected system.
August 15, 2017, 715005480 Rev. A
Page 34
• In this example, select Methanol for both.
• In the Temperature Control pane, set a temperature of 35 in the Column field.
4.1.1.1 Instrument method settings for TUV detector
The figure below illustrates the settings that you specify if you are using a TUV detector as part of
your system.
Figure 4–9: Instrument Method Editor, TUV detector, 2D Channels tab - with values
4.1.2 Saving the instrument method
1. Select File > Save As.
August 15, 2017, 715005480 Rev. A
Page 35
Figure 4–10: Save Current Instrument Method dialog box
2. In the Save current Instrument Method dialog box, enter Training Instrument
Method for the instrument method name, add any necessary comments, and then click
Save.
Note: If a message indicating that an instrument method with the same name exists, click
Yes to overwrite the method.
Result: The View Instrument Method window reappears and the name of the method
appears in the status bar.
4.2 Creating a method set
After you create an instrument method, you use the View Method feature to add it to a method
set. You can then save the method set and select the plate configuration.
August 15, 2017, 715005480 Rev. A
Page 36
To create a method set:
1. Under View Method, click Method Set. Notice that the method set name is Untitled in the
Title Bar.
Figure 4–11: Creating a new method set
2. From the Instrument Method list, select Training Instrument Method.
Note: Leave the Default Processing Method blank.
3. Select File > Save As.
4. In the Save Current Method Set dialog box (Figure 4-12), enter the name Training
Method Set, add any comments describing the method set, and then click Save.
Result: The method set name appears in the Status Bar.
August 15, 2017, 715005480 Rev. A
Page 37
Figure 4–12: Save current method set dialog box
5. Click Run Samples in the navigation bar.
6. To define the plate configuration for the ACQ_FTN autosampler, click Edit Plates in
the Run Samples toolbar.
7. If necessary, click the Plate Type Name field, select the plate type for your instrument, and
then click OK.
August 15, 2017, 715005480 Rev. A
Page 38
Figure 4–13: Plate Type Name field
4.3 Acquiring data
After you create a method set, your goal is to inject a sample and acquire data for processing.
First, you equilibrate the system. Then, you inject the sample and acquire raw data. You can then
use the acquired data to create your processing method.
1. Click Run Samples on the navigation bar.
August 15, 2017, 715005480 Rev. A
Page 39
Figure 4–14: Run Samples-Samples tab
View Acquisition button
Equilibrate System/Monitor Baseline icon
2. To equilibrate the system, ensure that View Acquisition is selected on the navigation bar.
3. In the Acquisition bar, click Equilibrate System/Monitor Baseline.
4. In the Setup Equilibrate/System Monitor dialog box, select Training Instrument Method
from the Instrument Method list, and then click Equilibrate/Monitor.
5. A baseline appears in the real-time plot area of the window. The baseline appearance
differs for each system.
August 15, 2017, 715005480 Rev. A
Page 40
Figure 4–15: Monitoring baseline
6. After the baseline stabilizes (becomes relatively flat), click Abort to stop the
monitoring process (Figure 4-16).
Note: Because the software auto-scales the Real-Time plot, the baseline can appear
noisy. Check the scale of your y-axis to adjust the minimum and maximum values for the
appropriate range.
Figure 4–16: Stopping the Monitoring Process
Inject
Abort
7. Place the sample vial in the autosampler in position 1:A,1.
8. Click Inject .
9. In the Specify Single Inject Parameters dialog box, specify Test Injection as the
sample name, select Training Method Set from the Method Set list, and then enter the
appropriate vial, injection volume, and run time.
August 15, 2017, 715005480 Rev. A
Page 41
Figure 4–17: Specified single inject parameters
10. Click Inject to begin data acquisition.
Result: The status bar indicates when the injection is made and is running. The
chromatographic data is acquired and displayed in the real-time plot.
Figure 4–18: Single injection running
11. After the single injection is complete (as indicated in the status bar), the system is ready for
the next injection(s).
August 15, 2017, 715005480 Rev. A
Page 42
Figure 4–19: Single Injection Complete
4.4 Creating a processing method
A processing method defines how Empower software processes raw data. The processing
method is included in a method set to instruct the software how to:
• Integrate data
• Calibrate standards
• Quantitate unknowns
When you create your processing method, you define the region for peak detection and
integration. You modify the region by specifying peak width and threshold, and then performing a
process of peak rejection. In the calibration phase, you specify names, retention times, and
default amounts.
Note: You must acquire data before defining the processing and reporting methods. See
Acquiring data.
Note: In addition to using the Processing Method Wizard, you can build a processing method
interactively (see Chapter 6, Creating a Processing Method Interactively). Interactive processing
method development offers more options than using the wizard.
See Also: Empower 3 Data Acquisition and Processing Theory Guide
August 15, 2017, 715005480 Rev. A
Page 43
To create a processing method:
1. On the navigation bar, click Browse Project.
2. Click View Acquisition to hide the Acquisition pane.
Figure 4–20: Browse Project window
3. Click the Channels tab, select the Test Injection row, and then click View Data in the
navigation bar.
Result: The Review Data main window appears with the data loaded from the test
injection (Figure 4-21).
August 15, 2017, 715005480 Rev. A
Page 44
Figure 4–21: Review Data Main window, Peaks tab
4. If you do not see your chromatogram, select View > 2D Layout. If you use data acquired
with a PDA detector, you must extract a 2D chromatogram from the 3D data to
successfully complete this section of the guide. For more information, see the "Extracting
Chromatograms from PDA Data" topic in the Empower Help .
5. On the Empower toolbar, click Processing Parameters Wizard.
August 15, 2017, 715005480 Rev. A
Page 45
Figure 4–22: Processing Method Wizard dialog box
6. Select Create a New Processing Method, and then click OK.
Figure 4–23: New Processing Method dialog box
7. Select the settings as shown above, and then click OK.
August 15, 2017, 715005480 Rev. A
Page 46
Figure 4–24: Processing method wizard, Integration Region page
8. You use the Integration Region page to set the region for peak detection and integration.
Follow the wizard instructions and use the mouse to zoom in on the area of interest (zoom
in by clicking a spot in the chart and dragging the mouse over an area).
Note: Right-click the plot to access the Full View/Unzoom shortcut menu selections.
August 15, 2017, 715005480 Rev. A
Page 47
Figure 4–25: Processing Method Wizard with integration region selected
9. Click Next.
10. Empower has determined the optimum peak width and threshold values for the region and
these values are now displayed. To accept the peak width and detection threshold, click
Next.
August 15, 2017, 715005480 Rev. A
Page 48
Figure 4–26: Processing Method Wizard, Integration – Peak Width and Threshold
page
11. Specify the criteria for rejecting peaks below a defined area or height.
August 15, 2017, 715005480 Rev. A
Page 49
Figure 4–27: Processing Method Wizard, Peak Rejection page
For this example, use the shortest peak to set the Minimum Height. Select the peak by
clicking the middle of the peak (the peak turns red). Then click the Minimum Height check
box (Figure 4-28). Empower calculates 95% of the selected peak's height (the value
appears in the Minimum Height field), and then reintegrates the chromatogram. Note that
only three peaks appear (Figure 4-28), because peaks with a height less than 2606491 are
not integrated.
Note: If you manually enter values in these fields, you can click Test to view how the
values you entered affect the integration. If the software enters the values, it automatically
tests them, and the Test button remains disabled.
August 15, 2017, 715005480 Rev. A
Page 50
Figure 4–28: Processing Method Wizard, Integration – Peak Rejection page
12. When you are satisfied with the integration, click Next.
13. In the Calibration – General page, do not change the default settings, and then click Next.
14. A message appears asking if you want to add channel names to the new components.
Click No.
August 15, 2017, 715005480 Rev. A
Page 51
Figure 4–29: Calibration – Names and Retention Times page
15. In the Calibration – Names and Retention Times page, rename the peaks as follows
(Figure 4-30):
• Peak 1: Uracil
• Peak 2: Ethyl Paraben
• Peak 3: Propyl Paraben
August 15, 2017, 715005480 Rev. A
Page 52
Figure 4–30: Calibration and Retention Times page with peak names entered
Note: Enter the appropriate peak names for your standard.
16. Click Next.
August 15, 2017, 715005480 Rev. A
Page 53
Figure 4–31: Calibration – Default Amounts page
The Calibration – Default Amounts page appears with the new component names in the
table. The table has a row for each integrated peak displayed in the chromatogram.
17. The Processing Method Wizard only allows you to specify a single-point calibration curve.
Multi-point calibration curves will be described in a later section of this guide. Click Next.
18. In the Calibration - Internal Standards page, do not change the default selection of
External Standard Calibration, and then click Next.
August 15, 2017, 715005480 Rev. A
Page 54
Figure 4–32: Processing Method Name page
19. Specify Training Processing Method as the method name, and any necessary
comments, and then click Finish.
August 15, 2017, 715005480 Rev. A
Page 55
Figure 4–33: Review Data Main Window with processing method name
Empower software integrates the chromatogram using the established parameters. The
name of the newly created processing method appears in the lower right corner of the
window.
20. All of the Training methods are listed in the project. To view them, click Browse Project >
Methods.
August 15, 2017, 715005480 Rev. A
Page 56
Figure 4–34: Training methods displayed in Methods tab
4.5 Modifying the method set
After you create the processing method, add it to the method set.
To modify the method set:
1. In the navigation bar under View Method, click Method Set.
2. Select File > Open.
August 15, 2017, 715005480 Rev. A
Page 57
Figure 4–35: Open an existing method set dialog box
3. In the Open an existing method set dialog box, select Training Method Set, and then click
Open.
4. In the Method Set window, select Training Processing Method from the Default
Processing Method list.
Note: You may have to scroll down in the list.
August 15, 2017, 715005480 Rev. A
Page 58
Figure 4–36: Method set window
5. Verify that Training Instrument Method displays in the Instrument Method list.
6. Click Save.
4.6 Acquiring data using Run and Process
By adding the instrument and processing methods to the method set, you have enabled Empower
to make an injection and process the acquired data using the Run and Process mode. The
processing executes according to the parameters in the processing method you created in the
previous section.
1. In the navigation bar, select View Acquisition.
2. Click Run Samples.
August 15, 2017, 715005480 Rev. A
Page 59
Figure 4–37: Run Samples
3. In the Run Samples window, select Run and Process from the Run Mode list (Figure
4-38).
Figure 4–38: Run Mode List
4. Click Inject , located next to the status bar in the lower left pane of the window.
5. In the Specify Single Inject Parameters dialog box, specify the same parameters as in
Figure 4-17. Then, click Inject to begin data acquisition.
Note: Status information appears in the Status Bar during data acquisition. After the
acquisition is complete, Empower software automatically processes the injections and
stores the processed data as results.
August 15, 2017, 715005480 Rev. A
Page 60
5 Creating a Sample Set Method
When you are ready to acquire data from more than one sample at a time, use Empower's
Sample Set Method feature. A sample set method defines instructions about acquiring data for a
number of samples. In the sample set method, you can specify the number of samples and the
run sequence, as well as sample-specific parameters, such as vial position, injection volume, and
run time.
5.1 Using the New Sample Set Method Wizard
The New Sample Set Method Wizard automates the process of defining the injection information
for a group of vials.
To create a sample set method using the New Sample Set Method Wizard:
1. In the Run Samples window, click the Samples tab.
Figure 5–1: Run Samples, Samples Tab
Sample Set Wizard Tool
2. Click the Sample Set Wizard tool.
August 15, 2017, 715005480 Rev. A
Page 61
Figure 5–2: New Sample Set Method Wizard, Select Sample Set Method Type page
3. If you have not defined the plate configuration previously for the ACQUITY UPLC
Autosampler, click Define Plates and follow the procedure in Creating a Method Set. Do
not change the default settings (LC or PDA and No Dissolution), and then click Next.
Note: See the following guides for step-by-step tutorials about specific software options.
• Empower Dissolution System Software Quick Start Guide
• Empower GPC Software Getting Started Guide
• Empower GPCV Software Getting Started Guide
• Empower Gas Chromatography Getting Started Guide
August 15, 2017, 715005480 Rev. A
Page 62
Figure 5–3: New Sample Set Method Wizard, Select Location of Standards page
4. In the Select Location of Standards page, click At start of sample set, ensure that the
correct position is indicated in the Start loading vials in tray position, and then click
Next.
August 15, 2017, 715005480 Rev. A
Page 63
Figure 5–4: New Sample Set Method Wizard, Specify Calibration Options page
5. In the Specify Calibration Options page, select Each standard vial contains a different
level standard, and then click Next.
August 15, 2017, 715005480 Rev. A
Page 64
Figure 5–5: New Sample Set Method Wizard, Describe Standard Bracket page
6. In the Describe Standard Bracket page, specify the following parameter settings:
• Number of standard vials in each group: 1
• Number of injections per vial: 3
• Injection volume: 1.0
• Run time: 2:00
• Method Set: Select Training Method Set from the list.
7. Click Next
August 15, 2017, 715005480 Rev. A
Page 65
Figure 5–6: New Sample Set Method Wizard, Describe Samples page
8. In the Describe Samples page, enter the following parameters:
• Number of samples: 1
• Number of injections per vial: 1
• Injection volume: 1.0
• Run time: 2:00
9. Click Next.
Result: The first of four identification pages appears.
10. If desired, in the New Sample Set Method Wizard, Identification page 1, identify your
standards and samples by selecting a column name from the corresponding column name
list, and then click Next.
11. If desired, in the New Sample Set Method Wizard, Identification page 2, identify your
standards and samples by selecting a column serial number from the corresponding
column serial number list, and then click Next.
12. If desired, in the New Sample Set Method Wizard, Identification page 3, identify your
standards and samples by selecting a sample matrix from the corresponding list, and then
click Next.
August 15, 2017, 715005480 Rev. A
Page 66
Figure 5–7: New Sample Set Method Wizard, Identification page 4
13. Enter a root name for your standards and samples. Root names can be automatically
incremented with either a prefix, a suffix, or both. For this exercise, enter Std for the
Sample Name and 1 in the Incrementing Suffix field, and then click Next.
14. Choose a runtime option.
Figure 5–8: New Sample Set Method Wizard, Describe Runtime Options page
The choices are:
August 15, 2017, 715005480 Rev. A
Page 67
• Run only – collect raw data only
• Run and process – collect data and then process it
• Run and report – collect data, process data, and create report after results are
generated
Select Run Only, ensure that Interactive system suitability is set to Continue on Fault,
and then click Next.
Figure 5–9: New Sample Set Method Wizard, Summary page
15. On the Summary page, verify that all options chosen in the preceding pages are correct,
and note that the check box enabling the Component Editor to automatically open is
selected.
16. Click Finish to exit the wizard.
Result: This opens the Component Editor (Figure 5-10).
5.2 Entering Component Information
To create a multilevel calibration curve, you must first specify component amounts or
concentrations using the Component Editor. Figure 5-10 shows the location of Component Editor
fields.
August 15, 2017, 715005480 Rev. A
Page 68
Figure 5–10: Component Editor fields
Copy from Processing Method tool
Sample Set Type list
All Samples tab
Component loading table
To enter component information:
1. Click the All Samples tab, and then select Standards Only from the Sample Set Type list.
2. Click Copy from Processing Method . This allows you to copy data from the Training
Processing Method.
August 15, 2017, 715005480 Rev. A
Page 69
Figure 5–11: Open an existing Processing Method dialog box
3. In the Open an existing Processing Method dialog box, select Training Processing
Method, and then click Open.
August 15, 2017, 715005480 Rev. A
Page 70
Figure 5–12: Component Editor with names entered from processing method
The software loads the names of the standard components from the Training Processing
Method into the Component Loading table.
4. Enter the amounts as shown in Figure 5-12 .
Note: Enter the amounts associated with your standards. To specify units (in this case,
mg) type the "<" symbol, followed by the unit, in the Units (Vial) column. The < symbol will
not appear in the results.
5. Click OK.
6. Select File > Save Sample Set Method As.
August 15, 2017, 715005480 Rev. A
Page 71
Figure 5–13: Save current sample set method dialog box
7. In the Save current sample set method dialog box, specify Training Sample Set
Method for the name, any pertinent comments, and then click Save.
Note: You can configure Empower to display Method Comments, as well as, general
Comments. Refer to the Empower Online Help for more information.
8. Click Run current sample set method (Figure 5-14).
August 15, 2017, 715005480 Rev. A
Page 72
Figure 5–14: Run Current Sample Set Method tool
Note: If you selected a row or rows in the Run Samples window, you can specify whether
to inject all rows or selected rows. If you did not select rows, this option does not appear in
the Run Sample Set dialog box.
August 15, 2017, 715005480 Rev. A
Page 73
Figure 5–15: Run Sample Set dialog box
9. In the Run Sample Set dialog box, do the following:
• Specify Training Sample Set as the sample set name.
• If you have highlighted a row in the Run Samples window, ensure that the Inject all
rows option is selected.
• Click Run to begin.
August 15, 2017, 715005480 Rev. A
Page 74
Figure 5–16: Run Samples, Running Tab
When acquisition starts, the software switches to the Running tab to allow you to view the
current status of your acquisition (Figure 5-16).
Important: Make sure to let the sample set complete its run (Figure 5-17).
Figure 5–17: Completed run notice
Tip: You can return to the Samples tab and create a new sample set method while the
current one is running.
10. After you save the sample set method with a name, you can reuse the method.
11. Click the Open Sample Set Method tool (Figure 5-18).
Figure 5–18: Open Sample Set Method tool
August 15, 2017, 715005480 Rev. A
Page 75
Open Sample Set Method tool
12. In the Open an existing sample set method dialog box, highlight the method of interest and
click Open.
Figure 5–19: Open an existing sample set method dialog box
Result: The sample set method is loaded into the table and is ready to run (Figure 5-20).
August 15, 2017, 715005480 Rev. A
Page 76
Figure 5–20: Sample Set Method Loaded into the Samples Table
13. With the sample set method loaded into the table, you can run the method by clicking Run
the current sample set method .
August 15, 2017, 715005480 Rev. A
Page 77
6 Creating a Processing Method
Interactively
In a previous chapter, you created a processing method using the Processing Method Wizard
(Creating a Processing Method). Now, you will create a processing method interactively without
using the wizard.
By interactively creating a processing method, you can access more integration, calibration, and
quantitation parameters than is possible using the Processing Method Wizard.
This chapter shows you how to use the Review Data Main window and the Processing Method
window to:
• Optimize peak detection and integration parameters using the Apex Track Algorithm
• Assign peak names
Note: This chapter uses the Defaults project instead of the Training project.
To change projects
1. From the Manage menu, select Change Project/System.
2. Highlight the Defaults project.
3. Select Open in this window or Open in new window.
4. Click OK
6.1 Creating a processing method in Review Data main
window
To interactively create a processing method:
1. Click Browse Project, and then click Channels to access the unprocessed channels of
data (Figure 6-1).
2. Select PQ Std 2.5x, hold down the Ctrl key, and then click one of the unknown (PQ Unk)
samples.
Result: The channels you selected are highlighted in the Channels table.
Note: To ensure that Empower detects all your peaks of interest, base your processing
method on the lowest concentration standard that produces a good signal-to-noise ratio.
August 15, 2017, 715005480 Rev. A
Page 78
Figure 6–1: Browse Project, Channels tab
3. Click View Data.
Result: The Review Data main window displays the chromatogram of the first chosen
channel (the standard) in the upper plot pane (Figure 6-2).
Figure 6–2: Review Data Main Window with chromatogram of standard (first
channel)
4. Select File > New > Processing Method (Figure 6-3).
August 15, 2017, 715005480 Rev. A
Page 79
Figure 6–3: File menu
5. In the New Processing Method dialog box (Figure 6-4), ensure that Processing Type is set
to LC and Integration Algorithm is set to Apex Track, then click OK.
Figure 6–4: New Processing Method dialog box
August 15, 2017, 715005480 Rev. A
Page 80
6. Before proceeding, review the tools for creating and optimizing processing methods
(Figure 6-5).
Tip: When you point to an icon in the interface, the name of the icon appears in a Tool Tip
window.
Figure 6–5: Tool Bar
Integrate
Calibrate
Quantitate
Next 2D Channel
Fill from Result
Review Main Window
Processing Parameters
Calibration Curve
Processing Method Peak Width
Result Peak Width
Processing Method Threshold
Result Threshold
Processing Method Minimum Area
Processing Method Minimum Height
7. Click Processing Parameters (see Figure 6-5).
August 15, 2017, 715005480 Rev. A
Page 81
Figure 6–6: Processing method parameters
8. Click Integration to set the peak detection and integration parameters. Peak detection
parameters consist of the following:
• Start (min) and End (min) – Region of the chromatogram for peak detection. For this
exercise, enter a start time of 1 and an end time of 5.1 (Figure 6-7).
• Peak Width (sec) – Sets a digital filter for smoothing. Leave this blank so that
Empower determines the optimum value.
• Detection Threshold – Based on peak-to-peak noise. Leave this blank so that
Empower determines the optimum value.
August 15, 2017, 715005480 Rev. A
Page 82
Figure 6–7: Processing method parameters with start and end times
9. Click Review Main Window to return to the chromatogram, then click Integrate .
August 15, 2017, 715005480 Rev. A
Page 83
Figure 6–8: Integrated chromatogram with optimized peak width and threshold
Empower determines the auto peak width and auto threshold, and calculates the optimum
values for these parameters (Figure 6-8).
10. Now you can fine-tune the method for the four large peaks of interest. To prompt Empower
to ignore the remaining peaks, use either the Minimum Area or Minimum Height to reject
them. Because the peak areas for the small peaks in this example are under 1000, enter
1000 in the processing method minimum area.
Alternative: Use the shortest peak of the four in this example to set the Minimum Area.
Select the peak by clicking the middle of the peak (the peak turns red). Then click Set
Processing Method Minimum Area.
August 15, 2017, 715005480 Rev. A
Page 84
Result: Empower calculates 95% of the selected peak's area (the value appears in the
Minimum Area field).
11. Click Integrate . Note that only four peaks appear because peaks with an area of less
than 1000 are not integrated (Figure 6-9).
Note: Adjustments to the processing method parameters are subjective, and you may
need to follow your lab's standard operating procedure.
Figure 6–9: Integrated chromatogram with minimum area value
12. The peak start (liftoff) markers are close to the peaks; however, the peak end (touchdown)
markers are far from the peaks. To adjust them, click Processing Parameters and
examine the peak integration parameters (Figure 6-10).
Note: Default values for liftoff percentage and touchdown percentage are 0.000.
August 15, 2017, 715005480 Rev. A
Page 85
Figure 6–10: Processing parameters Integration tab
13. Peak integration parameters consist of the following:
• Liftoff % – A baseline start liftoff percentage.
• Touchdown % – A baseline end touchdown percentage.
• Minimum Area – Minimum peak area required for a peak to be reported.
• Minimum Height – Minimum peak height required for a peak to be reported.
In this case, change the peak end by modifying the Touchdown %. The range is 0–100.
The default value of 0 produces a touchdown tangent to the baseline. 100 produces a
touchdown tangent to the inflection point. If you enter a small number, such as 0.2, it
might produce a better touchdown closer to the peak end (Figure 6-11).
14. After you enter the changes, click Integrate , and then Review Main Window .
August 15, 2017, 715005480 Rev. A
Page 86
Figure 6–11: Reintegrated chromatogram with touchdown % of 0.2
15. To assign peak names, click Processing Parameters , and then select Components
(Figure 6-12).
Figure 6–12: Processing parameters Components tab
16. Click Fill From Result to populate the table. This produces one line of information for
each integrated peak in the chromatogram.
17. A message appears asking whether you want to add channel names to the new
components. Click No.
Result: The table is populated with generic peak names (Figure 6-13).
August 15, 2017, 715005480 Rev. A
Page 87
Figure 6–13: Processing method Components tab with generic peak information
18. Specify the following names for the four peaks (Figure 6-14):
• Acetone
• Acetophenone
• Propiophenone
• Butyrophenone
Figure 6–14: Processing method Components tab with correct peak names
August 15, 2017, 715005480 Rev. A
Page 88
19. Click Review Main Window to return to the chromatogram, and then, because this
channel of data is a standard, click Calibrate to apply the component information.
Note: If Calibrate is not active, the channel of data is not a standard.
Result: The peak names are applied to the peaks (Figure 6-15).
Figure 6–15: Chromatogram with peak names applied
20. Now, examine the channel of data for the sample. Click Next 2D Channel , Integrate,
and then Quantitate to produce an integrated chromatogram with peaks (Figure 6-16).
August 15, 2017, 715005480 Rev. A
Page 89
Figure 6–16: Chromatogram for Sample
21. Notice that an extra peak that is not of interest is integrated at 4.317 minutes. To prompt
Empower to ignore this peak, increase the value for the processing method minimum area
to 2000, and then click Integrate . Remember to click Integrate any time you change
an integration parameter.
22. Decide which values for Peak Width and Threshold to use in this method. The choices are:
• To prompt Empower to determine the optimum values for each chromatogram, leave
the Processing Method Peak Width and Processing Method Threshold fields
empty. If you choose this option, do nothing further to the method.
• To use the same values for peak width and threshold in every chromatogram, copy the
Result Peak Width and Result Threshold values into the method by right-clicking on
each field and selecting Copy to Processing Parameters (Figure 6-17).
For this exercise, use the second option to copy the same values for both peak width and
threshold.
August 15, 2017, 715005480 Rev. A
Page 90
Figure 6–17: Copying Peak Width and Threshold Values to the processing
parameters
Result: Empower integrates only the four peaks of interest and applies their correct
names (Figure 6-18).
August 15, 2017, 715005480 Rev. A
Page 91
Figure 6–18: Sample Chromatogram with Properly Named Peaks
Note: Refer to the Empower Online Help for column definitions.
23. Select File > Save As > Processing Method (Figure 6-19).
August 15, 2017, 715005480 Rev. A
Page 92
Figure 6–19: Saving the processing method
24. In the Save current Processing Method dialog box, specify Training Processing
Method as the name for the method and any comments, and then click Save.
Figure 6–20: Save current Processing Method dialog box
Note: You can configure Empower to display Method Comments, as well as general
Comments. Refer to the Empower Online Help for more information.
August 15, 2017, 715005480 Rev. A
Page 93
7 Generating and Reviewing Results
After acquiring a sample set, you may want to refine certain characteristics of the samples. The
Alter Samples feature helps you accomplish this process efficiently. This chapter shows you how
to do the following:
• Alter Samples - Use the Alter Sample feature to ensure that the standards and samples
include the proper information prior to processing.
• Process the sample set - After you have altered the sample set information, you can use the
background processing and reporting feature to process the sample set.
• Review the result set - After you have processed the sample set, review the result set and
calibration curves in the Review Data main window.
• Generate Reports - You can print a report from the Results tab of the View Data window.
7.1 Altering Samples
After you acquire the data and create the processing method, you can generate results. Before
generating the results, use the Alter Sample Set window to verify that your samples include all of
the necessary information, and correct or add sample information.
Note: Ensure that View Acquisition is not selected in the Navigation bar.
1. In Browse Project, select the Sample Sets tab (Figure 7-1).
August 15, 2017, 715005480 Rev. A
Page 94
Figure 7–1: Browse Project Sample Sets tab
2. Right-click the sample set of interest and select Alter Sample (Figure 7-2).
Figure 7–2: Right-click Alter Sample
Note: In the Alter Sample Set window, you can modify user-assigned data, such as
Sample Name, Sample Weight, and Dilution values, but you cannot modify the sample set
information used to physically collect the data during a chromatography run, such as vial
number or injection volume.
August 15, 2017, 715005480 Rev. A
Page 95
3. To generate a calibration curve or curves, use the Component Editor to specify the
contents and amount in each standard vial. Click Amount (Figure 7-3) to open the
Component Editor window (Figure 7-4).
Figure 7–3: Amount tool
4. In this example, we ran three standards at three different levels. To create a multi-level
calibration curve or curves follow these steps. For each standard vial, the Component
Editor displays the component name and the standard value. You can specify component
information before you run the sample set method, as you did in Chapter 5, or after the run,
using the Alter Sample Set window.
August 15, 2017, 715005480 Rev. A
Page 96
Figure 7–4: Component Editor displaying component names and values
5. To ensure that the component names match the component names in the processing
method, copy the names from the processing method by clicking Copy from Process
Method (Figure 7-5).
August 15, 2017, 715005480 Rev. A
Page 97
Figure 7–5: Copy from Process Method tool
6. In the Open an existing Processing Method dialog box (Figure 7-6), select the processing
method of interest, and then click Open.
August 15, 2017, 715005480 Rev. A
Page 98
Figure 7–6: Open an existing Processing Method dialog box
7. Click Yes in the Components warning message.
8. If they are not already present, specify units (in this case, mg) by typing the < symbol,
followed by the unit, in the Units (Vial) Column (Figure 7-7). The < symbol will not appear
in the results.
August 15, 2017, 715005480 Rev. A
Page 99
Figure 7–7: Component Editor with component names, values, and units
9. Click the Purity(Vial) tab to enter purity values for the standards. This corrects the standard
amounts by the value entered.
August 15, 2017, 715005480 Rev. A
Page 100
Figure 7–8: Purity (Vial) tab
10. Click OK.
11. Save all changes and close the Alter Sample Set window. You are now ready to process
the sample set.
7.2 Processing the sample set
After you have altered the sample set information, you can use the background processing and
reporting feature to process the sample set.
1. In the Browse Project window, right-click the sample set and select Process (Figure 7-9).
August 15, 2017, 715005480 Rev. A
Page 101
Figure 7–9: Right-click process
2. In the Background Processing and Reporting dialog box, select the appropriate processing
options.
In the Use specified processing method field, select the new processing method you
created in Chapter 6 and click Clear Calibration. See Figure 7-10.
If you are processing single-channel 2D data and are not using any bracketing routines,
then any of these choices will work. If you are processing multiple channels of data per
injection, working with 3D data, or deriving channels, then you must process the data with
a method set.
• Use acquisition method set – This is the method set used to acquire the data. Ensure
that you add the processing method to this method set before making this selection.
This is not used in this example.
• Use specified method set – Ensure that you pick a method set that contains the
proper processing method. This is not used in this example.
• Use specified processing method – This allows you to select from a list of previously
defined processing methods. Use this selection in this example.
• Clear Calibration – Clears any calibration curves associated with your processing
method so that you can create a new calibration curve.
• How – Calibrate and Quantitate.
August 15, 2017, 715005480 Rev. A
Page 102
Figure 7–10: Background Processing and Reporting dialog box with processing
method selected
3. Click OK.
4. When you process a sample set (bound collection of raw data), Empower generates a
result set (bound collection of results). To review the result set, click Result Sets in the
Browse Project window (Figure 7-11).
Result: A new result set, with the current date and time stamp, appears at the top of the
list. You might have to click Update in the toolbar to see the new information.
August 15, 2017, 715005480 Rev. A
Page 103
Figure 7–11: Result Set tab
5. Right-click the Result Set Name, and then click View As > Results. The new results, with
the current date and time stamp, appear at the top of the list.
Figure 7–12: Results tab
6. Right-click in the Results table, and then click View As > Calibration Curves. Four new
calibration curves, with the current date and time stamp, appear at the top of the list.
Figure 7–13: Calibration Curves table
August 15, 2017, 715005480 Rev. A
Page 104
7.3 Reviewing the result set
After you process the sample set, review the data in the Review Data main window.
1. Return to Results Sets, right-click the new Result Set, and then select Review (Figure
7-14).
Figure 7–14: Right-click Result Set, Review
2. In the dialog box that appears, click Yes.
3. The Review Data Main Window appears and shows the Result Set (Figure 7-15). Ensure
that the Peaks tab is open. The window highlights the first standard and shows the
chromatogram and corresponding peak table. The amount field is populated with the
numbers you specified earlier in the component editor. In the Result Set tree on the left,
you can browse through the entire Result Set. Because these are results, the peaks are
integrated and named. Note that the name of the processing method that Empower used to
generate the results appears in the lower-right corner of the window.
Figure 7–15: Review Data Main Window showing the result set
4. Select one of the samples in the tree (Figure 7-16).
August 15, 2017, 715005480 Rev. A
Page 105
Result: Empower populates the amount field with values that were calculated from the
comparison of peak response to the calibration curve. Because this is an external standard
calculation, Empower compares the area under the peak to the calibration curve, and then
determines the amount. Empower divides the amount by the sample weight and multiplies
the result by the dilution (both values are 1, by default), and then reports the final amount.
Figure 7–16: Review Data main window sample information
5. Click Calibration Curve (Figure 7-17).
Figure 7–17: Calibration Curve tool
6. In the upper portion of the Review Data Calibration Curve Window, review the equation for
the line and the R². In the middle portion of the window, review the calibration curve
plotting Amount (x-axis) versus Area (y-axis) . The point table is in the lower portion of the
window. For more information, see the Empower Online Help.
August 15, 2017, 715005480 Rev. A
Page 106
Figure 7–18: Calibration Curve window
7. To view the calibration curve for another component, select the curve from the
Component list (Figure 7-19).
August 15, 2017, 715005480 Rev. A
Page 107
Figure 7–19: Component list
Figure 7–20: Acetophenone Calibration Curve window
August 15, 2017, 715005480 Rev. A
Page 108
7.4 Reporting
To generate a report after the data has been acquired and processed:
1. From the navigation bar, click Browse Project.
Figure 7–21: Browse Project, Results view tab
2. Click the Results tab.
3. Select the result to print.
4. Click View Data.
Figure 7–22: Open Report Method dialog box
5. In the Open Report Method dialog box, select Use the following Report Method, and
then Default Individual Report. Click OK.
6. The report opens for you to preview.
August 15, 2017, 715005480 Rev. A
Page 109
Figure 7–23: Default Individual Report
7. Click Print .
August 15, 2017, 715005480 Rev. A
Page 110
8 Backing Up and Restoring Projects
This chapter describes how to back up and restore projects using the Backup Project Wizard and
Restore Project Wizard in Empower software.
The contents of each project (including methods, acquired data, and results) are automatically
saved to the Empower database on your computer's hard drive (either the workstation's hard
drive, if using an Empower Personal workstation, or the server's hard drive or other external
drive, if using an Empower Workgroup or Enterprise system). As you accumulate multiple
projects in the database, you need to back up these projects to:
• Keep a copy of current project information in a safe place in case of system failure, which
would result in data loss.
• Archive information from an inactive project you want to store for future use. You increase
free hard disk space by archiving inactive data outside the computer, then deleting the data
from the hard drive.
Note: Waters strongly recommends that you backup your projects to a destination that is
external to the hard drive in your Empower system.
8.1 Backing up projects
When you back up a project, you export all project tablespace information and raw data to a
subdirectory that has either a software preset or a path you customize.
You can back up to the following locations:
• Back up to the software's default path (Empower/Projects). This requires a second step of
backing up the information in this directory to an external device.
• Back up to an external device.
• If you are on a network, back up to a network drive.
Before you begin
Before you back up a project:
• If you back up your project to a network drive, remember to log in to the network before
starting the backup.
• Ensure that your backup device and program are properly installed, powered on, and
configured.
August 15, 2017, 715005480 Rev. A
Page 111
8.1.1 Performing a backup
Note: To back up a project, you must log in to Empower software using an account with the
Backup Projects privilege.
1. Select Manage > Backup Current Project (Figure 8-1).
Figure 8–1: Manage menu
2. In the Backup Project Wizard - Comment Entry page (Figure 8-2), the name of the project
appears in the field. Click Next.
Figure 8–2: Backup Project Wizard - Comment Entry page
3. In the Select Destination page, you can choose to back up to the current project directory
or you can browse to an alternate location.
Click Browse, choose the destination, and then click Next.
Note: The drive shown in Figure 8-3 must be mapped to a location on your network.
August 15, 2017, 715005480 Rev. A
Page 112
Figure 8–3: Backup Project Wizard - Select Destination page
4. This page displays tablespace information as it is exported and raw data files as they are
copied. When the process finishes, click Next. (This button is available only after the
export is complete.)
Figure 8–4: Backup Project Wizard - Backup Display page
5. Your data is now at the location specified on this page (Figure 8-5). If this is the final
destination for your backup, your backup is complete.
August 15, 2017, 715005480 Rev. A
Page 113
Figure 8–5: Backup Project Wizard - Start Page
6. To move your backed up projects to external media using a third-party application, click
Start Backup Software.
7. Click Finish.
8.2 Restoring Projects
Before you restore a project:
• Ensure that your backup device and program are properly installed, powered up, and
configured.
• If you are restoring your project from a network drive, log in to the network before starting the
restore process.
8.2.1 Restoring a project
Note: To restore a project, you must log in to Empower software using an account with the
Restore Projects privilege.
To restore a project:
1. Select Manage > Restore Project (Figure 8-6). If you used backup software, proceed to
the next step; otherwise, proceed to step 3.
August 15, 2017, 715005480 Rev. A
Page 114
Figure 8–6: Manage list
Figure 8–7: Restore Project Wizard - Start Software page
2. In the Restore Project Wizard - Start Software page, start your chosen backup program to
restore the backed up project file to the default directory by clicking Start Backup
Software.
3. Click the Browse button and use the Browse for Folder dialog box to locate the
appropriate directory structure.
4. Click Next.
August 15, 2017, 715005480 Rev. A
Page 115
Figure 8–8: Restore Project Wizard - Project Details page
Note: You must specify the exact location of your backed-up data. The last directory in
this path is usually Project Name. This directory must contain files named Project
Name.exp and Project Name.inf.
Note: If you are using a network drive, it must be mapped on the computer you are using
in order to restore projects from it.
5. You can change the project name and the project parent. Make any appropriate changes,
and then click Next.
Note: You cannot have duplicate project names under the same parent project.
August 15, 2017, 715005480 Rev. A
Page 116
Figure 8–9: Restore Project Wizard - Restore Display page
6. The Restore Display page displays tablespace information as it is imported and the raw
data files as they are copied. When the process finishes, click Finish. Figure 8-10 shows
the restored project in the Configuration Manager. Notice that the project name has been
incremented by 1 because there cannot be two projects with the same name.
Figure 8–10: Restored and renamed project Training
August 15, 2017, 715005480 Rev. A
Page 117
A Creating Projects
A project is a user-defined collection of methods, results, custom fields, view filters, and raw data
that resides in the Empower database and appears in Browse Project. Everything except for the
raw data is stored in a reserved area of tablespace within the Empower database. Project raw
data is stored in a separate directory.
Note: The raw data path for the project can be user-specified using Configuration Manager.
As part of your installation service, the Field Service Engineer will configure the first project for
your organization. This appendix describes how to create subsequent projects.
Within Empower, you can:
• Create any number of projects
• Import and export data to and from projects
• Copy selected information from one project to another project
When you create a project, you can define the following parameters:
• Tablespace size - size of the logical storage unit within the database specified for the project.
50 MB is the default value.
• Enabled options - the subset of options that you have chosen for the project
• Access privileges - the users and groups that have access to the project
A.1 How to create a project
To create a project:
1. Select Manage > Create New Project.
August 15, 2017, 715005480 Rev. A
Page 118
Figure A–1: New Project Wizard-New Project Parent page
2. In the New Project Wizard-New Project Parent page, highlight Projects at the root
directory. If you want the new project to reside under a different parent project, highlight the
parent project from the list. Click Next.
Figure A–2: New Project Wizard - Tablespace page
3. In the Tablespace page, note the following:
August 15, 2017, 715005480 Rev. A
Page 119
• Notice that the default Tablespace is 50 MB. This is a reasonable starting point;
however, if you plan to generate a large volume of results, consider increasing this
value.
• Optionally, select the Full Audit Trail Support check box to create a record of all
changes made to elements of the project, such as methods and samples.
• Specify whether to require comments on Methods, Results, Sample, and deletion
information changes.
• Full Audit Trail Support specifies whether you are prompted for a change description
(in the Enter Revision Description dialog box) whenever you save modified methods,
results, or samples.
Note: Changes are traceable, whether you have chosen to require comments or not. If
you do not require comments, the software will track any changes, but will not issue
comments. Empower software retains the state of the Full Audit Trail feature when you
back up or restore a project.
Note: You can also set Full Audit Trail Support by using a system policy. For more
information on system policies, consult the Empower online help.
4. Click Next.
Figure A–3: New Project Wizard - Options page
5. On the Options page, select the options that apply to the project, and then click Next.
August 15, 2017, 715005480 Rev. A
Page 120
Figure A–4: New Project Wizard - Access Control page
6. The Access Control page establishes the level of access users and user groups have to
the project you create. Determine the appropriate access for the project, and then click
Next. Refer to the Empower Online Help for more information.
August 15, 2017, 715005480 Rev. A
Page 121
Figure A–5: New Project Wizard - Copy Selection page
7. The Copy Selection page allows you to copy certain pieces of information, such as
methods, from an existing project into the new project. Select the appropriate items by
selecting the check boxes, and then selecting the existing project's name in the From
Project list.
8. Click Next.
August 15, 2017, 715005480 Rev. A
Page 122
Figure A–6: New Project Wizard - Name Entry page
9. On the Name Entry page, type the desired name in the Project Name field and, if you
selected the Full Audit Trail Support option, type a comment in the text box.
10. Click Finish.
11. In the QuickStart window, select Manage > Change Project/System.
12. Select the new project, and then click OK to open the project.
August 15, 2017, 715005480 Rev. A
Page 123
B Creating Systems
A chromatographic system contains the specific instrumentation configuration you use to acquire
data with the Empower software.
As part of your installation service, the Field Service Engineer will configure the first system for
your organization. This appendix describes the creation process for subsequent systems.
Before you create a system, ensure that instruments are powered on and any calibration and
diagnostic routines are complete.
B.1 Creating a chromatographic system
To create a chromatographic system:
1. Select Manage > Create New System.
Figure B–1: Create New System selection
August 15, 2017, 715005480 Rev. A
Page 124
Figure B–2: New Chromatographic System Wizard - Type Entry page
2. Select Create New System, and then click Next.
August 15, 2017, 715005480 Rev. A
Page 125
Figure B–3: New Chromatographic System Wizard - System Selection page
3. Build your system by moving system instruments from the Available Instruments tree
pane to the New System Instruments tree pane through one of these two methods:
• Drag and drop the instruments from the Available Instruments tree pane to the New
System Instruments tree pane.
• Double-click the instruments' icons in the Available Instruments tree pane.
Result: The instruments appear in the New System Instruments tree pane.
4. Click Next.
August 15, 2017, 715005480 Rev. A
Page 126
Figure B–4: New Chromatographic System Wizard - Access Control page
5. This page establishes the level of access users, user groups, and all users will have to the
system you create. Determine the appropriate access for the system. Refer to the
Empower Online Help for more information. Click Next.
August 15, 2017, 715005480 Rev. A
Page 127
Figure B–5: New Chromatographic System Wizard - Name Selection page
6. Enter a descriptive name, select a System Location from the list (if any have been
created), and any comments about the system, and do not change the default setting of
Online.
7. Click Finish.
Result: The system is created.
Note: After the system is created, it is brought online, where it is active, available to be
controlled, and can acquire data through Empower software.
8. When the message indicating that the system was successfully brought online appears,
click OK. Figure B-6 shows the new system listed in the Configuration Manager.
Figure B–6: New system listed in the Configuration Manager
August 15, 2017, 715005480 Rev. A
Page 128
You might also like
- Pharmaceutical and Biomedical Applications of Capillary ElectrophoresisFrom EverandPharmaceutical and Biomedical Applications of Capillary ElectrophoresisNo ratings yet
- Whats New in Empower 3Document68 pagesWhats New in Empower 3Poc100% (1)
- OpenLAB and EZChrom PDA AnalysisDocument60 pagesOpenLAB and EZChrom PDA AnalysisG_ASantosNo ratings yet
- Empower 3 Data Acquisition Processing Theory Guide Rev ADocument136 pagesEmpower 3 Data Acquisition Processing Theory Guide Rev AEmerson Jair Machava100% (1)
- Clear Choice: TurbomatrixDocument10 pagesClear Choice: TurbomatrixSaleh HamadanyNo ratings yet
- C10G-E065A Shimadzu Fundamental Guide To LCMSDocument66 pagesC10G-E065A Shimadzu Fundamental Guide To LCMSPrathamesh NarkarNo ratings yet
- HPLC Final Ed 6 PDFDocument170 pagesHPLC Final Ed 6 PDFSoheil MoghadamNo ratings yet
- Developing an optimized UPLC-MRM methodDocument8 pagesDeveloping an optimized UPLC-MRM methodoctavianistrateNo ratings yet
- GC Tips Tricks-Agilent (Compatibility Mode)Document43 pagesGC Tips Tricks-Agilent (Compatibility Mode)Sneha PatelNo ratings yet
- Agilent Catalogue 2011 12Document1,349 pagesAgilent Catalogue 2011 12framezany100% (1)
- Waters Synapt g2 Mass Spectrometry System OomgraDocument236 pagesWaters Synapt g2 Mass Spectrometry System OomgraFafa AlunksNo ratings yet
- The Ultimate Guide To: Hplc/UhplcDocument32 pagesThe Ultimate Guide To: Hplc/UhplcDavid SantiagoNo ratings yet
- HPLC Opt ManualDocument21 pagesHPLC Opt ManualHà Lê HảiNo ratings yet
- Chromatography 1Document63 pagesChromatography 1Anonymous YvtugTulDNo ratings yet
- Impact of GC Parameters On The Separation - 7 Helium To NitrogenDocument7 pagesImpact of GC Parameters On The Separation - 7 Helium To NitrogenastroguilleNo ratings yet
- CDS UsersGuide PDFDocument400 pagesCDS UsersGuide PDFMaricela Alcantara MuchaNo ratings yet
- Chromatography PDFDocument27 pagesChromatography PDFconstantinNo ratings yet
- An Introduction GPC - AgilentDocument32 pagesAn Introduction GPC - AgilentelenitabastosNo ratings yet
- Impact of Column Length on The SeparationDocument4 pagesImpact of Column Length on The SeparationastroguilleNo ratings yet
- Shimadzu HPLC Standard OperationDocument49 pagesShimadzu HPLC Standard Operationran_ooNo ratings yet
- HPLC Peak ShapeDocument44 pagesHPLC Peak ShapeJohn Hsi100% (2)
- Lachrom Elite: Hitachi High-Performance Liquid ChromatographDocument10 pagesLachrom Elite: Hitachi High-Performance Liquid ChromatographNaveen KamatNo ratings yet
- Making Sense of The LCMS Data Differences - David WeilDocument65 pagesMaking Sense of The LCMS Data Differences - David WeilKhoranaNo ratings yet
- FundamentalsofHPLCWebinar TRS 102012 PDFDocument103 pagesFundamentalsofHPLCWebinar TRS 102012 PDFsalmanNo ratings yet
- Instrumentation of HPLC Autosamplers PDFDocument31 pagesInstrumentation of HPLC Autosamplers PDFlinus77No ratings yet
- HPLC Principles and Chromatography Types ExplainedDocument16 pagesHPLC Principles and Chromatography Types ExplainedAnonymous Jlq5r8W1No ratings yet
- HPTLCDocument26 pagesHPTLCBhavik NagdaNo ratings yet
- Technical Guidelines On APIDocument21 pagesTechnical Guidelines On APIfarahNo ratings yet
- GPC Training 2Document18 pagesGPC Training 2zeNo ratings yet
- Presentation HPLCDocument25 pagesPresentation HPLCSunil Murkikar (GM - PMI Quality Operations)No ratings yet
- HPLC Trouble ShootingDocument47 pagesHPLC Trouble Shootingtamilsam1986No ratings yet
- GC Troubleshooting TipsDocument44 pagesGC Troubleshooting TipsmlaorrcNo ratings yet
- Waters AquityDocument92 pagesWaters AquityPeter KrasnovNo ratings yet
- Data Acquisition With 3800 GC ControlDocument166 pagesData Acquisition With 3800 GC ControlmardonioandradeNo ratings yet
- ICH Guideline For Elemental ImpuritiesDocument77 pagesICH Guideline For Elemental ImpuritiesMohd AfzanizamNo ratings yet
- RS Testing Procedure PDFDocument36 pagesRS Testing Procedure PDFsiddhu444No ratings yet
- Iron Experiment XWDocument4 pagesIron Experiment XWpathisharmaNo ratings yet
- Quick Navigation: For (GCMS-QP2010 Ultra / SE)Document7 pagesQuick Navigation: For (GCMS-QP2010 Ultra / SE)Andres UsugaNo ratings yet
- Detectors For GC.: Thermal Conductivity Detector (TCD) - The TCD Is Not As Sensitive As OtherDocument32 pagesDetectors For GC.: Thermal Conductivity Detector (TCD) - The TCD Is Not As Sensitive As OthermagicianchemistNo ratings yet
- Tandem MS For Drug AnalysisDocument93 pagesTandem MS For Drug AnalysisrostaminasabNo ratings yet
- UPLC H Class Plus SpecificationDocument5 pagesUPLC H Class Plus Specificationchaerul.anwar554100% (1)
- ATR TheoryDocument18 pagesATR TheoryJoyleene YuNo ratings yet
- Agilent GcmsDocument26 pagesAgilent Gcmsviktor_gligorovNo ratings yet
- IC - Principles and Troubleshooting DionexDocument64 pagesIC - Principles and Troubleshooting Dionexwwwyyyzzz100% (2)
- Data Analysis and Chemometrics PDFDocument33 pagesData Analysis and Chemometrics PDFaloediyahNo ratings yet
- Lec8 Chrom3 HPLCDocument14 pagesLec8 Chrom3 HPLCAnonymous Jlq5r8W1No ratings yet
- Clarus GC-MS TutorialDocument188 pagesClarus GC-MS TutorialAsep TheaNo ratings yet
- Webinar CEP 2.0 May 2023Document51 pagesWebinar CEP 2.0 May 2023Julia ShulgaNo ratings yet
- CEs-CDL-B5 Acids Bases and Salts-040620Document179 pagesCEs-CDL-B5 Acids Bases and Salts-040620hannah kwonNo ratings yet
- Dearing Fundamentals of Chemo MetricsDocument65 pagesDearing Fundamentals of Chemo MetricsRoberto Antonio Rojas EstebanNo ratings yet
- Introduction To Custom FieldsDocument60 pagesIntroduction To Custom Fieldssaldanhalopes666No ratings yet
- Impurezas AgilentDocument32 pagesImpurezas AgilentArmando SaldañaNo ratings yet
- Empower PDA Software: Getting Started GuideDocument145 pagesEmpower PDA Software: Getting Started GuideAbdul KalimNo ratings yet
- Gedruckt: Instrumentation of HPLC DetectorsDocument40 pagesGedruckt: Instrumentation of HPLC DetectorsDimitri KinNo ratings yet
- Comprehensive Quality by Design for Pharmaceutical Product Development and ManufactureFrom EverandComprehensive Quality by Design for Pharmaceutical Product Development and ManufactureGintaras V. ReklaitisNo ratings yet
- Waters DP 2017 R2 Installation and Configuration Guide 715005543raDocument37 pagesWaters DP 2017 R2 Installation and Configuration Guide 715005543racarlos julio german ariasNo ratings yet
- Empower 3 Installation Configuration and Upgrade Guide 715006184raDocument188 pagesEmpower 3 Installation Configuration and Upgrade Guide 715006184raMaheshNo ratings yet
- Empower SR5 Release NotesDocument80 pagesEmpower SR5 Release NotesSibiNo ratings yet
- EMPOWER 3 Software GuideDocument186 pagesEMPOWER 3 Software GuideAngel GarciaNo ratings yet
- M-DRO PC Digital Readout Interface: Technical InformationDocument20 pagesM-DRO PC Digital Readout Interface: Technical InformationCarlos Gabriel EstergaardNo ratings yet
- MN00119 Unicom LT User ManualDocument45 pagesMN00119 Unicom LT User ManualPhilipp A IslaNo ratings yet
- Panasonic Pt-D5700u Service ManualDocument137 pagesPanasonic Pt-D5700u Service ManualsonicmarkNo ratings yet
- Basf Masterflow Anchor Grouts User ManualDocument46 pagesBasf Masterflow Anchor Grouts User ManualMadushike JayawickramaNo ratings yet
- Getting Started With StellaDocument43 pagesGetting Started With StellaaremfeliciaNo ratings yet
- GSK 988T PLC Manual (201011) 2011-01-24Document135 pagesGSK 988T PLC Manual (201011) 2011-01-24Cesar MessiasNo ratings yet
- User's Manual - Remote Distributed) TestingDocument3 pagesUser's Manual - Remote Distributed) TestinggauravthedarklordNo ratings yet
- Vizio D24hn-G9 Manual enDocument43 pagesVizio D24hn-G9 Manual enkrievkalnsgNo ratings yet
- Iccap HelpDocument664 pagesIccap HelprexNo ratings yet
- Piezometer Ring TransducerDocument5 pagesPiezometer Ring TransducersatyanarayanaNo ratings yet
- 200 BL and 300 BL ChangesDocument13 pages200 BL and 300 BL Changesm.jyothiNo ratings yet
- Manual de Sensor de Velocidad RolfesDocument41 pagesManual de Sensor de Velocidad RolfesHenry LiraNo ratings yet
- Matrix® WMS EXPRESS User GuideDocument85 pagesMatrix® WMS EXPRESS User Guidemarialuz1517No ratings yet
- Digsilent PawerFactory 15.0Document27 pagesDigsilent PawerFactory 15.0Edgar Fuentes0% (1)
- CXC Paper January 2015 AnswersDocument11 pagesCXC Paper January 2015 AnswersKimoy EdwardsNo ratings yet
- Nera F33 - User - Guide PDFDocument54 pagesNera F33 - User - Guide PDFmrservice7782No ratings yet
- TOAD Tips and Tricks SQL EditorDocument9 pagesTOAD Tips and Tricks SQL EditorAbrar AhmadNo ratings yet
- 10054592-Sdx40-Cui-Im-Ab-En (CD)Document28 pages10054592-Sdx40-Cui-Im-Ab-En (CD)Ahmmad Awad50% (4)
- Alvaristar 6.0 User Manual AlvarionDocument339 pagesAlvaristar 6.0 User Manual Alvarion1985osvaldoNo ratings yet
- B0700BD FoxView™ SoftwareDocument180 pagesB0700BD FoxView™ SoftwareEduardo Niels FernandezNo ratings yet
- Battle of AntietamDocument37 pagesBattle of Antietamremow100% (2)
- Webinar3 MassHunter Qualitative Analysis The NavigatorDocument78 pagesWebinar3 MassHunter Qualitative Analysis The NavigatorYu Han-HallettNo ratings yet
- Ibaanalyzer v6.3 en A4Document416 pagesIbaanalyzer v6.3 en A4Ahmed Mohamed Hassan50% (2)
- Bc63kb8a Dy152 - 153 Vendor Drawing n001 Air Compressors SperreDocument60 pagesBc63kb8a Dy152 - 153 Vendor Drawing n001 Air Compressors SperreSimonaMauna33% (3)
- DMC-TZ100 TZ101 TZ80 TZ81 TZ82 DVQP1246ZA EngDocument406 pagesDMC-TZ100 TZ101 TZ80 TZ81 TZ82 DVQP1246ZA Engsesari5332No ratings yet
- AutoCad Tools PalettesDocument2 pagesAutoCad Tools PalettesRaquel Cassia MachadoNo ratings yet
- SparkFun RTK User ManualDocument287 pagesSparkFun RTK User ManualMario Ariel VesconiNo ratings yet
- Clo 3dmarvelous Designer Manual PDF Free 170 340-1-80Document80 pagesClo 3dmarvelous Designer Manual PDF Free 170 340-1-80Ivan MihaljevićNo ratings yet
- vg720 17 LCD MonitorDocument86 pagesvg720 17 LCD MonitorMatias SanabriaNo ratings yet
- Miconic TX-GC 10-GC Operation SMLCD K604005 - 02Document40 pagesMiconic TX-GC 10-GC Operation SMLCD K604005 - 02Luis Alejandro Sanchez100% (2)