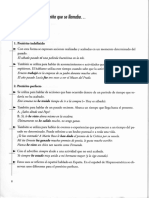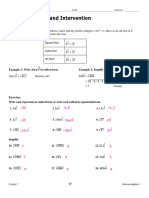Professional Documents
Culture Documents
Tema 5
Uploaded by
GLoOmItO0 ratings0% found this document useful (0 votes)
17 views36 pagesCopyright
© © All Rights Reserved
Available Formats
PDF or read online from Scribd
Share this document
Did you find this document useful?
Is this content inappropriate?
Report this DocumentCopyright:
© All Rights Reserved
Available Formats
Download as PDF or read online from Scribd
0 ratings0% found this document useful (0 votes)
17 views36 pagesTema 5
Uploaded by
GLoOmItOCopyright:
© All Rights Reserved
Available Formats
Download as PDF or read online from Scribd
You are on page 1of 36
ll
Servicios de gestion
de archivos web
Los primeros ordenadores eran méquinas individuales que realizaban sus funciones sin interactuar con otros ordenadores.
Con el tiempo, en las empresas surgié la necesidad de conectar unos ordenadores con otros para compartir informacion.
Aparecieron redes con distintas velocidades, materiales, tecnologia, etc.,.pero gcémo interconectar redes tan distintas? La
respuesta actualmente es muy sencilla: internet. La forma de representar todas las redes que forman internet es la nube.
El término nube proviene del término inglés cloud y se utiliza para representar las muchas y variadas méquinas y redes que
componen internet.
Cloud Computing consiste en la ejecucién de aplicaciones en maquinas situadas en la nube. El acceso a estas aplicaciones
es normalmente a través del navegador. Se pueden encontrar aplicaciones como editores de imagenes, procesadores de
texto, hojas de calculo y hasta sistemas operativos. Estas se ejecutarén de forma remota en distintas méquinas situadas
en la nube y el navegador mostraré los resultados al usuario.
La actual mejora de las conexiones de acceso a internet y la aparicién de tecnologias como la Web 2.0, evolucionan en el
Cloud Computing. Un usuario puede ejecutar aplicaciones en maquinas de la nube con velocidad y tiempos de respuesta
aceptables. Uno de los servicios precursores del Cloud Computing que pone a nuestra disposiciGn a nube, y que goza de
ran éxito, es el alojamiento de archivos en internet, que nos permite tener y compartir archivos en la nube.
Ont Cy Objetivos
Archivos en fa nube Enumerar las ventajas e inconvenientes del almacena-
‘Servicios de alojamiento de archivos en la web mmento remoto.
Definicién DMS y gestin documental Registrar utilizar servicios gratuitos de alojamiento de ar-
Instalacién y uso de un servicio de archivos chivos.
‘Comprender os lesgos de la edicin simulténea de docu-
Imentos y proponer soluciones mediante el uso de DMS.
Instalary expiotar un servicio de almacenamiento remoto
de archivos.
Prensa:
DE ARCHIVOS WEB,
Windows Live:
Figura 5.4, Logo do Windows Live.
5.1 Archivos en la nube
Se deposita dinero en un banco porque este se hace responsable del mismo
y offece una serie de ventajas en forma de servicios. No es tan importante
‘cGmo guarda el dinero, sino disponer de 61 cuando se necesite. Petmite mo-
verse con relativa libertad sin llevar dinero encima, recuperarlo a través de
la red de cajeros existentes en todo el mundo, pagar con la tarjeta y realizar
operaciones desde las oficinas, tanto fisicas como virtuales. De forma simi-
lar, cuando se almacenan archivos en la red hay una serie de ventajas en
forma de servicios. Las principales ventajas son:
a) Ahorro de recursos. Los archivos no consumirdn los recursos de nues-
tro ordenador al estar almacenados en otras maquinas.
b) Movilidad. Se puede acceder a ellos desde cualquier punto, en la
mayoria de los casos solo se necesita una conexién a internet y un
navegador.
¢) Acceso compartido. Se pueden compartir archivos con otros usuarios
permitiendo el acceso desde internet. En muchos casos se pueden
definir distintos niveles de acceso, de forma que los usuarios accedan
solo a lo que queremos compartir con ellos.
d) Transparencia. No debemos preocuparnos por su almacenamiento, se-
uridad 0 acceso; solo debemos preocuparnos de disponer y manejar
Una sencilla interfaz para poder acceder a los archivos. En la mayoria
de los casos esta interfaz se presenta mediante el navegador gracias a
la tecnologia de Web 2.0, pero también puede presentarse en forma de
pequefios programas cliente, incluso en algunos casos esta funcionali-
dad puede venir integrada en el propio sistema operativo.
€) Colaboracién. Distintos usuarios pueden colaborar trabajando sobre
los mismos archivos. Cada usuario no tiene su copia, sino que com-
parte un recurso (los archivos) a través de internet, pudiendo colabo-
rar para la consecucién de un objetivo comtin. Puede ser muy ati! para
grupos de trabajo separados geogréficamente, con distintos horarios,
distintos especialistas que comparten material, teletrabajo, eto. Cada
usuario modifica los archivos para contribuir con su parte.
‘Todo lo que se ha mencionado puede considerarse dentro del amplio es-
pectro de ventajas que ofrece tener los archivos en la red. Pero no tado son
ventajas, también existen inconvenientes:
a) Denegacién de acceso. Al encontrarse los archivos en una maquina
de la nube, si no disponemos de acceso a internet, no podremos ac-
ceder a ellos. Otro problema podria ser que no funcione nuestro aloja-
iento en la red por averia o algin corte por labores de mantenimien-
to. Esto podria solucionarse guardando una copia local de los archivos
para poder utilizarlos en caso de no tener acceso a los mismos, pero
se pierde parte de las ventajas de disponer de ellos en internet.
b) Dependencia. Al estar situados los archivos en maquinas ajenas, sera
el duefio de esas maquinas quien decida qué servicios desea ofertary
a qué precios, de forma que el usuario plerde la capacidad de instalar
nuevas caracteristicas que le permitan personalizar el entorno a su
gusto. Serd la compafifa duefia del alojamiento la que decida qué ser-
viclos ofrece y cudles no, ademas de en qué condiciones los ofrece.
'
Las empresas de almacenamiento de archivos dan gran importancia a la
integracién de archivos en la nube y el sistema operativo, prueba de ello es
que los principales sistemas operativos tienen su propio servicio de alma-
cenamiento integrado en el entorno de escritorio. Integrar estos servicios
significa que el propio sistema operativo incorpora la interfaz para acceder
‘como una parte més del sistema, pudiendo utilizarlo como cualquier otro
recurso del mismo.
Microsoft, a través de su plataforma Windows Live, ofrece diversas soluciones
para el almacenamiento y sincronizacién de archivos. En el entomo de Apple
también encontramos un servicio de almacenamiento y sincronizacién lama-
do iCtoud.
5.2 Servicios de alojamiento de archivos en la web
Actualmente existen multitud de empresas que offecen servicios de aloja-
miento en la red debido al gran éxito que tiene este servicio entre los usuarios.
Destacan alojamientos como RapidShare, Hotfle, etc. (véase Figura 5.2).
Estas empresas permiten guardar nuestros archivos en sus maquinas de tal
forma que podemos acceder a los mismos desde cualquier lugar utilizando
internet. Los alojamientos estén preparados para soportar accesos masivos,
permitiendo que simulténeamente miles de usuarios utllicen sus servicios.
Muchas ponen a disposicién de los usuarios un servicio de alojamiento gratu
to, es0 s/con limitaciones; para mejorar las limitaciones seré necesario pagar.
Las limitaciones normaimente son de espacio en disco, tlempo, numero de
conexiones simultaneas, etcétera.
©»...
&® Uploadingitian
eer
1 web hosing sevice
=—=MediaFire
PdiyShare
Ene
VEJnteractory
Figura 5.2, Companias que ofrecen alolamiento de archivos.
Uae yerelsiatelgcy
‘Seguin Wikipedia: “ET alojamiento web (en inglés, web hosting) es el servicio
que provee a los usuarios de internet de un sistema para poder almacenar
Jnformacién, imagenes, video, o cualquier contenido accesible via web."
eset
Pane}
Sy
Canonical ia anunciado el ciere de su
‘servicio Ubuntu One (para el almacena-
mien y sinronizacin de archivos en
ff sistema operativo Ubuntu) a partir de
mes de unio de 2014. E11 de junio da-
jard de funcionar el servicio. 131 de
lose elminar toda ta informacion de fos
‘servidores de Canonical. L px ver
‘sin de Ubuntu (a 14.04 LTS) carecerd de
este software. Las razones son simples,
‘tos servicios orecen de 25 GB a 50 G8
{de almacenamiento gratuito. Ubuntu One
resulta un servicio car yl inversion ne-
‘cesar para competr con estos servicios
no esti en ls planes de Canonical
—=_=__-Y
‘Agunas de as soluciones que oferta Mi-
‘rosoft para alojamiento de archivos en
su plataforma Windows Live son: Skya-
ve, Sync, FolderShareo Mesh
— A
pot)
Py
DE ARCHIVOS WEB,
Oy
Rapidshare oftece diferentes tipos de
aplicaciones o Apps: RapidShare Des-
‘top, RapidShare Manager y RapidSha-
+e Mobile, Se pueden descargar desde
htips://rapidshare.com/apps.
a
pat)
Pann asa)
‘Se registraré una cuenta gratuita en RapidShare y después se utiizaré para crear
luna carpeta, subir archivos locales y compartila con otras personas.
Pasos:
4. Abr el navegador y escribir la URL: https://rapldshare.com. Pulsar en el
‘cuadro central para ver los planes que ofrece: 10 GB (gratuito), 300 GB y
700 GB; estos dos ultimos son de pago y ofrecen mas velocidad para la
carga y descarga de archivos. Hacer clic en el enlace Iniciar sesion (véase
Figura 5.3).
upload
ae
feet}
Figura 5.3. Pagina principal de RapidShare.
2. Sino estamos registrados hay que pulsar en el enlace Registrese aqui. Se
visualiza la pagina de registro donde en la parte superior se muestran los
planes oftecidos. Seleccionar el pian de 10 GB. A continuacién hay que re-
lNenar los campos para el registro y en la parte inferior hay que marcar la ca:
silla para aceptar las condiciones. Pulsar el botn Registro para registrarse
(véase Figura 5.4).
Registrese aqui para 10 GB
Figura 5.4, Pagina de registro de RapidShare.
SI todos los datos son correctos se crea la nueva cuenta y se visualiza una
pagina déndonos las gracias por suscrbimos al servicio e informéndonos que
nos han enviado un mensaje a la direccién de correo electiénico aportada
‘en el registro. Entramos en nuestro correo electr6nico para ver el mensaje y
pulsamos en el enlace indicado para confirmar la direccién de correo; una vez
‘confirmada se mostrar un mensaje indicando que nos han activado la cuenta;
pulsar en el enlace Al escrtorio para acceder al escritorio de RapidShare
Desde el escritorio podemos crear carpetas, subir y compartir archivos, im-
portar archivos de otros servidores, descargar el software necesario para
Integrar el escritorio RapidShare en nuestro sistema operativ, invitar a ami
os, solicitar mas GB previo pago, etc, véase Figura 5.5. Mis datos represer-
ta el directorio principal donde podremos crear mas carpetas y archivos.
Figura 5.5. Esertorio de RapidShare.
Pare erear una carpeta pulsar en el simbolo [Bi] que hay encima de Mis datos,
le damos el nombre CICLOSINF, pulsar en Acept. Se muestra el escrtrio con
la carpeta creada (véase Figura 5.6) que estd dentro de la carpeta principal
Mis datos. El icono Bd] situado en la esquina superior derecha cambia a vista
4e las carpetas del escritorio, al pulsarle también cambia El
Figura 5.6, Creactén de una carpeta en Rapidshare.
Entrar en la carpeta CICLOSINF pulsando sobre ella (vemos que aparece con
‘color de fondo naranja) para subir varios archivos. Pulsar en el bot6n Cargar
y seleccionar los archivos del disco duro a subir al escritorio de RapidShare.
Empleza la subida de archivos en donde se puede ir viendo el progreso (véase
Figura 5.7) cuando finaliza la subida del archivo se muestra en color naranja.
Una vez subidos pulsar en CICLOSINF para actualzar la carpeta. Se puede se
leccionar un archivo (pulsando en é!) 0 varios (manteniendo presionada la tecla
Cty pulsando en el archivo}; se mostrardn una serie de enlaces debajo que nos
indican la accién que se puede realizar. También se mostrarén a la derecha de
los archivos unos iconos que nos permitrén descargario, compartrio o elimina
lo, vease Figura 5.8.
Pane}
RapidShare Desktop permite integrar Ra-
pidShare en nuestra sistema operatvo,
asi podemos adminstrar nuestra cuenta
como un disco duro extern, extenden-
o asi la capacidad de almacenamient,
—
247
RapidShare Manager permite organizary
‘ransfrr grandes cantidades de archivos
de cualquier tamafo.
RapidShare Mobile integra RapidShare en
‘uestro dispositiva mévl para escuchar
‘misica, compartir fotos y mucho més.
8. Opelones a realizar con los archivos.
Para compartir ia carpeta CICLOSINF pulsar en Mis datos para volver al reo
torio principal. Pulsar en el botén Compartir situado a la derecha del archivo
© bien en el botsn Compartir situado en la parte inferior del escritorio
RapidShare. En ambos casos aparece una ventana desde la que tenemos
que escribir un nombre y pulsar el bot6n Continuar (véase Figura 5.9). A
continuacién se muestra el enlace para el archivo y cémo queremos enviarlo,
por ejemplo para enviarlo por correo electrOnico pulsar en el sobre, rllenar
los datos y pulsar en Acept (véase Figura 5.10). Sino lo enviamos pulsar en
Cerrar. Este enlace es el que tenemos que enviar a todas las personas con
las que queremos compartir la carpeta (abre otro navegador diferente al que
estas usando y escribe el enlace)
5.9. Compartir en RapidShare.
'
Figura 5.40. Enlace del archivo compart,
8, Desde la pantalla principal del escrtro pulsar en Datos comparticos, se
mesa la informacion que se acaba de compart. Para compartrlo con otra
persona o acceder al enlace del archivo pulsar en el botén compartir| |. Para
‘cambiar el nombre pulsar en el botén | (véase Figura 5.11).
Figura 5.14. Carpeta Datos compartdos en Rapidshare,
oni aaictee
Registrate en RapidShare, crea carpetas y sube archivos. Comparte carpetas 0 ar-
chivos con las personas que quieras. Descarga la versién para Windows, Linux 0
Mac (dependiendo del sistema operativo que tengas) e instélala en tu ordenador
para integrar el escritorio RapidShare en tu sistema operativo.
5.3 Defi in DMS y gestién documental
La gestién documental hace referencia al conjunto de normas y précticas
ue se usan para administrar la cantidad de documentos que fluyen en una
organizacidn. Estos documentos son archivos en los que existe una proble-
matica adicional relacionada con su ciclo de vida. Es necesario controlar la
fase en la que se encuentra el documento mediante un hist6rico de todos
los cambios que sufre, de forma que se tenga un control total de cuando,
‘c6mo y quién lo ha modificado, pudiendo incluso devolver el documento a un
estado anterior. Es como ir tomando fotos del documento para que se pueda
saber de forma precisa c6mo ha evolucionado desde su creaci6n hasta que
se destruye 0 archiva,
Al software para la gestién de documentos se le conoce como gestor do-
cumental. Dentro de los gestores documentales se encuentran los DMS
(Document Management System - Sistemas de gestidn documental), que son
programas creados para gestionar gran cantidad de documentos. Se pueden
encontrar soluciones propietarias como Xerox DocuShare, Documentum o
Microsoft SharePoint, y soluciones libres como OpenkM 0 KnowledgeTree
eset
Pane}
> SharePoint
Knowledgelree
X€LOX @) Docushare
Gpenku
3s
@1B documentum
advsion of EMC
Figura 5.12. Software para la gestion
documental.
249
Brisa:
DE ARCHIVOS WEB,
SABIAS QUE:
Workflows 0 fyjo de trabajo permite defi-
nro ciclo de vida de un documento des-
de su creacén: quién debe ear, revisar,
completa, aprobar, tc, hasta el final de
Ja vida del documento,
—==i
Sy
GWT - Google Web Tooktes un software
‘que permite desarrolar aplicaciones Web
2.0en Java.
—=£
‘Ubuntu es recomendable actualizar los
‘$ suo apt-get update
250
(véase Figura 5.12). Con cualquiera de estas herramientas tendremos facil
acceso a los documentos, disponiendo de un espacio comtin para su alma-
‘cenamiento, que permitits compartirlos entre diferentes usuarios.
OpenkM es un gestor documental de c6digo libre que se distribuye con licen-
cia GNU GPL, dispone de una interfaz muy intuitiva y facil de usar. Permite
crear usuarios con distintos perfiles. Los documentos se organizan mediante
taxonomias en carpetas y subcarpetas, pudiéndose realizar potentes bus-
‘quedas; ademas, OpenkM se encarga de clesificarlos y almacenarlos au-
tométicamente. Para cada documento se mantiene un historial de cambios
que utiliza un sistema de versiones y permite devolver el documento a una
versi6n anterior.
EI control de! documento se basa en dos acciones: Check-Out y Check-in.
Cuando un usuario desea modificar un documento realiza una accién Check-
Out que bloquea el documento y permite su descarga en modo local para
su edicién. Cuando el usuario finaliza la edicién, sube el nuevo documento a
OpenkM utilizando la accién Check-in; esta ultima desbloquea el documento
y genera una nueva versi6n del mismo. Existen muchas més acciones, como
bloquear el documento, cancelar un Check Out, dar por finalizado un docu-
mento terminando su vida, etcétera,
‘Ademés, OpenkM permite funcionalidades adicionales como los Workflows,
gestores de correo electronico o plugins, que permiten la integracién de la sui-
te offmatica Microsoft Office con el gestor documenta. OpenkM est4 basado
en tecnologia Java y Google Web Toolkit, por defecto hacen uso del servidor de
aplicaciones JBoss, que se encuentra incluido en el archivo de distribucién de
OpenKM, Se puede instalar sobre cualquier sistema operativo,
5.3.1 Instalacién y uso de OpenKM
En este apartado se instalard el gestor documental OpenKM en el sistema
‘operativo Linux (Ubuntu). Durante la instalacién puede que se necesite des-
cargar archivos desde el sitio web de la distribucién de Linux, por lo que es
necesario disponer de conexién a internet; no obstante, antes de la descar-
ga preguntard si deseamos continuar. Los pasos sor
1. Abrir la consola, escribir la orden sudo su y pulsar la tecla [Intro]. A
continuacién, comprobar si JDK esta instalado y operativo, y elecutar
la siguiente orden
#ava version
Se debe visualizar algo similar a esto:
java version “1.6.0_22"
Java(TM) SE Runtime Environment (build 1.6.0_22-b04)
Java HotSpot(TM) Client VM (build 17.1-b03, mixed mode, sh:
ring)
2. Sino se visualiza un mensaje similar al anterior se debe instalar Java
Uava Development Kit UDK) 2.6), ya que OpenkM utiliza tecnologia
Java. Escribir la siguiente orden para instalar Java’
apt-get install sun-java6-jre 0 #ept-get install. sun-javaéqjak
Puede varlar dependiendo de la versién de Linux.
Al principio de la instalacién se pide confirmacién para la misma, pul Say
sar la tecla [S] e [Intro]. También se deben aceptar los términos de la NE AIIOE!
licencia.
3. Abrir el navegador web y escribir la siguiente URL http://www.
‘openkm.com. Elegir el idioma espafol y hacer clic en el enlace
DESCARGAR OPENKM (véase Figura 5.13). En la siguiente pantalla
se visualiza un formulario desde el que podemos registramos. Para
descargar OpenKM e introducir nuestros datos més adelante, pulsar
el bot6n Solo descargar (véase Figura 5.14).
Descargar peak | Descargar Open
Gpenk
‘documental facil
Ea
Gestion Documental Open Source —!
ra a am ls cet tw 1S. Videos demacados
Figura 5.13. Pagina principal OpenkM. eee oan
4. Desde la siguiente pantalla, hacer clic en el enlace openkm6.2.214/-
;nuxinstaller.run para iniciar la descarga (véase Figura 5.14). Descargar
el archivo en la carpeta Descargas (en el momento de hacer la instala
cién se descarga openkm-6.2.21Jinux‘installer.run). Una vez descar-
gado acceder a sus propiedades para permitir que se pueda ejecutar
(marcar la casilla Permitir ejecutar el archivo como un programa dentro
de la pestafia Permisos). También se puede hacer desde la consola de
Linux, ira la carpeta donde se encuentra el archivo y escribir la orden
chmod +x openkm-6.2.21:4inux‘installer.run.
5. Acontinuacién hacer doble clic en el archivo openkm-6.2.244inux-ins-
taller.run para iniciar el proceso de instalacién. Seguir las instruccio-
nes de instalacién, pulsar en el botdn Adelante, aceptar los términos
de la licencia y pulsar de nuevo en Adelante, comprobar la carpeta
donde se instalard y pulsar el botdn Adelante. Al finalizar pulsar en el
bot6n Finish, se abre un archivo con las instrucciones para ejecutar
OpenkM.
6. Una vez instalado, para ejecutar OpenKM hay que dirigirse a la carpeta
tomecat/bin que esté dentro del directorio de instalacién de OpenkM
y ejecutar la orden startup.sh; por ejemplo, si el directorio de insta-
lacion se llama openkm-6.2.21, tendriamos que escribir lo siguiente
desde la linea de comandos de Linux:
mjémj-ubuntul:
mjénj-ubuntul:
-$ cd openkm-6.2.21/tomcat/bin
--fopenkm=6.2.21/toncat/bin$ -/startup.sh
Se visualizan las érdenes para lanzar el servicio de OpenKM, se puede
cerrar esta ventana.
Brisa:
DE ARCHIVOS WEB,
ara poder acceder a OpenkM el servicio
debe estar proviamentearancado.
(Comandos en Linux:
7. Por ultimo, abrir el navegador y escribir la URL http:/ /localhost:8080/
OpenKM; se visualiza el formulario de acceso a OpenkM desde el que
es necesario introducir el nombre de usuario y la clave creados por de-
fecto, okmAdmin y admin, respectivamente (véase Figura 5.15). Pulsar
el botén Login para que se abra el entomo de trabajo de OpenKM,
la primera vista que se tiene es la del escritorio (véase Figura 5.16)
donde se visualizan varias éreas de trabajo: opciones de mend, barra
de herramientas, érbol de carpetas, navegador de documentos y car-
petas y sus propiedades, ademas de la informacién del usuario que
est conectado en ese momento.
7penkm
nowledge Management
“Brotessional tat
Figura $15, Formularlo de acceso de OpenkM.
=
a a /
Navegador de documentos.
Para hacer la instalacion en Windows descargar el archivo ejecutable
openkm-6.2.21-windows-installer.exe (véase Figura 5.14). Es nece-
sario tener instalado Java Development kit (JOK) 1.6, que se puede
descargar desde la pagina de descargas de Oracle, http://www.ora-
cle.com/technetwork/java/javase /downloads /index.html. También
debe estar definida la variable de entorno JRE_HOME en las propie-
dades del sistema (un ejemplo del valor de esta variable es: D:\Java\
Jdk1.6.0_33\jre).
Para instalar OpenkM en Windows hacer doble clic en el archivo
openkm-6.2.24-windows-installer.exe. Seguir las instrucciones de
instalaci6n (como en Linux), pulsar en el bot6n Next, aceptar los tér-
minos de la licencia y pulsar de nuevo en Next, indicar el directorio
donde se instalard, dejar el directorio por defecto C:\openkm-6.2.21
Pulsar el bot6n Next. Al finalizar pulsar en el botén Finish, se abre un
archivo con las instrucciones para ejecutar OpenKM.
bit #1 enero we wen Gos oosaiggn aTreetee, une pare Inter
OpenkM (J, ye otro para parario (- Hacemos doble clic en el
feitet {conse aba una ventana OOS qu ini el eer, ear
abierta esta ventana. Abrir el navegador web y escribir la URL http://
localhost:8080/OpenkM, se visualiza el formulario de acceso de
OpenKM (véase Figura 5.15. Puede mostrarse una ventana indican-
do que hay que activar el plugin Java Deployment Toolkit, en este caso
permitir ejecutar el plugin.
También se puede iniciar OpenkM dese la linea de comandos de
DOS, para ello hay que dirigirse a la carpeta donde esta ubicado el
servicio y ejecutar el fichero BAT startup:
cz\>cd C:\openkm-6.2.21\toncat\bin
C#\openkn-6.2.21\tomcat \bin>startup
Si el puerto 8080 esté ocupado por otra aplicacién es necesario edi
tar el fichero server.xml localizado en la carpeta C:\openkm-6.2.21\
tomcat\conf y modificar la Iinea donde se define el puerto, por ejem-
plo le damos el valor 8180, debe quedar asf:
You might also like
- 2017.E1-Modelo BDocument16 pages2017.E1-Modelo BGLoOmItONo ratings yet
- 2016.E1.Promocion Interna - SolucionesDocument1 page2016.E1.Promocion Interna - SolucionesGLoOmItONo ratings yet
- RedesDocument22 pagesRedesGLoOmItONo ratings yet
- LibrosDocument5 pagesLibrosGLoOmItONo ratings yet
- Tema 6Document26 pagesTema 6GLoOmItONo ratings yet
- Tema 8Document46 pagesTema 8GLoOmItONo ratings yet
- RDE - Unidad 2 - Arquitectura de RedesDocument17 pagesRDE - Unidad 2 - Arquitectura de RedesGLoOmItONo ratings yet
- RDE - Unidad 2Document1 pageRDE - Unidad 2GLoOmItONo ratings yet
- Cable CoaxialDocument1 pageCable CoaxialGLoOmItONo ratings yet
- RDE - Unidad 7 - Resolución de Incidencias en Una RDEDocument17 pagesRDE - Unidad 7 - Resolución de Incidencias en Una RDEGLoOmItONo ratings yet
- RDE - Unidad 0Document1 pageRDE - Unidad 0GLoOmItONo ratings yet
- RDE - Unidad 0 - Portada - IndiceDocument8 pagesRDE - Unidad 0 - Portada - IndiceGLoOmItO0% (1)
- RDE - Unidad 3 - Caracterizacion de Redes LocalesDocument26 pagesRDE - Unidad 3 - Caracterizacion de Redes LocalesGLoOmItONo ratings yet
- 6-4 Study Guide and Intervention: NTH RootsDocument2 pages6-4 Study Guide and Intervention: NTH RootsGLoOmItONo ratings yet
- 8.2 (6.3) 01Z Funciones Raiz Cuadrada y DesigualdadesDocument2 pages8.2 (6.3) 01Z Funciones Raiz Cuadrada y DesigualdadesGLoOmItONo ratings yet
- Assessment Algebra - 2 - Unit - 8 - Rational - FunctionsDocument2 pagesAssessment Algebra - 2 - Unit - 8 - Rational - FunctionsGLoOmItONo ratings yet
- 8.1 (7.3A1) 01 Rational - ExponentsDocument2 pages8.1 (7.3A1) 01 Rational - ExponentsGLoOmItONo ratings yet
- Chapter 1Document6 pagesChapter 1GLoOmItONo ratings yet
- 7-3 Study Guide and Intervention: Rational ExponentsDocument2 pages7-3 Study Guide and Intervention: Rational ExponentsGLoOmItONo ratings yet
- 6-3 Study Guide and Intervention: Square Root Functions and InequalitiesDocument2 pages6-3 Study Guide and Intervention: Square Root Functions and InequalitiesGLoOmItONo ratings yet
- Chapter 7Document4 pagesChapter 7GLoOmItONo ratings yet
- Es Que Somos Muy PobresDocument3 pagesEs Que Somos Muy PobresGLoOmItONo ratings yet
- Chapter 6Document4 pagesChapter 6GLoOmItONo ratings yet
- El Dios de Las MoscasDocument3 pagesEl Dios de Las MoscasGLoOmItONo ratings yet
- Las Medias RojasDocument5 pagesLas Medias RojasGLoOmItONo ratings yet
- The Subtle Art of Not Giving a F*ck: A Counterintuitive Approach to Living a Good LifeFrom EverandThe Subtle Art of Not Giving a F*ck: A Counterintuitive Approach to Living a Good LifeRating: 4 out of 5 stars4/5 (5806)
- Shoe Dog: A Memoir by the Creator of NikeFrom EverandShoe Dog: A Memoir by the Creator of NikeRating: 4.5 out of 5 stars4.5/5 (537)
- Hidden Figures: The American Dream and the Untold Story of the Black Women Mathematicians Who Helped Win the Space RaceFrom EverandHidden Figures: The American Dream and the Untold Story of the Black Women Mathematicians Who Helped Win the Space RaceRating: 4 out of 5 stars4/5 (897)
- The Yellow House: A Memoir (2019 National Book Award Winner)From EverandThe Yellow House: A Memoir (2019 National Book Award Winner)Rating: 4 out of 5 stars4/5 (98)
- The Little Book of Hygge: Danish Secrets to Happy LivingFrom EverandThe Little Book of Hygge: Danish Secrets to Happy LivingRating: 3.5 out of 5 stars3.5/5 (401)
- Never Split the Difference: Negotiating As If Your Life Depended On ItFrom EverandNever Split the Difference: Negotiating As If Your Life Depended On ItRating: 4.5 out of 5 stars4.5/5 (842)
- A Heartbreaking Work Of Staggering Genius: A Memoir Based on a True StoryFrom EverandA Heartbreaking Work Of Staggering Genius: A Memoir Based on a True StoryRating: 3.5 out of 5 stars3.5/5 (231)
- Elon Musk: Tesla, SpaceX, and the Quest for a Fantastic FutureFrom EverandElon Musk: Tesla, SpaceX, and the Quest for a Fantastic FutureRating: 4.5 out of 5 stars4.5/5 (474)
- The Emperor of All Maladies: A Biography of CancerFrom EverandThe Emperor of All Maladies: A Biography of CancerRating: 4.5 out of 5 stars4.5/5 (271)
- Grit: The Power of Passion and PerseveranceFrom EverandGrit: The Power of Passion and PerseveranceRating: 4 out of 5 stars4/5 (589)
- Devil in the Grove: Thurgood Marshall, the Groveland Boys, and the Dawn of a New AmericaFrom EverandDevil in the Grove: Thurgood Marshall, the Groveland Boys, and the Dawn of a New AmericaRating: 4.5 out of 5 stars4.5/5 (266)
- The Hard Thing About Hard Things: Building a Business When There Are No Easy AnswersFrom EverandThe Hard Thing About Hard Things: Building a Business When There Are No Easy AnswersRating: 4.5 out of 5 stars4.5/5 (345)
- On Fire: The (Burning) Case for a Green New DealFrom EverandOn Fire: The (Burning) Case for a Green New DealRating: 4 out of 5 stars4/5 (74)
- The Unwinding: An Inner History of the New AmericaFrom EverandThe Unwinding: An Inner History of the New AmericaRating: 4 out of 5 stars4/5 (45)
- Team of Rivals: The Political Genius of Abraham LincolnFrom EverandTeam of Rivals: The Political Genius of Abraham LincolnRating: 4.5 out of 5 stars4.5/5 (234)
- The World Is Flat 3.0: A Brief History of the Twenty-first CenturyFrom EverandThe World Is Flat 3.0: A Brief History of the Twenty-first CenturyRating: 3.5 out of 5 stars3.5/5 (2259)
- The Gifts of Imperfection: Let Go of Who You Think You're Supposed to Be and Embrace Who You AreFrom EverandThe Gifts of Imperfection: Let Go of Who You Think You're Supposed to Be and Embrace Who You AreRating: 4 out of 5 stars4/5 (1091)
- The Sympathizer: A Novel (Pulitzer Prize for Fiction)From EverandThe Sympathizer: A Novel (Pulitzer Prize for Fiction)Rating: 4.5 out of 5 stars4.5/5 (122)
- Her Body and Other Parties: StoriesFrom EverandHer Body and Other Parties: StoriesRating: 4 out of 5 stars4/5 (821)