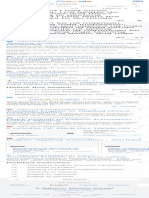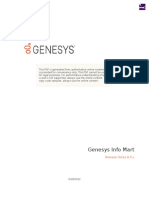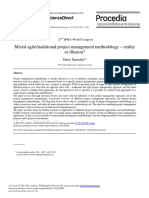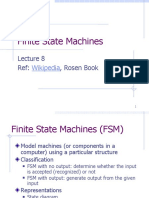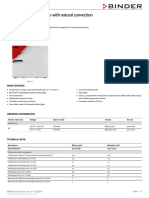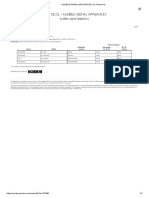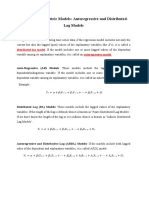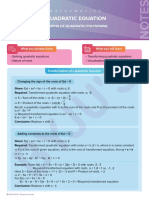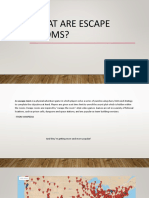Professional Documents
Culture Documents
Magicard Pronto User Guide 0609
Uploaded by
Samuel MartinezOriginal Title
Copyright
Available Formats
Share this document
Did you find this document useful?
Is this content inappropriate?
Report this DocumentCopyright:
Available Formats
Magicard Pronto User Guide 0609
Uploaded by
Samuel MartinezCopyright:
Available Formats
User Manual
Document No: 689 Issue 2.02 - 06/2009
Ultra Electronics Ltd
CONTENTS
Safety Instructions.................................................................................................................................. - 3 -
Printer installation .................................................................................................................................. - 4 -
Welcome to Magicard ..................................................................................................................... - 4 -
Unpacking ....................................................................................................................................... - 4 -
IMPORTANT – Do not connect USB yet ........................................................................................ - 5 -
Printer location requirements:......................................................................................................... - 5 -
Prepare the Cleaning Roller ........................................................................................................... - 6 -
Install the Dye-Film ......................................................................................................................... - 7 -
Connect the Power Supply ............................................................................................................. - 7 -
Load the Driver CD in to your PC ................................................................................................... - 8 -
Using your PRONTO printer................................................................................................................... - 9 -
Printer Parts .................................................................................................................................... - 9 -
Multi-coloured Button functions .................................................................................................... - 10 -
Powering ON................................................................................................................................. - 11 -
Powering OFF............................................................................................................................... - 11 -
Printing the ‘internal test pattern’ .................................................................................................. - 12 -
Feeding cards ............................................................................................................................... - 12 -
Removing printed cards................................................................................................................ - 13 -
Cancelling a print job .................................................................................................................... - 13 -
Choosing the right dye-film ................................................................................................................. - 14 -
Choosing the right cards ..................................................................................................................... - 15 -
Card material ................................................................................................................................ - 15 -
Card size....................................................................................................................................... - 15 -
Card thickness .............................................................................................................................. - 15 -
To obtain good quality prints the Card must be :.......................................................................... - 15 -
Printable area of the Card............................................................................................................. - 15 -
Using Magnetic Stripe cards......................................................................................................... - 16 -
Using HoloPatch cards ................................................................................................................. - 16 -
Using Self-Adhesive Cards........................................................................................................... - 16 -
Printer driver software (the ‘UltraDriver’) ........................................................................................... - 17 -
Installing the ‘UltraDriver’.............................................................................................................. - 17 -
The Printer Driver settings ............................................................................................................ - 19 -
Uninstalling the UltraDriver ........................................................................................................... - 20 -
Caring for your printer.......................................................................................................................... - 21 -
Cleaning supplies.......................................................................................................................... - 22 -
Cleaning the Printer Rollers with the Cleaning Card ....................................................................- 22 -
Replacing the Cleaning Roller ...................................................................................................... - 23 -
Cleaning the printhead using the Cleaning Pen ........................................................................... - 24 -
Available consumables ........................................................................................................................ - 25 -
Troubleshooting.................................................................................................................................... - 26 -
Warranty information............................................................................................................................ - 31 -
Contact us ............................................................................................................................................. - 32 -
Contact us - Support ............................................................................................................................ - 33 -
Magicard Pronto User Manual
-2-
Ultra Electronics Ltd
The information contained in this document is subject to change without notice.
Ultra Electronics Limited shall not be liable for errors contained herein or for incidental consequential damages in
connection with the furnishing, performance or use of this material.
This document contains proprietary information belonging to Ultra Electronics Limited and may not be wholly or partially
copied, stored in a data retrieval system,or used for any purpose other than that for which it was supplied, without the
express written authority of Ultra Electronics Limited. All rights are reserved.
MAGICARD®, UltraCoverplus,, Holokote, Pronto, Ultra Shield is registered as a Trademark with the United States Patent
and Trademark Office, Reg. No. 2,197,276
The HoloKote feature of Magicard® Printers is protected by US PATENT No: 5,990,918 and by EUROPEAN PATENT
SPECIFICATION EP 0 817 726 B1.
Microsoft and Windows 2000, XP and Vista are trademarks of Microsoft Corporation.
Copyright © 2008 Ultra Electronics Limited.
SAFETY INSTRUCTIONS
To prevent electric shock, do not remove covers.
Do not attempt to service the Printer yourself.
There are no User serviceable parts inside. In the event of malfunction, refer servicing to your nearest MAGICARD®
Service Centre.
For safety reasons, your Printer should only be used with a Magicard supplied Power source.
Take care not to spill any liquid on the Printer.
Ensure that the Power Supply cable is not longer than 2 metres in length and includes a properly earthed connection.
If using this printer in Germany :
To provide adequate short-circuit protection and over-current protection for this Printer, the building installation
must be protected by a 16 Amp Circuit Breaker.
Bei Anschluß des Druckers an die Stromversorgung muß sichergestellt werden, daß die Gebäudeinstallation mit
einem 16 A-Überstromschalter abgesichert ist.
When handling the Printer, avoid touching the thermal printing edge of the Print Head. Any grease and contamination will
shorten it’s life.
Before transporting the Printer, remove the Dye-Film & Card Hoppers and pack the Printer in it’s original packaging.
FCC DECLARATION
This equipment has been tested and found to comply with the limits for a Class A digital device, pursuant to Part 15 of the
FCC Rules. These limits are designed to provide reasonable protection against harmful interference when the equipment is
operated in a commercial environment. This equipment generates, uses, and can radiate radio frequency energy and, if not
installed and used in accordance with the instruction manual, may cause harmful interference to radio communications.
Operation of this equipment in a residential area is likely to cause harmful interference in which case the user will be
required to correct the interference at his own expense.
NOTE: changes or modifications to this equipment without the express written authority of Ultra Electronics Limited could
void the user's authority to operate the equipment.
Magicard Pronto User Manual
-3-
Ultra Electronics Ltd
PRINTER INSTALLATION
Welcome to Magicard
Thank you for choosing the Magicard Pronto printer as your secure ID card Printer.
Before setting up your Pronto Printer using the Ultra Driver CD–ROM, please follow the simple steps in
this guide on installing your Printer. This guide helps you make your printing experience more
enjoyable and secure.
Unpacking
Please ensure you have all the items listed before you start installation.
1. Pronto Printer
2. USB Cable 2m (do not connect)
3. Multinational Power Adaptor
4. Ultra Driver CD-ROM
5. Cleaning Cards (2 T-cards)
3
5
4
Magicard Pronto User Manual
-4-
Ultra Electronics Ltd
IMPORTANT – Do not connect USB yet
It is important to install the Ultra driver CD ROM first, before connecting the USB cable between your
PC and Pronto Printer.
Printer location requirements:
Normal Office environment with :
A properly earthed Power Supply
Ambient temperature +10 to 30OC (50 to 86OF)
Protection from direct sunlight and chemicals
Protection from abrupt temperature changes
Relative Humidity 20 - 70%
Sufficient space for :
- Opening the top cover
- Cable access at the rear
Magicard Pronto User Manual
-5-
Ultra Electronics Ltd
Prepare the Cleaning Roller
Open the Printer, then :
1. Remove the Cleaning Cassette and
slide out the Spindle Bar.
2. Remove and discard the used Roller.
3. Place the new Roller into the Cleaning
Cassette and replace the Spindle Bar.
4. Pull the Paper Tab to remove the
protective covering on the new Roller.
5. Refit the Cleaning Cassette into the
Printer.
Magicard Pronto User Manual
-6-
Ultra Electronics Ltd
Install the Dye-Film
• Remove the Dye-Film from it’s packaging.
• Place the loaded spool into the rear slots
and the take-up spool into the front slots.
• Close the Printer.
Connect the Power Supply
Select the correct adapter for your region and connect to Power Supply
unit. Plug in and connect to Printer (which will automatically switch on).
IMPORTANT : Do not connect the USB until the CD ROM has been
installed.
Magicard Pronto User Manual
-7-
Ultra Electronics Ltd
Load the Driver CD in to your PC
1. Load the Driver CD ROM into the PC.
Note : If the CD does not run automatically, click the “start” button, then click on “run”. Type
“D:\autorun”, where D is the Drive letter for your CD Drive, then press the ‘Return’ key.
2. Now follow the on-screen instructions to install the Printer Driver.
3. When the installation is complete, connect your Pronto Printer to the PC via the USB cable (see
above).
Your Pronto is now ready to print.
Magicard Pronto User Manual
-8-
Ultra Electronics Ltd
USING YOUR PRONTO PRINTER
Printer Parts
1
1. Lid Latch
2. Thermal Print Head 2
3. Power Button (multi-coloured)
4. Hand feed/Cleaning Card entry slot
5. USB Port
6. DC Power input
3
6 5
Magicard Pronto User Manual
-9-
Ultra Electronics Ltd
Multi-coloured Button functions
The Pronto is fitted with a multi-coloured Button to indicate the
various functions of the Printer.
These functions are indicated below :
OFF
- Button not illuminated – the Printer is powered off.
GREEN
– Indicates a ‘Ready’ condition - the Printer is ready to accept a
print job.
YELLOW
– Indicates the Printer is busy (such as file downloads, printing
etc.)
FLASHING YELLOW
– Indicates the Printer is waiting for a card to be fed into the
Card Feed Slot.
FLASHING RED YELLOW
– Indicates the Printer is waiting for the card to be removed
from the Card Feed Slot.
RED
– Indicates an error condition. Read the displayed error
message from the PC screen (e.g. “out of Dye-Film”)
Magicard Pronto User Manual
- 10 -
Ultra Electronics Ltd
Powering ON
Press the button once and
release …..
x1
…. Printer begins initialising …..
…. after initialising,
Printer goes to ‘Ready’
Powering OFF
Press and hold …..
(approx 2 seconds)
x1 (hold)
…. until the colour changes …..
…. then let go!
Magicard Pronto User Manual
- 11 -
Ultra Electronics Ltd
Printing the ‘internal test pattern’
Press the Power Button twice in quick succession ….
(within 0.5 seconds)
x2
… the button’s colour will change to yellow (busy)….
… after a few seconds, the button will FLASH
YELLOW to request a card to be fed into the front
card slot ….
Feeding cards
When the button FLASHES YELLOW …
… insert a card into the front card slot.
Note: See page 16 for correct orientation of magnetic stripe cards and HoloPatch cards.
Magicard Pronto User Manual
- 12 -
Ultra Electronics Ltd
Removing printed cards
When the button FLASHES RED YELLOW …
… remove the card from the front card slot.
Cancelling a print job
Any print job can be cancelled.
This can be done while the printer is
downloading the image or printing it …..
x1
…. when the button is yellow, just press once and release.
Magicard Pronto User Manual
- 13 -
Ultra Electronics Ltd
CHOOSING THE RIGHT DYE-FILM
Note :
MA300YMCKO Dye-Film is generally the appropriate choice for colour printing with the
Pronto.
MA1000K & MA600KO Dye-Film – where running costs are critical, monochrome printing is
a fraction of the cost of colour printing.
The Table below is a guide to selecting the best Dye-Film to use for any intended application.
Ribbon
Printer Type of images you Cards per Panel
Part Number
model want to print Ribbon Layout
*
Pronto Colour (1 side only) 300 (printing on 1 side only) YMCKO MA300YMCKO
Monochrome:
Black
Red
Blue
MA1000K-n
Pronto Green 1000 (printing on 1 side only) K
(n = colour)
Gold
Silver
White
Scratch
Pronto Black + Overcoat 600 (printing on 1 side only) KO MA600KO
* Ribbon Panel Layout Key: Y=yellow, M=magenta, C=cyan, K=resin, O=overcoat (No Colour)
Magicard Pronto User Manual
- 14 -
Ultra Electronics Ltd
CHOOSING THE RIGHT CARDS
Card material
Not all white plastic Cards are the same. For best image quality always use high quality PVC Cards.
Pure PVC card stock or laminated PVC/polyester Cards are available. The latter are more durable and
better suited to heavy use and heat lamination when required. For access control and Smart Card
applications, your Dealer should provide the appropriate type for “direct to Card” printing.
For good consistent results, stick to a single variety of good quality cards, such as those available
from your Magicard Dealer.
Card size
CR80 (Standard) = 3.375” x 2.125” (86.50 mm wide x 53.98 mm high).
CR79 = 3.03” x 2.051” (83.90 mm wide x 51.0 mm high).
Card thickness
Minimum - 0.015” ( 0.38mm).
Standard - 0.030” ( 0.76mm).
Maximum - 0.063” ( 1.60mm).
To obtain good quality prints the Card must be :
Glossy white.
Free from dirt and grease.
Free from surface contamination.
Free from pits and bumps in the surface.
Free from burrs at the edge of the Card.
CR80 - 1016 pixels
Completely flat.
CR79 - 990 pixels
CR80 - 53.98mm (2.125”)
CR80 - 642 pixels
CR79 - 51mm (2.051”)
CR79 - 601 pixels ISO Standard
Cards Sizes
Printable area of the Card
Printable area of the Card CR80 - 85.6mm (3.375”)
CR79 - 83.9mm (3.303”)
Both the Pronto and Pronto Duo Printer offer high
quality edge to edge (Full Bleed) printing.
Die cut PVC Cards typically have an edge roll off (bevel) which can result
in a fine white line around the edge of full bleed printed Cards.
When setting up your Card design (using your graphics software on your PC), you should use a
maximum page size of 1016 pixels (3.45”/87.5mm) x 642 pixels (2.13”/54mm).
Magicard Pronto User Manual
- 15 -
Ultra Electronics Ltd
Using Magnetic Stripe cards
If you have a Pronto Mag Printer (fitted with the optional magnetic
encoding module) you can simultaneously print and encode the magnetic
stripe on the rear of a magnetic stripe Card.
The “Pronto Mag” Printer can encode both HI-CO
and LO-CO Magnetic stripe Cards.
When feeding Magnetic Stripe Cards, make sure the
stripe is on the left and underneath (when viewing from
the front of the Printer).
Refer to your PC Badge printing Application for instructions
on how to print and encode a Magnetic Stripe Card.
Using HoloPatch cards From the Start Menu on your PC go to the <Printer Settings>.
Select Pronto printer and right click.
From the drop down menu select <Printing Preferences> and then
<Card Front>.
Select HoloPatch.
Only the HoloKote watermark
image will be printed onto the
Gold HoloPatch.
HoloPatch cards should be fed in with the gold patch on top, and on
the Left-hand side (viewed from the front of the printer).
Using Self-Adhesive Cards
We recommend only using self adhesive cards supplied by Ultra Electronics (via your Magicard
Dealer).
There are many different types of self-adhesive cards. Thorough investigation and testing has shown
that poorer quality or incorrect card types will cause problems in the Printer. These problems range
from poor image quality, dye-film being cut and cards getting jammed in the roller mechanism.
Magicard Pronto User Manual
- 16 -
Ultra Electronics Ltd
PRINTER DRIVER SOFTWARE (THE ‘ULTRADRIVER’)
Note : As part of our continuous improvement program, the UltraDriver software and the Printer
Firmware for Pronto Printers is updated on a regular basis.
To ensure you get the best performance from your Pronto Printer, we recommend that you regularly
check the Magicard website for the latest Driver software and Firmware at :-
www.magicard.com/support/technical support
Installing the ‘UltraDriver’
1. Important – before loading the Driver, make sure the USB cable is NOT connected to the
Printer.
Load the Driver CD ROM into the PC connected to the
Printer.
If the CD does not run automatically, click the “Start”
button, and then click on “Run”. Type “D:\autorun”
(where D is the Drive letter for your CD Drive), then
press the “Return” key.
2. Select the language you wish
to use.
3. Select the ‘Pronto’ option.
4. Select ‘Install Software’
5. Then select ‘Install Driver’
The Driver will now start to install…
Please turn to next page…
Magicard Pronto User Manual
- 17 -
Ultra Electronics Ltd
… continued from previous page.
The ‘Available Platforms’ screen shows which Operating
Systems the Driver can be used with :
Windows 2000
Windows XP
Windows 2003 Server
Window Vista
If your Operating System is one of the above,
click “Next >”
The Driver files will now be installed on the PC.
Click “Finish” when the
“INSTALLATION SUCCESSFUL” screen appears.
Note : You are not finished yet ! ! !
The Driver is not fully installed until the Pronto Printer is connected to the PC via the
USB cable, and powered ON.
When the Printer is detected by the PC,
the Driver installation will be completed and
the Printer will be ready to use.
CAUTION :- If the Computer you are using, has at some time run another
manufacturer’s Printer (e.g. Eltron C-Series Printer), a Windows file necessary for the
Magicard installation could be missing.
(The symptoms of this are that the Computer does not seem to detect the Magicard
Printer’s USB connection).
Recover the file as follows :-
1. Navigate to c:\windows\inf (Windows XP) or c:\winnt\inf (Windows 2000).
2. Find the file named usbprint.in, and then rename it to usbprint.inf.
3. Reconnect the USB cable.
Magicard Pronto User Manual
- 18 -
Ultra Electronics Ltd
The Printer Driver settings
To access the Printer Driver settings in Windows 2000 and XP :
1. On the PC, go to “Start” 1. Right mouse click on the Magicard
then “Printers and Faxes” Pronto Printer and select the
“Printing Preferences…” option.
To access the Printer Driver settings in Windows Vista :
1. On the PC, go to the 2. Select “Printers” 3. Right mouse click on the
Windows logo then Magicard Pronto Printer
“Control Panel” and select the “Printing
Preferences…” option.
Understanding each individual driver setting :
The Printer Driver contains a built-in help file (in HTML
format) – this file gives an excellent, clear explanation of
each Driver setting.
To view the Driver’s Help file, go to the Printer
Preferences (as described above), and click on the “Help”
button in any of the Tabs.
Magicard Pronto User Manual
- 19 -
Ultra Electronics Ltd
Uninstalling the UltraDriver
To uninstall the Printer Driver from Windows 2000 and XP :
1. On the PC, go to “Start” then “Control Panel”
2. In the Control Panel, select “Add or Remove Programs”
3. Select the “Magicard Pronto” entry, and click on “Change/Remove”
4. Now just follow the prompts from the ‘Printer Uninstall’ application.
To uninstall the Printer Driver from Windows Vista :
1. On the PC, go to the “Windows” logo then “Control Panel”
2. In the Control Panel :-
if in ‘Category View’ - select “Uninstall a program”
if in ‘Classic View’ – select “Programs and Features”
3. Select the “Magicard Pronto” entry, and click on “Uninstall/Change”
4. Now just follow the prompts from the Printer Uninstall application.
Magicard Pronto User Manual
- 20 -
Ultra Electronics Ltd
CARING FOR YOUR PRINTER
CLEANING IS IMPORTANT !!!
Printer care is an important factor of your Printer’s operation and longevity.
Maintaining a regular cleaning routine will give you optimum print quality and prevent
“down” time.
Magicard recommend that you clean the Rollers and Print Head each time you fit a
new roll of Dye-Film, and replace the Cleaning Roller.
CLEANING IS EASY AND INEXPENSIVE
If you have not already done so, order a Cleaning Kit - see the ‘Cleaning Supplies’ box on the
next page.
A clean Printer produces better quality Cards, as dust and dirt are not present when the Card is
being printed.
A clean Printer is much less likely to require Factory maintenance, and the Print Head in your
Printer will last for many years of normal use. Remember, large particles of dirt can damage
the Print Head.
A clean Printer also produces better quality magnetic encoding.
THE MAGICARD CLEANING ‘SYSTEM’
There are three main parts to your Printer’s cleaning system :
1. Clean the rollers using the Cleaning Cards :
You use a Cleaning Card to remove dirt from the print path. This
should be used after every time you replace your Dye-Film (every
250 to 300 prints). If you print only a few Cards a day, we
recommend that you clean the Printer more often.
2. Clean your PVC Cards using the Cleaning Roller :
There is a disposable Cleaning Roller fitted inside the printer to remove dust &
debris from the surfaces of the PVC Cards.
This will prolong the life of the Print Head and will help maintain image quality.
It should be replaced every time you replace your Dye-Film. A replacement
Cleaning Roller is supplied free with every new roll of Dye-Film.
3. Clean the Print Head using the Cleaning Pen :
There is also a Cleaning Pen, which is used to clean the Print Head. We recommend you use this
if any lines are seen on printed Cards.
Magicard Pronto User Manual
- 21 -
Ultra Electronics Ltd
Cleaning supplies
Two Cleaning Cards and a Cleaning Roller (sleeve & bar) are bundled with each new Pronto Printer.
You can also purchase additional Cleaning Kits, which include Cleaning Cards, Rollers and Pens :-
Cleaning Kit (5 cards, 1 pen) - Part number - CK1
Cleaning Roller Kit (5 sleeves, 1 roller bar) - Part number - 3633-0054
Cleaning the Printer Rollers with the Cleaning Card
To prevent the PVC Cards slipping on the rollers during printing, we recommend that you
clean your Printer using a Cleaning Card each time you replace the Dye-Film.
A. Remove the Dye-Film.
Leave the Lid open.
B. Take a new Cleaning Card from it’s
foil packaging.
C. Start the cleaning routine by selecting
the Driver Preferences and then the
“Printer” Tab.
D. Click “Clean the Printer” Button.
Place the narrow end of the Cleaning Card
into the front Card Feeder slot.
The Card will automatically enter the Printer and
the Rollers will be cleaned.
When the cleaning cycle is finished, the Cleaning
Card will be ejected.
For maximum cleaning effect, it is recommended that
you turn the Cleaning Card over and then
repeat step D.
Magicard Pronto User Manual
- 22 -
Ultra Electronics Ltd
Replacing the Cleaning Roller
A new cleaning roller is supplied with every new Dye-Film roll.
– Open the Printer, remove the used Dye-Film, then :-
1. Pull out the Cleaning Cassette.
(This is the positioned towards the front of the Printer – just behind the front
Card slot – see below).
2. Slide out the metal bar, then remove and discard the used
Cleaning Roller.
3. Slide the metal bar into the new Cleaning Roller.
2
4
3
4. Pull the tab (A) to carefully remove the Cleaning Roller’s
protective cover. This will reveal the Roller’s “tacky” surface.
5. Place the new Cleaning Roller into the Cleaning Cassette,
and refit the Cleaning Cassette into the Printer.
Magicard Pronto User Manual
- 23 -
Ultra Electronics Ltd
Cleaning the printhead using the Cleaning Pen
We recommend that you clean the Print Head each time you replace the Dye-Film.
Take the Cleaning Pen from your Pronto Cleaning Kit.
Open the Printer and carefully run the Pen several times, along the complete length of the
Print Head.
Magicard Pronto User Manual
- 24 -
Ultra Electronics Ltd
AVAILABLE CONSUMABLES
Product Code Description
Dye-Film
MA300YMCKO YMCKO 5 panel Dye-Film 300 images.
MA600KO - KO 2 panel Black Resin Dye-Film 600 images.
MA1000K-BLACK Monochrome Black Resin 1000 images.
MA1000K-WHITE Monochrome White Resin 1000 images
MA1000K-BLUE Monochrome Blue Resin 1000 images
MA1000K-GREEN Monochrome Green Resin 1000 images
MA1000K-GOLD Monochrome Gold Resin 1000 images
MA1000K-SILVER Monochrome Silver Resin 1000 images
Product Code Description
Magicard Cleaning KitS
CK1 - Contains 5 Cleaning Cards and 1 Pen.
3633-0054 - Contains 5 Cleaning Rollers and 1
Roller Bar.
Cards
All standard PVC ISO CR79/CR80 sized Cards.
HoloPatch®/Magstripe cards are available.
Card thickness : 0.51mm to 1.02mm (20mil to 40mil).
Magicard Pronto User Manual
- 25 -
Ultra Electronics Ltd
TROUBLESHOOTING
Table 1 - Printer Error Messages
Error Message Probable Cause Solution
- Close the lid to continue
Lid Open, please close to The lid is open either during a print
- Do not open the lid while the printer is
continue. job or when there is a print job
printing or if there is a print job being
Code = 01:00 to 01:15 pending.
sent to the printer.
1. Ensure the card is being fed into slot
in the front when the multi-coloured
Hand feed error, please button flashes YELLOW.
The printer has not detected a card
select and try again. 2. Ensure card is inserted far enough into
inserted in the front slot.
Code = 03:00 to 03:01 the slot for printer's rollers to grab it.
3. Do not pre-stage a card in the printer
before printing.
1. Open the lid and remove the card if
possible.
If not close the lid and see if the card
Card Jam, please clear
The card has failed to move into the will eject.
printer mechanism.
correct position in the printer. 2. Once removed make sure your cards
Code = 06:00 to 06:27
are within the printers recommended
specification.
3. Clean the printer rollers
No film detected please
1. Make sure you are using genuine
load a new roll of film to The printer detects an invalid RFID
Magicard film.
continue. film tag
2. Install a new roll of film.
Code = 07:00
1. Make sure you are using genuine
Magicard film.
2. Check there is dye film installed, if not
- install a roll of film.
Out of dye film, please load 3. Check whether the dye film has been
While advancing the dye-film to the
a new roll of film to completely expended, if so - install a
correct starting position, the printer
continue. new roll.
does not see the film advance.
Code = 08:00 to 08:12 4. Make sure your dye film gear is
meshing with the film teeth.
5. Make sure you have the correct power
supply plugged into the printer.
6. Try installing a new roll of ribbon.
1. Make sure you are using genuine
Magicard film.
2. This could be a new film type for the
Unsupported film, please printer so a firmware upgrade might
The printer has validated the dye-film
load different film to be needed. Download the latest
but the configuration of colors is
continue. firmware from our website and install
unsupported.
Code = 09:00 it.
3. This could be genuine Magicard film,
but the incorrect type for your printer -
h k ith li
Magicard Pronto User Manual
- 26 -
Ultra Electronics Ltd
Table 1 - Printer Error Messages (continued……)
Error Message Probable Cause Solution
1. Make sure you have the right film type
fitted in your printer.
Wrong film type. Please
2. Check that your driver settings are
load different film to Can arise if sending a color print or
correct.
continue or press cancel to overcoat print job to a single color
3. Reinstall the printer driver.
clear print job. (monochrome) film.
(Note - If printing prn's to the printer it
Code = 10:00 to 10:06
can bypass the driver settings and
can produce this error).
1. Make sure you are using genuine
Can't find panel. Please Magicard film.
check film and printer The printer cannot find the requested 2. Make sure your dye film gear is
mechanism, or press color panel within 8 panels of its meshing with the film teeth.
cancel to clear print job. starting point 3. Make sure you have the correct power
Code = 11:00 to 11:02 supply plugged into the printer
4. Try installing a new roll of ribbon.
RFID PCB Missing.
1. Make sure you have the correct power
Reconnected PCB to The printer does not detect the RFID
supply plugged into the printer.
continue. PCB
2. Try installing a new roll of ribbon.
Code = 12:00
Print Head Error, switch 1. Turn off the power, then make sure
The printer detects that the print
printer off and reconnect the printhead cable is connected.
head cable is not correctly
print head. 2. Check to make sure the correct
connected.
Code = 13:00 to 13:02 Magicard power supply is connected.
1. Turn off the printer so to allow the
printhead to cool down.
2. Check to make sure your room
Overheat error, switch temperature is with in the
printer off and allow The print head temperature is out of recommended specifications.
printhead to cool. range or is too hot. 3. Make sure your printer has proper air
Code = 14:00 to 14:01 flow around it.
4. Your printer driver settings for Print
Head Power might be set to high.
Reset them to 50.
Image too dark, Please
1. Reduce the Print Head Power settings
cancel print job and reduce
Your printer driver settings for Print in the driver to 50.
driver printhead power
Head Power are set to high. 2. Make sure the correct Magicard power
settings to try again.
supply is connected.
Code = 15:00
1. Check the inside of the printer for
Can't Lift Head, Check The printer is attempting to move
obstructions.
Printer Mechanism. internal mechanical parts, but does
2. Check to make sure the correct
Code = 16:00 to 16:08 not detect any movement
Magicard power supply is connected.
Magicard Pronto User Manual
- 27 -
Ultra Electronics Ltd
Table 1 - Printer Error Messages (continued……)
Error Message Probable Cause Solution
1. Check the inside of the printer for
Can't Drop Head, Check The printer is attempting to move
obstructions.
Printer Mechanism. internal mechanical parts, but does
2. Check to make sure the correct
Code = 17:00 to 17:01 not detect any movement
Magicard power supply is connected
Mag Verify Fail,
1. Make sure you have the correct power
Press Retry or Cancel to The printer does not detect the RFID
supply plugged into the printer.
continue. PCB
2. Try installing a new roll of ribbon.
Code = 19:00 to 19:01
The printer has printed more than
Clean Required,
700 cards since the rollers were last
Please clean rollers to
cleaned. It needs to be cleaned to 1. Clean the print rollers.
avoid deterioration.
prevent deterioration of print
Code = 21:00
performance.
Wrong PSU?
Please switch printer OFF
The printer detects a low level of 1. Make sure the correct Magicard power
and check the power
output from the Power Supply Unit. supply is connected.
supply.
Code = 23:00
Table 2 - Card Feed Problems
Problem Probable Cause Solution
Cards failing to travel 1. Dirty rollers. 1. Clean the rollers.
correctly through the
Printer. 2. Fit correct Cards
2. Incorrect Card size.
Gives error message:-
“Card not found”.
Magicard Pronto User Manual
- 28 -
Ultra Electronics Ltd
Table 3 - Printer Prints but with Image Quality Problems
Problem Probable Cause Solution
Mis-registration of colours. 1. Card is slipping due to dirty Rollers. 1. Clean all Rollers. (See page 22 of
this document).
(Ghosting on Photographs etc.)
Small areas of wrong colour. 1. Dust and debris on surface of the 1. Ensure Cards are kept clean, and
Card. (white ovals). protected from dust & debris.
(Small areas where one or more
2. Contaminated with oily deposits 2. Replace Cards with clean ones and
colour layers have been missed
(darker blotches). do not handle print surface.
from the image).
3. Card surface uneven (White 3. Replace Cards.
patches).
4. In the Driver, reduce printhead
4. Slight cutting of Dye-Film due to power setting, or determine which
Print Head density set too high end of Card is cutting the Film &
(Jagged scratches). adjust image “Start” or “End”
position accordingly, in the Driver.
Dark or lighter vertical lines on 1. Card striking something during the 1. Check print path is clear.
Card (always in the same place). print process.
2. Card not running smoothly along the 2. Contact Magicard Technical Support
platen runway. for advice on clearing the Platen.
Vertical white line down one or 1. Incorrect Driver setting. 1. Ensure the Driver is not set to “White
both ends of Card. Border”.
2. Ensure page size 86.9mm x 54mm
2. Image page size incorrect.
with margins at zero (in Badging
Application).
3. Incorrect image “Start” or “End” 3. Adjust settings in Driver.
position settings.
White line along length of all Cards 1. Print Head has damaged heating 1. Contact Magicard Technical Support
(always in the same place). elements. for advice on Print Head cleaning or
replacement.
Table 4 - Magnetic Encoding Problems
Problem Probable Cause Solution
Magnetic Encoding results 1. Card slipping when moving over the 1. Clean all Rollers. (See page 22 of this
are inconsistent. Magnetic Head. document).
2. Incorrect Cards fitted HI-CO / LO-CO. 2. Ensure the correct type of Magnetic Cards
are being used.
Cards do not encode. 1. Card incorrectly oriented when fed into 1. Position card with the stripe underneath
Printer. and to the left when inserting into Printer.
2. Driver selections are incorrect for 2. Check the Printer Driver settings are
encoding. correct.
3. Incorrect or defective Cards. 3. Ensure the correct type of Magnetic Cards
are being used.
Magicard Pronto User Manual
- 29 -
Ultra Electronics Ltd
Table 5 - Dye-Film Problems
Problem Probable Cause Solution
Dye-Film is being cut during 1. Ribbon sticking to Card. 1. Ensure Cards are not already used.
the print operation. Then lower Print Head power settings.
2. Image printing over the ends of the 2. Adjust either the image “Start” if cutting
Card. at beginning of film panel, or the image
“End” if cutting at rear of Film panel.
Image is printed outside the 1. A used roll of Dye-Film has been 1. Fit a new roll of Dye-Film.
colour panels. (Puts a fitted.
coloured band across one end
2. Remove loose Dye-Film.
of Card). 2. Take Up Spool wound too loosely.
Areas of Dye-Film peeling off 1. Card has been used and has 1. Use only brand new Cards (not ones
card. Dark mosaic like image. overcoat layer on it. which failed to print fully).
Cards printed incorrectly after 1. Failure to re-set Driver settings 1. Set correct the Driver settings for colour
switching between YMCK and 2. A used roll of Dye-Film has been format.
black Film. fitted. 2. Replace Dye-Film with a new roll.
Table 6 - Driver Related Problems
Problem Probable Cause Solution
Slow data download from 1. Computer polling Access Control 1. Operate from a dedicated PC.
Computer to Printer System in background.
2. Corrupted Driver or Spooler.
2. Update to latest Driver version.
No data download between 1. Incorrect Printer Driver selected in the 1. Select the correct printer driver
PC and Printer, but Printer Windows “Printers & Faxes” window. (“Magicard Pronto”) in the Windows
can print “Internal Test “Printers & Faxes” window.
Cards”. 2. Incorrect Port selected.
2. Check Port selection in Driver properties.
3. Driver corrupted.
3. Update with latest Printer Driver.
Prints stuck in Print 1. Print Spooler paused. 1. Enable the Print Spooler.
Spooler. 2. Printer communication blocked. 2. Clear the Spooler and reset the Printer.
3. Damaged file is at front of print queue. 3. Delete the damaged print if necessary,
and reset the Printer.
Print Spooler will not 1. Corrupted Printer Driver file. 1. Un-install the Printer Driver and then re-
automatically ‘enable’ after install.
each print.
Magicard Pronto User Manual
- 30 -
Ultra Electronics Ltd
WARRANTY INFORMATION
1). Coverage : Ultra Electronics Ltd Warrants that the MAGICARD printer shipped with this Warranty statement will
conform to the manufacturer’s specifications and be free from defects in materials or workmanship for a period of 2
years in E.U. and USA (1 year elsewhere) from the date of original purchase by the user, but there are additional
conditions on the Print Head Warranty (see paragraph 2).
2). Limited Printhead Warranty : Ultra warrants that, under normal use and service, thermal Print Heads will be free
from defects in material and workmanship for a period of 2 years in E.U. and USA (1 year elsewhere) from the date of
original purchase or for a quantity of 10,000 printed cards, whichever comes first, provided that Ultra-approved Card
media is utilised. If a Warranty claim is submitted for a defective Print Head, Ultra will have the right to inspect the
Print Head and samples of the printed and blank ID cards used with it for the purpose of verifying that the claimed
defect has not been caused by non-Ultra approved media, or by foreign particles or substances which have caused
chemical or physical damage. Ultra's decision in any such claims shall be final.
3). Warranty Claims : If the MAGICARD printer proves defective during this period, please contact the Ultra Service
Center, at the address and telephone/fax number given below. The Ultra Service Center personnel may first ask you to
carry out certain simple checks to confirm the nature of the problem, and if a return is appropriate they will give you a
Return Authorisation Number (MRAN) and consignment instructions to the appropriate repair center. Ultra will, at it’s
option, repair or replace the defective parts at no charge to the customer.
4). Warranty Limitations : The Warranty does not apply to MAGICARD Printers that have been :
Damaged through physical or electrical mishandling.
Damaged through operation in environments which are outside normal office conditions in terms of corrosive
atmosphere, temperature, humidity, shock or vibration.
Improperly installed or interfaced to other products which may exhibit software problems or expose the
MAGICARD to improper voltages or control signals.
Fitted with Dye-Film rolls from any source other than Ultra Electronics, or have been used to print on anything
other than Card surfaces which are approved by Ultra and which will generally be made of PVC, be completely
flat, and be free of harmful particles or substances.
Serviced or interfered with by anyone other than an Ultra Authorised Service Provider.
5). Shipping : Insurance and shipping costs incurred in sending the MAGICARD Printer for Warranty service are the
responsibility of the customer. Whenever possible Ultra Service Centers will use the same class of shipping service
selected and paid for by the customer to return the Printer. Return shipping costs from Ultra to the customer will be at
Ultra's expense. After obtaining the Return Authorisation Number as described above, the printer should be securely
packed in it’s original packaging with proof of date of purchase and a note describing the problem and quoting the
Return Authorisation Number. The Printer must be sent to the service center address supplied with the Return
Authorisation Number by the main Service Center. This address may be different to the address listed below, but will
generally be closer to you. Please also mark the Return Authorisation Number on the outside of the shipping carton. All
Customs duties and taxes, if applicable, are the responsibility of the customer.
6). Applicability : The Warranty and remedy provided above are exclusive and in lieu of all other warrants, either express
or implied, including but not limited to, implied warranties of merchantability and fitness for a particular purpose. Any
statements or representations made by any other person or firm are void. Neither Ultra Electronics Ltd nor its affiliates
shall be liable for any loss, inconvenience, or damage, including direct, special, incidental, or consequential damages,
resulting from the use or inability to use the Ultra product, whether resulting from breach of Warranty or other legal
theory even if Ultra has been advised of the possibility of such damage or loss.
7). This Warranty is governed under English Law. Any dispute arising out of or relating to this Warranty shall be submitted
for arbitration of this dispute or disputes pursuant to the rules and regulations of the UK Arbitration Act. This Warranty
gives you specific legal rights, and you may also have other legal rights which vary from country to country so the above
limitations and exclusions may not apply to all Customers.
Magicard Pronto User Manual
- 31 -
Ultra Electronics Ltd
CONTACT US
SALES AND SERVICE CENTER FOR NORTH AND SOUTH AMERICA
Ultra Electronics Card Systems
6711 - 176th Avenue NE,
Redmond, WA 98052, USA.
Tel: (425) 556-9708
Fax: (425) 556-3962
Email:
Support: USsupport@UltraMagicard.com
Sales: USsales@UltraMagicard.com
Web: http://www.magicard.com
SALES AND SERVICE CENTER FOR THE UK, EUROPE AND REST OF WORLD
Ultra Electronics Card Systems
Waverley House, Hampshire Road,
Granby Estate, Weymouth,
Dorset, DT4 9XD UK.
Tel: +44 (0) 1305 784738
Fax: +44 (0) 1305 777904
Email:
Support: TechnicalSupport@Magicard.com
Sales: UKsales@UltraMagicard.com
Web: http://www.magicard.com
SALES AND SERVICE CENTER FOR CHINA
Ultra Electronics Card Systems
Room 902 Zhonghuang Tower
No. 1007 Second Zhongshan Road (S)
Xuhui District
Shanghai City, 200030
China
Tel: 00 86 21 6457 3509
Fax: 00 86 21 6457 3509
Email: infochina@magicard.com
Web: http://www.magicard.com
Magicard Pronto User Manual
- 32 -
Ultra Electronics Ltd
CONTACT US - SUPPORT
www.magicard.com
>Support >Supporto >Apollo
Magicard Pronto User Manual
- 33 -
You might also like
- Hidden Figures: The American Dream and the Untold Story of the Black Women Mathematicians Who Helped Win the Space RaceFrom EverandHidden Figures: The American Dream and the Untold Story of the Black Women Mathematicians Who Helped Win the Space RaceRating: 4 out of 5 stars4/5 (895)
- The Subtle Art of Not Giving a F*ck: A Counterintuitive Approach to Living a Good LifeFrom EverandThe Subtle Art of Not Giving a F*ck: A Counterintuitive Approach to Living a Good LifeRating: 4 out of 5 stars4/5 (5794)
- The Yellow House: A Memoir (2019 National Book Award Winner)From EverandThe Yellow House: A Memoir (2019 National Book Award Winner)Rating: 4 out of 5 stars4/5 (98)
- Elon Musk: Tesla, SpaceX, and the Quest for a Fantastic FutureFrom EverandElon Musk: Tesla, SpaceX, and the Quest for a Fantastic FutureRating: 4.5 out of 5 stars4.5/5 (474)
- Shoe Dog: A Memoir by the Creator of NikeFrom EverandShoe Dog: A Memoir by the Creator of NikeRating: 4.5 out of 5 stars4.5/5 (537)
- The Little Book of Hygge: Danish Secrets to Happy LivingFrom EverandThe Little Book of Hygge: Danish Secrets to Happy LivingRating: 3.5 out of 5 stars3.5/5 (399)
- On Fire: The (Burning) Case for a Green New DealFrom EverandOn Fire: The (Burning) Case for a Green New DealRating: 4 out of 5 stars4/5 (73)
- Never Split the Difference: Negotiating As If Your Life Depended On ItFrom EverandNever Split the Difference: Negotiating As If Your Life Depended On ItRating: 4.5 out of 5 stars4.5/5 (838)
- Grit: The Power of Passion and PerseveranceFrom EverandGrit: The Power of Passion and PerseveranceRating: 4 out of 5 stars4/5 (588)
- A Heartbreaking Work Of Staggering Genius: A Memoir Based on a True StoryFrom EverandA Heartbreaking Work Of Staggering Genius: A Memoir Based on a True StoryRating: 3.5 out of 5 stars3.5/5 (231)
- Devil in the Grove: Thurgood Marshall, the Groveland Boys, and the Dawn of a New AmericaFrom EverandDevil in the Grove: Thurgood Marshall, the Groveland Boys, and the Dawn of a New AmericaRating: 4.5 out of 5 stars4.5/5 (266)
- The Hard Thing About Hard Things: Building a Business When There Are No Easy AnswersFrom EverandThe Hard Thing About Hard Things: Building a Business When There Are No Easy AnswersRating: 4.5 out of 5 stars4.5/5 (344)
- The Emperor of All Maladies: A Biography of CancerFrom EverandThe Emperor of All Maladies: A Biography of CancerRating: 4.5 out of 5 stars4.5/5 (271)
- Team of Rivals: The Political Genius of Abraham LincolnFrom EverandTeam of Rivals: The Political Genius of Abraham LincolnRating: 4.5 out of 5 stars4.5/5 (234)
- The Gifts of Imperfection: Let Go of Who You Think You're Supposed to Be and Embrace Who You AreFrom EverandThe Gifts of Imperfection: Let Go of Who You Think You're Supposed to Be and Embrace Who You AreRating: 4 out of 5 stars4/5 (1090)
- The Unwinding: An Inner History of the New AmericaFrom EverandThe Unwinding: An Inner History of the New AmericaRating: 4 out of 5 stars4/5 (45)
- The World Is Flat 3.0: A Brief History of the Twenty-first CenturyFrom EverandThe World Is Flat 3.0: A Brief History of the Twenty-first CenturyRating: 3.5 out of 5 stars3.5/5 (2259)
- The Sympathizer: A Novel (Pulitzer Prize for Fiction)From EverandThe Sympathizer: A Novel (Pulitzer Prize for Fiction)Rating: 4.5 out of 5 stars4.5/5 (120)
- Her Body and Other Parties: StoriesFrom EverandHer Body and Other Parties: StoriesRating: 4 out of 5 stars4/5 (821)
- Session CaptureDocument141 pagesSession CaptureHarikrishna MuchalaNo ratings yet
- English To Tagalog - Google SearchDocument1 pageEnglish To Tagalog - Google SearchMecah Pelenio CaminoNo ratings yet
- DFMFullCoverageFM FunctionsDocument11 pagesDFMFullCoverageFM FunctionsKanayNo ratings yet
- Gcse Science Homework OnlineDocument4 pagesGcse Science Homework Onlinevxrtevhjf100% (1)
- Victor Ermitano Bermejo: Position Desired Electrician/ Assistant Electrician QualificationsDocument7 pagesVictor Ermitano Bermejo: Position Desired Electrician/ Assistant Electrician QualificationsVictor BermejoNo ratings yet
- View / Download Account Statement: Savings Account No.: 50100444631837, MOHADDIPURDocument3 pagesView / Download Account Statement: Savings Account No.: 50100444631837, MOHADDIPURVikas TripathiNo ratings yet
- Kami Export - 3Document5 pagesKami Export - 3api-411448305No ratings yet
- Info Mart en RN 8.5.x Gim85rn BookDocument225 pagesInfo Mart en RN 8.5.x Gim85rn BookKamal AllamNo ratings yet
- MIX Agile & Traditional PMDocument10 pagesMIX Agile & Traditional PMoka90No ratings yet
- Finite State Machines: Ref:, Rosen BookDocument22 pagesFinite State Machines: Ref:, Rosen BookSomaiah SulaimanNo ratings yet
- Modul Kombio 2019 PDFDocument72 pagesModul Kombio 2019 PDFFashalli Giovi BilhaqNo ratings yet
- BCA LEAP Quick Guide v0 1Document9 pagesBCA LEAP Quick Guide v0 1Nigel AngNo ratings yet
- Lab #5 - Assessment Worksheet Elements of a Security Awareness & Training Policy Student Name: Vũ Tuấn Anh Student ID: SE130255Document5 pagesLab #5 - Assessment Worksheet Elements of a Security Awareness & Training Policy Student Name: Vũ Tuấn Anh Student ID: SE130255U MinhNo ratings yet
- Chapter 06 Concept GenerationDocument18 pagesChapter 06 Concept GenerationTetra Ethayle RahatNo ratings yet
- Mazda 3 Workshop Manual - BODY & ACCESSORIESDocument61 pagesMazda 3 Workshop Manual - BODY & ACCESSORIESNa'imullah JeffrieNo ratings yet
- Pertemuan 3 - Bad SmellsDocument16 pagesPertemuan 3 - Bad SmellsSuhada RahmatNo ratings yet
- Introduction To Computer Fundamentals For SyllabusDocument2 pagesIntroduction To Computer Fundamentals For SyllabusFroz WorksNo ratings yet
- BD 53Document5 pagesBD 53Ahmed AlkabodyNo ratings yet
- Learning To Purification For Unsupervised Person Re-IdentificationDocument16 pagesLearning To Purification For Unsupervised Person Re-IdentificationbkdaddinNo ratings yet
- The NAFEMS World CongressDocument3 pagesThe NAFEMS World Congressalagarg137691No ratings yet
- Educational Technology Let Reviewer Handouts and BulletsDocument9 pagesEducational Technology Let Reviewer Handouts and BulletsAlpro ZamboNo ratings yet
- Technical Seminar Child SecurityDocument20 pagesTechnical Seminar Child SecurityGeeta GiragaveNo ratings yet
- UL - Kobishi Horn & Strobe & Bell (DD 20200603)Document1 pageUL - Kobishi Horn & Strobe & Bell (DD 20200603)Chong JiazhenNo ratings yet
- Dynamic Econometric Models: Autoregressive and Distributed-Lag ModelsDocument11 pagesDynamic Econometric Models: Autoregressive and Distributed-Lag Modelsمؤمن عثمان علي محمدNo ratings yet
- Quadratic Equation: Graphs of Quadratic PolynomialDocument12 pagesQuadratic Equation: Graphs of Quadratic PolynomialAnujeetMishraNo ratings yet
- What Are Escape Rooms - (PDFDrive)Document22 pagesWhat Are Escape Rooms - (PDFDrive)João Paulo da MataNo ratings yet
- Trbonet Swift A100: Radio-Over-Ip Gateway User ManualDocument34 pagesTrbonet Swift A100: Radio-Over-Ip Gateway User ManualWilfredo GarciaNo ratings yet
- Linux Foundation Certified Sysadmin (LFCS)Document9 pagesLinux Foundation Certified Sysadmin (LFCS)Sema AbayNo ratings yet
- File Do An ThuDocument11 pagesFile Do An Thusanbay phanthietNo ratings yet
- Aily EWS: Biomedical Engineering Student Offered in Qneuro India Pvt. Ltd. With 7-10 LPADocument15 pagesAily EWS: Biomedical Engineering Student Offered in Qneuro India Pvt. Ltd. With 7-10 LPALOGESH CNo ratings yet