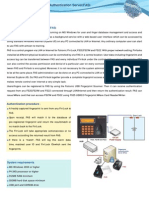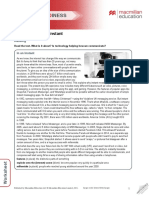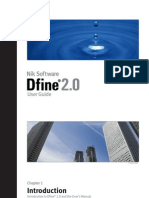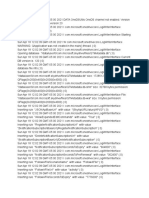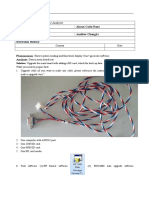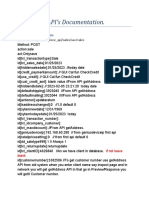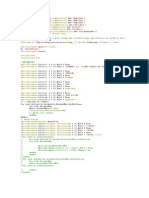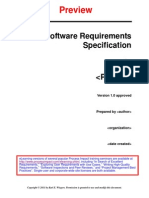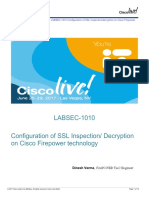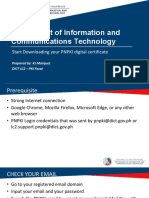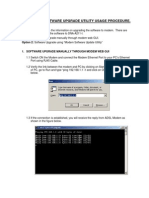Professional Documents
Culture Documents
RMR JobAid
Uploaded by
wolfmichOriginal Description:
Copyright
Available Formats
Share this document
Did you find this document useful?
Is this content inappropriate?
Report this DocumentCopyright:
Available Formats
RMR JobAid
Uploaded by
wolfmichCopyright:
Available Formats
RMR FileNet Document Inquiry Functions and Steps
Signing Into RMR FileNet Workflow Queue Step 1 Step 2 Step 3 Step 4 Step 5
Double Click the Sign in RMR Case Management icon on your desktop
Enter User ID in Name Enter Password Click the Sign In button or Hit Enter Key Click on the Document Inquiry option
Retrieving a Deposit document Step 1 Step 2 Step 3 Step 4 Step 5 Click the Deposit Products: Deposits option from the Document Category drop down select list Enter the Account Number that you wish to retrieve documents on Click the Search button A Document List is Returned for those documents matching your search criteria Click the Document Title of the document(s) you wish to view
Retrieving a Pension document Step 1 Step 2 Step 3 Step 4 Step 5 Click the Deposit Products: Pension option from the Document Category drop down select list Enter the TIN that you wish to retrieve documents on Click the Search button A Document List is Returned for those documents matching your search criteria Click the Document Title of the document(s) you wish to view
Retrieving a Commercial Loan document Step 1 Click the appropriate Commercial Loans option from the Document Category drop down select list based on your request: Commercial Loans: Collateral Commercial Loans: Credit Commercial Loans: Customer Commercial Loans: Loan Enter the Profile Number from the profile number file that you wish to retrieve documents on Click the Search button
Step 2 Step 3
CORPORATE TRAINING & DEVELOPMENT Page 1 of 3 Revision Date: 8/3/2011
RMR FileNet Document Inquiry Functions and Steps
Step 4 Step 5 A Document List is Returned for those documents matching your search criteria Click the Document Title of the document(s) you wish to view
Retrieving a Retail Loan document Step 1 Click the appropriate Retail Loans option from the Document Category drop down select list based on your request: Retail Loans: Collateral Retail Loans: Collections Retail Loans: Converted Documents Retail Loans: Credit Retail Loans: Customer Retail Loans: Loan Enter the Loan Number in the Account Number field Click the Search button A Document List is Returned for those documents matching your search criteria Click the Document Title of the document(s) you wish to view
Step 2 Step 3 Step 4 Step 5
Printing an Image from Document Inquiry Step 1 Step 2 Step 3 Click the Printer icon on the tool bar at the top of the screen Select the Printer you wish to print to Click the Print button
Emailing an Image from Document Inquiry Step 1 Step 2 Step 3 Step 4 Click on the check box to the left of the Document Click the Email button on the bottom of the menu Enter the To Email Address with the requestors address Enter the CC Email Address Always copy the Records Management Department Mailbox: ERNABX1 Click the Send as attachment button Click the Close button
Step 5 Step 6
CORPORATE TRAINING & DEVELOPMENT Page 2 of 3 Revision Date: 8/3/2011
RMR FileNet Document Inquiry Functions and Steps
Signing Out of RMR FileNet Document Inquiry Step 1 Step 2 Step 3 Select the Close button in the upper right hand corner Select Logout in the upper right hand corner Click the OK button
CORPORATE TRAINING & DEVELOPMENT Page 3 of 3 Revision Date: 8/3/2011
You might also like
- Shoe Dog: A Memoir by the Creator of NikeFrom EverandShoe Dog: A Memoir by the Creator of NikeRating: 4.5 out of 5 stars4.5/5 (537)
- VLSC Software Assurance Guide - en USDocument5 pagesVLSC Software Assurance Guide - en USDerek VanderkrukNo ratings yet
- The Subtle Art of Not Giving a F*ck: A Counterintuitive Approach to Living a Good LifeFrom EverandThe Subtle Art of Not Giving a F*ck: A Counterintuitive Approach to Living a Good LifeRating: 4 out of 5 stars4/5 (5794)
- Faye Glenn Abdellah Caso Clinico: Connecting Content To PeopleDocument1 pageFaye Glenn Abdellah Caso Clinico: Connecting Content To Peoplesofy huilcaNo ratings yet
- Hidden Figures: The American Dream and the Untold Story of the Black Women Mathematicians Who Helped Win the Space RaceFrom EverandHidden Figures: The American Dream and the Untold Story of the Black Women Mathematicians Who Helped Win the Space RaceRating: 4 out of 5 stars4/5 (895)
- Git Cheatsheet: Inspect Repository Edit Repository Create A RepositoryDocument2 pagesGit Cheatsheet: Inspect Repository Edit Repository Create A RepositoryKiril IvanovNo ratings yet
- The Yellow House: A Memoir (2019 National Book Award Winner)From EverandThe Yellow House: A Memoir (2019 National Book Award Winner)Rating: 4 out of 5 stars4/5 (98)
- Maxgoogle XtreamiptvDocument22 pagesMaxgoogle Xtreamiptvوفا هديل100% (1)
- Grit: The Power of Passion and PerseveranceFrom EverandGrit: The Power of Passion and PerseveranceRating: 4 out of 5 stars4/5 (588)
- Fingerprint Authentication Server (Fas) - English CatalogDocument3 pagesFingerprint Authentication Server (Fas) - English CatalogmanskaniNo ratings yet
- The Little Book of Hygge: Danish Secrets to Happy LivingFrom EverandThe Little Book of Hygge: Danish Secrets to Happy LivingRating: 3.5 out of 5 stars3.5/5 (400)
- RFID-S Startup GuideDocument12 pagesRFID-S Startup GuideCesar ChaconNo ratings yet
- The Emperor of All Maladies: A Biography of CancerFrom EverandThe Emperor of All Maladies: A Biography of CancerRating: 4.5 out of 5 stars4.5/5 (271)
- SPOS 9 General SetupDocument2 pagesSPOS 9 General Setupvodoley634No ratings yet
- Never Split the Difference: Negotiating As If Your Life Depended On ItFrom EverandNever Split the Difference: Negotiating As If Your Life Depended On ItRating: 4.5 out of 5 stars4.5/5 (838)
- b1 Science Worksheet StudentDocument2 pagesb1 Science Worksheet StudentJoanna PęksaNo ratings yet
- The World Is Flat 3.0: A Brief History of the Twenty-first CenturyFrom EverandThe World Is Flat 3.0: A Brief History of the Twenty-first CenturyRating: 3.5 out of 5 stars3.5/5 (2259)
- Hap Encoding TipsDocument3 pagesHap Encoding TipsAlex RosadoNo ratings yet
- On Fire: The (Burning) Case for a Green New DealFrom EverandOn Fire: The (Burning) Case for a Green New DealRating: 4 out of 5 stars4/5 (74)
- Dfine 2 UserGuideDocument48 pagesDfine 2 UserGuideNabil AamerNo ratings yet
- Elon Musk: Tesla, SpaceX, and the Quest for a Fantastic FutureFrom EverandElon Musk: Tesla, SpaceX, and the Quest for a Fantastic FutureRating: 4.5 out of 5 stars4.5/5 (474)
- Current LogDocument59 pagesCurrent LogHerd83No ratings yet
- A Heartbreaking Work Of Staggering Genius: A Memoir Based on a True StoryFrom EverandA Heartbreaking Work Of Staggering Genius: A Memoir Based on a True StoryRating: 3.5 out of 5 stars3.5/5 (231)
- BCC3600-Upgrade Main Board With A SD CardDocument13 pagesBCC3600-Upgrade Main Board With A SD CardjehanNo ratings yet
- Team of Rivals: The Political Genius of Abraham LincolnFrom EverandTeam of Rivals: The Political Genius of Abraham LincolnRating: 4.5 out of 5 stars4.5/5 (234)
- How To Install, Setup and Configure Microsoft Exchange Server 2010Document14 pagesHow To Install, Setup and Configure Microsoft Exchange Server 2010ahjonkNo ratings yet
- Devil in the Grove: Thurgood Marshall, the Groveland Boys, and the Dawn of a New AmericaFrom EverandDevil in the Grove: Thurgood Marshall, the Groveland Boys, and the Dawn of a New AmericaRating: 4.5 out of 5 stars4.5/5 (266)
- Cracking The NetzeroDocument8 pagesCracking The NetzeroSpaceerXNo ratings yet
- The Hard Thing About Hard Things: Building a Business When There Are No Easy AnswersFrom EverandThe Hard Thing About Hard Things: Building a Business When There Are No Easy AnswersRating: 4.5 out of 5 stars4.5/5 (345)
- Sales APIDocument16 pagesSales APIcuriousnavinNo ratings yet
- Integra32: Step 1: Install The SoftwareDocument8 pagesIntegra32: Step 1: Install The Softwareanon_658224532No ratings yet
- The Unwinding: An Inner History of the New AmericaFrom EverandThe Unwinding: An Inner History of the New AmericaRating: 4 out of 5 stars4/5 (45)
- Exportar ExcelDocument3 pagesExportar ExcelCarlos E. Ojeda RojasNo ratings yet
- Ext Designer Tutorial PDFDocument2 pagesExt Designer Tutorial PDFJorgeNo ratings yet
- Creating A PHP CmsDocument16 pagesCreating A PHP CmsCR MareyNo ratings yet
- KFUPM Thesis Template GuidelinesDocument9 pagesKFUPM Thesis Template GuidelinesMarcio WagnerNo ratings yet
- OPC Factory Server (OFS) Tag Import LimitationsDocument2 pagesOPC Factory Server (OFS) Tag Import LimitationsVISHNUNo ratings yet
- Import BuddyDocument739 pagesImport BuddyAnonymous RB8GaSkeNo ratings yet
- OS Concepts Chapter 2 SummaryDocument2 pagesOS Concepts Chapter 2 SummaryAlfred FredNo ratings yet
- Srs PreviewDocument3 pagesSrs PreviewMandeep SinghNo ratings yet
- The Gifts of Imperfection: Let Go of Who You Think You're Supposed to Be and Embrace Who You AreFrom EverandThe Gifts of Imperfection: Let Go of Who You Think You're Supposed to Be and Embrace Who You AreRating: 4 out of 5 stars4/5 (1090)
- The Prons and Cons of Internet and World Wide WebDocument6 pagesThe Prons and Cons of Internet and World Wide WebMohamad Razali RamdzanNo ratings yet
- LABSEC-1010 Configuration of SSL Inspection/ Decryption On Cisco Firepower TechnologyDocument15 pagesLABSEC-1010 Configuration of SSL Inspection/ Decryption On Cisco Firepower TechnologyФуад МустафаевNo ratings yet
- PNPKI v2 Part 1 Start Downloading Your PNPKI Digital CertificateDocument29 pagesPNPKI v2 Part 1 Start Downloading Your PNPKI Digital CertificateXanderPerezNo ratings yet
- Computer Programming: How Can You Create Your Own Software?Document61 pagesComputer Programming: How Can You Create Your Own Software?Monica MariappanNo ratings yet
- 02-575-650-003 DNA-A211-I Software Upgrade Utility Usage ProcedureDocument10 pages02-575-650-003 DNA-A211-I Software Upgrade Utility Usage ProceduresathishNo ratings yet
- The Sympathizer: A Novel (Pulitzer Prize for Fiction)From EverandThe Sympathizer: A Novel (Pulitzer Prize for Fiction)Rating: 4.5 out of 5 stars4.5/5 (121)
- IThenticate ManualDocument68 pagesIThenticate ManualMihaiisvoranuNo ratings yet
- Her Body and Other Parties: StoriesFrom EverandHer Body and Other Parties: StoriesRating: 4 out of 5 stars4/5 (821)