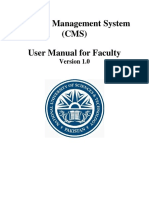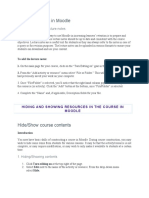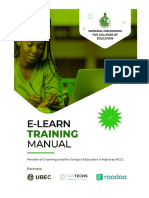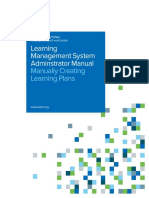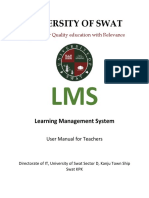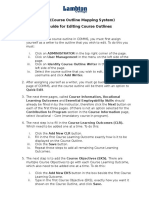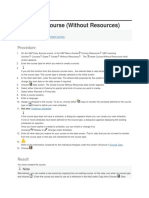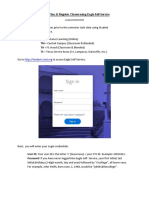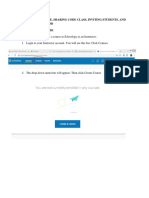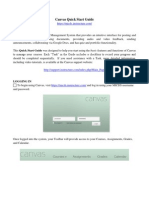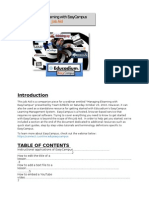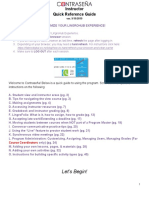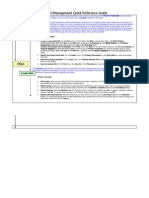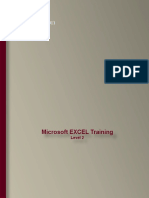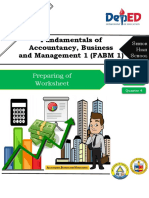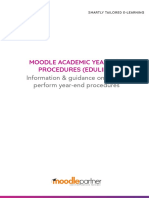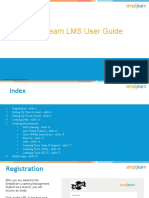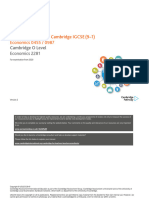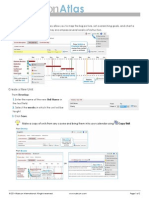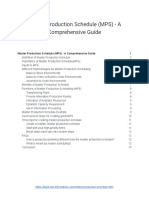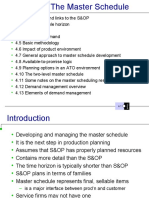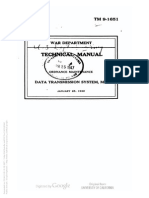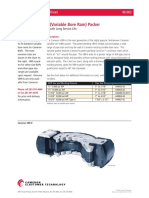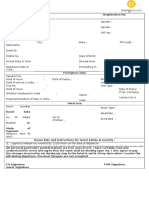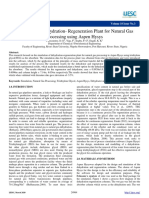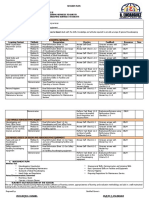Professional Documents
Culture Documents
Master Schedule Building On MiSiS 2-29-16
Uploaded by
Wubie BantieOriginal Title
Copyright
Available Formats
Share this document
Did you find this document useful?
Is this content inappropriate?
Report this DocumentCopyright:
Available Formats
Master Schedule Building On MiSiS 2-29-16
Uploaded by
Wubie BantieCopyright:
Available Formats
A GUIDE TO BUILDING A
SECONDARY MASTER
SCHEDULE –
PROCESS AND POLICY
A step by step guide to building a master schedule
MiSiS Master Scheduling Team and the
Division of Instruction, Academic & Counseling Services
INTRODUCTION
This Guide to Secondary Master Scheduling- Policy and Procedures is designed to assist
individuals who develop and maintain Master Schedules at the secondary school level. The Guide
is organized into sections according to how one builds a master schedule – Set Up, Build,
Commit, Maintain. This guide also includes policy information such as the District Master
Schedule Timeline and resources. The Division of Instruction, Academic and Counseling Services
team and MiSiS have partnered to support the master schedulers at the school sites through the
development of this guide. It is a continuous improvement document as we work together to
ensure that the student information system supports the policy of the District.
REVISED 2/23/16 Page 1
Table of Contents
Step 1: Set-Up...........................................................................................................3
Step 2: Build .............................................................................................................8
Step 3: Commit .......................................................................................................20
Step 4: Maintain .....................................................................................................22
Concurrent Term Editor (Rollover) .........................................................................28
2016-2017 Master Scheduling Timeline .................................................................30
Resources ...............................................................................................................33
Master Scheduling Checklist ..................................................................................36
Master Scheduling Job Aids ...................................................................................38
Frequently Asked Questions ..................................................................................40
MiSiS Master Scheduling Flowchart (Building a Master Schedule)........................44
MiSiS Master Scheduling Flowchart (Import Process) ...........................................45
Master Scheduling Reports ....................................................................................46
REVISED 2/23/16 Page 2
Step 1: SET-UP
You have the option to either create or import a master schedule. If your school is retaining
most of its teachers and the bell schedule will remain the same, you may choose to import the
master schedule from last year.
If you choose to copy the previous year’s fall master to the future year, follow the “Importing a
Scenario” in step I.
If you choose to build a new future fall master schedule, start at step II “Scenario Manager -
Creating a Scenario.”
I: Importing a Scenario
1. Click on “Admin” Tab
2. Select “Master Scheduling”
3. Select “2016-2017 A-Track Fall” Term (or the term appropriate for your school)
4. Select “Scenario Manager” Tab
5. You will see the option to “Import”
6. Click the “Import” button to copy the previous fall semester scenario
7. You will be prompted to make selections on what you would like to import to the new term.
Selecting “Yes” to all items will import all items listed. Note that the default is “Yes” to all
except for class periods. If option for class periods is set to “No,” you will have to reassign
class periods in Section Assignments screen. Also note that all courses as well as teachers
will be automatically loaded into the future year. Courses are not a part of the import
process. The option to import “Section Attributes” has been added to the import selection.
The default to import section attributes is YES. Please note that if you “import” more than
once and you change the selection of options on the second import, your initial import may
have attributes that remain in the second import.
8. Click “Import Now” button
9. Double click the imported scenario to re-name it (Example: “Happy Scenario 1”). You have
successfully imported your new scenario.
10. Click “Select a Scenario” from the drop down menu in the Load School section and select
your newly imported scenario.
11. Please review the imported data and make the necessary changes before starting the
“Build” Process. Check the Courses, Periods, School Spaces, and Section Types tabs.
12. Skip to Step IV
REVISED 2/23/16 Page 3
6
II: Scenario Manager - Creating a Scenario
1. Click on “Admin” Tab
2. Select “Master Scheduling”
3. Select “Scenario Manager” Tab
4. Click “Add” to create a new scenario
5. Double click “New Scenario”-name the scenario-Example: “Happy Scenario 1”
6. Click “Select a Scenario” from the drop down menu and select your newly created scenario
REVISED 2/23/16 Page 4
III: Adding Periods Based on Your Bell Schedule
1. Click on “Admin” Tab
2. Select “Master Scheduling”
3. Select “Periods” tab
4. Select “no” for “Period Contiguous”
5. Click “Add a New Record” to begin adding periods
6. Select a period “Period 1”
7. Select Preceding Linking Period if periods are to follow each other (as in block schedule)
8. Order pre-populates – leave as is
9. Select if the period is an instructional period with “yes” or “no” options
10. Click on “Submit” to add the period
11. Continue to add more periods
12. You may “Edit” or “Delete” periods as needed
IV: School Courses (SIS=CL31)
Identify the courses that you’ll be offering for the upcoming school year. Edit your existing
School Courses Screen as needed.
1. Click on “Admin” Tab
2. Select “Master Scheduling”
3. Click on “School Courses” – All District Courses will be listed in the Course Master section
and all previously used School Courses will be listed in the School Courses section.
In Course Master- additional Filters have been added where you may filter to see
Secondary or Elementary Courses as well as Honors, Online, CTE/ROP and Repeatable
Courses. Course columns include A-G, Credits and Grade Span of courses.
All approved courses available in LAUSD are listed in the Course Master (SIS=COURSES List).
You may filter by “Course Number” or “Course Name”- Click “Reset” button to view all
courses.
REVISED 2/23/16 Page 5
4. Add or Edit School Courses:
a. To Add courses from the course master to school courses, drag the selected course
to the right or double-click on the course to begin creating your School Courses
(SIS=CL31)
b. Click on the “X” in School Courses to delete unused courses
4b
3
5. Continue the same steps until you’ve added/deleted all school courses
Reports to view courses:
District Courses – displays courses offered in the District
School Courses – displays courses offered in the school
Note: When toggling between school years please check that you are in the correct term and in
the correct tab.
V: Creating Section Types (SIS=Emphasis Codes)
Identify which section types you will be using this school year. The use of section types helps you
group students for specific programs or needs. If you have magnet students, you may want to
use section types to help differentiate the courses you want the scheduling engine to schedule
students in. The Magnet Office is requesting that all magnet sections be tagged with “MAG” as
their section types.
1. For every course you place in your master schedule, you may add section types
(SIS=Emphasis Codes) to differentiate the different types of sections you offer. Example:
You offer English 9A at your site, but you will have 3 different types of sections for this
course: (SH) English 9A, (RSP) English 9A and (SDC) English 9A.
2. Click on “Admin” Tab
REVISED 2/23/16 Page 6
3. Select “Master Scheduling”
4. Click on “Section Types”
5. Click on “Add New Record”
6. Name your “Section Type”
7. cName your “Section Code” (you may add up to 5 characters)
8. Click on “Save”
9. You may continue to create more Section Types
10. Section Types may be sorted and will display up to 50 records on the screen
6
7
8
VI: Adding School Spaces (Classrooms)
1. Click on “Admin” Tab
2. Select “Master Scheduling”
3. Select “School Spaces”- These spaces/classrooms will be pre-populated for every school
4. Drag classrooms from left to right or double-click on selected classrooms to bring to the
right
5. You have the option to add descriptors to your classrooms such as “Department” or
“Features” of those classrooms
6. Continue to add your classrooms
REVISED 2/23/16 Page 7
Report to review classrooms:
School Spaces – displays the rooms used at the school
Instructional Space Settings: To Add or Edit a room go to Admin>Instructional Space Settings.
You may add new rooms or edit existing rooms if you find that they don’t appear in
“Instructional Spaces” screen.
Step 2: BUILD
Groups are helpful when scheduling for the future year. You may choose to create groups based
on which groups of students will share common courses.
Note: Students should be in only one Counseling Group category and/or Learning Community
category. Use the other group categories to manage groups.
I: Creating Groups: Used for making requests for a particular group of students for scheduling
(optional)
1. Click on “Admin” Tab
2. Select “Manage Group”
3. Select “Create New Group”
4. “Group Name”- Example: “9th grade LTEL”
5. “Group Leader”: It may be a counselor or a teacher who will be responsible for this group
of students. For our purposes we will select counselor for scheduling purposes.
6. “Group Category”: What is the function of this group? Example: choose
“Scheduling/Scheduler” option as this group is designed for a counselor for scheduling
purposes
7. “Description”-Example: “Incoming 9th Grade LTEL”
8. Select “For next Year Scheduling”
9. New Feature Added: “Show in Request Generator” which will make this group available
for use in the Request Generator when checked
10. Mark the next three radio buttons as Yes – Display on Profile, Discoverable, and Assign
VIEW security rights to all staff members
11. Save GroupThe Edit permissions box will display- This option allows you to add staff
members to have edit access to the group.
(Three new fields appear on the left side of the page: a. Edit Group Settings, b. Edit Group
Membership, c. Delete Group)
REVISED 2/23/16 Page 8
12. Select Edit Group Membership Tab: This option allows user to begin selecting students
who will belong to this group.
13. Select either “Static” or “Dynamic” Group: Static groups don’t change, dynamic groups do
based on criteria.
14. If you Select “Static Group” Builder: Click on “Search Students”
a. Click on “Magnifying Glass” to search for all students
b. Click on “Advanced” search – to search based on parameters
c. Click on “Validate Student ID’s”
d. Click on “Save Expression”
15. If you Select “Dynamic Group” Builder:
a. On the drop down menu you may select a variety of criteria for student selection.
b. Click on “Save Expression”: The system begins a countdown- now we may begin to
create requests.
5
6
8&9
10
II: Creating Requests- 1st type of request- Request Generator (SIS=SS15) (optional)
The Request Generator is used to create course requests in mass. You have the option to create
sub-groups (such as RSP, EL) in order to differentiate the types of requests you will create.
You have be ability to publish different versions at different times to allow counselors to work on
published version.
REVISED 2/23/16 Page 9
1. Click on “Admin” Tab
2. Select “Master Scheduling” , select “Term”, select “Scenario”
3. Click on “Request Generator”
4. Click on “Name” to name your request- Example: “2016-17 School Year”
5. Click “Active” box
6. Click “Save Changes”
7. Click inside “Type of Request”- Example: “Class of 2017”
8. Click “Plus Sign” to add request to request summary section
9. Click “Group” to recall a group created to begin making course requests for group
10. (optional) You may choose to create “Subgroups” for each of the groups created
a. Click “New Subgroup”- Example: “Gifted”
b. Click “Plus Sign”
c. Click “Wizard” button to create criteria for subgroup
d. Select Criteria
e. Click “Save Expression”
f. Click “Save Changes”
11. Select courses for group
12. Before publishing your requests, run the “Course Request Criteria Summary” Report to
determine if changes need to be made to requests or course offerings. If you are satisfied
with the results of the report, you may continue to the next step.
13. Click “Publish Requests”
III: Course Request- creating student requests-the work of the counselor (SIS=SS04)
School counselors may want to begin meeting with students to discuss courses for the next
school year. If Request Generator was used, you will see course requests entered for students.
The school counselor may edit the course requests or begin making course requests from
scratch.
REVISED 2/23/16 Page 10
1. Click on “Course Request”
2. A list of students displays
3. The first name is highlighted
4. Select “School Courses” tab
5. You may add or delete courses you want to add to each individual student or you may multi-
select students to add courses in mass- use the Shift-Click and Control-Click option to update
requests for multiple students at a time
6. A Notification system will alert user if a student has completed a course
7. You may create options for elective courses- Click on “Options” and determine what
electives students may take. The counselor has to prioritize each of those courses in order
for the engine to give the student the courses based on the priority or numbering by
preference.
8. When the counselor is done reviewing each individual student’s course requests, he may
select the “Mark as reviewed” box- you’ll notice that the “!” is gone which shows that the
student’s requests have been reviewed.
Reports to review student requests:
Student Request – displays individual student’s requests
Student Request Summary Report – displays students’ requests in mass
Potential Conflict Matrix – displays students request for singleton/doubleton classes
Scheduler Course Request Summary – displays requests counts by course
REVISED 2/23/16 Page 11
IV: Mass Request Editor: Used to make changes to students’ requests in mass
1. Click on “Admin” Tab
2. Select “Master Scheduling”
3. Click on “Mass Request Editor”
4. If groups were created, you can make changes to students’ requests through groups
5. You may add, delete or change students’ requests.
6. Users may multi-select courses for students’ requests
The Scheduling Administrator may want to run the Scheduler Course Request Summary Report
to assist in the construction of the tentative matrix. The total number of sections on the matrix
needs to align with the number of allocated teaching positions for the next school year.
For example, if a school is allocated 25 teaching positions and each teacher will teach 5 sections
on a six-period day, there should be 125 sections (25 X 5) on the matrix.
REVISED 2/23/16 Page 12
The tentative matrix must be posted before the UTLA deadline (4 weeks before classes are
selected). The tentative matrix should have the following information: 1. Course title, 2.
Number of sections for each course, 3. Credentials required to teach each course listed.
Because there are always changes come fall semester, it’s good practice to stipulate that the
matrix is “tentative” as changes are likely to occur.
Sample Matrix for English Department
English Department Number of Sections Required Credential/Qualifications
English 6A 2 Multiple Subject
Honors English 6A 2 Multiple Subject
SH English 6A 1 Multiple Subject
Once the matrix is posted, teachers should give input about which classes they would like to
teach (based on the teacher preference sheet). Per the UTLA contract, teachers must be
notified of their tentative assignments no later than 21 calendar days prior to the teachers’ last
scheduled work day. Those tentative assignments consist of course names and number of
sections for each assigned course.
Prior to assigning teachers to courses and periods, it is advisable to run the Potential Conflict
Report. This report will help guide you with period placement of courses. Once this report is
reviewed, you may proceed to Section Assignments.
REVISED 2/23/16 Page 13
Sample Teacher Assignment
Mr. Gonzalez Math 6A (2 sections) Science 6A (2 sections) CC Math Tutor Lab A (1 section)
Ms. Brown English 6A (2 sections) History 6A (2 sections) Our Global World (1 section)
Prior to assigning teachers sections in Section Assignments, you may opt to run the Potential
Conflict Report to see the number of potential conflicts based on students’ requests for courses.
This report will assist you in period placement of courses with large number of requests in order
to avoid placing courses in the same periods. You may decide to use an excel spreadsheet or a
large whiteboard to begin creating your sections.
It’s important to remember that the first courses to be placed are those with constraints such as
courses that can only be offered at specific periods in the day. For example, the Academic
Decathlon class can only be taught at period 5; therefore, this course needs to be placed in the
master for that specific period. Secondly, place the singletons on the master, followed by
doubletons, tripletons, etc. It’s important to always consider the needs of students in special
populations/sub-groups such as EL and special education.
Teacher conference periods should be placed last after all academic classes have been
scheduled. Keep a tally of these to make certain that there is a balance across all available
periods in order to avoid higher class size for academic periods.
Potential Conflict Matrix - This report will allow user to predict potential conflicts for singletons and
doubletons.
REVISED 2/23/16 Page 14
V: Section Assignments- (SIS=CL01)
Once the necessary reports are run, you may begin to create the teachers’ section assignments
based on the number of tentative sections you will be offering.
1. Click on “Admin” tab
2. Click the “Master Scheduling” tab
3. Click “Section Assignments” tab
4. A screen appears with four rectangular boxes: “School Course Master,” “Sections
Assignments,” “Teachers,” and “Teacher Summary”
a. “School Course Master”-this is the course requests for each of the classes being
offered.
b. “Sections Assignments” – ability to select teacher, room, period, section type, add
class attributes, enter Count for span classes, delete, link classes, combine classes,
edit capacity and edit section type
c. “Teachers” – lists teachers available for assignment
d. “Teacher Summary” – lists teacher assignments
5. There are various ways to create section assignments. One way is to drag over first course
from the “School Course Master” to the “Section Assignments” box.- The “Add Sections”
pop up will display where you will select the number of sections you want to create/offer at
your school site. This is also where you set the capacity of your classes (follow norms as
noted in bulletins for middle and senior high schools). For each section, determine the
“Section Type” for each course being offered-Click OK.
6. Populate the “Teacher” on the tab.
7. Select the teacher’s Default Room number from the teacher assignment box below or select
room number.
REVISED 2/23/16 Page 15
8. Select Period for each section.
Make certain that the total number of
sections for each course/section type
combination is equal to the number of
allocated sections on your matrix.
9. Click on the “Green + Sign” to add “Section Attributes”- do this for every course as it is a way
for courses designed for particular students to be monitored.
10. “Link” courses (optional)- ability to link courses so that one will precede the other. This
option is available in the Section Assignments area. To link classes use control key while
clicked on first class and then click on the other then click “Link” hyperlink. There will be
three options:
a. Linked with periods – use the periods selected for linking
b. Linked without periods – do not use
c. Linked one-to-many- link one class to another that has multiple sections but engine
will select only one of the multiple sections
REVISED 2/23/16 Page 16
Click OK when all selections are correct or if classes have already been linked you may
select the option to Unlink classes by clicking the “Unlink All Sections” button.
11. “Combine” courses (optional)– allows you to select multiple classes offered in the same
period, room, and with the same teacher. To combine classes use control key while clicked
on first class and then click on the other then click “Combine” hyperlink. The Combine
Sections pop-up window displays the total capacity of both sections (non-editable) and lists
the classes selected. Click OK to combine or if sections are already combined you have the
option to Uncombine All Sections.
12. “Count” (optional)- this is another term used for Span. This is used for courses that may
span over more than one period. For example if spanning for two periods the count will be
2.
13. Another way to add Section Assignments is to first select the teacher, then double click the
course, this will populate the teacher automatically, or you may populate default room and
periods not available in the Teacher Summary while teacher is selected. When course is
selected, the Section Assignments will populate all pre-selected information.
REVISED 2/23/16 Page 17
14. “Teachers” section in Section Assignments allows you to search for a teacher by name or by
employee ID with options to add new employees by ID (must be identified by HR) or reset
the search.
15. “Teacher Summary” section in Section Assignments allows you to view and edit your
selections with options to select “Periods Not Available,” “Default Room,” “Department,”
and “Period Contiguous” which is set to “No.”
Reports
Pre-Run Validation Report – view potential errors prior to scheduling run. This report
is run prior to a scheduling run to help you identify issues:
a. Sections missing room assignment
b. Sections missing a teacher
c. Sections missing capacity
d. Students with duplicate course requests
e. Sections exceeding capacity
Scheduler Course Request Summary Report- (SIS=SS04 Tallies) - Review course tallies
to determine the number of sections you will need for each course based on students’
requests.
a. Primary Requests are broken down by grade level and section type when
applicable
b. Average class size per section and section type
c. Total Seat Capacity per section and section type when applicable
d. Under/Over requested per section and section type when applicable
REVISED 2/23/16 Page 18
Student Course Request Summary Report”
a.User will be able to sort report by selected course to see student requests by
selected course
b. The remaining student course requests will display in ascending order by
department
c. New Columns have been added: Grad Year, Language Classification, SPED and
GATE
Student Conflict Analysis Report - identify which students didn’t get a full set of course
requests- have counselors work with you on this
Teacher Section Assignment Report - review each teacher’s assignment. Check for a
teacher’s complete schedule.
Class Enrollment - This report will provide user with student request counts by grade-
broken down by gender. The demand count column shows the number of students who
didn’t get their requests.
Make any necessary changes to students’ requests or teachers’ assignments prior to running the
scheduling engine.
REVISED 2/23/16 Page 19
Step 3: COMMIT
Run the scheduling engine (SIS=Columbia Scheduler)
I: Scenario Manager
1. Select scenario
2. “Under Scenario Details” select “Quick Run” or “Long Run”- a quick run is the scheduling
engine doing 1 try at scheduling, while the long run is the scheduling engine doing 10 runs- it
will give you the best solution out of the 10
3. Read all error messages and make adjustments to Section Assignments accordingly.
4. You may begin to review the following reports before committing:
a. Student Request Not Scheduled – This report will display the courses that were not
scheduled for students. When user selects the “student not scheduled” count, a
matrix view of courses not scheduled will be available (same sub-report found in the
“Student Request Scheduled” Report)
b. Student Request Summary – displays student’s requests in a summary format. This
report will allow user to sort report by a selected course to see student requests by
selected course. The remaining student course requests will display in ascending
order by department. Columns include Grad Year, Language Classification, SPED and
GATE.
c. Student Request Scheduled - displays students and the number of requests that did
get scheduled. . When user selects the “student not scheduled” count hyperlink, a
matrix view of courses not scheduled will be available.
d. Course Request Not Scheduled – This report will display the courses that were not
scheduled for students by course. When user selects the “student not scheduled”
count, a matrix view of courses not scheduled will be available (same sub-report
found in the “Student Request Scheduled” Report)
e. Class Enrollment –This report will provide user with student request counts by grade-
broken down by gender. The demand count column shows the number of students
who didn’t get their requests.
REVISED 2/23/16 Page 20
These reports will assist you in reviewing the results of the scheduling attempt.
You may want to make a copy of your scenario prior to making changes in Section
Assignments.
Select the scenario you want to
copy and click on “copy”. It’s a
good idea to rename your new
scenario in order to keep track of
changes.
Go to the “Load New Schedule” box in Scenario Manager to select your newly copied
scenario. Please make sure you are in the correct term each time you use the scheduling
functions.
You may make adjustments in Section Assignments. We suggest you make only one
change, rerun the engine and determine the impact of the changes made. Continue to run
the necessary report to determine if the change made will result in a better scheduling
percentage.
Run the scheduling engine again, and once you are at no less than 70%, you may commit
your master schedule. Once you commit to a run (accept the master as is), you cannot undo
the process.
REVISED 2/23/16 Page 21
Step 4: MAINTAIN
When you commit a scenario- new tabs appear – Walk-in Scheduler and Sections Editor.
I. Walk-in Scheduler is used to:
a. Make changes or add classes to an individual student’s schedule (SIS=CL04)
i. To add classes, double click on the selected student (use search by name
or student ID. The magnifying glass allows you to search by group, service,
grade level, or grad year). The arrow button resets the search and
exclamation button lists or hides mark for reviewed sections.
Select classes from the Courses drop down or by the Teachers drop down.
Click on selected course then click on submit icon. Ensure section
enrollment date is aligned with enrollment date.
ii. To make class changes search for the appropriate section and click. Ensure
that the start and end dates are aligned. To undo your selection, select the
“undo all” icon next to “Select a Report” drop down.
iii. Adjusting Student Schedules Before the Start of the Semester - When
making a schedule change for a class prior to the start of the first
instructional day, the new section change will appear with a green box and
the previous section will be replaced. The section start date will be as of
the first instructional day. After change is made, click the file icon to SAVE
the change. The Add/Drop report will not generate any data as the class
changes were made prior to the start of the semester
iv. Making Class Changes During the First Instructional Day and Thereafter -
On the first day and thereafter, you will face 2 possible scenarios:
1. Changes when attendance has been submitted for a class
2. Changes when no attendance has been submitted for a class
The Add/Drop report will generate the changes made to the student’s
classes.
Note: If a class change was made today (before a class begins) and
attendance has not been taken, the end date for the course is the day
before because that is the last date of attendance to that class. To
REVISED 2/23/16 Page 22
print the Add/Drop report the user will have to change the date at the
top of the screen before printing the report on the screen.
b. Schedule new students using the “Unscheduled Requests” feature (SIS=SS07)
i. Enter course requests for selected student and click “Run Automated
Scheduler” button.
ii. Student list now displays more student information
iii. You may print an “Add/Drop” Report from the reports link
II. Sections Editor (SIS= making edits to the CL01)
a. Searching for Sections – search by:
i. Course name or course number
ii. Teacher name
iii. Clicking on the magnifying glass allows you to search by period, room,
type, min size, max size, min capacity, max capacity, or group
iv. The gear button allows you to select an option to display future sections,
past sections, view logs, and offers a reset option to clear the search
criteria
v. The “sort by” button allows you to sort by Capacity, Class Size, Remaining
Capacity, Course Name, Course Number, Period and Teacher
vi. The “asc” button lists choices in ascending or descending order
b. Add New Sections – click on the “+New Section” button and a pop-up window
“Section Details” will display. Select new Course, Section Type, Teacher, Room,
Period, Spanned Periods (optional), Capacity, Start Date, and End Date
REVISED 2/23/16 Page 23
The section may be edited when hovering over the section:
i. Section Attributes- identify attributes of particular sections
ii. Edit the section- make changes to section
iii. Drop the section - note: if students are enrolled in a particular class you are
trying to delete, you need to move them first before the system will allow
you to delete the course
iv. “Link” courses (optional)- ability to link courses so that one will precede
the other. To link classes use control key while clicked on first class and
then click on the other then click “Link” button
v. “Combine” courses (optional)– allows you to select multiple classes offered
in the same period, room, and with the same teacher. To combine classes
use control key while clicked on first class, click on the other(s) then click
“Combine” button. The Combine Sections pop-up window displays the
total capacity of both sections (non-editable) and lists the classes selected
vi. “Separate” courses (optional) – this gives you the option to separate linked
or combined courses
c. Add Off-Site Sections – you may add a section from a school on your campus by
using the Add Off-Site Section option. Click on “Add Off-Site Section” and a pop-
up will display. Fill in appropriate ESC, School, and Term. A list of sections will
populate. Select the appropriate section and click “Add Selected Off-Site
Sections” button. This section will now appear in Sections Editor.
REVISED 2/23/16 Page 24
d. Make mass changes to students’ schedules:
i. Move Students – this option allows you to select a student or students and
move them to another class
ii. Remove Students – this option allows you to end the student enrollment in
that section
iii. Add Students – this option allows you to add selected students to another
section
iv. Make Working Groups- this option allows you to select a particular set of
students and work with them in a group to edit sections
v. Edit Walk-Ins – this option allows you to edit a student or students
schedule in Walk-In
REVISED 2/23/16 Page 25
Move Students – A pop-up window will appear when selecting “Move Students” option.
You may select course by name or number and by teacher. You may sort by various order
in “Sort by” drop down menu and you may list in ascending or descending order by
clicking the “asc” icon. It is very important to review the effective date of enrollment into
the section and click “Submit Changes.” Option is also given to “Cancel” selection.
Remove Students – this option allows you to remove the student from the selected
section on the effective date.
Add Students – this option allows you to add students from one section into another
section- a pop-up window will appear when selecting “Add Students” option. You may
select course by name or number and by teacher. You may sort by various order in “Sort
by” drop down menu and you may list in ascending or descending order by clicking the
REVISED 2/23/16 Page 26
“asc” icon. It is very important to review the effective date of enrollment into the section
and click “Submit Changes.” Option is also given to “Cancel” selection.
Make Working Group – this option allows you to select students to work in a group-like
function to edit classes. There is also an option to “Clear Working Group” when done.
Edit Walk-Ins – this option allows you to edit selected students schedules in the Walk-In
Scheduler
Reports to use in scheduling:
Student Schedule Summary – displays the students’ schedules in mass. You can also
search for students with partial schedules, full schedules, and no schedules. School user
may choose to sort by grade or by alphabetical order by student name. In the report
parameter page, you may add a page break by teacher, groups, and grade levels
Student Section – displays the individual student schedule.
Add/Drop – displays the student schedule changes. Changes to classes must consider
when attendance was taken in classes- For example, you must enter a drop date for one
class on day one and start the begin date of the new class on day two.
Class Enrollment – displays the enrollment counts for all courses selected.
Special Education Placement Summary – displays schedule for special education students.
Potential Course Deficiency – displays students who have failed a course requirement and
are not scheduled to take this same course.
Repeating Courses – displays students who are repeating courses and need to be changed
from the current schedule.
REVISED 2/23/16 Page 27
Concurrent Term Editor
(Fall to Spring Rollover/10 week rollover)
The Concurrent Term Editor is used to roll-over courses for the following terms:
Fall to Spring
4X4 First Half to Second Half
10 Week Wheel Courses
Note: When using two terms such as A-Track Fall and A-Track Fall First Half, each term must be
selected separately and mapped accordingly.
1. Click on “Admin” Tab
2. Select “Master Scheduling”
3. Select “Term”
4. Select “Concurrent Term Editor” Tab
4
1
5. The Source Term defaults to you current term (Example: 2014-2015 A-Track Fall)
5
6
REVISED 2/23/16 Page 28
6. Select the Target Term (Example: 2014-2015 A-Track Spring)
7. Click “Add” to begin selecting the Source Course (Example: Ceramics 1A) and its
corresponding Target Course (Example: Ceramics 1B) Please note that the system currently
does not allow for a multiple source courses to be mapped to the single source course.
8. Click on “Add” to continue adding more courses
9. Click on “Save” as you work on your rollover process
10. Print “Concurrent Term-Course Mapping” Report to review source and target terms
11. Click on “Commit” to rollover the master schedule to the desired term (Fall to Spring)
12. On the “Load New Schedule” located on the top left corner, select the new term from the
drop-down menu
12
13
13. A new committed scenario will appear in the third box
You may begin working on Sections Editor or Walk-in Scheduler as needed
REVISED 2/23/16 Page 29
2016-2017 Master Schedule Timeline
September – December
Administration discusses proposed changes for next year with faculty. Any alterations to pathways or
course of study should be discussed at this time. Teachers should have an opportunity to bring forward
any proposals for the next year regarding new electives, team teaching, etc. All decisions regarding these
proposals, including any bell schedule changes, should be finalized and voted upon, if necessary, by the
end of the semester.
January
Schools in Zone of Choice sign up or attend training
Plan the Zone of Choice selection process in computer lab.
Plan for February/March articulation activities.
Review current Master Schedule:
o Evaluate “A-G” course offerings
o Print current UCOP Doorways list for your school
o Discuss potential course offerings for upcoming school year with SLC leads, department
chairs, and coordinators.
o Finalize planning regarding course offerings for fall 2015. Keep in mind the courses
needed by grad year, failure rates from fall semester, subgroups (EL, Special Ed, GATE).
Distribute and review teacher preference sheets.
Create new scenario for upcoming school year under “Manage Scenario” Schools have the option
to either Import or Create a new scenario.
Enter Periods, School Courses, Section Types, and School Spaces into MISIS if school user created
a new scenario. If school user imported periods, courses, section types and school spaces modify
as needed.
Register online for E-cast by January 31st.
February
Share list of course offerings for upcoming school year with counselors.
Students in zones of choice will participate in the zone of choice selection process.
Begin articulation activities.
When E-cast for the upcoming school year arrives, review all enrollment projections carefully. If
you believe that the enrollment forecast numbers are incorrect, you may appeal it online. Follow
the procedures given and the timeline for your appeal if you think it is warranted.
Create groups to be used in the Request Generator under Manage Groups.
REVISED 2/23/16 Page 30
Batch load student course requests into Request Generator. Schools can now create various
versions and can publish one at a time. If a school user finalizes and publishes the requests
through the Request Generator, the only changes that are over-written would be those made in
the Request Generator if the used chooses the “un-finalize” requests.
Counselors meet with students to complete programming. The deadline for completion should be
no later than the 2nd week of March.
Counselors will edit Individual Requests as they meet with students or do course requests in mass.
Make any mass changes to requests using Mass Request Editor.
March
MISIS will complete the New Year process, which will increment students’ grades by one and
create an enrollment record for continuing students and incoming students that are part of a
traditional feeder pattern.
Counselors should finish meeting with students and ensure that all Individual Requests are
completed in MISIS by mid-March.
Once programming is complete, the person in charge of building the master should open the
Scheduler Course Request Summary report to view the tallies and determine the number of
sections needed for each course.
Student course requests can be printed using the Student Course Request Summary Report.
If data is not available for the incoming class, E-cast data along with historical trends can be used
to create a projection for the matrix.
April
Publish tentative matrix no later than 4 weeks prior to issuing teacher assignments – April 14,
2016.
Evaluate staffing needs to determine if teachers need to be displaced or hired.
Provide opportunities for teachers to give input regarding their preference for teacher
assignments (via SLC Lead, Department Chair).
Gather input from other administrators and coordinators (special ed, EL, magnet, and other
special programs).
Once the matrix is completed, Section Assignments can be entered into MISIS. Teacher names can
be left blank until tentative teacher assignments are decided upon. If the school chose to do the
Import feature and chose to bring over sections from the prior school, year use would go to
Section Assignments to make edits to teacher’s sections or start from scratch if they did not
Import section assignments.
o Lock sections that must be taught in a particular period.
o Combine double-rostered classes
o Link double-blocked classes.
REVISED 2/23/16 Page 31
May
Students in pwt, zones of choice, and magnet schools will have their enrollment transferred to the
receiving school’s MISIS system.
Analyze new student data as it is received and adjust course requests as needed.
Create Individual Requests for new students once their information is placed in MISIS
Run Student Conflict Analysis report to identify students who do not have a full set of course
requests.
In collaboration with the department chairs, the administration assigns classes to teachers based
on the needs of the educational program, while taking teacher preference and seniority into
consideration.
Teachers are to be notified of their tentative assignments no later than 21 calendar days prior
to the teachers’ last scheduled work day. – May 12, 2016
Enter teacher names into Section Assignments based on the tentative teacher assignments that
were published.
Print Teacher Section Assignment to review teacher assignments.
Review Pre-Run Validation prior to running the scheduling engine.
Once all data is entered, run the scheduling engine with a quick run and/or long run.
Review Course Request Not Scheduled, Student Requests Not Scheduled, and Class Enrollment
reports to view the results of the scheduling run and make adjustments.
June
Once the scheduling results are as high as possible, but no less than 70%, commit to the master
schedule. Note: This cannot be undone. Deadline June 10, 2016.
Counselors should use Walk-In Scheduler to fill holes in students’ schedules.
August
Print Class Enrollment Report (Matrix View and/or List View) to monitor class enrollment.
Counselors return during the summer to fill holes, balance classes, and make class changes based
on new data.
o Use Student Section Summary to view student schedules en masse.
o Use Walk-In Scheduler to fill holes or change individual student classes.
o Use Section Editor to alter the master schedule or make mass changes to student
schedules.
Print student schedules for distribution once all changes have been completed.
No counselor should leave for break or a new assignment until all students have a complete set of
course requests. No administrator in charge of the master schedule should leave for break or a new
assignment until the master schedule has been entered into MISIS and the scheduling engine has been
run at 70%.
REVISED 2/23/16 Page 32
RESOURCES
COURSES
Adult School - BUL-1757.1] Equivalent Academic Courses in Adult Education for Senior High School
Diploma Credit. Senior high school students may enroll in adult education courses when there is a
demonstrated need for academic remediation or for completion of high school credit deficiencies and
they have received prior approval from their school guidance counselor or designee.
AP Potential – MEM-6461 February 25, 2015 – This Memorandum provides information regarding how
schools can use AP Potential data to recruit students, including the historically underrepresented, for
Advanced Placement (AP) and to identify new AP courses to offer for the next academic year. It also
provides information about the Summary of Answer and Skills (SOAS) report and how students can access
free online, college and career planning resources, including My College QuickStart and MyRoad.
Criteria for Granting Instructional Credit in Secondary Schools – BUL-1100 – June 28, 2004 In order to
grant credit for appropriate learning experiences and special programs, schools need clear, concise, and
complete information regarding issuing credit as referenced in the California Education Code and as
directed by our Board of Education. Credit is given only for verifiable instructional time, not for the
implicit educational value of a learning experience, travel, or camp.
Career Pathways Graduation Requirement – REF-911 April 12, 2004 – The purpose of this document is to
identify the procedures for students to complete the career pathways requirement.
Dual Language - REF-3451.1 Implementation Policy for New and Existing Dual Language Programs - The
purpose of this Reference Guide is to standardize procedures for implementation of new and existing dual
language programs at the elementary, middle, and high school levels.
Enrolling Students in A-G Required Courses – BUL-2513.1 September 21, 2006 – This bulletin provides
guidelines for school personnel to advise and council students appropriately regarding enrolling students
in A-G courses.
Guidelines for Independent Study Programs – BULLETIN NO. M-128 May 31, 2001 Independent study is a
voluntary alternative instructional strategy by which all enrolled students may reach District curriculum
objectives and fulfill graduation requirements outside of the regular classroom setting. Authorization for
independent study is found in California Education Code, Article 5.5, Sections 51745-51749.3 and
California Code of Regulations (CCR), Title 5, Sections 11700-11703.
Online Courses - REF-5670.2 Online Programs For Secondary Schools - The purpose of this Reference
Guide is to inform schools of changes to online course titles and numbers, to understand the different
online program delivery models (virtual, blended and mastery/prescriptive courses), to provide online
course implementation procedures, and outline procedures for obtaining access to licenses that have
been purchased by the Office of Curriculum, Instruction and School Support.
REVISED 2/23/16 Page 33
Revision of the UC/CSU A-G Approved Course List REF-5833.3 – This Reference Guide delineates
procedures for school personnel to revise and update the school’s University of California/California State
University (UC/CSU) A-G Approved Course List for each year.
Service - The LAUSD policy regarding student enrollment in Service classes is delineated in REF-5886.0.
ENGLISH LEARNERS
IEP Guidelines for Documenting ELD Instruction for Students with Disabilities – REF-6124.1 - October 25,
2013 – Provides guidelines to all District staff responsible for development and implementation of
Individualized Education Plans (IEPs) for students with disabilities who are English Learners (ELs).
Placement, Scheduling and Staffing of English Learners in Middle School and High School in 2015-2016 –
MEM-6046.2 - March 1, 2015 – Procedures based on the 2012 English Learner Master Plan for the proper
placement of English Learners (ELs) in English Language Development (ELD) classes, including classes for
Long Term English Learners (LTELs), and core content classes.
Reclassification of English Learners – BUL-5619.2 - May 05, 2015 – Describes the reclassification process
and criteria that are based on guidelines approved by the California State Board of Education (SBE).
Scheduling ELD Instruction for Students with Disabilities – REF-5994.0 - April 29, 2013 provide guidance
for using the revised English Learner Master Plan to serve students with disabilities.
GRADUATION REQUIREMENTS
Requirements - BUL-6566.1 Graduation Requirements for Classes of 2016-2019 - This bulletin outlines the
graduation requirements for the classes of 2016 through 2019, and how they relate to the minimum
eligibility requirements for the CSU/UC A-G requirements. This bulletin also outlines the course
enrollment requirements, grade level benchmarks, and credits required for grade level promotion, defines
a passing grade in “A-G” courses, defines the graduation requirements for English Learners and students
with disabilities receiving special education services, and includes alternative graduation requirements for
foster youth, homeless and probation students for exemption from LAUSD graduation requirements
under Assembly Bill 216 (AB216), formerly AB 167, and under AB 1806.
MATH
Middle and High School Math Courses and Pathways – MEM-6458.0 – February 19, 2015 – The purpose
of this Memorandum is to provide information to schools regarding the mathematics pathways and
courses aligned to the Common Core State Standards. This Memorandum provides guidelines to schools
regarding student placement in mathematics courses. This Memorandum also provides guidelines for
REVISED 2/23/16 Page 34
student placement in mathematics courses and acceleration points for moving some students through the
standards at an accelerated pace.
SPECIAL EDUCATION
High School “A-G” Graduation Requirements and Students with Disabilities – BUL-6257.0 May 19, 2014
This Policy Bulletin outlines the course options for high school students with disabilities (SWDs) who will
earn a diploma from the Los Angeles Unified School District. This bulletin provides guidelines for an IEP
team to authorize a student who meets designated criteria to waive certain “A-G” requirements. Waiver
options outlined in this bulletin include the Algebra 2 course (or its equivalent) and the second year of
foreign language study. This bulletin also outlines the required teaching credentials for special education
teachers assigned to carry rosters for “A-G” courses.
Scheduling Appropriate English Language Development (ELD) Instruction for Secondary English Learners
with Disabilities – REF-5994.0 April 29, 2013 – The purpose of this Reference Guide is to provide guidance
for using the revised English Learner Master Plan to serve students with disabilities. This Reference Guide
(1) outlines the options for placement in ELD courses for English learners (ELs) who are matriculating to,
or are currently attending a middle or high school; and (2) provides secondary schools with procedures to
ensure that students with disabilities have equal access to appropriate ELD courses.
Secondary Course Codes for Alternate Curriculum - REF-4875.0 Secondary Course Codes for Selected
Special Education Elective Courses - The purpose of this Reference Guide is to update the high school
elective course codes and course descriptions for students with disabilities on the alternate curriculum.
PHYSICAL EDUCATION
Physical Education Programs – Grades K-12 BUL-2528.1 – December 21, 2009 – This bulletin is intended
to provide administrators and school staffs with the information regarding the requirements for
implementing physical education programs at elementary, middle and high schools, as well as graduation
requirements.
Physical Education Exemptions – BUL-2457.1 -This bulletin establishes criteria and clarification for
temporary, permanent, and partial physical education course exemptions for students, who are ill or
injured, participate in one-half or less of a full-day school schedule, do not meet the passing requirement
on the physical performance test, or participate in off-campus physical education activities.
REVISED 2/23/16 Page 35
MASTER SCHEDULING CHECKLIST FOR SECONDARY SCHOOLS
Admin > Master Scheduling > Select Future Year 2016-2017
In Scenario Manager- Import Master Schedule or Create New Master Schedule
Review/Edit/Create Periods
o Reminder- make certain your meeting patterns are aligned to your periods
Review/Edit School Courses
o Reminder- review courses for appropriate grade-span level, a-g, credit,
obsolete/experimental courses
Run and Review District and School Courses Reports
Review/Edit School Spaces
Run and Review School Spaces Report
Review/Edit/Create Section Types
o Reminders- Magnet Section Types and other special populations
Review/Edit/Create Groups
o Reminder- Students must be in only one “counseling” or “Learning Community” group
category
o Reminder- For scheduling groups, use “Scheduling/Scheduler” category
Use Request Generator to Add Student Requests
Run and Review Course Request Criteria Report
Input Student Requests in Course Request Screen
o Reminder- check the Potential Course Deficiency and Repeating Courses reports
Run and Review the Following Reports:
o Student Course Request Summary
o Student Requests
o Student Request Options
o Potential Conflict Matrix
o Scheduler Course Request Summary
Use Mass Request Editor to Make Changes to Students by Courses
Review/Edit/Create Sections in Section Assignments
o Reminders- Create Section Attributes for the following:
EL – any class that contains at least one EL student enrolled must be set with the
corresponding section attribute that applies to the instructional practices in that
section. Section attributes for EL instructional services include ELD, SDAIE, and/or
Primary Language. An EL eligible for special education services must receive EL
instructional services in accordance with the student’s IEP.
Magnet – the magnet attribute is available to associate a section to a particular
magnet school.
REVISED 2/23/16 Page 36
Special Education – select the program attribute that correlates to that section
Additional Educator/Paraprofessionals – add another educator (this teacher will
not be the teacher of record) or assign a paraprofessional to the section.
Dual Language Programs – section attributes must reflect the appropriate EL
Service and Primary Language
For sections that do not require marks or attendance (Home, College Class)-
select the appropriate attributes
Run and Review the Following Reports:
o Pre-Run Validation
o Scheduler Course Request Summary
o Student Conflict Analysis
o Teacher Section Assignment
In Scenario Manager Select the appropriate scenario and Run the Engine with Quick or Long Run
Prior to Committing, Run and Review the Following Reports:
o Student Request Scheduled
o Student Requests NOT Scheduled
o Course Request NOT Scheduled
o Class Enrollment
You may commit at 70% or above if you’ve made all the necessary adjustments
o Reminder- the engine will not allow you to commit below 70%
Use Walk-In Scheduler to Edit Student Schedules
o Reminder – please ensure that the section start and end dates are correct when changing
student schedules after the school year has begun.
Run and Review the Following Reports:
o Student Section
o Add/Drop Report
o Student Schedule Summary
o Class Enrollment
o Student Requests NOT Scheduled
Use Sections Editor to Update Teacher Sections
o Reminder- Work with HR or Local District on any “Unfilled Positions” in the master
schedule
Run and Review the Following Reports:
o Class Enrollment
o Student Schedule Summary
REVISED 2/23/16 Page 37
MASTER SCHEDULING JOB AIDS
Master Scheduling job aids can be found on the MiSiS Website at
http://achieve.lausd.net/Page/3467. These materials are found under the Training icon, click on Job
Aids, then Master Scheduling.
Assign Students for Independent Study Course
Change Course Assignment
Class Enrollment Report - Elementary Schools
Class Enrollment Report - Secondary Schools
Correcting Duplicate Student Section Enrollments
Counseling Planning Sheet Report
Create and Edit Period Groups and Meeting Patterns
Creating Counseling Groups
Entering Attendance Category for SDP Students
(Secondary)
Entering Section Attribute for Special Day Classes
(Elementary)
Fall Survey: Assigning Sections for Out-of-Classroom
Certificated Staff
Generate Multiple Sections in a Single Period Report
Generate Students Without Schedules Report
Generate the Student Schedule Summary Report
Generate the Student Sections Report
Making Schedule Changes
Potential Conflict Matrix Report
Pre-Run Validation Report
Print Class Changes from the Add/Drop Report
Scheduling for Work Experience Program (Continuation
Schools)
Setting up SRLDP Course
Update a Student Schedule
Updating Unfilled Teacher Positions
Term Rollover
Master Scheduling Rollover
Concurrent Term - Course Mapping Report
Rollover Tips
Setup – the Show Me and Try It videos are available for viewing and practice
Show Try
Me It
Periods
Scenario Manager
REVISED 2/23/16 Page 38
School Courses
School Spaces
Section Types
Build - the Show Me and Try It videos are available for viewing and practice
Show Try Job
Me It Aid
Individual Request
Manage Groups
Mass Request Editor
Publish Multiple Versions using Request
X
Generator
Request Generator
Sections Assignments
a. Linking & Combining
b. Create Multiple Sections/Teacher
Commit - the Show Me and Try It videos are available for viewing and practice
Show Try
Me It
Quick Run/Long Run/Commit
Maintain - the Show Me and Try It videos are available for viewing and practice
Show Try Job
Me It Aid
Passporting Students X
Section Editor
Update Walk-In Dates X
Walk-In Scheduler X
REVISED 2/23/16 Page 39
FREQUENTLY ASKED QUESTIONS
Scheduling
SETUP
Q. What are the Scheduling Legacy codes in MiSiS?
A.
MiSiS Legacy
Periods CL01
School Courses CL31
School Spaces CL01
Section Types Emphasis Codes
Walk-In CL04
Sections Editor CL01 & CL10
BUILD
Q. What is the difference between Linked and Combined courses?
A. Linked courses are a set of courses that are assigned to a specific group of students (e.g.,
Period 1 Math and Period 2 Math Intervention). In order to link courses, the same group of
students must be enrolled in both classes. Combined courses are the equivalent of double
rostering, where a teacher is assigned to provide instruction for two or more courses during the
same period (e.g., English 9A and English 9A – Sheltered).
Q. How do I edit linked or combined sections?
A. In Sections Editor you will need to unlink or un-combine the sections first. Click on one of the
icons for linked or combined sections and then select the Separate button at top of sections area.
Edit the section and then link or combine again.
Q. How can I edit student requests in bulk?
A. Mass Request Editor allows the Scheduling Administrator to move a large group of students
from one course request to another
REVISED 2/23/16 Page 40
COMMIT
Q. How do you commit a Scenario?
A. There is a commit button on the top right to commit the Scenario. We recommend you run
various reports such as the Pre-Run Validation, Course Requests Not Scheduled, and the Student
Course Request Summary.
MAINTAIN
Q. How do I make changes once I commit the Master Schedule?
A. Changes can be made under Sections Editor through the Post-Commit tool.
Q. How do I make changes to students’ schedules?
A. Changes can be made under Walk-In Scheduler. The job aid is available on the MiSiS website:
http://achieve.lausd.net/Page/3467. Please make sure to review the appropriate end and start
dates for the student’s sections. Sections cannot be changed if attendance has been taken. The
change will have to take place the next school day. You may print the Add/Drop report from the
Walk-In link when making changes to students’ schedules.
Q. How do I make changes to teachers’ sections?
A. Changes can be made under Sections Editor. The job aid is available on the MiSiS website:
http://achieve.lausd.net/Page/3467. Click on the pencil icon to make changes to the sections.
Various items in the section may be edited such as section type, teacher name, capacity, and
room. Please take note of the effective date of the change. Click submit to process the change.
Q. Are there guides with instructions for scheduling?
A. Scheduling flow charts and the training guides are available on the MiSiS job aid page at the
bottom. This includes: Master Scheduling Building in MiSiS and a Reports guide.
Training
Q. Is there training available?
A. Trainings will be available throughout the fall semester. Please review the available trainings
the Learning Zone.
REVISED 2/23/16 Page 41
Groups
Q. How do I assign a student to a group?
A. There are a few ways:
1. Through manage groups, edit membership, once a group is created.
2. Through advance search, select students, select overall action tab to assign group, fill
out required information and submit.
3. Through the Miscellaneous Tab on the Student Profile. Add a new group.
Q. How do I end or extend a group? How do I end a student enrollment in a group?
A. Use the effective dates in Manage Groups to end or extend a group. To end a student
enrollment in a group, use edit membership to change the end date for the student.
Q. How can I delete a group?
A. Use Manage Groups to delete a group. Only the creator of the group and the scheduling
administrator can delete groups.
Q. How do I create a group for scheduling for next school year? How do I use it?
A. Use Manage Groups to create a group, dynamic or static. Check the “For Next Year
Scheduling” and “Include Magnet schools” boxes. These groups will display in the next year
scheduling groups for future programming. If you check the “Show in Request Generator” box,
this group will be available for use with the Request Generator functionality.
REVISED 2/23/16 Page 42
MiSiS Explorer
Q. What are the effective dates checking?
A. The effective dates are checking students that are active on those dates selected. These dates
can be left as a default date and the user can run the extract. This will extract all actively
enrolled students. We recommend using Excel to filter out the information needed.
Q. Why do the dynamic criteria expressions take a while to find results?
A. The tool is search through many records and depending on the criteria selected will yield
results accordingly. Please note that there are some attributes that take more time than others
and you may not see results until the next day, such as schedule changes.
REVISED 2/23/16 Page 43
REVISED 2/23/16 Page 44
REVISED 2/23/16 Page 45
Master Scheduling Reports
Report Title Description
Counseling This report is run to review a list of current, incoming or outgoing students. It can
Planning Sheet be used during the articulation process. This report contains information such as
District ID, Student Demographics, IEP, GATE, Lang Classification, ELD Level and
test scores.
Elementary Provides information for elementary schools to use to place students in
Reorganization appropriate instructional programs for the next academic year.
Report
District Course This report is run to review a list of official LAUSD-approved courses. School users
may use this report to determine which courses are appropriate for their school-
level configuration. This report will automatically run when selected.
School Courses This report is run to review the courses a school user has selected in the School
Courses tab and will offer based on grade levels and school configuration. It has
columns for Course Number, Course Name, a-G, Grade-Span, Credits, Honors,
Online Course, ROP-CTE, and Repeatable Courses.
School Spaces This report is run to determine which classrooms/offices, etc. are being utilized as
well as the percentage of use.
Course Request This pre-commit report may be used if Request Generator was used to create
Criteria Summary course requests for students via groups. School users may choose to print this
report for every version created prior to and after publishing requests.
Repeating Courses This report will display students that are scheduled into a course that has already
(9-12 grade) been passed.
Potential Course This report will display students that have failed a required course and are not
Deficiency currently scheduled in a class for the term.
(9-12 grade)
Student Course This report may be used after counselors complete individual student course
Request Summary requests. The school user may choose to run this report for all courses being
offered or by specific courses. This report will help the master scheduler determine
if students are requesting appropriate courses based on grade level and ability.
Scheduler Course This report, which contains the grade level breakdown for each course, may be
Request Summary used after counselors and the master scheduler add course requests in Course
Request or Mass Request Editor screens. This report will assist the master
scheduler in reviewing course tallies that may be used to create the matrix.
Requests by This report contains requests for each course by department. This report may be
Department used by the master scheduler to review student requests by particular
department(s).
REVISED 2/23/16 Page 46
Potential Conflict The Potential Conflict Matrix is a pre-commit report that is generated once student
course requests are finalized. This report will assist the master scheduler to see
potential course conflicts based on singletons and doubletons. This report will
assist the user in placing courses on the master schedule by periods in Section
Assignments to minimize conflicts between courses in the master schedule.
Student Conflict This report will assist counselors or the master scheduler in identifying which
Analysis students don't have enough requests. This report will help the school user make
the necessary adjustments to student's schedules so that when the scheduling
engine is run, students will have more requests fulfilled. When you click on
"Requests" you will have access to the sub-report showing all requests for each
student.
Student Requests This report may be used after a scheduling run to determine which courses were
not scheduled (at the individual student level). When selecting the "Not Scheduled
Count" column, the school user will be directed toa sub-report showing all course
requests (scheduled or not scheduled-the unscheduled courses will be bolded).
Pre-Run Validation This report should be used prior to a scheduling run to determine any potential
issues such as: students with no requests, course sections missing room
assignments, course sections missing teachers, course sections missing class size,
course requests that exceed section capacity, and course sections missing periods.
Teacher Section This report may be used to review each teacher's schedule. The school user may
Assignment make adjustments in the Section Assignments screen. When the necessary
adjustments are made, the report may run to verify changes.
Course Request This report may be used pre-commit to see the number of students who did not
NOT Scheduled get placed in courses based on requests. The report will help the scheduler or
counselor make necessary student course adjustments.
Student Request This report may be used after a scheduling run to determine which courses were
NOT Scheduled not scheduled (at the individual student level). When selecting the "count"
column, the school user will be directed to a sub-report showing all course
requests (scheduled or not scheduled-the unscheduled courses will be bolded).
Student Request This report may be used after a scheduling run to determine which courses were
Scheduled scheduled (at the individual student level). When selecting "Not Scheduled Count"
column, the school user will be directed to a sub-report showing all course
requests (scheduled or not-scheduled- the unscheduled courses will be bolded).
Class Enrollment This report may be used after a scheduling run, prior to committing the master
(Pre and Post- schedule as well as after committing, to see the number of students that were
Commit) placed in courses. The report is broken down by gender and grade level.
Concurrent Term- This report may be used to review courses during the rollover either from fall to
Course Mapping spring or between half terms. As course mappings are being generated in the
Concurrent Term Editor Screen, scheduling administrator may choose to run this
report to determine if course mappings are accurate.
Student Schedule This report may be used after committing the master schedule to review student
Summary schedules. It is a useful report and can be run by grade level, teacher and period.
REVISED 2/23/16 Page 47
Student Sections This report may be used post-commit to see an individual student's schedule.
These may be distributed to students on the first day of the semester.
Add/Drop Report This report may be used post-commit to note changes to students' classes. School
user must enter an end date and start date of the class changes. This report may
also be used to view a student complete add/drop history.
Print Faculty This report prints the faculty information such as name, employee number
Information
Special Education The Special Education Placement Exception Report provides a list of currently
Placement enrolled students and details each student's IEP Eligibility Category, IEP Program
Exception Type, Section Program Type, and schedule. The report indicates an exception if the
student's IEP Program Type and Section Program Type do not match. Counselors
and Special Ed. Admin may use the report to review student's placement in
appropriate class sections.
Students without Provides information on the number of students that have enrolled but have not
Schedules Report been scheduled in at least one section.
REVISED 2/23/16 Page 48
You might also like
- Faculty Manual CMSDocument39 pagesFaculty Manual CMSMuhammad KaleemNo ratings yet
- Posting Lectures in MoodleDocument12 pagesPosting Lectures in MoodleKamau GabrielNo ratings yet
- UntitledDocument17 pagesUntitledYAKUBU YAHAYANo ratings yet
- Premium: Frequently Asked Questions For LecturersDocument19 pagesPremium: Frequently Asked Questions For LecturersnicksneelNo ratings yet
- Lms ManualDocument20 pagesLms Manualapi-316552069No ratings yet
- How To Configure and Use The Moodle Grade BookDocument8 pagesHow To Configure and Use The Moodle Grade BookMoustaffa Louis AbduNo ratings yet
- Moodle Gradebook Setup and UseDocument2 pagesMoodle Gradebook Setup and Usepraful_kohale6642No ratings yet
- Syllabus Learning PlanDocument4 pagesSyllabus Learning PlanjessakiNo ratings yet
- University of Swat LMS User ManualDocument28 pagesUniversity of Swat LMS User ManualAsadullah ZaffarNo ratings yet
- Lambton College CommsDocument2 pagesLambton College Commsapi-337517026No ratings yet
- School Maestro III ManualDocument18 pagesSchool Maestro III ManualebhadleyNo ratings yet
- Time Design ManualDocument38 pagesTime Design ManualNigel EvertsonNo ratings yet
- Schoology Grade SetupDocument9 pagesSchoology Grade Setupapi-272859385No ratings yet
- Cognos List lessons crosstab reportDocument20 pagesCognos List lessons crosstab reportHarry KonnectNo ratings yet
- Hris Training - Step 9Document2 pagesHris Training - Step 9Jiten OmanNo ratings yet
- Eagle Selfservice Plan Register ClassesDocument12 pagesEagle Selfservice Plan Register ClassesCelesteNo ratings yet
- Center For Teaching and Learning: Introduction To Google ClassroomDocument18 pagesCenter For Teaching and Learning: Introduction To Google ClassroomKokak DelightsNo ratings yet
- Training Guide SKILLSDocument47 pagesTraining Guide SKILLSRuth CastilloNo ratings yet
- These Are The Steps To Create A Course in Schoology As An Instructor: 1. Login To Your Instructor Account. You Will See This Bar. Click CoursesDocument8 pagesThese Are The Steps To Create A Course in Schoology As An Instructor: 1. Login To Your Instructor Account. You Will See This Bar. Click CoursesBalqish Ar-RoffiahNo ratings yet
- These Are The Steps To Create A Course in Schoology As An Instructor: 1. Login To Your Instructor Account. You Will See This Bar. Click CoursesDocument8 pagesThese Are The Steps To Create A Course in Schoology As An Instructor: 1. Login To Your Instructor Account. You Will See This Bar. Click CoursesBalqish Ar-RoffiahNo ratings yet
- MOODLE Attendance BlockDocument13 pagesMOODLE Attendance BlockEdTechSystemsNo ratings yet
- Instructor Quick Start Guide: Mylab NursingDocument17 pagesInstructor Quick Start Guide: Mylab Nursingnurse2012No ratings yet
- Business Communication Training GuideDocument65 pagesBusiness Communication Training GuideChong Guan FengNo ratings yet
- Planning With SAP Analytics Cloud - Advanced Topics: Week 1Document69 pagesPlanning With SAP Analytics Cloud - Advanced Topics: Week 1Alena PritulaNo ratings yet
- 2 Applying For Courses - Desktop ViewDocument1 page2 Applying For Courses - Desktop View吕圣业No ratings yet
- User Manual Learning PassportDocument26 pagesUser Manual Learning Passportdisielly17No ratings yet
- Excel TrainingDocument17 pagesExcel Trainingmra1124100% (4)
- Canvas OverviewDocument10 pagesCanvas OverviewPatrick WoessnerNo ratings yet
- Canvas Pre-Publishing ChecklistDocument1 pageCanvas Pre-Publishing ChecklistSam AelNo ratings yet
- Create Netacad Class/CourseDocument7 pagesCreate Netacad Class/CourseAshiru M. UmarNo ratings yet
- Easy Campus Job AidDocument21 pagesEasy Campus Job AidramcclinNo ratings yet
- 0004 Tech TipsDocument51 pages0004 Tech TipsMaría Hernandis CaballeroNo ratings yet
- Academics User ManualDocument118 pagesAcademics User ManualIrfan AhmedNo ratings yet
- Scheme of Work: Cambridge IGCSE / Cambridge IGCSE (9-1) Economics 0455 / 0987Document45 pagesScheme of Work: Cambridge IGCSE / Cambridge IGCSE (9-1) Economics 0455 / 0987Venunadhan B. PillaiNo ratings yet
- Gradespeedbasicfor TeachersDocument27 pagesGradespeedbasicfor Teachersapi-244253739No ratings yet
- Project Management Quick Reference GuideDocument6 pagesProject Management Quick Reference GuideGordana RodićNo ratings yet
- Excel Training - Level 2Document67 pagesExcel Training - Level 2Srini VasNo ratings yet
- Integration with Moodle Content ImportDocument14 pagesIntegration with Moodle Content ImportRobert Mota HawksNo ratings yet
- Introduction To MoodleDocument4 pagesIntroduction To Moodlepraful_kohale6642100% (1)
- CDT PamphletDocument2 pagesCDT Pamphletapi-240608456No ratings yet
- TALIS 2018 MS Principal Questionnaire ENGDocument22 pagesTALIS 2018 MS Principal Questionnaire ENGcüneyt belenkuyuNo ratings yet
- Fundamentals of Accountancy, Business and Management 1 (FABM 1)Document17 pagesFundamentals of Accountancy, Business and Management 1 (FABM 1)Gladzangel Loricabv50% (2)
- Fundamentals of Accountancy, Business and Management 1 (FABM 1)Document16 pagesFundamentals of Accountancy, Business and Management 1 (FABM 1)Mariz ToledoNo ratings yet
- EasyCampus Job Aid (Webinar Document)Document21 pagesEasyCampus Job Aid (Webinar Document)ramcclinNo ratings yet
- Moodle Academic Year-End Procedures (Edulink)Document21 pagesMoodle Academic Year-End Procedures (Edulink)jasna69No ratings yet
- LMS User Guide - SimplilearnDocument31 pagesLMS User Guide - SimplilearnAnusha VedanabhatlaNo ratings yet
- Project Management Quick Reference GuideDocument5 pagesProject Management Quick Reference GuidejcpolicarpiNo ratings yet
- 2281 Scheme of Work (For Examination From 2020)Document44 pages2281 Scheme of Work (For Examination From 2020)Bezalel OLUSHAKINNo ratings yet
- Course Creation GuideDocument24 pagesCourse Creation Guideapi-1373030310% (1)
- PTProguide 2020-2021Document42 pagesPTProguide 2020-2021doms elladoraNo ratings yet
- Collab2011 Presentation5 PDFDocument34 pagesCollab2011 Presentation5 PDFanusanghiNo ratings yet
- AFM Study Guide 2115Document15 pagesAFM Study Guide 2115RENJiiiNo ratings yet
- Las g9 Icf q3 w2 Francisco-1Document5 pagesLas g9 Icf q3 w2 Francisco-1belinda dagohoyNo ratings yet
- Unit Calendar: Create A New UnitDocument2 pagesUnit Calendar: Create A New Unitbulldogs2013No ratings yet
- Autodesk 3ds Max 2023 for Beginners: A Tutorial Approach, 23rd EditionFrom EverandAutodesk 3ds Max 2023 for Beginners: A Tutorial Approach, 23rd EditionNo ratings yet
- Advanced Strategic Management Solved MCQs (Set-1)Document6 pagesAdvanced Strategic Management Solved MCQs (Set-1)Wubie BantieNo ratings yet
- Master Production Schedule MPSDocument15 pagesMaster Production Schedule MPSWubie BantieNo ratings yet
- S&op and Master SchedulingDocument79 pagesS&op and Master Schedulingeternal_rhymes6972No ratings yet
- FileDocument79 pagesFiledanang setiawanNo ratings yet
- HMSWeb - Handover Management SystemDocument21 pagesHMSWeb - Handover Management SystemGG GRNo ratings yet
- Writing Task 1: You Should Spend About 20 Minutes On This TaskDocument1 pageWriting Task 1: You Should Spend About 20 Minutes On This TaskRodrigo MoraesNo ratings yet
- 2DArtist Issue 019 Jul07 Lite PDFDocument53 pages2DArtist Issue 019 Jul07 Lite PDFViviane Hiromi Sampaio FurukawaNo ratings yet
- C Programming JNTU PDFDocument171 pagesC Programming JNTU PDFfakeNo ratings yet
- Standards in Nursing Education ProgrammeDocument13 pagesStandards in Nursing Education ProgrammeSupriya chhetryNo ratings yet
- JohnsonJohnson 2006 PDFDocument84 pagesJohnsonJohnson 2006 PDFakfar b417No ratings yet
- Sensory Marketing: How Toothpaste Brands Appeal to the SensesDocument17 pagesSensory Marketing: How Toothpaste Brands Appeal to the SensesNavodi RathnasingheNo ratings yet
- Uti MF v. Ito 345 Itr 71 - (2012) 019taxmann - Com00250 (Bom)Document8 pagesUti MF v. Ito 345 Itr 71 - (2012) 019taxmann - Com00250 (Bom)bharath289No ratings yet
- Comments PRAG FinalDocument13 pagesComments PRAG FinalcristiancaluianNo ratings yet
- Market Profiling, Targeting and PositioningDocument16 pagesMarket Profiling, Targeting and PositioningMichelle RotairoNo ratings yet
- TM 9-1651 Data Transmission System m3, January 1942Document78 pagesTM 9-1651 Data Transmission System m3, January 1942Advocate100% (1)
- Disi PationDocument23 pagesDisi PationYonymMillaNo ratings yet
- Chetan Tour and Travel: Pickup Spot: Destination SpotDocument2 pagesChetan Tour and Travel: Pickup Spot: Destination SpotRahulNo ratings yet
- Business Strategy, PerformanceDocument20 pagesBusiness Strategy, Performance6oktoberday2023No ratings yet
- Blue Assured Individual Health PlanDocument5 pagesBlue Assured Individual Health PlanahsanNo ratings yet
- Cameron VBR-II (Variable Bore Ram) PackerDocument2 pagesCameron VBR-II (Variable Bore Ram) Packerjuan olarteNo ratings yet
- GUEST REGISTRATION CARDDocument1 pageGUEST REGISTRATION CARDRasmi Ranjan Kar100% (1)
- UntitledDocument29 pagesUntitledsav 1011100% (1)
- Kami Export - Exercise Lab - Mini-2Document3 pagesKami Export - Exercise Lab - Mini-2Ryan FungNo ratings yet
- The 4 PsDocument7 pagesThe 4 PsJuan Camilo Giorgi MartinezNo ratings yet
- ISO 9001 Quality Management ProceduresDocument7 pagesISO 9001 Quality Management ProceduresFendi100% (1)
- Report of Six Months Industrial TrainingDocument38 pagesReport of Six Months Industrial TrainingJibran BashirNo ratings yet
- Operating Instructions MA 42 - Maico Diagnostics PDFDocument28 pagesOperating Instructions MA 42 - Maico Diagnostics PDFJuan PáezNo ratings yet
- Auditing Case 3Document12 pagesAuditing Case 3Kenny Mulvenna100% (6)
- Simulation of Dehydration - Regeneration Plant For Natural Gas Processing Using Aspen HysysDocument7 pagesSimulation of Dehydration - Regeneration Plant For Natural Gas Processing Using Aspen HysyseduryuNo ratings yet
- Decolonising The FutureDocument20 pagesDecolonising The Futurebybee7207No ratings yet
- HOUSEKEEPING SESSION PLANDocument2 pagesHOUSEKEEPING SESSION PLANScarlette Beauty Enriquez100% (1)
- Aviation Mechanic Powerplant Question Book1990Document112 pagesAviation Mechanic Powerplant Question Book1990LohnJittleNo ratings yet
- Rate of Grease Penetration of Flexible Barrier Materials (Rapid Method)Document3 pagesRate of Grease Penetration of Flexible Barrier Materials (Rapid Method)DanZel Dan100% (1)