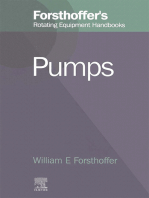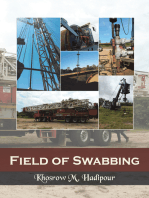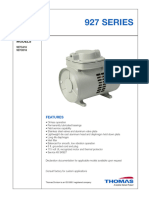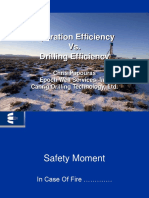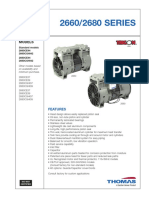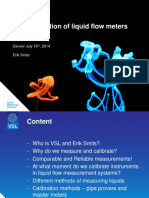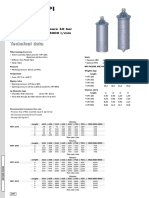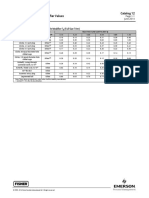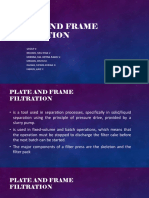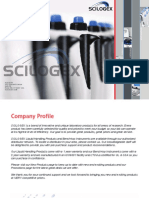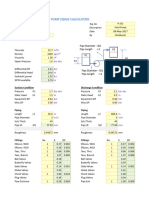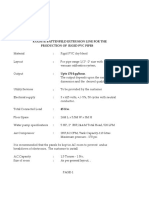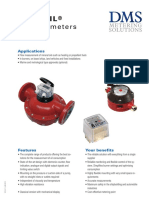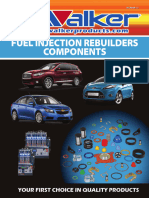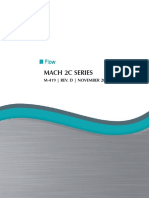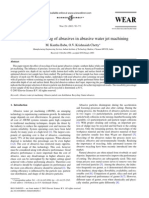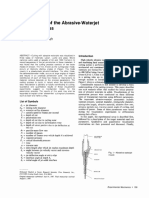Professional Documents
Culture Documents
FlowMaster 6 Student Handbook
Uploaded by
SarveshSinglaCopyright
Available Formats
Share this document
Did you find this document useful?
Is this content inappropriate?
Report this DocumentCopyright:
Available Formats
FlowMaster 6 Student Handbook
Uploaded by
SarveshSinglaCopyright:
Available Formats
FLOW
INTERNATIONAL
FlowMaster Control Training
V6.04
Introduction
• Sign in
• Introductions: name, company,
application
• Facility
- Non-smoking
- Lunch, drinks, cans
- Emergency exits
• Objectives
FLOW TRAINING SERVICES FM-1
Objectives
• Understand abrasive waterjet theory and
operation
• Learn basic FlowMaster programming
• Cut different materials using FlowMaster
knowledge
• Introduce optional software packages
Schedule
- Abrasive Jet Technology
- FlowMaster
• FlowPATH
- FlowPATH exercises
• FlowCUT
- FlowCUT exercises
FM-2 FLOW TRAINING SERVICES
Schedule
- Introduction to the cutting machine
- Initial cuts
- Advanced/Optional software familiarization
• Vectorization
• FlowNEST
• FlowTranslate
- Additional programming and cutting
- Course Review
PASER ECL SYSTEM
• Abrasive Bulk Transfer
• Metering Valve
• Performance Monitor
• Mixing Chamber
• On/Off Valve
• Pierce Shield
(Refer to the M-359 Paser ECL+ manual)
FLOW TRAINING SERVICES FM-3
Abrasive Bulk Transfer
• Delivers a bulk supply of abrasive to
the metering valve close to
the cutting head
• Holds 500 pounds of 120
grit abrasive
• Operates on 40 PSI air
pressure. Air source
must be dry and not oiled!
• Drain the moisture separator
at least once per week
Metering Valve Assembly
• Transparent body allows viewing
of abrasive flow
• Abrasive flow turned on and off
with air pressure
• The closing pressure is controlled
by a regulator
- Set between 15 – 17 PSI initially
FM-4 FLOW TRAINING SERVICES
Metering Valve Assembly
• Volume of abrasive flow is
controlled by an abrasive
metering disc
• Disc sizes range from .154
to .302
• A diverter directs any back flow
of water away from the valve
Re com m e nde d Abra sive Flow Ra te s Lbs/M in
Orifice/Tube 4 0 0 00 PS I 5 5 0 0 0 PS I 60 0 0 0 PS I
.007" /.020" 0.30 0.40 0.40
.010" /.030" 0.60 0.80 0.80
.013" /.040" 1.00 1.20 1.20
.014" /.040" 1.10 1.20 1.30
.016" /.040" 1.20 1.40 1.50
.018" /.050" N/A 2.10 2.40
Locate orifice/tube
size AB RAS IV E F L O W RAT E F O R P AS E R P L US
Select pressure used M e te ring 1 00 M e s h 80 M e s h 60 M e s h
(this indicates the D is k LB p/min LB p/min LB p/min
recommended flow) 0.154" 0.40 0.40 0.35
0.168" 0.55 0.50 0.45
Under mesh size
0.184" 0.65 0.65 0.60
used, locate closest
0.196" 0.80 0.80 0.75
flow rate to step
0.206" 0.90 0.90 0.85
above (this will be
0.215" 1.00 1.00 0.95
the value used in
0.222" 1.15 1.05 1.00
FlowCut Jet Setup)
0.229" 1.20 1.15 1.10
Insert metering disk 0.237" 1.30 1.30 1.25
indicated 0.246" 1.45 1.40 1.35
0.255" 1.60 1.55 1.45
NOTE: These are 0.263" 1.70 1.65 1.55
just recommended 0.269" 1.80 1.80 1.70
values 0.275" 2.00 1.95 1.85
0.281" 2.15 2.05 1.95
0.288" 2.20 2.15 2.05
0.295" 2.30 2.25 2.15
0.302" 2.40 2.35 2.25
FLOW TRAINING SERVICES FM-5
Performance Monitor
• A vacuum gauge that gives
relative performance information
• Teed into the abrasive feed line
• A scale on the gauge indicates if
the Paser ECL is operating in
the optimum range
• Example: If the needle is high in the scale
the system has increased in vacuum
- Failed orifice
- Clogged abrasive line
Mixing Chamber
• Retains the orifice onto the
nozzle body
• The enclosed chamber creates
an area for a venturi as the
water stream passes through it
• Introduces the abrasive into the
water stream
• Retains the mixing tube by using a metal
collet
• The only cause for damage would be
operating with a failed orifice
FM-6 FLOW TRAINING SERVICES
Pierce Shield
• Reduces the spray produced
during piercing and protects
cutting head components
• Replaceable polyurethane blast
disk helps extend the life of the
Pierce Shield by absorbing most of the
jet’s energy
• Skirt MUST be in place on DWJ to
prevent contamination of A and B
motors.
• Nozzle body length develops laminar
flow of HP water
• Orifice creates coherent water stream
• Mixing chamber introduces
abrasive into water stream
• Mixing tube creates a
coherent stream of
water and abrasive
producing the finished
cutting stream
FLOW TRAINING SERVICES FM-7
Abrasive Jet Setup
• The setup of your Paser ECL depends on
the material you are cutting and the
quality of cut required
• Basic setup parameters
- Orifice size
- Mixing tube size
- Abrasive Flow rate
- Cut speed/edge quality
- Water pressure
Abrasive Jet Setup
• Typical Paser ECL Setup Parameters
- 10/30 with 100 mesh abrasive
- 13/40 with 80 mesh abrasive
- 16/40 with 60 mesh abrasive
• Orifice and mixing tube size are
generally determined by the thickness of
the material you are cutting
• Abrasive mesh size is determined first by
the mixing tube diameter and then by
edge quality required
FM-8 FLOW TRAINING SERVICES
Cutting Machine Care
• Abuse and dirt are the chief enemies of
any piece of equipment
• Any system that maintains accuracies up
to +/-
+/- .003” requires attention
• The quality of parts will highly depend on
how well the X-Y machine is maintained
• Setup a maintenance schedule as part of
the installation of the system
FlowMaster
• PC based CAD/CAM/Controller
• Intelligent
- Slows on corners
- Knows how to cut different materials
- Designed specifically for waterjet
FLOW TRAINING SERVICES FM-9
FlowMaster
• Machine PC can be networked with office
PC’s
- If the cutting machine is on a network,
ENSURE THE MACHINE IS NOT ON THE
NETWORK WHILE CUTTING
• Standard PC, but it’s purpose is to be a
machine controller
- Intel processor
- 3.5” floppy and CD-ROM/DVD-ROM
- Warranty through computer manufacturer
FlowMaster
• TAKE CARE! when altering the
FlowMaster system files!
• Improper editing of these files could cause
improper operation of the cutting machine
FM-10 FLOW TRAINING SERVICES
FlowMaster
• FlowPATH
- Entire CAD program
- Portion of CAM program
• Define feedrate
• Draw lead in/out
• Toolpathing
FlowPath User Interface
• Window Layout
• Drawing Tools
• Snap Tools
• Selection Tools
• Modify Tools
• Pathing Tools
FLOW TRAINING SERVICES FM-11
Window Layout
Menu bar
File Toolbar
View Toolbar
Selection Toolbar
3D View and Plane Toolbars
Path Toolbar
Modify Toolbar
Command History
Command Line
Style Toolbar
Drawing Toolbar
Snap Toolbar
FlowPath Drawing Tools
Lines
Arcs
Rectangles
Circles
Arcs made of Lines
Elipses
Splines
Text Outlines
Lead Ins & Lead Outs
Tabs
FM-12 FLOW TRAINING SERVICES
Snap Tools
No Snap
Grid point
Orthogonal
Endpoint
Perpendicular
Nearest
Center
1/3 length
Midpoint
Quadrant
Tangent
Intersection
Snap Tools
• Multiple Snaps
• Snap Sensitivity Setting
• Temporary Snap
• Live Demo
FLOW TRAINING SERVICES FM-13
Selection Tools
• Hover Highlight
• Group Select
• Selection Choice
• Contour Select
• Select Traverse/Cutting/All/None
• Selection Hotkeys
- Toggle / All / None
• Live Demo
Modify Tools
Fillet F1
Break F2
Split/Extend F3
Rect Array F4
Circular Array F5
Mirror F6
Rotate F8
Move F9
Scale by Factor
Scale
Offset
Rubber band
FM-14 FLOW TRAINING SERVICES
Modify Tools
• Auto Repeat – based on number of entities
Repeats Tool Repeats Selection
Fillet (2) Move (Any)
Break (2) Rotate (Any)
Split/Extend (1) Scale (Any)
Offset (1) Mirror (Any)
Rubber band (1) Array (Any)
Path Ordering Tools
Tape Measure
Examine Drawing
Purge
Avoid Cutting Area
Draw Traverse Lines
Auto Order Path
Manual Order Path
Back up
Remove Current Path
FLOW TRAINING SERVICES FM-15
FlowPath Workflow
• Add new and/or import existing geometry
• “Examine Drawing”
• Fix bad geometry
• Choose LILO style
• Select Pathing Method (Manual/Auto)
• Path Geometry
• Export .ord file
Hands On Exercises
• FlowPATH Exercises
- Introduce different tools
- Increase in difficulty building on previous
• Please turn on your computers at this time
- Select “Student”
- Insert disk from manual
- Open FlowPATH
FM-16 FLOW TRAINING SERVICES
Exercise 1
In this example, these features of FlowPATH will be presented:
Rectangle
Circle
Zoom
Lead in/out
Saving files
Manual path ordering
R1.00
2.00
6.00
R.50
1.50
2.00 1.50
6.00
FLOW TRAINING SERVICES FM-17
Start by drawing the geometry.
First, create a rectangle using the “Box(PP)”
icon (this will draw a rectangle in absolute coordinates
using two opposite corner points.) Enter the
coordinates: (numbers only) X1=0, Y1=0 using a
comma to separate the coordinates i.e. 0,0 (when the
number keys are depressed, the numbers will appear
in the text box on the bottom of the drawing field.)
When the enter key is pushed a small white square will
appear at 0,0 indicating the first corner. Enter the
second set of coordinates: 6,6.
Now select the “Zoom Extents” tool. This will
frame the screen to the extents of the geometry.
Select the “Circle drawing functions” tool, it will
default to the “Circle(CR)” option. Use 2,4 for the
center value and 1 for the radius. With the “Circle
drawing functions” tool still enabled, create a .5” circle
at the 4.5, 1.5 coordinates.
Now that the geometry is finished, the file needs to be
saved. Using the left mouse button, click the “File”
menu and select “Save as ...” option. When the Save
File window pops up, select the file save location (for
all the exercises the location will be on the floppy disk
“A:”) and enter “EXERCISE1” as the file name. Click
“OK“ when finished. The file is now saved in a “.dxf”
format as indicated in the bar at the top of the window.
The next step is to add in the lead in/out entities. Select
the “Properties setting for lead-in/out” icon.
Under the “Choose Type” option, enable the Leadin
and leadout option. Then enable the “Arc” properties
and enter a radius of 0.200 with an angle of 90
degrees. NOTE: Use the TAB key to move from
field to field. Click on “Save as default”.
FM-18 FLOW TRAINING SERVICES
Click the “Show/hide nodes” icon to show the
nodes. Be sure when adding a lead in/out to choose
“Snap nearest”. (The “Snap” features can be accessed
by clicking the right mouse button with the cursor
positioned on the work grid or by selecting the “Snap”
pull down menu. The “Snap” feature allows positioning
of entity endpoints to exact specifications). Next select
the “Draw lead-in/out” icon. With the crosshair
cursor snapped to an entity on the large circle and the
mouse cursor inside the circle, click the left mouse
button. Repeat this process inside the smaller circle
and outside the square. Now click on the “Draw
traverse lines” icon. This will automatically draw all
traverse lines (Note add traverse lines in sequence
without interruptions or the program cannot link them
properly with this feature). Click the “Save” icon
to save the file.
The final step is to order the path. Select the
“Manual order path” icon. Notice in the bottom left
corner of the screen it states to select an open entity.
Move the cursor to the lead-in entity on the big circle
and click the left mouse button (the first lead-in when
toolpathing can only be connected at one end (i.e. one
end connects to a line and the other end is in open
space.) A window will pop up for the Path Properties
and Kerf Offset. Select “Right offset” and “Offset valid
for all entities.” Click OK.
Now the circle and lead-in/out will be highlighted in bold
red. Click the left mouse button on the appropriate
bold red line to maintain the same direction of jet travel.
Continue to do so for the next circle and finally the
square. When you are done, a window will appear
asking if you want to complete the manual path
process. Select “Yes”.
When the “Path ordering complete” window pops up,
the path is finished. Click “OK”.
To export the part as an “.ord” file, left click the “File”
pull down menu and select the “Export path as” option.
Save the file as an “.ord” file by choosing the “Save”
option.
FLOW TRAINING SERVICES FM-19
Exercise 2
In this next example more drawing and editing features will be presented.
Fillet
Array
Snap
Create Intersection
Offset
Select
Automatic path ordering
Purge
1.500
R .375 X
R.375
3.000 1.500 1.687
.500 .375
1.933
1.000
R.188
.500 .625
6.000
FM-20 FLOW TRAINING SERVICES
Create two rectangles using the “Box(PWH)”
option with these coordinates: first: 0,0; W=6, H=1 and
second: 0,0; W=1.5, H=3 (this will draw the rectangles
in incremental co-ordinates using a corner point, X
width and Y height). Select the “Zoom extents”
icon. Ensure the nodes are visible (use the Show/hide
nodes tool if necessary.) Select the “Find
intersection” tool and select the top line of the large
rectangle and the right vertical line of the smaller one.
Both lines will be selected momentarily and a node will
appear where they intersect. After the intersection has
been defined, select the “Select” tool (this
disables the “Find intersection” tool), select unwanted
entities and press the delete key. Be sure to also
select the overlapping “line over line” entities in the
lower left hand corner as indicated by their nodes.
Next create a circle with these coordinates: X=1.5,
Y=1.933; R=.375. Use the “Find intersection” tool
to define the intersections of the circle and vertical line,
and then use the “Select” to select the unwanted
entities and delete them. Save the drawing as
“Exercise 2.”
Create another circle using the “Circle(CD)”
option with these coordinates and diameter: X=0.625,
Y=0.500; D=0.375. Click the “Select” tool and drag a
window around the circle. Now select the “Array”
icon. In the window enter 5 for the # of rows, 1 for the
# of columns, 1 for the depth, 0 for the distance X, 0.5
for the distance Y, and 0 for the Z distance. Click “OK”.
Then click the “Deselect” icon to deselect the
circle.
FLOW TRAINING SERVICES FM-21
Now add the channel in the bottom of the L-block.
Click the “Offset” icon then select the far right
vertical line of the part. Enter the value 1.687 in the
data entry field then push the enter key. Now move the
cursor to the left of the selected line and click the left
mouse button. This will create a line for the right side
of the channel.
Next, select the line just created and repeat the offset
process using a value of 1.5 inches. Now use the
offset process again to create a line 0.375 inches
below the top line of the bottom rectangle. Last, use
the “Find intersection” tool to create intersections for
the channel. Click the “Select” tool to highlight and
delete excess lines.
Ensure no entities are selected and click the
“Fillet” icon. Select two entities that make up one of
the corners requiring a radius. Upon selecting the
second entity you will be prompted for the radius, enter
a value of 0.375, click “OK”. Select the next set of
corner entities, when the prompt appears, it will contain
the last value (0.375) entered, just click “OK” to accept
it. Repeat this operation for the required remaining
radii.
Pick the “Select” icon and drag a window around
the 0.375D circles. They should all be red. Now select
the 60% speed icon to change the cut quality. Now,
purge the file of any extra or duplicate entities by
clicking on the “Purge” icon. (It is never a bad
idea to purge.)
Select the “Properties setting for lead-in/out” icon. In
this window, under the arc properties, use 0.100 for the
radius in and out. Save as default.
This exercise will use the auto path feature. (It is
usually a good idea to save the drawing before using
the AP feature.) To execute auto path, first select all
entities by clicking on the “Select all” icon. Click
the “Auto order path” icon. The path is complete
when the path arrows and traverse lines appear. Save
the completed drawing and export as an “.ord” file.
FM-22 FLOW TRAINING SERVICES
Exercise 3
In this example the following topics will be presented:
Import
Move
Examine drawings
Determining entity properties
Lead-in/out at a corner
Using the “File” pull down menu select the “Import”
option; from the import window, select
“EXAMPLE3.dxf” (make sure to get a new drawing
table using the “New document” icon before
performing this operation). Click the “Zoom Extents”
tool, and then click the “Zoom out“ icon to see the
part and the 0,0 coordinate of the table. Re-Click the
“Zoom Extents” tool. Select the “Move” icon.
With the cursor, click on the lower left area of the
drawing. This will be the reference move point. Now
type in the table coordinate 0,0 and hit the “ENTER”
key. Re-select “Zoom Extents”. If necessary, use the
move tool to reposition the part within the table limits.
Purge the file by clicking on the “Purge” icon.
Next save the file using the “Save as ...” selection in
the “File” pull down menu.
The next step is to determine the continuity of the part.
To do this, click the “Examine drawing” icon. The
drawing will now turn different colors. If the entities are
continuous (i.e. they all join at endpoints and do not
have duplicates) inside dimensions will be dark blue
with possible toolpath on the inside. The exterior
dimensions will be light blue with a possible toolpath on
the outside. If the examine drawing function shows a
bold red line, this means that the specified outline is
not continuous and may need to be fixed. It will also
have red boxes showing the source of the break.
Ask instructor for assistance if needed.
FLOW TRAINING SERVICES FM-23
With all geometry corrected, your drawing should look
similar to the image on the right.
Now before defining lead-in/out properties for the
circles, you must establish an appropriate lead in/out
size based on the size of the small circles. So, you
must first determine the size of the circles. To do this,
click the “Select” icon and then select one of the
arcs on a small circle. From the “Options” pull down
menu select “Properties.” (NOTE: This option will only
work with one entity selected, if more than one is
selected, the properties feature will be grayed out!)
The properties window contains all the dimensions of
the selected entity (NOTE: It is not possible to change
any information in this window.) Using this information,
assign an appropriate value to the lead-in/out arc which
will fit inside the small circles.
Now select ONLY the small circles on the inside of the
part and click on the “Auto order path” icon. This
will define a toolpath for the small circles. Your
instructor will now explain some of the other pathing
options for the remaining two circles.
Next, the exterior needs a lead-in/out before pathing.
To accomplish this, select the “Properties setting for
lead-in/out” icon and change the lead-in/out properties
to “At corner/on the line” and make the corner lead-
in/out length 0.200”. Now click on the “DRAW
LEAD-IN/OUT” icon and then choose the corner close
to the last circle which was pathed and use the
“Snap Endpoint” feature to place the corner lead-in/out
on the corner repaired earlier.
The drawing is ready for the final toolpath. Do this by
clicking on the “Select all” icon and then clicking on
the “AUTO ORDER PATH” icon. The path is
complete when the path arrows and traverse lines
appear. Save the completed drawing and export as an
“.ord”.
FM-24 FLOW TRAINING SERVICES
Exercise 4
In this example the following topics will be learned:
Import (different program)
Contour entity select
Tabbing a part
Advanced Lead-in/out selections
Rubber Banding
Moving Lead-in/out with traverse
Part Measurement
Import the file “EXAMPLE9.dxf” from the “A” drive
using the “File” pull down menu and the “IMPORT”
option. Click on the “Zoom Extents” tool. Use the
“deselect” tool to deselect the highlighted entities.
You will notice that all of the entities in the drawing are
Traverse or Scribe Lines. To better introduce you to
some of the advanced tools in FlowPath 6.0, we will
use two different steps to separate the part from the
layers and convert the traverse lines to cutting lines.
First, choose the “select contour entities” tool and
place the crosshairs over the inside geometry lines of
the part and left click one time. Repeat for the outside
geometry.
Chose “Save selected entities as …” from the “File” pull
down. Name the file “Exercise 4”. Then use the “File”
pull down menu to open “Exercise 4”. Select “No”
when prompted to save file. You will notice that the
main part is all that is on the screen – but is still defined
as traverse lines.
Use the “select contour entities” tool, and select the
inside geometry. Then select 40% on the speed
selection bar. With the “select contour entities” still
enabled, select the outside geometry and click the 20%
separation speed.
Next we will discuss rubber-banding and tab setting.
FLOW TRAINING SERVICES FM-25
Select the “rubber banding” tool. Move your
mouse over the long entity on the right hand side, once
it’s highlighted, click to select it. With the entity
selected, stretch the entity slightly by moving the
mouse to the right. Depress the left mouse button
when you have completed the rubber-banding process.
Save the file.
Let’s check the width of our modified part by using the
“Tape measure” tool (The instructor will provide
guidance on using the “Tape Measure” tool effectively).
Now we will insert a tab. In the “Draw” pulldown
menu, select “Tab properties”. In the Tab properties
dialog window, ensure that your settings are set to .050
for the tab Length and .075 for the space Width.
(NOTE: Tab length and width will be dependant upon
the material being cut and jet on/off cycle).
Click on OK once selections have been made.
To insert a tab, choose the “draw tab lines” tool
from the draw menu. Activate the show nodes
feature, and then choose the “snap middle point”
function. Using your mouse, snap the tab at the mid
point of the entity at the top of the part.
Now we can install our lead in and lead outs. Click on
the Lead-in/Lead-out Properties icon.
Select “Line lead in and arc lead out”. Make the Line
length in 0.1 and the Angle in 0.0 and the Arc radius
out 0.1 and Angle out 90.0.
We are now ready to draw the lead in and lead outs,
and path the part.
Use the “Select all” and then choose “Auto
order path” to path the part.
Notice a lead-in/out was not added to the outside
geometry, but instead the tab becomes the lead-in/out
because the jet must cycle on and off at the tab
anyway.
FM-26 FLOW TRAINING SERVICES
Thus far, we have always exported after pathing the
part; this is because normally any changes to the part
would cancel the path. However, what if we don’t like
where AutoPath placed a lead-in/out? Is our only
option to cancel the path and place the lead-in/outs
manually? No, there is a tool that allows us some
control over the path once it has been applied.
Moving the lead-in/out on the inside geometry will be
the final step in this exercise before exporting.
From the “Edit” menu, choose the “Drag Lead-in/out”
tool. Use the mouse to select the lead-in/lead-out on
the inside geometry by left clicking on it one time.
Once selected, move the lead-in/out by dragging the
mouse around, and left click when the lead-in/out is
where you want it. Once placed, export the pathed
part.
The next few exercises will teach how to set up
materials and geometry in FlowCUT. FlowCUT is the
controller portion of FlowMaster.
FLOW TRAINING SERVICES FM-27
FlowMaster
• FlowCUT
- Remaining portion of CAM program.
• Allows you to define:
- Water pressure - Feedrate/edge
Feedrate/edge quality
- Mixing tube size - Water orifice size
- Material type - Material thickness
- Abrasive mesh size - Abrasive flow rate
• Used to calculate machine control
- Complete controller portion of FlowMaster
Hands On Exercises
• FlowCUT: finishing the examples created
in FlowPATH
• Please turn your computers on at this time
• Initial cutting exercises
FM-28 FLOW TRAINING SERVICES
Exercise 5
Start the FlowCut program and open “exercise1.ord.” Click
the “Jet Setup” icon; the Setup dialog window
will appear and default to the “Jet” tab. This menu sets jet
parameters. For this part, enter these values:
Orifice diameter: 0.010
Mixing tube diameter: 0.030
Water pressure: 60000
Abrasive flow rate: 0.8
Abrasive type: Garnet 100
For the delay times use these values:
On Procedure -- Jet on 1.5, Abrasive on 1.5
Off Procedure -- Abrasive off 2, Jet off 1
Select “Pierce-on-the-fly”, save the configuration as
default and click “OK”.
Next specify the material type and thickness. Use these
values:
Thickness: 0.5
Material: 304 Stainless Steel
Tool radius: 0.017
(NOTE: The tool radius is determined by dividing the mixing tube
diameter by two and then adding 10% to 15% to account for the
expansion of the jet after it leaves the mixing tube.)
Click the “Preview” icon to run a model based on the settings. The software will
create the machine control code and update the values on the right with the current part
parameters.
Next click on the “Run Machine” icon to go to the machine controls.
The Run Machine screen is the control center for the water jet. The pump, jet, vacuum assist
and abrasive on or off controls are on this screen. There is also a feedrate override slide bar for
on-the-fly speed changes along with a coordinate display that allows viewing either relative or
absolute cutting head position.
When ready, click on the “Previous Screen” icon to set up for the next part.
FLOW TRAINING SERVICES FM-29
Exercise 6
This exercise will change jet, material and speed/surface
quality parameters.
Open EXERCISE2.ord. Enter the following values for the jet
parameters:
Orifice diameter: 0.013
Mixing tube diameter: 0.040
Water pressure: 60000
Abrasive flow rate: 1.2
Abrasive type: Garnet 80
Change the material to:
Thickness: 2.0
Material type: Aluminum (5052)
Tool radius: set for 0.040 mixing tube
Now click on the “Select same speed” icon. In the
speed window type 60 and click OK. Now all the light blue
or 60% entities should be red. Click on the 80% icon to
change the speed value. The edge quality was changed from 60% to 80%.
Click the “Preview” icon to
preview the part.
Once the model is run, a
preview will be displayed with
a control window to allow you
to preview the entire cutting
cycle. Click the “X” to close
the preview window.
If everything is satisfactory,
click the “Run Machine” icon.
Upon clicking the Run Machine, the machine control window
will appear. Here you have control over cutting head
movement, manual manipulation of the pump, jet, abrasive
and vacuum and the ability to start the cutting cycle. More
features will be presented by your instructor at the machine.
FM-30 FLOW TRAINING SERVICES
Exercise 7
Open “Exercise3.ord”. In this exercise some of the
advanced features of FlowCUT will be used. Some of these
features can only be shown on the machine tool itself.
Others may be shown on the PC. Here is a list of the
features to be changed with the parameters to be modified:
Edit material list
In the material list, create a material called
“Fiberglass Laminate” with a machinability
of 23.5 using the “EDIT MATERIAL LIST”
function. Click the “ADD” icon after the
material is named and has the proper index.
Pierce First setup (In Jet Setup, select the Pierce First Tab)
After jet on dwell: 1.0
After abrasive on dwell: 0.5
Abrasive on first
Pierce routine: hole to hole
After jet off dwell: 1.0
After abrasive off dwell: 3.0
Pierce time: (instructor will explain)
Cost parameters setup
Make a new setting: 13/40
Spares: 1.20 Orifice life: 100
Abrasive: .25 Power: .10
Mixing tube: 265 Water: 12
Mixing tube life: 120 Floor space: 1.0
Orifice: 25 Operator: 17.5
FLOW TRAINING SERVICES FM-31
To cut multiples of the part, use the following procedure:
First, preview the part by clicking the
“Preview” icon. The part must be previewed before the
duplication function will be available.
Next, click the “Duplication” icon and enter the data
for the array. Select 5 rows and 5 columns with scrap
clearances of 0.100”.
FM-32 FLOW TRAINING SERVICES
Exercise 8
Open “EXAMPLE4.ord”. In this exercise we will use the
custom dwell feature.
Click the “Custom Dwell” tool on the FlowCut Screen.
This will activate the nodes on the part. Custom dwells must
be assigned to nodes.
Choose the top node for traverse line at the top of the part
When you select this node, the Custom Dwell menu will be
displayed.
Choose the “Suspended Pause” feature.
In the Edit menu, select “Suspended dwell message…”.
This will bring up a dialog box where you can enter the
text to be displayed for the operator during the suspended
pause.
These next functions can only be performed at the
machine.
The following are found in the “Cutting” pull-down menu:
Jog to a point: Jogs to an exact defined point using a variety of methods.
Cut from a point: Directs the cutting head to go to a point on the part and begin cutting
from that point. The point is determined by a mouse click.
Pierce all holes first: Useful for piercing holes at low pressure and then cutting the part at
full pressure.
Pierce then cut: Does the same as “Pierce all holes first”, but automatically raises the
pressure and begins cutting after the low pressure pierce routine.
Resume piercing: Does the same as “Cut from a point”, but continues the “Pierce all
holes first” routine from that point.
Other items will be discussed at the cutting machine as well.
FLOW TRAINING SERVICES FM-33
Exercise 9
Note: All circular dimension
are diameters.
1.500 typ
∅ 3.188
∅ 2.650 ∅ 3.625
R .125 Typ.
FM-34 FLOW TRAINING SERVICES
Advanced/Optional Software
• Vectorization: raster to vector conversion
process used when scanning images
• FlowTranslate:
FlowTranslate: converts old CNC
standard G code into an .ORD file
• FlowNEST: nesting program used to
maximize material usage
Review
• Abrasive jet technology adds abrasive to the
stream to facilitate effective cutting of hard
materials
• Abuse and Dirt are the primary causes of part
inaccuracies and unnecessary maintenance;
setup a maintenance schedule for optimum
system operation
• FlowMaster
- FlowPath is a CAD/CAM program which allows the
creation or modification and tool pathing of parts
- FlowCut is a CAM/Controller program which
interfaces and controls the machine to produce the
desired part
FLOW TRAINING SERVICES FM-35
Review
• Advanced/Optional software
- Vectorization is a raster to vector conversion
process for converting graphics to line drawings
- FlowTranslate converts CNC standard G code into
.ORD files
- FlowNest allows rotation and nesting of parts to
maximize material usage and minimize waste
• Questions?
• END OF COURSE
Notes
FM-36 FLOW TRAINING SERVICES
Cutting Machine Operations
Startup:
1. Turn on main power at motor starter (if applicable).
2. Ensure all E-stops are pulled out.
3. Turn on machine power.
4. Turn on/reset computer.
5. After the computer has finished booting up:
a) If FlowCut is loaded into the Windows start-up menu, FlowCut will load automatically.
Otherwise, double-click on the FlowCut icon on the Windows desktop.
b) Enable the drives by pushing the “Control On” button (if applicable).
c) Access the controller portion of FlowCut by clicking the left mouse button on the “Run
Machine” icon located on the first screen of FlowCut (a program may be prepared and
loaded prior to clicking the “Run Machine” icon).
6. Home the machine when run machine screen is reached (the software will prompt you to
home the machine if power has previously been turned off.)
a) Clear the table of material and debris and then raise the “Z” axis. (With DWJ, home A/B/Z
first)
b) Move cursor to red “H” in the center of the four blue arrows and single click the left mouse
button.
c) Choose the “Got To Machine Home” option with a single mouse click.
d) The escape key will stop the homing function.
7. Commence normal operation after the machine has homed.
8. To stop a cut:
a) Press the escape (Esc) key. Pump will stop, motion will stop, and jet and abrasive will
shut off.
b) Press the space bar or click the Cycle Stop button. Motion will stop and jet and abrasive
will shut off (pump will continue to run).
Shutdown:
1. Close-out FlowCut and FlowPath (if applicable) to reach the desktop.
2. Move the cursor to the "Start" button in the lower left hand corner and click the left mouse
button.
3. Go to "Shut Down" and click the left mouse button.
4. Click the left mouse button on "Shut down the computer."
In case of an emergency, push the red E-Stop button on
the front of the control cabinet.
FLOW TRAINING SERVICES FM-37
Bulk Transfer Pressure Setting Procedure
This document is intended to provide a consistent method of adjusting the pressure on abrasive
hoppers and to train the customers should it be necessary to reset it at a later time due to
changes in abrasive, moisture, etc.
1. Place the largest metering disk that can or will be used into
the metering valve.
2. Remove the feedline between the metering valve and cutting
head and place a clean, dry container under the valve to collect the
abrasive during this setup.
3. After filling the abrasive bulk transfer, set the pressure
regulator to 25 psi and pressurize the bulk transfer.
4. Set the abrasive icon to the ON position.
5. If the abrasive does not begin to flow, increase the hopper
pressure in 2 to 5 psi increments until the abrasive begins to flow
continuously into the clean container.
6. The ideal pressure should be when the top half of the
metering valve is full, but the abrasive is flowing continuously and just
keeping up with the demand.
This procedure should be repeated any time you change the grit size,
garnet type, or have problems with abrasive flow.
FM-38 FLOW TRAINING SERVICES
FLOW TRAINING SERVICES FM-39
FILE EDIT VIEW
New . . . . . . . . . . . . . . . CTRL + N Copy . . . . . . . . . . . . . CTRL + C Previous view . . . . . . . . . . . . . . . . . . . . . . . . . . . . . . CTRL+[
Open . . . . . . . . . . . . . . CTRL + O Cut . . . . . . . . . . . . . . CTRL + X Next view . . . . . . . . . . . . . . . . . . . . . . . . . . . . . . . . . CTRL+]
Save . . . . . . . . . . . . . . . CTRL + S Select all entities. . . . . CTRL+A Show image . . . . . . . . . . . . . . . . . . . . . . . . . . . . . . CTRL+D
Import. . . . . . . . . . . . . . CTRL + I Deselect . . . . . . . . . . . CTRL+ ‘ Orbit . . . . . . . . . . . . . . . . . . . . . . . ALT+right mouse button
Export path as . . . . . . . . CTRL + E Delete . . . . . . . . . . . . . . . . DEL Zoom in . . . . . . . . . . . . . . . . . . . . . . . . . . . . . . . . . CTRL++
Export 5.x path as . . . . . CTRL + 5 Paste . . . . . . . . . . . . . CTRL + V Zoom out . . . . . . . . . . . . . . . . . . . . . . . . . . . . . . . . . CTRL+-
Print . . . . . . . . . . . . . . . CTRL + P Redo . . . . . . . . . . . . . CTRL + Y Zoom dynamic . . . . . . . . . . . . . . . . . . . . . . . . . . . . . CTRL+\
Undo. . . . . . . . . . . . . CTRL + Z (or ALT + middle mouse button)
Zoom pan. . . . . . . . . . . . . . . . . . . . . ALT+left mouse button
Zoom window . . . . . . . . . . . . . . . . . . . . . . . . . . . . CTRL+W
Cancel . . . . . . . . . . . . . . . . . . . . . . . . . . . . . . . . . . . . . . ESC
Auto order path . . . . . . . . . . . . . . . . . . . . . . . . . . . . CTRL+/
DRAWING TOOLS SNAP FUNCTION KEYS
Single line . . . . . . . . . . . . . . . . . . . . . . . . . . . SHIFT+F1 Floating snap bar. . . . . . . Right mouse button F1 Fillet
Polyline . . . . . . . . . . . . . . . . . . . . . . . . . . . . . SHIFT+F2 Snap center . . . . . . . . . . . . . . . . . . . . ALT+C F2 Find intersection
Start point, delta X, delta Y . . . . . . . . . . . . . . . SHIFT+F3 Snap end . . . . . . . . . . . . . . . . . . . . . . ALT+E F3 Split/extend
Start point, length, angle. . . . . . . . . . . . . . . . . SHIFT+F4 Snap grid. . . . . . . . . . . . . . . . . . . . . . ALT+G F4 Array rectangular
Snap middle . . . . . . . . . . . . . . . . . . . ALT+M F5 Array circular
Arc center, start, angle . . . . . . . . . . . . . . . . . . . CTRL+F7 Snap nearest . . . . . . . . . . . . . . . . . . . ALT+N F6 Mirror
Arc center, start, end . . . . . . . . . . . . . . . . . . . . CTRL+F6 Snap origin (0,0,0). . . . . . . . . . . . . . . . . . . . o F8 Rotate entities
Arc three points. . . . . . . . . . . . . . . . . . . . . . . . CTRL+F5 Snap orthogonal . . . . . . . . . . . . . . . . ALT+O F9 Move entities
Snap perpendicular . . . . . . . . . . . . . . ALT+P F11 Offset
Rectangle two points . . . . . . . . . . . . . . . . . . . SHIFT+F5 Snap tangent . . . . . . . . . . . . . . . . . . . ALT+T
Rectangle first corner, X distance, Y distance. . SHIFT+F6
rectangle center point, width, height . . . . . . . SHIFT+F7
Circle center, radius . . . . . . . . . . . . . . . . . . . . CTRL+F1
Circle center, diameter . . . . . . . . . . . . . . . . . . CTRL+F2
Circle two points . . . . . . . . . . . . . . . . . . . . . . . CTRL+F3
Circle three points . . . . . . . . . . . . . . . . . . . . . . CTRL+F4
Open . . . . . . . . . . . . . . . . . . . . . . . . . . . . . . . . . . . . . . . CTRL + O Zoom in. . . . . . . . . . . . . . . . . . . . . . . . . . . . . . . . . . . . . . CTRL++
Save . . . . . . . . . . . . . . . . . . . . . . . . . . . . . . . . . . . . . . . . CTRL + S Zoom out . . . . . . . . . . . . . . . . . . . . . . . . . . . . . . . . . . . . . CTRL+-
Export offset path . . . . . . . . . . . . . . . . . . . . . . . . . . . . . . CTRL + E Zoom dynamic. . . . . . . . . . . . . . . . . . . . . . . . . . . . . . . . . . CTRL+\
Print . . . . . . . . . . . . . . . . . . . . . . . . . . . . . . . . . . . . . . . . CTRL + P (or ALT + middle mouse button)
Previous view. . . . . . . . . . . . . . . . . . . . . . . . . . . . . . . . . . . CTRL+[ Zoom pan . . . . . . . . . . . . . . . . . . . . . . . . . ALT+left mouse button
Next view . . . . . . . . . . . . . . . . . . . . . . . . . . . . . . . . . . . . . CTRL+] Zoom window. . . . . . . . . . . . . . . . . . . . . . . . . . . . . CTRL+WOrbit
Cancel program . . . . . . . . . . . . . . . . . . . . . . . . . . . . . . . . . . . . ESC ALT+right mouse button
Cut preview. . . . . . . . . . . . . . . . . . . . . . . . . . . . . . . . . . . . . ALT+P Clear cutting plot . . . . . . . . . . . . . . . . . . . . . . . . . . . . . . . . . . . F12
Cycle start . . . . . . . . . . . . . . . . . . . . . . . . . . . . . . . . . . . . CTRL+F2 Apply model . . . . . . . . . . . . . . . . . . . . . . . . . . . . . . . . . . . ALT+M
Deselect . . . . . . . . . . . . . . . . . . . . . . . . . . . . . . . . . . . . . . CTRL+ ’ Pause cutting . . . . . . . . . . . . . . . . . . . . . . . . . . . . . . . . . . space bar
New . . . . . . . . . . . . . . . . . . . . . . . . . . . . . . . CTRL + N
Open . . . . . . . . . . . . . . . . . . . . . . . . . . . . . . CTRL + O
Print . . . . . . . . . . . . . . . . . . . . . . . . . . . . . . . CTRL + P
Black background . . . . . . . . . . . . . . . . . . . . . CTRL + B
White background . . . . . . . . . . . . . . . . . . . . CTRL + W
Redraw . . . . . . . . . . . . . . . . . . . . . . . . . . . . . . . . . . F12
© Flow International Corporation
You might also like
- Case 504 BDT Large Main TorquesDocument1 pageCase 504 BDT Large Main Torquesducatiss900No ratings yet
- Sucker-Rod Pumping Handbook: Production Engineering Fundamentals and Long-Stroke Rod PumpingFrom EverandSucker-Rod Pumping Handbook: Production Engineering Fundamentals and Long-Stroke Rod PumpingRating: 5 out of 5 stars5/5 (9)
- 2. Forsthoffer's Rotating Equipment Handbooks: PumpsFrom Everand2. Forsthoffer's Rotating Equipment Handbooks: PumpsRating: 1 out of 5 stars1/5 (1)
- Water Fountains With Special EffectsDocument9 pagesWater Fountains With Special EffectsSaeed MohammedNo ratings yet
- Ultimate Guide to Plasma Cutting MachinesDocument53 pagesUltimate Guide to Plasma Cutting MachinesAbdul Jabbar Taha86% (7)
- Shale Shaker and Drilling Fluids Systems:: Techniques and Technology for Improving Solids Control ManagementFrom EverandShale Shaker and Drilling Fluids Systems:: Techniques and Technology for Improving Solids Control ManagementRating: 4.5 out of 5 stars4.5/5 (2)
- GMK5170 Maintenance ManualDocument292 pagesGMK5170 Maintenance ManualRauf Gebreel100% (2)
- Abrasive Waterjet Machining GuideDocument54 pagesAbrasive Waterjet Machining GuidePrasad ChoureNo ratings yet
- Turbo Expander PDFDocument105 pagesTurbo Expander PDFwqs_1960% (5)
- Fci Tuv Nel v3Document17 pagesFci Tuv Nel v3Reza GhanavatiNo ratings yet
- FCV Series Fixed Cone Valves from WWW.VSIVALVE.COMDocument11 pagesFCV Series Fixed Cone Valves from WWW.VSIVALVE.COMRofi Trianto SNo ratings yet
- Kaesser Screw Kompressor 8095A0SC338Document156 pagesKaesser Screw Kompressor 8095A0SC338Sergei Bubka100% (2)
- 200706-PD-Overview-for Distributor TrainingDocument96 pages200706-PD-Overview-for Distributor TrainingChester Dalitso MwanzaNo ratings yet
- OT5301 - Lecture 1 - IntroductionDocument64 pagesOT5301 - Lecture 1 - IntroductionSicheng Zheng100% (1)
- GMK6400 CSM V2 11-16-2018Document354 pagesGMK6400 CSM V2 11-16-2018Anonymous Eym4mrMCVU0% (1)
- Datasheet Aqualine ALN05-60BDocument2 pagesDatasheet Aqualine ALN05-60BDian Purwa Dewa (Babeh)No ratings yet
- Pumping Tests and Hydrogeologic Data: Daniel O. Niemela P.GDocument35 pagesPumping Tests and Hydrogeologic Data: Daniel O. Niemela P.GcherogonyaNo ratings yet
- Bellofram RelayDocument8 pagesBellofram RelayadNo ratings yet
- Thomas Pump 927Document2 pagesThomas Pump 927auto etrustNo ratings yet
- Seat TightnessDocument7 pagesSeat TightnessDiki PrayogoNo ratings yet
- WebPage PDFDocument6 pagesWebPage PDFCláudio Fernando OliveiraNo ratings yet
- L Uk FlowtrueDocument2 pagesL Uk FlowtruesanjeevvangeNo ratings yet
- M Dolphin LX-0110-0180-B PL SG Enus C 1.0Document2 pagesM Dolphin LX-0110-0180-B PL SG Enus C 1.0dwi alfianto NugrohoNo ratings yet
- Integrity Testing of PilesDocument49 pagesIntegrity Testing of PilesMarcelo ProtzNo ratings yet
- A10 MergedDocument14 pagesA10 MergedVinit ShrivastavaNo ratings yet
- Epoch Oper Eff vs. Drilling EffDocument41 pagesEpoch Oper Eff vs. Drilling EffBobby Worrawongwanna David WhuwanNo ratings yet
- 2660/2680 SERIES: ModelsDocument4 pages2660/2680 SERIES: Modelssandra montesNo ratings yet
- Calibration of liquid flow metersDocument29 pagesCalibration of liquid flow metersReza GhanavatiNo ratings yet
- PneumaticsDocument23 pagesPneumaticskarikalan vNo ratings yet
- Bomba Presion VacioDocument2 pagesBomba Presion VacioEduardo ArdilesNo ratings yet
- Calibration of Liquid Flow Meters: Denver July 16, 2014 Erik SmitsDocument28 pagesCalibration of Liquid Flow Meters: Denver July 16, 2014 Erik SmitsVictor Enrique Rosales ParadaNo ratings yet
- TCX TTDSeriesDocument2 pagesTCX TTDSeriespaachangaNo ratings yet
- T e C H N I C A L D A T ADocument7 pagesT e C H N I C A L D A T ARaiker PrasannaNo ratings yet
- FB6066 UA Product Brochure - 1Document4 pagesFB6066 UA Product Brochure - 1charithaNo ratings yet
- Essem Group ProfileDocument10 pagesEssem Group Profilemuhamadrafie1975No ratings yet
- Pressure transmitter for general industrial applications; model A-10Document12 pagesPressure transmitter for general industrial applications; model A-10Karla DelgadoNo ratings yet
- Sanitary Spray Ball WellgreenDocument2 pagesSanitary Spray Ball WellgreenRoger ChenNo ratings yet
- GUIDE - Dr.Vairavarajan M.DDocument82 pagesGUIDE - Dr.Vairavarajan M.DKM Lakshmana RajanNo ratings yet
- Typical F Valve Style Modifier Values Catalog 12: (From IEC534) Page 1-1 June 2014Document352 pagesTypical F Valve Style Modifier Values Catalog 12: (From IEC534) Page 1-1 June 2014CarlosIkedaNo ratings yet
- Catalogo Valvulas de Control Fisher Tot PDFDocument405 pagesCatalogo Valvulas de Control Fisher Tot PDFSantiago Hernandez GarciaNo ratings yet
- Flowsic600 Ultrasonic Gas Flow Meter: Newly Approved According To MIDDocument4 pagesFlowsic600 Ultrasonic Gas Flow Meter: Newly Approved According To MIDEyuNo ratings yet
- 10 21 0030 - MPFDocument20 pages10 21 0030 - MPFdavid leeNo ratings yet
- Valvula Combinada Bermad C30Document4 pagesValvula Combinada Bermad C30EDUARDO GALICIA RUANONo ratings yet
- 840 Series Hygienic Pump: Watson-Marlow PumpsDocument2 pages840 Series Hygienic Pump: Watson-Marlow PumpsCesar Armando Hernandez ViteNo ratings yet
- Includes Applications: Truck Mounted X-CELERATORDocument2 pagesIncludes Applications: Truck Mounted X-CELERATORinvidiuo0% (1)
- Flowbenches SuperFlowDocument8 pagesFlowbenches SuperFlowM.H.KNo ratings yet
- InteilPure Manual IP-4000 & IP-7000Document24 pagesInteilPure Manual IP-4000 & IP-7000pandahiuNo ratings yet
- Fluid Moving Excellence: Vertical Multistage Pumps for High Head ApplicationsDocument27 pagesFluid Moving Excellence: Vertical Multistage Pumps for High Head ApplicationsAnantha MNo ratings yet
- Technical Specifications for Oilgear PVWH PumpsDocument4 pagesTechnical Specifications for Oilgear PVWH PumpsEdison YesidNo ratings yet
- Plate and FRAME FiltrationDocument18 pagesPlate and FRAME FiltrationNeil BrionesNo ratings yet
- Design Software and Supporting Tool: Hydranautics - NittoDocument25 pagesDesign Software and Supporting Tool: Hydranautics - NittoAbdelhakim AkroucheNo ratings yet
- Press Drop-Fire Figthing BalantangDocument2 pagesPress Drop-Fire Figthing BalantangDian ArdiansyahNo ratings yet
- Turbidity Meter Vos Rota 2 0 Haffmans Leaflet v2109 enDocument2 pagesTurbidity Meter Vos Rota 2 0 Haffmans Leaflet v2109 enDanielNo ratings yet
- M Dolphin LX-0260-0430B, A PL SG Enus C 1.0Document2 pagesM Dolphin LX-0260-0430B, A PL SG Enus C 1.0dwi alfianto NugrohoNo ratings yet
- W-3-4-Bar Rack-GC-Design-NML - 2023-10-21T104508.076Document56 pagesW-3-4-Bar Rack-GC-Design-NML - 2023-10-21T104508.076SALMANNo ratings yet
- SCILOGEX Liquid Handling GuideDocument98 pagesSCILOGEX Liquid Handling GuideEngineer AwaisNo ratings yet
- Service Center Repairs We Buy Used Equipment: InstraDocument6 pagesService Center Repairs We Buy Used Equipment: InstraJorge Andrés Pérez MillarNo ratings yet
- Uniram As Technical Product SheetDocument13 pagesUniram As Technical Product SheetJose (Jos)No ratings yet
- Pump Sizing and SelsctionDocument8 pagesPump Sizing and SelsctionPawan KashyapNo ratings yet
- 52-25V For Plumbing Pipes - Xls Dt. 13.05.10Document3 pages52-25V For Plumbing Pipes - Xls Dt. 13.05.10Shitiz SinghalNo ratings yet
- Alfa Laval Ficha TécnicaDocument2 pagesAlfa Laval Ficha TécnicaHebert Hall HallNo ratings yet
- Drain Valve - Bussines CatalogDocument2 pagesDrain Valve - Bussines CatalogAnne SophiaNo ratings yet
- Flowmeter For Boiler Vzo 25Document16 pagesFlowmeter For Boiler Vzo 25jebisiNo ratings yet
- Orifice Meter Orifice Meter: - Introduction - Types - Construction - Working - Advantages - DisadvantagesDocument15 pagesOrifice Meter Orifice Meter: - Introduction - Types - Construction - Working - Advantages - DisadvantagesUmar DrazNo ratings yet
- Fuel Injection Rebuilders CatalogDocument24 pagesFuel Injection Rebuilders CatalogRichard AcevedoNo ratings yet
- M 419 Mach 2c Rev. D December 2012Document48 pagesM 419 Mach 2c Rev. D December 2012SarveshSinglaNo ratings yet
- HyplexDocument100 pagesHyplexSarveshSinglaNo ratings yet
- FlowNEST6 0Document32 pagesFlowNEST6 0SarveshSinglaNo ratings yet
- Me8073 Ucmp MCQ PDFDocument139 pagesMe8073 Ucmp MCQ PDFtamilNo ratings yet
- Winter 2009Document48 pagesWinter 2009ed bookerNo ratings yet
- Question Bank For Mid - I Unit - IDocument1 pageQuestion Bank For Mid - I Unit - I18R21A0310 BIYYALA SHESHAGIRINo ratings yet
- Aac Tools Handling ProcedureDocument20 pagesAac Tools Handling ProcedureShams TabrezNo ratings yet
- Features & Benefits: Precision Abrasive Waterjet SystemsDocument2 pagesFeatures & Benefits: Precision Abrasive Waterjet SystemsCojanu CozminNo ratings yet
- Water Jet Theory and Practice PHDDocument123 pagesWater Jet Theory and Practice PHDdvfilmspkNo ratings yet
- 6 D204 D 01Document4 pages6 D204 D 01AshrafELWardagyNo ratings yet
- Sciencedirect SciencedirectDocument6 pagesSciencedirect SciencedirectTony starkNo ratings yet
- Hydro-Clean Washing System: Haver Chemicals Haver ChemicalsDocument8 pagesHydro-Clean Washing System: Haver Chemicals Haver ChemicalstjatonlineNo ratings yet
- Full Manual 50S 60S 75SDocument94 pagesFull Manual 50S 60S 75SJay GatsbyNo ratings yet
- WJM by DR - Kantha BabuDocument11 pagesWJM by DR - Kantha BabuSaravanan MathiNo ratings yet
- WJMDocument20 pagesWJMAndri Nusantara PutraNo ratings yet
- BDSsteelhandbookDocument80 pagesBDSsteelhandbookVeeraiah AnbuNo ratings yet
- Metkon - Metacut 251 - 351 PDFDocument4 pagesMetkon - Metacut 251 - 351 PDFFALRepresentaionesNo ratings yet
- Cahier Des Charges: Technical SpecificationsDocument15 pagesCahier Des Charges: Technical SpecificationsalbertoNo ratings yet
- Water Jet CuttingDocument11 pagesWater Jet CuttingAbd El-Rahman MohamedNo ratings yet
- (Primary) HEMPAPRIME Multi 500 Summer en-GBDocument4 pages(Primary) HEMPAPRIME Multi 500 Summer en-GBTeknik produksi wikonNo ratings yet
- NCM PDFDocument105 pagesNCM PDFChaitanya AnandNo ratings yet
- Abrasive Jet Machining (AJM) : Unit 3Document54 pagesAbrasive Jet Machining (AJM) : Unit 3Satish SatiNo ratings yet
- Unconventional Machining ProcessDocument39 pagesUnconventional Machining Processuday bavandla100% (1)
- Akash Paswan 2020051019Document18 pagesAkash Paswan 2020051019aniket tiwari 37No ratings yet
- WAZER+User+Manual+v+6.1 WebDocument140 pagesWAZER+User+Manual+v+6.1 WebborghiniNo ratings yet
- # 4 - WJM and AWJMDocument60 pages# 4 - WJM and AWJMRohan RautNo ratings yet
- Waterjets:: AbrasiveDocument4 pagesWaterjets:: AbrasiveAdel AbdelmaboudNo ratings yet
- Heimbach - Keeping Formingfabrics CleanDocument4 pagesHeimbach - Keeping Formingfabrics CleanTunç TürkNo ratings yet