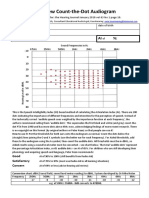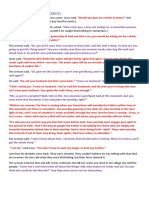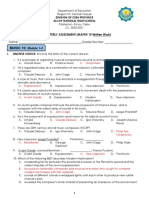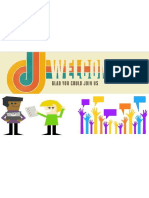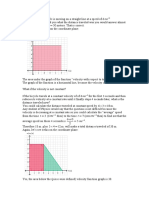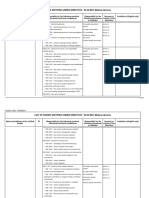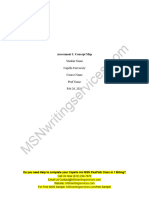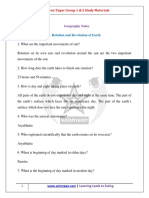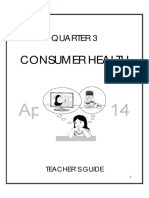Professional Documents
Culture Documents
HTTP WWW - Mutoh.be Binarydata - Aspx Type Doc Rock Hopper e
Uploaded by
papafragosOriginal Description:
Original Title
Copyright
Available Formats
Share this document
Did you find this document useful?
Is this content inappropriate?
Report this DocumentCopyright:
Available Formats
HTTP WWW - Mutoh.be Binarydata - Aspx Type Doc Rock Hopper e
Uploaded by
papafragosCopyright:
Available Formats
ROCKHOPPER ECO-SOLVENT PRINTER OPERATION INSTRUCTIONS
MUTOH EUROPE N.V.
Part n: AP-75024 Rev. 1.2 18/08/2002
Operation Instructions Rockhopper Printer
COPYRIGHT NOTICE
COPYRIGHT 2002 Mutoh Europe N.V. All rights reserved.
This document may not be reproduced by any means, in whole or in part, without written permission of the copyright owner. This document is furnished to support the Mutoh Rockhopper (48& 62) Eco-Solvent Inkjet Printers. In consideration of the furnishing of the information contained in this document, the party to whom it is given assumes its custody and control and agrees to the following: The information herein contained is given in confidence, and any part thereof shall not be copied or reproduced without written consent of Mutoh Europe N.V. This document or the contents herein under no circumstances, shall be used in the manufacture or reproduction of the article shown and the delivery of this document shall not constitute any right or license to do so.
AP-75024 Rev. 1.2. 18/08/2002
Operation Instructions Rockhopper Printer
AP-75024 Rev. 1.2. 18/08/2002
Operation Instructions Rockhopper Printer
Dear Customer, Mutohs new Rockhopper high-resolution drop-on-demand piezo electric outdoor inkjet printer series consists of two models, i.e. a 62 (157 cm) and a 48 (122 cm) version. Maximum print widths offered are 116 cm for the Rockhopper48 and 155 cm for the Rockhopper62. Application possibilities encompass outdoor poster printing, banners, long-term backlit signage, building and construction announcements, vehicle graphics, durable indoor graphics, POS displays, The printers use a newly developed eco-solvent ink. Inks are offered in six colours, i.e. cyan, magenta, yellow, black, light cyan & light magenta. Prints are UV- and waterresistant for up to three years outdoors(*). Lamination is required for heavy-duty applications. The Rockhopper printers offer various print resolutions, from 360 dpi & 720 dpi, up to 1440 x 720 dpi and diagonally interpolated 1440 x 1440 dpi. Print speeds vary between 14.49 m/h at 360 x 180 dpi, 3.6 m/h at 720 x 720 dpi and 0.68 m/h at 1440 x 1440 dpi. For the Rockhopper, Mutoh will be offering certified media such as banner and vinyl, optimised for use with the Mutoh Eco-solvent inks. As standard, Mutoh Rockhopper printers are equipped with an automatic take-up system for unattended printing and separately controllable pre and post heaters for instant drying and a wider media compatibility. (*) Accelerated weather tests predict up to 3 years outdoor durability. Outdoor durability is location and application dependant.
AP-75024 Rev. 1.2. 18/08/2002
Operation Instructions Rockhopper Printer
AP-75024 Rev. 1.2. 18/08/2002
Operation Instructions Rockhopper Printer
TABLE OF CONTENTS
ROCKHOPPER ECO-SOLVENT PRINTER OPERATION INSTRUCTIONS...............................................................................1
Regulatory and Safety Information .......................................................... 9
EMC Statement for CE Marking ...................................................................................9 FCC Compliance ..........................................................................................................9 Safety Labels Safety Labels, Symboles de scurit, Sicherheitssymbole ..................10
Installation Procedures ........................................................................... 17
Installation requirements: Selecting an adequate place for setting up your Equipment ...................................................................................................................................17 Unpacking your Rockhopper printer ...........................................................................19 Whats in the Box?......................................................................................................20 Getting to know the Printer parts and components .....................................................21 Assembling the printer ................................................................................................23 The Parallel interface..................................................................................................29 Tips to use high-speed ECP parallel communication .................................................30 Installation of network interface board ........................................................................31 Connecting the power cable / disconnect device........................................................33
Preparing for a job ................................................................................... 35
Installing the ink cassettes..........................................................................................35 Adjusting Head Height. ...............................................................................................42 Loading media ............................................................................................................43 Using Pre- and post-heaters.......................................................................................55 Using Eco-Solvent Ink ................................................................................................55 Using Pigmented Ink...................................................................................................55 Print Origin Control. ....................................................................................................56 Micro-banding elimination...........................................................................................58
Daily Maintenance.................................................................................... 61
Replacing the ink cassettes ........................................................................................61 Switching between dye inks and pigmented inks or changing to Eco-Solvent Ink. .....62 Cleaning the head cleaning wiper...............................................................................65 Replacing the cutting blade ........................................................................................66 Periodical Maintenance ..............................................................................................68
Understanding the control panel & printer controls............................. 69
Guided tour around the control panel .........................................................................69 Heater System Control Panel. ....................................................................................74 Menu mode operation.................................................................................................75 Print modes accessible via the control panel..............................................................77
AP-75024 Rev. 1.2. 18/08/2002
Operation Instructions Rockhopper Printer
AP-75024 Rev. 1.2. 18/08/2002
Regulary & Safety Information
Operation Instructions Rockhopper Printer
REGULATORY AND SAFETY INFORMATION
EMC STATEMENT FOR CE MARKING
Warning: This is a class A product. In a domestic environment this product may cause radio interference in which case you may be required to take adequate measures.
FCC COMPLIANCE
This equipment complies with the requirements for a Class A computing device in the FCC rules, part 15, subpart J. Operation of this device in a residential area may interfere with television reception or operation of utilities. Printers generate weak radio signals and may interfere with television reception and utilities. If the printer does interfere with radio or TV reception, try the following : Change the direction of your radio and TV reception antenna or feeder. Change the direction of the printer. Move either the printer or the receiving antenna so there is more distance between them. Be sure the printer and the receiving antenna are on separate power lines.
Page 9
AP-75024 Rev. 1.2. 18/08/2002
Regulary & Safety Information
Operation Instructions Rockhopper Printer
SAFETY LABELS SAFETY LABELS, SYMBOLES DE SCURIT, SICHERHEITSSYMBOLE
Safety Labels are attached to the internal and external area of the printer to alert you to potentially hazardous situations or conditions. The following safety labels are used in and on the printer: La partie externe et interne de limprimante porte des symboles de scurit destins attirer votre attention sur des sources potentielles de danger ou des conditions pouvant tre dangereuses. Les symboles de scurit suivants sont utiliss lintrieur et lextrieur de limprimante: Auf der Innen- und Auenseite des Druckers sind Sicherheitssymbole angebracht, die Sie auf potentielle Gefahrenquellen oder potentiell gefhrliche Bedingungen hinweisen sollen. Im und auf dem Drucker werden die nachfolgend aufgefhrten Sicherheitssymbole verwendet:
WARNING
Keep fingers clear of opening except when loading media. This may result in unexpected injury and/or poor image quality. Ne mettez pas le doigts dans louverture sauf lors du montage du papier. Ceci peut ventuellement provoquer des blessures ou avoir un effet nfaste sur limpression. Nicht die Finger in die ffnung stecken, auer wenn Druckmaterial eingesetzt werden mu. Das knnte Verletzungen verursachen und den Druckvorgang beeintrchtigen.
THE OPENING / OUVERTURE / FFNUNG
CAUTION
When the message Clean the wiper is appeared on the LCD of the operation panel, clean up the Head Cleaning Wiper. Refer to the User Guide in detail. Periodical cleaning can avoid bad print result. Lorsque le message Nettoyer le balai apparat sur lecran LCD du panneau de commande, nettoyer le balai de nettoyage de la tte. Reportez-vous au guide de lutilisateur pour les dtails. Le nettoyage priodique peut viter la dgradation de la qualit de limpression. Wenn die Meldung Wischer reinigen auf dem LCD an der Frontplatte erscheint, den Kopfwisser reinigen. Nhere Einzelheiten siehe Bedienungsanleitung. Periodische Reinigung kann schlechte Druckqualitt verhindern.
Page 10
AP-75024 Rev. 1.2. 18/08/2002
Regulary & Safety Information
Operation Instructions Rockhopper Printer
CAUTION
The corner edge of the Cutter Guide is sharp. Be careful not to cut your fingers. The edge of the cutting tool such as knife is very sharp. When cutting roll media with knife manually, handle it with care. Le bord dangle du guide du cutter est tranchant. Veillez ne pas vous couper les doigts. Le bord des outils de coupe comme un couteau est trs tranchant. Manipulez ces outils avec prcaution si vous coupez le rouleau de papier manuellement au couteau. Die Eckkante der Schneidevorrichtungsfhrung ist scharf. Es besteht Verletzunsgefahr. Scheidwerkzeuge wie Messer sind sehr scharf. Beim Schneiden von Rollenmaterial von Hand mit einem Messer vorsichtig vorgehen.
CAUTION
Do not open the front cover or touch the media during printing. This will result in poor image quality. If no printing is to be done for some time, remove the media and set the hold lever in the up position. Otherwise the media may lift up or become wrinckled and you will not be able to obtain good printing results. Ne pas ouvrir le couvercle avant pendant limpression. Et ne touchez pas le papier pendant limpression pour viter que la qualit dimpression ne se dgrade. Si vous ne comptez pas imprimer pendant un certain temps, retirez le papier et mettez le levier en position leve. Sinon, le support risque de se soulever et de se froisser et vous ne pourrez pas obtenir une bonne qualit dimpression. Wahrend des Druckens nicht die Frontabdeckung ffnen und nicht das Druckmaterial berhren. Das kann das Druckergebnis beeintrchtigen. Wenn lngere Zeit nicht gedruckt werden soll, das Druckmaterial herausnehmen und die Haltehebel in die obere Position stellen. Anderenfalls kann sich das Druckmaterial heben oder falten, so da keine guten Druckergebnisse mehr zu erzielen sind.
CAUTION
If the media feed is not operating properly the media will jam and you will not be able to obtain good printing results. Don't use media that is curled, creased or torn. The media must be mounted correctly Media should be acclimatized to the environment for about 30 minutes before it is used. When roll media is mounted, the selector on the front panel must be set to roll media. If cut media is selected when roll media is mounted, about 3m of media will be fed. Si l'alimentation de papier ne fonctionne pas normalement, des bourrages risquent de se produire et vous ne pourrez pas obtenir une bonne qualit d'impression. Ne pas utiliser de papier recourb, pliss ou dchir. Le papier doit tre charg correctement. Le papier devra tre acclimat l'environnement pendant environ 30 minutes avant d'tre utilis. Lorsque le rouleau de papier est charg, le slecteur du panneau frontal doit tre rgl sur "Papier en rouleau". Si, "Papier coup" est slectionn alors qu'un rouleau de papier est charg, 3m de papier environ seront aliments. Wenn das Druckmaterial nicht einwandfrei transportiert wird, staut es sich, und es knnen keine guten Druckergebnisse erzielt werden. Keine gerolltes,geknittertes oder eingerissenes Druckmaterial verwenden. Das Druckmaterial mu korrekt eingesetzt werden. Das Druckmaterial sollte vor Gebrauch etwa zehn Minuten lang der Betriebsumgebung angepat werden. Beim Einsetzen von Rollenmaterial mu der Wahlschalter an der Frontplatte auf Rollenmaterial eingestelt werden. Steht der Wahlschalter auf Einzelblattmaterial, wenn Rollenmaterial eingesetzt ist, werden etwa 3m Druckmaterial zugefhrt.
Page 11 AP-75024 Rev. 1.2. 18/08/2002
Regulary & Safety Information
Operation Instructions Rockhopper Printer
CAUTION
Precautions when the hold lever is up. Don't put the hold lever up while the head is operating (printing, media size detection,cutting,etc..) The head and media keeper blade may touch, causing damage and poor image quality. When the lever is up for media mounting, etc, make sure the head is in a position where it does not come into contact with the media keeper blade. Don't move the head while the lever is up. The media keeper blade must not come into contact with the head. Precautions when replacing the cutter. The power supply must be switched off and the hold lever must be in the down position when the cutter is being replaced. Prcautions lorsque le levier de maintien est lev. Ne pas lever le levier de maintien lorsque la tte fonctionne (pendant l'impression, la selection du support d'impression, la coupe du papier, le nettoyage, etc..). La tte et la lame de maintien du papier peuvent entrer en contact et provoquer des dommages ou nuire la qualit de l'image. Lorsque le levier est lev pour monter le support ou autres, veillez ce que la tte soit dans une postion o elle n'entre pas en contact avec la lame de maintien du support. Ne pas dplacer la tte lorsque le levier est lev. La lame de maintien du support ne doit pas entrer en contact avec la tte. Prcautions lors du remplacement du cutter. Mettre l'appareil hors tension et abaisser le levier de maintien pendant le remplacement du cutter. Vorsichtsmanahmen bei hochgestelltem Haltehebel. Den Haltehebel nicht hochstellen, whrend der Kopf arbeitet (beim Drucken, bei der Erkennung der Druckmaterialgre, beim Schneiden des Druckmaterials, bei der Reinigung, usw..). Der Kopf und das Druckmaterial-Haltemesser knnten sich dabei berhren und Beschdigungen oder schlechte Bildqualitt verursachen. Wenn der Hebel zum Einsetzen von Druckmaterial usw. Hochgestellt ist, ist darauf zu achten, da er sich nicht in einer Position befindet, in der er in Kontakt mit dem Druckmaterial-Haltemesser kommt. Den Kopf nicht bewegen, whrend der Hebel hochgestellt ist. Das Druckmaterial-Haltemesser darf nicht in Kontakt mit dem Kopf kommen. Vorsichtsmanahmen beim Auswechseln der Schneidevorichtung. Beim Auswechseln der Schneidevorrichtung mu die Stromversorgung ausgeschaltet sein und der Haltebhebel mu sich in der unteren Position befinden.
WARNING
The edges of the steel belt are sharp and should not be touched. Les bords de la courroie mtallique sont tranchants et ne doivent pas tre touchs. Die Kanten des Stahlriemens sind scharf und sollten nicht berrht werden.
CAUTION
The pressure roller must be in the up position whenever it is to be moved. Le rouleau de pression doit tre mis en position leve lorsqu'il doit tre dplac. Die Andruckrolle mu sich zum Verschieben in der oberen Position befinden.
Page 12
AP-75024 Rev. 1.2. 18/08/2002
Regulary & Safety Information
Operation Instructions Rockhopper Printer
CAUTION
The cutter blade is a consumable item. When its cutting performance deteriorates it should be replaced in accordance with the User Manual. The media sensor section and printing board should be cleaned regurarly as detailed under daily maintenance in the User Manual. La lame du cutter est un article consommable qui doit tre remplac conformment la procdure indique dans le mode d'emploi lorsque les performances de coupe se dgradent. La section de dtection du support et la carte de traage doivent tre nettoys priodiquement de la manire indique pour l'entretien journalier dans le mode d'emploi. Die Schneidevorichtung ist ein Verbrauchsartikel. Wenn ihre Schneideleistung nachlat, mu sie entsprechend den Anweisungen in der Bedienungsanleitung ausgewechselt werden. Der Bereich des Druckmaterialsensors und die Zeichenflche sollten regelmig gereinigt werden, wie unter tgliche Wartung in der Bedienungsanleitung beschrieben.
MOUNTING CUT MEDIA
Pass the media between the media keeper blade and the printing board. Align the front right corner of the media with the edge of the paper guide. Align the right side of the media with the center of the alignment line (hole). Passez le papier entre la lame de maintien et le carte dimpression. Alignez le coin avant droit du papier avec le bord du guide de papier. Alignez lextrmit droite du papier sur le centre de la ligne dalignement (orifice). Das Druckmaterial zwischen dem Druckmaterial-Haltemesser und der Zeichenflche hindurchfhren. Die vordere rechte Ecke des Druckmaterials auf die Kante der Papierfhrung ausrichten. Die rechte Seite des Druckmaterials auf die Mitte der Ausrichtungslinie (Loch) ausrichten.
Page 13
AP-75024 Rev. 1.2. 18/08/2002
Regulary & Safety Information
Operation Instructions Rockhopper Printer
LOADING ROLL MEDIA
1.
Remove the tape from the roll media and pull out a rather long length of roll media. Retirez la bande du rouleau et tirez une bonne longueur de papier.
2.
Insert the end of the roll media between the pressure roller and the drive roller and pull out a fairly long length of roll media. Introduisez lextrmit du papier en rouleau entre le rouleau de pression et le rouleau dentranement et tirez une bonne longueur de papier. Das Ende des Rollenmaterials zwischen der Andruckrolle und der Antriebsrolle einsetzen und ein ziemlich langes Stck Rollenmaterial herausziehen.
1.
2.
1.
Das Klebeband von der Rolle abziehlen und ein ziemlich langes Stck Rollenmaterial herausziehen.
2.
CHECK THE POSITION OF THE ROLL MEDIA
Rotate the scroller by hand, taking several turns of roll media and check the position of the roll media. The position is correct if the right side of the roll media is in the center of the alignment line (hole) Faites tourner la couronne de la main pour faire plusieurs tours au rouleau de papier et vrifiez la position du rouleau. Elle est normale si lextrmit de droite du rouleau se trouve lextrmit de droite du rouleau dentranement et au centre de la ligne dalignement (orifice). Durch mehrmaliges manuelles Drehen der Papierspindel Rollenmaterial vor transportieren und seine Position pren. Das Rollenmaterial hat die richtige Position wenn sich seine rechte Seite am rechten Ende der Antriebsrolle und in der Mitte der Ausrichtungslinie (Loch) befindet.
Page 14
AP-75024 Rev. 1.2. 18/08/2002
Regulary & Safety Information
Operation Instructions Rockhopper Printer
ADJUSTING ROLL MEDIA POSITION
If the position of the roll media is incorrect, adjust the position of the roll media as shown in the diagram below. Si la position du rouleau est incorrecte, rglez-la de la manire indique sur le schma ci-dessous. Wenn sich das Rollenmaterial nicht in der richtigen Position befindet, mu es wie in der Abbildung unten gezeigt justiert werden.
If the roll needs to be moved to the right. Si le rouleau de papier doit tre retir vers le ct droit. Wenn das Rollenmaterial nach rechts verschoben werden mu.
If the roll needs to be moved to the left. Si le rouleau de papier doit tre retir vers le ct gauche. Wenn das Rollenmaterial nach links verschoben werden mu.
CAUTION
Ink cartridges must not be removed during printing or poor image quality will result. Keep fingers clear of the ink cartridge box. It contains projecting parts which may cause you an unexpected injury When removing or inserting the waste fluid box, be careful not to tilt it. You may spill ink on your clothing and the equipment. La cartouche dencre ne doit pas tre retire pendant limpression, ceci pouvant affecter srieusement la qualit de limpression. Ne pas mettre les doigts lintrieur du carton de la cartouche dencre. Il contient des pices protubrantes qui pourrait vous blesser par inadvertance. Veillez ne pas incliner le cartes dencre usage lors de son retrait ou de sa mise en place. Vous risquez de vous salir ou de salir les appareils si vous renversez de lencre Die Tintenpatrone darf whrend des Druckens nicht entfernt werden. Das knnte den Druckvorgang erheblich beeintrchtigen. Nicht die Finger in den Tintenpatronenbehlter stecken. Dieser enthlt vorstehende Teile die Verletzungen verursachen knnen. Den Alttintenbehlter beim Herausnehmen und Einsetzen nicht neigen. Dabei knten Alttinte herauslaufen und Kleidung und Gert beschmutzen.
Page 15
AP-75024 Rev. 1.2. 18/08/2002
Regulary & Safety Information
Operation Instructions Rockhopper Printer
Page 16
AP-75024 Rev. 1.2. 18/08/2002
Installation Procedures
Operation Instructions Rockhopper Printer
INSTALLATION PROCEDURES
Warning: Make sure to connect the power cable only after all the steps of the installation procedure are completed.
INSTALLATION REQUIREMENTS: SELECTING AN ADEQUATE PLACE FOR SETTING UP YOUR EQUIPMENT
The location where you set up your equipment is very important. Please see to it that it meets following conditions: Power supply: - Voltage: - Frequency: - Current: 200 to 240 VAC or 100 to 120 VAC 50/60 Hz 1 Hz < 10 A (110 V) < 5 A (220 V)
Ambient conditions: Operating environment - Temperature: 10C to 35C - Humidity: 20% - 80% non-condensing Storage environment - Temperature: -10C to 60C - Humidity: 20% - 90% non-condensing Variation rate - Temperature: 2C per hour - Humidity: 5% per hour Do not connect the printer to a power supply used by other devices that could interfere with your printer. Do not use thinner, benzene or similar agents on the printer. Only use original Mutoh ink cassettes. Use of different ink cassettes might cause damage to your printer. When using non Mutoh ink cassettes, the ink supply system, the heads as well as the cleaning system will be considered out of warranty. Keep ink cassettes out of the reach of children. Store your ink cassettes in a cool place. The Rockhopper ink could get frozen, however, if you store your ink below -18C. In this case, leave your cassettes at room temperature for at least three hours before using them.
Page 17
AP-75024 Rev. 1.2. 18/08/2002
Installation Procedures
Operation Instructions Rockhopper Printer
Protect your printer from moisture, dust, draughts and direct sunlight. It is best to keep your machine away from open windows and air-conditioners. See to it that there is an adequate space around the printer so that ventilation is not obstructed. Avoid using your Rockhopper printer near heating systems, such as stoves or heaters. Avoid using your printer under strong lighting, such as halogen lamps or light bulbs. When selecting a place for your printer, leave at least 1 m in front and at the sides, and 1 m at the rear.
Page 18
AP-75024 Rev. 1.2. 18/08/2002
Installation Procedures
Operation Instructions Rockhopper Printer
UNPACKING YOUR ROCKHOPPER PRINTER
The printer body and printer Take-up system are packed in two separate boxes. Unpack the printer body first. Caution: When unpacking the printer, check whether all parts described in the parts list are included in the box. Consult your dealer if anything seems to be missing. Lifting the machine out of the box should be done by four people. Protect the printer from shocks. Do not dismantle the unit.
Procedure for unpacking the printer:
Step 1: Remove the top cover cardboard and big sleeve. Step 2: Take out the leg set, accessories box, extra media scroller, beams,
Step 3: Open the printer body box. Step 4: Remove all plastic and cardboard pieces holding the printer body. Step 5: Take out your media scroller Step 6: Check whether all parts described in the parts list are included in the box. Consult your dealer if anything seems to be missing.
Page 19
AP-75024 Rev. 1.2. 18/08/2002
Installation Procedures
Operation Instructions Rockhopper Printer
WHATS IN THE BOX?
Whats in the box ? Rockhopper printer unit Printer stand 2 media scrollers (2 / 3) including plastic flanges Scroller Slip Ring 1 Sheet-off knife, pre-installed in head Onyx PosterShop Lite Mutoh Edition Accessories kit consisting of: Power cable Users Guide Extra Box with Roll Take-Up System
Page 20
AP-75024 Rev. 1.2. 18/08/2002
Installation Procedures
Operation Instructions Rockhopper Printer
GETTING TO KNOW THE PRINTER PARTS AND COMPONENTS
Front Cover Y-rail Cover Operating Panel Right Cover
Left Cover Heater Panel
Pressure Lever Front Paper Guide Waste Bottle
Control Box Cartridge Cover 6 Ink Slots
Take-up System
Rear Paper Guide Waste Bottle Scroller Scroller Adjusting Screw Scroller Slip Ring
Page 21
AP-75024 Rev. 1.2. 18/08/2002
Installation Procedures
Operation Instructions Rockhopper Printer
Part Covers
Description The protective covers protect the action environment. Opening a cover immediately pauses printing which resumes when the cover is closed. Positive Touch keyboard with integrated LCD-Display. To control the pre- and post heaters with integrated LCDDisplay. Lowers / Releases pressure rolls to load / unload media. Used when using roll media. Box with the main electrical components.. The print plate is a firm, flat base which supports the media during printing and houses the vacuum system and postheaters. Support the media during printing and houses the preheaters. Feeds through the roll media core to hold the media. To adjust the position of the roll media.
Operation Panel Heater Panel
Pressure Lever Take-up system Control box Front Paper Guide
Rear Paper Guide
Scroller Scroller adjusting screw Scroller Slip Ring Ink cassette slots Waste bottle Caution:
Prevents unwinding of roll media. Hold / detect the ink cassettes which are in use. Collects inkflow resulting from: purging, cleaning.
Do not use the printer as a shelf to store equipment. Do not lean on Front Paper Guide, Cartridges, This may result in unrecoverable damage of your machine.
Page 22
AP-75024 Rev. 1.2. 18/08/2002
Installation Procedures
Operation Instructions Rockhopper Printer
ASSEMBLING THE PRINTER
Caution: Before lifting the printer body out of the box, make sure to remove all plastic wrapping materials first, in order to avoid that the machine slips from your hands.
Step 1: Unpack the stand and assemble it by screwing the left and right stand legs to the cross beam (upper bar)(1) and to the cross bar (lower bar)(2). To do this, use the 4 long hexagon bolts and the large hex wrench provided to secure the cross beam (1), and 2 long hexagon bolts to secure the cross bar (2). Make sure the caster wheels are on the front. After securing the bolts permanently, put on the two plastic side covers.
Step 2 : First make sure to mount the left end plate (plate without motor box) to the left leg of the stand.
Page 23
AP-75024 Rev. 1.2. 18/08/2002
Installation Procedures
Operation Instructions Rockhopper Printer
Hook the left end plate between the leg assembly. Turn the left end plate diagonally, so that you can put it in-between the left leg and then turn it right to fix it into place by means of the hooks.
Fasten the left end plate temporarily with 2 bolts + washers (use a 3 mm hex key) onto the bracket.
Push the endplate as much as possible to the upper side of the leg assembly, so you can easily screw the printer body onto the stand.
Page 24
AP-75024 Rev. 1.2. 18/08/2002
Installation Procedures
Operation Instructions Rockhopper Printer
Step 3 : Hook the right end plate between the leg assembly. To do so, follow the same procedure as for the left end plate. Hook the right end plate between the leg assembly. Turn the right end plate diagonally, so that you can put it in-between the right leg and then turn it right to fix it into place by means of the hooks.
Fasten the right end plate temporarily with 2 bolts + washers (use a 3 mm hex key) onto the bracket.
Push the endplate as much as possible to the upper side of the leg assembly, so you can easily screw the printer body onto the stand.
Page 25
AP-75024 Rev. 1.2. 18/08/2002
Installation Procedures
Operation Instructions Rockhopper Printer
Step 4: Caution: For safety, at least four people are needed for assembling the printer. When taking the main unit out of the carton, remove the vinyl first and handle the printer directly. There is a risk of your hands slipping if the main unit is handled with the vinyl on. The main unit must be lifted by four people at the places marked (1) to (8) below. If it is lifted at other places (left and right side covers, ink cartridge cover, etc.) the printer may fall and cause injury or damage.
Fix the printer body onto the leg assembly using the two wing screws. As mentioned in step 2 & 3 the end plates should be pulled as much as possible towards the upper part of the stand. To do so, loosen a little bit the bolts temporarily fixing the endplates with a hex key of 3 mm and make sure that they are pulled as much as possible towards the stand. Now you can fix both wing screws firmly. Once the wing screws are fastened, you can secure the bolts on the endplates (see step 2 & 3) firmly with the hex key.
Page 26
AP-75024 Rev. 1.2. 18/08/2002
Installation Procedures
Operation Instructions Rockhopper Printer
Step 5 : The sensor assembly should be mounted on the right side of the stand. Take the sensor bracket and put it through the outer slothole of the sensor assy.
Now you can fix the sensor assy.
Fix the sensor assembly smoothly to the motor box, using 2 bolt + washers (use upper holes) (detail A). Hook the sensor bracket over the leg and secure it with a bolt + washer (detail B).
Page 27
AP-75024 Rev. 1.2. 18/08/2002
Installation Procedures
Operation Instructions Rockhopper Printer
Step 6: Loosen the wing screw which is fixed to the printing table (4) and remove the metal fixing plate (5), which blocks the printer head during transportation. (See 4 & 5 on figure below). Keep the metal fixing plate and wing screw, since the printing head needs to be blocked during any transportation of your printer. Caution: Take care not to drop the wing screw inside the printer body. Should it fall in, do not boot up your printer until the wing screw has been safely removed.
Remove the tape that locks the sheet-off mechanism during transportation (See 6 on figure below).
Step 7: Remove the cable block(s) between rail and cover (7).
Remove the lever block (8).
Step 8 : Install the Waste Bottle (2 screws). Do not forget to connect the connector and the waste tubes. Step 9: After setting up the printer, wheel it to the desired location and lock the caster wheels.
Page 28
AP-75024 Rev. 1.2. 18/08/2002
Installation Procedures
Operation Instructions Rockhopper Printer
THE PARALLEL INTERFACE
Caution: When connecting the printer to your computer, make sure that both your printer and your computer are switched OFF.
Note: For optimum output, please use a cable recommended by Mutoh.
The printer can use the Centronics interface (IEEE1284 compatible, Nibble, ECP). Connect to the printer as shown in the following diagram with an interface cable (option) for the connection system you will use. Connect to the host computer with another interface cable.
Note: The use of an unnecessary long cable may influence your data transmission. Therefore, keep your interface cable as short as possible. An Ethernet board RJ-ETH14TX (for networking) is available as an optional extra.
Page 29
AP-75024 Rev. 1.2. 18/08/2002
Installation Procedures
Operation Instructions Rockhopper Printer
TIPS TO USE HIGH-SPEED ECP PARALLEL COMMUNICATION
If the parallel port setting on the printer is set to BI CENTRO (See Menu Mode Operation Menu Structure Overview) your printer is ready for high-speed bidirectional communication. In order to be able to use this high-speed mode without problems please note: Computer Bios for parallel port should be set to ECP Only use a shielded and balanced parallel cable, which is IEEE 1284 compliant. If your RIP software is protected with a hardware lock (dongle), which needs to be placed on the parallel port, it is best to have available 2 parallel ports. One port to connect: hardware lock, scanner, external drive or CD-ROM, One port (ECP) directly connected to the printer.
In case either of the above mentioned topics is not respected you may encounter all kinds of printer artifacts such as: unexplainable error messages, sheet-off during printing, unexpected media feed during printing, etc If this occurs, switch your system to unidirectional parallel communication. Set print parallel port to Mode > CENTRO Set computer parallel port Bios to SPP or EPP The data transfer will then slow down and the artifacts will disappear. Before switching back to the high-speed bi-directional parallel mode, have your computer system examined closely by a trained computer technician.
Page 30
AP-75024 Rev. 1.2. 18/08/2002
Installation Procedures
Operation Instructions Rockhopper Printer
INSTALLATION OF NETWORK INTERFACE BOARD
The standard interface for the Rockhopper printer has a parallel Centronics compatible interface as standard equipment. The network interface board, RJ-ETH14TX, for connection to EtherNet is also available as an option. The following procedure explains how to install the network interface board. Caution: When installing the Network interface board, make sure that the Rockhopper printer is switched off and the power cable is disconnected.
To install the network card proceed as follows: Step 1 : Loosen the two screws, which are fixed to the interface cover plate on the left side of the Board box below the printer and remove the plate.
1. Interface cover plate 2. Board box Step 2 : Insert the optional interface board into the slot as shown in the diagram. When the interface board has reached the back, push it again to ensure it is pushed fully back.
1. Interface board Caution: Electronic components are susceptible to damage by static electricity. Remove static charge from your clothes and body by touching your hands to the board box before you touch the network interface board.
Step 3 : Fasten the two interface mounting screws.
Page 31
AP-75024 Rev. 1.2. 18/08/2002
Installation Procedures
Operation Instructions Rockhopper Printer
Step 4 : Connect a Category 5 EtherNet cable compatible with both 10BASE-T and 100BASE-TX to the connector on the interface board. Connect the other end of the Ethernet cable to the 10BASE-T or 100BASE-TX network hub.
10BASE-T/100BASE-TX Compatible Ethernet Cable (Category 5)
Page 32
AP-75024 Rev. 1.2. 18/08/2002
Installation Procedures
Operation Instructions Rockhopper Printer
CONNECTING THE POWER CABLE / DISCONNECT DEVICE
1) Make sure the printers power switch is turned OFF. 2) Make sure the power of the Heating System and the Roll Take-Up System are turned OFF. 3) Plug the printer-end of the power cable into the connector at the back of the printer. 4) Connect the cable of the Roll-Take-Up System with the Printer body. 5) Plug the other end of the power cable into an electrical outlet of the correct voltage and with a proper grounding. Power supply: - Voltage: - Frequency: - Current: 200 to 240 VAC or 100 to 120 VAC 50/60 Hz 1 Hz < 10 A (110 V) < 5 A (220 V) Note: When you turn off the power, please note that your printer needs a few seconds to perform its shut down sequence. To this end, wait for at least five seconds to switch the printer on again. The disconnect device is the plug on the power supply cord.
Page 33
AP-75024 Rev. 1.2. 18/08/2002
Installation Procedures
Operation Instructions Rockhopper Printer
Page 34
AP-75024 Rev. 1.2. 18/08/2002
Preparing for a job
Operation Instructions Rockhopper Printer
PREPARING FOR A JOB
INSTALLING THE INK CASSETTES
PRECAUTIONS WHEN USING INK CASSETTES :
Please read below recommendations carefully before you start using your Rockhopper ink cassettes. Caution: It is recommended to avoid any direct contact with the inks. If you come in close contact with the inks, please pay attention to the following first-aid measures: Eye contact: Rinse out the ink with a large quantity of water and consult your doctor. Skin contact: Wash off the ink with soap and water. Ingestion: Rinse your mouth immediately, drink a large quantity of water or milk and consult your doctor. Keep the ink cassettes out of the reach of children. The ink cassettes are inflammable (ignition point 63C). Avoid contact with heating sources and any sort of ignition source.
Important: If you use your Rockhopper printer for the first time, you need to install 6 cassettes in the slot, which is located at the back of the printer. Before using Eco-Solvent ink, perform a head wash. Tubes, heads and filters must be clean. Use the special Eco-solvent Transition Liquid. Once you have worked with eco-solvent inks, it is forbidden to change to another ink type. Do not use other ink cassettes but the exclusive Mutoh Rockhopper ink cassettes. When using non Mutoh ink cassettes, the ink supply system, the heads as well as the cleaning system will be considered out of warranty if damage occurs. Also see to it that you install your cassettes in the correct way. Use of incorrectly coded cassettes may cause printer damage.
Page 35
AP-75024 Rev. 1.2. 18/08/2002
Preparing for a job
Operation Instructions Rockhopper Printer
Notes: Unpack the ink cassettes just before installing them in the slot. If you leave your cassettes open for a long time, they may cause blurred plots. After installing the ink cassettes, do not take them out until you replace them. The ink cassettes have to be used within two years from the date printed on the cassette. Ink cassettes, which are installed in the printer, should be used up in six months. Moving ink cassettes from a cold place to a warm place may cause condensation. Always leave the cassettes at room temperature for more than three hours before using them. If the head is stopped during a print cycle, it may leak. To this end, never turn the power off nor unplug the power cable during printing or while the printing head moves. In case of a power failure during printing, switch off the printer and manually move the head to the right until you feel that it drops into the capping position. In case a power failure occurs when you are absent, the printer will move the head to the capping position when power is restored and a cleaning cycle will take place automatically.
INSTALLING THE INK CASSETTES IN A MUTOH ROCKHOPPER :
Important: Before using Eco-Solvent ink, perform a head wash. Tubes, heads and filters must be clean. Use the special Eco-solvent Transition Liquid. Once you have worked with eco-solvent inks, it is forbidden to change to another ink type.
A. Going to use Eco-Solvent ink. If you are going to use Eco-Solvent ink, please perform a head wash. Use the special Eco-Solvent Transition Liquid. If you are not going to use Eco-Solvent ink, but Dye or Pigmented Ink, go to point B. Installing Ink Cassettes. Step 1: The power switch is located at the right side of the printer, below the printer body. Turn the switch ON and put the hold lever in the DOWN position.
Page 36
AP-75024 Rev. 1.2. 18/08/2002
Preparing for a job
Operation Instructions Rockhopper Printer
Step 2: The printer starts up its initialization routine and the printer display shows the following message:
[Y M C K O G] No cartridge
Y: Yellow M: Magenta C: Cyan K: Black O: Orange or Light Cyan G: Green or Light Magenta Note : If the cover is open or the hold lever is up, the initialization routine will not start.
Step 3 :
Slide the 6 Eco-Solvent Transition Liquid cleaning cassettes into their cartridge position. (Automatic detection of cleaning cassettes occurs due to label recognition)
Step 4 :
Check if the Waste Bottle if empty. Confirm replacement of the waste box.
Step 5 :
Following message will appear :
Wash Black & Colour?
Press the [VALUE/+] or [VALUE/-] key to select Yes and press ENTER.
Step 6 :
The cleaning period is approximately 10 minutes.
Step 7 :
Remove the cleaning cassettes after ending the cleaning cycle.
Page 37
AP-75024 Rev. 1.2. 18/08/2002
Preparing for a job
Operation Instructions Rockhopper Printer
Step 8: Insert 6 ink Eco-Solvent cassettes one by one, respecting the order shown in the illustration below.
Ink cassette slots 1 to 4 respectively destined for Black, Cyan, Magenta and Yellow are coded so that the ink cassettes cannot be malpositioned. Slots 5 and 6 however are NOT CODED. Please check carefully not to put the ink cassettes into an incorrect slot. All RIP software drivers developed according to Mutoh guidelines require: Slot 5 to contain: Light Cyan or Orange Slot 6 (leftmost slot) to contain: Light Magenta or Green Only in very special applications it might be needed to introduce the cassettes using another order. In this case carefully follow the instructions given in the application software user guide.
Step 9: After having installed the ink cassettes, the printer will display the following message:
User no media
Step 10: After this message, automatic ink replenishment begins.
Ink Refill rest 1 M
The ink refill message means that ink is being filled into the ink supply system (tubing + head). The printer is now ready to print. Caution: 1. 2. 3. 4. During ink replenishment, never cut off the electricity. This may cause damage to your printer. In case of a power failure during ink replenishment, proceed as follows: Switch off the unit (Power Switch) and check to restore the power. Switch on the unit and check that it gives no error messages in the display. Perform a cleaning cycle and check the test plots. Repeat step 3 until plot quality is acceptable.
Page 38
AP-75024 Rev. 1.2. 18/08/2002
Preparing for a job
Operation Instructions Rockhopper Printer
Note: In case the ink cassettes are installed and the display message NO CARTRIDGE still appears, this means that the ink cassettes are not inserted correctly. Pull out the cassette(s) indicated and try to insert it (them) correctly. In case of failure of initial ink replenishment, apply head cleaning a couple of times. If the ink replenish does not commence after several head cleaning cycles, contact your dealer. If the display shows not original ink please contact your ink supplier and make sure to get original Mutoh Rockhopper ink.
B. Installing Ink Cassettes. Step 1: The power switch is located at the right side of the printer, below the printer body. Turn the switch ON and put the hold lever in the DOWN position. Step 2: The printer starts up its initialization routine and the printer display shows the following message:
[Y M C K O G] No cartridge
Y: Yellow M: Magenta C: Cyan K: Black O: Orange or Light Cyan G: Green or Light Magenta Note : If the cover is open or the hold lever is up, the initialization routine will not start.
Step 3: Insert 6 ink cassettes one by one, respecting the order shown in the illustration below.
Page 39
AP-75024 Rev. 1.2. 18/08/2002
Preparing for a job
Operation Instructions Rockhopper Printer
Ink cassette slots 1 to 4 respectively destined for Black, Cyan, Magenta and Yellow are coded so that the ink cassettes cannot be malpositioned. Slots 5 and 6 however are NOT CODED. Please check carefully not to put the ink cassettes into an incorrect slot. All RIP software drivers developed according to Mutoh guidelines require: Slot 5 to contain: Light Cyan or Orange Slot 6 (leftmost slot) to contain: Light Magenta or Green Only in very special applications it might be needed to introduce the cassettes using another order. In this case carefully follow the instructions given in the application software user guide.
Step 4: After having installed the ink cassettes, the printer will display the following message:
User no media
Step 5: After this message, automatic ink replenishment begins.
Ink Refill rest 1 M
The ink refill message means that ink is being filled into the ink supply system (tubing + head). The printer is now ready to print. Caution: 1. 2. 3. 4. During ink replenishment, never cut off the electricity. This may cause damage to your printer. In case of a power failure during ink replenishment, proceed as follows: Switch off the unit (Power Switch) and check to restore the power. Switch on the unit and check that it gives no error messages in the display. Perform a cleaning cycle and check the test plots. Repeat step 3 until plot quality is acceptable.
Page 40
AP-75024 Rev. 1.2. 18/08/2002
Preparing for a job
Operation Instructions Rockhopper Printer
Note: In case the ink cassettes are installed and the display message NO CARTRIDGE still appears, this means that the ink cassettes are not inserted correctly. Pull out the cassette(s) indicated and try to insert it (them) correctly. In case of failure of initial ink replenishment, apply head cleaning a couple of times. If the ink replenish does not commence after several head cleaning cycles, contact your dealer. If the display shows not original ink please contact your ink supplier and make sure to get original Mutoh Rockhopper ink.
Page 41
AP-75024 Rev. 1.2. 18/08/2002
Preparing for a job
Operation Instructions Rockhopper Printer
ADJUSTING HEAD HEIGHT.
Depending on the media type and media thickness used, it is possible to adjust the printers printhead height accordingly 1.5 mm to 2.0 mm ( 0.15 mm).
The head height can be adjusted using the lever on the left side of the head (please refer to the picture mentioned above). When the lever is put in horizontal position (turn counter clockwise) the head is in his highest position : 2.0 mm When the lever is turned clockwise, the head is in his lowest position : 1.5 mm. The lever can only be put in two positions, there are no intermediates.
Typical use : LOW Photo quality output on photo paper type media (Mutoh Photo Great Piezo Media, Paper, Vinyl, Synthetic paper,) HIGH Thick media or media with fibres (Fabrics) which may touch the printhead during printing. (Canvas, Art Paper, Cardboard,)
Page 42
AP-75024 Rev. 1.2. 18/08/2002
Preparing for a job
Operation Instructions Rockhopper Printer
LOADING MEDIA
1. GENERAL RECOMMENDATIONS WITH REGARD TO PRINTER MEDIA
Important: Do not use media that is creased, blemished, torn or curled. Problems caused by using media other than that specified by Mutoh will not be covered by warranty. Always use cut media or roll media specified by Mutoh. Temperature and humidity suitable for printing are shown below. We recommend setting up in an environment that can be air conditioned in order to maintain constant temperature and humidity. Temperature 10C to 35C (16C to 25C for assured printing accuracy) Variation rate: Not more than 2C per hour. Humidity 35% to 80% (50% to 60% for assured printing accuracy) with no condensation. Variation rate: Not more than 5% per hour. The absolute dimensions of printing media will be changed by variations in temperature and humidity. Therefore, printing media such as tracing media and high quality media that are readily susceptible to the effects of environment changes should be acclimatized to the environment for about 30 minutes before printing. This acclimatization is called seasoning. Inadequate seasoning may cause the printing media to slip, crease or jam. It also affects the printing quality. With media recommended by Mutoh, you should be aware that a 1% variation in humidity may cause the media to expand or contract by the proportions shown below. Type of media Rate of dimension change Good quality media 0.018% Double-matte polyester film 0.0012% Oil from your skin may interfere with the way the ink sits on the media so you should wash your hands thoroughly before handling the media. If media that is larger than the prescribed size is used, the result of the printing may be affected by the media touching the floor during printing. Do not leave media loaded in the printer for a long period. This may cause media to curl, lift up or jam. (This should be avoided especially in winter, dry periods and for formal printed outputs.) Media has a printing surface and non-printing surface. Printing on the non-printing surface may cause blurring or blemishes.
Page 43
AP-75024 Rev. 1.2. 18/08/2002
Preparing for a job
Operation Instructions Rockhopper Printer
2. LOADING ROLL MEDIA
Step 1: Open the cover, check that the head is in a position where it will not touch the media keeper blade and put the hold lever up. Step 2: Selecting the media Press the [Media] key to select between cut-sheet or roll media. By pressing the key you will see the LED alternate between the two choices. Now select roll.
Note : When making the wrong choice by selecting cut-sheet when a roll is loaded, the printer will pull off the maximum cut-sheet length, searching the back edge. Finally the printer will report a media search error. Step 3: Take your roll of media. Step 4: Remove the movable flange from the scroller by pulling it off.
Step 5: Load the media over the scroller Turn the roll media as shown in the diagram and pass it over the scroller until the media tube fits firmly over the fixed flange. Replace the movable flange on the scroller and fit it firmly into the media tube.
Page 44
AP-75024 Rev. 1.2. 18/08/2002
Preparing for a job
Operation Instructions Rockhopper Printer
Note: Do not drop the media roll over the scroller as this might damage the scroller end caps. All Mutoh recommended roll media are rolled up with the printable side facing the outside, so that you can load the roll media easily. When the cut sheet indicator light is ON when loading a roll, the printer will display a media search error after feeding the media for about 3m.
Step 6: Installing the scroller slip ring Install the scroller slip ring onto the scroller. Slide the scroller slip ring on the left side of the scroller (side with fixed flange).
Step 7: Installing the scroller Install the scroller as follows: a) Stand at the back side of the printer, holding the scroller with the fixed flange side in your left hand. b) Slide the scroller (left side) into the scroller receiver, as shown in the illustration. c) Push the scroller (Right side - movable flange side) down into the right scroller receiver. You will notice it dropping nicely into place.
Step 8: Locking the scroller slip ring Lock the scroller by sliding the scroller slip ring onto the scroller rollers. The scroller slip ring will prevent unwinding of the roll media from the scroller when roll media is still not loaded in the machine.
Page 45
AP-75024 Rev. 1.2. 18/08/2002
Preparing for a job
Operation Instructions Rockhopper Printer
Step 9: Loading roll media Pull some media off the roll, feed it into the media feed gap and between the pressure rollers and the drive roller.
Pull out the media at the front side and make sure at least 0.5 meters hangs out in front of the printer.
Caution: When you load roll media from the back, be careful not to hurt yourself by touching the pressure roll system.
Step 10: Checking the position of roll media Turn the scroller by hand and wind up several turns of roll media. As you wind up the media, check the relative positions of the drive roller on the right and the right hand edge of the roll media. It is normal if with the roll media pulled tight, the portion that is being wound and the portion that was unwound are straight and the right hand side edge of the media is on the guide line. If this is not the case, adjust the position of the roll media in accordance with step 9.
Guide line (holes) can be seen Step 11: Fine-tuning the roll media position
Guide line (holes) is hidden
If the guide line (holes) can be seen, the roll media must be moved to the right. If the guide line (holes) is hidden, the roll media must be moved to the left. Turn the scroller receiver screw counterclockwise to move the roll media to the right (when standing in front of the printer).
Page 46
AP-75024 Rev. 1.2. 18/08/2002
Preparing for a job
Operation Instructions Rockhopper Printer
Turn the scroller receiver screw clockwise to move the roll media to the left (when standing in front of the printer).
Important: The guide line (holes) is a guide. There is a possibility of a jam if the pressure roller is not holding the left edge of the media and the pressure roller is near the right edge. Either hold the left edge of the media completely with the pressure roller or slide it so that the pressure roller is about 5 mm away from the right edge of the media and the right edge of the media within 5 mm to the left or right of the guide line (holes).
Step 12: Check if the roll media has been installed correctly. Lower the media hold lever and close the cover. The head moves automatically and detects the media size. The display will show the following message during loading:
ConfirmPaperKind
After performing its media loading sequence ( 30 seconds) the printer displays the following message:
Plot OK
Important: If the roll media has not been fed straight or incorrectly, messages such as, media error or media jam error are shown on the display. If this is the case, reload the media following the instructions above.
Page 47
AP-75024 Rev. 1.2. 18/08/2002
Preparing for a job
Operation Instructions Rockhopper Printer
Step 13: During the media detection sequence, check if the media runs straight. After media detection, check the position of the right side of the roll media. If the position is almost on the same line as it was before closing the cover, media loading was performed successfully. If after the media detection sequence, the roll media position is not on the same position as it was before closing the cover, repeat the instructions from steps 8 and 9 for installing the media. Note: Removing roll media Step 1: After printing, open the cover, tilt the media hold lever UP and wind up the roll media. Step 2: Stand behind the printer. Unlock the scroller receiver by pressing the lock lever down. You can now lift the right side of the scroller and remove it from the printer. Step 3: Remove the roll media by gently pushing the roll media off the scroller via the moveable flange side. At no times drop the scroller end-caps on the floor as this might damage the scroller end-caps and reduce media tracking or loading problems.
3. Loading media in combination with the Roll Take-Up System.
Step 1 : Open the cover and put the hold lever in the UP position by tilting it up(wards).
Page 48
AP-75024 Rev. 1.2. 18/08/2002
Preparing for a job
Operation Instructions Rockhopper Printer
Step 2 : Selecting roll take-up system Press the Media-key to select media loading sequence with roll take-up system (Both LEDs ON). By pressing the key you will see the LEDs alternate between three choices (sheet, roll and take-up). Now select roll take-up loading sequence (both LEDs ON).
Step 3 : Take an empty cardboard core. Slide the empty cardboard roll over the scroller of the roll take-up system. Note : Notice that one flange is fixed. A warning sticker is attached near the flange. Do not remove this flange.
Step 4 : Take your roll of media. Step 5 : Remove the moveable flange from the scroller by pulling it off.
Movable Flange
Step 6 : Load the media onto the scroller. Feed the scroller through the media core. Gently but firmly press the roll media over the fixed flange. Slide the moveable flange over the scroller and firmly press the flange inside the roll media core.
Page 49
AP-75024 Rev. 1.2. 18/08/2002
Preparing for a job
Operation Instructions Rockhopper Printer
1 = Fixed flange 2 = Media winding direction
Note :
Do not drop the media roll over the scroller as this might damage the scroller end caps. Damaged end caps may cause media tracking problems. All Mutoh recommended roll media are rolled up with the printable side facing the outside, so that you can load the roll media easily.
Step 7: Installing the scroller slip ring Install the scroller slip ring onto the scroller. Slide the scroller slip ring on the left side of the scroller (side with fixed flange).
Step 8 : Installation of the scroller. Install the scroller as follows : a) Stand at the back side of the printer, holding the scroller with the fixed flange side in your left hand. b) Slide the scroller (left side) into the scroller receiver, as shown in the illustration. c) Push the scroller (Right side movable flange side) down into the right scroller receiver. You will notice it dropping nicely into place.
Page 50
AP-75024 Rev. 1.2. 18/08/2002
Preparing for a job
Operation Instructions Rockhopper Printer
Step 9: Locking the scroller slip ring Lock the scroller by sliding the scroller slip ring onto the scroller rollers. The scroller slip ring will prevent unwinding of the roll media from the scroller when roll media is still not loaded in the machine.
Step 10 : Loading roll media. Pull some media off the roll, feed it into the media feed gap and between the pressure rollers and the drive roller.
Pull out the media at the front side and make sure at least 0.5 meters hangs out in front of the printer.
Caution : When you load roll media from the back, be careful not to hurt yourself by touching the pressure roller system.
Step 11 : Checking the position of roll media. Turn the scroller by hand and wind up several turns of roll media. As you wind up the media, check the relative positions of the drive roller on the right and the right hand edge of the roll media. It is normal if with the roll media pulled tight, the portion that is being wound and the portion that was unwound are straight and the right hand side edge of the media is on the guide line. If this is not the case, adjust the position of the roll media in accordance with step 9.
Page 51
AP-75024 Rev. 1.2. 18/08/2002
Preparing for a job
Operation Instructions Rockhopper Printer
Guide line (holes) can be seen Step 12 : Fine-tuning the roll media position.
Guide line (holes) is hidden
If the guide line (holes) can be seen, the roll media must be moved to the right. If the guide line (holes) is hidden, the roll media must be moved to the left. Turn the scroller receiver screw counterclockwise to move the roll media to the right (when standing in front of the printer).
Turn the scroller receiver screw clockwise to move the roll media to the left (when standing in front of the printer).
Important: The guide line (holes) is a guide. There is a possibility of a jam if the pressure roller is not holding the left edge of the media and the pressure roller is near the right edge. Either hold the left edge of the media completely with the pressure roller or slide it so that the pressure roller is about 5 mm away from the right edge of the media and the right edge of the media within 5 mm to the left or right of the guide line (holes).
Page 52
AP-75024 Rev. 1.2. 18/08/2002
Preparing for a job
Operation Instructions Rockhopper Printer
Step 13 :
Before lowering the media hold lever, hold the media on the front side and turn the media feeding scroller slightly backward, making sure that there is an even tension across the full media width. Lower the media hold lever and close the cover. The head moves automatically and will search for the left and right edge of the media being loaded. Important : If the roll media has not been fed straight or incorrectly, messages such as Stuck Media error or Take out paper are shown on the display. If this is the case, reload the media following the instructions mentioned above.
Step 14 : In the MENU Function of your printer, set media cut to OFF. Step 15 : Feed the media forward by pressing the SHIFT & ADVANCE keys simultaneously until the media reaches the cardboard core on the take-up system.
Step 16 : Fix the media on the cardboard core by means of self-adhesive tape strips in the middle and on the left and right side. Note : First attach the middle of the media on the cardboard core to avoid slipping of the media. Step 17 : Feed the media slightly forward (using SHIFT & ADVANCE) and wind it up on the take-up system. Now you are ready to start printing.
Page 53
AP-75024 Rev. 1.2. 18/08/2002
Preparing for a job
Operation Instructions Rockhopper Printer
Once the printer has printed as much as shown on the figure below, the sensors will be activated and the take-up system will start winding up the media.
Once your print is finished and dry you can wind up your print via a manual feed button. If you want to sheet off the print push the cancel button for 2 seconds and confirm the sheet-off request. If you want to wind up or wind off your print you can do this via the forward / reverse button.
Page 54
AP-75024 Rev. 1.2. 18/08/2002
Preparing for a job
Operation Instructions Rockhopper Printer
USING PRE- AND POST-HEATERS.
Use the Pre- and Post-heater for uncoated or slow-drying media. With the Heaters you can get a wider range of media compatibility. When using the heaters set it on the maximum temperature. Important : Depending on the use of media, it is possible that media starts to curl. If this is the case, lower the temperature.
USING ECO-SOLVENT INK
Before installing or changing to Eco-Solvent ink, perform a Head Wash. The tubes and heads must be clean. Use the special Eco-Solvent Transition Liquid. Once you have worked with eco-solvent inks, it is forbidden to change to another ink type. Prints are UV- and water-resistant for up to three years outdoors (*). Lamination is required for heavy-duty applications. No need for special ventilation or environmental equipment. (*) Accelerated weather tests predict up to 3 years outdoor durability. Outdoor durability is location and application dependant.
USING PIGMENTED INK
Pigmented ink tends to dry faster than dye ink. Make sure to clean the head cleaning wiper regularly in order to avoid head clogging. (See section: cleaning head cleaning wiper) Pigmented inks at all times require the ink density to be set to NORMAL. These inks are not compatible with FAINT nor with THIN ink density mode which both use the micro-dot printing mode. If you have a RIP software in which media profiles are available for the Mutoh ink/media combination, the software normally should disable the micro-dot mode as soon as a profile for pigmented ink is selected. It is best however, always to double check this.
Page 55
AP-75024 Rev. 1.2. 18/08/2002
Preparing for a job
Operation Instructions Rockhopper Printer
PRINT ORIGIN CONTROL.
The Origin-Reset function allows you to move the horizontal origin, effectively changing the offset versus the right border. The value can be set ranging from 0 mm to the media width minus the left and right margins (20 mm), in 1mm increments. The inclusion of this function allows you to manually nest images, working in conjunction with the Media Feed Reverse button on the control panel of the printer (See Control Panel Section below). In a typical application, an image narrower than the media width would be printed flush with the right margin. After printing, the media can be fed back into the printer using the Media Feed Reverse button. Then, the horizontal origin can be moved using the OriginReset function in the User Menu under the Functions submenu. Using this method, the next image would automatically be printed to the left of the first image, rather than behind it, thus avoiding excess media waste. Note, however, that once set, the Origin-Reset function will remain set until changed again or reset to zero by the user.
Step 1 : Plot OK To enter the Menu system, press the [MENU] key. Step 2 : * Menu * Command > The key contents changes according to the yellow section on the outside of the control panel. Bring up the Command menu by pressing the [Menu up] key or [Menu Down] key.
Page 56
AP-75024 Rev. 1.2. 18/08/2002
Preparing for a job
Operation Instructions Rockhopper Printer
Step 3 : * Menu * Command > Press the [ENTER] key to confirm the Command menu and shift to the next level. Step 4 : OriginReset : No Bring up the OriginReset item by pressing the [Menu up] key or [Menu Down] key. Step 5 : OriginReset : Yes Press the [Value/+] or [Value/-] key to select Yes or No. Step 7 : Origin : Init Press the [Value/+] or [Value/-] key to select new origin or Initialisation. Step 8 : Origin : New> To select a new origin select New> and press the [ENTER] key to confirm. Step 9 : Offset : 0 Set a new origin (0 to media width minus 20 mm) and press the [ENTER] key to confirm. Step 10 : * Menu * Command > Do not press any other keys for 3 minutes or press [BACK] key Step 11 : Plot OK The permanent ONLINE-status display is restored.
Note : Once set, the Origin-Reset function will remain set until it is reset to zero or until it is changed by the user.
Page 57
AP-75024 Rev. 1.2. 18/08/2002
Preparing for a job
Operation Instructions Rockhopper Printer
MICRO-BANDING ELIMINATION.
The nominal paper movement accuracy is 0.1 percent, or 1 mm per meter of moving distance. Different media types may show different behavior and when the paper movement error exceeds the target specification, banding can occur. This banding can take the form of thin dark horizontal bands, or thin white horizontal bands. If the above happens, these bands will occur in both bi-directional and unidirectional print modes. Thin dark bands indicate that the printer firmware is under-compensating and that print swaths are overlapping on the edges. Alternatively, thin white lines indicate that the printer firmware is over-compensating, and that print swaths are not perfectly butted together. The media feed micro step adjustment option gives the user the ability to steer the step compensation algorithm. To eliminate micro-banding, you can enter a positive or negative percentage of compensation, ( 3.00 percent), in 0.01 percent increments. A positive value will extend the step and compensate for overlapping print swaths; a negative value will shorten the step and compensate for non-butting print swaths. Some trial and error testing is typically required to find the optimum value for any given media type.
Step 1 : Plot OK To enter the Menu system, press the [MENU] key. Step 2 : * Menu * Command > The key contents change to the yellow section on the outside of the control panel. Bring up the Function menu by pressing the [Menu up] key or [Menu Down] key.
Page 58
AP-75024 Rev. 1.2. 18/08/2002
Preparing for a job
Operation Instructions Rockhopper Printer
Step 3 : * Menu * Function > Press the [ENTER] key to enter the Function menu and shift to the next level. Step 4 : Step Adjustment : Change Bring up the Step Adjustment item by pressing the [Menu up] key or [Menu Down] key. Step 5 : Step Adjustment : Clear Press the [Value/+] or [Value/-] key to select Change or Clear and press ENTER. Step Adjustment : 0.00% Step 6 : When pressing Change, enter the new value using the [VALUE/+] / [VALUE/-] keys. Using the [MENU UP] / [MENU DOWN] keys, you can select which digit you want to change. The value can be changed in 0.01% increments. Press [ENTER] to confirm the new value. Step 7 : Step Adjustment : Change If no other items are to be changed, press the [BACK] key. Step 8 : * Menu * Function > Do not press any other keys for 3 minutes or press [BACK] key Step 9 : Plot OK The permanent ONLINE-status display is restored.
Page 59
AP-75024 Rev. 1.2. 18/08/2002
Preparing for a job
Operation Instructions Rockhopper Printer
Note : To find the optimum correction value for a certain media, you will need to go through a series of test cycles. Preferably send to the plotter a small test image such as a neutral grey square (between 50% and 70% Grey) and check the micro-banding as described above. Make a note of your correction value for a certain media type, as the required value will always be the same for this media type. Note : Before using this function, always perform a nozzle-check to see if all nozzles are firing correctly. Nozzles which are not firing or misfiring might mislead you when entering correction values.
Page 60
AP-75024 Rev. 1.2. 18/08/2002
Daily Maintenance
Operation Instructions Rockhopper Printer
DAILY MAINTENANCE
REPLACING THE INK CASSETTES
When the Rockhopper printer indicates the ink cassette(s) as soon as possible. When the indication is Step 1: If the display shows Note: Step 2: Unpack a new ink cassette. Note: Step 3: Insert a new ink cassette into the slot. Only use original Mutoh ink cassettes. For each cassette, there is a correct place and a correct inserting direction. Open the ink cassette just before inserting it into the slot. Use ink cassettes within two years from the date printed on the package. Replace your ink cassettes at least every 6 months. Each sign [Y] [M] [C] [K] indicates: Y : Yellow, M : Magenta, C : Cyan, K : Black. [O] indicates: Orange or Light Cyan [G] indicates: Green or Light Magenta
No Ink Ink low No Ink
or
No Cartridge
insert or replace
, prepare to have new ink cassettes available.
, pull out the empty or in-operational ink cassette.
Step 4: When insertion / replacement of ink cassettes has been performed well, the display will show the following message if media is loaded and the printer is ONLINE:
Plot OK
Page 61
AP-75024 Rev. 1.2. 18/08/2002
Daily Maintenance
Operation Instructions Rockhopper Printer
SWITCHING BETWEEN DYE INKS AND PIGMENTED INKS OR CHANGING TO ECO-SOLVENT INK.
Use the INK CHANGE procedure to switch from DYE ink to PIGMENTED ink or from PIGMENTED ink to DYE ink. Use the INK CHANGE procedure to switch from Dye or Pigmented Ink to ECO-SOLVENT INK. Important : After using Eco-Solvent ink it is not possible to change to other type of ink (pigmented and dye Inks). Before installing and changing to Eco-Solvent ink, the machine needs to go through a cleaning cycle with special Eco-Solvent transition liquid. When using this function, cleaning cassettes need to be installed to the cassettes slots. Step 1 : Plot OK To enter the Menu system, press the [MENU] key. Step 2 : * Menu * Command > The key contents change to the yellow section on the outside of the control panel. Bring up the Utility menu by pressing the [Menu up] key or [Menu Down] key. Step 3 : * Menu * Utility> Press the [ENTER] key to enter the Utility menu and shift to the next level. Step 4 : InkChange : No Bring up the InkChange item by pressing the [Menu up] key or [Menu Down] key. Step 5 : InkChange : Yes Press the [Value/+] or [Value/-] key to select Yes and press ENTER. Step 6 : Change Waste Ink Empty the waste ink bottles. Step 7 : Change Tank ? Yes Press the [Value/+] or [Value/-] key to select Yes and press ENTER.
Page 62
AP-75024 Rev. 1.2. 18/08/2002
Daily Maintenance
Operation Instructions Rockhopper Printer
Step 8 : ConfirmChange Yes Press the [Value/+] or [Value/-] key to select Yes and press ENTER. Step 9 : Remove Cart Remove ink cartridges from the slot. Step 10 : Set Wash Cart Head Wash Insert the cleaning cartridge to the ink cartridge slots. Use the special Eco-solvent Transition Liquid when changing to Eco-solvent ink. The head wash starts when the cleaning cartridge is inserted. The cleaning period is approximately 15 minutes. Step 11 : Remove the cleaning cartridge from the slot. Step 12 : Head Wash The rest of the cleaning fluid in the printer unit is discharged when the cleaning cartridge is removed. Step 13 : Change Waste ink Empty the waste ink bottle from the printer unit. Step 14 : Change Tank ? Yes Press the [Value/+] or [Value/-] key to select Yes and press ENTER. Step 15 : ConfirmChange Yes Press the [Value/+] or [Value/-] key to select Yes and press ENTER. Step 16 : [YMCK] Discharged If the cassettes that have been removed are DYE ink cassettes, now insert PIGMENTED ink cassettes or ECO-SOLVENT ink cassettes. If the cassettes that have been removed are PIGMENTED ink cassettes, now insert DYE ink cassettes or ECO-SOLVENT ink cassettes.
Remove Wash Cart
Page 63
AP-75024 Rev. 1.2. 18/08/2002
Daily Maintenance
Operation Instructions Rockhopper Printer
Important : After using Eco-Solvent ink it is not possible to change to other type of ink (pigmented and dye Inks).
Step 17 : Ink Refill Ink Refill Ink Refill Ink Refill Ink Refill Ink Refill Ink Refill Ink Refill Ink Refill Ink Refill 4M 3M 2M 1M 0M 4M 3M 2M 1M 0M Step 18 : Plot OK After filling, the display will show the following message : Note : The cleaning cartridge is one time use only. Only recommended ink cassettes can be used. The also need to be turned in the proper direction for insertion. Ink cassettes should be used within two years of the date that is printed on the package. Cassettes that have been loaded into the printer should be replaced within six months. The initial fill is executed when installing cartridges. The display will show the following messages :
Page 64
AP-75024 Rev. 1.2. 18/08/2002
Daily Maintenance
Operation Instructions Rockhopper Printer
CLEANING THE HEAD CLEANING WIPER.
When the head is cleaned and the type of ink is changed frequently, waste matter clinging to the cleaning wiper may cause the printing to become faint or blemished. In such case, you should clean the cleaning wiper. Step 1: Switch off the power, lower the hold lever and bring the head to the middle. Caution: Do not move the head with the hold lever up. The head and media keeper blade may touch, causing damage and poor printing quality.
Step 2: Clean the cleaning wiper backwards and forwards two or three times with the cloth for cleaning the cleaning wiper.
1. Head cap unit 2. Cleaning wiper Caution: Clean without your hand coming into direct contact with the head cap unit, which is near the cleaning wiper. Otherwise oil may get on the cleaning wiper and it will be unable to clean the head properly. Do not lift up the cleaning wiper when you are cleaning it. Otherwise it is unable to clean the head properly. The cleaning wiper and its surroundings will be soiled with waste liquid. Be careful not to dirty your hands and clothes.
Step 3: Return the head to its former position at the right hand end of the printer. Caution: The head may be damaged by drying ink, etc. if it is not returned to the right hand end of the printer.
Page 65
AP-75024 Rev. 1.2. 18/08/2002
Daily Maintenance
Operation Instructions Rockhopper Printer
REPLACING THE CUTTING BLADE
Depending on the kind of roll media used, paper dust gathers in the cutter slot and on the cutter blade edge. This may cause bad sheeting off quality. In this case, replace or clean the cutting blade or/and clean the cutter slot. The cutting blade is a consumable item, so if the blade loses sharpness, replace it. We recommend replacing the cutting blade regularly. Caution: The hold lever must be down. Do not move the head with the hold lever up. The head and media keeper may touch, causing damage and poor printing quality. Step 1: Switch off the printer and pull the printing head to the center of the printer. Step 2: Take out the cutting blade by pushing the cutter head down and rotating the cutter arm towards you. Either clean the cutting blade with a dry cloth or replace it.
Caution: There is a spring fitted in the hole of cutter head. Be careful not to loose it while replacing the cutting blade.
Step 3: Insert a new cutting blade in the hole of the cutter head. While pushing the cutting blade down, put the cutter arm back over the cutting blade. A cutting blade can only be inserted in one direction.
Page 66
AP-75024 Rev. 1.2. 18/08/2002
Daily Maintenance
Operation Instructions Rockhopper Printer
Caution: The edge of the cutting blade is very fragile, while replacing it, handle it with care.
Step 4: Put the head manually back into its capping position, and turn the power switch ON. Note: Durability of the cutting blade may differ depending on the kind or thickness of the media and used environment. We recommend purchasing a spare cutting blade so that you always have a spare blade at hand.
Important: If you dont have a new sheet-off blade available to replace your blade, you can temporarily switch off the automatic sheet-off. Press menu until you see Function. Press Enter Function Ink Dry Time. Press menu until you see Media Cut : ON Press value + or value -: Media Cut : OFF Press Enter Press Back 2 times to go back to ONLINE Level.
Page 67
AP-75024 Rev. 1.2. 18/08/2002
Control Panel
Operation Instructions Rockhopper Printer
PERIODICAL MAINTENANCE
You have to change some parts of the Rockhopper printer to obtain a good quality. Please refer to the tables for an overview of periodical maintenance. You will notice that the X-marks indicate a renewal of the mentioned part(s) after this many months. You have to change the absorbents every week. IMPORTANT : Note that the x-marks in month 6 and month 12 are only to be done by authorized Mutoh technicians.
Maintenance cycle on Rockhopper 48 Description
Print Head Flush Box Spare Part Wiper Sensor on ext. Waste Bottle syst. Maint. Station GA Assy RJ-6100 Waste Connection tube small Dust removal in fan area Cleaning maintenance Station Cleaning bottle Blade on press roller 4100/6100P F-absorbent 1 RJ-4100
Qty
2 1 1 1 1 2 1 18 4
3
X
Monthly 6 7 8
X
9
X
10 11 12
X X X X X X X X X
X X X X WEEKLY
Maintenance cycle on Rockhopper 62 Description
Print Head Flush Box Spare Part Wiper Sensor on ext. Waste Bottle syst. Maint. Station GA Assy RJ-6100 Waste Connection tube small Dust removal in fan area Cleaning maintenance Station Cleaning bottle Blade on press roller 4100/6100P F-absorbent 1 RJ-4100
Qty
2 1 1 1 1 2 1 24 4
3
X
Monthly 6 7 8
X
9
X
10 11 12
X X X X X X X X X
X X X X WEEKLY
Page 68
AP-75024 Rev. 1.2. 18/08/2002
Control Panel
Operation Instructions Rockhopper Printer
UNDERSTANDING THE CONTROL PANEL & PRINTER CONTROLS
GUIDED TOUR AROUND THE CONTROL PANEL
Your printer is equipped with a direct access control panel, meaning that all frequently used functions can be addressed directly from the keyboard.
Nr. 1. Data LED :
Key
Description The DATA LED monitors DATA status : LED ON indicates data is being received. LED FLASHING means data is being processed.
2.
Error LED :
The ERROR LED is ON after an ERROR has occurred, to indicate a possible hazardous situation. The LED will go out if the error is corrected or after pressing the [CANCEL] key.
Page 69
AP-75024 Rev. 1.2. 18/08/2002
Control Panel
Operation Instructions Rockhopper Printer
3.
Cancel Key :
The [CANCEL] key is a special key, controlling both the CANCEL FUNCTION as well as the ROLL MEDIA sheet-off function. Printer Condition Idle Status Receiving Status Process Status Printing Status Result by pressing CANCEL Roll media is cut at the current position Process stops Buffer is cleared Print is cancelled, buffer is cleared, printed part is cut-off.
4.
Cleaning :
To request a sheet-off, press cancel for 2 seconds and confirm with [ENTER]. - Pressing for 2 seconds initiates the cleaning procedure. When pressed together with the [SHIFT] key, (9) it initiates the head adjustment procedure. Go to the Previous Menu, when in menu-mode operation. For advanced Cleaning Control, enter the menu system and select submenu [Utility] option [Clean]. Pressing QUALITY / SPEED will change the output quality and speed. Each time the key is pressed you will notice the LED indicator showing the current status : High quality, Normal and High Speed. The set-up can only be changed in idle status. When pressed together with [SHIFT] key (9) outputs the Test Print. Go to the Next menu option, or increase a parameter value when in menu-mode operation. The LED indication is also influenced by data coming from the RIP/driver software.
5.
Quality / Speed :
Page 70
AP-75024 Rev. 1.2. 18/08/2002
Control Panel
Operation Instructions Rockhopper Printer
6.
Resolution :
Pressing RESOLUTION will change the output resolution between 360 DPI, 720 DPI or 1440 DPI. The set-up can only be changed in idle status. When pressed together with the [shift] key (9) it allows reverse manual roll feed. Select the previous menu option and decrease a parameter value when in menu mode operation. If both LEDs are ON simultaneously the plotter operates in one of the 3 available 1440 dpi modes (horizontal, vertical or diagonal). The LED indication is also changed by data coming from the RIP software. Allows selection among roll, cut-sheet or media take-up system support. When pressed together with the [shift] key (9), generates a nozzle check print. Accept a new setting when in menu mode or enter a lower menu level.
7.
Media :
8.
Menu Mode Operation :
The Menu Mode Operation is used to change printer settings and parameters. Menu Mode related buttons are enclosed in the yellow area.
Page 71
AP-75024 Rev. 1.2. 18/08/2002
Control Panel
Operation Instructions Rockhopper Printer
9.
Shift-button :
Shift button to activate Head Adjustment, manual roll feed (forward or reverse), Nozzle check print, Test print or Set-Up List. Back out of menu levels or switch back to ONLINE level from top level (Menu mode operation).
10. Menu :
The Menu Mode Operation is used to change printer settings and parameters. Press the [MENU] key to switch from ONLINE status to menu mode operation. When pressed together with the [shift] key (9) it allows forward manual roll feed.
11. Liquid Cristal Display :
16 characters LCD display which displays messages, shows settings / values and allows menu-wise control. The Vacuum key allows you to reduce the fan power when using very light media such as synthetic paper or uncoated paper lighter than 70 g/m. When pressed together with the [SHIFT] key, (9) it initiates a Set-up List and an adjustment parameter plot.
12. Vacuum :
Page 72
AP-75024 Rev. 1.2. 18/08/2002
Control Panel
Operation Instructions Rockhopper Printer
Note : When the data light is ON (receiving) or blinking (processing), all the keys are disabled, except the head cleaning key. The keys will be operational in case of receiving data while you are in the setup menu. The settings changes, however, will then only be valid for the next printing job. Panel set up from the printer is only possible when no printing data or processing data is sent to the printer. In menu mode operation, the shift key functions are not available.
Page 73
AP-75024 Rev. 1.2. 18/08/2002
Control Panel
Operation Instructions Rockhopper Printer
HEATER SYSTEM CONTROL PANEL.
1 2 3
1 = Controls Front Heater 2 = Controls Rear Heater 3 = Power Switch
Power Switch: Control for power ON or OFF the Heater System.
Controls Front Heater: Set temperature for the front heater. Real (RT) and set (ST) temperature are displayed on the LCD screen. The maximum temperature is 50 C. By pushing the buttons you can select an appropriate temperature.
Controls Rear Heater: Set temperature for the rear heater. Real (RT) and set (ST) temperature are displayed on the LCD screen. The maximum temperature is 50 C. By pushing the buttons you can select an appropriate temperature.
Page 74
AP-75024 Rev. 1.2. 18/08/2002
Control Panel
Operation Instructions Rockhopper Printer
MENU MODE OPERATION.
The Menu Mode Operation is used to access settings, which cannot be controlled via the direct access keys. As soon as media is loaded, the printer is ONLINE and ready to receive data. In case no media is loaded, the printer is OFFLINE. To enter the MENU MODE proceed as follows : 1. 2. 3. 4. 5. Press the MENU-key. To select the next/previous menu item press Menu Down / Menu Up . To select the next/previous option or value press value + / value -. To accept a new setting or enter a next menu level press ENTER. To return to a previous menu level, or exit the menu system press Back .
In case Media is loaded, exiting the top menu level will switch the printer back to ONLINE.
Page 75
AP-75024 Rev. 1.2. 18/08/2002
Control Panel
Operation Instructions Rockhopper Printer
Menu Structure overview.
Online
Command Command PlotArea Position Terminat Resolut OnlineTimer MH-GL2 / MHGL, GL2 / RTL-PASS Normal / Expend P1 / Full / LL Special / Normal 720dpi / 360dpi / 300dpi Off / 10s / 20s / 30s / 40s / 50s / 60s / 90s / / 780s / 800s Last / Mix No / Yes Printer command language selection Set-up hard clip area depending of media size. Set-up initial pen position in MH-GL, GL2 and MH-GL2. Command Language terminator selection. Select logical resolution. In case of intermittent data flow, determines time-out to finalize plot. Set-up control of overlapping areas. Allows manual nesting when combined with backward feed. Set-up ink drying time before sheet-off occurs. Select method of pseudotone processing. Reserved for future use. Allow mixed black (CMY) or not. Reserved for future use. Expand or reduce print data. Reverse printing set-up. Media size determined by Page size Command or by plot data. Specify cutting position on roll media following data or standard media size. Automatic sheet-off set-up. Set-up number of copies. Select Normal or Micro dot drop size in function of media & ink type. Plot distance adjustment. Micro-banding elimination via microstep adjustment. Select between unidirectional and ECP high speed. Select ACK timing for BUSY state.
Overwrite OriginReset
Function
InkDryTime Halftone KCMYKMY CMYBlack KYCMYK Scale Mirror Direct.
0 sec to 5 sec to 30 sec to 60 min. Quality / Speed / Thin Yes / No Yes / No No / Yes 25% to 100 % to 400% Off / Y On Command / MAX-MIN
Cut Position
Data / Standard
MediaCut Copy InkDensity
Auto / Off / Manual 1 to 99 Normal / Micro
Dist.Adj StepAdj Centro Mode
No / Clear / Change / Confirm Change / Clear Bi Centro / Centro
Timing Network IP Address
AB/BA 000.000.000.000 to 192.034.041.015 to 255.255.255.255 Off / On No Yes InitialAll InitialCommand InitialFunct InitialCentro InitialNetwork No / OK No / OK No / OK No / OK No / OK Start End / All (Cancel with CANCEL-key)
Utility
ErrorDisplay Initialize
Show or hide simple error. Initialize printer set-up. Initialize printer set-up. Initialize printer set-up. Initialize printer set-up. Initialize printer set-up. Initialize printer set-up. Set-up data dump mode. Starts manual head wash before ink type switching. Starts a NORMAL cleaning Starts a POWERFUL cleaning Starts a Ink Fill Sequence Starts ink Change Procedure Prints maintenance record.
Dump Wash Clean Normal Powerful
Fill Ink Change Maintenance Rec.
No Yes
No / Yes
Page 76
AP-75024 Rev. 1.2. 18/08/2002
Daily Maintenance
Operation Instructions Rockhopper Printer
PRINT MODES ACCESSIBLE VIA THE CONTROL PANEL.
The following print modes are predefined as Draft, Normal and Quality. These modes may be overwritten from the host computer using the printer manager commands.
Panel LEDs 360 Draft 360 Normal 360 Quality 720 Draft 720 Normal 720 Quality 1440 Draft 1440 Normal 1440 Quality
Print Mode 1-Pass / Bi-directional 1-Pass / Unidirectional 2-Pass / Unidirectional 2-Pass / Bi-directional 2-Pass / Unidirectional 2-Pass / Unidirectional 8-Pass / Bi-directional 8-Pass / Unidirectional 16-Pass / Unidirectional
m/h 14.49 10.87 5.43 7.25 5.43 2.72 1.81 1.81 0.68
Output Resolution (dpi) 360 x 180 360 x 180 360 x 360 720 x 360 720 x 360 720 x 360 1440 x 1440 1440 x 1440 1440 x 1440
Page 77
AP-75024 Rev. 1.2. 18/08/2002
Daily Maintenance
Operation Instructions Rockhopper Printer
Page 78
AP-75024 Rev. 1.2. 18/08/2002
You might also like
- Shoe Dog: A Memoir by the Creator of NikeFrom EverandShoe Dog: A Memoir by the Creator of NikeRating: 4.5 out of 5 stars4.5/5 (537)
- The Yellow House: A Memoir (2019 National Book Award Winner)From EverandThe Yellow House: A Memoir (2019 National Book Award Winner)Rating: 4 out of 5 stars4/5 (98)
- The Subtle Art of Not Giving a F*ck: A Counterintuitive Approach to Living a Good LifeFrom EverandThe Subtle Art of Not Giving a F*ck: A Counterintuitive Approach to Living a Good LifeRating: 4 out of 5 stars4/5 (5794)
- The Little Book of Hygge: Danish Secrets to Happy LivingFrom EverandThe Little Book of Hygge: Danish Secrets to Happy LivingRating: 3.5 out of 5 stars3.5/5 (400)
- Grit: The Power of Passion and PerseveranceFrom EverandGrit: The Power of Passion and PerseveranceRating: 4 out of 5 stars4/5 (588)
- Elon Musk: Tesla, SpaceX, and the Quest for a Fantastic FutureFrom EverandElon Musk: Tesla, SpaceX, and the Quest for a Fantastic FutureRating: 4.5 out of 5 stars4.5/5 (474)
- A Heartbreaking Work Of Staggering Genius: A Memoir Based on a True StoryFrom EverandA Heartbreaking Work Of Staggering Genius: A Memoir Based on a True StoryRating: 3.5 out of 5 stars3.5/5 (231)
- Hidden Figures: The American Dream and the Untold Story of the Black Women Mathematicians Who Helped Win the Space RaceFrom EverandHidden Figures: The American Dream and the Untold Story of the Black Women Mathematicians Who Helped Win the Space RaceRating: 4 out of 5 stars4/5 (895)
- Team of Rivals: The Political Genius of Abraham LincolnFrom EverandTeam of Rivals: The Political Genius of Abraham LincolnRating: 4.5 out of 5 stars4.5/5 (234)
- Never Split the Difference: Negotiating As If Your Life Depended On ItFrom EverandNever Split the Difference: Negotiating As If Your Life Depended On ItRating: 4.5 out of 5 stars4.5/5 (838)
- The Emperor of All Maladies: A Biography of CancerFrom EverandThe Emperor of All Maladies: A Biography of CancerRating: 4.5 out of 5 stars4.5/5 (271)
- Devil in the Grove: Thurgood Marshall, the Groveland Boys, and the Dawn of a New AmericaFrom EverandDevil in the Grove: Thurgood Marshall, the Groveland Boys, and the Dawn of a New AmericaRating: 4.5 out of 5 stars4.5/5 (266)
- On Fire: The (Burning) Case for a Green New DealFrom EverandOn Fire: The (Burning) Case for a Green New DealRating: 4 out of 5 stars4/5 (74)
- The Unwinding: An Inner History of the New AmericaFrom EverandThe Unwinding: An Inner History of the New AmericaRating: 4 out of 5 stars4/5 (45)
- The Hard Thing About Hard Things: Building a Business When There Are No Easy AnswersFrom EverandThe Hard Thing About Hard Things: Building a Business When There Are No Easy AnswersRating: 4.5 out of 5 stars4.5/5 (345)
- The World Is Flat 3.0: A Brief History of the Twenty-first CenturyFrom EverandThe World Is Flat 3.0: A Brief History of the Twenty-first CenturyRating: 3.5 out of 5 stars3.5/5 (2259)
- The Gifts of Imperfection: Let Go of Who You Think You're Supposed to Be and Embrace Who You AreFrom EverandThe Gifts of Imperfection: Let Go of Who You Think You're Supposed to Be and Embrace Who You AreRating: 4 out of 5 stars4/5 (1090)
- The Sympathizer: A Novel (Pulitzer Prize for Fiction)From EverandThe Sympathizer: A Novel (Pulitzer Prize for Fiction)Rating: 4.5 out of 5 stars4.5/5 (121)
- Her Body and Other Parties: StoriesFrom EverandHer Body and Other Parties: StoriesRating: 4 out of 5 stars4/5 (821)
- New Count The DotsDocument1 pageNew Count The Dotslin ee100% (1)
- Judicial Review of Legislative ActionDocument14 pagesJudicial Review of Legislative ActionAnushka SinghNo ratings yet
- Dry Wall, Ceiling, and Painting WorksDocument29 pagesDry Wall, Ceiling, and Painting WorksFrance Ivan Ais100% (1)
- Narrative of John 4:7-30 (MSG) : "Would You Give Me A Drink of Water?"Document1 pageNarrative of John 4:7-30 (MSG) : "Would You Give Me A Drink of Water?"AdrianNo ratings yet
- Music 10: 1 Quarterly Assessment (Mapeh 10 Written Work)Document4 pagesMusic 10: 1 Quarterly Assessment (Mapeh 10 Written Work)Kate Mary50% (2)
- Emergency Rescue DrillDocument13 pagesEmergency Rescue DrillbalasubramaniamNo ratings yet
- A Brief History of LinuxDocument4 pagesA Brief History of LinuxAhmedNo ratings yet
- Why Nations Fail - SummaryDocument3 pagesWhy Nations Fail - SummarysaraNo ratings yet
- Sona Koyo Steering Systems Limited (SKSSL) Vendor ManagementDocument21 pagesSona Koyo Steering Systems Limited (SKSSL) Vendor ManagementSiddharth UpadhyayNo ratings yet
- Julian BanzonDocument10 pagesJulian BanzonEhra Madriaga100% (1)
- Pre Joining Guidelines For InfosysDocument21 pagesPre Joining Guidelines For InfosysGokul0% (2)
- DB - Empirically Based TheoriesDocument3 pagesDB - Empirically Based TheoriesKayliah BaskervilleNo ratings yet
- ReportDocument8 pagesReportTrust Asia Cargo in OfficeNo ratings yet
- Where Is The Love?-The Black Eyed Peas: NBA National KKK Ku Klux KlanDocument3 pagesWhere Is The Love?-The Black Eyed Peas: NBA National KKK Ku Klux KlanLayane ÉricaNo ratings yet
- University of Engineering & Management, Jaipur: (A) Production (B) Quality (C) Product Planning (D) All of The AboveDocument4 pagesUniversity of Engineering & Management, Jaipur: (A) Production (B) Quality (C) Product Planning (D) All of The AboveSupriyo BiswasNo ratings yet
- Total ChangeDocument9 pagesTotal ChangeaurennosNo ratings yet
- Ancient Egyptian TimelineDocument5 pagesAncient Egyptian TimelineMariz Miho100% (2)
- List of Notified Bodies Under Directive - 93-42 EEC Medical DevicesDocument332 pagesList of Notified Bodies Under Directive - 93-42 EEC Medical DevicesJamal MohamedNo ratings yet
- Operations Management Final Exam Solutions CourseraDocument2 pagesOperations Management Final Exam Solutions Courseratheswingineer0% (5)
- Divorced Women RightsDocument41 pagesDivorced Women RightsAnindita HajraNo ratings yet
- Boylestad Circan 3ce Ch02Document18 pagesBoylestad Circan 3ce Ch02sherry mughalNo ratings yet
- NURS FPX 6021 Assessment 1 Concept MapDocument7 pagesNURS FPX 6021 Assessment 1 Concept MapCarolyn HarkerNo ratings yet
- Rotation and Revolution of EarthDocument4 pagesRotation and Revolution of EarthRamu ArunachalamNo ratings yet
- Research On Goat Nutrition and Management in Mediterranean Middle East and Adjacent Arab Countries IDocument20 pagesResearch On Goat Nutrition and Management in Mediterranean Middle East and Adjacent Arab Countries IDebraj DattaNo ratings yet
- Economic Survey 2023 2Document510 pagesEconomic Survey 2023 2esr47No ratings yet
- TG - Health 3 - Q3Document29 pagesTG - Health 3 - Q3LouieNo ratings yet
- Evolution Epidemiology and Etiology of Temporomandibular Joint DisordersDocument6 pagesEvolution Epidemiology and Etiology of Temporomandibular Joint DisordersCM Panda CedeesNo ratings yet
- Seminars - 09-12-2022 - Vanessa AQUINO CHAVESDocument3 pagesSeminars - 09-12-2022 - Vanessa AQUINO CHAVESVanessa AquinoNo ratings yet
- CASE: Distributor Sales Force Performance ManagementDocument3 pagesCASE: Distributor Sales Force Performance ManagementArjun NandaNo ratings yet
- Construction Agreement SimpleDocument3 pagesConstruction Agreement Simpleben_23100% (4)