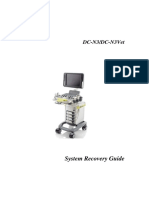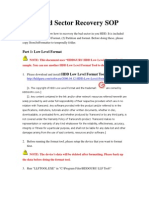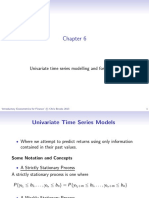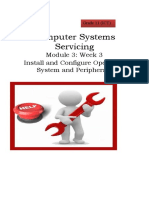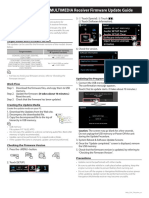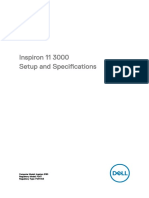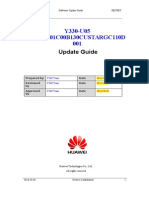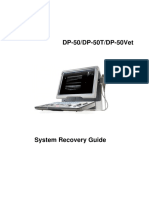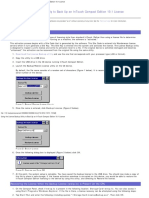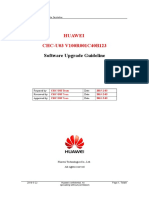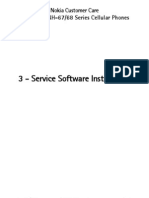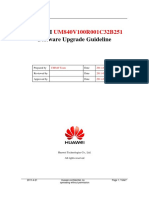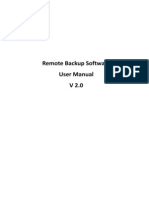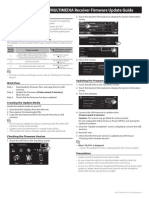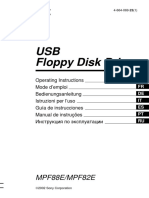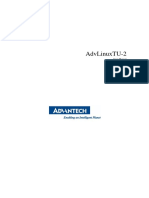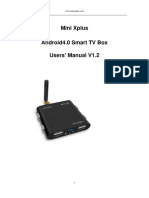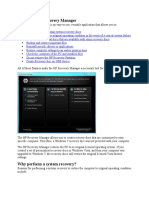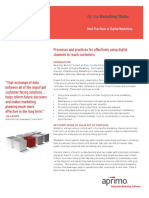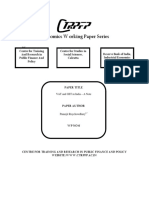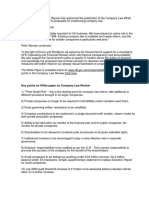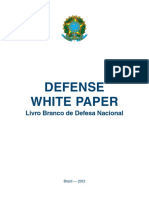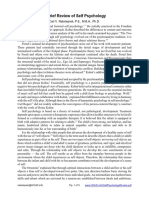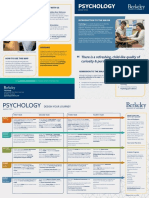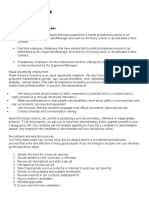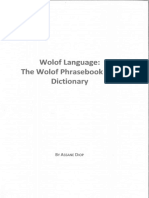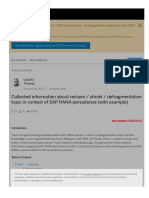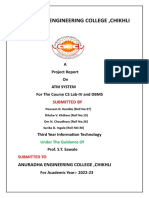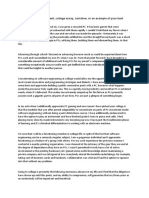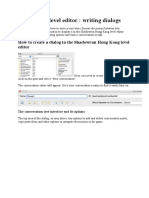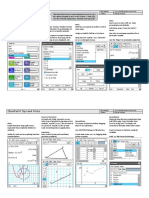Professional Documents
Culture Documents
Technical Support White Paper
Uploaded by
ReggeloCopyright
Available Formats
Share this document
Did you find this document useful?
Is this content inappropriate?
Report this DocumentCopyright:
Available Formats
Technical Support White Paper
Uploaded by
ReggeloCopyright:
Available Formats
Technical Support White Paper
Date: August 3, 2007
Title: Control4 USB Recovery documentation – using the Recovery utility to
restore a Control4 device to factory default condition
Product(s) affected:
• Control4 Media Controller, Home Theater Controller, Home Controller HC-300, Mini
Touch Screen v1 & v2, Speaker Point
Topic(s):
• How to restore a Control4 device to its factory default condition.
Summary:
The Control4 Recovery utility will enable Control4 dealers and installers to minimize the
time, paperwork, inconvenience, and other costs associated with devices that fail during the
update process or at some other time. It will quickly become a valuable tool in your
Control4 arsenal.
Occasionally, and most likely during an update process, a Control4 device will become
inoperable. At this point the Dealer / Installer calls Tech Support and troubleshoots the
device. If unable to restore the device using Telnet or other measures indicated by Tech
Support, an RMA will be issued. An RMA is inconvenient and costly both for Control4 and
for the Dealer / Installer due to increased time on the job, shipping charges, and a probable
return trip to the customer site.
Most of the devices which are returned via RMA can be restored to a fully functional
condition. In order to enable Tech Support and the Dealer / Installer to have the ability to
restore devices in the field, Control4 has developed the Control4 Recovery utility. Now, if a
device doesn’t update correctly or in some other way becomes inoperable, the Dealer /
Installer can recover that device immediately. This reduces the time, expense, and
inconvenience for both parties incurred through the RMA process.
This document provides important information about how to use the Control4 Recovery
program. While this is a very beneficial tool, it should be used as directed for best results
and to not cause other problems. The Control4 Recovery utility is intended as a last effort
before returning the device. The operations to re-flash the device are dangerous, and
unplugging the power during the re-flash has a high likelihood of making the software on
the device unrecoverable without returning it.
Technical Support White Paper – Control4 Recovery documentation Page 1
1 Usage Scenario
• When the dealer encounters a device that for whatever reason fails to operate, they
will insert the USB stick containing the Control4 Recovery utility into the USB port on
the device and power cycle the device.
• As the device boots, the early-boot-process will detect the existence of the USB stick
containing the Control4 Recovery utility. A 30 second delay will give the dealer an
opportunity to remove the stick prior to restoring the device to factory default. After
the recovery process has started, it is very important that the USB stick containing
the Recovery utility not be removed until the recovery is complete!
• If the Control4 Recovery utility is recovering a Controller device, it will backup the
existing project data so that the project can be manually restored at the conclusion
of the recovery. The media database file will be backed up as well. However, no
cover art is backed up and no stored mp3 or other media files will be backed up.
• If the device to be recovered is a Media Controller the Control4 Recovery utility does
not make any modifications to the hard disk location which stores media. In most
cases, this isn’t necessary as the problem with the device is generally limited to the
system partition. Any media stored on the Media Controller will remain intact after
the recovery has completed as long as there wasn’t a problem with the Media
Controller hard drive.
• The USB Recover utility will take between 10 – 20 minute to recover the device –
and potentially as much as 30 minutes.
• After the device has been restored to factory default state, it will automatically be
rebooted.
• The Control4 Recovery utility has now restored the device to a factory default flash
image of a specific version. If the project is at a different version level, the Dealer
will now need to use Update Manager to update it to the correct version for the
system.
2 Requirements
2.1 Recoverable Devices
The Control4 Recovery utility will eventually work for all Linux-based Control4
devices. In the 1.3.2.230 release, the 10.5” Touch Screens are not supported.
These will be added in a future release of the USB Recovery program. Recoverable
devices include the Media Controller, Home Theater Controller, Home Controller HC-
300, Mini Touch Screens (v1 & v2), and Speaker Point.
2.2 Prerequisites for Recovery
The device to be recovered has to be at version 1.3.2 or later.
In some cases a device which failed during the update to 1.3.2 may be recoverable
using the Control4 Recovery Utility.
Some devices at prior versions can use the Control4 Recovery program if you can
telnet into the device (see instructions).
The device to be recovered must be able to power up; the kernel has to boot; and,
the root File System has to be mountable.
Technical Support White Paper – Control4 Recovery documentation Page 2
2.3 USB Stick
The USB stick used for the Control4 Recovery utility must be formatted FAT32 and at
least 512 MB in size. It cannot have any other files installed on it. Other files will be
deleted when the Control4 Recovery program is installed.
2.4 .Net 2.0
The Control4 Recovery utility requires that .Net 2.0 be installed on your Windows PC
which will be creating the Control4 Recovery USB stick. .Net 2.0 can be downloaded
from Microsoft or from the Control4 dealer download site.
3 Installing the Control4 Recovery utility
3.1 Download and save the Control4 Recovery utility from the Dealer download site at
www.control4.com/dealer/support/software.htm to your Windows
computer. You cannot run this program from the web.
3.2 Insert a FAT32 formatted USB stick with at least 512 MB capacity into your
Windows computer’s USB port. Make sure there are not any files on that stick that
you need to save.
3.3 Run the downloaded program (C4RestoreStickCreator.exe) and follow the prompts
to create your Control4 Recovery utility.
3.4 Control4 recommends that you clearly mark on this USB stick that it contains the
Control4 Recovery utility. You do not want to get it confused with a USB Install
stick.
4 Starting the Control4 Recovery utility
4.1 Unplug any and all USB devices from the Control4 device which will be recovered
using the Control4 Recovery utility.
4.2 Plug in the USB stick containing the Control4 Recovery utility and then power cycle
the device.
4.2.1 The USB port on the Mini Touch Screen is located just above the encoder knob
and touch screen. To access it, remove the face plate. If it is a WiFi device,
remove the USB WiFi dongle and replace it after the recovery process has
completed.
4.3 If the device to be recovered was previously on 1.3.2, the Recovery process will
begin automatically. Skip to section 5. If not, continue with the following steps.
Mini Touch Screens can not be recovered if they have not previously been updated
to 1.3.2.
4.4 Telnet to the Control4 device, login as root with password “t0talc0ntr0l4!” (zeroes
in place of o’s, end with exclamation point, don’t enter the quotes) and enter the
commands, specific to the platform, as follows:
Technical Support White Paper – Control4 Recovery documentation Page 3
4.5 Media Controller
cd /mnt
mkdir usbrestore
mount /dev/sda1 /mnt/usbrestore
cd /mnt/usbrestore
./mc
You will get a few messages about updating the ramdisk, then the MC will
reboot and the Recovery process will begin.
4.6 Home Theater Controller
cd /mnt/jffs2
mkdir usbrestore
mount /dev/sdb1 /mnt/jffs2/usbrestore
cd /mnt/jffs2/usbrestore
./htc
You will get a few messages then the HTC will reboot and the Recovery
process will begin.
4.7 Speaker Point
cd /mnt/jffs2
mkdir usbrestore
mount /dev/sda1 /mnt/jffs2/usbrestore
cd /mnt/jffs2/usbrestore
./sp
You will get a few messages then the Speaker Point will reboot and the
Recovery process will begin.
5 Feedback during recovery process
5.1 The recovery process can take up to 30 minutes. During that time the only
feedback is that a recovery is underway. Please be patient. The device must
remain powered throughout the recovery process. You must not remove the USB
stick containing the Control4 Recovery utility until prompted or until the device has
been rebooted.
5.2 Media Controller
5.2.1 The Media Controller utilizes the LCD front panel and the on screen display for
feedback. The on screen and LCD will display a warning that recovery media
was detected and recovery will begin in 30 seconds.
5.2.2 After 30 seconds the on screen image will indicate the recovery is underway.
The LCD will update with the status of the recovery.
5.2.3 After the recovery is complete the Media Controller will reboot. A last onscreen
message will indicate the recovery is complete and instruct you to remove the
Technical Support White Paper – Control4 Recovery documentation Page 4
Control4 Recovery stick. The device will continue to boot and navigator will take
over the splash screen.
5.3 Home Theater Controller
5.3.1 The Home Theater Controller utilizes the LEDs and the on screen display for
feedback. The on screen will display a warning that recovery media was
detected and recovery will begin in 30 seconds. The LEDs will blink slowly back
and forth.
5.3.2 After 30 seconds the on screen image will indicate the recovery is underway.
The LEDs will begin to blink back and forth more rapidly.
5.3.3 After the recovery is complete the Home Theater Controller will reboot. A last
onscreen message will indicate the recovery is complete and instruct you to
remove the Control4 Recovery stick. The device will continue to boot and
navigator will take over the splash screen.
5.4 Home Controller HC-300
5.4.1 The Home Controller HC-300 utilizes the LEDs and the on screen display for
feedback. The on screen will display a warning that recovery media was
detected and recovery will begin in 30 seconds. The LEDs will blink slowly back
and forth.
5.4.2 After 30 seconds the on screen image will indicate the recovery is underway.
The LEDs will begin to blink back and forth more rapidly.
5.4.3 After the recovery is complete the Home Controller HC-300 will reboot. A last
onscreen message will indicate the recovery is complete and instruct you to
remove the Control4 Recovery stick. The device will continue to boot and
navigator will take over the splash screen.
5.5 Speaker Point
5.5.1 The Speaker Point has no video display. It utilizes the LEDs for feedback. When
the USB containing the Control4 Recovery utility is detected, the LEDs will blink
slowly back and forth.
5.5.2 After 30 seconds the LEDs will begin to blink back and forth more rapidly.
5.5.3 After the recovery is complete the LEDs will stop blinking and the Speaker Point
will reboot. After the Speaker Point has rebooted you may remove the USB stick.
5.6 Mini Touch Screen – v1 & v2, POE and WiFi
5.6.1 The Mini Touch Screen utilizes the LCD display for feedback. The LCD screen
will display a warning that recovery media was detected and recovery will begin
in 30 seconds.
5.6.2 After 30 seconds the LCD screen image will indicate the recovery is underway.
5.6.3 After the recovery is complete the Mini Touch Screen will reboot. A last LCD
screen message will indicate the recovery is complete and instruct you to
remove the Control4 Recovery stick. The device will continue to boot and
navigator will take over the splash screen.
Technical Support White Paper – Control4 Recovery documentation Page 5
6 Restoring projects from the recovered master controller
6.1 Because only the master controller maintains the Control4 system project, you do
not need to worry about restoring a project if you have recovered a slave controller
or any of the navigator devices or a Speaker Point.
6.2 If you have recovered a master controller and have a recent full backup of that
Control4 system project, the easiest way to restore it is to connect to the controller
and then load the backup project. Even if you don’t have a recent backup, if you
have any backup of that system, reloading it will be beneficial as the cover art is
restored when the backup is loaded. You can then copy over the more current
project file data and media database from the recovery stick. This will save you a
significant amount of time if you don’t have to rescan to get all cover art.
6.3 If you don’t have a recent full backup, the Control4 Recovery utility has copied the
project and media data to the USB stick on which it is installed. This project data
is overwritten each time the Recovery utility is used.
6.4 Plug in the USB stick containing the Control4 Recovery utility
6.5 Telnet to the Control4 device, login as root with password “t0talc0ntr0l4!” (zeroes
in place of o’s, end with exclamation point, don’t enter the quotes) and enter the
commands, specific to the platform, as follows:
6.6 Media Controller only
mkdir –p /mnt/usbrestore
mount /dev/sda1 /mnt/usbrestore
6.7 Home Theater Controller only
mount /dev/sdb1 /mnt/usbrestore
6.8 Home Controller HC-300 only
mount /dev/sda1 /mnt/usbrestore
6.9 Continue with these commands on all controllers
cd /mnt/usbrestore/backups/_project
sysman disable director
killall -9 director
cp DirectorState.xml /etc/
cp mm.db /control4/db/
cp –a c4i/* /etc/c4i/
sysman enable director
7 Other Recovery Considerations
7.1 Any recovered device needs to be re-identified in the project in which it is used if it
had previously been renamed. As a best practice we recommend that you simply
disconnect and then re-identify any device that has been recovered.
Technical Support White Paper – Control4 Recovery documentation Page 6
You might also like
- DC-N3 - System Recovery Guide - V2.0 - EN PDFDocument10 pagesDC-N3 - System Recovery Guide - V2.0 - EN PDFJohn RojasNo ratings yet
- How To Speed Up Computer: Your Step-By-Step Guide To Speeding Up ComputerFrom EverandHow To Speed Up Computer: Your Step-By-Step Guide To Speeding Up ComputerNo ratings yet
- Google Adwords Fundamentals Exam AnswersDocument83 pagesGoogle Adwords Fundamentals Exam AnswersCertificationAnswers0% (1)
- Toshiba 232 UpdateInstructions For FirmwareDocument6 pagesToshiba 232 UpdateInstructions For FirmwareMarco DelsaltoNo ratings yet
- Installation of Monitor For Freelander 2Document5 pagesInstallation of Monitor For Freelander 2Jimmy Tudesky100% (1)
- DC 80Document19 pagesDC 80rjluaton10No ratings yet
- HDD Bad Sector Recovery SOPDocument6 pagesHDD Bad Sector Recovery SOPTan Sen WieNo ratings yet
- Univariate Time Series Modelling and ForecastingDocument74 pagesUnivariate Time Series Modelling and ForecastingUploader_LLBBNo ratings yet
- 01 32 16 - Construction Progress ScheduleDocument4 pages01 32 16 - Construction Progress ScheduleSteve LezamaNo ratings yet
- MODULE-3 - Computer System Servicing Week 3Document45 pagesMODULE-3 - Computer System Servicing Week 3aldrin joseph100% (3)
- Application Security Posture Management: Secure Cloud-Native Applications at ScaleDocument27 pagesApplication Security Posture Management: Secure Cloud-Native Applications at ScaleVlad VikernesNo ratings yet
- MENGUPGRADE SKILL SDM AGAR MAMPU BERSAING DI ERA INDUSTRI 4.0 (WSS)Document14 pagesMENGUPGRADE SKILL SDM AGAR MAMPU BERSAING DI ERA INDUSTRI 4.0 (WSS)Winda Siregar100% (1)
- NEPTUNE 4-Firmware Update Instructions - V1.2Document11 pagesNEPTUNE 4-Firmware Update Instructions - V1.2wepiw97249No ratings yet
- Xerox ConnectKey (And Discovery) Firmware Upgrade Methods - Incl. Forced ALTBOOT - Xeretec HelpdeskDocument2 pagesXerox ConnectKey (And Discovery) Firmware Upgrade Methods - Incl. Forced ALTBOOT - Xeretec HelpdeskJirawat KonanonNo ratings yet
- Alienware Aurora r7 Setupandspecs en UsDocument18 pagesAlienware Aurora r7 Setupandspecs en Ussamm1982No ratings yet
- Kenwood DDXDocument1 pageKenwood DDXyamaha ddsbaliNo ratings yet
- Ubuntu Touch InstallDocument57 pagesUbuntu Touch InstallStefan Maximovici0% (1)
- Manual de Actualizacion de Firmware 452-3511 Download Toshiba EDocument6 pagesManual de Actualizacion de Firmware 452-3511 Download Toshiba Eherico201450% (2)
- Inspiron 11 3180 Laptop Setup Guide en UsDocument24 pagesInspiron 11 3180 Laptop Setup Guide en UsPaul R. MessinaNo ratings yet
- Huawei Y330-U05 V100r001c00b130custargc110d001 Update Guide 2.6Document15 pagesHuawei Y330-U05 V100r001c00b130custargc110d001 Update Guide 2.6Gerardo Jose Salgado AlvarengaNo ratings yet
- DP-50&DP-50Vet - System Recovery Guide - ENDocument11 pagesDP-50&DP-50Vet - System Recovery Guide - ENsamuel debebeNo ratings yet
- C1000 Firmware Update Instructions - April 2013Document3 pagesC1000 Firmware Update Instructions - April 2013Cty TÍN THÀNH PHÁTNo ratings yet
- Neptune 4 Plus&4 Max Firmware Update GuideDocument13 pagesNeptune 4 Plus&4 Max Firmware Update GuidePontakorn KheawkhemNo ratings yet
- UniLogic System Requirements ReadMe Za Usb Driver PDFDocument10 pagesUniLogic System Requirements ReadMe Za Usb Driver PDFChinggis QanNo ratings yet
- Tech Note 1048 - Using The License Backup Utility To Back Up An InTouch Compact Edition 10.1 LicenseDocument3 pagesTech Note 1048 - Using The License Backup Utility To Back Up An InTouch Compact Edition 10.1 Licensejohn smithNo ratings yet
- V3 Tool Installation GuideDocument13 pagesV3 Tool Installation GuideLeonardo Floresta NascimentoNo ratings yet
- HUAWEI CHC-U03 V100R001C40B123a Upgrade Guideline V1.0Document9 pagesHUAWEI CHC-U03 V100R001C40B123a Upgrade Guideline V1.0Julian GarciaNo ratings yet
- DEC50103 PW4 (KP Approved)Document11 pagesDEC50103 PW4 (KP Approved)Alif FirdausNo ratings yet
- Jetflash™: User'S ManualDocument27 pagesJetflash™: User'S ManualahoirebaNo ratings yet
- HUAWEI P6-U06V100R001C00B118 SD Card Software Upgrade GuidelineDocument8 pagesHUAWEI P6-U06V100R001C00B118 SD Card Software Upgrade GuidelineĐeivi's MendezNo ratings yet
- 3 - Service Software Instructions: Nokia Customer Care RH-51/52, RH-67/68 Series Cellular PhonesDocument22 pages3 - Service Software Instructions: Nokia Customer Care RH-51/52, RH-67/68 Series Cellular PhonesVictor Antonio Guzman SandovalNo ratings yet
- Huawei Software Upgrade Guideline: UM840V100R001C32B251Document7 pagesHuawei Software Upgrade Guideline: UM840V100R001C32B251ordNo ratings yet
- RemoteNetBackup User Manual (V2.0)Document23 pagesRemoteNetBackup User Manual (V2.0)varaprasadgcn1No ratings yet
- DC-80A - CE&FDA - System Recovery Guide - V3.0 - ENDocument18 pagesDC-80A - CE&FDA - System Recovery Guide - V3.0 - ENCristian Eduardo Caro UbillaNo ratings yet
- How To Install Windows 7 On Toughbook CF-18 Mk2 With Touchscreen or Digitizer, With Drivers v3Document10 pagesHow To Install Windows 7 On Toughbook CF-18 Mk2 With Touchscreen or Digitizer, With Drivers v3ramaseanNo ratings yet
- AirMAX - How To Reset Your Device With TFTP Firmware Recovery - Ubiquiti Support and Help CenterDocument8 pagesAirMAX - How To Reset Your Device With TFTP Firmware Recovery - Ubiquiti Support and Help CenterDeep_MindNo ratings yet
- 2017 NAVIGATION/MULTIMEDIA Receiver Firmware Update GuideDocument1 page2017 NAVIGATION/MULTIMEDIA Receiver Firmware Update GuideD7UNNo ratings yet
- Sony USB Floppy Disk DriveDocument100 pagesSony USB Floppy Disk Driveruan filipeNo ratings yet
- DerStarke v1 4 DOCDocument3 pagesDerStarke v1 4 DOCNonaNo ratings yet
- 1 2 3 Doconcd Installation and Operation: Back To StartscreenDocument20 pages1 2 3 Doconcd Installation and Operation: Back To Startscreenmahdi elmayNo ratings yet
- How Can I Upgrade SonicOS FirmwareDocument15 pagesHow Can I Upgrade SonicOS FirmwareS PathNo ratings yet
- 20DMXs FWupdate enDocument1 page20DMXs FWupdate enAbhishek SinghNo ratings yet
- Rescue and Smart Assistant User GuideDocument56 pagesRescue and Smart Assistant User Guidevictor ortegaNo ratings yet
- OBXE2 RMFDocument6 pagesOBXE2 RMFrpereda peredaNo ratings yet
- User GuideDocument203 pagesUser GuideChris ClarkNo ratings yet
- AdvLinuxTU-2 User Manual V1.0.1Document17 pagesAdvLinuxTU-2 User Manual V1.0.1rscon indiaNo ratings yet
- HUAWEI CHM-U01 V100R001C636B070 Upgrade Guideline V1.0Document7 pagesHUAWEI CHM-U01 V100R001C636B070 Upgrade Guideline V1.0David GraciaNo ratings yet
- Anatheros InstructionsDocument29 pagesAnatheros InstructionsjjrmgNo ratings yet
- Inspiron 15 5570 Laptop Setup Guide en UsDocument28 pagesInspiron 15 5570 Laptop Setup Guide en UsJohn Kenneth Santiago PaulinoNo ratings yet
- Elx DD Nic 5.00.31.01-6 Windows 32-64Document4 pagesElx DD Nic 5.00.31.01-6 Windows 32-64kosekjmNo ratings yet
- InstallerDocument59 pagesInstallerDonna Rodelas PrietoNo ratings yet
- Huawei Y330-U05Document17 pagesHuawei Y330-U05Ķŕĩŧőx Ðìíâz0% (1)
- KRONOS Update and RestoreDocument4 pagesKRONOS Update and RestorePaul John100% (1)
- MAN1141-03-EN FW RestoreDocument10 pagesMAN1141-03-EN FW RestoreVictor ChagasNo ratings yet
- Sicso Networking Academy Chapter 5 v5Document7 pagesSicso Networking Academy Chapter 5 v5Sopheap SangNo ratings yet
- Technical Note: Truportal 1.72 Upgrade InstructionsDocument3 pagesTechnical Note: Truportal 1.72 Upgrade InstructionsEdwin LinNo ratings yet
- Advent 4211B NetbookDocument8 pagesAdvent 4211B NetbookCarlos ValverdeNo ratings yet
- ReadmeV11 1 EN PDFDocument12 pagesReadmeV11 1 EN PDFVishal NikamNo ratings yet
- MINI Xplus User Manual0828Document17 pagesMINI Xplus User Manual0828starg1No ratings yet
- 72d6e433.pdf Version Ericsson 8200Document17 pages72d6e433.pdf Version Ericsson 8200Jose MedinaNo ratings yet
- HP Laptop Recovery ManagerDocument13 pagesHP Laptop Recovery ManagerAntonio Rivera Mabini Jr.No ratings yet
- FortiDDoS Admin GuideDocument24 pagesFortiDDoS Admin GuideYamidt HenaoNo ratings yet
- Mans io-2D0KiJ3gDocument259 pagesMans io-2D0KiJ3gRy RicardoNo ratings yet
- Government Tax PaperDocument40 pagesGovernment Tax PaperReggeloNo ratings yet
- Digital Marketing White PaperDocument5 pagesDigital Marketing White PaperReggeloNo ratings yet
- Higher Education White PaperDocument5 pagesHigher Education White PaperReggeloNo ratings yet
- Java Language White PaperDocument8 pagesJava Language White PaperReggeloNo ratings yet
- Java Tuning White PaperDocument12 pagesJava Tuning White PaperReggeloNo ratings yet
- GST White Paper in PDFDocument14 pagesGST White Paper in PDFReggeloNo ratings yet
- Tibco EMS White PaperDocument5 pagesTibco EMS White PaperReggeloNo ratings yet
- Psychology PDFDocument20 pagesPsychology PDFMARSHALLNo ratings yet
- Company Law White PaperDocument2 pagesCompany Law White PaperReggeloNo ratings yet
- Defense White Paper ExampleDocument10 pagesDefense White Paper ExampleReggeloNo ratings yet
- Self Psychology ReviewDocument5 pagesSelf Psychology ReviewReggeloNo ratings yet
- Rutledge Media PsychologyDocument8 pagesRutledge Media PsychologyReggeloNo ratings yet
- PsychologyDocument2 pagesPsychologyReggeloNo ratings yet
- microPHAZIR User ManualDocument90 pagesmicroPHAZIR User ManualKeila QuevedoNo ratings yet
- Rojek Advance Solutions Employee HandbookDocument32 pagesRojek Advance Solutions Employee HandbookJämes ScarlétteNo ratings yet
- Lesson 4 Instructional SoftwareDocument13 pagesLesson 4 Instructional SoftwareRogelio Jerome CelesteNo ratings yet
- Wolof Language The Wolof Phrasebook and Dictionary (Assane Diop) (Z-Library)Document114 pagesWolof Language The Wolof Phrasebook and Dictionary (Assane Diop) (Z-Library)bs688253No ratings yet
- Blogs Sap Com 2023 01 16 Collected Information About Reclaim Shrink DefragmentatDocument9 pagesBlogs Sap Com 2023 01 16 Collected Information About Reclaim Shrink DefragmentatPrasad BoddapatiNo ratings yet
- Group ASSIGNMENT 1 DSSDocument6 pagesGroup ASSIGNMENT 1 DSSh&h seriesNo ratings yet
- Pivot Table With Text in Values Area: Episode # 2223Document4 pagesPivot Table With Text in Values Area: Episode # 2223vevo cousticNo ratings yet
- The Systems Analyst: Prepared By: Engr. Joy N. Sadol College of Engineering and TechnologyDocument55 pagesThe Systems Analyst: Prepared By: Engr. Joy N. Sadol College of Engineering and TechnologyJhann Essa NadiaNo ratings yet
- Pega .Document4 pagesPega .Vick Bench SalesNo ratings yet
- How To Download APPX Installation File From Microsoft Store in Windows 10 - 8.1 - Windows OS HubDocument15 pagesHow To Download APPX Installation File From Microsoft Store in Windows 10 - 8.1 - Windows OS Hubremote acessNo ratings yet
- Apply Quality Control TTLM Final TvetDocument14 pagesApply Quality Control TTLM Final Tvetmohammed ahmed100% (3)
- Front Office Services: Second QuarterDocument44 pagesFront Office Services: Second QuarterNichole John Ernieta100% (1)
- Uvm Syoscb-1.0.2.4Document57 pagesUvm Syoscb-1.0.2.4shagu952No ratings yet
- Infrastructure Administrator LinuxDocument3 pagesInfrastructure Administrator Linuxbiru kumarNo ratings yet
- ATM System ProjectDocument20 pagesATM System ProjectOm ChaudhariNo ratings yet
- Share A Personal Statement, College Essay, Narrative, or An Example of Your Best WritingDocument1 pageShare A Personal Statement, College Essay, Narrative, or An Example of Your Best WritingHưng Nguyễn NguyênNo ratings yet
- Chapter 06 Concept GenerationDocument18 pagesChapter 06 Concept GenerationTetra Ethayle RahatNo ratings yet
- 2 Shadowrun Level EditorDocument10 pages2 Shadowrun Level EditorBob ShieldsNo ratings yet
- TSX Premium Katalog enDocument466 pagesTSX Premium Katalog enM Faisol Sodikin HANo ratings yet
- HCL Case StudyDocument37 pagesHCL Case StudySubham PalNo ratings yet
- Classpad Ii Tips and Tricks: Downloads Author Charlie WatsonDocument2 pagesClasspad Ii Tips and Tricks: Downloads Author Charlie WatsonKaranNo ratings yet
- MODEL 1230: Ac Induction Motor ControllerDocument4 pagesMODEL 1230: Ac Induction Motor ControllerJorge MorenoNo ratings yet
- 42 Engines Detected This File: DetectionDocument2 pages42 Engines Detected This File: DetectionСтив ИгалNo ratings yet
- Ipc6 Ti P705 01 UsDocument3 pagesIpc6 Ti P705 01 UsDiegoNo ratings yet