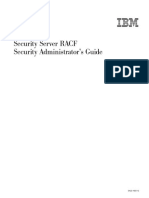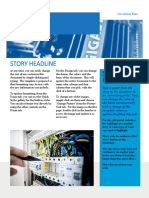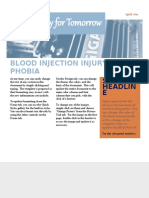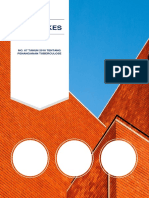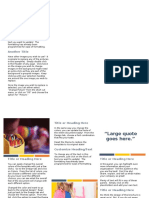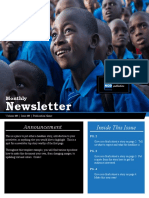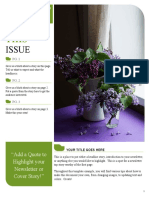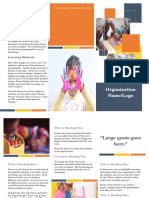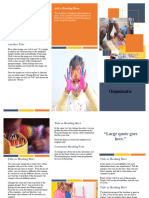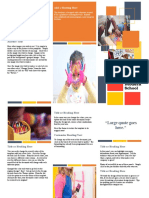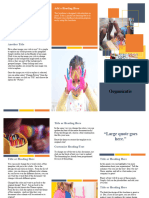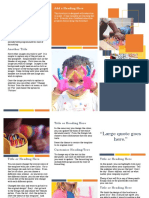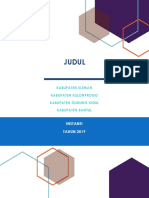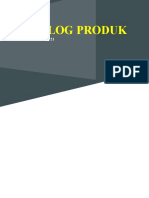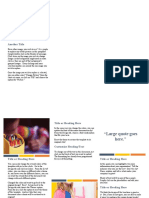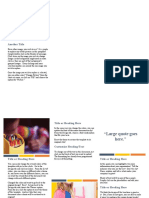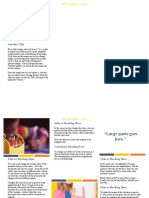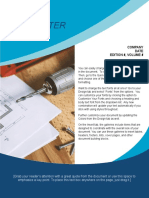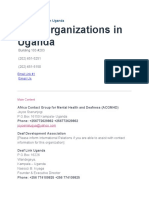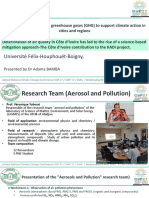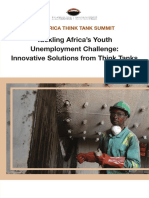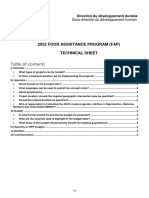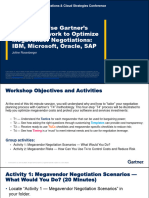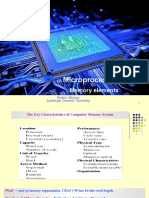Professional Documents
Culture Documents
Newsletter 3
Uploaded by
Joseph KalemaOriginal Description:
Original Title
Copyright
Available Formats
Share this document
Did you find this document useful?
Is this content inappropriate?
Report this DocumentCopyright:
Available Formats
Newsletter 3
Uploaded by
Joseph KalemaCopyright:
Available Formats
Newsletter
Title
[DATE]
STORY HEADLINE
Story Subline
At any time, you can easily change the text of any section in this
document by simply clicking and typing. The template is prepared so
that formatting stays in tact with the new information you include.
To update formatting, from the Home tab, you can use the Quick
Styles gallery for the built in styles. You can also format text directly
by using the other controls on the Home tab. STORY
On the Design tab, you can change the theme, the colors, and the HEADLINE
fonts of the document. This will update the entire document to the
main color scheme and font scheme that you pick, with the click of a Story Subline
button!
For this side panel, include a few
To change any of the images, simply click on them and choose highlights for another story or
“Change Picture” from the Picture Tool tab. For the image on the first some type of event you want to
page, double click in the header to access the image and update it as highlight. Highlight a teacher of
necessary. the week/month, or a
student/athlete of the
week/month.
Share with the audience what
else is further in the document.
Are there school events coming
up? Is there a band concert or
sporting event that the audience
should know about?
You can start a story here and
continue it on another page in
the newsletter if it pushes longer
Type a quote from the document or the summary of than this space allows.
an interesting point. You can position the text box Make the newsletter your own!
anywhere in the document. Use the Drawing Tools
tab to change the formatting of the pull quote text
box.
STORY HEADLINE
Story Subline
At any time, you can easily change the text of any On the Design tab, you can change the theme, the
section in this document by simply clicking and colors, and the fonts of the document. This will
typing. The template is prepared so that formatting update the entire document to the main color
stays in tact with the new information you include. scheme and font scheme that you pick, with the
click of a button!
To update formatting, from the Home tab, you can
use the Quick Styles gallery for the built in styles. To change any of the images, simply click on them
You can also format text directly by using the other and choose “Change Picture” from the Picture Tool
controls on the Home tab. tab. For the image on the first page, double click in
the header to access the image and update it as
necessary.
Another You can easily change the formatting of selected text in the document text by
choosing a look for the selected text from the Quick Styles gallery on the
Headline Home tab. On the Insert tab, the galleries include that are designed to
coordinate with the overall look of your document. You can use these galleries
to insert tables, headers, footers, lists, cover pages, and other document
Here
You might also like
- PDF The Energy Bus: 10 Rules To Fuel Your Life, Work, and Team With Positive Energy - Ebooks TextbooksDocument1 pagePDF The Energy Bus: 10 Rules To Fuel Your Life, Work, and Team With Positive Energy - Ebooks TextbooksZee Zaa33% (3)
- How To Create A Flyer in Canva: Getting StartedDocument5 pagesHow To Create A Flyer in Canva: Getting StartedDaffacoeg100% (1)
- C Code To Implement RSA AlgorithmDocument13 pagesC Code To Implement RSA AlgorithmharineeNo ratings yet
- (SA22-7683-12) (V1R10) zOS - Security Server RACF Security Administrator's GuideDocument848 pages(SA22-7683-12) (V1R10) zOS - Security Server RACF Security Administrator's GuideJosé Antonio Osorio RodríguezNo ratings yet
- QNX Sys ArchDocument404 pagesQNX Sys ArchajitNo ratings yet
- Tradisi Dan Kepercayaan Saat IMLEKDocument3 pagesTradisi Dan Kepercayaan Saat IMLEKRhendyyanuariNo ratings yet
- Newsletter Title: Story HeadlineDocument2 pagesNewsletter Title: Story HeadlinehelpNo ratings yet
- ScriptaDocument2 pagesScriptaGoran JoeNo ratings yet
- Creative Industri Yogyakarta: SMK Telkom Bandung Tahun 2019/2020Document3 pagesCreative Industri Yogyakarta: SMK Telkom Bandung Tahun 2019/2020Mfn FadliNo ratings yet
- Fil CatDocument2 pagesFil CatEmzNo ratings yet
- Psychology For Tomorrow: Blood Injection Injury PhobiaDocument4 pagesPsychology For Tomorrow: Blood Injection Injury Phobiajane_wong_25No ratings yet
- Permenkes: No. 67 Tahun 2016 Tentang Penanganan TuberculoseDocument3 pagesPermenkes: No. 67 Tahun 2016 Tentang Penanganan TuberculoseEndang WatiNo ratings yet
- Empty File Part 3Document20 pagesEmpty File Part 3tnxtnxNo ratings yet
- Architecture Newsletter TemplateDocument4 pagesArchitecture Newsletter Templateyobob1808No ratings yet
- Newsletter: Inside This IssueDocument3 pagesNewsletter: Inside This IssueRienheart GabornoNo ratings yet
- Inside Issue: FloristDocument3 pagesInside Issue: FloristChristian CamposNo ratings yet
- Sample NewsletterDocument5 pagesSample Newsletterapi-534698740No ratings yet
- EducationDocument2 pagesEducationveeraaaNo ratings yet
- Cover PENUNTUN PRAKTEK AnakDocument2 pagesCover PENUNTUN PRAKTEK AnakBos MudaNo ratings yet
- Inside This Issue Title Goes HereDocument5 pagesInside This Issue Title Goes HereForest ComisionNo ratings yet
- Organization Name/Logo: Title or Heading HereDocument2 pagesOrganization Name/Logo: Title or Heading HereChusna RofiqohNo ratings yet
- PraveenaDocument2 pagesPraveenapraveenaNo ratings yet
- Organization Name/Logo: Griya Luhu AppsDocument2 pagesOrganization Name/Logo: Griya Luhu AppsFerdinand Daniel WuysangNo ratings yet
- Fashio N: "Put A Quote Here To Highlight This Issue of Your Newsletter."Document5 pagesFashio N: "Put A Quote Here To Highlight This Issue of Your Newsletter."Carina LoboNo ratings yet
- Title or Heading Here Brosur RokokDocument2 pagesTitle or Heading Here Brosur RokokIrma YuiNo ratings yet
- Learning Parameters in SchoolDocument3 pagesLearning Parameters in SchoolAnonymous b4dX2HYFeNo ratings yet
- Acknowledgment 1Document2 pagesAcknowledgment 156No ratings yet
- Teks EksposisiDocument4 pagesTeks EksposisiRiyadina VarazzeNo ratings yet
- Title or Heading HereDocument2 pagesTitle or Heading HereMRN PODCASTNo ratings yet
- RRM School BroucherDocument2 pagesRRM School BroucherBhavesh KNo ratings yet
- Nah 1Document2 pagesNah 1Mind MegaNo ratings yet
- Medical BrochureDocument2 pagesMedical BrochureFidyah PratiwiNo ratings yet
- Organization Name/Logo: Title or Heading HereDocument2 pagesOrganization Name/Logo: Title or Heading HereAaa HeavenNo ratings yet
- Title or Heading HereDocument2 pagesTitle or Heading Heredear fansclubNo ratings yet
- Organization Name/Logo: EducateDocument2 pagesOrganization Name/Logo: EducatealantiaNo ratings yet
- Customize Heading/Text: Add A Heading HereDocument2 pagesCustomize Heading/Text: Add A Heading Herehimmatul aliyahNo ratings yet
- Education Brochure TemplateDocument2 pagesEducation Brochure TemplateJonathan FestinNo ratings yet
- Organization Name/Logo: Title or Heading HereDocument2 pagesOrganization Name/Logo: Title or Heading HereChampa H N RaoNo ratings yet
- Organization Name/Logo: Title or Heading HereDocument2 pagesOrganization Name/Logo: Title or Heading Herechanus92No ratings yet
- Organization Name/Logo: Tema: La Estructura Y Funciones Del Sistema Linfático Y EndocrinoDocument2 pagesOrganization Name/Logo: Tema: La Estructura Y Funciones Del Sistema Linfático Y Endocrinocarlos miguel :vNo ratings yet
- Roll No.07, Assignment No.03, ComputerDocument26 pagesRoll No.07, Assignment No.03, ComputerasadNo ratings yet
- Organization Name/Logo: Sablon Bogor Dot ComDocument2 pagesOrganization Name/Logo: Sablon Bogor Dot ComFriskal FabianNo ratings yet
- What Is Passion?: Organization Name/LogoDocument3 pagesWhat Is Passion?: Organization Name/LogoJahan AraNo ratings yet
- Organization Name/Logo: Title or Heading Here Customize Heading/TextDocument2 pagesOrganization Name/Logo: Title or Heading Here Customize Heading/Textkansas2009No ratings yet
- Organization Name/Logo: Title or Heading HereDocument2 pagesOrganization Name/Logo: Title or Heading Hereahamed ridwanNo ratings yet
- Title or Heading Here Brosur Rokok Yang MenggangguDocument2 pagesTitle or Heading Here Brosur Rokok Yang MenggangguIrma YuiNo ratings yet
- Judul AjaDocument2 pagesJudul AjaaldiniNo ratings yet
- Judul: Kabupaten Sleman Kabupaten Kulonprogo Kabupaten Gunung Kidul Kabupaten BantulDocument2 pagesJudul: Kabupaten Sleman Kabupaten Kulonprogo Kabupaten Gunung Kidul Kabupaten BantulaldiniNo ratings yet
- Script WritingDocument2 pagesScript Writingrpopzz1161No ratings yet
- Title or Heading Her1vfbfdbfDocument3 pagesTitle or Heading Her1vfbfdbfSitti AmaniaNo ratings yet
- Organization Name/Logo: Title or Heading HereDocument3 pagesOrganization Name/Logo: Title or Heading HereAbl EdwrNo ratings yet
- Katalog Produk KUBB PBA 2019Document14 pagesKatalog Produk KUBB PBA 2019Salwa NabilahNo ratings yet
- Modul SkiDocument2 pagesModul SkiMudawinun Nisa' BundaNo ratings yet
- Organization Name/Logo: Title or Heading HereDocument2 pagesOrganization Name/Logo: Title or Heading HereAubreyanna ThomasNo ratings yet
- (P) Moto Guzzi 1100ev (Basic)Document5 pages(P) Moto Guzzi 1100ev (Basic)kevancahyadiNo ratings yet
- Resep Minuman HerbalDocument3 pagesResep Minuman HerbalAnak HebatNo ratings yet
- Newsletter TitleDocument2 pagesNewsletter TitleJoseph KalemaNo ratings yet
- Organization Name/Logo: Ztitle or Heading HereDocument2 pagesOrganization Name/Logo: Ztitle or Heading HerePikubiNo ratings yet
- Organization Name/Logo: XMO ! LegalDocument2 pagesOrganization Name/Logo: XMO ! Legalxmaths nirvanaNo ratings yet
- Organization Name/Logo: Title or Heading HereDocument3 pagesOrganization Name/Logo: Title or Heading HereziehonkNo ratings yet
- Organization Name/Logo: Title or Heading HereDocument2 pagesOrganization Name/Logo: Title or Heading Heremy gjNo ratings yet
- Newsletter Title: Company Date Edition #, Volume #Document2 pagesNewsletter Title: Company Date Edition #, Volume #Lolcmiiw 2No ratings yet
- Saasf Balash Abad LehDocument2 pagesSaasf Balash Abad LehAmir Michael BassiliNo ratings yet
- 2021 WinterDocument24 pages2021 WinterJoseph KalemaNo ratings yet
- SR Nelima Gives Hope To The Deaf in MbaleDocument4 pagesSR Nelima Gives Hope To The Deaf in MbaleJoseph KalemaNo ratings yet
- Sir Roy McKenzie Deaf Scholarship-Deaf Organizations in UgandaDocument28 pagesSir Roy McKenzie Deaf Scholarship-Deaf Organizations in UgandaJoseph KalemaNo ratings yet
- UNICEF ESA Guidance Use Sign Language ADTDocument41 pagesUNICEF ESA Guidance Use Sign Language ADTJoseph KalemaNo ratings yet
- Sir Roy McKenzie Deaf ScholarshipDocument19 pagesSir Roy McKenzie Deaf ScholarshipJoseph KalemaNo ratings yet
- Scholarships For Students With DisabilitiesDocument9 pagesScholarships For Students With DisabilitiesJoseph KalemaNo ratings yet
- Newsletter TitleDocument2 pagesNewsletter TitleJoseph KalemaNo ratings yet
- Business Report Template 25Document8 pagesBusiness Report Template 25Joseph KalemaNo ratings yet
- SOFTWAREDocument8 pagesSOFTWAREJoseph KalemaNo ratings yet
- Pet Volunteer OpportunityDocument6 pagesPet Volunteer OpportunityJoseph KalemaNo ratings yet
- Annual Report Template 18Document3 pagesAnnual Report Template 18Joseph KalemaNo ratings yet
- YBI Strategic Plan 2017 2025Document9 pagesYBI Strategic Plan 2017 2025Joseph KalemaNo ratings yet
- Orange Travel Newsletter1Document3 pagesOrange Travel Newsletter1Joseph KalemaNo ratings yet
- UNFCC COP27 CRM Side Event 8 November 2022Document2 pagesUNFCC COP27 CRM Side Event 8 November 2022Joseph KalemaNo ratings yet
- 4 Iofs Presentation Eng 1Document17 pages4 Iofs Presentation Eng 1Joseph KalemaNo ratings yet
- Aus001 Nedsom - Project - in - GardoDocument10 pagesAus001 Nedsom - Project - in - GardoJoseph KalemaNo ratings yet
- 8 GAFSP-BD-CLP (Main Document)Document48 pages8 GAFSP-BD-CLP (Main Document)Joseph KalemaNo ratings yet
- COP27 ICOS Side Event ABambaDocument11 pagesCOP27 ICOS Side Event ABambaJoseph KalemaNo ratings yet
- 5th Africa Think EngDocument59 pages5th Africa Think EngJoseph KalemaNo ratings yet
- 2022 IAP FactsheetDocument3 pages2022 IAP FactsheetJoseph KalemaNo ratings yet
- Board Concept ProposalDocument2 pagesBoard Concept ProposalJoseph KalemaNo ratings yet
- Call For Proposals 19 April Potato Based Farming Systems Netherlands EmbassyDocument11 pagesCall For Proposals 19 April Potato Based Farming Systems Netherlands EmbassyJoseph KalemaNo ratings yet
- 2022 CB Vietnam BPP Orlar FlyerDocument2 pages2022 CB Vietnam BPP Orlar FlyerJoseph KalemaNo ratings yet
- COP27 ICOS Side Event AGillodDocument12 pagesCOP27 ICOS Side Event AGillodJoseph KalemaNo ratings yet
- Fiche Technique v2022 - Operateurs - Eng - CleanDocument5 pagesFiche Technique v2022 - Operateurs - Eng - CleanJoseph KalemaNo ratings yet
- BCC Report (Final.2)Document37 pagesBCC Report (Final.2)Joseph KalemaNo ratings yet
- Adb Node 40669Document2 pagesAdb Node 40669Joseph KalemaNo ratings yet
- Lab 3 Adventure GameDocument7 pagesLab 3 Adventure Gamevirjog100% (1)
- UDV-201607-SIM868 Manual-User-Manual-REV2-4-3089201Document61 pagesUDV-201607-SIM868 Manual-User-Manual-REV2-4-3089201Армен ХачатурянNo ratings yet
- SIGNificant Client UserGuideDocument65 pagesSIGNificant Client UserGuide12345monica123456789No ratings yet
- IIMB Email Configuration On MS Outlook For Windows PDFDocument3 pagesIIMB Email Configuration On MS Outlook For Windows PDFUday KumarNo ratings yet
- VolereDocument50 pagesVolereAseye KutsoatiNo ratings yet
- SMSC SCH5617C Desktop System Controller Hub With Advanced, 8051 C-Based Auto Fan ControlDocument0 pagesSMSC SCH5617C Desktop System Controller Hub With Advanced, 8051 C-Based Auto Fan ControlbhtooefrNo ratings yet
- pc13 JmonteroDocument14 pagespc13 JmonteroJuan Diego Val TorNo ratings yet
- Unit-6 - Data Visualization and Graph AnalyticsDocument27 pagesUnit-6 - Data Visualization and Graph AnalyticsNishil ShahNo ratings yet
- VPN Mikrotik Cliente - Servidor L2TP IPsec Extensiones Remotas IOS AndroidDocument32 pagesVPN Mikrotik Cliente - Servidor L2TP IPsec Extensiones Remotas IOS AndroidJose ArturoNo ratings yet
- Data Integration Concepts, Processes, and TechniquesDocument10 pagesData Integration Concepts, Processes, and TechniquesducNo ratings yet
- Neration of Various SignalsDocument5 pagesNeration of Various SignalsPREMKUMAR JOHNNo ratings yet
- REVISION - G6 FULL YEAR 22-23 v2Document27 pagesREVISION - G6 FULL YEAR 22-23 v2Phương Anh NguyễnNo ratings yet
- RM Sivgx Fpga Dev BoardDocument84 pagesRM Sivgx Fpga Dev BoardjpginNo ratings yet
- Roots Micro Corrector, Model IMC/W-T, T + Log: Integral Temperature Compensator With Data Logging CapabilityDocument4 pagesRoots Micro Corrector, Model IMC/W-T, T + Log: Integral Temperature Compensator With Data Logging Capabilityjheyson sejas0% (1)
- Oracle® Order Management User's GuideDocument962 pagesOracle® Order Management User's GuideSSGNo ratings yet
- Workshop Use Gartners T4 Framework To Optimize Megavendor Negotiations IBM Microsoft Oracle SAPDocument28 pagesWorkshop Use Gartners T4 Framework To Optimize Megavendor Negotiations IBM Microsoft Oracle SAPJose SerranoNo ratings yet
- Concurrency Control: S X S True False X False FalseDocument9 pagesConcurrency Control: S X S True False X False FalseKhondoker Razzakul HaqueNo ratings yet
- C-User Questionnaire V2.1Document1 pageC-User Questionnaire V2.1Lokesh ModemzNo ratings yet
- Fluidsim 5Document648 pagesFluidsim 5Om Prakash0% (1)
- Appointment and Workload Management SystemDocument50 pagesAppointment and Workload Management Systemprueba222222No ratings yet
- The Table Tennis Olympics Database: Ttms Games Color Who CountryDocument27 pagesThe Table Tennis Olympics Database: Ttms Games Color Who CountryKochappen Ipe KumarNo ratings yet
- DEWESoft DCOM ManualDocument608 pagesDEWESoft DCOM ManualkisdiparnoNo ratings yet
- T-23 Setting Guide (2016)Document50 pagesT-23 Setting Guide (2016)aessop43No ratings yet
- Number System MCQ'sDocument4 pagesNumber System MCQ'sGhanshyam Sharma0% (1)
- Test Bank 369Document5 pagesTest Bank 369shamagondalNo ratings yet
- YH Microprocessors-6 Memory ElementsDocument73 pagesYH Microprocessors-6 Memory ElementsMurad QəhramanovNo ratings yet