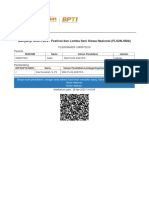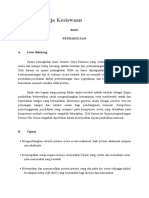Professional Documents
Culture Documents
Modul Action Office 2013
Modul Action Office 2013
Uploaded by
Bango Cap0 ratings0% found this document useful (0 votes)
9 views90 pagesCopyright
© © All Rights Reserved
Available Formats
PDF or read online from Scribd
Share this document
Did you find this document useful?
Is this content inappropriate?
Report this DocumentCopyright:
© All Rights Reserved
Available Formats
Download as PDF or read online from Scribd
0 ratings0% found this document useful (0 votes)
9 views90 pagesModul Action Office 2013
Modul Action Office 2013
Uploaded by
Bango CapCopyright:
© All Rights Reserved
Available Formats
Download as PDF or read online from Scribd
You are on page 1of 90
TRUST
ACTION PROGRAM Microsoft Partner
Learning
Microsoft®
— Office
wikUsT
ADVANCE COMPETENCY
TRAINING AND CERTIFICATION
OFFICE 2013
INFORMATION WORKER
Copyright
eee
we TRUST
TRAINING PARTNERS
Microsoft Partner
Second Edition 2017
Published by
Trust Press
A Division of Trust Training Partners
sl Manyar jaya V A 24,
‘Surabaya Indonesia
Copyright @ 2012 Trust Training Partners
Kutipan pasal 44, Ayat 1 dan 2, Undang-Undang Republik Indonesia tentang HAK CIPTA
Tentang Sanksi Pelanggaran Undang-Undang Nomor 6 Tahun 1982 tentang HAK CIPTA
sebagaimana telah diuban dengan Undang-Undang No. 7 Tahun 1987 Jo. Undang-Undang No.
12 Tahun 1997, bahwa
1. Barangsiapa dengan sengaja dan tanpa hak mengumumkan atau memperbanyak suatu
ciptaan atau memberi izin untuk itu, dipidana dengan pidana penjara paling lama 7 (tujuh)
‘tahun dan/atau denda paling banyak Rp. 100.000.000,- (seratus juta rupiah).
2. Barangsiapa dengan sengaja menyiarkan, memamerkan, mengedarkan, atau menjual
kepada umum suatu ciptaan atau barang hasil pelanggaran Hak Cipta sebagaimana
dimaksud dalam ayat (1), dipidana dengan pidana penjara paling lama 5 (lima) tahun
danlatau denda paling banyak Rp. 50.000.000,- (ima puluh juta rupiah).
‘This book expresses the author's views and opinions, The information contained in this book is
provided without any express, statutory, or implied warranties. The authors or Trust Training Partners.
Nor its resellers or distributors will nt be held liable for any damages caused or alleged to be caused
elther directly or indirectly by this book.
Written & Edited
Training Team of Trust Training Partners
This Book is the authorize courseware for Students participating in the ACTION Program. The
‘materials in this book are based on the international standards of Microsoft Office Training. These
standards are set out by Microsoft under the title of Microsoft Office Specialist.
‘The ACTION program is designed to standardized the training of Microsoft Office between one
University to another University. On completion of training students will sit a standard exam in which
upon successful completion, they will be awarded a Cerificate of Achievement,
“Success is the result of
preparation, education and
commitment.”
“Buku ini didedikasikan untuk seluruh siswa
Microsoft Office yang bekerja keras dan
berkomitmen.”
Daftar Isi
Lesson 1: Dasar Microsoft Excel
1.0 Memulai menggunakan Excel...
41.1 Excel Workspace.
1.2 Membvat Buku Kerja Baru
41.3 Menielajah Buku Kerja
1.4 Bekerja dengan Angka dan Data......n 10
4.5 Menggunakan Formula dan Fungsi... sonnei MY
1.6 Memaksimalkan Help 2
1.7 Print, Save and Publish Workbooks cone 1B
Lesson 2 Mengubah Data Menjadi Informasi... “
2.4 Informasi Dasar “4
2.2 Menggali formas.
2.3 Menciptakan Informasi 19
Lesson 3 Manipulasi Data untuk Membentuk Opin ..n.snnsnennnn so ores
3.1 Tabel Pivot untuk Informasi dan Opini 22
3.2 Perubahan Rupa Tabel Pivct.... so sonannnninninnnnninnnnnnensnn 25
3.3 Melakukan Kalkulasi dengan Tabel Pivot. ar
3.4 Bagan Pivot 29
Lesson 4 Menampilkan Data Secara Visual 33
Lesson 5 Analisa Skenario . senna
5.4 Fungsi Pencari Tujuan vo... “ . . o eons 38
5.2 Manajer Skenario..
Lesson 6 Dasar Presentas! on . ee
6.1 Lembar Kerja POWerPOINL nnnnnmnennn vonnmnnnnennnnnnnnnne ll
6.2 Memulai Presentasi Baru... ~ 7 son A.
6.3 Desain Tema Slide Anda, 43,
6.4 Slide Basics, 45
6.5 Dasar Font & Paragral oneness seounninninninnnnnnnnnnnenns
6.6 Memasukkan Tabel pada Slide a7
Lesson 7 Menyajkan Gambar, SmartArt and Bagan......
7.4 Menambahkan Gambar pada Presentasi
7.2 Memanipulasi Gambar « snc so on 50
7.3 Menaik Perhaian Menggunakan Smart Act 54
7.5 Menunjukan Angka dengan Bagan « 55
Lesson 8 Menciptakan Kehebohan dengan Multimedia dan Animasi 58
8.1 Mendapatkan Emosi dengan Multimedia 58
8.2 Mendapatkan Fokus dengan Animasi 60
8.3 Mendapatkan Perhatian dengan Slide Transition. 4
8.4 Persiapan Slide Show... “ o o soon 4
8.5 Menyiarkan Presentasi 65
8.6 Mencetak Presentasi
Lesson 9 Dasar Dokumen.....
8.4 Ruang Kerja Word...
6.2 Membuat Dokumen Baru,
9.3 Merencanakan Dokumen Kita
04 Memasukkan Halaman Judul sen
9.5 Dasar Pengeditan Text dan Format Font dan Paragraf.
10.0 Menambahkan Wow ke Laporan
10.1 Menambahkan Bagan Ke Laporan
10.2 Mengaplikasikan Word Art.
10.3 Memasukkan Gambar.
10.4 Menggunakan SmartArt untuk Mempermanis...
10.5 Menggunakan Header dan Footers.
10.6 Memasukkan Tabel Referensi
11.0 Membuat Dokumen Mirip Secara Cepat.
er
69
cy
70
m
eT
73
78
81
82
85
85
88
Lesson 1: Microsoft Excel Basics
Lesson 1: Dasar Microsoft Excel
ada pelajaran kali ini anda akan belajar mengenai hal ini
‘+ Memulai Menggunakan Excel! ‘+ Melaksanakan perhitungan sederhana
© Workspace & Navigation * Fungsi Help
# Workbook, tables and data ‘¢ Print, Save and Publish Workbooks
1.0 Memulai menggunakan Excel
Microsoft Excel adalah aplikasi lembaran yang kuat dan memillki ftur untuk menghitung, mebuat
gambar, pivot tables dan bagan, dan program macro.
‘Semua aplikasi Office yang dipasang di computer dapat ditemukan melalui Menu Start Windows. Excel
pun juga dapat diterukan di dalam folder Microsoft Office pada Menu Start Windows.
‘Ada beberapa cara untuk menjalankan apikasi Excel. Cara yang paling umum dan paling mudah
adalah melalui Menu Start Windows,
1. Klik Tombo! Menu Windows pada task bar. Ini akan
‘membuka menu.
2. Di bawah menu adalah fungsi pencari. Ketik Excel lalu klik search. Hasil pencarian akan
‘menunjukkan Excel dan aplikasi terkat iainnya. Klik Excel untuk menjalankan aplikasi tersebut
1.1 Excel Workspace
Workspace untuk Microsoft Excel tampak cukup rumit untuk pemula tetapi sesungguhnya hal ini
didesain agar mudah dipahami oleh sebagian orang. Untuk menguasai wprkspace ini, anda harus
mengaplikasikan pengetahuan dan mengeluarkan waktu untuk menggunakannya. Gambar di bawah
‘menunjukkan dan menerangkan fungsi yang paling sering digunakan pada workspace,
TRUST Pagedof65
Lesson 1: Microsoft Excel Basics
om Description
Active Cell Indicator Daerah gelap pada At menunjukkan cell yang sedang aktif. Kertka cell in:
aktf, anda dapat menginput data atau fungsi pada cell ini
Column letters “Huruf ini menunjukan kolom yang spesifk. Huruf ini cimulai dan A~XFD
atau total 16.384 kolom,
Close Application “Tombol ini digunakan untuk menutup apiikasi
Close Windows "Tombol ini digunakan untuk menutup jendela Exeal yang aki
File Name and Title Bar__Menampikan nama file dan aplikasi
File Tab Digunakan untuk membuka menu untuk fungs! dan penanganan alas fle,
‘Sebagai contoh, open, close, save, print, dan options.
Formula bar Ketika memasukan formula atau informasi kedalam call akan muncul
pada baris ini
Help Button ‘Membuka menu help.
Horizontal Scroll Button _Gunakan alat ini untuk menggulur lenbaran secara horizontal
‘Klik tombol ini untuk memaksimaljan atau mengembalikan aplikasi
om Eoin
Maximize/restore ‘Klik tobol ini untuk memaksimalkan atau mengembalkan jendela yang,
Windows aki
‘Menu Tabs Pili tab yang sesuai untuk menampilkan menu yang relevan,
inimize Application. ‘untuk meminimalkan atau mengemballkan aplikasl
Minimize Windows. ‘untuk meminimalkan atau mengembalikan jendela yang
Minimize Ribbon’ "Tombol ini menyembunyikan rbbon
Name Box ‘Anda dapat menamai cell atau Kumpulan aias cell dengan nama tertentu
/ang dapat digunakan atas sebuah formula atau fungsi
Page View Buttons ‘Mengganti cara worksheet ditunjukkan,
‘Quick Access Toolbars — Ini adalah kumpulan dari tool yang dapat diubah untuk menambah tool
atau fungsi favorit yang biasanya anda gunakan.
om Eien
Row Numbers, ‘Setiap baris memilik nomor unik dimulai dari 1 ~ 1,048,576,
‘Sheat Tabs. ‘Setiap buku Kerja atau lembaran memungkinkan untuk memmllKi lebih dart
satu lembar kerja. Tab ini memungkinkan anda untuk memindahkan antar
tab.
Insert Worksheet button —Tombol ini memasukKan lembar Kea baru Ke dalam buku Key
‘Sheet Tab Scroll button — Scroll bar ini membantu anda untuk bergerak antar lembar kerja
Vortical Scrollbar Scroll bar ini digunakan untuk menggerakan lembaran Ke atas dank @
Dawah secara vertical
Zoom Conirol Konto in digunakan untuk zoom Ke dalam atau pun Keluar pada lembar
ker.
The Ribbon iwc ;
Perintah dan fungsl yang tersedlia a com
pada ribbon sigolongkan ke 2 ot
dalam tabulasi bert - 8 a
Name Description
Home Tab ini mengandung semua perintah dasa clipboard, formal, style commands
menamibah,menghapus ditambah fungsifungs' an dai perniah eit leat kerja
insert Tab ini mengandung sera peritah unfuk memasukian sesualu ke dalam lembar
kerja seperti bentuk, gambar, smart-art, pagan, dan lain-ain.
Page Layout Jika anda perlu memmodifixasi layout atau famplfan dari lembar Kerja dan pengaturan
untuk meneetak yang dapat ditemukan di sin
Formulas ‘Gunakan tab ini untuk memasukkan formula dan fungsl
‘TRUST Page 7 of 88
Lesson 1: Microsoft Excel Basics
Data “Tika anda membutuakan Untuk mengunduh dala dari sumber ekstemnal alau peru
‘untuk memvalidasi dan membuat format kondisional.
Review ‘Area ini difokuskan untuk menyunting fungsi seperti pengejaan, thesaurus,
comments, dan proteksi.
View ‘Memegang perintah untuk mengentvol tampllan dari lembaran.
an a
pane ee ee a
Bi = Rema me) fame lem we es Remwa
Mn SPIE Ibed: wee Re seen: cou cote ce meme OO EA
Seperti yang anda bias lihat dari gambar diatas, Ribbon dari Excel 2007 (bawah) dan Excel hampir
sama, Perbedaannya hanya pada 2007, akses dari fungsi pada tab File, anda perlu kik Logo Office,
1.2 Membuat Buku Kerja Baru
Biasanya ketika anda membuka aplikasi Excel, sebuah Iwbar Kerja kosong akan secara otomatis,
dimuncukan untuk anda. Jika anda menginginkan untuk membuka sebuan lembar kerja baru atau
mengunakan contoh yang tgersecia, anda perlu untuk menyelesaikan langkan-langkah berikut,
Klik Tab File pada pojok kiriatas.
Pin tombol New di bawah,
Anda akan diberikan pillhan untuk memilih untuk menggunakan blank workbook, sebuah
‘contoh atau menggunakan sampel contoh,
Setelah anda menentukan pilihan, Excel akan membuka buku kerja yang anda pith
*Catatan: Untuk membuka file yang sudah tersedia, klik open dan senuah jendela akan dibukakan
Untuk anda memilih directory dan file yang anda ingin buka.
Ketika excel terinstall pada komputer anda, excel sudah dilengkapi dengan beberapa contoh. Pada
diagram di sebelah kanan anda dapat melinat beberapa dari katogeri contoh. Jika anda memiliki akses
ke internet sambil memilih contoh di sini, excel akan secara otomatis memberikan akses ke contoh-
conton yang disimpan secara online.
mi a a
eT sete ote bat wrth
at orate
ne
a) Sc mS wa
= co
— => =
an = 2
“Catalan: Anda juga dapat membuat buku kerja kosong dengan menekan CTRL*N,
TRUST Page dof65
Lesson 1: Microsoft Excel Basics
Pada Excel 2007, untuk membuka menu yntuk membuat buku Kerja baru dilakukan dengan meng-klik
Jogo Office. Sebuah sub-menu akan muncul dimana anda dapat memillh New. Dari sini sebuah jendela
New Workbook akan terbuka. Dimana anda dapat memilh buku kerja baru, contoh yang terinstall dan,
contoh online.
oe
o= ie Pe eee 2)
aon
de
1.3 Menjelajah Buku Kerja
Menjelajah menggunakan Mouse
Right Mouse Button rouse seroll
Mouse mengoperasikan sebuah pointer pada layar
Untuk mengkatifkan sebuah cell, gerakkan pointer ke
cell dan klk sekali menggunakan tombol mouse kir,
Untuk memilih serangkaian adri cell, klik dan tahan
cell yang aktif menggunakan tombol mouse kin Lalu Left Mouse Button
) or Tab Menggerakan cell yang aktifsatu kolom ke kanan
Page Up ‘Menggerakan cell yang aktifke atas satu layar
Page Down Menggerakan cell yang akifke bawah satu layar
‘AltsPage Down Menggerakan cell yang aktifke Kanan satu layar
‘Alt#Page Up Menggerakan cell yang aktifke kin satu aya.
GrtisBackspace Menggultlayar agar cell yang aktiFkelhatan.
= Menggulurlayar ke aias satu baris (Cell yang aki dak berubah.
: ‘Menggulurlayar ke bawah satu baris (Cell yang akt tidak
becubah)
= “Menggulurfayar ke Ki satu bars (Cell yang aki dak berubah)
= ‘Menggulurlayar ke kanan satu bars (Cell yang aki tdak berubah)
GrisHome ‘Menggerakan eell yang akiifke At
‘Wi Sel Lak om
Untuk daftar perintah atas perintah shortcut menggunakan Keyboard dapat dilhat pada menu help
office.. Berikut adalah perintah shorteut yang paling sering digunakan. Anda juga dapat mengakses
ribbon melalui keyboard menggunakan tombol “Alt’ dan menekan tombol yang bersangkutan
[a7 com
Cuitc, Menyalin apa pun yang dipilh,
Curie ‘Menempelkan file yang disalin terakhrr.
CureX ‘Memotong apa pun yang sudah pith
1.4 Bekerja dengan Angka dan Data
Sebuah cell Excel hanya dapat memuat data-data sebagai berikut:
1. Nilai angka
© Menunjukkan sebuah kuantitas atas beberapa tipe. Sebagai contoh, angka, mata uang,
berat, tanggal dan waktu
© Jumlah angka maksimum adalah 15 digit. Eg 123,456,789,123,456
© Batasan jumiah
+ Angka posit terbesar: 9.96+307
+ Angka negative terkecil: 9.96 +307 —
+ Angka positifterkecil: 1-307
+ Angka negative terkecil: -1E-307
© Only numerical values can be used for calculations
2. Nilai Alphanumerical Text
© Menunjukkan kabungan karakter alphanumerical yang tidak
dapat digunakan dalam perhitungan. Eg “61 People’, “Baby 1"
or “114A22"
3. Formula atau fungsi
© Menunjukkan ekspresi matematika atau fungsi yang dapat
dijalankan dengan excel. Sebagai contoh "=A2+A3" or
(A2=1 1,0)
Untuk memasukkan nial angka atau nilal text, gerakkan pointer ke cell dan buat
cell tersebut aktif denga menge-Kiknya. Lalu ketik langsungnilai yang ingin
dimasukkan ke dalam cell. Nilai yang anda letakkan ke dalam cell juga akan
muneul pada formula bar. Jika anda perlu menyunting data, anda akan menge-Kiik formula bar dar cell
yang aktif dan mengubah data tersebut.
TRUST Page 10 of 68
Lesson 1: Microsoft Excel Basics
NNilai numerical memiliki format angka yang merepresantasikan tipe-tipe yang berbeda dar nila. Untuk
mengubab format klik cell alu pilih format yang dinginkan melalui ribbon,
1.5 Menggunakan Formula dan Fungsi
‘Sebuah formula hanya dapat mengandung elemen-elemen berikut dan dimulai dengan
1. Operator matematika, Eg + (untuk penjumiahan) and * (untuk perkalian)
2. Referensi cell (termasuk cell yang memilikinama dan ranges)
3. Nilai atau text
4. Fungsi lembar kera (seperti Penjumlahan atau Rata-Rata)
eee}
scala tard Ea ernie
S| Pangkst '=6"3 hasinya adalah 216 1
=| Perkalian 2 hasiinya adalah 4 2
Pembagian 10/5 hasiInya adalah 20 2
+ | Penjumiahan +3 hasilnya adalah 5 3
Pengurangan '=100-20 hasinya adalah 70 3
& | Rentetan = Part"8'28A" hasinya adalah Part-23A 4
= | Sema dengan Menamplan “True” jka sama dengan dan "False 6
sebsliknya.
<= _| Lebin keel dan Menamplan “True” lebih kecl dan False" sebalhnya 5
>| Lebih beser dari Menamplan “True” lebih besar dan “False” sebaliknya 5
>= | Letih besar atau sama | Menampiian ‘True’ labin besar atau sama dengan 5
dengan dan'Falee” sebaiknya,
<= | Lebih keel atau sama | Menampilan “True” jka lebih keel atau sama dengan 5
dengan dan False’ eebalkrya,
© | Tidak sama dengan Menampilan “True” jika tidak sama dengan dan ‘Felso” 5
sebalkaya
Pada formula terdapat urutan dalam menjalankannya, Urutan tersebut didasarkan pada aturan
matematika. Pada table tersebut ditunjukkan urutan-urutan atas beberapa operator yang sering
digunakan. Untuk mengilustrasikannya mati kta lihat beberapa contoh
‘Sample ini akan menunjukkan bagaimana urutan diaplikasikan
=B2-B3*B4 (62,83, 84 menurjkkan nal pada cell yang bersangkutan, BD
10,03 =2,B4=2)
Pada kasus ini maka 83*B4 akan dihitung terlebih dahulu, 2°2:
menghitung sisanya, 10-4=6.
| lalu hasilnya akan digunakan untuk
ika kita Ingin menghitung 82-83 terlebih dahulu baru dikalikan dengan 84 maka kita harus
menggunakan tanda kurung. Formula tersebut akan ditulis sepert berikut.
=(B2-B3°B4
‘Semua yang di dalam kurung akan dihitung
terlebin dahulu. Anda dapat menggunakan
berbagal Kombinasi atas tanda kurung untuk
menghasilakan hasil yang ingin anda capai
Level selanjutnya dari formula adala fungsi,
Semua dibangun pada fungsi_ yang
menunjukkan banyak formula yang sederhana atau pun Kompleks. Fungsifungsi ini dikategorikan ke
dalam area-area yang berbeda seperti financial, logical, text, date & time, lookup & reference, math &
tng, statistics, engineering, cube, information and compabilty
TRUST Page 11 ot 88
Lesson 1: Microsoft Excel Basics
Fungsi dalam excel memiliki petunjuk untuk membantu pengguna mengidentiikasi Komponen yang
diperlukan, Untuk mengilustrasikan mari kita ambil contoh fungsi yang paling sederhana seperti
"Sumit Fungsi ini hanya akan menjumiah sebuah rangkaian dari cell jika cell tersebut memenuhi
kriteria tertentu, Untuk memulal, pllh formula dari ribbon lalu klik tombol J. Layar Function Argument
‘akan muncul. Seperti yang dapat anda lihat Komponen dari formula dimunculkan. Pada contoh, hanya
tetdapat tiga Komponen, range, criteria, dan sum range. Jika anda menge-kiik panda kotak input,
sebuah definisi dari komponen akan Keluar. Ini akan membantu anda ketika anda menggunakan
‘sebuah fungsi.
-—O=eee
= Se ees
=e as
=e 2
ika anda membutuhkan bantuan atas fungsi ini anda dapat menge-Klik “Help on this Function” untuk
membuka menu help dan belgjar lebih banyak tentang fungsi ini dan bagaimana cara
menggunakannya. Fitur help ini akan menjadi sangat penting untuk pengguna lanjutan excel Karena ini
merupakan suber informasi yang berguna untuk mencapai suatu hasil.
1.6 Memaksimalkan Help ‘winater
wrens |
Pada excel, fungsi help sudah terintregasi dengan internet oe
dan diperkuat denganbing. Ketika anda _melakukan a Bos
Pencarian atas topik tertentu anda akan diberikan pllinan. mochane tana oe
Sika. anda terhubung dengan internet maka anda akan
diberkan reffensi ke Microsoft office.com atau situs lainnya seach eso rp dom
Refrensi ini bias merupakan artikel, video, websites atau ~
files.
ska anda tidak memilki akses internet maka help naya aka
mencari database yang tersimpan pada pc atau laptop.
Ketika mencoba suatu fungsi atau mencoba untuk
mencapai sesuatu, pastikan anda mencari pada help
untuk mendapat informasi yang diperlukan. Informasi
pada tidak terbatas,
TRUST Page 12 of 85
Lesson 1: Microsoft Excel Basics
1.7 Print, Save and Publish Workbooks
Untuk meneetak sebuah buku kerja anda harus memiliki printer
yang sudah diinstall. Untuk mengecek apakah anda memiliki
printer yang terinstall dan apakan printer tersebut dapat
digunakankik File Tab dan pillh Print. Ketka anda sudah
melakukannya, kik Printer. Jika anda memiliki lebih dari satu
printer terpasang, maka daftar dari printer akan ditunjukkan
pada status mereka, Hanya printer dengan status ready yang
dapat digunakan.
Setelah anda memilin printer anda siap untuk memodifikasi
engaturannya. Pengaturan pertama adalah dengan mengonfirmasi
ukuran kertas. Lalu anda dapat memulai untuk mengganti
pengaturan yang relevan. Sering kali tidak diperlukan untuk
‘mengganti pengaturan keouali anda memilki kebutuhan khusus.
Pada tampilan ini anda dapat [i= — - .
‘melinat print preview pada sisi
kanan anda. Tampilan ini
hamper sama dengan apa
yang akan dicetak oleh printer
‘anda. Untuk — mencetak
dokumen anda, klik tombol
print pada sisi kriatas,
a ee ee
Untuk menyimpan buku keria ke fle
document, pada layar yang sama Klik | S27
Save klk icon floppy disk. Jendela "Save | { fS7°""" document bray,
As" akan muncul. Pada jendela ini anda
harus memitih dimana fle akan disimpan
dan nama apa yang ingin anda berikan
pada fle. Jika anda sudan menyimpan fle
sebelum anda Klik Save maka itu akan
tersimpan secara otomatis dari posis|
terakhir.
sika_ anda ingin menyimpan file dengan
format lain selain Excel maka anda akan
memilin format dengan cara klik kotak
pilinan yang berjudul Save as type.
Fungs| ini juga membantu anda untuk mengedarkan buku kerja anda ke format lain. Seperti, pat, xm,
csv, dan xps. Setelah anda memilih format dan klik save, fle akan otomatis terbuka untuk anda
TRUST Page 13 of 85
Lesson 2: Turning Data into information
Lesson 2 Mengubah Data Menjadi Informasi
Pada pelajaran kall ini anda akan belajar mengenai hal in
‘© Mendapatkan informasi dasar.
© Mengambilinformasi
© Menciptakan informasi
Untuk membantu anda dalam menggunakan Microsoft Excel, Word, dan PowerPoint, penulis buku i
telah menciptakan scenario fiktif dan perusahaan berama Action Pty Ltd. Pada perusahaan ini anda
adalah seorang Product Manager untuk produk "Office 2010". Pekerjaan anda adalah untuk
mengumpulkan data penjualan atas produk dan menyediakan laporan detail dan presentasi atas
Performa dari produk ke Direktur Pemasaran. Departemen Akuntansi telah mengirim anda email
dengan data penjualan mentah bemama “Raw Data.xIsx”.
Untuk memulai, mari kita buka Raw Data xlsx.
4. Klik File Tab lalu plih pian Open. Ini akan membuka sebuah jendela bernama open
2. File akan berada pada desktop anda, Pada kiri dari jendela dibawah favourites pilh Desktop/
Gulur ke bawah sampai anda menemukan file Raw Data.xlsx. Klik fle dan kik tombol Open.
Ini akan membuka file tersebut pada Excel.
Pada buku kerja anda akan melihat dua lembar kerja, Sales dan Accounting. Lembar kerja sales
menampilkan data penjualan mentah, Dan di lembar Accounting menampilkan data mentah dari
departemen akuntansi.
Untuk memulai mengubah data menjadi informasi kita memiliki dua pilihan. Biasanya data mentah
dipisahkan dari apa yang anda akan kerjakan. Sehingga jika anda secara tidak sengaja mengganti data
‘mentah pada buku kerja anda, anda dapat mendapatkannya kembali dari file orsinl. Untuk melakukan
ini anda memiliki banyak pilhan, anda dapat menggunakan fungsi “save as” untuk meyimpan data
sebagai WorkingData xlsx, atau membuar salinan ke sebuah buku kosong atau membuat salinan ke
dalam lembaran baru. Langkahnya tetap sama
1. Pada lembaran bernama Sales, klk kanan, Ini akan
‘memunculkan sebuah sub menu.
2. Pilih “Move or Copy” ini akan membuka jendela
Move or Copy.
3. Jika anda ingin menyalin lembaran, klk Kotak Create
a Copy,
4. Pada tahapini anda dapat memilih untuk membuat
salinan pada lembar yang sama atau pada buku kerja
yang baru. Jika anda ingin meyalin ke dalam buku
yang sama, pilh tempat peletakannya. Jka anda
‘memilih sales anda akan membuat salinan di depan
sales.
5. Jika anda ingin menyalin ke buku Kerja baru. Klik
kotak pian dan pin New Book. Ini akan
‘memunjulkan buku baru dengan salinan lembar kerja yang telah anda pillh sebelumnya,
2.1 Informasi Dasar
ika anda memutuskan untuk membuat salinan dari sebuah buku baru atau ke dalam buku baru yang
‘sama akan sangat bijak jika anda menyimpan file tersebut supaya tidak kehilangan perubahan yang
sudah dibuat. Semakin sering anda menyimpan fle, semakin kecil kemungkinan anda kehilangan data
jika sesuatau terjadi. Tidak menyimpan pekerjaan adalah kesalahan yang paling umum,
TRUST Page 14 of 85
Lesson 2: Turning Data into information
Hal pertama yang perl kita lakukan dengan data kita adalah dengan memahami apa yang kita punya
4Jadi mari kita gunakan trk sederhana untuk menjawab pertanyaan berikut.
1. Pasar mana yang menjual produk Kita?
2. Siapakah partner kita?
3. Berapa bulan atas data yang kita millki?
Untuk menjawab pertanyaan tadi kita dapat gunakan fungsi fier.
1. Pada ujung dari data sales yang merupakan
Judul kolom, dengan mouse blok semua
2. Lalu pada ribbon pilh Tab Data. Pada tab
kik tombol Filter. Ketka anda lakukan ini
anda dapat mellhat bahwa pada judul
‘memiki Kotak pilihan pada cel
3. Untuk menjawab pertanyaan pertama klik
lokasi dari panah Kotak pilin. Ketika anda
klk, pililnan akan muncul dengan segala
informasi di kolom tersebut. Seperi yang
‘anda linat disana hanya ada 3 piihan lokasi
Jakarta, Surabya, dan Bali. Di mana itu
adalah javaban kita,
4. Jika kita kik Kotak pilihan partner maka dapat
anda lihat bahwa anda memiliki 3 partner,
Komputindo, Laptopindo dan PC Indo.
5. Jika kita kik kotak pillhan bulan, maka anda dapat melihat terdapat 12 bulan.
6. Untuk menghapus filter, blok kolom judul dan kiik tombol fiter lagi. Ini akan menghapus semua
filter.
sika variasi data anda kecil, maka anda dapat gunakan trik ini untuk mengidentiikasi data secara cepat.
“Tetapi jika anda memiliki data yang banyak dan bervariasi, maka anda mungkin meninginginkan untuk
menggunakan fungsi Remove Duplicates. Blok seluruh kolom dibavah lokasi menggunakan mouse.
Lalu kik tombol Remove Duplicates. Fungs! ini akan menghapus seluruh duplikat dan meninggalkan
satu salinan dari setiap data,
“Catatan: Jika anda ingin biok banyak data berkesinambumngan secara cepat, klk data paling atas
dibawah kolom judul, Lalu sambil menahan tombol shift tekan tombol end pada keyboard dan tombol
bawah. Ini akan biok semua dan atas ke bawah,
‘Sekarang kita mengerti ke siapa kita jual dank e mana kita menjual, Coba kita rangkumkan beberapa
informasi sehingga kita dapat memaami situasi. Kita dapat jumiah total penjualan menggunakan
fungsi sum.
1. Pilih cell kosong langsung di bawah record terakhir di
bawah Kolom total
2. Akan ada banyak jalan dimana kita bias menjulah
kolom tersebut. Cara yang paling cepat adalah
dengan memilih Tab Home dan kik tombol [ro 2 o,. jx8 ross
Autosum, Ini akan menjumiah semua kolom secara me
‘otomatis.
*Catatan: Tombol Autosum hanya akan membuat formula atas data yang berksinambungan. Jika
terdapat cell kosong pada kolom tersebut maka autosum ajan berhenti pada sel tersebut
Mari kita that pada fungsi secara detail sehingga anda dapat mempersiapjan diti untuk fungsl yang
lebih lanjut. Formulanya sangat sederhana. Sebagai contoh =sum(Cell Range) atau =sumspecife
cells). Sebagai contoh kita ingin menjumiahkan cell dari A1 sampai A10. Maka formulanya adalah
=sum(A1:A10). Titik dua (Q adalah symbol yang menunjukkan jarak. Jadi, jika anda ingin
menjumiahkan kolom A dan B dati bars 1 sampal 10, maka anda harus tus sepert in. =sum\A1:10),
Untuk menjumiah cell yang tidak berkesinambungan anda dapat menggunakan koma (,) sebagai
pemisah. Sebagai contoh =sun(A1, 85, C1, D10)
TRUST Page 15 of 85
Lesson 2: Turning Data into information
2.2 Menggali Informasi
Disinilah saat anda akan mulai mengapresiasi kapabilitas dari Excel. Pada situas! ini, tidak cukup baik
bagi kita untuk menjumiah seluruh penjualan. Kita peri mengetahui detail spesifix sehingga kita dapat
‘menjawab pertanyaan-pertanyaan berikut.
Berapa total penjualan pada setiap lokasi untuk setahun?
Berapa total penjualan pada setiap lokasi untuk setiap bulan?
Siapa partner yang memilki Kontribusi penjualan terbanyak secara keselurunan?
Siapakah partner terbaik pada setiap lokasi?
Berapa banyak transakasi yang tiap partner lakukan tip bulan? Berapakah rata-rata
setahunnya?,
Pada bulan manakah seorang partner memilik transaksi paling banyak?
Sebelum kita memulai, mari kta buat sebuahm lembar kerja baru dati lembar data penjualan mentah,
Ini akan membantu kita mengatur infotmasi kita dengan lebih balk. Mari kita memulai dengan
menemukan total penjualan pada setiap lokasi untuk setahun. Mari kita mulal dengan menggunakan
fungsi Sumif. Fungsi ini hanya akan menjumlah jarak jka memenuhi kriteria tertentu, Formulanya
adalah =sumif(range, erteria, sum range).
dan ketik, “Market”, Lalu kik L3 dan ketik, “Yearly
2. Di bawah Market ketik Jakarta, Surabaya, dan Bali pada cel
di bawahnya secara berurutan,
3. Lalu klk L4. Dan mulai ketk formula =sumif). Anda akan
menemukan ketika anfa melakukan ini Excel akan
‘memberikan anda petunjuk
4, Jarak yang ingin kita tes adalah kolom lokasi. Jadi setelah =sumif{ kita klk sel C4, Sel ini akan
itandai. Lalu ketik *”. Tahan tombol shift, kan tombol end dan arah panah ke bawah, Hal ini
‘akan menandai seluruh tes yang Ingin di ul. Formulanya akan menjadi =sumif(C4:C510
5. Selanjutnya kita perlu untuk memasukkan kriteia, Kriteria dapat merupajan data spesifk atau
referensi spesitk pada sel. Pada kasus kita kita dapat merefrensikan sel spesifi. Langsung
setelah langkah terakhir, ketik “," dan masukkan detail sel referensi. Hal ini dapat dilakukan
dengan klik sel dan ketk nama sel. Formula tersebut sekarang terbaca =sumif(C4:C510, Ka
6. Langkah terakhir adalah memasukkan jarak yang ingin kita jumiah. Ini akan menjadi kolom
total. Langsung setelah langkah terakhir ketk °,” dan masukkan detail sel referensi dengan klik
14 Lalu tahan tombol shift, tekan tombol end dan arah panah ke bawah. Formula tersebut akan
teroaca =sumif(C4:C510, K4, 14:1510) sekarang.
7. Sekarang anda akan mendapat jawaban 596225. Untuk membuat tampilan angka ini menjadi
lebih bagus Klik tanda dollar ($) pada ribbon untuk mengganti ke format mata uang, sekarang
‘akan terbaca $596,275.00.
‘Sekarang untuk membuat kita menjadi lebin mudah, daripada menulis ulang formula untuk Surabaya
dan Bali, Kita dapat mengubah formula Jakarta dengan sebuah cara dimana ketika kita salin dan
temple akan menjadi sepert apa yang kita inginkan, Sejak kitatahu baris dan kolom yang kita perlukan
untuk seluruh tiga formula kita dapat menggunakan tanda dollar ($) untuk mengunci jarak. Jika kita
tidak mengunci jarak atau sel, ketka kita salin dan temple formula, sel referensi atau jarak akan
berubah sesuai dengan posisi dan bias menjadi apa yang tidak kita inginkan,
1. Klik pada La, Anda akan melinat bahwa formulanya akan ditampilkan pada bar formula diatas,
Lalu dengan menggunakan mouse klik di dalam bar formula.
2. Sekarang kita dapat memulai—meletakkan—tanda_—dollar_—seperti ini
tumif(SCS4:$C$510,$k4,SIS4:S1S510)
Kita sudah meletakkan tanda dollar hamper di semua kolom kecuali pada 4 dari K4. Alasan kenapa kita
tidak meletakkan tanda dollar di depan 4, adalah karena kita memerlukan itu untuk berubah. Ketika
anda sakin dan temple forrula’sel, le cel dibawah nilai 4 akan berubah menjadi 5. Dan jika kita
lanjutkan untuk tempel dibavahnya akan menjadi 6.
TRUST Page 16 of 85
Lesson 2: Turning Data into information
Selanjutnya untuk menjawab pertanyaan kedua akan menjadi lebih sult Karena kita butuh untuk
menemukan berapa banyak penjualan yang disediakan setiap pasar pada setiap bulan, Mari kita
slapkan sebaran kita dengan menciptakan sel referensi dan layout.
1. Buat tiga judul secara berurutan, Month | wos are amount
(KB), Marjet(L8) dan Amount (MB) atone
2. Di bawah judul bukan ketik “1”, dan di sel |
gi bawahnya “2". Sekarang untuk
‘menghemat waktu, pilin kedua sel, dan
kanan bawah pada sel dan geser ke bawah hingga 12.
3. Di bawah judul market, ketik “Jakarta”. Sekarang sal dan tempel
hingga semua 12 bulan memiliki Jakarta di sebelahnya,
Untuk membantu kita menjumiah nilai dari setiap bulan pada pasar tertentu, kita dapat menggunakan
fungsi Sumifs. Fungsi ini mirip dengan fungsi sumif tapi dengan variabel dan kriteria yang lebih banyak.
Tidak ada batasan nyata atau jarak atau kriteria pada formula ini. Biasanya kelika menggunakan
formula yang kompleks sangat dianjurkan jika anda menggunakan fungsi argument.
ik kiti (dan tahan) pada pojok
1. Klikk pada sel M6. Ketik_d=formula,
wumifs( . Lalu kik © pada bar
formula, Ini akan membuka jendela fungs!
argumen
2. Pertama-tama kita harus mengidentifkas!
Jarak yang ingin kita total, Dimana total
jarak atau SIS4:S1$510. Anda dapat
‘mengetikkan ini atau memilin jarak
‘menggunakan mouse atau keyboard.
3. Langkah berkutnya adalah dengan
‘menciptakan test untuk mengidentifkas!
Bulan, =
4. Keak trteia akan keluar setelah iri | nme suse Sl gona
Stherang tekan 8K. = —
5. Ketsk fea jak kedua akan mucul | seal svosi 2 Semin
Ketik jarak untuk mengidentifkasi pasar. oes a E
$C$4:$C$510. pare ager egemantncnone mee" E
6. Untuk ktetaetera ink kta akan =o
reenskan $8.
Seperti yang dapat anda lihat di kanan, setiap |s-rt Ca Ca
retensiela yang. ende input dapat secare
Steratis metres haa sebelah Kanan nl adalah eara yang. -——
baik untuk memastikan bahwa formulanya berada di jalur yang ut [pence
Denar sien _s
Jawaban dart formula juga akan dhunjukan ol bavah. Jk anda | mate arn
‘memiliki masalah jangan lupa untuk menggunakan fungsi help. ‘oo
Sekarang anada dapat menyain forula ke sisassa sel Untuk saw
fmyecek apalah anda codah melakdcar'iya eqcara bee, a
Jlnlahkan data yarg baru anda buat. Hasinya adalah 800.225, tase —{ Sad
‘saa —[— "mas
una) lenatan ities — | ios
temebt um Bie Sets
Surabaya dan Bal sa
Ande ean
mendapati
rast beaut
TRUST
Page 17 of 69
Lesson 2: Turning Data into information
Untuk membantu menjawab kedua pertanyaan berikutnya kita harus menyalin data penjualan mentah
ke sebuan lembar kerja baru. Kita akan menggunakan fungsi sum dan conditional formatting untuk
membantu kita mendapatkan informasi yang kita cari, =
1. Buatlah sebuah table seperti yang terlhat di kanan,
2. Pada L4 mari kita buat fungsi sumif untuk
‘menghitung total sales untuk komputindo. eS ee eee
-=SUMIF ($D$4:$08510,$K4,S184:$18510). ese
3. Sekarang untuk mengetahui berapa banyak komputindo menjual di Jakarta kita gunakan fungsi
sums,
Market TotalSsles Jskata Surabaya all,
Komputinds 65395750 7795000 56955078 468.75
Laptopinds 65561875 S17 16250 48,593.75 93,98250
Peindo SOMA IS SLLIDSD Tams 2.06250
=SUMIFS(SIS4:$18510,$D$4:$D$510,SK4
$C$4:$C$510,MS3)
4. Sekarang lengkapi sisa dari formula untuk
‘mendapatkan hasil di kanan,
Karena data yang kita miki tidak mudah bagi kita untuk melihat mana yang terbesar atau terkecil
Untuk membantu kita mengidentifkasi secara cepat kita dapat menggunakan fungsi conditional
formatting untuk menandai informasi yang kita perlukan
1. Pilih sel L4:L6, Pada Home tab, kik [= =~
tombol Conditional Formatting
2. Pilih Color Scale pada pojok kin atas.
Hal ini akan menandai angka tertinggi
dengan watna hijau dan angka
terendah dengan merah. Fitur ini akan
berguna ketika anda memilki banyak
data,
3. Ulangi proses untuk sel yang lain
Dari gambar di kanan, kita dapat lihat bahwa
Laptopindo memiiki penjualan terbesar dan | ssucet Totalsles stars Surabaya all
mendominasi di pasar Jakarta. omputindo
Laptopinge
Dimana kita juga dapat _melihat bahwa | Pc indo
Komputindo juga mendominasi di Surabaya
dan PC Indo mendominasi di Ball
*Catatan: Ada banyak pilihan pada penggunaan conditional formatting ynag bias digunakan. Setiap
pilihan diatur oleh sekumpulan peraturan yang memastikan basis pada formal. Anda dapat mengganti
aturan tersebut sesuai kebutuhan. Cukup pil sel yang diinginkan dan pilin Manage Rules.
TRUST Page 18 of
Lesson 2: Turning Data into information
Untuk menjawab pertanyaan nomor 4 kita harus dapat menghitung jumiah
transaksi yang dibuat oleh partner secara bulanan, Untuk melakukan ini
kita dapat menggunakan fungsi countfs.
1. Buallah sebuah table seperti gambar di kanan pada lembar kerja,
yang sama dimulai pada KS.
2. Pada L10 ketikkan formula, seountifs(
3. Sekarang masukkan semua kriteria. Kriteia jarak pertama dan
keiteria, dan kriteria jarak kedua dan kriteria. Formula akan mencari
untuk semua 1 dan mencari 04:D810 untuk semua Komputindo.
Dan hanya akan dihitung jika kedua krteria itu terpenuhi
4. Formulanya seharusnya seperti in!
=COUNTIFS(SB$4:SB$510,$K10,$D$4:SD$510,L$9)
5. Sekarang ulangi untuk semua sel.
Untuk menghitung rata-rata transaks! tlap bulan untuk setiap partner kami memerlukan anda untuk
‘menggunakan fungsi Average,
1. Pada L22, ketk saverage( ==:
2. Lalu tandai data diatas. L10:L21, 4 v ‘ ‘
3. Ketka anda menutup kufung dan menekan enter, system akan =
‘secara otomatis menghitung rata-rata dari 12 bulan. Karena data 2 Oe
kira berdasarkan 12 bulan iopoi oe
Untuk membantu kita mengidentifkasi secara cepat di bulan apakah para partner memiliki penjualan
paling banyak dan tren penjualan kita dapat menggunakan
conditional formatting, wort komputndo uptopings #cindo
1 ie en
1. Pilih sel dari L10:L21. Lalu klk conditional 22a >a »
formatting dan pilih Data Bars. a
2. Ulangi langkah untuk setap data tapi pilin warna
yang berbeda untuk membedakan.
Setelah selesai anda dapat melihat tren dari data tanpa perlu
Untuk membuat bagan, Cara yang mudah untuk memahami
data secara cepat tanpa memerlukan untuk membuat
2 oa sa
2.3 Menciptakan Informasi
Dari data penjualan kira dapat mengambil banyak data yang berguna untuk membuat laporan kita
Sebelum kita dapat membuat opini kita harus melengkap! informasi. Untuk ini kita harus menggunakan
data yang sudah kita gali dan datah mentah untuk membuat informasi yang hilang. Sebagai bagian dari
pekerjaan kita harus melengkapi dan menjawab perlanyaan berkut.
4. Membuar Laporan laba rugi bulanan berdasarkan rata-rata biaya per bulan, Dengan variabel
yang diberikan oleh departemen akuntansi
2. Menghitung biaya rata-rata Harga Pokok Penjualan dan pengiriman,
TRUST Page 19 of 85
Lesson 2: Turning Data into information
‘Sebelum kita dapat membuat laporan laba rugi bulanan kita harus menggali beberapa data seperti
yang sebelumnya kita diskusikan. Lalu membuat formula untuk ar
menghitung biaya variabel, ore ate ste
1. Buatlah salinan dati lembar kerja akuntansi pada lembar | sean [7]
baru.
2. Buatlah table seperti gambar di samping. SSnur” suena seca sim
Untuk melanjutkan kita perlu mengatahui total penjualan tiap |" sa aoa
bulan dan total unit ‘yang dijual tip bulan, Kita dapat | he tas exe ann
mengetahui informasi_ in! dari aktvitas Kita sebelumnya dan | ‘or
membuat formula baru, Untuk memastikan Kita dapat |_Smte» oma noc vm
meminmalisasikan Kesalahan kita, kita peru. nfuk
menyederhankakan data yang ingin dui dan menjumlahkan dengan member nama,
Front
1. Klik pada lembar kerja penjualan,
2. Pill data di bawah month, 84-8510. Lalu ketik pada kotak nama,
“MonthRange"
3. Pilih data di bawah lokasi, C4:C510. Lalu ketik pada Kotak nama,
“Market”
4. Pilih data di bawah lokasi, G4:G510. Lalu ketik pada Kotak nama,
“UnitSold"
5. Pillh data di bawah lokasi,I4:1510. Lalu ketk pada kotak nama, “Sales”
6. Buka lembar kerja Accounting (2).
7. Klik pada G4, Lalu kertikkan formula, =SUMIFS(Sales, MonthRange,1,Market,G$3), Hal ini
‘akan menjumiahkan enjuaian untuk bulan January (1) dan di Jakarta (G$3) pada USD. Copy
formula tersebut pada se lain.
8. Mart kta. asumeikan bahia peetukarannya a
Salah SOQ0IDR ke 7 USD. Ketikkan formula, =
$$4°9000. Sain formula ke sellainnya, | TOM, Hae Sue
9. Cek untuk melihat apakah tabel sesuai nen “a ™
dengan gambar di samping Totitp——maa7sno maatg re aaaei0
Karena setiap variabel cost terkait dengan jumilah dari unit dual, f. °°
kita harus menggal data dahl Be wee
4. Buallah tabel untuk menampung unit yang terjual setiap
boulan pada setiap pasar.
WeeBESEER EEE
®
2. kl pada Bt dan —_ketkkan formula, =
=SUMIFS(UnitSold/MonthRange,$A31,Market,B$30). Ini | & = Py
‘akan menjumiah semua unit yang terval pada Januar, | 2 —
3. Salin dan tempel ke sel yang tersisa, 2 2 3
Untuk menghitung HPP dan biaya pengiriman, kita perlu mengalikan jumiah unit terjual dengan biaya
yang sesuai, Hal ini cukup tricky karena data tersaji secara verlikal dan tabel kita tersaji secara
hnorizontal. Maka kita harus menggunakan fungsi Viookup untuk membantu kita mendapatkan informasi
yang sesuai seningga kita dapat menyalin dan menempel dengan benar. Ini akan menghemat banyak
waktu,
1. Klik G10. Ketikkan formula
penjualan,
2. Click onto 313, Ketikkan formula
(VLOOKUP(G2,$AS17:$C$28,3,TRUE))'(VLOOKUP(G2,$A$31:$D$42,2, TRUE))*9000.
‘Ada 3 bagian dar formula. Bagian pertama akan melinat tabel (A17:C28) untuk nilai G2 (bulan)
dan mengembalikan value ke baris 3 (biaya pengirman), dimana adalah 1,5. Bagian kedua
‘akan melinat tabel (A31:042) untuk value G2 (bulan) dan akan mengembalikan value pada
baris 2 (Jakarta) yairy 148. Bagian ketiga dari formula secara dasar mengalikan dua values,
yang ditemukan lalu cikalikan 9000 yang merupakan nila tukar (1.5"148*S000).
$$6°0.02. Ini akan menghitung komisi, dimana adalah 2% dari
TRUST Page 20 of 85
Lesson 2: Turning Data into information
3. Klik G14, Lalu ketikkan formula
‘=(VLOOKUP(G2,$A$17:$C$28,2, TRUE))*(VLOOKUP(G2,$A$31:$D$42,2, TRUE)}*0000.
‘Ada 3 bagian dari formula. Bagian pertama akan melinat tabel (A17:C28) untuk nilal G2 (bulan)
dan mengembalikan value ke baris 3 (biaya pengiriman), dimana adalah 1,5. Bagian kedua
‘akan melihat tabel (A31:042) untuk value G2 (bulan) dan akan mengembalikan value pada
baris 2 (Jakarta) yairy 148. Bagian ketiga dari formula secara dasar mengalikan dua values
yang ditemukan lalu dikalikan 8000 yang merupakan nilaitukar (175*148°8000).
Gt Sh snore sirsana MU) ooRn( SAS Soo. MLE)
a . € oe | i 7
ilcermosen * os ressm00 sate
16 Mone coesperunt sShppgerant Yoaicon —auumaso maerans arson
4. Salin dan tempel ke sel yang tersisa. Cek apakah tabel anda memilki hasil yang sama dengan
diatas,
*Catatan. Jka tabel referensi horizontal, maka anda dapat menggunakan fungsi HLookup,
‘Sekarang mari kita hitung berapa banyak wang yang dibuat pada Januar
1. Add in to row headers, Total Cost and Proft at the bottom.
2. Click onto G16. Type in the formula, =sum(B9:B15).
3. Click onto G18. Type in the formula, =G6-G46,
In fact the company lost money. Repeat the above process for all the remaining 11 months. Does the
company make a lost every month or is it up and down,
What is the average of COGS and Shipping Cost sold per month over 1 year.
1. Create a table,
2. Click G21 and type the formula, =SUM(G13:AM13)/12 for the average of Shipping Cost per
‘month,
3. Click G22 and type the formula, =SUM(G14:AM14)/12 for the average of COGS per month.
“The big question here is why we did not use the average function? tis very simple answer but tricky to
explain. Our information is not correct. If we did not spit the month into 3 market areas, we could then
Use the function. If we use the average function, our answer wil not reflect any real information that we
can use, Because the total sum will be divided into 36, Which does not represent anything
TRUST Page 21 of 85
Lesson 3: Manipulate Data to form Opinions
Lesson 3 Manipulasi Data untuk Membentuk Opini
In this Lesson you will earn about the following things
‘+ Tabel Pivot untuk Informasi dan Opini
© Perubahan Rupa Tabel Pivot
© Melakukan Kalkulasi Menggunakan Tabel Pivot
+ _Bagan Pivot
3.1 Tabel Pivot untuk Informasi dan Opini
‘Tabel Pivot secara dasar adalah alat untuk meringkaskan data sehingga anda dapat mengurutkan,
menghitung, menjumiah, dan mencari rata-rata dari data yang disimpan pada satu tabel atau lembar
kerja secara otomatis,
Kapan anda memerlukan tabel Pivot? Ketika anda mendapatkan isu atau kebutuhan berikut
‘© Data transaksional yang banyak yang menjadi semakin sult untuk dianalisa dan diringkasan
dengan cara yang berarti.
Perlu untuk mencarai hubungan dan pengelompokan di dalam data anda.
Perlu untuk mencarri daftar dari milai unik untuk satu bidang,
Perlu untu mencari tren data menggunakan periode waktu yang berbeda-beda,
Mengantisipasi permintaan yang sering untuk perubanan pada analisis data anda.
Perlu untuk menmbuat subtotal yang sering ditambahi penambahan baru.
Perlu untuk mengatur data anda menjadi format yang lebih mudah untuk dibuat bagan,
Untuk hhasil terbalk, sumber data untuk Tabel Pivot harus
dalam bentuk tabular dengan judul dan tiap bidang memiliki
data. Hal ini dilakukan sehingga data penjualan mentah dibuat
dalam bentuk tabular dan menyiapkan kita untuk membuat
tabel pivot
41. Salin lembar kerja Sales ke lembar baru.
2. Klik Insert Tab. Lalu pilin tombol Pivot table,
Jendela Create Pivot Table akan terbuka,
3. Pilih jarak se! A3:1540 lalu Klik ok, Tabel pivot akan
terbuka,
Co oe)
“Catatan: Sebuah tabel pivon dapat dibuat pada lembar kerja baru atau lembar kerja yang sama, Data
dapat dari lembar kerja baru atau langsung dari database.
Ketika anda membuat tabel pivot, maka tidak ada datau
dulu di dalam tabel. Untuk memasukkan data anda perlu
Untuk memilih bidang dan menempatkannya ke dalam
tempat “crop zones’. Yang ditemukan dalam Pivot Table
Field List; Report filter, Column Labels, Row Labels,
and Values.
Report Filter — Menambah sebuah bidang pada Report
Filter drop zone termasuk bidang pada area saringan tabel
pivot anda, mengizinkan anda untuk menyaring data
Uniknya
Column Labels - Menambah sebuah bidang pada
Column Labels crop zone menunjukan value unik dari
bidang pada bagian atas dai tabel pivot
Row Labels - Menambah sebuah bidang pada Row
Labels drop zone menunjukan value unik dari bidang di bagian bawah Kir dari tabel pivot
TRUST Page 22 of 85
Lesson 3: Manipulate Data to form Opinions
Values = Menambah sebuah bidang pada Values Drop Zone memasukkan area value dari tabel pivot,
mengizinkan anda melakukan perhitungan spesifik menggunakan value yang ada di bidang,
‘Mari kita gunakan tabel Pivot untuk membantu kita menjawab pertanyaan berikut dari pelajaran 2.
Question 1. Pasar manakah yang menjual produk
kita?
1. Klik pada bidang Location. Anda dapatkan
Jawaban anda
Question 2. Siapakah partner kita? rn
1. klik pada bidang Partner. Anda dapatkan
Jawaban anda.
Question 3. Berapa bulan data yang kita miki?
1. Klik pada bidang Months.
2. Anda akan melihat bahwa hasilnya bukanlah 1 sampai 12. Tapi anda dapatkan jawaban anda
2903, Karena Excel secara otomatis menjumiahkan semua bulan yang ada di data, Untuk
‘melinat berapa banyak bulan kita hanya perlu Kik dan geser ke kotak Sum of Month ke Row
Labels.
=
Oe
—— aan
Question 4. Berapa total penjualan pada setiap lokasi untuk seluruh tahun? Dan untuk setiap bulan?
Pada pertanyaan ini anda peril total, lokasi dan bulan untuk tabel pivot kita
1. Tambahkan bidang buian, lokasi, dan total ke tabel pivot
2. Karena yang kita perlukan adalah tahun dan bukan bulan, mari kita pindahkan posisi dari bulan
sika sekarang anda dapat bidang data month pada label baris, 3 ae oa
anda sekarang dapat meliat potongan yang dberitan pada | %» atm ts
Bulan = m= Pe
ssenbap —senaas ~
TRUST Page 27 of 65
Lesson 3: Manipulate Data to form Opinions
Untuk kalkukasi rata-rata penjualan untuk 6 bulan pertama, kita gunakan fungsi Calculated Item.
1. Menggunakan tabel pivot yang sama, tamnahkan bidang Month pada lanel baris dan Total
Field ke © Values. Ini akan member kita penjualan secara bulan.
Untuk membuat Calculated item, kik Options Tab. Klik Fields, tems & Sets, Pilih
Calculated tem. Jendela The Insert Calculated Item window akan terbuka.
Ketik pada Name box, “Ave Sales H1"
Lalu pada formula box ketik =Average(
Di bawah pilinlah Month Field.
Di sebelah kanan masukkan 1 sampai 6
ada formula dengan Klik tombol Insert
Item. Janfan lupa untuk memberikan tanda
koma setelan masukkan baru/
6. Klik OK, Excel akan menaruh baris baru di
atas baris grand total seperti llustrasi di
bawah,
ow abel Sum of Total
1 3505750
2 254,968.75
3 159.500.00
© 32020 | Pada formula ini anda dapat memasukkan angka sesungguhnya. Mari
7 2sssoco | kita masukkan target bulanian 300,000.
8 164,506.25
° n14018-75 4. Untuk membuat Calculated item, Klk Options Tab. Kik
» 88750 Fields, tems & Sets. Pilin Calculated Item.
a sec1875 2. Ketikkan nama Monthly Target
2 14287500 3. Ketikkan formula, =300000
‘AveSoles it 19901563 4. Klik OK Row iabels_(=|SumoF Total
‘Grand Total 2.100.165.63 . 953750
2 25496875
Pada Calculated item anda juga dapat melakakukan kalkuiasi | > 159,500.00
berdasarkan Calculated items yang dibuat. Dari data yang kita punya, | + 7520075,
mari lihat apa saja yang dicapai dai Ave Sales H1 (rata-rata | 5 760125
penjualan dari 6 bulan pertama), 6 2248250
7 205,350.00
1. Untuk membuat Calculated item, kik Options Tab. Kiik | ° 164506.25
Fields, Items & Sets. Pilih Calculated item. 2 6018.75
2. Ketikkan nama Ave Achievement a 80750
3. Ketik formula, =Ave Sales Ht/Ave Achievement, lalu kik | 1 sen1875
OK. 2 2.87500
4. Pilihlah hasilnya, Klik tanda % PADA Home Tab, untuk | AveSslesmt assis
mengubah format hasil, seperti yang anda lihat, kita | MomhyTarget 200.0000
‘mencapai 65% dari target kita secara rata-rata lave acheverent se
StandTotal— 2.00,76.29
Untuk mengubah Calculated Field
atau calculated ftem anda hanya perl unyuk
membuka Insert Calculated Field atau Calculated |
Item dan klik nama dari kotak pilinan menurun
Lalu pilin tem yang ingin anda ruban.
mana s:
TRUST
Page 28 of 69
Lesson 3: Manipulate Data to form Opinions
3.4 Bagan Pivot
Bagan Pivot adalah perpanjangan dari Tabel Pivot. Alat ini membuat pengguna dapat mempuat
erbandingan cepat dan mengilustrasikan cata dengan cara komprehensiv. Ada sebuah pepatah Kuno
mengatakan, “Sebuah gambar mengatakan ribuan cerita". Sehingga implikasikaniah bagan pivot
Dengan membuat bagan pivot maka anda akan menceritakan ribuan cerita berdasarkan bagan yang
anda buat.
Untuk memulai, mari buat sebuah lembar kerja baru dari penjualan.
Sehingga kita dapat memiliki ruang kerja kosong,
41. Salin lembar kerja penjualan ke lembar kerja baru.
2. Pillh sel berikut, A3:1510. Lalu pada Insert Tab, pillh menu
ke bawah Pivot Table dan kik Pivot Chart. Jendela Create [2
PivotTable with PivotChart window akan muncul. Jarak tabel akan
‘otomatis terisi. vika tidak masukkan detail berikut, $AS3:SI$510.
3. Pillh untuk membuat tabel pivot dan bagan pivot pada lembar kerja
yang sudah dibuat pada K3, Pojok kiri atas dari tabel pivot dapat diletakkan pada K3, Anda
apat menggerakan bagan ke mana saja hanya dengan klk dan menggeser ke ujung dari
bagan.
fa moun
ieRage Soe ers 5
2 Gengeinee!
atone
(atten) Gor
Catatan® Pada Excel 2007 anda dapat mengubah bagan menggunakan eR
PivotTable Field Pane. Cukup rubah Axis Fields dan Legend Fields pada | =e E--|
PivotTable Field Pane. Pada Excel anda dapat mengubsh nilai dari bagan | =" c=
itu sendin. Ada beberapa tombol yang harus anda Klok untuk menguban | "=m ie
deta rae
lull
‘Sekarang anda siap untuk membuat bagan pivot yang anada perlukan. Mari gunakan bagan pivot untuk
‘menjawab pertanyaan berikut.
1. Apa tren penjualan secara bulanan dalam setahun?
‘a. Apakah tren berbeda tiap daerah?
b._ Apakah tren berbeda tiap partner?
Bagaimana mangsa pasar partner?
Bagaimana mangsa pasar daerah?
‘Tunjukkan performa dari tiap partner dengan perbandingan?
Partner manajah yang menjual unit paling banyak?
‘Apakah potongan yang lebih besar besar mempengaruhi jumlah unit yang dijual?
TRUST Page 23 of 85
Lesson 3: Manipulate Data to form Opinions
Untuk menjawab pertanyaan ini denganbenar, maka kita harus mengert! bidang mana yang digunakan
ddan i posisi mana bagan akan memberikan hasil yang terbaik untuk membantu kita menjawab
pertanyaan.
Question 1. Apa tren peniualan secara bulanan dalam setahun? Apakah tren berbeda riap daerah?
Apakah tren berbeda tiap partner? Untuk menjawab ini kita membutuhkan bidang, month, fotal, location
dan partner.
1. Untuk menjawab bagian pertama _dari
pertanyaan ini, klik bidang Bulan dan Total
pada Pivot Table Field List. Lalu gerakkan
ke bidang bulan pada Axis Field.
2. Bentuk bagan ini anda dapat melihat tren.
Karena tren bagan direpresentasikan dalam
¢garis bagan, mari kita rubah menjafi bagan
bergaris dengan label
3. Pilih Design tab, Kik Change Chart Type.
Pilih Line chart. Lalu klk ok
aa) 8) 39) 33] cue
FE = Jaf J) 99] a ad Lab] coo
fea) so | I lI) 8) Ld se ~e
4. Us mapa da bge ante doe omgananan ems FE
Us nrg rt ny ad et tennant =
rm lh ea Si tr rae ee a | [i
mb or scr lara eo ak om
arate Seat hat soe om sam a rm
Layout tab.
5. Seperti dengan apa yang bias anda buat, anda dapat mengubah | bal
‘bagan drngan memiih satu dari beberapa menu. Sebagai contoh, jka | | § ~~"
anda ingin menambah judul Axis, kik menu Axs Titles. Lalu anda | | Sa
You might also like
- Her Body and Other Parties: StoriesFrom EverandHer Body and Other Parties: StoriesRating: 4 out of 5 stars4/5 (822)
- A Heartbreaking Work Of Staggering Genius: A Memoir Based on a True StoryFrom EverandA Heartbreaking Work Of Staggering Genius: A Memoir Based on a True StoryRating: 3.5 out of 5 stars3.5/5 (231)
- Devil in the Grove: Thurgood Marshall, the Groveland Boys, and the Dawn of a New AmericaFrom EverandDevil in the Grove: Thurgood Marshall, the Groveland Boys, and the Dawn of a New AmericaRating: 4.5 out of 5 stars4.5/5 (266)
- On Fire: The (Burning) Case for a Green New DealFrom EverandOn Fire: The (Burning) Case for a Green New DealRating: 4 out of 5 stars4/5 (74)
- Team of Rivals: The Political Genius of Abraham LincolnFrom EverandTeam of Rivals: The Political Genius of Abraham LincolnRating: 4.5 out of 5 stars4.5/5 (234)
- The Sympathizer: A Novel (Pulitzer Prize for Fiction)From EverandThe Sympathizer: A Novel (Pulitzer Prize for Fiction)Rating: 4.5 out of 5 stars4.5/5 (122)
- The Yellow House: A Memoir (2019 National Book Award Winner)From EverandThe Yellow House: A Memoir (2019 National Book Award Winner)Rating: 4 out of 5 stars4/5 (98)
- Hidden Figures: The American Dream and the Untold Story of the Black Women Mathematicians Who Helped Win the Space RaceFrom EverandHidden Figures: The American Dream and the Untold Story of the Black Women Mathematicians Who Helped Win the Space RaceRating: 4 out of 5 stars4/5 (897)
- The World Is Flat 3.0: A Brief History of the Twenty-first CenturyFrom EverandThe World Is Flat 3.0: A Brief History of the Twenty-first CenturyRating: 3.5 out of 5 stars3.5/5 (2259)
- The Little Book of Hygge: Danish Secrets to Happy LivingFrom EverandThe Little Book of Hygge: Danish Secrets to Happy LivingRating: 3.5 out of 5 stars3.5/5 (401)
- The Hard Thing About Hard Things: Building a Business When There Are No Easy AnswersFrom EverandThe Hard Thing About Hard Things: Building a Business When There Are No Easy AnswersRating: 4.5 out of 5 stars4.5/5 (348)
- Shoe Dog: A Memoir by the Creator of NikeFrom EverandShoe Dog: A Memoir by the Creator of NikeRating: 4.5 out of 5 stars4.5/5 (540)
- The Unwinding: An Inner History of the New AmericaFrom EverandThe Unwinding: An Inner History of the New AmericaRating: 4 out of 5 stars4/5 (45)
- The Emperor of All Maladies: A Biography of CancerFrom EverandThe Emperor of All Maladies: A Biography of CancerRating: 4.5 out of 5 stars4.5/5 (271)
- Elon Musk: Tesla, SpaceX, and the Quest for a Fantastic FutureFrom EverandElon Musk: Tesla, SpaceX, and the Quest for a Fantastic FutureRating: 4.5 out of 5 stars4.5/5 (474)
- Grit: The Power of Passion and PerseveranceFrom EverandGrit: The Power of Passion and PerseveranceRating: 4 out of 5 stars4/5 (590)
- The Subtle Art of Not Giving a F*ck: A Counterintuitive Approach to Living a Good LifeFrom EverandThe Subtle Art of Not Giving a F*ck: A Counterintuitive Approach to Living a Good LifeRating: 4 out of 5 stars4/5 (5814)
- The Gifts of Imperfection: Let Go of Who You Think You're Supposed to Be and Embrace Who You AreFrom EverandThe Gifts of Imperfection: Let Go of Who You Think You're Supposed to Be and Embrace Who You AreRating: 4 out of 5 stars4/5 (1092)
- Never Split the Difference: Negotiating As If Your Life Depended On ItFrom EverandNever Split the Difference: Negotiating As If Your Life Depended On ItRating: 4.5 out of 5 stars4.5/5 (844)
- Bukti-Pendaftaran AditiaDocument1 pageBukti-Pendaftaran AditiaBango CapNo ratings yet
- Foto Rumah Orang TuaDocument1 pageFoto Rumah Orang TuaBango CapNo ratings yet
- Baraya TehniqDocument1 pageBaraya TehniqBango CapNo ratings yet
- Surat Pernyataan KWH PLNDocument2 pagesSurat Pernyataan KWH PLNBango CapNo ratings yet
- Aplikasi SiagaDocument1 pageAplikasi SiagaBango CapNo ratings yet
- Dinas Pendidikan Dan Kebudayaan Kabupaten Tasikmalaya Cek List - Tahun 2022Document2 pagesDinas Pendidikan Dan Kebudayaan Kabupaten Tasikmalaya Cek List - Tahun 2022Bango CapNo ratings yet
- Program Kerja Kesiswaan Iman ArismanDocument17 pagesProgram Kerja Kesiswaan Iman ArismanBango CapNo ratings yet