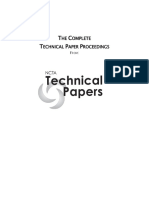Professional Documents
Culture Documents
Cap1000 Install Process
Cap1000 Install Process
Uploaded by
Pavel Gurov0 ratings0% found this document useful (0 votes)
53 views7 pagesOriginal Title
cap1000 install process
Copyright
© © All Rights Reserved
Available Formats
PDF or read online from Scribd
Share this document
Did you find this document useful?
Is this content inappropriate?
Report this DocumentCopyright:
© All Rights Reserved
Available Formats
Download as PDF or read online from Scribd
0 ratings0% found this document useful (0 votes)
53 views7 pagesCap1000 Install Process
Cap1000 Install Process
Uploaded by
Pavel GurovCopyright:
© All Rights Reserved
Available Formats
Download as PDF or read online from Scribd
You are on page 1of 7
Configure the CAP-1000 management port
‘The CAP-1000 has a dedicated management (MGMT) port (2/1) on the Digital Signal
Processor (DSP) module that is designed to be used exclusively for management traffic such
as GUI connections, SNMP, Telnet/SSH, and SCTE messaging. While management may also
be conducted through the GigE video ports, using the management port for management
activities ensures isolation from the video transport network. The management port (2/1)
defaults to 169.254.2.1.
Note: While newer versions of the DSP board have two physical management ports
WwW (2/1) and (2/2), they are a bonded pair and share a single IP address. The second port
(2/2) serves only as a redundant physical port. Refer to the CAP-1000 Software Guide
for information about the DSP module.
> To configure:
1. From the host PC where you run the Element Manager, open a browser.
2. Inthe Address field, enter the IP address for port 1/9 and press Enter,
The Start CAP Element Manager window opens.
Start CAP Element Manager
3. Click Start CAP Element Manager.
4, Ifa Security Warning window opens, click Yes to continue.
‘The Java window opens and Java is downloaded from the CAP-1000 device. At the
completion of the Java Web Start installation, the CherryPicker Element Manager Login
window opens.
5. Inthe IP Address/Group menu, enter or select the IP address for the CAP-1000 device.
(CAP-1000 CherryPicker® Application Platform Release 4.2 (Build 14) DRAFT Revision 2
TT
CherryPicker Element Manager Login
6. Enter your User Name and Password.
a Important: The default login user name is Admin with no password,
7. Click Go.
The Element Manager opens in the default view.
8. From the Element Manager, click Setup > System > Network.
Ethernet port parameters display in the bottom panel.
9. Under ID, go to port 2/1
Setup > System > Network—Gateway
10. Double click the IP Address field and enter a value
11. Double click the Netmask field and enter a value.
12. Double click the Gateway field and enter a value.
(CAP-1000 CherryPicker® Application Platform Release 4.2 (Bullé 14)
) DRAFT Revision 3
Note: The Link column shows the link speed and current status: Active 1000
Mbps (green), Active 100 Mbps (blue), Active 10 Mbps (yellow), or Down (red).
13. Click Apply.
Upgrade CAP-1000 CherryPicker software
Several options are available for installing the CAP-1000 software. You can upgrade the
CAP-1000 device using the CherryPicker Element Manager (GUI) or use the command line
interface (CLI)
The Element Manager GUI option is available for CAP-1000 devices configured in
Independent mode, CPR Primary mode, CPR Backup 1:1 mode, or CPR Backup N:1 mode.
This option is only available for software version 4.0 or greater.
Using the Element Manager, you can upgrade the CAP-1000 device in the Setup > System
> Device Control tab. If using the installer locally, ensure that the latest software build is
available on a local directory on your PC. If using the installer remotely, you can select either
the SCP or TFTP for remote updates.
‘The CLI method can be used with CAP-1000 devices in any configuration; Independent, CPR
Backup 1:1, or CPR Backup N:1 modes. The CLI method uses the Linux command shell and is
supported by all software versions. Itis typically used when the CAP-1000 device is running
software version 3.3 or older, as the GUI upgrade method was not supported in these older
versions.
Before upgrading CAP-1000 CherryPicker software
Before upgrading the CherryPicker software, please review the following important,
guidelines:
"Perform all steps of the upgrade procedure during a regularly-scheduled maintenance
operation. This includes installing the software and rebooting the unit.
™ Clear the cached Element Manager in Java Web Start before each upgrade.
™ To complete the upgrade procedure, you'll need to reboot the CAP-1000 device. During
this time, streams will not be output until the reboot is complete.
| When a CAP-1000 CPR Backup 1:1 or CPR Backup N:1 device is in Covering mode, you
cannot perform a software update
= Ifanad server is used, you must stop the ad server before upgrading the CherryPicker
software. After the upgrade process has completed, restart the ad server.
"Prior to upgrading the software, it is recommended that you back up the configuration
database. The configuration database is updated as part of the upgrade process. Should
you need to revert to the previous software version, a backup of the system database
is required, Otherwise, it will not be possible to revert to the previous version. To
back up the database, refer to the document, CAP-1000 Field Bulletin, Managing the
Database (365-095-15602), for information. You can access the document on DigitalCM.
(digitalem.arris.com),
(CAP-1000 CherryPicker® Application Platform Release 4.2 (Build 14) DRAFT Revision 1“
Upgrade CAP-1000 CherryPicker software using the
Element Manager
Using the Element Manager, you can upgrade the CAP-1000 device in the Setup > System
> Device Control tab. If using the installer locally, ensure that the latest software build is
available on a local directory on your PC. If using the installer remotely, you can select either
the SCP or TFTP for remote updates.
Depending on how your CAP-1000 device is configured, the following upgrade methods are
available:
"| Upgrade a CAP-1000 in Independent mode (page 15)
| Upgrade a CAP-1000 in CPR Primary and CPR Backup 1:1 mode (page 16)
| Upgrade a CAP-1000 in CPR Primary and CPR Backup N:1 mode (page 19)
Upgrade a CAP-1000 in Independent mode
This section explains how to upgrade the CAP-1000 device configured to operate
independently (without chassis fail over protection). Itis not configured for CPR
> Toupgrade:
1. Logon to the CAP-1000 configured to operate in Independent mode,
2. From the Element Manager, click Setup > System > Device Control.
3. Do one of the following:
"To perform a remote update, select Update via Remote Server.
™ Toperform a local update, select Update via File System on PC.
4, Inthe Software Update panel, enter the required information.
Setup > System > Device Control—Software Update
(CAP-1000 CherryPicker® Application Platform Release 4.2 (Build 14) DRAFT Revision 15
Note: The Update via File System on PC function in the GUI transfers the
Bed ccessary files through HTTP/HTTPS and does not rely on TFTP or SCP. Ths isthe
preferred upgrade method.
Software Update parameters
Update via Remote Server
iP Selects the IP address of the remote server.
Build Specifies the CAP-1000 software release and build number:
| SCP—Gives the absolute path where the build is located.
For example, C:/Dir1/Dir2/cap4.2_build_2.
"= TFTP—Gives the build name.
Protocol Selects the protocol to use for access between the local and
remote host:
= SCP—Uses the Secure copy protocol for access.
"| TFTP—Uses the Trivial File Transfer Protocol for access.
Username {SCP only) Specifies the user name for the remote host.
Password {SCP only) Specifies the password for the remote host.
Update via Files System on PC
Folder Browses to the folder that contains the software release and
selects the file for installation.
5. Click Start Update.
Depending on your system, the update process can take some time to complete. When
the installation is complete, the message, “Successfully updated program flash. Please
reboot,” displays
Reboot to reboot the system.
6
Upgrade a CAP-1000 in CPR Primary and CPR Backup 1:1 mode
This section explains how to upgrade the CAP-1000 software on a system configured for CPR
Backup 1:1 mode. In this mode, the CPR Backup 1:1 device is configured as a backup unit
and it protects the CPR Primary CAP-1000 device.
‘The following upgrade procedure involves two basic steps:
1. Upgrade the CPR Primary CAP-1000 device.
2. Upgrade the CPR Backup 1:1 device.
While you upgrade the CPR Primary CAP-1000 device, the audio and video traffic is
switched to the CPR Backup 1:1 device. When you upgrade the CPR Backup 1:1 device,
the traffic is switched to the CPR Primary CAP-1000 device. After both systems are
upgraded, the CAP-1000 devices resume their full redundant configuration.
(CAP-1000 CherryPicker® Application Platform Release 4.2 (Build 14) DRAFT Revision 16
Upgrade a CAP-1000 in CPR Primary mode
> To upgrade:
1. Logon to the CPR Primary device.
2. From the Element Manager, click Setup > Redundancy > CherryPicker Redundancy
(CPR).
3. Verify that the CPR Primary device is in a “CPR:Primary:Protected Hot” state.
4. Manually force a switch to the CAP-1000 CPR Backup 1:1 device.
Refer to the CAP-1000 Software Guide for information on forcing a fail over to a CPR
Backup 1:1 device.
5. Click Setup > System > Device Control.
6. Upgrade the CPR Primary device. Do one of the following:
"To perform a remote update, select Update via Remote Server.
= To perform a local update, select Update via File System on PC.
7 sea ao
Setup > System > Device Control—Software Update
7. Inthe Software Update panel, enter the required information. Refer to Software Update
parameters (page 16) for information
8. Click Start Update.
Depending on your system, the update process can take some time to complete. When
the installation is complete, the message, “Successfully updated program flash. Please
reboot,” displays.
9. Click Reboot to reboot the system.
10. Wait for at least three minutes after the
11. Log back on to the CPR Primary device.
12. Click Setup > System > Device Control.
13. Verify that the CPR Primary device is
(CAP-1000 CherryPicker® Application Platform Release 4.2 (Bull 14) 01
reboot.
RAFT Revision 2
running the new software version.
v7
14. Verify that the CPR Primary device is in a “CPR:Primary:Covered” state.
15. Click Setup > Redundancy > CherryPicker Redundancy (CPR).
16. Manually force a switch to the CPR Primary device.
Refer to the CAP-1000 Software Guide for information on forcing a fail back to a CPR
Primary device.
The Select Failback Option window opens.
Bon
Copy files from Backup to Primary
(Uncheck to alow forced fail back)
OK
Select Fallback Option
17. Clear the Copy files from Backup to Primary option
Warning: If the Copy files from backup to Primary option is checked, the CPR
Primary device may become unstable. This can result in services outages because
the CPR Primary device and CPR Backup 1:1 devices are running different versions
of the software.
18. Click OK to fail back to the CPR Primary device.
After the CPR Primary device fails back, it will go into the “CPR:Primary:Unprotected”
state. An alarm will be raised indicating that CPR Primary device is not
“CPR:Primary:Protected” because of a software is mismatch between the CPR Primary
device and the CPR Backup 1:1 device. This is to be expected.
19. Check the set-top box to ensure that all audio and video streams are output to the TV
monitor after the fail back.
Upgrade a CAP-1000 in CPR Backup 1:1 mode
> Toupgrade:
1. Logon to the CPR Backup 1:1 device.
2. Manually force a switch to the CPR Primary device.
Refer to the CAP-1000 Software Guide for information on forcing a fail back to a CPR
Primary device.
3. From the Element Manager, click Setup > System > Dey
4, Upgrade the CPR Backup 1:1 device. Do one of the following:
"To perform a remote update, select Update via Remote Server.
™ To perform a local update, select Update via File System on PC.
5. In the Software Update panel, enter the required information. Refer to Software Update
parameters (page 16) for information.
6. Click Start Update.
-e Control.
(CAP-1000 CherryPicker® Application Platform Release 4.2 (Build 14) DRAFT Revision 18
You might also like
- The Subtle Art of Not Giving a F*ck: A Counterintuitive Approach to Living a Good LifeFrom EverandThe Subtle Art of Not Giving a F*ck: A Counterintuitive Approach to Living a Good LifeRating: 4 out of 5 stars4/5 (5807)
- The Gifts of Imperfection: Let Go of Who You Think You're Supposed to Be and Embrace Who You AreFrom EverandThe Gifts of Imperfection: Let Go of Who You Think You're Supposed to Be and Embrace Who You AreRating: 4 out of 5 stars4/5 (1091)
- Never Split the Difference: Negotiating As If Your Life Depended On ItFrom EverandNever Split the Difference: Negotiating As If Your Life Depended On ItRating: 4.5 out of 5 stars4.5/5 (842)
- Grit: The Power of Passion and PerseveranceFrom EverandGrit: The Power of Passion and PerseveranceRating: 4 out of 5 stars4/5 (590)
- Hidden Figures: The American Dream and the Untold Story of the Black Women Mathematicians Who Helped Win the Space RaceFrom EverandHidden Figures: The American Dream and the Untold Story of the Black Women Mathematicians Who Helped Win the Space RaceRating: 4 out of 5 stars4/5 (897)
- Shoe Dog: A Memoir by the Creator of NikeFrom EverandShoe Dog: A Memoir by the Creator of NikeRating: 4.5 out of 5 stars4.5/5 (537)
- The Hard Thing About Hard Things: Building a Business When There Are No Easy AnswersFrom EverandThe Hard Thing About Hard Things: Building a Business When There Are No Easy AnswersRating: 4.5 out of 5 stars4.5/5 (345)
- Elon Musk: Tesla, SpaceX, and the Quest for a Fantastic FutureFrom EverandElon Musk: Tesla, SpaceX, and the Quest for a Fantastic FutureRating: 4.5 out of 5 stars4.5/5 (474)
- Her Body and Other Parties: StoriesFrom EverandHer Body and Other Parties: StoriesRating: 4 out of 5 stars4/5 (821)
- The Emperor of All Maladies: A Biography of CancerFrom EverandThe Emperor of All Maladies: A Biography of CancerRating: 4.5 out of 5 stars4.5/5 (271)
- The Sympathizer: A Novel (Pulitzer Prize for Fiction)From EverandThe Sympathizer: A Novel (Pulitzer Prize for Fiction)Rating: 4.5 out of 5 stars4.5/5 (122)
- The Little Book of Hygge: Danish Secrets to Happy LivingFrom EverandThe Little Book of Hygge: Danish Secrets to Happy LivingRating: 3.5 out of 5 stars3.5/5 (401)
- The World Is Flat 3.0: A Brief History of the Twenty-first CenturyFrom EverandThe World Is Flat 3.0: A Brief History of the Twenty-first CenturyRating: 3.5 out of 5 stars3.5/5 (2259)
- The Yellow House: A Memoir (2019 National Book Award Winner)From EverandThe Yellow House: A Memoir (2019 National Book Award Winner)Rating: 4 out of 5 stars4/5 (98)
- Devil in the Grove: Thurgood Marshall, the Groveland Boys, and the Dawn of a New AmericaFrom EverandDevil in the Grove: Thurgood Marshall, the Groveland Boys, and the Dawn of a New AmericaRating: 4.5 out of 5 stars4.5/5 (266)
- Team of Rivals: The Political Genius of Abraham LincolnFrom EverandTeam of Rivals: The Political Genius of Abraham LincolnRating: 4.5 out of 5 stars4.5/5 (234)
- A Heartbreaking Work Of Staggering Genius: A Memoir Based on a True StoryFrom EverandA Heartbreaking Work Of Staggering Genius: A Memoir Based on a True StoryRating: 3.5 out of 5 stars3.5/5 (231)
- On Fire: The (Burning) Case for a Green New DealFrom EverandOn Fire: The (Burning) Case for a Green New DealRating: 4 out of 5 stars4/5 (74)
- The Unwinding: An Inner History of the New AmericaFrom EverandThe Unwinding: An Inner History of the New AmericaRating: 4 out of 5 stars4/5 (45)
- RMX16CDDocument1 pageRMX16CDPavel GurovNo ratings yet
- 2004 Ncta Technical PapersDocument313 pages2004 Ncta Technical PapersPavel GurovNo ratings yet
- DCH200 Installation GuideDocument56 pagesDCH200 Installation GuidePavel GurovNo ratings yet
- Sagemcom Dgci384Document6 pagesSagemcom Dgci384Pavel GurovNo ratings yet