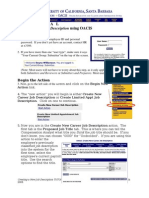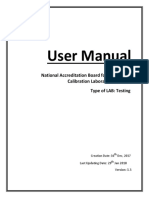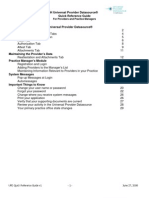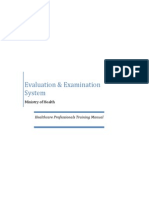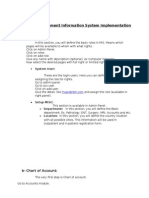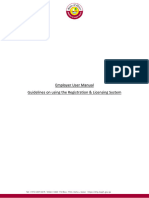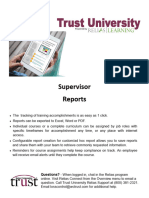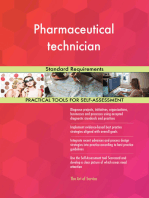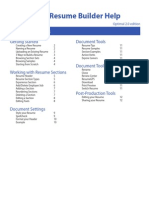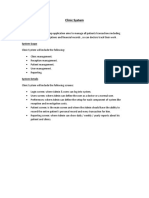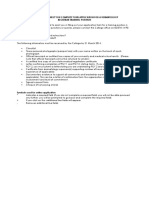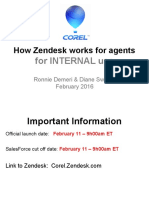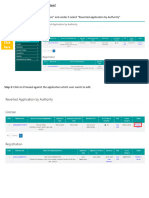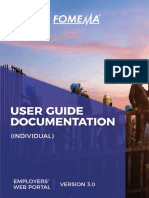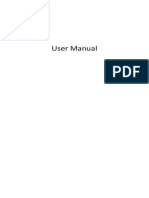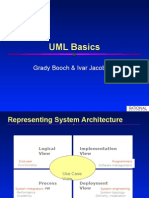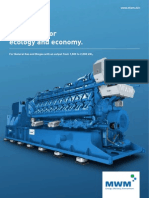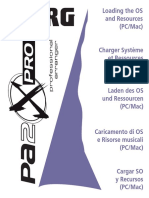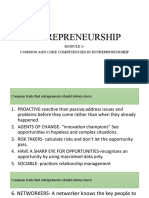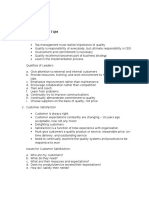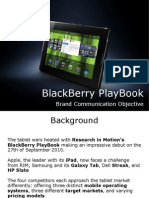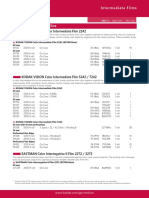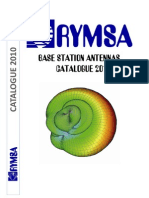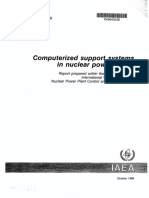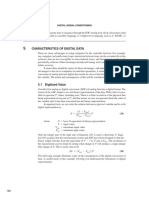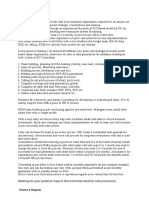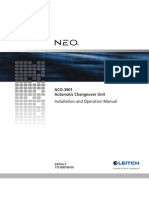Professional Documents
Culture Documents
Submitting Treatment Centers Guide For Smile Train Partners
Uploaded by
IT rsrbOriginal Description:
Original Title
Copyright
Available Formats
Share this document
Did you find this document useful?
Is this content inappropriate?
Report this DocumentCopyright:
Available Formats
Submitting Treatment Centers Guide For Smile Train Partners
Uploaded by
IT rsrbCopyright:
Available Formats
Submitting a New Treatment Center &
Practitioner
Note
Smile Train has recently migrated to a new online application and grant reporting system
You should have also received and completed your Portal Registration invitation. If not, see the Portal
Registration Guide, as you must complete this process to access the portal to complete your application.
Navigating the Smile Train Portal
Main Dashboard
The main dashboard in the portal is designed to allows you to easily access your applications, active grants
and reporting requirements.
Top Navigation Bar Requests
Grantee Dashboard can used at any The Open Items tab is where you can locate all applications in
time to return to the main dashboard process and active grants. The Closed Items tab will include
view. previously awarded grants for which reporting requirements have
Profile will allow you to view and update been met and the end date has passed.
your organization and personal contact
details as needed. You may also add You can view the status of your request in the Disposition column.
new Treatment Center and Practitioners Pending or Invited applications will have both the Edit and View
under your profile. option available (click on the ▼ icon). Once an application has been
submitted to Smile Train for review, or been approved, you will only
be able to view the application details unless edits are requested.
Submitting Treatment Centers and Practitioners 1
Submitting a New Treatment Center &
Practitioner
Note
You can also submit new Treatment Center/Practitioner information through the Treatment
Centers/Practitioners tab in the relevant Treatment applications.
Submitting a New Treatment Center
Accessing New Treatment Center Form
Log directly into the Smile Train Portal at https://smiletrain.force.com/grantee
Once logged in, click the Profile tab
Click Treatment Center/Practitioner
tab.
Click View/Edit Treatment
Centers and Practitioners
Submitting Treatment Centers and Practitioners 2
Submitting a New Treatment Center &
Practitioner
Submitting a New Treatment Center, Continued
Completing New Treatment Center Form
Click New
Be sure to complete all required fields based
on the type of Treatment Center you are
applying for.
Once all information has been completed in
the form, continue to the Files Section at the
bottom of the form.
Submitting Treatment Centers and Practitioners 3
Submitting a New Treatment Center &
Practitioner
Submitting a New Treatment Center, Continued
Files
In the Files section, upload all required
attachments listed for your treatment center
type.
Click Choose file to browse your computer for
the correct file to upload. Select file, click
Upload.
Submit
Once all information has been completed and all required attachments
have been uploaded, click the Submit button in the upper right corner
of the screen.
You will return to the main Treatment Center window where you can either exit or add New Practitioners to
be reviewed for approval.
Submitting Treatment Centers and Practitioners 4
Submitting a New Treatment Center &
Practitioner
Submitting a New Practitioner
Accessing New Practitioner Form
Scroll to Practitioners Section, click the New button.
Be sure to complete all that is required for the type
of Practitioner you are submitting for Approval.
Be sure to select the affiliation with the treatment
center
Once all information in the form has been
completed, be sure to provide any required
attachments.
Submitting Treatment Centers and Practitioners 5
Submitting a New Treatment Center &
Practitioner
Submitting a New Practitioner, Continued
Files
In the Files section, upload all required attachments
listed for your application type.
Click Choose file to browse your computer for the
correct file to upload. Select file, click Upload.
Submit
Once all of the information has been completed and all required attachments have been uploaded, click the
Submit button. You will return to the main Treatment Center window where you can either exit or add New
Practitioners to submit for approval.
Submitting Treatment Centers and Practitioners 6
Submitting a New Treatment Center &
Practitioner
Working with Treatment Center Forms in the Smile Train Portal
Single and Multi-Select Fields
Single select fields will be indicated by a down arrow at the end of
the field. Click into the field to expose the list of options.
Scroll through the list and click the desired entry.
Multi-select fields will be indicated by
an Available window on the left and
Chosen window on the right.
Select one or more options in the
Available pane. You can use Ctrl+Click
to select multiple options.
Use the transfer arrow to move your selections from the Available to Chosen pane.
Text Fields
Text fields will be indicated by a shading in the lower right corner of the field. For longer responses, or those
that require collaboration with your colleagues, you may draft text offline and copy and paste it into the
application form. You can click and drag the shaded corner to expand the field size as needed.
0 of 32768 Characters
*Note: If there is a character limit on the
field, it will be noted to the far right of
the question onscreen. The character
count will adjust as you type or copy text
into the field. The field cannot be saved
if you are over the limit.
Submitting Treatment Centers and Practitioners 7
You might also like
- DXR Nursing SELECT - Student ManualDocument4 pagesDXR Nursing SELECT - Student ManualWiradianto PutroNo ratings yet
- How To Check Your Billings Using Practice SoftwareDocument6 pagesHow To Check Your Billings Using Practice SoftwareAparna PrasadNo ratings yet
- HMIS User ManualDocument89 pagesHMIS User ManualDelelegn EmwodewNo ratings yet
- Trainee New E Logbook Manual Ver 1Document11 pagesTrainee New E Logbook Manual Ver 1g1381821No ratings yet
- Tutorial Create New JDDocument8 pagesTutorial Create New JDTata RahayuNo ratings yet
- User Manual: National Accreditation Board For Testing and Calibration Laboratories (NABL) Type of LAB: TestingDocument23 pagesUser Manual: National Accreditation Board For Testing and Calibration Laboratories (NABL) Type of LAB: TestingAkash JivaniNo ratings yet
- ExitQuickStartGuide ENDocument5 pagesExitQuickStartGuide ENEka HaryantoNo ratings yet
- Emis Web User Guide PDFDocument7 pagesEmis Web User Guide PDFdsaroha1100% (1)
- Careers Job Board GuideDocument6 pagesCareers Job Board GuideRex-Stan NwachukwuNo ratings yet
- 0-1-How To Submit Aligner+ Consulting or Mentoring CasesDocument6 pages0-1-How To Submit Aligner+ Consulting or Mentoring CasesPingyuan ChenNo ratings yet
- R4™ System Manual: MR Faisal A. Obaid, Dr. Amr A. Azhari, Dr. Nadia A. Al-HazmiDocument21 pagesR4™ System Manual: MR Faisal A. Obaid, Dr. Amr A. Azhari, Dr. Nadia A. Al-HazmiAdriana MihalachiNo ratings yet
- For Providers and Practice Managers: UPD Quick Reference Guide v1 - 1 - June 27, 2008Document29 pagesFor Providers and Practice Managers: UPD Quick Reference Guide v1 - 1 - June 27, 2008zeeshan_ehsan_2No ratings yet
- Guidelines For Submitting Online Applications - Research PostsDocument4 pagesGuidelines For Submitting Online Applications - Research PostsDoyin AwodeleNo ratings yet
- MOH HCP Training Manual 25032012Document15 pagesMOH HCP Training Manual 25032012Mohammad RashidNo ratings yet
- 1 What Is iHM Telehealth1.0?: 1.1 General InformationDocument18 pages1 What Is iHM Telehealth1.0?: 1.1 General InformationAnonymousNo ratings yet
- UTARATIBUDocument8 pagesUTARATIBUEmanuel John Bango100% (1)
- Guidance On How To Use SM Apply For RiseDocument13 pagesGuidance On How To Use SM Apply For RiseSufianNo ratings yet
- Software Requirement Specification For E - HealthcareDocument10 pagesSoftware Requirement Specification For E - HealthcareNelakurthi SudheerNo ratings yet
- IESL Online PR Log Book: System InstructionsDocument6 pagesIESL Online PR Log Book: System InstructionsSurajWickramasinghaNo ratings yet
- A-Data Hddtogo User Guide 3.4 (En)Document32 pagesA-Data Hddtogo User Guide 3.4 (En)ALBERTO CHICANo ratings yet
- ESS - Claim SystemDocument20 pagesESS - Claim Systemleonheart_chia27No ratings yet
- Vithoulkas Compass Quick Start Guide v0 2Document18 pagesVithoulkas Compass Quick Start Guide v0 2SumitNo ratings yet
- CernerMobileApps PowerChartTouchOverview TipsandTricksDocument6 pagesCernerMobileApps PowerChartTouchOverview TipsandTricksmonikaagarwalitm3330No ratings yet
- PowerChart Basics PDFDocument14 pagesPowerChart Basics PDFyostyNo ratings yet
- Hospital Management Information System ImplementatioDocument3 pagesHospital Management Information System ImplementatioUsman NaseerNo ratings yet
- IESL PR Viva System InstructionsDocument13 pagesIESL PR Viva System InstructionsSulakx KuruNo ratings yet
- ePREP For Atypical Waiver and Resource Providers 2.6 FinalDocument42 pagesePREP For Atypical Waiver and Resource Providers 2.6 FinalNIKIRIANo ratings yet
- SAP B1 Approval ProceduresDocument7 pagesSAP B1 Approval ProceduresLeanNo ratings yet
- FasTrack - Online Tracking Program of The AMERICAN BOARD OF INTERNAL MEDICINEDocument20 pagesFasTrack - Online Tracking Program of The AMERICAN BOARD OF INTERNAL MEDICINEabimorgNo ratings yet
- Employer - Guidelines On Using The Registration & Licensing SystemDocument13 pagesEmployer - Guidelines On Using The Registration & Licensing SystemDJADOUN ABDELATIFNo ratings yet
- TU Supervisor Report Kit Final 10 11 22Document53 pagesTU Supervisor Report Kit Final 10 11 22Sangita KumarNo ratings yet
- OLP Online Admin Quick GuideDocument12 pagesOLP Online Admin Quick GuideHarman SandhuNo ratings yet
- Animal Qualification Form User ManualDocument7 pagesAnimal Qualification Form User ManualAndy WittenNo ratings yet
- Initial Application Manual 2020Document12 pagesInitial Application Manual 2020Willem KilianNo ratings yet
- DXR Clinician Quick ReferenceDocument2 pagesDXR Clinician Quick Referencebjpalmer100% (3)
- Adding Physician and Ancillary ProvidersDocument17 pagesAdding Physician and Ancillary ProvidersKabafusion IT SupportNo ratings yet
- Manual para El AdministradorDocument25 pagesManual para El Administradorhollman SantiagoNo ratings yet
- Tale o Cheat SheetDocument3 pagesTale o Cheat SheetEngman TamanNo ratings yet
- DXR N Case Quick HelpDocument2 pagesDXR N Case Quick HelpAYAAAAAAAAAA222No ratings yet
- Hazop-Pro 1.2 TutorialDocument34 pagesHazop-Pro 1.2 TutorialKishore SakhileNo ratings yet
- Message Delivery Confirmation ............. 13 Personal Profile 14 Support .............. 15Document16 pagesMessage Delivery Confirmation ............. 13 Personal Profile 14 Support .............. 15Dr-Jhonson SurgeonNo ratings yet
- Aqa-Gateway-User-Guide Table TennisDocument30 pagesAqa-Gateway-User-Guide Table TennisHazaNo ratings yet
- Optimal Resume Builder Help: Getting Started Document ToolsDocument12 pagesOptimal Resume Builder Help: Getting Started Document ToolsClaudio Guanipa Wysocki PsicopedagogoNo ratings yet
- TEACH Applicant GuideDocument22 pagesTEACH Applicant GuideMark Edson AboyNo ratings yet
- Clinic System SRSDocument14 pagesClinic System SRSAshraf Sayed AbdouNo ratings yet
- Instructions For Applications V 2Document6 pagesInstructions For Applications V 2sage masonNo ratings yet
- Zendesk Agents Training Mar 28Document43 pagesZendesk Agents Training Mar 28api-312062426100% (2)
- Hpar Learningbuilder Guide 092215-1Document8 pagesHpar Learningbuilder Guide 092215-1api-338769270No ratings yet
- How To Respond To A Reverted ApplicationDocument5 pagesHow To Respond To A Reverted Applicationdeadson playerNo ratings yet
- Fomema User Guide - IndividualDocument28 pagesFomema User Guide - IndividualFly KickNo ratings yet
- Hei Mock ManualDocument14 pagesHei Mock ManualPlacement InchargeNo ratings yet
- Build An ApplicationDocument7 pagesBuild An ApplicationTyrus ManuelNo ratings yet
- ServiceNow Change Requests Quick GuideDocument6 pagesServiceNow Change Requests Quick GuideUrvashiGuptaNo ratings yet
- Estimatepro HelpDocument17 pagesEstimatepro HelpNavin KumarNo ratings yet
- Healthy Happy and Safe Community Dha Medical FitnessDocument19 pagesHealthy Happy and Safe Community Dha Medical FitnessEmail AlertNo ratings yet
- Healthkon AarohanNA MAY 2021Document22 pagesHealthkon AarohanNA MAY 2021Vikrant SalpekarNo ratings yet
- Portal Flow CoordinatorDocument24 pagesPortal Flow CoordinatorSaravanakumar PNo ratings yet
- Physician Discharge Process Trifold6-14-2012 2Document2 pagesPhysician Discharge Process Trifold6-14-2012 2api-224958119No ratings yet
- 24 Hour TimerDocument2 pages24 Hour TimerWaseem AhmadNo ratings yet
- Li-B17E7 User ManualDocument1 pageLi-B17E7 User ManualKatia KorndorferNo ratings yet
- EHT Maintenance & Troubleshooting Guide PDFDocument7 pagesEHT Maintenance & Troubleshooting Guide PDFasdasdasdasdasdasdasdNo ratings yet
- Operating SystemDocument81 pagesOperating SystemShabbir AhmadNo ratings yet
- Algorithmia 2021 - Enterprise - ML - TrendsDocument41 pagesAlgorithmia 2021 - Enterprise - ML - TrendsRodolfoNo ratings yet
- Plenty of Room - Nnano.2009.356Document1 pagePlenty of Room - Nnano.2009.356Mario PgNo ratings yet
- Requirements of Push NotificationDocument14 pagesRequirements of Push Notificationdarshan89No ratings yet
- Analyzing Art Culture and Design in TheDocument23 pagesAnalyzing Art Culture and Design in TheLívia NonatoNo ratings yet
- Mandriva Linux One 2009: Starter GuideDocument10 pagesMandriva Linux One 2009: Starter GuideDarren JayNo ratings yet
- Velo 3D - PB-Sapphire-v1 - 05-Release-WebDocument2 pagesVelo 3D - PB-Sapphire-v1 - 05-Release-Webravichandran0506No ratings yet
- UML Basics: Grady Booch & Ivar JacobsonDocument101 pagesUML Basics: Grady Booch & Ivar Jacobsongunasekaran.subramani3879100% (1)
- Remake The Mosquito KillerDocument18 pagesRemake The Mosquito KillerLuelsonCordovaDeclaradorNo ratings yet
- FHL104C User's ManualDocument49 pagesFHL104C User's ManualChu Minh ThắngNo ratings yet
- KTA-290 Manual - NOT RSPDDocument13 pagesKTA-290 Manual - NOT RSPDMagnus Clarkson100% (1)
- MWM Gas Engine Tcg2020 enDocument8 pagesMWM Gas Engine Tcg2020 enPankaj Kamble100% (1)
- Laboratory Exercise Set 1 (Getting Started With Windows) Lab 1.1 Getting Started in Windows 7Document29 pagesLaboratory Exercise Set 1 (Getting Started With Windows) Lab 1.1 Getting Started in Windows 7Kim dela TorreNo ratings yet
- Pa2X Loading OS and Resources PDFDocument16 pagesPa2X Loading OS and Resources PDFAnonymous teB7D6jNo ratings yet
- Entrepreneurship: Module 1-Common and Core Competencies in EntrepreneurshipDocument12 pagesEntrepreneurship: Module 1-Common and Core Competencies in EntrepreneurshipMylene CandidoNo ratings yet
- Spec Sheet - 60cm 5 Function Built-In Oven Stainless Steel + Black Glass - HNTB65XLDocument2 pagesSpec Sheet - 60cm 5 Function Built-In Oven Stainless Steel + Black Glass - HNTB65XLJohn MurdochNo ratings yet
- 6 Basic Concepts of TQMDocument6 pages6 Basic Concepts of TQMRicardo BaesNo ratings yet
- Blackberry Playbook: Brand Communication ObjectiveDocument13 pagesBlackberry Playbook: Brand Communication ObjectiveariefakbarNo ratings yet
- Application of JIT in Toyota in IndiaDocument2 pagesApplication of JIT in Toyota in IndiaAru BhartiNo ratings yet
- Lab FilmsDocument7 pagesLab FilmsSantiago AliNo ratings yet
- Catálogo RYMSA 2010Document165 pagesCatálogo RYMSA 2010Manuel PalaciosNo ratings yet
- Connected Nations 2020Document62 pagesConnected Nations 2020Irina SilesNo ratings yet
- Computerized Support Systems in Nuclear Power Plants: IAEA-TECDOC-912Document190 pagesComputerized Support Systems in Nuclear Power Plants: IAEA-TECDOC-912jermNo ratings yet
- Caterpillar Global Solutions: 50/60 HZ Switchable Genset Ipp Application (Wiring)Document19 pagesCaterpillar Global Solutions: 50/60 HZ Switchable Genset Ipp Application (Wiring)Jonathan Javier Ceballos Bonilla100% (2)
- Characteristics of Digital DataDocument6 pagesCharacteristics of Digital DataArdi DiraNo ratings yet
- New Concept Lead Generation Strategic ArchitectDocument5 pagesNew Concept Lead Generation Strategic ArchitectIt MobileNo ratings yet
- ACO 3901manual EditionEDocument104 pagesACO 3901manual EditionEs1234tNo ratings yet