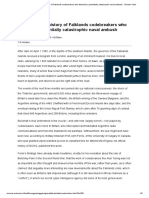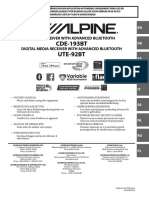Professional Documents
Culture Documents
Beolink 7000 English
Beolink 7000 English
Uploaded by
jpoliv20 ratings0% found this document useful (0 votes)
16 views40 pagesOriginal Title
beolink_7000_english
Copyright
© © All Rights Reserved
Available Formats
PDF or read online from Scribd
Share this document
Did you find this document useful?
Is this content inappropriate?
Report this DocumentCopyright:
© All Rights Reserved
Available Formats
Download as PDF or read online from Scribd
0 ratings0% found this document useful (0 votes)
16 views40 pagesBeolink 7000 English
Beolink 7000 English
Uploaded by
jpoliv2Copyright:
© All Rights Reserved
Available Formats
Download as PDF or read online from Scribd
You are on page 1of 40
BEOLINK 7000
Providing a dialogue between you and
‘your Bang & Olufsen audio/video system,
the Beolink 7000 places entertainment
dose at hand.
Whenever you touch the Beolink 7000, it
responds by telling you what the system
is doing. At the same time, it offers you
the operating keys for the functions
currently available. When and where
they are relevant.
In short, the Beolink 7000 guides its user
through the various operation
sequences, simply by making only the
necessary keys available. This guide offers
an introduction to the various functions...
Your Beolink 7000 will take you the rest
of the way!
User's guide
Information about specific function or features in
“your Bang & Olufsen audio/video system is found
in tho ser’ guide enclosed withthe system.
Ityou want an overview ofa the possibilities your
Beolink 7000 opens up, look through the Lexicon
fon page 32.
The Lexicon and the sample pictures ofthe blue
display shown in this quide may include Keys
which do not appear on your Beolink 7000. This is
‘because the Beolnk 7000 can be customized to
Individual systems 30 that only the keys required
to operate your particular system are avaiable.
See page 26 for details
‘Note: For operation of some Bang & Olufsen
‘audio/video systems we recommend the Beolink
5000 or the Beolink 1000 remote control
{terminals Please referto your Bang & Olufsen
dealer for farther information.
"Note: As the black surface ofthe Beolink 7000
smade of glass, it must be handled with core.
CONTENTS
6
7
8
10
"1
12
16
2
22
4
26
30
32
One step leads to another
A two-way conversation
Starting off
Revealing the keys
How to switch on to a source
Using the numbered keys
Adjusting volume
‘Muting the system
‘Switching off
What's in the red display
What's in the blue display
Recharging and cleaning the
Beolink 7000
Recording
Programming
Setting the clock
Local Control System
‘Making the most of your audio/
video system
Light contro!
Programming the panel setup
Placement options
Lexicon: explaining the red and
white keys
ONE
‘The basic idea behind the Beolink 7000
is simplicity itself: every request you
anew set of
ities and choices, leading you
towards your“destination’.
From the start you can approach the
operation of your Beolink with a sense
of adventure!
Finding your way
You could think of your Beolink as a
computerised map — you have a
destination in mind, you set off in a
general direction, and as you travel you
follow the signposts that appear along
the way turning, pausing or stopping
as you like
‘The number and kind of signposts you
meet depend on the kind of journey you
set out on,
STEP LEADS TO ANOTHER
Basically, operations move from the
general to the particular. This means
that all normal, daily operating
procedures are always close at hand,
while less frequent procedures are a
litle further away and will require some
“navigation”
Suppose you want to program your audio system
toplay a compact dsc on certain weekdays at 7
You head off towards the timer programming
{function (PROGRAM -red key), turn towards PLAY
(suhite kay) make a right to AUDIO (white key),
follow the CD sign (white key). and so forth until
you have ached your goa
The diplay in the blue boxlets you know when
you have arrived. wil ital the data you have
just entered.
Listening to the
radio on P5
Programming the
system to timer record
Programming the panel setup
If this is what you want you acknowledge it by
touching STORE (white key). Fits not quite what
Yyouwant, you head towards EDIT (white key) and
proceed fo edit the information diplayed.
Ityou want to drop the whole dea, you take the
nearest exit (EXIT-white key) effectively
‘canceling your journey and returning to your
Starting poine
Whatever your destination, the principe is always
the same: one step leads you on to another.
A TWO-WAY CONVERSATION
At the tops the red primary
status dsploy
In the ble boxare the prompt
ordlalogue dsplays.
and the white operating keys
At the bottom are the red
operating keys
The metal panels the “on
switch touch it and the
Beolink 7000 immediately
“wakes up"..readyto start a
dalogue with you!
‘The red status splay tells you which source
‘spaying, including the program or rack
‘number also gives you the current volume
level
Look atthe blue cisplay for information
about the current operating status and for
instructions about what to do next
The white operating keys change from one
situation ta the next offering you lfferent
unctions. Only those keys relevant to the
‘operating sequence you have started wil
appear.
The red operating keys appear when they
are relevant - and disappear when you no
longerneed them.
They include a keyboard for keying in
program numbers, track numbers or other
numbers required during an operating
sequence.
Here you'l aso find the Keys for adjusting
volume (rand), and the stand-by key’
centrally located for easy acces.
Note: For optimum performance, the Beoink
7000 must be placed so thatthe infra-red
‘communication between the audio or video
‘master (ora transceiver ina Local Cont
‘ystem) and the Beoinks unhindered by
walls or direct light
Revealing the keys
Touch the lower part of the Beolink
7000... and it wakes up, offering you the
keys for the functions you may want to
access now. It also gives you a readout of
the current status of the system.
How to switch on to a source
If the system is in stand-by mode when
the Beolink 7000 wakes up, you will see
that the white keys in the blue display
offer you all the sources available in your
system.
‘Touch the Bealik 7000 to reveal the keys
Thicpicure now appears >
‘tyou don't see this pictre, touch SOURCE (red
key) to revealit
‘choose the source you want,
for example RADIO ifyou want to listen to the
radio
To simplify the operation of your
Beolink 7000 even further, you
conceal all but the most essential keys
for the very primary functions. Touch
MASK (red key) to conceal or recall the
keys.
Ifthe system is already playing, you will
automatically be offered a choice of red
and white operating keys, relevant to the
source which is playing.
To go on to another source, touch
SOURCE (red key). All your sources are
now visible in the blue display.
Note: The Beolink 7000 stays awake as long as you
‘are operating it fyou leave i unused for
‘approximately 30 seconds al the keys and
‘splays automaticaly lsappear Te reveal them
‘again simply touch the lower panel.
The source of your choice switches on immediately,
and the system statusis shown on the status
tfspiay. (Choosing RADIO, AT orTV gives you the
rogram you were as listening to)
ee °
0-9
Direct acess toTV,
satelite or rado
rogram numbers, or
to vacks on aCDor
tape
<
Stops backwards
‘through program or
track numbers
>
Steps forwards through
program or track
humbers
Raises the volume
Lowers the volume
ure
Mutes the system
Press again to recal the
sound
Switches the system to
stand-by
Using the numbered keys
‘The keyboard and the two “arrows” help
you find other TV or radio programs or
other tracks on a CD ora tape, You can
choose any number directly, simply by
pressing the appropriate number on the
keyboard,
You can step through program or track
numbers by pressing ¢ or >.
Adjusting volume
‘The volume controls are the two red
“arrows” pointing up and down (and
»).
Muting the system
‘The red MUTE key in the bottom row
mutes the sound so that you can silence
the system immediately without having
to switch off,
Switching off
‘The red @ in the bottom row switches
the system to the stand-by mode (the
‘off” mode in a Bang & Olufsen system).
10
What's in the red status display
The actual status of the system can be
seen at the top of the Beolink 7000.
Each time you change the system status
by switching sources, adjusting volume,
choosing another track, etc, the status
display changes too.
ere are some examples
Radio playing on Volume level 20
program number
(track 8s playing Volume levels 40
What's in the blue prompt or dialogue display
‘The blue display gives you the
information or*prompts" you need to
carry out an operation. It will therefore
‘change constantly as you proceed from.
one step in an operation to another.
Here are some examples:
Note:The first thre line inthe blue splay are
text ines only, whereas the bottom two lines are
operating Keys
Radia is playing -you have a choice of 8 different
programm numbers which you can access using the
‘number keys (red keys).
Vis playing -you can select other program
numbers using the number keys (re keys)
TVisplaying on| Volume levels 32
program number 3
Video tape track 31s
plying
The speakers are
muted
acl spaying - you have Keyed in 3 to select,
program number 3.
TVis playing - you have touched PEFFTS to acess
the special picture function.
When to recharge
‘When the red display blinks repeatedly
However, if you make a habit of
recharging your Beolink 7000 at night
before you go to sleep, you will probably
never have to recharge during the day.
In fact, the only way you could exhaust
the Beolink’s normal stored energy
supply is by using it non-stop for up to
‘two hours.
Ifyou do need to recharge during the
day, you'll find that it takes about two
hours to store enough energy for
normal operations. Of course, you can
also operate the Beolink while it is being
recharged. (It takes 8 hours for
‘maximum recharging. The Beolink
automatically stops recharging when the
‘maximum has been reached).
Cleaning the Beolink 7000
Use a soft, dry cloth to wipe dust off the
Beolink 7000. Remove finger prints or
more persistent dirt using a soft cloth
moistened with a few drops of window
cleaner ora mild detergent.
Note: Do not spray dlrectly on the Beolink 7000.
Note: When the Beolink 7000 placed nits
recharger, the red, primary display does not switch
Off When the system is in stand-by, the dock is
lsployed (proved the clocks set to ON in the
panel setup; if not, you will se are stand-by
light instead). Ofcourse, the dlspay function
requires thatthe Beolink 7000's placed so thatt
an receive signals from the system,
Note: You can save energy by touching PANEL
(red key, then OFF (white key, each tine you
have finshed an operation.
Beolink 7000 in its standard recharging unit
When cleaning the Beolink 7000, you
may find it a good idea to lay it flat on a
table in a place where it cannot
“communicate” with the other
components in your system.
‘See pages 21 and 30 for information about the
Local Control and the Beoink 7000 Stand, which
combine placement and recharging in 9 single
12
RECORDING
Audio or video... the method is the same
Recordings can be made from all the
sources in your audio/video system. The
Beolink 7000 guides you through the
recording process from beginning to end
and tells you exactly what is going on.
Touch RECORD (red key)
you are listening toa radio program, @CD etc,
orifyou are watching a TV ora satelite program,
Yyouwil se this pictur in the blue box ®
“Touch AREC oF AREC2 as appropriate to record
‘on your audio tape recorder.
(Or touch VREC or VREC2 as appropriate to record
fon your video tape recorder
Making an audio recording
Suppose you are listening tothe radio and want
tomake a recording of the rao program on the
primary audio tape recorder: When you touch
RECORD (red key, then AREC,thispicture
‘appears »
If there eno tape inthe recorder or ifthe tape
loaded is protected, the Beolink 7000 gives you
the instruction LOAD TAPE
you want to start the recording now, touch
START
Whether you make an audio or a video
recording, the method is always the
same.
Note: Before you can stata recording, you must
switch on the system (see page 8)
AREC..The primary audio tape recorder,
‘AREC2..qThe second auelio tape recorder
VREC..The primary video tape recorder
VREC2...The second video tape recorder.
Note: Selecting A.REC2 and VREC2 wil only be
posible if there are two audiotape recorders or
{wo video tape recorders in your sytem. Not all
Bang & Olufsen audio masters allow a second
audio tape recorder.
‘This picture shows that the audio tape recorder is
Set forrecarding.fyour audio masters
Beomaster 6500, the recording level will aso
appeorin the picture
D>SOURCE...Acesses other current source
‘operations e.g selecting another program or
track To access a different source for your
recording, touch SOURCE (red key)-Touch
>RECORD to return to the recording functions.
START. Stats the recording.
tay. Stars playing the current source
(€.CD or PHONO) its pausing.
STOP. Takes you out ofthe recording mode.
Hyou want to make fine adjustments to the tape
recorder before starting your recording, touch
SETUP to access these functions
This picture now appears >
Fine adjustments are explained in the column to
the right
When finished, touch EXIT to return tothe
previous picture. Then touch START to start
recording
> Your recording has now started
xing recording vou will se ths pictur
‘To pause the recording, touch PAUSE
To stare the recording again, touch START
‘To eave the recording mode, fist touch PAUSE,
Thiscture now ceturns »
then touch STOP
> You have now left the recording mode
Note:The setup functions are ako available during
recording.
This liplay shows thatthe recording willbe on
tape side 1, hat isthe tape side facing upwards in
the tape compartment. abo shows that the tape
willbe reversed a the end of ie 1 and recording
will ontinue onside 2.The Dolby NR noise
reduction system i set t0 8.
DISPLAY...Gives you a readout of the current
counter position (only during recording)
NR. Switches the Dolby NR setting:
Dolby NR 8, Dolby NR, or Dolby NRO
The red primary dspay wl show the status of the
source you are recording from.
PAUSE... Pauses the recording. The tape recorder
inserts a blank of4 seconds on the tape before ft
pauses The source of the recording, ii is 3a CD or
| 2 recor, aso pauses,
START..Resumes recording,
PLAY. Resumes playing the source.
RETURN... Rewinds the tape tothe spot where the
latest piece of recording started. You can then
‘make anather recording on top of it
See the next page foran example of video
recording
13,
u
S Recording
Making a video recording
‘Suppose you are watching a TV program and
want to recordit onthe video tape recorder
When you touch RECORD (red key), tis picture
appears >
{there ino tape in the recorder, or if the tape
loaded is protected, the Beoink 7000 gives you
the instruction LOAD TAPE
‘while you are recording, you want to be able to
switch to another program, orswitch the TVoff
‘you must record from the video tape recorder’s
tuner instead. After touching RECORD (red key)
touch SOURCE (red key). Then touch VIAPE for
video tuner, Touch RECORD to return to the
recording function
Ifyou want to start recording now, touch START
IMtyou want to make fine adjustments tothe video
tape recorder before starting your recording,
‘touch SETUP to access these functions
This picture now appears
Fine adjustments are explained in the column to
the right
When finshed, touch EXIT to return tothe
previous picture. Then touch START to start
recording
» Your recording has now started
This picture shows that the video tape recorders
set forrecording.
DSOURCE..Acesses other current source
‘operations, eg, Selecting another program. To
access a different source foryour recording, touch
SOURCE (red key) Touch RECORD to return to
the recording functions
START. Starts the recording.
PLAY. Starts playing the current source (e.g. the
second video tape recorde) tits pausing.
STOP. Takes you out ofthe recording mode.
DISPLAY..Switches Between the aiferent display
‘maxies ofthe video tape reorder: TIME LEFT or
CounTeR
MARKER... Switches the track marker function on
and off. we recommend you leave it on, because it
{enables you to search for specific tracks on your
tape later on.
15
uring ceconding you vil ee this picture ®
‘To pause the recording, touch PAUSE
Tostarthe recording again, touch START
‘To eave the recording mode, fis touch PAUSE.
Thicpicture now retums ®
then touch STOP
> You have now left the recording mode
See page 17 ifyou want to make a timer
recording that is. 2 recording which starts and
stops automaticaly.
The red primary display shows which source you
are recording from.
REVIEW. Cues the tape backwards for2or 3
seconds, then plays the tape up tothe point
where you touched REVIEW.
PAUSE... Pauses the recording
RETURN. Rewinds the tape to the point where
‘you last touched RECORD.
16
What you can program
You can give your system a specific set
of instructions to be carried out
immediately or at a specific future time.
With these programming functions the
Beolink 7000 stays on for an extended
period of time.
Note: Some Bang & Olufsen aual systems must be
switched to stand-by mode, before they can be
programmed. Please refer to the user's guide
‘enclosed with your audio system for further
information.
PROGRAMMING
Setting the clock (cLock
‘You can set the clock and the date (day,
‘month, year) in the Beolink 7000, and
the new data is transferred automatically
to all other units in your audio/video
system,
‘The Beolink 7000 will lead you through the entire
programming sequence. Touch these keys to get
started:
‘CLOCK (red Key).-then SETUP white key)..then
DATE or TIME (white keys)
DATE...Gives acces o setting the date
a7
Making a timer recording
Suppose you want your video tape recorder to
record aTV program ata certain time ona certain
ote:
Touch PROGRAM (red key)
This gives acces to the programming function,
‘and you wil see this picture inthe blue box
Touch RECORD to acces the timer programing
function
This picture nowappears >
Touch VREC t select the video tape recorder
CCHECK.. Gives access to checking and possibly
‘editing your timer programs.
PLAY.. Gives acess fo programming a source to
start playing ata specifi time.
RECORD...Gives access to programming a timer
recording,
STD-BY.. Gives acces to programming the stem
to switch offat a specific time.
LGHT..Gives access to programming the light to
switch on or off
VREC..The primary vdeo tape recorder
AREC..The primary audiotape recorder.
\VREC2..A second vdeo tape recorder, ifany.
ARECZ..A second auclo tape recorder if any
Note: Selecting AREC2 isnot possible with al
Bang & Olufsen audio masters.
18 S programming
This picture now appears >
Touch VTUNER to select the video tuner as your
This picture now appears
Keyin the program number you want using the
number keys (red keys),
for example 5
This picture nowappears
Touch ACCEPT to accept the program number of
your choice
This picture nowappears ®
Key in the time you want the recording to start
Using the number keys red keys)
for example 19:30 (=7:30 pm)
This picture nowappears »
Touch ACCEPT to accept the start time
This picture gives you al the sources in your
system.
Note:TV means the TV tuner whereas V.TUNER
‘means the video tuner. Always select V.TUNER for
your vdeo recordings, unless you specifically want
ta record from the TV tuner.
ACCEPT...Acepts the program number and takes
you to the next step in the programming
procedure
DELETE. Cancels the program number so that you
an keyin another
ACCEPT.. Accepts the start tine and takes you to
the next step inthe programming procedure.
DELETE,.Cancels the star time so that you can
keyin another.
Don't forget you can return to the previous
picture in the sequence at any time by touching
GO-BACK, or drop the programming entirely by
touching EXIT!
This picture now appears
Key in the time you want the recording to stop,
for example 20:35 (=8:35 pm)
Thispicture now appears >
Touch ACCEPT to accept the stop time
This picture now appears »
Touch SINGLE fora once-only timer recording
This picture nowappears
Indicate the day you want the recording to start
by touching , oF
‘the number keys (ed keys) to select another day
Touch ACCEPT to accept the date
ACCEPT..Accepts the stop time and takes you to
the next step inthe programming procedure.
DELETE...Cancels the stop time so that you can
keyin another
TOTAL 1:05..The recording lasts 1 hour and §
‘minutes in tota.
SINGLE. Selects a once-only timer programming,
thats one taking place once ony
WEEKLY. Selects a weekly timer programming,
that one taking pace at the same time on the
same day or days every week.
The Beolink 7000 automatically offers you the
date on which the stare time firs occurs that &
the present day or the day after.
you had selected WEEKLY in the previous picture,
‘this pleture would ofcourse nat occur you would
instead be asked to fin the day or days in every
week on which the recording was to take place
Don't forget you can return tothe previous
picture in the sequence at any te by touching
6O-BACK, or crop the programming entirely by
touching ExT!
20
Sregramming
This picture now appears >
Touch STORE to store the program
This picture now appears briefly
Final this picture appears
» Your programming is completed and
confirmed, and the picture returns which was
‘on before you started the programming
procedure
EDIT..Gives access to changing any ofthe
information displayed. if'you touch EDIT you will
be offered a choice of white keys which enable
you to access and change any piece of
Information direct
STORING...The program is being stored.
PROGRAMMING COMPLETED...The programming
procedure has been completed and the program
has been stored,
LOCAL CONTROL SYSTEM ae
‘The Bang & Olufsen Local Control
‘System allows you to“take your system
with you” As you move through your
house with your Beolink 7000, you can
communicate with your central system
in any room in which you have a
transceiver. The Beolink 7000 will
always let you know exactly what is
‘going on.
‘The Local Control System has three
different configurations which are
available from your Bang & Olufsen
dealer:
Note:The red TIMER ight inthe Local Control
(pictured below) wil of course be hieden when
the Beolink 7000 sin plac. Instead, 2
corresponding red light wil glowin the top left
comer of the Beolink 7000,
Xetra Speakers
“X-tra Speakers”
A Local Control transceiver (or a Master
Control Link transceiver) and an MCL.
2A relay box, together with a set of
loudspeakers.
“X-tra Active Speakers”
Local Control transceiver (ora Master
Control Link transceiver) and an MCL
2AV relay box and mains adaptor,
together with a set of active speakers.
“Xetra TV"
A second Bang & Olufsen TV with a
built in transceiver and an MCL 2. AV
relay box and mains adaptor.
Note: In order forthe asplay function to perform
‘correctly while the Beolink 7000 sisi the Local
Control transceiver (orin another recharge) you
‘must program each transceiver with a function
code (1-4): Switch the entire system to stand-by,
then access the panel setup function and choose
OPTIONS to reveal the number keys (se page 27).
Then press and hold TIMER on the transcewver,
hile at the same time keying inthe number, say
1.Proceed tothe next transceiver and program ft
accordingly, giving it number 2, then give the third
‘number 3, then the fourth number 4.1 the total
umber of transceivers exceeds four use 1-4 again
tonumber these.
‘See the user's guide supplied with these systems
for further detail
[Note:The Beolink 7000 isnot optimized for use
with TV of ales recent type than the Beovision
3500 (fer example the Beovision MX 3000). fyou
{are using such a TVin the Xtra TV system, the
‘Beolik 7000 can communicate with itonlyon a
‘one-way bast
E
22
AUDIO/VIDEO
‘To get the most out of your audio/video
system, think of your audio sources and
your video sources as an integrated
system: you can hear any source you
like in the speakers of either system,
So you can listen in with your audio
speakers, when the TV news is playing
in the next room, Or you can play the
radio or any other audio source via your
‘TV speakers.
‘tyour audio system and your vdeo system are
placed close together, so that both systems are
simultaneous) within remote contro range ofthe
‘Beolink 7000, you have an “option 1 setup" (or
actory setup). this case proceed as folows:
Before carrying out your command, your Belink
7000 needs to know i you are operating an audio
source o a video source. f you are paying a single
source thisis obvious: you switch on a source, and
alleubsequent commands automaticaly goto that
source 95 shown inthe red status display
‘however, both systems are playing at once, the
source you switched on first will no longer be
SHlected by your operating inetructone. Allyour
‘ommands will goto the source you switched on
last a5 showin inthe red status display.
Ityour auc system and your video system are
laced in separate rooms you have an “option 2
setup"In this setup, commands from the Beolink
7000 are received by the system closest at hand,
‘then relayed to the other system, relevant.
To operate any source in either system, simply
select the source and proceed as usual
‘You can also make a video tape
recording of a simulcast program,
recording the TV program along with
the FM stereo sound, And of course you
can listen to and control - an audio
source and a video source at the same
time.
Yeu can,of course, operate the fist source
‘without affecting the second.
For example, if you tun on the TV, then you start
playing a compact disc, and you want to lower the
volume of the TV,or switch it off
Touch AIV (red key)-Then touch vto ower the
volume, or @ to switch it off
‘The principle is that you touch AIV (red key) to
switch from audio to video or from video to audio;
thats, to acces the video system without
affecting the audio system, orto acess the audio
system without affecting the video system,
Ifyou are hearing an audio sourcein the TV
speakers, oF video source inthe audio speakers,
‘the source plus Vor DA (undemeath the A/V cue)
‘appearin the red status dlsplay as shown on the
following page
Note: See page 26 for details about option
programming.
Playing a video source on audio speakers
Suppose you want to hear TVprogram in your Note: f the TVisin standl-by when you switch on,
auc system speakers: the TVscreen willbe blank
Touch AV (red key)
Thispicture now appears in the blue dsplay
Then touchTV
{tyou want to make a recording an your audio
tape recorder of what you are hearing on your TV,
touch RECORD (red key) after you touch TV TVprogram 3% playing. Audio speakers are
Ofcourse, you can transmitting the sound
select ay other video
From he kes now aval inthe blue ploy, fource arable for” Hyoustert a recording
shoase START and proceed as usa exampleasatelite —_now,itwillbe an the
| radio program audio tape recorder
Playing an audio source on video (TV) speakers
Suppose you want to hear a radio program via
your TV speakers
Touch AW (red key)
Syontirade taton tetoca tebe Plog uci st anumiting the ound
the TV program number of your choice. Then faeipinletin
touch AM (ed ky flowed by RADI andthe audio Source avaliable, Htyoustart a recording
ean aaa Torexample » CO ‘now, it willbe on the
Ifyou want to make a recording on your video video tape recorder
tape recorder of what you are hearing and
possibly seein), touch RECORD (red key) after
You touch RADIO, then choose START and proceed
aeusual
24
LIGHT CONTROL
Single room, single lamp or round-the-house light control
‘The Beolink 7000 gives you control over
lighting throughout the house, providing,
of course, that the lights you want to
control are connected to the Bang &
Olufsen light control
You can for instance create lighting
setups, dim the lights individually or as a
group, or program them to go on and off
at specific times (via audio master).
Touch LIGHT (ed key)
This gives access to controling the lights and
‘youwil see this picture in the blue box ®
Suppose you want to tur on 2 LOCAL LIGHT
PICTURE, for example your dinner lighting:
“ouch the number ofthe ight picture you want,
forexample 2
This picture now appears >
Ifyou wish you can for example adjust the light
picture, or tun it off using the appropriate
keys the blue box
Suppose you want to turn on 2 SINGLELAMP:
Touch LAMP (nthe first picture), then the number
‘of the lamp you want,
forexample 4
Thi picture now appears »
Ifyou wish you can for example dm the lamp, or
tumitoff
‘They can be operated as a single room
setup (LOCAL LIGHT PICTURE)
individual lamps (SINGLE LAMP), or
as a round-the-house setup (LINK
LIGHT PICTURE), that is a setup
involving several rooms.
LAMP. Gives access to operating single lamps
LINK... Gives access to operating round-the-house
light pictures
‘ALON, Turns on all the lights inthe room.
‘ALL-OFF..Turs offal the lights inthe room.
STORE...Gives acces to storing new light pictures
Lp. Turns up the lights.
DOWN...Dims the lights
W.. Tums the light picture on.
(OFF. Tur the ight picture off
G0-BACK...Returns tothe previous picture.
UP Turns up the ight
DOWN. Dims the light
LINK. .Gives acces to operating round:-the-house
fight pictures.
ON. Turns the lamp on
OFF. Turns the lamp off
STORE.. Gives acces o storing anew light level.
(GO-BACK... Returns fo the previous picture.
25
‘Suppose you want to contro your link (round: the-house) lighting
Touch LINK in the fist picture)
This picture now appears
you wish you can turn offall the lights in your
house, or tun on a particular link ight picture
Room setups (LOCAL LIGHT PICTURE) can be
esigned as you lke, yp to a total of afferent
{setups in each room To create a room setup turn
‘nthe lamps you want, at the intensity you want,
then touch STORE to acess the store function, key
in the number you want, and finaly touch STORE
‘again
setup (LOCAL LIGHT PICTURE)
Each lamp in your system must be numbered so
that it can be addressed direct. To number a
lamp, access the panel setup function as described
on page 26.See page 27 for instructions about
‘how to number lamp (1-9 n each room)
‘nlvidual tmp (SINGLE LAMP)
LOCAL...Gives access to operating local ight
pictures,
‘ALL-ON..Turns on all the lights inthe house.
‘ALLOFF. Turns offal the lightsin the house.
STORE...Gives access to string new light pictures
Use the number keys (red keys) to access the LINK
light picture of your choice
Note: In the user's guide enclosed with the Bang &
(Olusen light control LC, round:-the-house (LINK)
ligth pictures are described az GLOBAL light
pictures. The wo funetions are exactly the same.
Roundl-the-house setups (LINK LIGHT PICTURES)
require thata transceivers present in each room
in the setup. Round-the-house setups can be
designed as you like, up toa total of 9 lfferent
setups To create a setup, turn on the lamps you
want, atthe intensity you want, then touch LINK
to.access the lnk ight function, then touch STORE
to.access the store function, key inthe number
‘you want and finally touch STORE again.
fRoun-the-towe setup (LINK LIGHT PICTURE)
26
Customizing the Beolink 7000 to your system
The Beolink 7000 can be adjusted to the
situation in which itis being used. This
‘means that you will be offered only the
functions and keys that are relevant in
your system.
Touch PANEL (ed key)
This gives access to the programming functions,
‘and you wil ee this picture in the blue box
‘To.acess the pane! programming functions,
choose SETUP
This picture now appears »
‘To select your panel postion preference, touch
Move
‘To select your masking preference, touch MASK.
Touch STORE to store your move and mask
preferences
(Younow return to the fist picture.
Toaccess the display function, touch SETUP then
DISPLAY)
Thispcture now appears »
‘To select your display intensity, touch INTENS
To select your clock display preference, touch
clock
“ouch STORE to store your prefered intensity and
dock displaystyle
All you have to do, if your Bang &
Olufsen dealer hasn't done so already, is
to program the Beolink 7000 before you
start using it or when you add
‘components to your system or rearrange
it
PROGRAMMING THE PANEL SETUP
‘When you are programnming the panel
setup, the Beolink 7000, stays on for an
extended period of time.
IMOVE.. Raises or lowers the Beolink 7000
immediately.
OFF. Turns the Beolink 7000 off
'SETUP..Acezzes the panel programming
functions
(MOVE: AUTO..The Beolink 7000 rises automatic
ally t0 its angied operating position when placed
fon a flat surface
(MOVE: MANUAL..t moves only when MOVE is
touched in the start-up diplay
MASKED: NO...When the Beolink 7000 wakes up,
{you have acces to all available keys.
MASKED: YES...When the Beolink 7000 wakes up,
‘yousee only those keys needed for basic
operation
INTENSITY: HIGH.. The red status display atthe
top i brightly iluminated.
INTENSITY: LOW.. t's moderately iluminated
‘CLOCK: OW.. The time i ployed instead of the
tiny stand-by light when the Beolink 7000 is
stationed inthe recharge.
‘CLOCK: OFF, Only the tny stand-by ight is
displayed.
(Younow return to the fist picture.
Touch SETUP then SYSTEM to access the system
setup functions)
Thi picture now appears
To.access the special setup function, choose
‘OPTIONS.
This picture now appears »
Use the keys a explained in the right-hand
column
Note: These keys are used only in very particular
setup situations
‘To return to the previous picture, touch GO-BACK
(You now return to the previous picture. Touch
CCOMPNTS to selec the components setup
Function)
Thi picture now appears
To incude/exclude the red LINK key, touch LINK
Tincludevexclue the red LIGHT key touch LIGHT
‘Touch STORE to store the options of your choice
(Younow return to the previous picture
Touch COMPNTS then AUDIO in the subsequent
Dicture, to access the alo system setup function)
LOPTIONS..specal setup options fr audio master,
video master the transceiver ina Local Control
‘System and for single lamps.
(COMPNTS..,The various components in your
system.
Aualo master option 1 or 2:Suitch to stand-by,
touch SOUND, 1 or2, then STORE.
Video master option 1 or 2: Switch to stand-by,
touch PICTURE, 1 or 2, then STORE.
Transceiver option 1 or 2:Switch to stand-by,
{ouch LINK, 1 or2, then STORE,
‘Numbering a lamp: Touch the LCunit while atthe
same time touching SHIFT, INK, GO-TO, your
pumber (1-9), then STORE.
LUNK..ncludes or excludes the red LINK key. The
LINK key is required ina Local Contr System with
a foc! source also present inthe central system.
(he LINK key fused to relay the subsequent
commands through to the source in the central
system) Select YES only if you need the LINK key
LGHT..Light control. Select NO ifyoursystem
does not include ight controls
28 5 Programming the pane setup
This picture now appears »
Correct the source ist by ang or removing
sources a5 approprate-Touch the relevant source
key to doso
When all your sources are listed face the audio
‘master (the radio), then touch STORE to store the
Ist
lifthere are additional audio sources in your
"system, touch OTHER before You touch STORE to
reveal the other sources possible. Then "ist these
‘sources in the third display line by touching the
relevant source key To store the complet list,
‘touch STORE)
(You now return to the previous picture.
Touch VIDEO to select the video system setup
funetion)
Thispicture now appears >
Correct the source list by adding or removing
sources as appropriate Touch the relevant source
eytada
When all your sources are listed, face the video
‘master (the TV), then touch STORE to store the ist
(if there are additional video sources in your
system, touch OTHER before you touch STORE to
‘reveal the other sources possible, Then “lst these
sources inthe third display line by touching the
relevant source key. To store the complete lst,
touch STORE)
> Your panel setup is now stored
The previous picture returns
Touch EXIT to leave the pane! setup function
RADIO... The Beomaster or the raio in a Beocenter
ATAPE. The auclo tape recorder.
€D...The compact ei player
PHONO..The record player
ATAPE2..The second audlo tape recorder.
2. The second compact csc player
AAUK..Any auxiliary audio equipment.
T¥. The Beovision
\VIAPE..The video tape recorder.
SAT.-The satelite receiver
\VIAPE2.. second video tape recorder.
WAUX.-Any auniliary video equipment.
Note:The boxes on the next page enable you to
fillin the deta of your current setup for future
reference
Current panel setup
Keep a record of your current panel
setup here. If you write with a pencil, it
will be easier to make changes or
additions later - for example, if you
move, or add additional units or
functions to your system,
MOVE:AUTO| MASKED: YES
MANUAL No
INTENSITY: HIGH ‘CLOCK:ON.
tow OF
LINK:YES: LIGHT:YES
No.
‘Auclo sources:RADIO. ATAPE CD
Video sourcessTVVIAPE. SAT >
Date of setup
‘ane product names:
waco
Audio tape recorder
copy
feces _
Audio ape recorder 2
CO player2
‘Aurlary audio equipment
Video product names
wv
Video tape recorder 1
Satelite receiver
Video tape recorder 2
‘Auxiary video equipment
‘Additional audio sources: PHONO ATAPE2 CD2 AUX
‘Adeitional video sources'VIAPE2. VAUX
29
PLACEMENT OPTIONS
‘The Beolink 7000 itself is entirely Beolink 7000 Stand "Note: When the Beolink 7000s placed in the
mobile and portable and can be placed This stand is freestanding and portable. standard recharging unt on the Beolnk 7000
on any table or flat surface. Itcan be placed beside a char, sofa, S20 here primary diply doesnot itch of
table or anywhere you like, for an splayed (provided the cockis set to OWin the
‘When the Beolink 7000 is recharging, optimal operating position panel setup; ifnot you willsee a red stand-by
however, it must be placed in a specially Tight insteoc.
designed recharging unit. ‘The stand can be easily adjusted to
different heights, and it also serves as a
‘The standard recharging unit is recharger for the Beolink 7000.
designed for placement on a shelf.
Standard recharging unit Beolink 7000 Stand
NOTES
31
LEXICON
What the red operating keys mean
AN (AUDIOMIDEO)
‘Appears only ina system comprising both audio
‘and video products. Enables you to hear the sound:
from a source in the speakers of the “opposite”
system: for example you can hear the sound from
’ radio program in the TV speakers. (23)
tock
Reveals the time and date inthe blue display and
ives access to setting the time and date in your
uciovideo system. (16)
uch
Gives access to operating your lights. (24)
unk
Appears only if requested in the panel setup. Used
ina Local Control System with a local source ako
present inthe central system. Relays subsequent
‘commands through to the source inthe central
system. (21)
The fst on this and the following pages
includes allthe operating keys (red and white)
which appear in the Beolink 7000 in al possible
setups This means that you might find keys in
the ist which ae not available in your Beolink
7000 because it has been customized to your
particular system,
‘The numbers in parenthesis ex, x9) refer to
relevant page numbers inthis guide
Mask.
CConcealeall but the most essential keys so you
have access to only the mas simple functions.
“Touch again to recall all the avallable keys.
mute
Mute the sound immediately without switching
off Press again to recall the sound,
PANEL
Gives acces to all functions which pertain to the
Bealink 7000 itselé These functions determine how
Yyouwill experience the operating procedures of
‘the whole system. (26)
PICTURE
Gives acces to al functions related to picture
adjustment suchas contrast colour ete
PROGRAM
Gives access to timer programming. (16)
RECORD
Gives access to instant recording (12)
SOUND
Gives acess tall functions related to sound
‘adjustment such as loudspeaker balance, bas, tc
source
Reveals all the white source keysin the blue
clsplay, so you can switch on to another source (8,
12,14)
0-9
Whenever you need to keyin a figure, for example
‘0 choose a program number, use these keys."O"
‘alone gives you the TV oF radio program you were
last on.(9)
«>
‘You can use these keys to step through numbers.
‘The arrow pointing eft steps tothe previous
‘umber, the arrow pointing right steps tothe next
‘number (3)
‘These keys are for volume adjustment: for
louder, v for softer(9)
‘This key switches the audo or video system tothe
stand: by mode, that is the Yoff* mode na Bang &
(Olufsen sytem. To suitch off the entire audio and
veo system, Keep your finger on @ for two
seconds)
33
What the white operating keys mean
A
AUX (AUDIO AUXILIARY)
Refers to any auxliary audio equipment in the
system
accel
‘Accepts the data you have ust keyed! and leads
you tothe next set of keys ina programming
procedure
FLU
Refers to the entire aucioWvideo system in
connection with timer stand-by programming
ALL-aN
Switches on all the lights, locally or globally. (24)
ALL~aFF
Switches off al the lights lcaly or globally. (24)
a
Switches between the AM and FM frequency
bands.
R.REC_ (aubloREcoRDER)
Selects the primary audio tape recorder for
recording. Appear in connection with instant
recording and timer recording. (12,17)
EC2 (AUDIO RECORDER 2)
Selects the secondary audi tape recorder for
recoring- Appears connection with instant
recording and timer reording, (12,17)
A.TARE (aupiotare)
Selects the primary audio tape recorder as source
(iayback).
TAPE? (auDIOTAPE2)
Selects the secondary audio tape recorder as
source (playback)
pup10
Refers to the audio system in connection with
timer programming and pane! setup. (16,27)
AUT.REV (AUTOMATIC REVERSE)
Refers tothe automatic tape reverse function,
Cuts it on or off (not applicable inal systems). (13)
aA
‘Appears in connection with options setup same
a5 A/V button on Beotink 1000.(27)
B
BRLANCE
‘Accesses speaker balance adjustment.
BR8s
Accesses bass adjustment.
BRILL (@RILLIANCE)
Accesses brillance adjustment,
c
oS
Selects the CD player as source,
P
(copLaver2)
Selects the secondary CO Player as source.
CENTER (CENTER BALANCE)
“Accesses the Center Balance function in the TV.
Gives access to checking the data ofa program.
(CHARACTER)
‘Appears in connection with the program naming
‘unction. Displays the characters one by one,
cLock
Gives access to selecting clock display on or oft
2s)
Selects CDV (Compact Dis Video) as source,
CLR-3E0_ (CLEAR SEQUENCE)
Clears a programmed track or PLAY NEXT
sequence, (16)
CHTRAST (CONTRAST)
‘Acceszes contrast adjustment.
COLOUR
‘Accesses colour adjustment.
COMPHTS (COMPONENTS)
‘Appears in connection wth panel setup. Gives
access to programming the system setup. (27)
D
ORTE
Gives access to setting the date and to changing
the date ofa once-only timer program,
ory«s:
Gives acess to changing the day(s) ofa weekly
program.
‘Steps from one day tothe other.
DECODER
‘Appears in connection with V tuning. witcnes
between the decoders in the system,
ETE
Deletes the figures ust keyed infor example the
date of a once-only timer program.
34 5 Lexicon: What the white keys mean
DISPLAY
Switches csplay mode, for example from track to
time left. Appears also in connection with panel
setup. (13,14, 26)
DORN
‘Appears in connection with picture and sound
adjustments (lowers the value) and light control
(urns down the lights). (24)
E
EDIT
Gives access to changing the data ofa timer
program.
EXIT
Brings you out of the current operating procedure
and back to start-up picture in the bive display.
F
FASTER
‘Appears in connection withthe multi-picture
function and the tow-motion mode, Makes the
pictures change more quickly.
(PostTiON)
‘Appears in connection with program naming,
Moves the cursor from one character postion to
thenext
PRESET
Gives access to presetting stations on specific
rogram numbers.
PROGRAM
Gives access to changing the program number in 2
timer program.
Q
uit
Cancels the teletext function and the pictue-in
Picture function, that, removes the small picture
from the seen,
Selects the radio as source.
REAR
Shifts the frontrear speaker balance in asuround
sound setup.
RECORD
Gives access to programming a timer recording
(16,17)
ree control to recorder control
inrecording pause mode.(12, 14)
REJECT
[Appears in connection with a track sequence
program. Rejects the indicated track Not
‘anpicable inal systems,
REPEAT
Repeats 2 locked PLAY NEXT sequence over and
‘over again unt playing is stopped manually (16)
Repeats the latest command after a NO CONTACT
message.
36 > Lexicon: what the white keys mean
RE
Resets the picture or sound lev! to its preset level.
‘Appears alto in connection with options setup =
same as RESET button on Bealink 1000. (27),
RETURH
Returns the tape to the start ofthe lst recorded
piece (thats to the point where recording was
‘Stated ater the last pause). (12,13, 14)
REVERL
Reveals hidden text on a teletext page. Touch
again to hide text.
REVIEW
Cues the tape backwards for 2 or3 seconds, then
plays the tape up to the point where REVIEW was
touched.(14)
RIGHT?
Shifts the loudspeaker balance tothe right,
s
SAT arewure)
(SATURDAY)
Selects satelite TV as source, or selects Saturday in
2 timer programming
scan
Scans the tracks on a CD. Not applicable in all
systems.
Ai /SCAN:
Scans the recorded tracks ona video tape (back
‘towards the start ofthe tape or forwards towards
‘the end ofthe tape).
Searches through TV or ado frequencies,
stopping at those with acceptable transmission
SELECT
[Appears in connection with a track sequence
program. Selects the indicated track Not
applicable inal systems.
SEONCE (Sequence)
Gives access to programming a sequence of tracks
‘on 2 CD ora tape. Not applicable inal systems.
seTuP
Gives aces to speci source or pane setup
functions.
SHIFT
‘Appears in connection with options setup same
‘a:SHIFTbutton on Beoink 1000.(27)
SINCRST (simutcas)
Selects a simuleast program as source in a timer
recording
SINGLE
Selects a once-only timer program. (19)
SLOWER
‘Appears in connection withthe mlt-picture
‘unetion andthe slow-motion mode, Makes the
Pictures change more slow
SLOH-HO _(sLowMoTION)
Plays the video tape in siow motion mode,
SOUND
Switches between the sound channels of video
‘program (TV, satelite or video tape). Appears in
‘connection with options setup -same as SOUND
button on Beoune 1000.(27)
SOUNDI, 2,3, 4,5
Switches speakers:
1 Internal (TV) speakers
2 External owerLink speakers
3 Intermal (TV) speakers and external front)
Power Link speakers
4 External front and rear Power Link speakers
5 All speakers: internal (TV) and external
(front and rear speakers
Sound 4 and 5 only applyin surround sound
setup,
sour
Gives access to changing the source ofa timer
program.
URE
Switches from recorder control to source control
in recording pause mode. (12,14)
SOURCE /SOURCE>
Displays the sources one by one in a PLAY NEXT
sequence.(16)
SPACE
‘Cuts the space function in aCD in thats, ads an
extra d seconds tothe pauses between the tracks
“ouch again to cancel the function Not applicable
inal systems
SPEED/SPEED>
‘Adjust the speed on the VTRin playback or slow
Tuins the TV tothe left orto the right.
START
Starts any given function, for exemple recording or
aPLAYNEXT sequence. Gives acces to changing
the star time ofa timer program.
STATUS
[Ask for an undated display ofthe system's status
ST0-8Y (STANDBY)
Gives access to timer stand-by programming May
labo be use tu lmmninate a PLAY NEXT sequence
stor
Stops the current function (stil: mode on VTA),
Hatt a teletext page.
STORE
Stores the programming or setup instructions
SUBPAGE
Gives access to asking fora teletext subpage or
sulbcode using four cit
SUN (SUNDAY)
Selects Sunday in a timer program.
SHRP
Swaps characters in the TV program naming
function.
SHAP-P Swap picTURE)
‘Appearsin connection withthe picture-in-pcture
function. Swaps round the small andthe large
Pictures
SYNCHRO
Synehronzes the clock with teletext time on the
current program.
SySTEN
“Appears in connection with TV tuning (switches TV
systems) and panel setup (gives access to
programming the system setup). (26,27)
T
TEXT (reveTexn)
Switches to teletext mode
THU crHuRsDAY)
Selects Thursday in a timer program.
TIME
Gives access to changing the time ofa timer stand:
by program.
(TRACKING)
Tracks the video tape during playback
TREBLE
Accesses treble adjustment
TUE quespayy
Selects Tuesday ina timer program,
TUNE
Gives access tothe tuning function,
RH
“Turns the tape from one side to the other. Not
applicable inal systems.
w
Selects the TV as source
TPE
Gives access to changing the type of a timer
program (single, dally or week).
U
uP
‘Appears in connection with picture and sound
‘adjustments (raises the value) and ight control
(Gurns up the ights).(24)
UPoRTE
‘Accesses the page update function in teletext
‘mode, which enables you to ask fora page update
reminder.
v
vlog
Refers to the video system in connection with
‘mer programming and pane! setup.(16,27,28)
REC. (vipeo RECORDER)
Selects the primary video tape recorder for
recording. Appears in connection with instant
recording and timer recording, (12, 14,17)
.REC2 (viDEO RECORDER 2)
Selects the secondary video tape recorder for
recording. Appears in connection with instant
recording and timer recording, (12, 14,17),
V.TRPE (vioeotare)
Selects the primary video tape recorder as source
(playback).
TAPE2 (VIDEOTAPE)
Selects the secondary vdeo tape recorder as
source (playback).
V.TUNER (vIDEOTUNER)
Switches the video tape recorder to tuner-only
‘mode. Also appears in connection with
programming a timer recording (refers tothe
{ner inthe video tape recorde?) (18)
Y
ERR /YERR
‘Appears in connection with setting the clock and
‘the date (steps through the years).
Positive response toa question asked by the
‘Beolink 70.
w
MEEKLY
Selects a weekiy timer program. (19)
HED _(weonesoar)
Selects Wednesday ina timer program.
Rewinds a tape or C0.
Fast forwards 2 tape ora CD,
°
‘Appears in connection with the Centre Balance
function Shits the balance away from the centre,
‘Appearsin connection with the Cente Balance
function. Sifts the balance towards the centre.
38 5 Lexicon: What the white keys mean
Standard messages
You receive a response each time you
touch the Beolink 7000 or give it a
command,
In special circumstances, however, a
‘message concerning the operating
procedure itself will be displayed in the
blue box. These operational messages
are as follows:
FILL IN AGAIN
‘The system asks you to select another program
‘number or track number because the one you
have ust keyed in snot avaiable. f you keyin 2
date ora time which does not exist you will aso
be asked to filin the corect date ortime.
No CONTA:
‘The system has not received your command. Check
+0 00 if something is blocking the signal, then try
‘again. This message also appears ifthe system
‘component you are addressing does not provide
‘feedback to your commands
OPERATION CONFLICT
‘Your command cannat be interpreted by the
system, and therefore cannot be caried out
WAIT
‘You must wat forthe system to process your
instruction before yo can proceed.
WORKING
“The Beolink 7000 is waking up and collecting
information from the system. Ina moment, the
relevant operating keys will become avaiable.
NOTES
39
40
NOTES
Date purchased
Contact person
Dealer
Telephone
Ades
‘This Bang & Olufsen product carries a quarantee against defects in
workmanship and materia. The terms of the quarantee apply fo the country
‘of purchase but willbe met by authovized Bang & Olufsen dealers other
‘Countries The guarantee period applying to the country of purchase takes
priority verquarantee period applying i other countries even were
titferences exis
In order to obtain service under this guarantee, certificate stating the
following information i required:
Name of product and type number
Serial number
“Date of purchase
= Guarantee period
= Dealer's orsupplies signature
ear Customer
Your needs asthe user of our product are always given careful consideration
ring the design and development process, and we strive to make our
products easy and comfortable to operate
We therefore hope that you wil tke tim to drop us ane, telling us about
‘your experiences with your Bang & Olufsen system, Anything which you
Consider important - positive ornegative= may hep usin our constant
efforts to refine our products.
Thank you!
Please mite to:
‘customer information dept. 7240,
Bang & Olufsen a/5
Dx-7600 Struer
Denmark
3501399 029
Environmental information
‘This Bang & Olufsen Product was delivered in a
‘packing made to protect and transport the
product safely from the factory to your home.
In the design of our packing we use the most
‘conserving and recyclable materalsknown today,
‘and we constantly work to reduce any negative
Side effects our packing materials may have on the
environment
We observe any progress with great intrest
Corrugated cardboard Made of atleast 45%
recycled materi The printing ink contains no
heavy metal, and the box is reusable fr paper
production
Foamed plastic parts Made without use of
injurious inert gasses. Can be regycled or
incinerated, iperating carbon dioxide and
‘water Usable forsolimprovement in granular
form.
‘Plastic bags Al plastic part are free of PVC and
“an be reeled or incinerated, berating carbon
‘oxide and water.
Batteries We urge you to show consideration
when changing the batteries in your remote
‘control terminal Used-up batteries should be
disposed of and kept separately
You might also like
- Her Body and Other Parties: StoriesFrom EverandHer Body and Other Parties: StoriesRating: 4 out of 5 stars4/5 (822)
- The Sympathizer: A Novel (Pulitzer Prize for Fiction)From EverandThe Sympathizer: A Novel (Pulitzer Prize for Fiction)Rating: 4.5 out of 5 stars4.5/5 (122)
- A Heartbreaking Work Of Staggering Genius: A Memoir Based on a True StoryFrom EverandA Heartbreaking Work Of Staggering Genius: A Memoir Based on a True StoryRating: 3.5 out of 5 stars3.5/5 (231)
- Team of Rivals: The Political Genius of Abraham LincolnFrom EverandTeam of Rivals: The Political Genius of Abraham LincolnRating: 4.5 out of 5 stars4.5/5 (234)
- On Fire: The (Burning) Case for a Green New DealFrom EverandOn Fire: The (Burning) Case for a Green New DealRating: 4 out of 5 stars4/5 (74)
- The Yellow House: A Memoir (2019 National Book Award Winner)From EverandThe Yellow House: A Memoir (2019 National Book Award Winner)Rating: 4 out of 5 stars4/5 (98)
- Devil in the Grove: Thurgood Marshall, the Groveland Boys, and the Dawn of a New AmericaFrom EverandDevil in the Grove: Thurgood Marshall, the Groveland Boys, and the Dawn of a New AmericaRating: 4.5 out of 5 stars4.5/5 (266)
- Shoe Dog: A Memoir by the Creator of NikeFrom EverandShoe Dog: A Memoir by the Creator of NikeRating: 4.5 out of 5 stars4.5/5 (540)
- The Unwinding: An Inner History of the New AmericaFrom EverandThe Unwinding: An Inner History of the New AmericaRating: 4 out of 5 stars4/5 (45)
- The World Is Flat 3.0: A Brief History of the Twenty-first CenturyFrom EverandThe World Is Flat 3.0: A Brief History of the Twenty-first CenturyRating: 3.5 out of 5 stars3.5/5 (2259)
- The Emperor of All Maladies: A Biography of CancerFrom EverandThe Emperor of All Maladies: A Biography of CancerRating: 4.5 out of 5 stars4.5/5 (271)
- Hidden Figures: The American Dream and the Untold Story of the Black Women Mathematicians Who Helped Win the Space RaceFrom EverandHidden Figures: The American Dream and the Untold Story of the Black Women Mathematicians Who Helped Win the Space RaceRating: 4 out of 5 stars4/5 (897)
- Grit: The Power of Passion and PerseveranceFrom EverandGrit: The Power of Passion and PerseveranceRating: 4 out of 5 stars4/5 (590)
- Elon Musk: Tesla, SpaceX, and the Quest for a Fantastic FutureFrom EverandElon Musk: Tesla, SpaceX, and the Quest for a Fantastic FutureRating: 4.5 out of 5 stars4.5/5 (474)
- The Little Book of Hygge: Danish Secrets to Happy LivingFrom EverandThe Little Book of Hygge: Danish Secrets to Happy LivingRating: 3.5 out of 5 stars3.5/5 (401)
- The Subtle Art of Not Giving a F*ck: A Counterintuitive Approach to Living a Good LifeFrom EverandThe Subtle Art of Not Giving a F*ck: A Counterintuitive Approach to Living a Good LifeRating: 4 out of 5 stars4/5 (5811)
- The Hard Thing About Hard Things: Building a Business When There Are No Easy AnswersFrom EverandThe Hard Thing About Hard Things: Building a Business When There Are No Easy AnswersRating: 4.5 out of 5 stars4.5/5 (348)
- Never Split the Difference: Negotiating As If Your Life Depended On ItFrom EverandNever Split the Difference: Negotiating As If Your Life Depended On ItRating: 4.5 out of 5 stars4.5/5 (844)
- The Gifts of Imperfection: Let Go of Who You Think You're Supposed to Be and Embrace Who You AreFrom EverandThe Gifts of Imperfection: Let Go of Who You Think You're Supposed to Be and Embrace Who You AreRating: 4 out of 5 stars4/5 (1092)
- Regnskur Candeeiro de Teto Branco - AA 2297951 2 2Document32 pagesRegnskur Candeeiro de Teto Branco - AA 2297951 2 2jpoliv2No ratings yet
- Petters - Complexity, Risk, and Financial MarketsDocument5 pagesPetters - Complexity, Risk, and Financial Marketsjpoliv2No ratings yet
- Ukraine Needs The Tools To Hit Russia HardDocument5 pagesUkraine Needs The Tools To Hit Russia Hardjpoliv2No ratings yet
- The Unearthed History of Falklands Codebreakers Who Thwarted A Potentially Catastrophic Naval Ambush - Reader ViewDocument3 pagesThe Unearthed History of Falklands Codebreakers Who Thwarted A Potentially Catastrophic Naval Ambush - Reader Viewjpoliv2No ratings yet
- The Complete Election Cheat Sheet: What Happens On and After November 3Document11 pagesThe Complete Election Cheat Sheet: What Happens On and After November 3jpoliv2No ratings yet
- The French Precautionary Principle Is Literally Killing EuropeDocument3 pagesThe French Precautionary Principle Is Literally Killing Europejpoliv2No ratings yet
- ADILSDocument8 pagesADILSEinstürzendeNeubautenNo ratings yet
- Hotpoint Kid 640 B 19513638400 - GB Es CZ It PT Ro FR PLDocument74 pagesHotpoint Kid 640 B 19513638400 - GB Es CZ It PT Ro FR PLjpoliv2No ratings yet
- Om Cde-193bt Ute-92bt enDocument50 pagesOm Cde-193bt Ute-92bt enjpoliv2No ratings yet
- Regulamento N.º 594 - 2018 - Regulamento de Relações Comerciais Dos Serviços de Águas e ResíduosDocument22 pagesRegulamento N.º 594 - 2018 - Regulamento de Relações Comerciais Dos Serviços de Águas e Resíduosjpoliv2No ratings yet
- Sony KDL 40wd650Document256 pagesSony KDL 40wd650jpoliv2No ratings yet
- Jura Nespresso n60Document14 pagesJura Nespresso n60jpoliv2No ratings yet