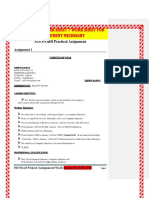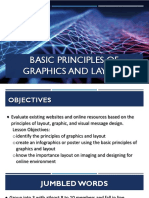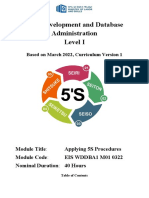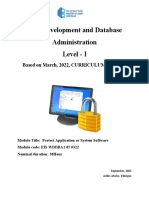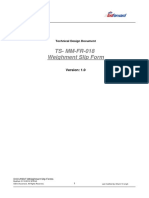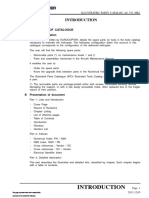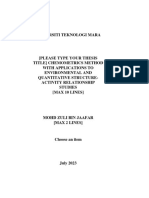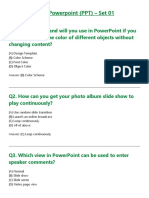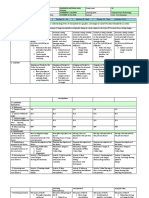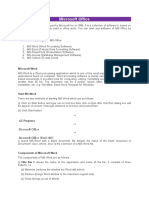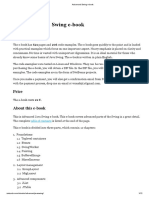Professional Documents
Culture Documents
Operate Word Processing Application
Uploaded by
Soli MondoOriginal Title
Copyright
Available Formats
Share this document
Did you find this document useful?
Is this content inappropriate?
Report this DocumentCopyright:
Available Formats
Operate Word Processing Application
Uploaded by
Soli MondoCopyright:
Available Formats
WEB DEVELOPMENT AND
DATABASE ADMINISTRATION
Level – I
Based on March 2022, Curriculum Version 1
Module Title: - Operate word-processing applications
Module code: EIS WDDBA1 M06 0322
Nominal duration: 40Hour
Prepared by: Ministry of Labour and Skill
September, 2022
Addis Ababa, Ethiopia
Page 1 of 79 Ministry of Labor and Operate word processing application Version -1
Skills September, 2022
Author/Copyright
Table of Content
Contents
Acknowledgment .......................................................................................................... 4
Acronyms....................................................................................................................... 5
Introduction to the Module ........................................................................................... 6
This module covers the units: ..................................................................................... 7
Learning Objective of the Module ................................................................................ 7
Module Instruction ........................................................................................................ 7
Unit one: Apply OHS practices ................................................................................... 8
1.1 Ergonomics strategies ...................................................................................... 9
1.2 Practice Ergonomic in workplace ...................................................................... 9
Organize work are ................................................................................................ 10
Self-check-1 .......................................................................................................... 11
Unit Two: Create documents ..................................................................................... 12
2.1 Purpose, use and function of word-processing software ................................ 13
2.1.1. Purpose of word-processing software .................................................. 13
2.1.2. function of word-processing software ................................................... 13
2.1.3. use of word-processing software .......................................................... 14
2.2 Identifying information requirements ............................................................... 14
2.3 Opening word-processing application ............................................................. 15
2.3.1To open MS Word on your personal computer ....................................... 15
2.4 Creating and opening documents ................................................................... 15
2.4.1 To create a new document from a template .......................................... 15
2.4.2 To Open existing document .................................................................. 17
Self-check-2 .......................................................................................................... 19
Operation title2 ..................................................................................................... 20
LAP Test2 ............................................................................................................. 26
Practical Demonstration........................................................................................ 26
Unit Three: Customize page layout ........................................................................... 28
3.1 Adjust page layout .......................................................................................... 29
3.1.1 Page orientation .................................................................................... 29
3.3 Modify margin ................................................................................................. 32
Operation title 3 .................................................................................................... 34
LAP Test 3 ..................................................................................................... 43
Page 2 of 79 Ministry of Labor and Operate word-processing Version -1
Skills applications September 2022
Author/Copyright
Unit Four:-Format documents .................................................................................... 44
4.1 Format styles .................................................................................................. 45
4.2 Copy text ........................................................................................................ 46
4.1.1 copy....................................................................................................... 46
4.1.2 Find and Replace .................................................................................. 46
4.3 Insert headers and footers .............................................................................. 46
Selfcheck-4 ........................................................................................................... 48
Operation 4 ........................................................................................................... 49
Unit4 (Format documents) ..................................................................................... 49
LAP Test 4 ............................................................................................................ 51
Practical Demonstration ........................................................................................ 51
Unit Five:-Create table ............................................................................................... 52
5.1 Insert table on document ................................................................................ 53
Fig 5.1 create table ............................................................................................ 53
Fig 5.2 insert rows and columns ......................................................................... 54
Fig 5.3 insert number of rows and columns .......................................................... 54
5.2 Insert and delete columns and rows ............................................................... 54
Selfcheck-5 ........................................................................................................... 56
Operation sheet # 5 .............................................................................................. 57
Unit5 (Create Table) ............................................................................................. 57
LAP Test 5 ............................................................................................................ 61
Practical Demonstration ........................................................................................ 61
Unit Six:-Add images ..................................................................................................... 62
6.1 Insert images on document ............................................................................ 63
Fig 6.2 Insert selected picture ................................................................................... 64
6.2 Format images ............................................................................................... 64
Operation sheet 6 ................................................................................................. 65
Unit6 (Add Image)................................................................................................. 65
Fig 6.4 Insert selected picture ................................................................................... 66
Fig 6.5 prepared document ....................................................................................... 66
LAP Test 6 ............................................................................................................ 67
Practical Demonstration ........................................................................................ 67
7.1 Preview document ............................................................................................ 69
7.1.1.Printing .................................................................................................. 69
7.2 Print document ................................................................................................ 69
Selfcheck-7 ............................................................................................................ 71
LAP Test 7 ............................................................................................................ 77
Practical Demonstration ........................................................................................ 77
Page 3 of 79 Ministry of Labor and Operate word-processing Version -1
Skills applications September 2022
Author/Copyright
Acknowledgment
Ministry of Labor and Skills wish to extend thanks and appreciation to the many
representatives of TVET instructors and respective industry experts who donated their time and
expertise to the development of this Teaching, Training and Learning Materials (TTLM).
Page 4 of 79 Ministry of Labor and Operate word-processing Version -1
Skills applications September 2022
Author/Copyright
Acronyms
1. MS-DOS Microsoft Disk Operating System
2. OHS Occupational health and safety
3. PC Personal computer
4. CD-R Compact disc-recordable
5. USB Universal Serial Bus
6. ICT Information communication technology
Web development and database administration
7. WDDA
8. TTLM Teaching, Training and Learning Materials
Page 5 of 79 Ministry of Labor and Operate word-processing Version -1
Skills applications September 2022
Author/Copyright
Introduction to the Module
Microsoft Word allows you to create simple word processing documents like letters and reports
effortlessly, allowing you to add color and clip art. Writing in various fonts and sizes and using
tables, borders & bullet formatting reduces tediousness and increases productivity. Decrease
your workload and become more productive today.
word processor is an application software used for the production (including editing, formatting,
and possibly printing) of any sort of printable material. Using a computer to create, edit, and
print documents. Of all computer applications, word processing is the most common among the
rest applications. To perform word processing, you need a computer, a special program called a
word processor, and a printer. A word processor enables you to create a document, store it
electronically on a disk, display it on a screen, modify it by entering commands and characters
from the keyboard, and print it on a printer. There are a number of word processing packages
(software). Among these are WordPerfect, AmiPro, Microsoft Word 2003, 2007, 2010 and 2016
versions. Some of them run under MS-DOS and others under MS-Windows Operating System
environment.
Page 6 of 79 Ministry of Labor and Operate word-processing Version -1
Skills applications September 2022
Author/Copyright
This module covers the units:
• Apply OHS practices
• Create documents
• Customize basic settings to meet page layout conventions
• Format documents
• Create tables
• Add image
• Print documents
Learning Objective of the Module
• Follow OHS practices
• Apply Create documents
• Can Customize basic settings to meet page layout conventions
• Format documents
• Create tables
• Add images
• Print documents
Module Instruction
For effectively use these modules trainees are expected to follow the following module
instruction:
1. Read the specific objectives of this Learning Guide.
2. Follow the instructions described below.
3. Read the information written in the information in respectively.
4. Accomplish the “Self-check 1, Self-check 2, Self-check 3 and Self-check 4, Self-check 5,
Self-check 6 and self-check7” respectively.
5. If you earned a satisfactory evaluation from the “Self-check” proceed to “Operation Sheet.
6. Do the “LAP test” at the end page (if you are ready).
Page 7 of 79 Ministry of Labor and Operate word-processing Version -1
Skills applications September 2022
Author/Copyright
Unit one: Apply OHS practices
This unit is developed to provide you the necessary information regarding the following content
coverage and topics:
• Ergonomic strategies
• Practices ergonomic in workplace
• Organizing work area to ensure an ergonomic work environment
This unit will also assist you to attain the learning outcomes stated in the cover page.
Specifically, upon completion of this learning guide, you will be able to:
• Use workplace ergonomic work practices and strategies
• Organize work area ensuring an ergonomic work environment
Page 8 of 79 Ministry of Labor and Operate word-processing Version -1
Skills applications September 2022
Author/Copyright
1.1 Ergonomics strategies
Ergonomics is the study of people at work that aims to reduce the physical stress and resulting
injuries associated with working, such as overuse injuries, poor posture and more serious muscle
skeletal disorders. Ergonomics aims to reduce such injuries by designing work spaces, tools,
tasks and equipment that help maintain the physical health of workers. An ergonomic workplace
is essential for the health and wellbeing of all workers. Aching backs, carpal-tunneled wrists and
other ailments lead to employee discontent, an increase in sick days and overall lower
productivity.
Examples of Ergonomics
A. Poor Sitting Posture
B. Awkward Postures
C. Prolonged Stationary Position
D. Frequent, Repetitive Movements
E. Poor Lighting
1.2 Practice Ergonomic in workplace
It is the best ergonomic practices in the workplace: For office workers, a correctly adjusted work
chair is essential. Adjusting your chair to the correct position is critical to avoid common posture
related hazards, and is the first steps to improving the overall ergonomic setup in your place of
work are:-
A. Seat height
B. Seat depth
C. Backrest height and lumbar support
D. Backrest angle & Tension
E. Armrests
F. Headrest
Page 9 of 79 Ministry of Labor and Operate word processing application Version -1
Skills September, 2022
Author/Copyright
1.3 Organize work
Organize work are :-improving ergonomics in the workplace Adjusting your office chair is the
Best option practices in the workplace: For office workers, a correctly adjusted work chair is
essential to reduces ergonomic Adjusting your chair to the correct position is critical to avoid
common posture-related hazards, and is the first step to improving the overall ergonomic setup in
your place of work.
Fig 1.1 Organize work area
The following points are the best option for mitigation of ergonomics in work place.
A. Good working posture
B. Adjustable chairs and desks
C. Proper display height and distance
D. Keyboard and mice position
E. Reducing repetitive movement
F. Standing up and moving around
G. Environmental setting
H. Looking around
I. Ergonomic accessories footrest, headsets, document holder, and ball
J. Getting help
Page 10 of 79 Ministry of Labor and Operate word-processing Version -1
Skills applications September 2022
Author/Copyright
Self-check-1
Test-I Multiple choices.
Instruction: select the correct answer for the give choice. You have given 1 Minute for each question.
Each question carries 1 Point.
1. ‘Ergonomics’ is related to human
A. Comfort B. Safety C. Both ‘a’ and ‘b’ D. None
2. The following subject(s) is (are) related to ‘Ergonomics’
A. Anthropology B. Physiology C. Psychology D. All
3. In designing an efficient workspace, the left hand will cover
A. Maximum working area B. Normal working area C. Minimal working area D. Any of the
above
4. The working area should be illuminated _______ their surroundings.
A. More than B. Less than C. Equal to D. Depends upon type of job
performed
5. The following is (are) the Biomechanical principle(s) in ergonomics
A. The joints should be kept as far as possible in a neutral position
B. Keep the work close to the body C. The lifting must occur gradually in an even matter
D. All of the above
6. The state of the worker by which the capacity and willingness for doing work is reduced is
called
A. Stress B. Fatigue C. Creep D. None
Test II: short Answer writing
Instruction: write short answer for the given question. You are provided 2minutes for each question and
each point has 3 Points.
1. What is ergonomics?
2. Write the procedures reduce ergonomics?
3. write features of the word processor?
4.write suite incorporates with Microsoft Office?
Page 11 of 79 Ministry of Labor and Operate word-processing Version -1
Skills applications September 2022
Author/Copyright
Unit Two: Create documents
This unit to provide you the necessary information regarding the following content coverage
and topics:
• Purpose, use and function of word-process
• information requirements
• Open word-process application
• Create and open document
• Use document templates as required
• Add data and use simple format tools
• Save document to directory
This guide will also assist you to attain the learning outcomes stated in the cover page.
Specifically, upon completion of this learning guide, you will be able to:
• Open word-processing application, create document and add data according to
information requirements
• Use document templates as required
• Use simple formatting tools when creating the document
• Save document to director
Page 12 of 79 Ministry of Labor and Operate word-processing Version -1
Skills applications September 2022
Author/Copyright
2.1 Purpose, use and function of word-processing software
2.1.1. Purpose of word-processing software
As the name suggests, word processors are designed to process large amounts of text and can be
used for writing letters, novels, reports, or articles. They are not designed to work with figures or
advanced layouts to any great degree, though a word processor will include options for
controlling text alignment and page margins. A word processor is to text what a spreadsheet
program is to numbers: a dedicated tool designed to make entering, editing, and exporting text
content as straightforward as possible.
2.1.2. function of word-processing software
Word processors have evolved from basic programs that emulated typewriters to software
programs that would have boggled the minds of the inventors of the Electronic Numerical
Integrator and Computer, the first general-purpose electronic computer. In addition to providing
document creation and storage tools, the editing and sharing options become more powerful each
year.
A. Create Documents
Word processors create documents in digital format. Instead of typing onto a page, the
information is stored in computer memory
B. Editing
Similarly, to document creation, word processors speed up the editing process and give greater
editing options.
C. Sharing
Since the word processor stores the document electronically, it can be output into a variety of
formats. In addition to simply printing finished documents, the electronic version can be shared
by email or other electronic transfer mechanisms.
D. Comparing
Many word processors give the option of making comparisons of documents. For instance, in the
case where several users may be working on nearly identical documents, comparison features
allow the differences in the documents to be easily viewed. This makes complex editing
procedures much more streamlined.
E. Web pages
Page 13 of 79 Ministry of Labor and Operate word-processing Version -1
Skills applications September 2022
Author/Copyright
In addition to conventional output options, word processors can take your document and turn it
into a webpage. In essence, the software in the word processor writes the HTML code necessary
to translate your text and formatting into a file that can be uploaded and viewed as a
conventional webpage.
2.1.3. use of word-processing software
Word processing means to use a computer to create, edit, format and print documents. The great
advantage of word processing over using a typewriter is that you can make changes without
retyping the entire document.
A word processor can be used for creating documents like :
• Memo
• Letters
• Examinations
• Books
• Invitations
• Invoices
• Postcard etc
2.2 Identifying information requirements
2.2.1. Source of Information
A. Agenda
An agenda is the version of the meeting plan shared with meeting attendees. A meeting agenda
may include a list of topics to discuss, a sequence of planned activities, or both. The simplest
agendas are formatted as a short-bulleted list. More complicated agendas may include detailed
topic descriptions, including the expected outcomes for each item and reference material, such as
reports and proposals for review prior to the meeting. Formal agendas will also include timing
and presenter information for each agenda item.
B. Letter
Letter is a form of communication media in the form of writing, written between one person and
others, as well as institutions. There are several types of letters, namely personal letters, trade
letters, and invitation letters. An invitation letter is an official letter using straightforward and
polite language. This letter, in general, was made by a particular agency, institution or
organization aimed at another party. The making of this letter aims to invite a party.
C. Minutes
The minutes are a brief note related to the meeting. In addition, the note-taker also notes various
matters discussed during the meeting and the results of the meeting’s decision. The minutes of
the meeting can also be said as a concise note about the proceedings of the meeting. Minutes of
the meeting are discussion reports containing brief notes, as previously explained.
D. Memorandum
Memo or memorandum is a letter made by a superior to subordinates or officials who are on the
same level as officials who make memos. The memo contains a brief note on the subject matter
to show the message to be conveyed. This memo is a communication medium that is used in a
Page 14 of 79 Ministry of Labor and Operate word-processing Version -1
Skills applications September 2022
Author/Copyright
small scope and has an informal nature. Memo contains instructions, requests, notices, hopes or
instructions. Based on the opinion above it can be seen that the invitation letter is intended to
invite a person or party in an activity.
2.3 Opening word-processing application
2.3.1To open MS Word on your personal computer
Word processing package is mostly used in offices on microcomputers. To open a new
document, click on "Start" button and go to "All Application" and click on "Microsoft Word".
Click on start → All Application→ Microsoft office word
We can open in Five Ways to Open Microsoft Word
1. Click the Start button. Type "word" without quotation marks into the search box. Click
“Microsoft Word 2016" in the list that appears.
2. Click the Start button. Over the mouse pointer over "All Programs." Scroll down to the
Microsoft Office folder and click it. Select "Microsoft Word 2016."
. Press the Windows key and "R" on the keyboard at the same time to bring up the Run dialogue.
Type "Win Word.exe" without quotation marks into the box.
4. Right-click on an empty area of the Windows 7 desktop. The mouse pointer over "New" in the
menu that appears. Click "Shortcut." Type or copy and paste "C:\Program Files\Microsoft
Office\Office14\WINWORD.EXE" into the box. Click "Next." Type "Word" into the box and
click "Finish." Double-click the Word shortcut that appears on the desktop to launch Word.
5. Open an MS Word file on your computer by double-clicking it. If you are asked to choose an
application to open the file with, select "Microsoft Word." You may close the file you have
opened if you do not want to use it now and open another one instead.
2.4 Creating and opening documents
Word files are called documents. Whenever you start a new project in Word, you'll need to
create a new document, which can either be blank or from a template. Sometimes you need to
create a new document when you are in the middle of typing another one. You can create a new
document even if you have not saved and closed the document you are currently working on.
2.4.1 To create a new document from a template
Page 15 of 79 Ministry of Labor and Operate word-processing Version -1
Skills applications September 2022
Author/Copyright
Template is a predesigned document you can use to create a new document quickly. Templates
often include custom formatting and designs, so they can save you a lot of time and effort when
starting a new project.
Click the Microsoft Office Button→New Under→ Templates, you see options you can use to
create (A blank document, installed, template and etc.) select one of your option→Create. Or
Press Ctrl +N key.
To create a new blank document:
When beginning a new project in Word, you'll often want to start with a new blank document.
Select the File tab to access Back stage view.
Fig 2.1 Microsoft Office Button
Select New, then click Blank document.
1. Click the File tab to access Backstage view, then select New.
2. Several templates will appear below the Blank document option.
Page 16 of 79 Ministry of Labor and Operate word-processing Version -1
Skills applications September 2022
Author/Copyright
Fig2.2 New Microsoft Office Window
2.4.2 To Open existing document
In addition to creating new documents, you'll often need to open a document that was previously
saved. To learn more about saving documents, visit our lesson on Saving and Sharing
Documents
1. Navigate to Backstage view, and then click Open.
Fig2.2 Open Existing Microsoft Office
3. Select This PC, and then click Browse. You can also choose One Drive to open files
stored on your One Drive.
Page 17 of 79 Ministry of Labor and Operate word-processing Version -1
Skills applications September 2022
Author/Copyright
Fig2.4 Browse Microsoft Office
3. The Open dialog box will appear. Locate and select your document, then click Open.
Fig2.5 select file to be opened
4. The selected document will appear
2.5 Save document
Save is writing data to a storage medium, such as a floppy disk, CD-R, USB flash drive, or hard
drive. The save option is found in almost all programs commonly under the "File" drop-down
menu or through an icon that resembles a floppy diskette. When clicking the Save option, the file
is saved as its previous name. When you save a file, you can save it to a folder on your hard disk
drive, a network location, disk, CD, the desktop, or another storage location. You need to
identify the target location in the Save in list.
• To save Document Click the Microsoft Office Button Save as → Word document type file
name on File name box In the Save as type list, click the file format that you want to save the file
in→ Save.
• To save using keyboard Press Ctrl+ S key for your keyboard
Page 18 of 79 Ministry of Labor and Operate word-processing Version -1
Skills applications September 2022
Author/Copyright
Self-check-2
Test-I Multiple choices
Instruction: select the correct answer for the give choice. You have given 1 Minute for each
question. Each question carries 2 Point.
1. Which shortcut makes selected text Italic?
A. Ctrl + I C. Ctrl + S
B. Ctrl + A D. Ctrl + V
2. Which menu / group will we use if we want to change the typeface of selected text
A. Edit C. Format
B. View D. Tools
3. A feature of MS Office that saves the document automatically after certain interval is
called
____
A. Save C. Auto Save
B. Save As D. Backup
4. Which feature is used to make selected sentence to All Capital Letters or All Small
Letters ?
A. Change Letter C. Change Case
B. Change Sentence D. Change Word
5. We can apply border to _________
A. Cell C. Table
B. Paragraph D. All
6. To delete the selected text press
A. Ctrl C. Home
B. Alt D. Delete
Test II: short Answer writing
Instruction: write short answer for the given question. You are provided 2minutes for each
question and each point has 3 Points.
1.Write the function of Micro soft office
2.List Information requirements for operate word processing
Page 19 of 79 Ministry of Labor and Operate word-processing Version -1
Skills applications September 2022
Author/Copyright
Operation title2: Create and open document
Purpose: -
• To understand and can use operate word processing
• To familiarize with Microsoft Word 2016 environment.
• To know how to create and open word processing
Instruction: The given necessary equipment, tools and materials you are follow the necessary
steps and operate each task. You have given 1hour for the task and you are expected to write the
answer task.
Task1: Use the given figure below (2.14), follow the necessary step and procedure create and
open word processing and to prepare two paragraph using the following font formatting font
type=Times New romans, Font size=12,The title is(font size=16,
underline by double line), add word cap on “W” alphabet, justify all written sentences,
add page border, save on Local disk “D” the named “ FIRST YEAR ICT TRAINEE’S. For this
operation you have given 1 hour and you are expected to provide the answer on the given
Tools and requirement: - ICT room, computer, Printer, A4 paper, Mouse and keyboard,
Monitor, Basic Software, Documents and pen/pencil.
Precautions: have a clean workspace with all necessary ICT equipment
Procedures:-in doing the task
Step-1: Click on start → All Application→Click Microsoft office word → click blank document
Fig 2.6 Microsoft Office Button
Step2.Select New, then click Blank document.
Page 20 of 79 Ministry of Labor and Operate word-processing Version -1
Skills applications September 2022
Author/Copyright
Fig2.7 Open Existing Microsoft Office
Step2.Select New, then click Blank document.
Step3. Add some Text On the space.
Step4. Selecting Text.
Step5. Select an option to change the font, font size, font color, or make the text bold, italic,
or underline.
Fig 2.8 Format style
After creating document to save file
Step1. Click Save As.
Step2. Select a location.
Page 21 of 79 Ministry of Labor and Operate word-processing Version -1
Skills applications September 2022
Author/Copyright
Fig 2.9 Save location
1. Name the file and click the Save As Type list arrow.
Fig 2.10 Save as type
Page 22 of 79 Ministry of Labor and Operate word-processing Version -1
Skills applications September 2022
Author/Copyright
Step3. Select Word from the list.
Step4. Click Save.
To open an existing document
Step1. Navigate to Backstage view, then click Open.
Fig 2.11 Open existing Microsoft Office
Step2. Select This PC, then click Browse. Alternatively, you can choose OneDrive to open files
stored on your OneDrive.
Fig 2.12 Browse Microsoft Office
Page 23 of 79 Ministry of Labor and Operate word-processing Version -1
Skills applications September 2022
Author/Copyright
Step3. The Open dialog box will appear. Locate and select your document, then click Open.
Fig 2.13 Save location
Fig 2.14 Microsoft Office word interface
Page 24 of 79 Ministry of Labor and Operate word-processing Version -1
Skills applications September 2022
Author/Copyright
Fig 2.14 Microsoft Office word interface with document
Page 25 of 79 Ministry of Labor and Operate word-processing Version -1
Skills applications September 2022
Author/Copyright
LAP Test2 Practical Demonstration
Instruction I: Given necessary equpiment, tools and materials you are required to perform the
following tasks within 1hours.
Task 1: The given necessary equpiment, tools and materials you are Open MS office word 2016
then Create a new blank document and save it as name “first” on your desktop. To prepared four
paragraphs document using the following font formatting font type=Times New romans, Font
size=10,The title is(font size=14,font color =red underline by double line), add word cap on “W”
alphabet, justify all written sentences, add page bord and water mark=”ICT” .For this operation
you have given 1 hour and you are expected to provide the answer on the given
Task 2: Type the following text on first page
Using a computer to create, edit, and print documents. Of all computer applications, word
processing is the most common.
a) Create three copy of the above paragraphs on black page
b) Insert page Number at the top of the page in right alignment.
c) Insert page header Word Exam, page footer your name.
d) Replace the word printer to save.
1. Insert page boarder for first page only
2. Insert the following auto shapes on new page
Hello Welcome to
IT department
3. Create the following on new page
✓ X2+Y3+X→ 2X2Y3
✓ 2H+O →H O
2 2
Computer
Keyboard
Mouse
4. Save it in My document, print the document and close it.
Page 26 of 79 Ministry of Labor and Operate word-processing Version -1
Skills applications September 2022
Author/Copyright
Task 3: prepared below document in MS office word 2016 then to operate the the following
each activites.
MS-WORD Micro soft
Word is a word processor developed by Microsoft. It was firster leased in 1983 under the
name Multi-Tool Word for Xenix systems. MSWord is a popular word-processing
program used primarily for creating documents such as letters, brochures, learning
activities, tests, quizzes and students' homework assignments. There are many simple but useful
features available in Microsoft Word to make it easier for study and work. That's why so many
people would prefer to convert the read-only PDF to editable Word and edit PDF in Word.
1. Type the paragraph above as it is using “Calibri font” , font size 12.
2. Change the font type to “Lucida Calligraphy” and size to 14
3. Alignment to your paragraph to right margin.
4. Save this file as ms-word.doc in “my documents” folder using save as option.
5. Edit some part of your document and save again using save option.
6. Close the file.
7. Open this file again using open option from office button.
8. View the file you have created using print preview option.
9. Take a print out of this document through print option.
10. Create a new file using new option.
11. Select some part of your document and copy it to new file created in
12. bullet 1. Use shortcut keys for copy and paste.
13. Highlight “Microsoft Word is a word processor developed by Microsoft.”
14. Search for word “document” using find option.
15. Replace the word “Microsoft” with “MS”.
Page 27 of 79 Ministry of Labor and Operate word-processing Version -1
Skills applications September 2022
Author/Copyright
Unit Three: Customize page layout
This unit to provide you the necessary information regarding the following content coverage and
topics:
• Adjust page layout
• Change alignment and line spacing
• Modify margins
This guide will also assist you to attain the learning outcomes stated in the cover page.
Specifically, upon completion of this learning guide, you will be able to:
• Adjust page layout to meet information requirements
• Open and view different toolbars
• Change font format to suit the purpose of the document
• Change alignment and line spacing according to document information requirements
• Modify margins to suit the purpose of the document
• Open and switch between several documents
Page 28 of 79 Ministry of Labor and Operate word-processing Version -1
Skills applications September 2022
Author/Copyright
3.1 Adjust page layout
Word offers a variety of page layout and formatting options that affect how content appears on
the page. You can customize the page orientation, paper size, and page margins depending on
how you want your document to appear
3.1.1 Page orientation
Word offers two-page orientation options: landscape and portrait. Compare our example below
to see how orientation can affect the appearance and spacing of text and images.
A. Landscape means the page is oriented horizontally.
Fig 3.1 Landscape orientation
Page 29 of 79 Ministry of Labor and Operate word processing application Version -1
Skills September, 2022
Author/Copyright
B. Portrait means the page is oriented vertically
Fig 3.2 Portrait orientation
To change the page size:
Word has a variety of predefined page sizes to choose from.
Select the Layout tab, then click the Size common
3.3 Page layout setup
Page 30 of 79 Ministry of Labor and Operate word-processing Version -1
Skills applications September 2022
Author/Copyright
2. A drop-down menu will appear. The current page size is highlighted. Click the desired
predefined page size.
Fig 3.4 Adjust page size
3. The page size of the document will be changed.
3.2 Change alignment and line space
To change paragraph alignment using alignment button
Click in the paragraph that you want to align →Click on home tab from paragraph group click on
align left or align right or align center or also align justify button.
Right Justify
Center Right
Left
Fig 3.5 paragraph Alignment
• To change paragraph alignment using paragraph dialog box
✓ Click in the paragraph that you want to align →Click on home tab→ from paragraph
group click on Show paragraph button→ select alignment form alignment box
Page 31 of 79 Ministry of Labor and Operate word-processing Version -1
Skills applications September 2022
Author/Copyright
3.3 Modify margin
A margin is the space between the text and the edge of your document. By default, a new
document's margins are set to Normal, which means it has a one-inch space between the text and
each edge. Depending on your needs, Word allows you to change your document's margin size.
To format page margins:
Word has a variety of predefined margin sizes to choose from.
Select the Layout tab, then click the Margins command
Fig 3.6 Margin setup
2. A drop-down menu will appear. Click the predefined margin size you want.
To use custom margins:
Word also allows you to customize the size of your margins in the Page Setup dialog box.
1. From the Layout tab, click Margins. Select Custom Margins from the drop-down menu.
2. The Page Setup dialog box will appear.
3. Adjust the values for each margin, then click OK.
4. The margins of the document will be changed.
Page 32 of 79 Ministry of Labor and Operate word-processing Version -1
Skills applications September 2022
Author/Copyright
Selfcheck-3
Test-I Multiple choices
Instruction: select the correct answer for the give choice. You have given 1 Minute for
each question. Each question carries 1 Point.
1. The options Portrait and Landscape comes under ________
A. Paper Size B. Page Orientation C. Page Layout D. Page Rotation
2. Portrait and Landscape are
A. Page Layout B. Paper Size C. Page Orientation D. All of above
3. Superscript, subscript, strikethrough are known as ?
A. Font Face B. Font Style C. Font Effects D. Font Format
4. We can start MS Word by typing ________ in the Run Dialog box.
A. winword.exe B. word.exe C. msword.exe D. docx.exe
5. You cannot close MS Office application by
A. Exit from File menu B. Pressing Alt+F4 Clicking [X] Button D. Close from File Menu
Test II: short Answer writing
Instruction: write short answer for the given question. You are provided 2minutes for
each question and each point has 3 Points.
1. List the basic two Page orientation in MS word
2. To margin the paper layout, we can select.
Page 33 of 79 Ministry of Labor and Operate word-processing Version -1
Skills applications September 2022
Author/Copyright
Operation title 3: aadjust page layout, change font format, Change alignment and line spacing
and Modify margins
Purpose: -
• The trainee’s will be able to understand and can use Adjust page layout, change font format,
change alignment and line spacing and Modify margins then printing documents
• To familiarize with Microsoft Word 2016 environment.
• To know how to work page layout, Change font format ,Change alignment and line
spacing and Modify margins
Instruction: The Given necessary equipment, tools and materials you are follow the necessary
steps and operate each task. You have given 1hour for the task and you are expected to write the
answer task.
Task1:Use the given figure below (3.17), click orientation command, click either portrait and
landscape then to adjust page size, custom size and margin based on the given size. For this
operation you have given 1 hour and you are expected to provide the answer on the given task.
Tools and requirement: - ICT room, computer, Printer, A4 paper, Mouse and keyboard,
Monitor, Basic Software, Documents and pen/pencil.
Precautions: all ready the document is copy or write.
Procedures:-in doing the task
Step-1: Click on start → All Application→Click Microsoft office word → click blank document
Step-2: Add data
Step-3: select insert data
Step-4: To change page orientation
Step-5: Select the Layout tab.
Step-6: change page size
Step-7: A drop-down menu will appear. The current page size is highlighted. Click the
desired predefined page size.
Step-8: To use a custom page size.
Step-9: You can use Word's convenient Set as Default feature to save all of
the formatting changes you've made and automatically apply them to new documents.
Step-10: Change font format
Step-11: Change alignment and line spacing
Quality Criteria: the given task properly done
Page 34 of 79 Ministry of Labor and Operate word-processing Version -1
Skills applications September 2022
Author/Copyright
Fig 3.7 Orientation setup
Step5. A drop-down menu will appear. Click either Portrait or Landscape to change the page
orientation.
Fig 3.8 Page orientation
The page orientation of the document will be changed.
Step6. Change Page size
page size of a new document is 8.5 inches by 11 inches. Depending on your project, you may
need to adjust your document's page size. It's important to note that before modifying the default
page size, you should check to see which page sizes your printer can accommodate.
To change the page size:
Word has a variety of predefined page sizes to choose from.
Page 35 of 79 Ministry of Labor and Operate word-processing Version -1
Skills applications September 2022
Author/Copyright
Select the Layout tab, then click the Size command.
Fig 3.9 Page layout setting
Step7.A drop-down menu will appear. The current page size is highlighted. Click the
desired predefined page size.
Fig 3.10 Aadjust page size
The page size of the document will be changed.
Step 8.To use a custom page size:
Word also allows you to customize the page size in the Page Setup dialog box.
From the Layout tab, click Size. Select More Paper Sizes from the drop-down menu.
Page 36 of 79 Ministry of Labor and Operate word-processing Version -1
Skills applications September 2022
Author/Copyright
Fig 3.11 Aadjust page size
1. The Page Setup dialog box will appear.
2. Adjust the values for Width=15 and Height=10then click OK.
Page 37 of 79 Ministry of Labor and Operate word-processing Version -1
Skills applications September 2022
Author/Copyright
Fig 3.12 custom page size
3. The page size of the document will be changed
Page margins
A margin is the space between the text and the edge of your document. By default, a new
document's margins are set to Normal, which means it has a one-inch space between the text and
each edge. Depending on your needs, Word allows you to change your document's margin size.
To format page margins:
Word has a variety of predefined margin sizes to choose from.
1. Select the Layout tab, then click the Margins command.
Page 38 of 79 Ministry of Labor and Operate word-processing Version -1
Skills applications September 2022
Author/Copyright
Fig 3.13 Margin setup
2. A drop-down menu will appear. Click the predefined margin size you want.
Fig 3.14 Mergin setup
3. The margins of the document will be changed.
To use custom margins:
Word also allows you to customize the size of your margins in the Page Setup dialog box.
Page 39 of 79 Ministry of Labor and Operate word-processing Version -1
Skills applications September 2022
Author/Copyright
1. From the Layout tab, click Margins. Select Custom Margins from the drop-down
menu.
Fig 3.15 Mergin setup
2. The Page Setup dialog box will appear.
3. Adjust the values for each margin, then click OK.
Page 40 of 79 Ministry of Labor and Operate word-processing Version -1
Skills applications September 2022
Author/Copyright
Fig 14 custom page size
4. The margins of the document will be changed.
You can also open the Page Setup dialog box by navigating to the Layout tab and clicking the
small arrow in the bottom-right corner of the Page Setup group.
Fig 3.16 page setup
Page 41 of 79 Ministry of Labor and Operate word-processing Version -1
Skills applications September 2022
Author/Copyright
Step 9 . You can use Word's convenient Set as Default feature to save all of
the formatting changes you've made and automatically apply them to new documents.
Fig 3.17 prepared document
Page 42 of 79 Ministry of Labor and Operate word-processing Version -1
Skills applications September 2022
Author/Copyright
LAP Test 3 Practical Demonstration
Instruction I: Given necessary equpiment, tools and materials you are required to perform the
following tasks within 1hours.
Instruction: The given necessary equipment, tools and materials you are follow the necessary
steps and operate each task. You have given 1hour for the task and you are expected to write the
answer
Task1: To open MS office word 2016 then Create a new blank document and save it as name
Word_ layout on your desktop and copy two paragraphs in the document. Based on the given
information to operate the following tasks. For this operation you have given 1 hour and you are
expected to provide the answer on the given.
Q1. Format page layout.
Q2. Justify the whole document and set to 1.5 spacing.
Q3. Insert header and footer in the word document.
Q4. Change the page orientation to landscape.
Q5. Change the page size toA4.
Q6. Change the margin as below: Top= 1”, Bottom=1”, Left= 1.5”, Right=1.5”
Q7. Go to the Font group on the Home tab to format text in your document. a. Font type=”Times
New Roman, Font size=20,use bold, under line
Q8. Find the word differ and replace it with its synonym
Page 43 of 79 Ministry of Labor and Operate word-processing Version -1
Skills applications September 2022
Author/Copyright
Unit Four:-Format documents
This learning unit is developed to provide the trainees the necessary information regarding
the following content coverage and topics:
▪ Format styles
▪ Copy Text
▪ Insert headers and footers
This unit will also assist you to attain the learning outcomes stated in the cover page.
Specifically, upon completion of this learning guide, you will be able to:
• Use formatting features and styles as required
• Highlight and copy text from another area in the document or from another active
document
• Insert headers and footers to incorporate necessary data
• Save document in another file format
• Save and close document to a storage device
Page 44 of 79 Ministry of Labor and Operate word-processing Version -1
Skills applications September 2022
Author/Copyright
4.1 Format styles
Table 2: Function of commonly used buttons
Select the style to apply to Changes the font of the selected
paragraphs text
Changes the size of selected Makes selected text and numbers
text and numbers bold
Makes selected text and Underlines selected text and
numbers italic numbers
Aligns to the left with a Centers the selected text
ragged right margin
Aligns to the right with a Aligns the selected text to
ragged left margin both the left and right margins
Makes a numbered list or Add, or remove, bullets in a
reverts back to normal selected paragraph
Decreases the indent to the Indents the selected paragraph to
previous tab stop the next tab stop
Adds or removes a border Marks text so that it is
around selected text or highlighted and stands out
objects
Formats the selected text with the
color you click
Page 45 of 79 Ministry of Labor and Operate word-processing Version -1
Skills applications September 2022
Author/Copyright
4.2 Copy text
Selecting, deleting and move or copy text
4.1.1 copy
✓ Select the text you want to copy.
✓ Select Home tab →Click on Copy Button then point where you want to Copy the text.
Then
✓ Select Home tab → Click on paste Button.
4.1.2 Find and Replace
✓ Word find is faster and more accurate than we humans could ever hope to be. Sometimes
you not only need to find text; you also have to replace it with some other text.
✓ You can also find and replace noun or adjective forms or verb tenses.
• To Find Text:
On the Home tab, in the Editing group select Find button → Type the text you want to find in the
Find what text box → Find Next button. Use this button again and again. → Close
4.3 Insert headers and footers
To Inserting Page Number.
You can automatically number each page with the Page Number command.
Fig 4.1 page number setup
Page 46 of 79 Ministry of Labor and Operate word-processing Version -1
Skills applications September 2022
Author/Copyright
Click on the Insert tab→ in the Header & Footer group, click Page Number→ Click Top of Page
or Bottom of Page, depending on where you want page numbers to appear in your document.
• Place the page number in the side margin of the page:
✓ Click on the Insert tab→ in the Header & Footer group; click Page Number→ Click on
Page Margins→ Choose a page number design from the gallery of designs.
• Formatting page number:
✓ Click on the Insert tab→ in the Header & Footer group; click Page Number→ Click on
Format page number→ Select page format and edit starting page number.
• Remove page number
Page 47 of 79 Ministry of Labor and Operate word-processing Version -1
Skills applications September 2022
Author/Copyright
Selfcheck-4
Test-I Multiple choices
Instruction: select the correct answer for the give choice. You have given 1 Minute for each
question. Each question carries 1 Point.
1.To save a document for the first time, option is used.
A. Save As C. Save on
B. Save first D. Copy
2. Which of the following key is used to delete characters to the left of the cursor?
A. Backspace C. Shift
B. Delete D. Alt+Delete
3. Which of these software applications was not part of the first version of Microsoft
Office?
A. Paint B. Outlook C. PowerPoint D. MS Word
4. To go to a specific location in a document we use :
A. Table of Contents C. Bookmark
B. Hyper Text D. Macro
5. Which file are contents readymade styles that can be used for a word document?
A. Presentation C. Magic wands
B. Letters D. Template
6. Which of the following to justification align the text on both the sides-left and right of
A. Balanced C. Justify
B. Right D. Balanced
7. “Ctrl + =” is used for _________
A. Change Alignment B. Subscript
C. Super script D. Change font to Bold
8. Which is the default alignment in MS Word?
A. Right B. Centre C. Left D. Justify E. None of the Above
Part II
Give short answer
1. Write the basic commands in Formatting in words?
2. Which formatting features can be added to the MS Word document?
Page 48 of 79 Ministry of Labor and Operate word-processing Version -1
Skills applications September 2022
Author/Copyright
Operation 4 Unit4 (Format documents)
Operation title : format style, copy text and header and footer
Purpose: -
•To understand and can use format style, copy text and header and footer
Instruction: The Given necessary equipment, tools and materials you are follow the necessary
steps and operate each task. You have given 1hour for the task and you are expected to write the
answer the task.
Task1.Based on the below figure (4.2) Open MS office word 2016 then Create a new blank
document prepare new document or copy the document from another drive location. and save it
as name “format_ document” on your desktop and Use the following information font type=”
Arial”, font size=”10”, font margin (top, bottom, lift and right) for each=”2cm”, header=”
Trainee page”, footer=”First year”, page number=”Top and align, water mark=”WDDA” and use
under line, bold, italic, operate copy text, formatting style, formatting feature and header and
footer. For this operation you have given 1 hour and you are expected to provide the answer on
the given.
Tools and requirement: - ICT room, computer, Printer, A4 paper, Mouse and keyboard,
Monitor, Basic Software, Documents and pen/pencil.
Precautions: all ready the document is copy or write.
Procedures:-in doing the task
Step-1: Click on start → All Application→Click Microsoft office word → click blank document
Step-2: copy document from other save location then past
Step-3: select insert data then the given above information font type, font size, bold, line space,
page number, under line and water mark.
Step-4: give header and foote
Page 49 of 79 Ministry of Labor and Operate word-processing Version -1
Skills applications September 2022
Author/Copyright
Fig 4.2 prepare document
Page 50 of 79 Ministry of Labor and Operate word-processing Version -1
Skills applications September 2022
Author/Copyright
LAP Test 4 Practical Demonstration
Instruction: The Given necessary equpiment, tools and materials you are Open MS office word
2016 then Create a new blank document and save it as name Word_ layout on your desktop and
open You already have the document. To operate the following tasks. For this operation you
have given 1 hour and you are expected to provide the answer on the given.
Task 1: Change the font for the whole document.
(Based on font type=” Time New Roman”, font size=”15”)
Task 2: Set the page margins to 2cm all around.
(Based on font margin (top, bottom, lift and right) for each=”2cm”)
Task 3: Set the line spacing to double.
Task 4: Adding the header and footer.
(header=” your name”, footer=”your occupation”)
Task 5: Formatting the TITLE:
Highlight the first line of the article.
(Based on font size =” 20”, bold, under line and center, page number=”bottom and align, and
water mark=”WDDA” )
Task 5: Formatting the text of the article
(Based on Italics (I) and color = “blue”)
Task 6: Saving your work on desk top as you want name and print
.
Page 51 of 79 Ministry of Labor and Operate word-processing Version -1
Skills applications September 2022
Author/Copyright
Unit Five:-Create table
This learning unit is developed to provide the trainees the necessary information regarding the
following content coverage and topics:
• Insert table on document
• Insert and delete columns and rows
This unit will also assist you to attain the learning outcomes stated in the cover page.
Specifically, upon completion of this learning guide, you will be able to:
• Insert standard table into document
• Insert and delete columns and rows
Page 52 of 79 Ministry of Labor and Operate word-processing Version -1
Skills applications September 2022
Author/Copyright
5.1 Insert table on document
Table is a grid of cells arranged in rows and columns. Tables can be used to organize any type of
content, whether you're working with text or numerical data. In Word, you can quickly insert
a blank table or convert existing text to a table. You can also customize your table using
different styles and layouts
You can insert a table in Microsoft Word in several ways, but three ways are worth mentioning
in particular. You can add a table by inserting it automatically with a set size, or you can draw a
table manually using your mouse or track pad.
Alternatively, you can also copy and paste a grouping of cells from Microsoft Excel. Once
pasted, Word will convert these cells into the format of a table. The instructions below should
work for all recent versions of Word. There may be slight differences in older versions of Office,
however.
To add a table in Word, you’ll need first to open a blank or existing Word document and
press the Insert tab on the ribbon bar. From here, click the Table button.
Fig 5.1 create table
This will display a drop-down menu with various options. To insert a table automatically,
select the size you want from the grid.
Once pressed, the table will be inserted onto the page using the number of rows and columns
you select.
Page 53 of 79 Ministry of Labor and Operate word-processing Version -1
Skills applications September 2022
Author/Copyright
Fig 5.2 insert rows and columns
Alternatively, press the Insert Table option, selecting the number of rows and columns you
need from the Insert Table pop-up box that appears afterward.
Fig 5.3 insert number of rows and columns
You can also draw a table instead. From the Table drop-down menu, click the Draw Table
option.
5.2 Insert and delete columns and rows
You can also use the same process to delete specific rows or columns. Instead of just clicking
inside the table, highlight the columns or rows you want to delete and click on “Delete
Rows” or “Delete Columns” from the “Delete” option.
Page 54 of 79 Ministry of Labor and Operate word-processing Version -1
Skills applications September 2022
Author/Copyright
Fig 5.4 delete column
To insert column into table
1. Click where you want in your table to add a row or column and then click the
Layout tab (this is the tab next to the Table Design tab on the ribbon).
2. To add rows, click Insert Above or Insert Below and to add columns, click
Insert Left or Insert Right.
Fig 5.5 insert column
Page 55 of 79 Ministry of Labor and Operate word-processing Version -1
Skills applications September 2022
Author/Copyright
Selfcheck-5
Test-I Multiple choices
Instruction: select the correct answer for the give choice. You have given 1 Minute for each
question. Each question carries 1 Point.
1. ____used to present a given data in the form of rows and column
A. charts C. report
B. table D. All
2. The horizontal series of cells in a table
A. Row C. Cell
B. Column D. None
3. The Vertical series of cells
A. Row C. cell
B. Column
4. The Intersection of row and column, a rectangular box
A. row C. cell
B. column
5. Which tab to click to insert table on your document
A. Home C. Page Layout
B. Insert
Page 56 of 79 Ministry of Labor and Operate word-processing Version -1
Skills applications September 2022
Author/Copyright
Operation sheet # 5 Unit5 (Create Table)
Operation title : Insert table in the document
Purpose: -
• To know how to Insert table in the document
Instruction: The Given necessary equipment, tools and materials you are follow the necessary
steps and operate each task. You have given 1hour for the task and you are expected to write the
answer.
Task1. Based on the below figure (5.10) create the table. For this operation you have given 1
hour and you are expected to provide the answer.
Tools and requirement: - ICT room, computer, Printer, A4 paper, Mouse and keyboard,
Monitor, Basic Software, Documents and pen/pencil.
Precautions: all ready the table require information fulfilled
Quality Criteria: based on the given information create table properly
Procedures:-in doing the task
Step-1: Click on start → All Application→Click Microsoft office word → click blank
document
Step2.Place the insertion point where you want the table to appear.
Step3.Navigate to the Insert tab, then click the Table command.
Fig 5.6 create table
Step4.This will open a drop-down menu that contains a grid. Hover over the grid to select the
number of columns and rows you want.
Page 57 of 79 Ministry of Labor and Operate word-processing Version -1
Skills applications September 2022
Author/Copyright
Fig 5.7 insert row and column
Step5.Click the grid to confirm your selection, and a table will appear.
Step6.To enter text, place the insertion point in any cell, then begin typing.
To navigate between cells, use the Tab key or arrow keys on your keyboard. If the insertion
point is in the last cell, pressing the Tab key will automatically create a new row.
Modifying tables
You can easily change the appearance of your table once you've added one to your document.
There are several options for customization, including adding rows or columns and changing
the table style.
To add a row or column:
Step1.Hover outside the table where you want to add a row or column. Click the plus sign that
appears.
Step2.A new row or column will be added to the table.
Page 58 of 79 Ministry of Labor and Operate word-processing Version -1
Skills applications September 2022
Author/Copyright
You can also right-click the table, then hover over Insert to see various row and column
options.
Fig 5.8 add row or column
Step4.The row or column will be add.
To delete a row or column:
Step1.Place the insertion point in the row or column you want to delete.
Step2.Right-click, then select Delete Cells from the menu.
Page 59 of 79 Ministry of Labor and Operate word-processing Version -1
Skills applications September 2022
Author/Copyright
Fig 5.9 delete row or column
Step3.A dialog box will appear. Choose Delete entire row or Delete entire column, then
click OK.
Step4.The row or column will be deleted.
Step1. Inserting a Table use three ways the insert a table using tab, inserting a table using the
Dialog Box and insert a table using draw
Day Period
Period I Period II Period III Period IV Period V
Sunday Mathes English English Science Computer
Man day English Maths Maths computer Science
Thus day Maths English English Science Mathes
Wend day Science Computer Computer English English
Fir day Computer Science Science Mathes Computer
Fig 5.10 delete row or column
Page 60 of 79 Ministry of Labor and Operate word-processing Version -1
Skills applications September 2022
Author/Copyright
LAP Test 5 Practical Demonstration
Instruction: The Given necessary equipment, tools and materials you are follow the necessary
steps and operate each task. You have given 1hour for the task and you are expected to write the
answer
Task1.Based on below information you are Open MS office word 2016 then Create a new blank
document and save it as name “table” on your desktop. To create table. For this operation you
have given 1 hour and you are expected to provide the answer on the given task
Task:
1.Create a table on which you can enter the following information under the headings Employ_
name, social _security _number, Telephone, Section and Email.
2.The title of the table is STAFF CONTACT DETAILS.
3.In your table, enter the necessary information
4.Insert an extra column between the name and the telephone number and enter the heading,
Address.
5.Sort the list alphabetically by Employ_name.
6.Select the names in the Employ_name column and grey shade the column.
7.Bold the names in the Employ_name column.
8.Delete the email column.
Page 61 of 79 Ministry of Labor and Operate word-processing Version -1
Skills applications September 2022
Author/Copyright
Unit Six:-Add images
This learning unit is developed to provide the trainees the necessary information regarding
the following content coverage and topics:
▪ Insert images on document
▪ Format images
This unit will also assist you to attain the learning outcomes stated in the cover page.
Specifically, upon completion of this learning guide, you will be able to:
▪ Inserting images and customizing it appropriately in the document
▪ Positioning and resizing images to meet document formatting needs.
Page 62 of 79 Ministry of Labor and Operate word-processing Version -1
Skills applications September 2022
Author/Copyright
6.1 Insert images on document
Adding pictures to your document can be a great way to illustrate important information and
add decorative accents to existing text. Used in moderation, pictures can improve the overall
appearance of your document.
You can insert graphics and pictures that you have on hand into your document. For example,
you can insert an image made in another program, or a photo off a digital camera.
Insert a Picture
1. Click in your document where you want to insert your picture.
2. Click the Insert tab.
3. Click Pictures button.
Fig 6.1 Insert selected picture
A file browser window opens.
4. Navigate to the picture you want to insert and select it.
To insert more than one file at a time, press and hold down Ctrl as you select them.
5. Click Insert button.
Page 63 of 79 Ministry of Labor and Operate word-processing Version -1
Skills applications September 2022
Author/Copyright
Fig 6.2 Insert selected picture
6.2 Format images
When you crop a picture, you trim its horizontal and vertical sides. Cropping is useful when you
only want to include a portion of a picture, or when you need to adjust its proportions.
1. Select the picture.
2. Click the Format tab in the Picture Tools ribbon group.
3. Click the Crop button.
Crop handles appear on the sides and corners of the image.
4. Click and drag the crop handles where you want to crop.
To crop all four sides of a picture or graphic at once while maintaining the graphic’s
proportions, press and hold down Ctrl as you drag the handles.
Click the Crop button again when you’re finished setting the crop area.
Page 64 of 79 Ministry of Labor and Operate word-processing Version -1
Skills applications September 2022
Author/Copyright
Operation sheet 6 Unit6 (Add Image)
Operation title : Insert image in the document and format image
Purpose: -
• To know how to Insert image in the document and format image
Instruction: The Given necessary equipment, tools and materials you are follow the necessary
steps and operate each task. You have given 30minte for the task and you are expected to write
the answer.
Task1. Based on the below figure (6.5) to insert image in the document and the use appropriate
format tools to format the image. For this operation you have given 1 hour and you are expected
to provide the answer.
Tools and requirement: - ICT room, computer, Printer, A4 paper, Mouse and keyboard,
Monitor, Basic Software, Documents and pen/pencil.
Precautions: all ready the insert image known
Quality Criteria: based on the given information can add and format image
Procedures: -in doing the task
Step-1: Click on start → All Application→Click Microsoft office word → click blank document
Step2. Click in your document where you want to insert your picture.
Step3. Click the Insert tab.
Step4. Click Pictures button.
Fig 6.3 Insert selected picture
A file browser window opens.
Step4. Navigate to the picture you want to insert and select it.
To insert more than one file at a time, press and hold down Ctrl as you select them.
Page 65 of 79 Ministry of Labor and Operate word-processing Version -1
Skills applications September 2022
Author/Copyright
Step5. Click Insert button.
Fig 6.4 Insert selected picture
Fig 6.5 prepared document
Page 66 of 79 Ministry of Labor and Operate word-processing Version -1
Skills applications September 2022
Author/Copyright
LAP Test 6 Practical Demonstration
Instruction: The Given necessary equipment, tools and materials you are follow the necessary
steps and operate each task. You have given 1hour for the task and you are expected to write the
answer.
Task1:
To Openthe MS office word 2016 then Create a new blank document or open the existing
document and save it as name “image” on your desktop. You must show that you can insert
appropriate images in document To insert the image in the document and make appropriate use
of the different formatting tools format the image. For this operation you have given 1 hour and
you are expected to provide the answer.
Page 67 of 79 Ministry of Labor and Operate word-processing Version -1
Skills applications September 2022
Author/Copyright
Unit Seven:- Print documents
This learning unit is developed to provide the trainees the necessary information regarding
the following content coverage and topics:
• Previewing document
• Printing document
This unit will also assist you to attain the learning outcomes stated in the cover page.
Specifically, upon completion of this learning guide, you will be able to:
• Preview document in print preview mode
• Print document
Page 68 of 79 Ministry of Labor and Operate word-processing Version -1
Skills applications September 2022
Author/Copyright
7.1 Preview document
7.1.1.Printing
Printing is a process for reproducing text and images, typically with ink on paper using a
press. It is often carried out as a large-scale industrial process, and is an essential part
printing of publishing and transaction printing.
To print is a computer transferring data to a computer printer and generating a hard copy of
the electronic data being printed.
Once you've created your document, you may want to print it to view and share your
work offline. It's easy to preview and print a document in Word using the Print pane.
access the Print pane
To Preview your document
1. Select File → Print.
To preview each page, select the forward and backward arrows at the bottom of the page.
Fig 7.1 print preview
7.2 Print document
1. Navigate to the Print pane, then select the desired printer.
Fig 7.2 select printer to print
Page 69 of 79 Ministry of Labor and Operate word-processing Version -1
Skills applications September 2022
Author/Copyright
2. Enter the number of copies you want to print.
Fig 7.3 adjust number of copies
3. Select any additional settings if needed.
4. Then Click Print
Page 70 of 79 Ministry of Labor and Operate word-processing Version -1
Skills applications September 2022
Author/Copyright
Selfcheck-7
Test-I Multiple choices
Instruction: select the correct answer for the give choice. You have given 1 Minute for each
question. Each question carries 1 Point.
1.Starting with Microsoft Office , Photo Editor was renamed to :
A. Photo Manager
B. Picture Manager
C. Picture Editor
D. Paint Editor
2.To print a document, press ___
A. Ctrl+ P
B. Alt + p
C. Tab+ P
D. None of these
To see the document before the printout is taken, use
A. Print Preview
B. Format pointer
C. Cut
D. Paste
Page 71 of 79 Ministry of Labor and Operate word-processing Version -1
Skills applications September 2022
Author/Copyright
Operation title 7 : preview document and print document
Purpose: -
To know how to preview document and print document
Instruction: The Given necessary equipment, tools and materials you are follow the necessary
steps and operate each task. You have given 1hour for the task and you are expected to write the
answer.
Task1:To prepare a new document or open existing document then follow the necessary steep to
print the document. By Use (select printer name, number of copies=4, orientation=portrait page
per sheet=4 and custom margin=Normal), For this operation you have given 1 hour and you are
expected to provide the answer.
Tools and requirement: - ICT room, computer, Printer, A4 paper, Mouse and keyboard,
Monitor, Basic Software, Documents and pen/pencil.
Precautions: have a clean workspace with all necessary ICT equipment’s
Quality Criteria: based on the given document you can print the document
Procedures:-in doing the task
Step-1: Click on start → All Application→Click Microsoft office word → click blank
document or open already done document.
Step2.Select the File tab. Backstage view will appear.
Fig 7.4 file tab
Step3.Select Print. The Print pane will appear.
Click the buttons in the interactive below to learn more about using the Print pane.
Page 72 of 79 Ministry of Labor and Operate word processing application Version -1
Skills September, 2022
Author/Copyright
Fig 7.4 select printer
Fig 7.6 printer setup
You can also access the Print pane by pressing Ctrl+P on your keyboard.
Page 73 of 79 Ministry of Labor and Measurement and Quantity estimation Version -1
Skills In irrigation project April, 2022
Author/Copyright
To print a document
Fig 7.7 select printer name
Step1.Navigate to the Print pane, then select the desired printer.
Step3.Enter the number of copies you want to print.
Fig 7.8 adjust number of copies
Step4.Select any additional settings if needed.
Page 74 of 79 Ministry of Labor and Measurement and Quantity estimation Version -1
Skills In irrigation project April, 2022
Author/Copyright
Fig 7.9 adjust number of copies
Step 4.Click Print.
Fig 7.10 select printer name
Custom printing
Sometimes you may find it unnecessary to print your entire document, in which case custom
printing may be more suited for your needs. Whether you're printing several individual pages or
a range of pages, Word allows you to specify exactly which pages you'd like to print.
To custom print a document:
If you'd like to print individual pages or page ranges, you'll need to separate each entry with
a comma (1, 3, 5-7, or 10-14 for example).
Step1.Navigate to the Print pane.
Step2.In the Pages: field, enter the pages you want to print.
Page 75 of 79 Ministry of Labor and Measurement and Quantity estimation Version -1
Skills In irrigation project April, 2022
Author/Copyright
Step3.Click Print.
Step4.The document is printing
Make appropriate use of the different formatting tools that are available to you on your
computer;
You must show that you can insert appropriate images in the document such as clip art or
graphics or images from the net or photos.
Page 76 of 79 Ministry of Labor and Measurement and Quantity estimation Version -1
Skills In irrigation project April, 2022
Author/Copyright
LAP Test 7 Practical Demonstration
Instruction: Given necessary equipment, tools and materials you are required to perform the
following tasks within 1 hours.
Task:1 Open MS office word 2016 then Create a new blank document prepared the document
or open already prepared document then follow the necessary preview and print document steps
to print document. Using (select printer name, number of copies=10, orientation=landscape page
per sheet=8 and custom margin=Normal), For this operation you have given 1 hour and you are
expected to provide the answer on the given.
Page 77 of 79 Ministry of Labor and Measurement and Quantity estimation Version -1
Skills In irrigation project April, 2022
Author/Copyright
Reference
Books
1.A STEP-BY-STEP PRACTICAL GUIDE TO MASTERING WORD & EXCEL 2021 Peter
John, 2021
2.Introduction to Office Software Word - Excel - PowerPoint 2020 Darrell W. Hajek, 2020
3.The Concise Microsoft Word & PowerPoint A-Z Mastery Guide for All Users Tech
Demystified, 2021
4.Exploring Microsoft Office The Illustrated, Practical Guide to Using Office and Microsoft
365KevinWilson,2020
5.Learning Microsoft Word 2013, Student Edition -- CTE/School Suzanne Weixel, 2013
6.Microsoft Word Essentials The Step-By-Step Guide C.J. Benton,2017 Website links
1.https://www.safeopedia.com/definition/50/ergonomics
2.https://www.safetyandhealthmagazine.com/articles/13396-practice-proper-
workplaceergonomics
3.https://www.jobaccess.gov.au/physical2
4.https://www.techrepublic.com/article/10-ergonomic-tips-to-immediately-improve-
yourworkspace/
5.https://ergonomictrends.com/ergonomic-examples-at-workplace/
6.https://www.techwalla.com/articles/what-is-the-function-of-a-word-processor
7.https://bettersolutions.com/word/templates/index.htm
8.https://edu.gcfglobal.org/en/word2010/using-a-template/1/
9.https://www.ubergizmo.com/how-to/delete-table-ms-word/
10. http://www.euro.who.int/data/assets/pdf_file/0007/115486/E77650.pdf
11. https://www.slideshare.net/catherinelvillanueva1/ict-83930037
Page 78 of 79 Ministry of Labor and Measurement and Quantity estimation Version -1
Skills In irrigation project April, 2022
Author/Copyright
Participants of this Module (training material) preparation
No Name Level Field of Organization/ Mobile E-mail
Study Institution number
1 Abel A Computer MOLS 0911776728 Ab.smart99@gmail.com
G/Egziabher Science
2 Endalew A IT Debremarkos 0913305454 crouchkecho@gmail.com
Kassa PTC
3 Frew Atkilt A Network & Bishoftu PTC 0911787374 Frew_at@gmail.com
Information
Security
3 Getnet B IT Nefasmewucha 0922550906 Getnetalemu783@gmail.com
Alemu PTC
4 Remedan A ICT Harar PTC 0913478937 remedanm77@gmail.com
Mohammed
Page 79 of 79 Ministry of Labor and Measurement and Quantity estimation Version -1
Skills In irrigation project April, 2022
Author/Copyright
You might also like
- The Sympathizer: A Novel (Pulitzer Prize for Fiction)From EverandThe Sympathizer: A Novel (Pulitzer Prize for Fiction)Rating: 4.5 out of 5 stars4.5/5 (119)
- Devil in the Grove: Thurgood Marshall, the Groveland Boys, and the Dawn of a New AmericaFrom EverandDevil in the Grove: Thurgood Marshall, the Groveland Boys, and the Dawn of a New AmericaRating: 4.5 out of 5 stars4.5/5 (266)
- The Little Book of Hygge: Danish Secrets to Happy LivingFrom EverandThe Little Book of Hygge: Danish Secrets to Happy LivingRating: 3.5 out of 5 stars3.5/5 (399)
- A Heartbreaking Work Of Staggering Genius: A Memoir Based on a True StoryFrom EverandA Heartbreaking Work Of Staggering Genius: A Memoir Based on a True StoryRating: 3.5 out of 5 stars3.5/5 (231)
- Grit: The Power of Passion and PerseveranceFrom EverandGrit: The Power of Passion and PerseveranceRating: 4 out of 5 stars4/5 (587)
- Never Split the Difference: Negotiating As If Your Life Depended On ItFrom EverandNever Split the Difference: Negotiating As If Your Life Depended On ItRating: 4.5 out of 5 stars4.5/5 (838)
- The Subtle Art of Not Giving a F*ck: A Counterintuitive Approach to Living a Good LifeFrom EverandThe Subtle Art of Not Giving a F*ck: A Counterintuitive Approach to Living a Good LifeRating: 4 out of 5 stars4/5 (5794)
- Team of Rivals: The Political Genius of Abraham LincolnFrom EverandTeam of Rivals: The Political Genius of Abraham LincolnRating: 4.5 out of 5 stars4.5/5 (234)
- Shoe Dog: A Memoir by the Creator of NikeFrom EverandShoe Dog: A Memoir by the Creator of NikeRating: 4.5 out of 5 stars4.5/5 (537)
- The World Is Flat 3.0: A Brief History of the Twenty-first CenturyFrom EverandThe World Is Flat 3.0: A Brief History of the Twenty-first CenturyRating: 3.5 out of 5 stars3.5/5 (2219)
- The Emperor of All Maladies: A Biography of CancerFrom EverandThe Emperor of All Maladies: A Biography of CancerRating: 4.5 out of 5 stars4.5/5 (271)
- The Gifts of Imperfection: Let Go of Who You Think You're Supposed to Be and Embrace Who You AreFrom EverandThe Gifts of Imperfection: Let Go of Who You Think You're Supposed to Be and Embrace Who You AreRating: 4 out of 5 stars4/5 (1090)
- The Hard Thing About Hard Things: Building a Business When There Are No Easy AnswersFrom EverandThe Hard Thing About Hard Things: Building a Business When There Are No Easy AnswersRating: 4.5 out of 5 stars4.5/5 (344)
- Her Body and Other Parties: StoriesFrom EverandHer Body and Other Parties: StoriesRating: 4 out of 5 stars4/5 (821)
- Hidden Figures: The American Dream and the Untold Story of the Black Women Mathematicians Who Helped Win the Space RaceFrom EverandHidden Figures: The American Dream and the Untold Story of the Black Women Mathematicians Who Helped Win the Space RaceRating: 4 out of 5 stars4/5 (894)
- Elon Musk: Tesla, SpaceX, and the Quest for a Fantastic FutureFrom EverandElon Musk: Tesla, SpaceX, and the Quest for a Fantastic FutureRating: 4.5 out of 5 stars4.5/5 (474)
- The Unwinding: An Inner History of the New AmericaFrom EverandThe Unwinding: An Inner History of the New AmericaRating: 4 out of 5 stars4/5 (45)
- Web Design Tips, Tricks & Fixes - Vol.3 2015Document180 pagesWeb Design Tips, Tricks & Fixes - Vol.3 2015Kliver Alfaro96% (26)
- The Yellow House: A Memoir (2019 National Book Award Winner)From EverandThe Yellow House: A Memoir (2019 National Book Award Winner)Rating: 4 out of 5 stars4/5 (98)
- On Fire: The (Burning) Case for a Green New DealFrom EverandOn Fire: The (Burning) Case for a Green New DealRating: 4 out of 5 stars4/5 (73)
- Install Software ApplicationDocument51 pagesInstall Software ApplicationSoli Mondo100% (1)
- Module 02 Connect Hardware Peripherals EndaleDocument50 pagesModule 02 Connect Hardware Peripherals EndaleSoli MondoNo ratings yet
- M.S. Word Assignment GuideDocument19 pagesM.S. Word Assignment Guidepremfzr200950% (2)
- Working With Eplan PropanelDocument93 pagesWorking With Eplan PropanelSaibuOluwaseyi67% (3)
- Operate Spread Sheet ApplicationDocument90 pagesOperate Spread Sheet ApplicationSoli Mondo100% (1)
- Module 04 Install Software Application AbelDocument53 pagesModule 04 Install Software Application AbelSoli MondoNo ratings yet
- Module 06 Operate Word Processing Application GetinetDocument79 pagesModule 06 Operate Word Processing Application GetinetSoli Mondo100% (1)
- Word Processing Test with Key AnswersDocument5 pagesWord Processing Test with Key Answersjardorocks100% (5)
- DEMOBasic Principles of Graphics and Layout.Document59 pagesDEMOBasic Principles of Graphics and Layout.micai dpb100% (2)
- Module 01 Applying 5S Procedures RemedanDocument144 pagesModule 01 Applying 5S Procedures RemedanSoli MondoNo ratings yet
- Access & Use Database ApplicationDocument57 pagesAccess & Use Database ApplicationSoli Mondo100% (1)
- Module 10 Creating A Simple Markup Language Document RemedanDocument91 pagesModule 10 Creating A Simple Markup Language Document RemedanSoli MondoNo ratings yet
- Module 09 Maintain Inventories of Hardware and Software and Documentation FrewDocument43 pagesModule 09 Maintain Inventories of Hardware and Software and Documentation FrewSoli MondoNo ratings yet
- Module 08 Access & Use Database Application FrewDocument59 pagesModule 08 Access & Use Database Application FrewSoli MondoNo ratings yet
- Protect Application SoftwareDocument66 pagesProtect Application SoftwareSoli MondoNo ratings yet
- Operate Personal ComputerDocument90 pagesOperate Personal ComputerSoli MondoNo ratings yet
- Module 02 Connect Hardware Peripherals EndaleDocument49 pagesModule 02 Connect Hardware Peripherals EndaleSoli Mondo100% (1)
- C Developer Position Description FinDocument3 pagesC Developer Position Description Finkaram mahfoodNo ratings yet
- TS MM F MMFR018 Weighment SlipDocument17 pagesTS MM F MMFR018 Weighment SlipS BanerjeeNo ratings yet
- Reverse Engineering Mobile Application User Interfaces With REMAUIDocument12 pagesReverse Engineering Mobile Application User Interfaces With REMAUIRAGURAM SHANMUGAMNo ratings yet
- RLU Report Layout UtilityDocument8 pagesRLU Report Layout UtilityVISHNU400100% (1)
- Cspro User'S GuideDocument449 pagesCspro User'S GuidealiyouagaNo ratings yet
- Imposer Pro ManualDocument16 pagesImposer Pro ManualEddy ZayasNo ratings yet
- Modern Presentation Template GuideDocument9 pagesModern Presentation Template Guidepartner parnerNo ratings yet
- Codes and Conventions of A Magazine Contents PageDocument3 pagesCodes and Conventions of A Magazine Contents Pageapi-281811935No ratings yet
- Green University of Bangladesh: Course Code: CSE 401 Course Title: Mobile Application Development Section: 183-DBDocument4 pagesGreen University of Bangladesh: Course Code: CSE 401 Course Title: Mobile Application Development Section: 183-DBMohammad Mamun HossainNo ratings yet
- OpenOffice Impress Presentation SoftwareDocument275 pagesOpenOffice Impress Presentation SoftwareOpen WiseNo ratings yet
- Oracle BI Publisher 11g R1 - Fundamentals-3Document4 pagesOracle BI Publisher 11g R1 - Fundamentals-3Charles G GalaxyaanNo ratings yet
- 8 IntroductionDocument30 pages8 IntroductionFrancisco Saez MoraNo ratings yet
- Create A Custom Theme With OpenCartDocument31 pagesCreate A Custom Theme With OpenCartBalanathan VirupasanNo ratings yet
- Thesis Template For UitmDocument56 pagesThesis Template For Uitm2023993073No ratings yet
- Designer Tools and Data Sources GuideDocument35 pagesDesigner Tools and Data Sources GuideJose ManuelNo ratings yet
- Ms Word Notes by Imtiaz KhanDocument26 pagesMs Word Notes by Imtiaz KhanimtiazkhanlibranNo ratings yet
- How To Avoid Death by Power PointDocument42 pagesHow To Avoid Death by Power PointBeeHoofNo ratings yet
- Powerpoint McqsDocument50 pagesPowerpoint McqsMehraj Ali JadoonNo ratings yet
- ETech DLL SampleDocument5 pagesETech DLL SampleErwinNo ratings yet
- Microsoft Word NotesDocument5 pagesMicrosoft Word NotesNagajothy KNo ratings yet
- SwingDocument12 pagesSwingGEEK 403No ratings yet
- Lesson 1 Microsoft PowerPoint Vocabulary ToolsDocument4 pagesLesson 1 Microsoft PowerPoint Vocabulary ToolsAugust ReneeNo ratings yet
- Guía de Usuario Win-PakDocument649 pagesGuía de Usuario Win-PakMgiopDNo ratings yet
- Questions From MS WordDocument9 pagesQuestions From MS WordVishal KumarNo ratings yet
- Manual NexiaDocument130 pagesManual NexiaMatthew BakerNo ratings yet