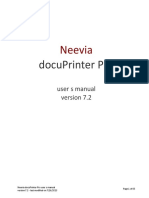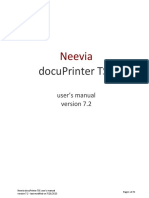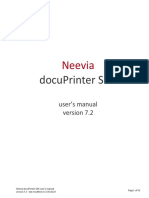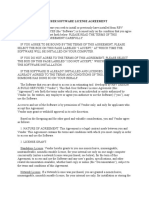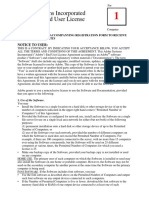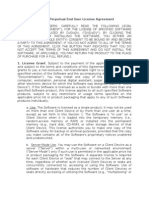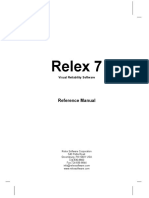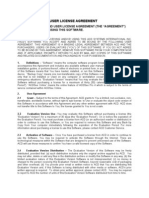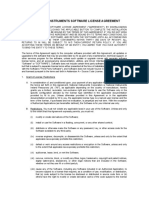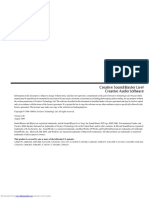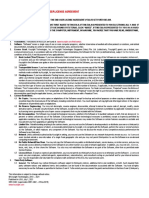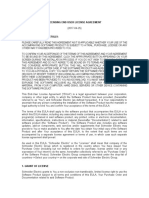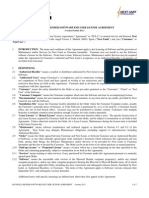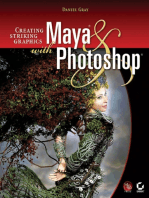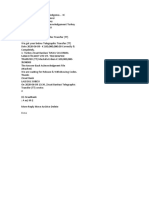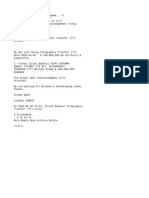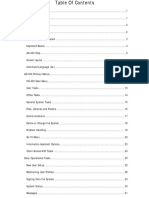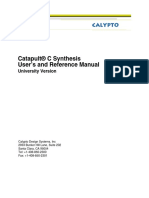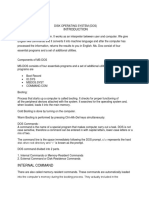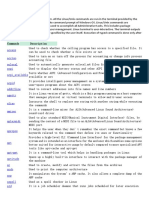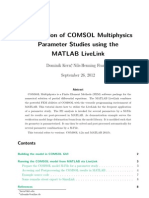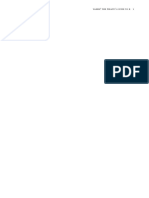Professional Documents
Culture Documents
Pdfresize
Uploaded by
mohsen rezvanOriginal Title
Copyright
Available Formats
Share this document
Did you find this document useful?
Is this content inappropriate?
Report this DocumentCopyright:
Available Formats
Pdfresize
Uploaded by
mohsen rezvanCopyright:
Available Formats
Neevia PDFresize v4.
4 user’s manual last modified: November 15, 2021
Neevia
PDFresize
user’s manual
version 4.4
https://neeviaPDF.com/PDFresize
neeviaPDF.com - high performance PDF tools Page 1 of 30
Neevia PDFresize v4.4 user’s manual last modified: November 15, 2021
License Agreement
ELECTRONIC END USER LICENSE AGREEMENT
For One (1) Computer
This is an End User License Agreement. This is a contract. If you install this software, you must abide
by the terms of this agreement. This license is applicable to all software products sold by Neevia
Tech. The term software includes upgrades, modified versions or updates. This software is licensed
and not sold. Only a non-transferable and nonexclusive right to use the Neevia products is granted
to the end user.
The following are definitions that should be noted by the user:
a. COMPUTER/SERVER
This is a single computer owned, rented or leased by a single individual or entity on which one or
more applications load and execute software in the memory space of that computer. Software is
installed on a server for one or more users. All computers/servers must be licensed to utilize Neevia
software.
b. VIRTUAL SERVER
This is a single computer or a virtual machine (a software implementation of a machine that
executes programs like a physical machine) that is owned, rented or leased by an individual or entity
that turns around and rents or leases access to others. The virtual server may have one or more
applications on it for the end users to use. The purpose of the virtual server is to give multiple users
access to many software programs.
c. DEVELOPMENT
This means that you are programming a specific application or tool that will interact with the
software that you are licensing from Neevia Tech.
THIS IS A CONTRACT BETWEEN YOU AND NEEVIA TECH. YOU SHOULD CAREFULLY READ THIS
LICENSING AGREEMENT AND MUST ACCEPT ALL THE TERMS AND CONDITIONS BEFORE INSTALLING
THIS NEEVIA SOFTWARE. BY INSTALLING THE SOFTWARE, YOU ARE AGREEING TO BE BOUND BY THE
TERMS AND CONDITIONS OF THIS LICENSE. IF YOU DO NOT AGREE TO THE TERMS OF THIS LICENSE,
DO NOT INSTALL THE SOFTWARE, AND DO NOT USE THE SOFTWARE. IF YOU VIOLATE THIS
AGREEMENT, YOU WILL BE SUBJECT TO LEGAL ACTION BY NEEVIA TECH.
Subject to the payment of applicable license fees, Neevia Tech grants you a nonexclusive right to use
its accompanying Neevia software product and related documents (the Software) in the terms and
conditions provided as follow:
LICENSE
Until such time as Neevia has issued a valid serial number to you, you may only use this software for
a 30-day trial period. You agree to remove any copies of the software after the expiration of the trial
period. No license is issued to you until you are issued a valid serial number.
You cannot use a license for the software concurrently on different computers. You may install and
use the Software in a single location on a hard disk or other storage device of one computer only.
neeviaPDF.com - high performance PDF tools Page 2 of 30
Neevia PDFresize v4.4 user’s manual last modified: November 15, 2021
(a) Home Use:
The primary user of each computer on which the Software is installed or used may also install
the Software on one home or portable computer. However another person may not use the
Software on a secondary computer at the same time the Software on the primary computer is
being used.
(b) File Server or Network Use:
You may keep one copy of the Software on a single file server only for the purposes of
downloading and installing the Software onto a hard disk of up to the Permitted Number of
Computers that are on the same network as the file server. No other network use is permitted.
(c) Operating system or Language versions:
If you receive two or more copies of the Software with different operating systems or language
versions, the total aggregate number of computers on which all versions of the Software are
used may not exceed the Permitted Number of Computers. You may not rent, lease, sublicense,
lend or transfer versions or copies of the Software you do not use, or Software contained on any
unused media.
(d) Archiving:
You may make one copy of the Software solely for archival purposes. If the Software is an
upgrade, you may use the Software only in conjunction with upgraded product. If you receive
your first copy of the Software electronically, and a second copy on media afterward, the second
copy can be used for archival purposes only.
For all Neevia Tech products, you agree that you will only use our software on a server and all
applications that will access the server will reside on the server and you will not permit remote
access to the software except through your application residing on the server. You agree to
surrender your license(s) if you violate this agreement. If you violate this agreement, you will not
receive a refund upon termination of this license. You agree not to utilize our software to violate the
copyright of any third parties. If you do violate the copyright of a third party utilizing our software,
you agree to hold Neevia Tech harmless and will indemnify Neevia Tech for any such activity even if
the violation is unintentional.
COPYRIGHT
The Software is owned by Neevia Tech and/or its suppliers, and is protected by the copyright and
trademark laws of the United States and related applicable laws. You may not copy the Software
except as set forth in the "License" section. Any copies that you are permitted to make pursuant to
this Agreement must contain the same copyright and other proprietary notices that appear on or in
the Software.
You may not rent, lease, sub-license, transfer, or sell the Software. You may not modify, translate,
reverse engineer, decompile, disassemble, or create derivative works based on the Software, except
to the extent applicable law expressly prohibits such foregoing restriction. You may use the
trademarks to identify the Software owner's name, or to identify printed output produced by the
Software. Such use of any trademark does not give you any rights of ownership in that trademark.
NO WARRANTY LICENSED SOFTWARE (S) - "AS IS"
The Software is provided AS IS. NEEVIA TECH AND ITS SUPPLIERS MAKE NO WARRANTIES, EXPRESS
OR IMPLIED, AS TO THE MERCHANTABILITY, QUALITY, NONINFRINGEMENT OF THIRD PARTY RIGHTS,
FITNESS FOR A PARTICULAR PURPOSE, AND THOSE ARISING BY STATUTE OR OTHERWISE IN LAW OR
FROM A COURSE OF DEALING OR USAGE OF TRADE. THE ENTIRE RISK AS TO THE QUALITY, RESULTS
BY USING THE SOFTWARE, AND PERFORMANCE OF THE SOFTWARE IS WITH THE END USER. Some
neeviaPDF.com - high performance PDF tools Page 3 of 30
Neevia PDFresize v4.4 user’s manual last modified: November 15, 2021
states or jurisdictions do not allow the exclusion or limitation of incidental, consequential or special
damages, or the exclusion of implied warranties or limitations on how long an implied warranty may
last, so the above limitations may not apply to you or your company.
LIMITATION OF REMEDIES AND LIABILITY
NEEVIA TECH OR ITS SUPPLIERS OR RESELLERS SHALL NOT UNDER ANY CIRCUMSTANCE BE LIABLE TO
YOU FOR ANY DAMAGES, INCLUDING BUT NOT LIMITED TO SPECIAL, INDIRECT, OR CONSEQUENTIAL
DAMAGES, LOST PROFITS OR LOST SAVINGS, OR FOR ANY CLAIM BY A THIRD PARTY, ARISING OUT
OF THE USE OR INABILITY TO USE THE SOFTWARE, EVEN IF NEEVIA TECHNOLOLGY SHALL HAVE BEEN
INFORMED OF THE POSSIBILITY OF SUCH DAMAGES, OR FOR ANY CLAIM BY ANY OTHER PARTY.
GENERAL
This Agreement shall be construed, interpreted, and governed by the laws of the State of Florida,
excluding the application of its conflicts of law rules. The United Nations Convention on Contracts of
the International Sale of Goods, will not govern this Agreement. If any part of this Agreement is
found void and unenforceable, it will not affect the validity of the rest of the Agreement, which shall
remain valid and enforceable according to its terms.
If you need to redistribute this product with your own software products, you need to contact
Neevia and negotiate a separate licensing and royalty agreement.
You may not ship, transfer, or export the Software into any country or used in any manner
prohibited by any export laws, restrictions or regulations.
UPGRADES
You must be properly licensed to install upgrades to Neevia Software products. Neevia upgrades
replace and or supplement the previous product that formed the basis for your eligibility to for the
upgrade. You may use the upgrade only in accordance with the terms of this Agreement. Upgrades
may not be separated and used on separate computers.
GOVERNEMENT USERS
For United States government users, the Software and associated Documentation are deemed to be
"commercial computer software" and "commercial computer documentation", respectively
pursuant to DFAR 227.7202 and FAR 12.212(b) as applicable.
ENTIRE AGREEMENT
You acknowledge that you have read this Agreement, understand it and agree to be bounded by its
terms and conditions. It is the complete and exclusive statement of the Agreement between us,
which supersedes any proposal or prior agreement, oral or written, and other communication
between us relating to the subject matter of this Agreement.
CONTACT INFORMATION
neeviaPDF.com
Tel: (954) 893.9343
Email: info@neeviaPDF.com
Web: https://neeviaPDF.com
neeviaPDF.com - high performance PDF tools Page 4 of 30
Neevia PDFresize v4.4 user’s manual last modified: November 15, 2021
Table of Contents
License Agreement .................................................................................................................. 2
Table of Contents .................................................................................................................... 5
Introduction ............................................................................................................................ 6
Installing and Uninstalling Neevia PDFresize............................................................................. 6
How to register Neevia PDFresize................................................................................................ 7
Using the Command Line Interface to resize PDF files ............................................................... 8
Supported Options ....................................................................................................................... 8
Using the COM Interface to resize PDF files ............................................................................ 12
Using the .NET assembly to resize PDF files ............................................................................ 12
Properties................................................................................................................................... 12
version................................................................................................................................. 12
Linearize .............................................................................................................................. 12
PDFPassword....................................................................................................................... 12
Pages ................................................................................................................................... 12
Paper ................................................................................................................................... 12
Orientation .......................................................................................................................... 13
PageWidth........................................................................................................................... 13
PageHeight .......................................................................................................................... 13
Units .................................................................................................................................... 13
Scale .................................................................................................................................... 13
ConstrainProportions .......................................................................................................... 13
Position ............................................................................................................................... 14
PDF Encryption related properties ............................................................................................. 14
PDFEncrypt .......................................................................................................................... 14
PDFEncryptMetaData.......................................................................................................... 14
PDFEncryptionType ............................................................................................................. 14
PDFUserPassword ............................................................................................................... 15
PDFOwnerPassword............................................................................................................ 15
PDFPermissions ................................................................................................................... 15
PDF Initial View & Metadata related properties ....................................................................... 16
DocumentTitle .................................................................................................................... 16
DocumentSubject................................................................................................................ 16
DocumentAuthor ................................................................................................................ 16
DocumentKeywords ............................................................................................................ 16
PageMode ........................................................................................................................... 16
PageLayout .......................................................................................................................... 17
OpenMagnification ............................................................................................................. 17
OpenAtPage ........................................................................................................................ 17
FitWindow ........................................................................................................................... 17
CenterWindow .................................................................................................................... 17
HideMenuBar ...................................................................................................................... 17
HideToolbar......................................................................................................................... 18
HideWindowUI .................................................................................................................... 18
Methods..................................................................................................................................... 18
ResizePDF ............................................................................................................................ 18
Using the graphic interface to resize PDF files......................................................................... 19
CODE SAMPLES ..................................................................................................................... 27
APPENDIX A. Predefined paper sizes ...................................................................................... 28
neeviaPDF.com - high performance PDF tools Page 5 of 30
Neevia PDFresize v4.4 user’s manual last modified: November 15, 2021
Introduction
Neevia PDFresize is a software product that can be used to resize (scale or crop) PDF files.
It comes as a command line tool, graphic interface application, COM object and .NET assembly.
Supported platforms are: Windows 2003, Vista, 7, 2008, 2012, 8, 10, 2016, 2019, 11 - 32 and 64 bit.
Installing and Uninstalling Neevia PDFresize
Before installing and/or using this product, please make sure you have carefully read the copyright
notice and agreed to all of its terms. If you have any questions about the licensing agreement, feel
free to call (954) 981.9252 or send an email to sales@neeviaPDF.com.
To install Neevia PDFresize:
download and save the https://neeviapdf.com/prods/PDFresize_setup.exe file onto your hard
drive. After downloading the file, double-click on it and follow the instructions. The
installation procedure automatically detects your operating system, copies the needed files
into your system directory and installs Neevia PDFresize.
Unattended installation:
To perform an unattended (silent) installation launch the PDFresize installer with /sp /very
silent /norestart command line switches. Here is the full list of supported switches:
/SP
Disables the "This will install... Do you wish to continue?" prompt at the beginning of
Setup.
/SILENT, /VERYSILENT
Instructs Setup to be silent or very silent. When Setup is silent the wizard and the
background window are not displayed but the installation progress window is. When
Setup is very silent the installation progress window is not displayed. For example error
messages during installation are displayed and also the startup prompt (if you haven't
disabled it with '/SP' command line option explained above). If a restart is necessary and
the '/NORESTART' command is not used (see below) and Setup is silent, it will display a
“Reboot now?” dialog. If it's very silent it will reboot without asking.
/NOCANCEL
Prevents the user from canceling during the installation process, by
disabling the Cancel button and ignoring clicks on the close button.
Useful along with /SILENT.
/NORESTART
Instructs Setup not to reboot even if it's necessary.
/DIR="x:\dirname"
Overrides the default directory name displayed on the Select Destination Directory
wizard page. A fully qualified pathname must be specified.
/GROUP="folder name"
Overrides the default folder name displayed on the Select Start Menu Folder
wizard page.
neeviaPDF.com - high performance PDF tools Page 6 of 30
Neevia PDFresize v4.4 user’s manual last modified: November 15, 2021
/user="username", /company="company name", /serial="serial number"
Use these switches to pass the registration info (username, company name and serial
number) to the installer.
To remove Neevia PDFresize from your computer:
1. Select Settings -> Control Panel from the Start menu.
2. In the Control Panel click Add/Remove programs and select Neevia PDFresize from the
applications list.
3. Click the Add/Remove button to remove the program. A confirmation prompt is displayed.
Unattended uninstall:
To perform an unattended (silent) uninstall, launch unins000.exe from the folder where the
application has been installed with /verysilent /norestart command line switches. Here is the
full list of supported switches:
/SILENT, /VERYSILENT
When specified, the uninstaller will not ask the user for startup confirmation or a
message stating that uninstall is complete. Shared files that are no longer in use are
deleted automatically without prompting. Any critical error messages will still be shown
on the screen. When '/VERYSILENT' is specified, the uninstall progress window is not
displayed. If a restart is necessary and the '/NORESTART' command isn't used (see below)
and '/VERYSILENT' is specified, the uninstaller will reboot without asking.
/NORESTART
Instructs the uninstaller not to reboot even if it's necessary.
How to register Neevia PDFresize
After you downloaded the product run the installer and at the end of the process enter your
registration info. If you do not have a serial number and simply want to test the product
select Evaluate Product then click Finish. To register via the graphic interface right click on
PDFresize.exe select Run as administrator, click About -> Register -> copy and paste your
licensing info.
neeviaPDF.com - high performance PDF tools Page 7 of 30
Neevia PDFresize v4.4 user’s manual last modified: November 15, 2021
Using the Command Line Interface to resize PDF files
By default, the PDFresize command line application is located in the c:\program
files\neeviaPDF.com\ PDFresize\cmdLine folder.
Usage: CLresize.exe <inputfile> [outputfile] [options]
<inputfile> PDF file to resize.
[outputfile] Output PDF file. If left blank it will be the same as the input file
Supported Options
-u <password> User password to input PDF file
-ver <value> 2,...,7. Output PDF file version
-v verbose (output more details)
-lin Linearizes output PDF file
Example:
CLresize.exe c:\input.pdf c:\output.pdf -u password -lin
-paper Paper size to use for resizing. See Appendix A for a full list.
Example:
CLresize.exe c:\input.pdf c:\output.pdf -paper letter
-orientation <value> Page orientation
possible values:
0 - portrait(default)
1 - landscape
2 - auto
Example:
CLresize.exe c:\input.pdf c:\output.pdf -paper letter -orientation 1
-w <value> page width
-h <value> page height
-units <value> measurement units for page width / height
possible values:
1 - inches
2 - centimeters
3 - millimeters
4 - points (default)
Example:
CLresize.exe c:\input.pdf c:\output.pdf -w 10 -h 8 -units 1
-scale Scale page content
Example:
CLresize.exe c:\input.pdf c:\output.pdf -paper letter -scale
-proportional Constrain proportions when scaling
Example:
CLresize.exe c:\input.pdf c:\output.pdf -paper letter -scale -proportional
neeviaPDF.com - high performance PDF tools Page 8 of 30
Neevia PDFresize v4.4 user’s manual last modified: November 15, 2021
-pos Place the original page content in:
possible values:
center
left-bottom
right-bottom
left-top
right-top
left-center
right-center
center-top
center-bottom
Example:
CLresize.exe c:\input.pdf c:\output.pdf -paper letter -pos center
Encryption settings:
-owner <value> Owner password to use for encrypting output PDF file
-user <value> User password to use for encrypting output PDF file
-rc4 Uses 128 bits RC4 encryption
-aes Uses 128 bits AES encryption
-aes256 Uses 256 bits AES encryption
-aes256v2 Uses 256 bits AES R6 encryption
-onlyattach Encrypts only attachments
-nometa Does not encrypt PDF Metadata
-perms <value> PDF security permissions to use for encrypting output file
flags:
p - document printing is denied
c - changing the document is denied
s - selection and copying of text and graphics is denied
a - adding or changing annotations or form fields is denied
The following flags are defined for 128/256 bits encryption:
i - editing of form fields is disabled
e - extraction of text and graphics is disabled
d - document assembly is disabled
q - quality printing is disabled
Example:
CLresize.exe c:\input.pdf c:\output.pdf -paper letter -owner test -aes -perms pcs
neeviaPDF.com - high performance PDF tools Page 9 of 30
Neevia PDFresize v4.4 user’s manual last modified: November 15, 2021
-title <value> Sets output PDF file title to <value>
-author <value> Sets output PDF file author to <value>
-creator <value> Sets output PDF file creator to <value>
-subject <value> Sets output PDF file subject to <value>
-keywords <value> Sets output PDF file keywords to <value>
Example:
CLresize.exe c:\input.pdf c:\output.pdf -paper letter -title "Daily Report"
-openmagn <value> Sets open magnification (in %) for output PDF file
Possible values:
0 - Default
1 - Actual size
2 - Fit Page
3 - Fit Width
4 - Fit Height
5 - Fit Visible
-openpage <value> Sets open page for output PDF file
Example:
CLresize.exe c:\input.pdf c:\output.pdf -paper letter -openmagn 50 -openpage 1
-pm <value> Specifies how output file should be displayed when opened in PDF viewer.
Possible values:
0 - Default view
1 - Page only
2 - Outlines (bookmarks) visible
3 - Thumbnail images visible
4 - Optional content group panel visible
5 - Attachments panel visible
6 - Full screen mode
-pl <value> Specifies page layout to use when output file is opened in PDF viewer.
Possible values:
1 - Displays one page at a time (default)
2 - Displays the pages in one column
3 - Displays the pages in two columns, with odd numbered pages on the left
4 - Displays the pages in two columns, with odd numbered pages on the right
5 - Displays the pages two at a time, with odd numbered pages on the left
6 - Displays the pages two at a time, with odd numbered pages on the right
Example:
CLresize.exe c:\input.pdf c:\output.pdf -paper letter -pm 2 -pl 1
neeviaPDF.com - high performance PDF tools Page 10 of 30
Neevia PDFresize v4.4 user’s manual last modified: November 15, 2021
-hidemenubar Specifies if PDF viewer should hide menu bar when output file is displayed
-hidetoolbar Specifies if PDF viewer should hide toolbar when output file is displayed
-hidewindowui Specifies if PDF viewer should hide user interface elements when output file is
displayed
-fitwindow Specifies if PDF viewer should resize the document's window to fit the size of
the first displayed page
-centerwindow Specifies if PDF viewer should position the document's window in the center of
the screen
Example:
CLresize.exe c:\input.pdf c:\output.pdf -paper letter -hidetoolbar -hidemenubar
<inputfile(pages)> PDF file to resize.
(pages) page(s) to be resized - can be a number or several numbers
divided by comma. Use 0 to resize from current to last page
<outputfile> output PDF file.
If left blank then it will be the same as input file
neeviaPDF.com - high performance PDF tools Page 11 of 30
Neevia PDFresize v4.4 user’s manual last modified: November 15, 2021
Using the COM Interface to resize PDF files
Class ID
PDFresize.Neevia
Example:
Visual Basic: Set NVresize = CreateObject("PDFresize.Neevia")
Delphi: NVresizes := CreateOLEObject("PDFresize.Neevia")
Using the .NET assembly to resize PDF files
To use the PDFresize.NET interface for resizing PDF files, in Visual Studio go Project -> Add Reference
->.NET and select PDFresizeNET from the list. After this:
Visual Basic: Dim NVresize As New PDFresize.Neevia
Visual C#: PDFresize.Neevia NVresize = new PDFresize.Neevia();
Properties
version
Returns the PDFresize version
Syntax
value = NVresize.version
Data Type: String
Linearize
Specifies whether the resized PDF file should be linearized (optimized for fast Web View).
Possible values: true, false (Default value: false)
Syntax
NVresize.Linearize = value
Data Type: Boolean
PDFPassword
Specifies the open password to use when resizing an encrypted PDF file.
Syntax
NVresize.PDFPassword = value
Data Type: String
Pages
Pages to be resized. Can be a number or several numbers divided by comma. Use 0 to resize from current to
last page.
Syntax
NVresize.Pages = value
Data Type: String
Paper
Paper size to use for resizing. See Appendix A for a full list.
Syntax
NVresize.Paper = value
Data Type: String
neeviaPDF.com - high performance PDF tools Page 12 of 30
Neevia PDFresize v4.4 user’s manual last modified: November 15, 2021
Orientation
Page orientation. Possible values: 0 - portrait (default) 1 - landscape 2 - auto
Syntax
NVresize.Orientation = value
Data Type: Integer
PageWidth
Specifies the page width.
Syntax
NVresize.PageWidth = value
Data Type: Float
PageHeight
Specifies the page height.
Syntax
NVresize.PageHeight = value
Data Type: Float
Units
Measurement units to use for page width / page height.
Possible values:
1 - Inches
2 - Centimeters
3 - Millimeters
4 - Points (default)
Syntax
NVresize.Units = value
Data Type: Integer
Scale
Specifies whether to scale the page content when resizing.
Syntax
NVresize.Scale = value
Data Type: Boolean
ConstrainProportions
Specifies whether to constrain proportions when scaling page content.
Syntax
NVresize.ConstrainProportions = value
Data Type: Boolean
neeviaPDF.com - high performance PDF tools Page 13 of 30
Neevia PDFresize v4.4 user’s manual last modified: November 15, 2021
Position
Specifies where to position the original page content in the resized document.
Possible values: "center", (center the content on page)
"left-bottom", (place in the left - bottom corner)
"right-bottom", (place in the right - bottom corner)
"left-top", (place in the left - top corner)
"right-top", (place in the right - top corner)
"left-center", (place vertically centered, at the left side of the page)
"right-center", (place vertically centered, at the right side of the page)
"center-top", (place horizontally centered, at the top of the page)
"center-bottom". (place horizontally centered, at the bottom of the page)
Syntax
NVresize.Position = value
Data Type: String
PDF Encryption related properties
PDFEncrypt
Specifies whether the output PDF file should be encrypted.
Possible values: true, false (Default value: false)
Syntax
NVresize.PDFEncrypt = value
PDFEncryptMetaData
Specifies whether the metadata in the output PDF file should be encrypted.
Possible values: true, false (Default value: true)
Syntax
NVresize.PDFEncrypt = value
PDFEncryptionType
Specifies the encryption algorithm
Possible values: "rc4", (high - 128 bits RC4 encryption - Acrobat 5-and-later compatible)
"aes", (high - 128 bits AES encryption - Acrobat 6-and-later compatible)
"aes256", (high - 256 bits AES encryption - Acrobat 9-and-later compatible)
"aes256v2", (high - 256 bits AESR6 encryption - Acrobat 9-and-later compatible)
Syntax
NVresize.PDFEncryptionType = value
Data Type: String
Note: Will have effect only if PDFEncrypt = true.
neeviaPDF.com - high performance PDF tools Page 14 of 30
Neevia PDFresize v4.4 user’s manual last modified: November 15, 2021
PDFUserPassword
Sets the user password in the output document. Users will be asked to enter this password before Acrobat
Reader allows them to view the document.
Syntax
NVresize.PDFUserPassword = value
Data Type: String
Note: Will have effect only if PDFEncrypt = true.
PDFOwnerPassword
Sets the output document owner password. This option will force the user of the PDF to enter a password
before Acrobat Reader allows them to change the user password and security permissions.
Syntax
NVresize.PDFOwnerPassword = value
Data Type: String
Note: Will have effect only if PDFEncrypt = true.
PDFPermissions
PDF security permissions to use for encrypting output file. Possible values:
p - document printing is denied
c - changing the document is denied
s - selection and copying of text and graphics is denied
a - adding or changing annotations or form fields is denied
The following flags are defined for 128 bits encryptions:
i - disables editing of form fields
e - disables extraction of text and graphics
d - disables document assembly
q - disables high quality printing
Syntax
NVresize.PDFPermissions = value
Data Type: String
Example:
NVresize.PDFPermissions = "pcsaiedq"
neeviaPDF.com - high performance PDF tools Page 15 of 30
Neevia PDFresize v4.4 user’s manual last modified: November 15, 2021
PDF Initial View & Metadata related properties
DocumentTitle
Sets the output document Title field.
Syntax
NVresize.DocumentTitle = value
Data Type: String
DocumentSubject
Sets the output document Subject field.
Syntax
NVresize.DocumentSubject = value
Data Type: String
DocumentAuthor
Sets the output document Author field.
Syntax
NVresize.DocumentAuthor = value
Data Type: String
DocumentKeywords
Sets the output document Keywords field.
Syntax
NVresize.DocumentKeywords = value
Data Type: String
PageMode
Specifies how output file should be displayed when opened in PDF viewer. Possible values:
0 - Default view
1 - Page only
2 - Outlines (bookmarks) visible
3 - Thumbnail images visible
4 - Optional content group panel visible
5 - Attachments panel visible
6 - Full screen mode
Syntax
NVresize.PageMode = value
Data Type: Long
neeviaPDF.com - high performance PDF tools Page 16 of 30
Neevia PDFresize v4.4 user’s manual last modified: November 15, 2021
PageLayout
Specifies page layout to use when output file is opened in PDF viewer. Possible values:
1 - Displays one page at a time (default)
2 - Displays pages in one column
3 - Displays pages in two columns, with odd numbered pages on the left
4 - Displays pages in two columns, with odd numbered pages on the right
5 - Displays pages two at a time, with odd numbered pages on the left
6 - Displays pages two at a time, with odd numbered pages on the right
Syntax
NVresize.PageLayout = value
Data Type: Long
OpenMagnification
Specifies the open magnification (in %) for output PDF file. Default value: 100
Syntax
NVresize.OpenMagnification = value
Data Type: Long
OpenAtPage
Specifies the open page for output PDF file. Default value: 1 (first page)
Syntax
NVresize.OpenAtPage = value
Data Type: Long
FitWindow
Specifies if PDF viewer should resize the document's window to fit the size of the first displayed page.
Possible values: true, false
Syntax
NVresize.FitWindow = value
Data Type: Boolean
CenterWindow
Specifies if PDF viewer should position the document's window in the center of the screen.
Possible values: true, false
Syntax
NVresize.CenterWindow = value
Data Type: Boolean
HideMenuBar
Specifies if Acrobat Reader should hide the menu bar when displaying the output PDF document.
Possible values: true, false
Syntax
NVresize.HideMenuBar = value
Data Type: Boolean
neeviaPDF.com - high performance PDF tools Page 17 of 30
Neevia PDFresize v4.4 user’s manual last modified: November 15, 2021
HideToolbar
Specifies if Acrobat Reader should hide the toolbar when displaying the output PDF document.
Possible values: true, false
Syntax
NVresize.HideToolbar = value
Data Type: Boolean
HideWindowUI
Specifies if Acrobat Reader should hide the user interface when displaying the output PDF document.
Possible values: true, false
Syntax
NVresize.HideWindowUI = value
Data Type: Boolean
Methods
ResizePDF
Resizes the specified PDF file.
Syntax
Res = NVresize.ResizePDF( fileToResize, outputFile )
Parameters
fileToResize - PDF file to resize.
outputFile - output PDF file name.
Example
Res = NVresize.ResizePDF("c:\input.pdf", "c:\out.pdf")
Remarks
Res<>0 on error
Return codes
0 - Success
-1 - General resizing error
-109 - Input PDF has no pages (most likely a corrupt PDF file)
-200 ... -299 - these error codes are related to the input PDF parsing process (most likely the input PDF file is
corrupted or has syntax errors);
-300 ... -399 - these error codes are related to the output PDF creation process (most likely the user account
PDFresize is called from doesn’t have write permissions to the destination folder).
neeviaPDF.com - high performance PDF tools Page 18 of 30
Neevia PDFresize v4.4 user’s manual last modified: November 15, 2021
Using the graphic interface to resize PDF files
In order to resize files using the graphic interface you need to run PDFresize.exe located, by default,
in the C:\Program files (x86)\neeviaPDF.com\PDFresize\apps folder.
Click Add files to select the PDF file(s) to be resized. In case you want to resize all PDF files in a folder
simply click Add Folder and navigate to the folder where your pdf documents are. For multiple
folders click Add Folders.
neeviaPDF.com - high performance PDF tools Page 19 of 30
Neevia PDFresize v4.4 user’s manual last modified: November 15, 2021
Output Settings
Before resizing PDF files you need to specify the output settings. To do that click the Settings button.
The interface below will be displayed:
General Settings
In this window you can specify what settings to be used during the file resizing process.
• Optimize output file(s) for Fast Web Viewing - this option restructures the resulting PDF
document for page-at-a-time downloading (byte-serving) which is especially important with
large documents that can take a long time to download from a server.
• Change page size - this allows you to select the page size and orientation for the PDF
document(s) you want to resize. In case you would like to define your own page size check
Custom Page Size and enter your values for height and width specifying also the
measurement units. Check Scale to scale the page content.
Make sure that Constrain proportions when scaling is checked in case you would like to
maintain the original proportions between the new page dimensions and content
neeviaPDF.com - high performance PDF tools Page 20 of 30
Neevia PDFresize v4.4 user’s manual last modified: November 15, 2021
• Resize page(s) - select All pages to resize the entire file or Pages to resize specific pages or
page ranges. Enter page numbers and/or page ranges separated by comma. Ex: 1,2, 10-15.
Output File(s) Settings - this allows you to specify where the resized file to be placed, which can be
next to input file(s) or in a selected folder. In case you would like to replace the original file simply
select Replace input file(s).
PDF Information
In this interface you you can specify Title, Author, Subject and Keywords for the resized file(s).
neeviaPDF.com - high performance PDF tools Page 21 of 30
Neevia PDFresize v4.4 user’s manual last modified: November 15, 2021
PDF Security
To encrypt the output PDF file(s), check Encrypt Document then select the encryption level from the
Compatibility drop down box. There are 6 options:
a. Acrobat 3.0 and later (PDF 1.2) enables 40 bit RC4 encryption (weak - not recommended)
b. Acrobat 5.0 and later (PDF 1.4) enables 128 bit RC4 encryption
c. Acrobat 6.0 and later (PDF 1.5) enables 128 bit RC4 encryption
d. Acrobat 7.0 and later (PDF 1.6) enables 128 bit AES encryption
e. Acrobat 9.0 and later (PDF 1.7) enables 256 bit AES encryption
f. Acrobat X and later (PDF 1.7 ext 3) enables 256 bit AES R6 encryption
Encrypt All Document Contents
When you select this option both the document and document metadata will be encrypted. Search
engines will not be able to access the document metadata when this option is used.
Encrypt All Document Contents Except Metadata
It is valid for Acrobat 6 and later. Only the content of a PDF document will be encrypted. Metadata
remains fully accessible for search engines.
neeviaPDF.com - high performance PDF tools Page 22 of 30
Neevia PDFresize v4.4 user’s manual last modified: November 15, 2021
Encrypt only file attachments
Valid for Acrobat 7 and later. Only file attachments will be encrypted.
Require a Password to Open the Document
This allows you to set a password for opening the encrypted PDF.
Change Permissions Password
This password prevents users from changing the permission settings. The user can view the file in
Acrobat Reader but must enter the specified Permissions password in order to change the file’s
Security and Permissions settings.
Permissions
Printing Allowed - Specifies the level of printing that users are allowed for the PDF document.
Possible values:
None - Disables printing.
Low Resolution (150 dpi) - Users can print but the resolution will not be higher than 150-dpi.
Each page is printed as a bitmap image which may cause files to print at a slower
speed. To make this option available set the Compatibility option to Acrobat 5 (PDF 1.4)
or later.
High Resolution - Allow users to print at any resolution. PostScript and other printers that
come with high-quality printing features can be used.
Changes Allowed - Enables the editing actions that are allowed in the PDF document. Possible values:
None - when selected none of the changes listed in Changes Allowed drop down box, such as
filling in form fields and adding comments are permitted.
Inserting, Deleting, And Rotating Pages - allows users to insert, delete, and rotate pages. Also
bookmarks and thumbnails creation are permitted. This option works only for high
(128-bit RC4 or AES) encryption.
Filling in Form Fields and Signing Existing Signature Fields - when selected users can fill in
forms and add digital signatures. Adding comments or creating form fields is not
permitted. This option works only for high (128-bit RC4, AES or AES256) encryption.
Commenting, Filling In Form Fields and Signing Existing Signature Fields - users are allowed
to add comments, digital signatures and fill in forms. Moving page objects or create
form fields is not permitted.
Page Layout, Filling in Form Fields and Signing - users can insert, rotate or delete pages and
create bookmarks or thumbnail images, fill out forms, and add digital signatures.
Creating form fields is not permitted. This option works only for low (40-bit RC4)
encryption.
Any Except Extracting Pages - allows users to edit the document, create and fill in form fields,
add comments and digital signatures.
neeviaPDF.com - high performance PDF tools Page 23 of 30
Neevia PDFresize v4.4 user’s manual last modified: November 15, 2021
Enable Copying of Text, Images, and Other Content - allows users to select and copy
the contents of a PDF.
Enable Text Access For Screen Reader Devices For The Visually Impaired - when selected visually
impaired users can read the document with screen readers. It doesn’t allow users to copy or
extract the document’s contents. This option works only for high (128-bit RC4, AES or AES256)
encryption.
PDF Initial View
In this window you can set the PDF Initial View options:
Navigation Tab - specifies which panels are displayed in the PDF viewer navigation pane.
Page Layout - specifies how document pages are arranged.
Magnification - use this to select at what zoom level the document will appear when opened.
Open To Page - specifies the page that appears when the PDF document opens.
neeviaPDF.com - high performance PDF tools Page 24 of 30
Neevia PDFresize v4.4 user’s manual last modified: November 15, 2021
Window Options - these options allow you to specify how the PDF viewer window adjusts in the
screen area when a PDF document is opened.
Resize Window To Initial Page - adjusts the document window to fit snugly around the opening
page, taking into account the options that you selected under
Document Options.
Center Window On Screen - instructs the PDF viewer to position the window in the center of
the screen area.
Open In Full Screen Mode - maximizes the document window and displays the document
without the menu bar, toolbar, or window controls.
User Interface Options
These options allow you to specify which parts of the PDF viewer interface - the menu bar, the
toolbars, and the window controls - are hidden.
Note: take into account that If you hide the menu bar and toolbars users cannot apply commands
and select tools unless they know the keyboard shortcuts.
neeviaPDF.com - high performance PDF tools Page 25 of 30
Neevia PDFresize v4.4 user’s manual last modified: November 15, 2021
GUI - Graphic User Interface
In this window you can select the Graphic User Interface themes. Check Use GUI Themes to enable
the Color Scheme. Once that is enabled check either Gradient fill or Solid fill to specify how the color
will be displayed.
neeviaPDF.com - high performance PDF tools Page 26 of 30
Neevia PDFresize v4.4 user’s manual last modified: November 15, 2021
CODE SAMPLES
For a full and updated list of PDFresize code samples please visit
http://neeviaPDF.com/support/examples/PDFresize/
Example 1vb. Resize a PDF file (Visual Basic)
Dim NVresize : Set NVresize = CreateObject("PDFresize.Neevia")
NVresize.Paper = "letter"
NVresize.Orientation = 2
Dim retVal : retVal = NVresize.ResizePDF("c:\in.pdf","c:\out.pdf")
If retVal <> 0 Then
MsgBox("Error code=" & CStr(retVal))
Else
MsgBox("Done")
End If
Example 1delphi. Resize a PDF file (Delphi)
procedure TForm1.Button1Click(Sender: TObject);
var
NVresize : Variant;
retVal : Integer;
begin
NVresize := CreateOleObject('PDFresize.Neevia');
NVresize.Paper := 'letter';
NVresize.Orientation := 2;
retVal := NVresize.ResizePDF('c:\in.pdf', 'c:\out.pdf');
if retVal <> 0 then
Application.MessageBox(PChar('Error code=' + IntToStr(retVal)),'',0)
else
Application.MessageBox('Done','',0);
end;
neeviaPDF.com - high performance PDF tools Page 27 of 30
Neevia PDFresize v4.4 user’s manual last modified: November 15, 2021
APPENDIX A. Predefined paper sizes
LETTER - 8.5"x11"
LETTER SMALL - 8.5"x11"
TABLOID - 11"x17"
LEDGER - 17"x11"
LEGAL - 8.5"x14"
STATEMENT - 5.5"x8.5"
EXECUTIVE - 7.3"x11"
A3 - 12"x17"
A4 - 8.3"x12"
A4 SMALL - 8.3"x12"
A5 - 5.8"x8.3"
B4 - 10"x14"
B5 - 7.2"x10"
FOLIO - 8.5"x13"
QUARTO - 8.5"x11"
10 X 14 - 10"x14"
11 X 17 - 11"x17"
NOTE - 12"x11"
ENVELOPE 9 - 3.8"x8.8"
ENVELOPE 10 - 4.2"x9.1"
ENVELOPE 11 - 4.1"x10"
ENVELOPE 12 - 4.3"x11"
ENVELOPE 14 - 5"x11"
C SHEET - 8.3"x12"
D SHEET - 8.3"x12"
E SHEET - 8.3"x12"
ENVELOPE DL - 4.3"x8.7"
ENVELOPE C5 - 6.4"x9"
ENVELOPE C3 - 13"x18"
ENVELOPE C4 - 9"x13"
ENVELOPE C6 - 4.5"x6.4"
ENVELOPE C65 - 4.5"x9"
ENVELOPE B4 - 9.8"x14"
ENVELOPE B5 - 6.9"x9.8"
ENVELOPE B6 - 6.9"x4.9"
ENVELOPE ITALY - 4.3"x9.1"
ENVELOPE MONARCH - 3.9"x7.5"
ENVELOPE PERSONAL - 3.6"x6.1"
FANFOLD US - 15"x11"
FANFOLD STD GERMAN - 8.1"x12"
FANFOLD LGL GERMAN - 8.1"x13"
ISO B4 - 9.8"x14"
JAPANESE POSTCARD - 3.9"x5.8"
9 X 11 - 9"x11"
10 X 11 - 10"x11"
neeviaPDF.com - high performance PDF tools Page 28 of 30
Neevia PDFresize v4.4 user’s manual last modified: November 15, 2021
15 X 11 - 15"x11"
ENVELOPE INVITE - 8.7"x8.7"
RESERVED 48 - 8.3"x12"
RESERVED 49 - 8.3"x12"
LETTER EXTRA - 9.3"x13"
LEGAL EXTRA - 9.3"x15"
TABLOID EXTRA - 12"x18"
A4 EXTRA - 9.3"x13"
LETTER TRANSVERSE - 8.3"x11"
A4 TRANSVERSE - 8.3"x12"
LETTER EXTRA TRANSVERSE - 9.3"x12"
A PLUS - 8.9"x14"
B PLUS - 12"x19"
LETTER PLUS - 8.9"x13"
A4 PLUS - 8.3"x13"
A5 TRANSVERSE - 5.8"x8.3"
B5 TRANSVERSE - 7.2"x10"
A3 EXTRA - 13"x18"
A5 EXTRA - 6.8"x9.3"
B5 EXTRA - 7.9"x11"
A2 - 17"x23"
A3 TRANSVERSE - 12"x17"
A3 EXTRA TRANSVERSE - 8.3"x17"
DBL JAPANESE POSTCARD - 7.9"x5.8"
A6 - 4.1"x5.8"
JENV KAKU2 - 8.3"x12"
JENV KAKU3 - 8.3"x12"
JENV CHOU3 - 8.3"x12"
JENV CHOU4 - 8.3"x12"
LETTER ROTATED - 11"x8.5"
A3 ROTATED - 17"x12"
A4 ROTATED - 12"x8.3"
A5 ROTATED - 8.3"x5.8"
B4 JIS ROTATED - 14"x10"
B5 JIS ROTATED - 10"x7.2"
JAPANESE POSTCARD ROTATED - 5.8"x3.9"
DBL JAPANESE POSTCARD ROTATED - 5.8"x7.9"
A6 ROTATED - 5.8"x4.1"
JENV KAKU2 ROTATED - 8.3"x12"
JENV KAKU3 ROTATED - 8.3"x12"
JENV CHOU3 ROTATED - 8.3"x12"
JENV CHOU4 ROTATED - 8.3"x12"
B6 JIS - 5"x7.2"
B6 JIS ROTATED - 7.2"x5"
12X11 - 12"x11"
JENV YOU4 - 8.3"x12"
JENV YOU4 ROTATED - 8.3"x12"
neeviaPDF.com - high performance PDF tools Page 29 of 30
Neevia PDFresize v4.4 user’s manual last modified: November 15, 2021
P16K - 5.8"x8.5"
P32K - 3.8"x5.9"
P32KBIG - 3.8"x5.9"
PENV 1 - 4"x6.5"
PENV 2 - 4"x6.9"
PENV 3 - 4.9"x6.9"
PENV 4 - 4.3"x8.2"
PENV 5 - 4.3"x8.7"
PENV 6 - 4.7"x9.1"
PENV 7 - 6.3"x9.1"
PENV 8 - 4.7"x12"
PENV 9 - 9"x13"
PENV 10 - 13"x18"
P16K ROTATED - 8.5"x5.8"
P32K ROTATED - 5.9"x3.8"
P32KBIG ROTATED - 5.9"x3.8"
PENV 1 ROTATED - 6.5"x4"
PENV 2 ROTATED - 6.9"x4"
PENV 3 ROTATED - 6.9"x4.9"
PENV 4 ROTATED - 8.2"x4.3"
PENV 5 ROTATED - 8.7"x4.3"
PENV 6 ROTATED - 9.1"x4.7"
PENV 7 ROTATED - 9.1"x6.3"
PENV 8 ROTATED - 12"x4.7"
PENV 9 ROTATED - 13"x9"
PENV 10 ROTATED - 18"x13"
A0 - 33"x47"
A1 - 23"x33"
ANSI C - 17"x22"
ANSI D - 22"x34"
ANSI E - 34"x44"
ARCH A - 9"x12"
ARCH B - 12"x18"
ARCH C - 18"x24"
ARCH D - 24"x36"
ARCH E - 36"x48"
ARCH E1 - 30"x42"
neeviaPDF.com - high performance PDF tools Page 30 of 30
You might also like
- PdfstampDocument39 pagesPdfstampmohsen rezvanNo ratings yet
- PDF MergeDocument49 pagesPDF MergeFadlul AdimNo ratings yet
- PdfcompressDocument36 pagesPdfcompressEisjsñ EhaosNo ratings yet
- DPLTDocument34 pagesDPLTAgustin FernandezNo ratings yet
- DpproDocument65 pagesDpproAgustin FernandezNo ratings yet
- DptseDocument70 pagesDptseAgustin FernandezNo ratings yet
- DPSDKDocument56 pagesDPSDKAgustin FernandezNo ratings yet
- Nuance Communications, Inc.: End-User License Agreement PDF ReaderDocument3 pagesNuance Communications, Inc.: End-User License Agreement PDF ReadercgaudinNo ratings yet
- Nuance Communications, Inc.: End-User License AgreementDocument3 pagesNuance Communications, Inc.: End-User License AgreementAndri YadiNo ratings yet
- 2007 Nuance End User Licence Agreement EULA For PaperPort 11Document4 pages2007 Nuance End User Licence Agreement EULA For PaperPort 11wps013No ratings yet
- End-User Software License Agreement (EUSLA) Tools4ever SoftwareDocument9 pagesEnd-User Software License Agreement (EUSLA) Tools4ever SoftwareDavid BriggsNo ratings yet
- End-User Software License AgreementDocument6 pagesEnd-User Software License AgreementVerna Balang MartinezNo ratings yet
- Solid Documents, LLC License AgreementDocument4 pagesSolid Documents, LLC License AgreementJose Cesar G. SouzaNo ratings yet
- Adobe Systems Incorporated Electronic End User License AgreementDocument3 pagesAdobe Systems Incorporated Electronic End User License AgreementALINANo ratings yet
- DVDXDV Perpetual End User License AgreementDocument6 pagesDVDXDV Perpetual End User License AgreementJoonha KimNo ratings yet
- Dopdf EulaDocument3 pagesDopdf EulaMoldovan Marian-narcisNo ratings yet
- Relex 7 Reference ManualDocument421 pagesRelex 7 Reference ManualRuben100% (3)
- End User License Agreement (EULA)Document4 pagesEnd User License Agreement (EULA)Alicia MartinezNo ratings yet
- Dynamic Web TWAIN License Agreement (EULA) : 1. DefinitionsDocument7 pagesDynamic Web TWAIN License Agreement (EULA) : 1. DefinitionsMOYNo ratings yet
- End-User Software License AgreementDocument12 pagesEnd-User Software License AgreementvavangoveNo ratings yet
- National Instruments Software License AgreementDocument17 pagesNational Instruments Software License AgreementJ-Alberto Tejeda OblitasNo ratings yet
- Double Take Evaluation GuideDocument27 pagesDouble Take Evaluation GuideHarinderpal SinghNo ratings yet
- License AgreementDocument6 pagesLicense AgreementRasec GsNo ratings yet
- Rescuepro Com EulaDocument2 pagesRescuepro Com EulakoyemintunNo ratings yet
- Getting Started: &Uhdwlyh6Rxqg%Odvwhu/Lyh &Uhdwlyh$Xglr6RiwzduhDocument64 pagesGetting Started: &Uhdwlyh6Rxqg%Odvwhu/Lyh &Uhdwlyh$Xglr6RiwzduhGeorge FiruțăNo ratings yet
- Acdsee Pro 4 End User License AgreementDocument6 pagesAcdsee Pro 4 End User License AgreementMirsad CosovicNo ratings yet
- License (English)Document23 pagesLicense (English)Sarhro ELNo ratings yet
- Tutorial Live 3dDocument211 pagesTutorial Live 3dJuan Silvio MontenegroNo ratings yet
- User ManualDocument33 pagesUser ManualThanushankumarNo ratings yet
- User Manual: Polyphonic Vsti SyntheziserDocument33 pagesUser Manual: Polyphonic Vsti Syntheziserwill LeytonNo ratings yet
- User Manual: Polyphonic Vsti SyntheziserDocument33 pagesUser Manual: Polyphonic Vsti SyntheziserjkNo ratings yet
- ArtText UsersManualDocument92 pagesArtText UsersManualvalenmanNo ratings yet
- Acdsee Pro 5 End User License AgreementDocument7 pagesAcdsee Pro 5 End User License AgreementlesmosNo ratings yet
- LicenseDocument2 pagesLicensecesar politicsNo ratings yet
- NI Released License Agreement - EnglishDocument21 pagesNI Released License Agreement - EnglishNessir Aroni AlvarezNo ratings yet
- NI Released License Agreement - EnglishDocument20 pagesNI Released License Agreement - Englishعلي ابوبكر عليNo ratings yet
- Business Card Composer Users ManualDocument75 pagesBusiness Card Composer Users ManualDougNewNo ratings yet
- Fabric Manager User GuideDocument97 pagesFabric Manager User GuidecobobeNo ratings yet
- Apogee 7 Basic Tutorial enDocument170 pagesApogee 7 Basic Tutorial enMouse_L100% (1)
- Palladium License AgreementDocument7 pagesPalladium License AgreementtegunotenterpriseNo ratings yet
- Esi EulaDocument6 pagesEsi EulanetvelopxNo ratings yet
- Rescuepro EulaDocument2 pagesRescuepro EulakoyemintunNo ratings yet
- ABSS Licence Agreement PlainDocument2 pagesABSS Licence Agreement PlainBee Nya LizNo ratings yet
- Getting Started: Creative Sound Blaster Live! Creative Audio SoftwareDocument64 pagesGetting Started: Creative Sound Blaster Live! Creative Audio SoftwareEnrrique EspinozaNo ratings yet
- License AgreementDocument5 pagesLicense AgreementD'MarinhoNo ratings yet
- MyOB User GuideDocument290 pagesMyOB User Guiderichardchan001No ratings yet
- End User License AgreementDocument3 pagesEnd User License Agreementprogrammer dhruv KumarNo ratings yet
- Dragon Dictate 4 User ManualDocument210 pagesDragon Dictate 4 User ManualEli Segura PerezNo ratings yet
- MyobDocument3 pagesMyobNadya RamhadaniNo ratings yet
- KONICA Minolta 4750EN ManualDocument280 pagesKONICA Minolta 4750EN ManualzoranNo ratings yet
- SDK L A: $&& (37 721or An Equivalent Indicator or by Downloading, Installing or Using Thesdk orDocument3 pagesSDK L A: $&& (37 721or An Equivalent Indicator or by Downloading, Installing or Using Thesdk ornitiaggaNo ratings yet
- Software Application License and Software Disclaimer of WarrantyDocument2 pagesSoftware Application License and Software Disclaimer of WarrantyHj Razak Al-BanjariNo ratings yet
- License Agreement PDFDocument4 pagesLicense Agreement PDFnewaz2010No ratings yet
- Licensing End User License AgreementDocument14 pagesLicensing End User License AgreementKevin CardenasNo ratings yet
- Dameware Development LLC License AgreementDocument3 pagesDameware Development LLC License AgreementAlex Gino Solano AriasNo ratings yet
- Maxwell Render EULADocument7 pagesMaxwell Render EULANithKDNo ratings yet
- Bavarian Technic LLC: Software License AgreementDocument4 pagesBavarian Technic LLC: Software License AgreementTheKik GenNo ratings yet
- SVG Viewer EulaDocument5 pagesSVG Viewer Eulamink4uNo ratings yet
- Blue Parakeet Audiobook PDFDocument10 pagesBlue Parakeet Audiobook PDFmohsen rezvanNo ratings yet
- Parakeet CareDocument4 pagesParakeet Caremohsen rezvanNo ratings yet
- 20220806062035Document1 page20220806062035mohsen rezvanNo ratings yet
- Parakeet Damage To Sunflower in Pakistan: Digitalcommons@University of Nebraska - LincolnDocument7 pagesParakeet Damage To Sunflower in Pakistan: Digitalcommons@University of Nebraska - Lincolnmohsen rezvanNo ratings yet
- Img 20220806 Wa0005Document2 pagesImg 20220806 Wa0005mohsen rezvanNo ratings yet
- Простое товарищества Джикомпани.ru.enDocument6 pagesПростое товарищества Джикомпани.ru.enmohsen rezvanNo ratings yet
- MELLAT TO Mellat - 221025 - 002826PDF - 221025 - 003045Document2 pagesMELLAT TO Mellat - 221025 - 002826PDF - 221025 - 003045mohsen rezvan100% (1)
- Auto SwapDocument96 pagesAuto SwapKiran HareendranNo ratings yet
- As 400 User GuideDocument95 pagesAs 400 User GuideDSunte WilsonNo ratings yet
- Make Sure To Customize The DagsDocument4 pagesMake Sure To Customize The DagsIsaac Alexis RiveraNo ratings yet
- Rhino 5 Level 1 v5Document256 pagesRhino 5 Level 1 v5Eleazar Madariaga100% (1)
- Catapult Useref UvDocument688 pagesCatapult Useref Uvarnabraha1989No ratings yet
- Pro Watch Installation GuideDocument44 pagesPro Watch Installation GuidebillNo ratings yet
- Disk Operating SystemDocument12 pagesDisk Operating SystemRitesh BagwaleNo ratings yet
- Linux Commands: Case-Sensitive. The Terminal Can Be Used To Accomplish All Administrative Tasks. This Includes PackageDocument10 pagesLinux Commands: Case-Sensitive. The Terminal Can Be Used To Accomplish All Administrative Tasks. This Includes PackagerajuNo ratings yet
- Lnxent gr001 - en eDocument115 pagesLnxent gr001 - en eLuis MaldonadoNo ratings yet
- Webmethods Trading Networks Concepts Guide - Software AG PDFDocument124 pagesWebmethods Trading Networks Concepts Guide - Software AG PDFJagan trNo ratings yet
- Sem1 Batch1 PDFDocument73 pagesSem1 Batch1 PDFMustapha OulcaidNo ratings yet
- Cuac Advanced 1052 DGDocument102 pagesCuac Advanced 1052 DGJohniphus BabuNo ratings yet
- COMSOL MAtlab LivelinkDocument8 pagesCOMSOL MAtlab LivelinkSepehr Hamzehlouia100% (1)
- A Detailed Lesson Plan IN Computer Systems Servicing Nc2 (Tvl-Ict Track)Document9 pagesA Detailed Lesson Plan IN Computer Systems Servicing Nc2 (Tvl-Ict Track)Jose Manuel GuitarteNo ratings yet
- Using OpenVPN For PocketPCDocument16 pagesUsing OpenVPN For PocketPCdilahahmadNo ratings yet
- Workdocs DGDocument25 pagesWorkdocs DGArariNo ratings yet
- Tugas Pertemuan 5 & 6 Pengolahan Citra (R.02)Document14 pagesTugas Pertemuan 5 & 6 Pengolahan Citra (R.02)Fhizyel NazaretaNo ratings yet
- Fortigate Wanopt Cache ProxyDocument128 pagesFortigate Wanopt Cache ProxyJeff AllredNo ratings yet
- WinAVR User ManualDocument21 pagesWinAVR User ManualOieMarioNo ratings yet
- NetBackup 52xx and 5330 Appliance Admin Guide-2.7.3Document332 pagesNetBackup 52xx and 5330 Appliance Admin Guide-2.7.3sriramrane0% (1)
- Neurotechnology Products Activation 11.2: User's GuideDocument38 pagesNeurotechnology Products Activation 11.2: User's GuideBrandon Sneyder Avilan RodriguezNo ratings yet
- Openvms DCLDocument26 pagesOpenvms DCLanil.jdhNo ratings yet
- 02-Introduction To IronPython Console ExtensionDocument22 pages02-Introduction To IronPython Console ExtensionrewmarineNo ratings yet
- Restructuring Active Directory Domains Within A ForestDocument50 pagesRestructuring Active Directory Domains Within A Forestapi-3734769100% (1)
- YaRrr BookDocument247 pagesYaRrr BookVesselin NikovNo ratings yet
- Autocad 2004Document68 pagesAutocad 2004AndiWallyNo ratings yet
- x25 Protocol ManualDocument150 pagesx25 Protocol ManualarushisachdevaNo ratings yet
- Silkworm 4100: Quickstart GuideDocument12 pagesSilkworm 4100: Quickstart Guidevju000No ratings yet
- Elastic Endpoint Security Fundamentals PDFDocument93 pagesElastic Endpoint Security Fundamentals PDFvipeurNo ratings yet
- C Sharp ProgrammDocument17 pagesC Sharp Programmlibranhitesh7889No ratings yet