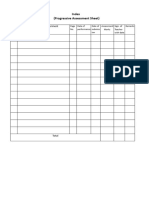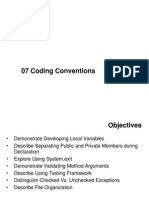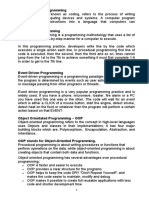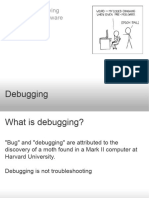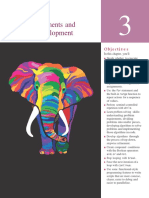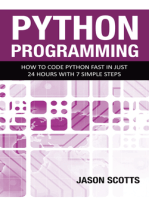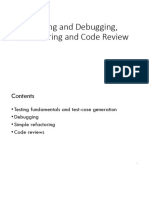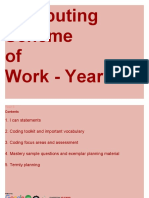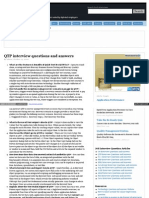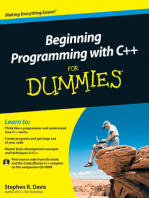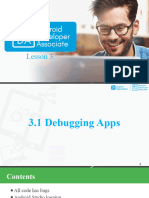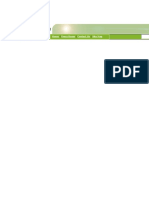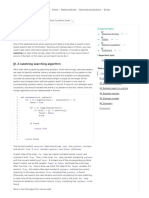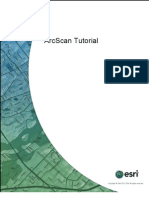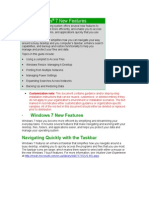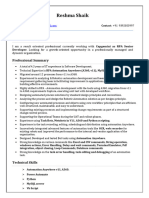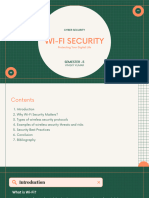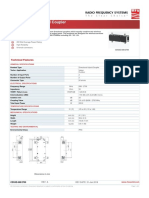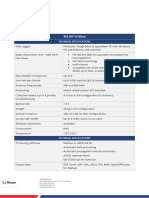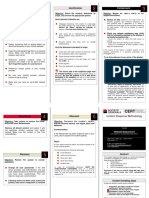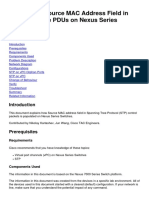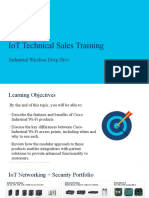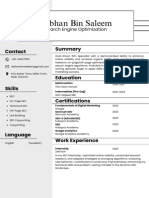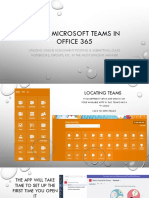Professional Documents
Culture Documents
Debugging Python Applications in PyCharm - JetBrains Academy - Learn Programming by Building Your Own Apps
Uploaded by
JorgeAntunesOriginal Title
Copyright
Available Formats
Share this document
Did you find this document useful?
Is this content inappropriate?
Report this DocumentCopyright:
Available Formats
Debugging Python Applications in PyCharm - JetBrains Academy - Learn Programming by Building Your Own Apps
Uploaded by
JorgeAntunesCopyright:
Available Formats
Computer science → Fundamentals → Dev tools → IDE → PyCharm
Debugging Python applications in PyCharm
Theory Practice 25% completed, 0 problems solved
Theory 1 required topic
4 minutes reading
Running Python
applications in PyCharm
Skip this topic Start practicing
You already know how to execute your code in PyCharm. Unfortunately, working on
your code may get frustrating at some point, and pretty often, you will encounter
difficult situations. In this topic, we're going to discuss what if something goes
wrong and you get execution errors. PyCharm has a special tool to help you solve
these issues – a visual debugger. With it, you can detect the problematic line,
preview the variable values at a breakpoint, and breeze through the suspended
script.
§1. Breakpoints
One of the most common tools to detect undesirable behavior in code is
breakpoints. If you add a breakpoint to a line, this is going to be a line where your
code stops executing. Let's consider a typical workflow: Table of contents:
1. Click the gutter at the executable line of code where you want to set the ↑ Debugging Python applications in
breakpoint. PyCharm
§1. Breakpoints
§2. Line-by-line execution
§3. Expression evaluation at runtime
§4. Conclusion
Discussion
2. Right-click your Python script in the editor and select Debug <script name>
3. Review the debugging process in the Debug tool window.
As you can see, PyCharm initiates code execution and stops at the breakpoint. You
can check the variable and special values. Use the Debug tool window toolbar to
proceed with the execution or restart it.
Right beside the Debug tool window, there is the Debug Console. Like the Python
Console, it is interactive, so you can use it to type commands, execute them, and
review results:
§2. Line-by-line execution
If you want to see what your code does line-by-line, there's no need to put a
breakpoint on every line, you can step through your code. There is the toolbar with
the stepping actions:
Step over steps over the current line of code and takes you to the next line
even if the highlighted line has method calls in it. The implementation of the
methods is skipped, and you move straight to the next line of the caller
method;
Step into steps into the method to show what happens inside it. Use this
option when you are not sure the method is returning the correct result.
Step into my code prevents the debugger from stepping into library classes.
Step out steps out of the current method and takes you to the caller method.
For more actions available during the debugging process refer to Stepping through
the program in the official docs.
§3. Expression evaluation at runtime
While debugging your code, you can evaluate expressions to obtain additional
details about the program state or try different scenarios at runtime. Just start
typing the variable or method in the dedicated field and specify the expression for
this code element:
You can try various expressions including arbitrary expressions. Learn more about
available methods in the Evaluating expressions part of the official PyCharm docs.
§4. Conclusion
Let's sum up:
The visual debugger provides handy methods to discover problematic code in
your Python script.
To stop execution at a certain line, you can use breakpoints.
During the debugging process, you can step through the suspended program
executing code line by line.
The debugger allows you to evaluate expressions at runtime.
Report a typo
116 users liked this piece of theory. 5 didn't like it. What about you?
Start practicing Skip this topic
Comments (5) Useful links (0) Show discussion
Tracks About Become beta tester
Pricing Contribute Be the first to see what's new
For organizations Careers
Terms Support Made with by Hyperskill and JetBrains
You might also like
- Khóa Học PythonDocument391 pagesKhóa Học PythonThùy ChangNo ratings yet
- Unlocking the Code: Mastering Python for Beginners and Beyond: 1, #1From EverandUnlocking the Code: Mastering Python for Beginners and Beyond: 1, #1No ratings yet
- Python Debugging TechniquesDocument16 pagesPython Debugging TechniquesBhavya BansalNo ratings yet
- Mastering Pycharm - Sample ChapterDocument26 pagesMastering Pycharm - Sample ChapterPackt Publishing0% (3)
- Pds 1Document6 pagesPds 1vkforytNo ratings yet
- Java Coding ConventionsDocument19 pagesJava Coding ConventionsdzugeekNo ratings yet
- Python Programming - 4Document35 pagesPython Programming - 4Naduni SamarasingheNo ratings yet
- Test-Driven Development With Django - Sample ChapterDocument16 pagesTest-Driven Development With Django - Sample ChapterPackt PublishingNo ratings yet
- PGDCA 113 Intro Progm-NotesDocument44 pagesPGDCA 113 Intro Progm-Notesrajendrarajpurohit19No ratings yet
- TCS PremiumMaterials 5 MyPlacementPrep PDFDocument21 pagesTCS PremiumMaterials 5 MyPlacementPrep PDFYELURI SAI YASASWININo ratings yet
- Copy Code Import Dis Def My - Function (X, Y) : Z X + y Return Z Dis - Dis (My - Function)Document3 pagesCopy Code Import Dis Def My - Function (X, Y) : Z X + y Return Z Dis - Dis (My - Function)samson kimaniNo ratings yet
- Year 4 Medium Term PlanningDocument9 pagesYear 4 Medium Term PlanninggetbackerteohNo ratings yet
- Practical Rust 1.x Cookbook: 100+ Solutions across Command Line, CI/CD, Kubernetes, Networking, Code Performance and MicroservicesFrom EverandPractical Rust 1.x Cookbook: 100+ Solutions across Command Line, CI/CD, Kubernetes, Networking, Code Performance and MicroservicesNo ratings yet
- The Clean Coders Guide To LaravelDocument70 pagesThe Clean Coders Guide To LaravelEric Ariyanto100% (1)
- Introduction to Programming ConceptsDocument46 pagesIntroduction to Programming ConceptsObukohwo OkeNo ratings yet
- Debugging Case-Study: Debugging Process: Steps Involved in Debugging AreDocument4 pagesDebugging Case-Study: Debugging Process: Steps Involved in Debugging AreDiwakar SinghNo ratings yet
- LM33Document21 pagesLM33manideepak.cNo ratings yet
- Chapter 06 (Session6 - Reviewed)Document25 pagesChapter 06 (Session6 - Reviewed)Thanh Van DaoNo ratings yet
- Planning and Design For Python GuidanceDocument8 pagesPlanning and Design For Python GuidanceAlexandre RodriguesNo ratings yet
- 10 Principles of A Good Code ReviewDocument7 pages10 Principles of A Good Code ReviewMohamed RahalNo ratings yet
- Control Statements and Program Development GuideDocument6 pagesControl Statements and Program Development GuideBushra MogheesNo ratings yet
- JiashiDocument26 pagesJiashiJuNics TechNo ratings yet
- Python Practicals AmritaDocument26 pagesPython Practicals Amritasatendrasinghparihar340No ratings yet
- Error Types: Syntax ErrorsDocument6 pagesError Types: Syntax ErrorsFabricia M. AlmeidaNo ratings yet
- Professional Diploma in Python Programming Starter PackDocument5 pagesProfessional Diploma in Python Programming Starter PackPratibha SrivastavaNo ratings yet
- Xojo Teacher GuideDocument46 pagesXojo Teacher GuideLisan101No ratings yet
- Class XI (As Per CBSE Board) : Computer ScienceDocument16 pagesClass XI (As Per CBSE Board) : Computer Sciencehrishita punethaNo ratings yet
- A Whirlwind Tour of PythonDocument88 pagesA Whirlwind Tour of PythonRadhesyam YarramsettyNo ratings yet
- Python Programming : How to Code Python Fast In Just 24 Hours With 7 Simple StepsFrom EverandPython Programming : How to Code Python Fast In Just 24 Hours With 7 Simple StepsRating: 3.5 out of 5 stars3.5/5 (54)
- Task Sheet Python Fortune TellerDocument3 pagesTask Sheet Python Fortune TellerIsaac BNo ratings yet
- CSC1002 Week3 AI Prompt(1)Document46 pagesCSC1002 Week3 AI Prompt(1)ridef90785No ratings yet
- Learn Programming Concepts with Python Control StatementsDocument6 pagesLearn Programming Concepts with Python Control StatementsBushra MogheesNo ratings yet
- Unit 10 Testing and DebuggingDocument37 pagesUnit 10 Testing and Debuggingbrightsimumbwe8No ratings yet
- Yellow & Black Modern Company Profile PresentationDocument16 pagesYellow & Black Modern Company Profile PresentationAnh Tuấn NguyễnNo ratings yet
- Unit 2 NotesDocument33 pagesUnit 2 NotesanishaNo ratings yet
- LabVIEW Programming Patterns and FrameworksDocument43 pagesLabVIEW Programming Patterns and Frameworksipa_7No ratings yet
- Code ReviewDocument4 pagesCode ReviewPrasad DhanikondaNo ratings yet
- Software Engineering: Spring Term 2016 Marymount University School of Business Administration Professor SuydamDocument36 pagesSoftware Engineering: Spring Term 2016 Marymount University School of Business Administration Professor SuydamCaro Torres CarrilloNo ratings yet
- Chapter 5: Program Design and Analysis: The Waterfall MethodDocument7 pagesChapter 5: Program Design and Analysis: The Waterfall MethodAdityaNo ratings yet
- Viva Unit 4Document8 pagesViva Unit 4harshathNo ratings yet
- Top 70 Python Interview Questions You Must Learn in 2020Document32 pagesTop 70 Python Interview Questions You Must Learn in 2020Vinod BawaneNo ratings yet
- Computer Programming Inc Lab ManualDocument15 pagesComputer Programming Inc Lab ManualKaisgNo ratings yet
- Documenting Python Code: A Complete GuideDocument17 pagesDocumenting Python Code: A Complete GuideRavi MistryNo ratings yet
- Debugging Java Program ErrorsDocument24 pagesDebugging Java Program ErrorsSrujana ThandaNo ratings yet
- Year 6 Medium Term PlanningDocument9 pagesYear 6 Medium Term PlanninggetbackerteohNo ratings yet
- KB 51771 Lab Manual - VBA Error HandlingDocument40 pagesKB 51771 Lab Manual - VBA Error HandlingVÕ QUỐC HIỆUNo ratings yet
- Tech Interviews: QTP Interview Questions and AnswersDocument19 pagesTech Interviews: QTP Interview Questions and Answerssankit143No ratings yet
- Debugging Concepts: What and Why of Design-Level Approaches: Miscellaneous IssuesDocument14 pagesDebugging Concepts: What and Why of Design-Level Approaches: Miscellaneous IssuesvivekitaNo ratings yet
- Term Paper On Symbolic Debugging of Optimized CodeDocument7 pagesTerm Paper On Symbolic Debugging of Optimized CodedoawpfcndNo ratings yet
- Beginning Programming with C++ For DummiesFrom EverandBeginning Programming with C++ For DummiesRating: 4 out of 5 stars4/5 (14)
- P4.Debugging AppsDocument28 pagesP4.Debugging AppslutfimaxicomaxNo ratings yet
- Unit 1 Assignment Brief 1Document15 pagesUnit 1 Assignment Brief 1Trần Vũ LinhNo ratings yet
- Program Correctness & EfficiencyDocument45 pagesProgram Correctness & EfficiencyelayainduNo ratings yet
- 2.5 Leaving Comments in Code Why, How, and WhenDocument4 pages2.5 Leaving Comments in Code Why, How, and WhenSyita Nur ImanNo ratings yet
- Maintaining Code That SucksDocument3 pagesMaintaining Code That SucksAtthulaiNo ratings yet
- Avoiding Bad Comments - JetBrains Academy - Learn Programming by Building Your Own AppsDocument3 pagesAvoiding Bad Comments - JetBrains Academy - Learn Programming by Building Your Own AppsJorgeAntunesNo ratings yet
- IOOPS MANUAL PythonDocument79 pagesIOOPS MANUAL PythonJawad AhmedNo ratings yet
- Reverse Engineering Malware For Newbies: A Guide For Those of You Who Want To Break Into The Fun World of MalwareDocument35 pagesReverse Engineering Malware For Newbies: A Guide For Those of You Who Want To Break Into The Fun World of MalwareabcdNo ratings yet
- Computer science → Fundamentals → Algorithms and structures → Data structures → String basicsDocument5 pagesComputer science → Fundamentals → Algorithms and structures → Data structures → String basicsJorgeAntunesNo ratings yet
- Avoiding Bad Comments - JetBrains Academy - Learn Programming by Building Your Own AppsDocument3 pagesAvoiding Bad Comments - JetBrains Academy - Learn Programming by Building Your Own AppsJorgeAntunesNo ratings yet
- Python string search - find, index, count substringsDocument4 pagesPython string search - find, index, count substringsJorgeAntunesNo ratings yet
- The Most Popular Python LibrariesDocument7 pagesThe Most Popular Python LibrariesJorgeAntunesNo ratings yet
- Searching A Substring - JetBrains Academy - Learn Programming by Building Your Own AppsDocument3 pagesSearching A Substring - JetBrains Academy - Learn Programming by Building Your Own AppsJorgeAntunesNo ratings yet
- Tutorial ArcscanDocument20 pagesTutorial ArcscanALFONSOVR89No ratings yet
- LiDAR For DummiesDocument28 pagesLiDAR For DummiesPepeCAD100% (6)
- Thermoforming - A Plastics Processing GuideDocument126 pagesThermoforming - A Plastics Processing GuideJorgeAntunes100% (2)
- Thesis Topics On Production EngineeringDocument7 pagesThesis Topics On Production Engineeringafknojbcf100% (2)
- New Rich Text DocumentDocument15 pagesNew Rich Text Documentionutzionutz330No ratings yet
- Hydraulic Regenerative Braking System PDFDocument12 pagesHydraulic Regenerative Braking System PDFhai dangNo ratings yet
- Sudeep C Sawant - Program ManagerDocument4 pagesSudeep C Sawant - Program ManagerAniket mishraNo ratings yet
- Reshma ResumeDocument3 pagesReshma Resumereshmashaik4656No ratings yet
- Wifi SecurityDocument17 pagesWifi Securityviniskykumar100% (2)
- Elixir Examples: Get a Value from Nested MapsDocument33 pagesElixir Examples: Get a Value from Nested MapsflavioNo ratings yet
- GP 48-04Document27 pagesGP 48-04snikraftar1406No ratings yet
- Taking A New Rig Into Use: 4.2.1. Check Fuel Level and Oil Levels With The Rig in Horizontal Position 3 - . - .Document3 pagesTaking A New Rig Into Use: 4.2.1. Check Fuel Level and Oil Levels With The Rig in Horizontal Position 3 - . - .rolandNo ratings yet
- 3dB Directional Hybrid Coupler: CDS3E-698/2700Document2 pages3dB Directional Hybrid Coupler: CDS3E-698/2700Sơn CaoNo ratings yet
- Passive and Active SensorsDocument3 pagesPassive and Active SensorsAntony RajaNo ratings yet
- NOKIA n96 - rm247 - Schematics - v2 - 0Document9 pagesNOKIA n96 - rm247 - Schematics - v2 - 0Matsuda HagiwaraNo ratings yet
- 3406 Performance Specification PDFDocument2 pages3406 Performance Specification PDFaliNo ratings yet
- Jeti Telemetry ProtocolDocument8 pagesJeti Telemetry ProtocolAsniex NilNo ratings yet
- Rev2Document3 pagesRev2Deyvi Osmar Zegarra VillenaNo ratings yet
- IDSGeoradar - RIS MF Hi-Mod - Datasheet-2023Document1 pageIDSGeoradar - RIS MF Hi-Mod - Datasheet-2023pastaNo ratings yet
- Capacity Dimensioning HuaweiDocument11 pagesCapacity Dimensioning HuaweiBarbaros YabaciNo ratings yet
- Student Result Managmenat SystemDocument11 pagesStudent Result Managmenat SystemPratim KhodareNo ratings yet
- IRM 6 Website DefacementDocument2 pagesIRM 6 Website DefacementtaekNo ratings yet
- Use of Source MAC Address Field in SpannDocument6 pagesUse of Source MAC Address Field in SpannPraveen RaiNo ratings yet
- 03 IoT Technical Sales Training Industrial Wireless Deep DiveDocument35 pages03 IoT Technical Sales Training Industrial Wireless Deep Divechindi.comNo ratings yet
- 03 Gas TurbineDocument56 pages03 Gas TurbineJessray RepunteNo ratings yet
- Why To Choose SPP Instead of APODocument9 pagesWhy To Choose SPP Instead of APOcabhijitNo ratings yet
- Synthetic GemDocument1 pageSynthetic GemworkwithnbsNo ratings yet
- RITDOC73Document17 pagesRITDOC73Chandrasekaran NNo ratings yet
- Microsoft TeamsDocument14 pagesMicrosoft Teamsapi-324404399No ratings yet
- CMP 101 Set 1 IntroDocument34 pagesCMP 101 Set 1 IntroNitin GroverNo ratings yet
- Alaska Fabtech Pvt. LTDDocument5 pagesAlaska Fabtech Pvt. LTDVIKAS DALMIANo ratings yet
- Intelligent Transport Solutions & Smart RoadsDocument16 pagesIntelligent Transport Solutions & Smart RoadsRaisul Haque RahatNo ratings yet
- Xen Hypervisor ArchitectureDocument14 pagesXen Hypervisor ArchitectureRavi Teja CherukuriNo ratings yet