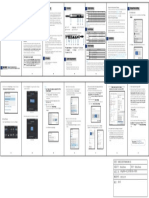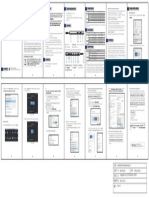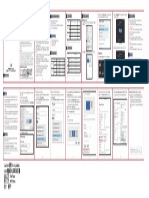Professional Documents
Culture Documents
WL Utd41 en
Uploaded by
baneaciprianOriginal Title
Copyright
Available Formats
Share this document
Did you find this document useful?
Is this content inappropriate?
Report this DocumentCopyright:
Available Formats
WL Utd41 en
Uploaded by
baneaciprianCopyright:
Available Formats
Safety Instructions Overview Introduction System Requirement 2.
Overview Introduction System Requirement 2. Align the bolt with the fixing hole, then please connect it to the Driver Installation
upstream Thunderbolt™ 4 port.
Always read the safety instructions carefully.
Front View Before using this docking station, please enter the
Keep this Quick Start Guide for future reference. The Thunderbolt™ 4 Dock show an advanced, efficient, and versatile -PC with Thunderbolt™ 4 Windows* 10/11
Keep this equipment away from humidity. www.wavlink.com/en_us/WL-UTD41 or visit www.wavlink.com
solution that supports data and video transfer at speeds of up to -Mac with Thunderbolt™ 3 Mac OS* 11 or later
If any of the following situation arises, get the equipment checked by a USB 3.1 Type-A Port and click SUPPORT>Driver to find and download the corresponding
40Gbps. Its multiple ports enable you to easily connect your devices,
service technician: (10Gbps) driver for this docking station and install it as the following steps:
• The equipment has been exposed to moisture.
such as Thunderbolt™ compatible devices and other USB devices. It
also provides charging for your USB-C laptops at a maximum output
ΙDisplaylink Driver
• The equipment has been dropped and damaged. In the Box For Windows
• The equipment has obvious sign of breakage. of 98W and allows your monitor to output single-channel 8K@30Hz or
1. Locate the downloaded folder and double-click the driver file you
QUICK START GUIDE • The equipment has not been working well or you cannot get it work
according to quick start guide.
98
quad-channel 4K@60Hz video. 1x Thunderbolt™ 4 Quad Display Docking Station just downloaded.
1x 0.8M Thunderbolt™ 4 Cable 2. If there is no DisplayLink Driver in your Windows computer, click
Thunderbolt™ 4 Quad Display Docking Station 1x Cable Holder Intall and follow the guide to install the Driver; If your Windows host
Copyright Statement 1x 160W Power Adapter has ever installed the Driver, open the file and then click Upgrade.
SD Card Slot Thunderbolt 4 Power Switch Features
No part of this publication may be reproduced in any form by any means Upstream Port 1x Quick Start Guide
Audio/Mic Port (40Gbps, 98W)
without the prior written permission. 1x Driver Link Card
-One upstream TBT4 port supports maximum data transfer rate of
Other trademarks or brand names mentioned herein are trademarks or 3. Fasten the bolt and fix the connectivity between the cable and the
registered trademarks of their respective companies. 40Gbps for transferring shows, movies and music in a matter of
dock. Tighten the screw clockwise when you are assembling it. Please
Rear View seconds, and also provides 98W upstream charging for your host
computer.
Cable Holder Connection loosen the screw counter clockwise if you need to disassemble it.
Disclaimer -Three downstream TBT4 ports transfer data to the downstream
USB 3.1 Type-A Port Video Stream A
Information in this document is subject to change without notice. The (10Gbps) (DisplayPort 1.2+HDMI 2.0) devices at the maximun 40Gbps rate, and provide PD 15W charging The cable holder is designed to tighten the Thunderbolt™ 4 cable
manufacturer does not make any representations or warranties (implied for the downstream devices, and support dual 4K or single 8K video for the upstream Thunderbolt™ 4 port. If you are worried that the
or otherwise) regarding the accuracy and completeness of this document Thunderbolt™ 4 cable might loosen, please follow the following
output.
and shall in no event be liable for any loss of profit or any commercial
damage, including but not limited to special, incidental, consequential, -One RJ45 LAN port 2.5G Ethernet network and being compatible steps to install the cable holder to the dock.
www.wavlink.com/en_us/WL-UTD41 3. Please wait patiently for the complete of the installation. After
or other damage. with 1000/100/10Mbps network. 1. Insert the cable into the cable holder according to the arrow direction. finishing installation, click Finish.
Scan the QR code or load the link for -Four USB 3.1 Type A ports, two of them could provide maxmium
Tighten
Quick Start Guide and Driver downloading 5Gbps transmission rate, the other two interfaces could transfer data
at the rate of 10Gbps. Loosen
2.5G Ethernet -One integrated SD V4.0 Card Reader with SD slot supports UHS-II Note:
Port
DC 20V/8A Thunderbolt 4 Video Stream B theoretical bus speed up to 312MB/s, and is also backward The Thunderbolt™ 4 (host) port provides maximum 98W power
160W Downstream Port USB 3.1 Type-A Port (DisplayPort 1.2 compatible with SDXC, SDHC, and standard SD cards. charging for your laptop.
(40Gbps, PD15W) (5Gbps) +HDMI 2.0) -3.5mm Audio/Mic interface supports CTIA/OTMP standard The Cable Holder just is only used for fixing the cable to prevent
headphones. accidental touch and loosening. After assembling it, please do not
WL-UTD41 WAVLINK (@WavlinkOfficial) pull it hard to avoid damage to the interface. Please follow the
WAVLINK SUPPORT (@WavlinkTechSupport) above instructions if you need to disassemble it.
-1- -2- -3- -4- -5- -6-
3. Click Install and choose Use Password..., then enter the screen 5. If you have enabled notifications from DisplayLink Manager, 7. Click the DisplayLink Graphics icon in the function bar at the top
For Mac 9. Enable Screen Recording to allow the DisplayLink Manager application 10.2 If you use fingerprint to unlock, it will jump directly to the next step. ΙΙRealTek Network Driver Installation
password and click Install Software. it will remind you to allow screen recording when it detects that this right of the screen, and the notification will also appear in the
1. Double-click the driver file you just downloaded, navigate to the to capture pixels and send them to your USB peripheral: 11. Check the DisplayLink Manager in the right list.
permission is missing. DisplayLink Manager window. A warning is found here, you should 9.1 Select Screen Recording in Privacy tab. For Windows
Install DisplayLink Manager window, click Continue. 1. Locate the downloaded folder and unzip the file to the desktop,
allow the screen recording permission for DisplayLink Manager. 9.2 Click the icon at the bottom left of the window to unlock.
please select Yes if your computer asks your permission, then
double-click the Driver icon on the desktop.
1
6. If you didn’t get the notification from DisplayLink Manager,
please click Go in the function bar at the top left of screen, then
select Applications and click DisplayLink Manager.
2. Click Continue to the next window, then click Agree.
12. Click Quit & Reopen to restart the driver, then you can click
2
1 the DisplayLink Graphics icon in the function bar at the top right
2 of the screen to ensure whether the warning has been lifted and
10. When the small window pops up, choose a password or use whether the driver can work properly.
8. Click the Apple icon->System Preferences, then double click 2. Click Next to continue the installation process.
Security & Privacy. your fingerprint to unlock.
10.1 If you use password to unlock, and click Use Password, then
enter your password and choose Unlock.
4. Please wait patiently for the installation to complete, then click Close.
1
2 Note: Please keep Displaylink Manager running in programs list of Mac
OS so that the HDMI and DP port of the Dock can display properly.
-7- -8- -9- - 10 - - 11 - - 12 - - 13 -
3. Select Install to begin the installation. If you want to review or 4. After the Driver is successfully installed, select Finish to exit the 3. Navigate to the wizard window, and click Continue to the next step. 5. Click Install to perform a standard installation of this Network Adapter. 7. Select Install Software after entering the screen password. III. Connecting Monitor to the Dock
change any of your installation settings, dick Back or Cancel to wizard.
Monitor Connection
This Thunderbolt™ 4 dock can connect up to 4 displays.
exit the wizard.
I. Power on Your Dock
1. Plug one end of the included Power Adapter into this Thunderbolt™ 4
Dock’s DC IN 20V port and the other end into the power outlet.
2. Press the Power Switch, then the Dock will automatically turns on
after powering on.
Monitor 3 Monitor 4
Monitor 1 Monitor 2
Single Display Dual Display Triple Display Quad Display
7680*4320(8K) 4096*2160(4K) 4096*2160(4K) 4096*2160(4K) 4096*2160(4K)
6. Select Use Password or use Touch ID to allow the software installation. @30Hz @60Hz @60Hz @60Hz @60Hz
4. Read the Important Information carefully and click Save, then click
Continue. II. Connecting to the Host
For Mac OS 8. Please wait patiently for the installation to complete, then click Restart.
1 1 1 2 1 2 3 1 2 3 4
Connect the Thunderbolt™ 4 upstream port via the provided
1. Locate the downloaded folder and double click the icon on the desktop.
Thunderbolt™ 4 cable to your laptop, this Thundercolt™ 4 cable will
2. Double-click the icon to open the file.
charge your laptop at the maximum charging of 98W. Then press the
Power Switch to turn on the power of the Dock, the Power Indicator
Light is green to indicate that the host is successfully connected, and
the power indicator is red to indicate that the host is not connected.
Press again to turn off the power of Dock
Laptop
Note:
*Those Three Thunderbolt™ 4 downstream ports can just expand up to 2 monitors.
*In Video Stream A and Video Stream B, DisplayPort and HDMI port cannot be
used simultaneously, thus, you can only use one port in each video stream group.
9. Please restart your Mac.
98
*For MAC using Apple M1 chip, three Thunderbolt 4 downstream ports will have
only one video output, but the HDMI/DP will work properly.
- 14 - - 15 - - 16 - - 17 - - 18 - - 19 - - 20 -
For Mac OS X12 or Below 3. Select “Display” from the list, then you can enjoy different operations For Mac OS X13
Display Settings of mirroring, expanding and rotating on your monitors.
1. Click Apple icon->About This Mac. 1. Click Apple icon-> About This Mac
. FAQ
Before configuring the settings, please make sure this docking
station has been connected to your laptop and monitors correctly. 01 Q 1: Why does my dock get hot when I use it?
01
For Windows 04 A1: This is what it’s supposed to be like when the dock is working,
1. Right-click->Display settings. and we suggest that you put the dock in a relatively open area for
a better heat dissipation.
Q2: Why is there no display after I connect the dock to the
USB-C port of my laptop?
A2: You should make sure that your computer supports
Thunderbolt 3/4 technology, and that the configuration of your Thank you for purchasing
computer such as the Driver, BIOS has been the latest version. WAVLINK product!
Q3: What should I do if the dock cannot deliver power to
my host laptop?
2. Click Displays->Displays Preferences. 2. Click “ More Info...”
3. Select “Displays” from the list, then you can enjoy different operations A3: Please make sure that your laptop supports USB-C power
2. In “Display”, you can enjoy different operations of duplicating,
02 of mirroring, expanding and rotating on your monitors. delivery.
extending and rotating on your monitors. 4. Or click “ Gather Windows ” to gather all connected displays and
make separate settings.
Q4: Why can’t I extend my display monitors?
A4: Please make sure your dock has been recognized in
“task management” and make sure you have installed the latest
drivers.
05
02
03
03
- 21 - - 22 - - 23- - 24 - - 25 -
You might also like
- The Subtle Art of Not Giving a F*ck: A Counterintuitive Approach to Living a Good LifeFrom EverandThe Subtle Art of Not Giving a F*ck: A Counterintuitive Approach to Living a Good LifeRating: 4 out of 5 stars4/5 (5806)
- The Gifts of Imperfection: Let Go of Who You Think You're Supposed to Be and Embrace Who You AreFrom EverandThe Gifts of Imperfection: Let Go of Who You Think You're Supposed to Be and Embrace Who You AreRating: 4 out of 5 stars4/5 (1091)
- Never Split the Difference: Negotiating As If Your Life Depended On ItFrom EverandNever Split the Difference: Negotiating As If Your Life Depended On ItRating: 4.5 out of 5 stars4.5/5 (842)
- Grit: The Power of Passion and PerseveranceFrom EverandGrit: The Power of Passion and PerseveranceRating: 4 out of 5 stars4/5 (589)
- Hidden Figures: The American Dream and the Untold Story of the Black Women Mathematicians Who Helped Win the Space RaceFrom EverandHidden Figures: The American Dream and the Untold Story of the Black Women Mathematicians Who Helped Win the Space RaceRating: 4 out of 5 stars4/5 (897)
- Shoe Dog: A Memoir by the Creator of NikeFrom EverandShoe Dog: A Memoir by the Creator of NikeRating: 4.5 out of 5 stars4.5/5 (537)
- The Hard Thing About Hard Things: Building a Business When There Are No Easy AnswersFrom EverandThe Hard Thing About Hard Things: Building a Business When There Are No Easy AnswersRating: 4.5 out of 5 stars4.5/5 (345)
- Elon Musk: Tesla, SpaceX, and the Quest for a Fantastic FutureFrom EverandElon Musk: Tesla, SpaceX, and the Quest for a Fantastic FutureRating: 4.5 out of 5 stars4.5/5 (474)
- Her Body and Other Parties: StoriesFrom EverandHer Body and Other Parties: StoriesRating: 4 out of 5 stars4/5 (821)
- The Emperor of All Maladies: A Biography of CancerFrom EverandThe Emperor of All Maladies: A Biography of CancerRating: 4.5 out of 5 stars4.5/5 (271)
- The Sympathizer: A Novel (Pulitzer Prize for Fiction)From EverandThe Sympathizer: A Novel (Pulitzer Prize for Fiction)Rating: 4.5 out of 5 stars4.5/5 (122)
- The Little Book of Hygge: Danish Secrets to Happy LivingFrom EverandThe Little Book of Hygge: Danish Secrets to Happy LivingRating: 3.5 out of 5 stars3.5/5 (401)
- The World Is Flat 3.0: A Brief History of the Twenty-first CenturyFrom EverandThe World Is Flat 3.0: A Brief History of the Twenty-first CenturyRating: 3.5 out of 5 stars3.5/5 (2259)
- The Yellow House: A Memoir (2019 National Book Award Winner)From EverandThe Yellow House: A Memoir (2019 National Book Award Winner)Rating: 4 out of 5 stars4/5 (98)
- Devil in the Grove: Thurgood Marshall, the Groveland Boys, and the Dawn of a New AmericaFrom EverandDevil in the Grove: Thurgood Marshall, the Groveland Boys, and the Dawn of a New AmericaRating: 4.5 out of 5 stars4.5/5 (266)
- A Heartbreaking Work Of Staggering Genius: A Memoir Based on a True StoryFrom EverandA Heartbreaking Work Of Staggering Genius: A Memoir Based on a True StoryRating: 3.5 out of 5 stars3.5/5 (231)
- Team of Rivals: The Political Genius of Abraham LincolnFrom EverandTeam of Rivals: The Political Genius of Abraham LincolnRating: 4.5 out of 5 stars4.5/5 (234)
- On Fire: The (Burning) Case for a Green New DealFrom EverandOn Fire: The (Burning) Case for a Green New DealRating: 4 out of 5 stars4/5 (74)
- The Unwinding: An Inner History of the New AmericaFrom EverandThe Unwinding: An Inner History of the New AmericaRating: 4 out of 5 stars4/5 (45)
- WL Wn533ax6 A enDocument1 pageWL Wn533ax6 A enbaneaciprianNo ratings yet
- Quantum S2 enDocument1 pageQuantum S2 enbaneaciprianNo ratings yet
- WL Uh30419 enDocument1 pageWL Uh30419 enbaneaciprianNo ratings yet
- WL Vga07 enDocument6 pagesWL Vga07 enbaneaciprianNo ratings yet
- WL Umd21 enDocument1 pageWL Umd21 enbaneaciprianNo ratings yet
- WL Umd20 enDocument1 pageWL Umd20 enbaneaciprianNo ratings yet
- WL Umd303 enDocument1 pageWL Umd303 enbaneaciprianNo ratings yet
- Wn533ax6 A enDocument3 pagesWn533ax6 A enbaneaciprianNo ratings yet
- Vitesse Pro2 ENGLISHDocument1 pageVitesse Pro2 ENGLISHbaneaciprianNo ratings yet
- THUNDERDRIVE Series ENDocument1 pageTHUNDERDRIVE Series ENbaneaciprianNo ratings yet
- WL Utd43 enDocument1 pageWL Utd43 enbaneaciprianNo ratings yet
- WL Uhp3411 enDocument1 pageWL Uhp3411 enbaneaciprianNo ratings yet