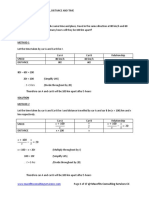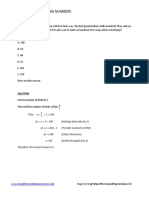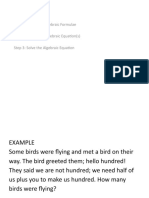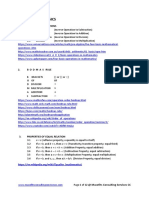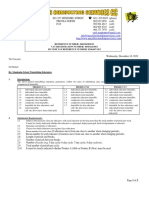Professional Documents
Culture Documents
Chapter 18
Uploaded by
Hasani Oriel MaphopheCopyright
Available Formats
Share this document
Did you find this document useful?
Is this content inappropriate?
Report this DocumentCopyright:
Available Formats
Chapter 18
Uploaded by
Hasani Oriel MaphopheCopyright:
Available Formats
MISCELLANEOUS LIST CHAPTER 18 Friday, 23 September 2011
Step 1
Click on
“Miscellaneous List”
Step 2
Highlight everything
FORMATTING 1 of 10 @ Macefits Consulting Services CC
MISCELLANEOUS LIST CHAPTER 18 Friday, 23 September 2011
Step 3
Click on
“Format”
Step 4
Click on
“Column Width”
FORMATTING 2 of 10 @ Macefits Consulting Services CC
MISCELLANEOUS LIST CHAPTER 18 Friday, 23 September 2011
Step 5
Select a suitable “value”
In this case, “40”
Step 6
Click on
“OK”
FORMATTING 3 of 10 @ Macefits Consulting Services CC
MISCELLANEOUS LIST CHAPTER 18 Friday, 23 September 2011
Step 7
Click on
“View”
Step 8
Click on
“Page Break Preview”
FORMATTING 4 of 10 @ Macefits Consulting Services CC
MISCELLANEOUS LIST CHAPTER 18 Friday, 23 September 2011
Step 9
Click on
“OK”
Step 10
Click on
“Home”
Step 11
Click on the
arrow in the
“Borders”
FORMATTING 5 of 10 @ Macefits Consulting Services CC
MISCELLANEOUS LIST CHAPTER 18 Friday, 23 September 2011
Step 12
Click on:
“All Borders”
then on
“Thick Box Border”
Step 13
Click on
“Page Layout”
FORMATTING 6 of 10 @ Macefits Consulting Services CC
MISCELLANEOUS LIST CHAPTER 18 Friday, 23 September 2011
Step 14
Click on
“Page Setup”
Step 15
Click on
“Header/Footer”
FORMATTING 7 of 10 @ Macefits Consulting Services CC
MISCELLANEOUS LIST CHAPTER 18 Friday, 23 September 2011
Step 16
Click on
“Custom Footer”
Step 17
Type in
“YYYYMMDD
School Name”
Step 18
Click on
“OK”
Step 19
Click on
“OK”
FORMATTING 8 of 10 @ Macefits Consulting Services CC
MISCELLANEOUS LIST CHAPTER 18 Friday, 23 September 2011
Step 20
Click on:
“Office Button”;
“Print”;
and then
“Print Preview”
Step 21
Click on
“Close Print Preview”
FORMATTING 9 of 10 @ Macefits Consulting Services CC
MISCELLANEOUS LIST CHAPTER 18 Friday, 23 September 2011
This
is
the
desired
result
FORMATTING 10 of 10 @ Macefits Consulting Services CC
You might also like
- Time and Period Allocation For Grades R - 3Document3 pagesTime and Period Allocation For Grades R - 3Hasani Oriel MaphopheNo ratings yet
- Problems Involving Speed, Distance and TimeDocument17 pagesProblems Involving Speed, Distance and TimeHasani Oriel MaphopheNo ratings yet
- Time and Period Allocation For Grades 4 - 6Document12 pagesTime and Period Allocation For Grades 4 - 6Hasani Oriel MaphopheNo ratings yet
- Time and Period Allocation For Grades 7 - 9Document12 pagesTime and Period Allocation For Grades 7 - 9Hasani Oriel MaphopheNo ratings yet
- Time and Period Allocation For Grades 10 - 12Document12 pagesTime and Period Allocation For Grades 10 - 12Hasani Oriel MaphopheNo ratings yet
- Problems Involving AgesDocument7 pagesProblems Involving AgesHasani Oriel MaphopheNo ratings yet
- Expatiated MathematicsDocument13 pagesExpatiated MathematicsHasani Oriel MaphopheNo ratings yet
- Time and Period Allocation For Grades R - 3Document3 pagesTime and Period Allocation For Grades R - 3Hasani Oriel MaphopheNo ratings yet
- Expatiated MathematicsDocument13 pagesExpatiated MathematicsHasani Oriel MaphopheNo ratings yet
- Problems Involving NumbersDocument5 pagesProblems Involving NumbersHasani Oriel MaphopheNo ratings yet
- General Procedure in The Solution of Word ProblemsDocument3 pagesGeneral Procedure in The Solution of Word ProblemsHasani Oriel MaphopheNo ratings yet
- Expatiated MathematicsDocument12 pagesExpatiated MathematicsHasani Oriel MaphopheNo ratings yet
- Expatiated MathematicsDocument13 pagesExpatiated MathematicsHasani Oriel MaphopheNo ratings yet
- Expatiated MathematicsDocument12 pagesExpatiated MathematicsHasani Oriel MaphopheNo ratings yet
- Expatiated MathematicsDocument13 pagesExpatiated MathematicsHasani Oriel MaphopheNo ratings yet
- Problems Involving NumbersDocument4 pagesProblems Involving NumbersHasani Oriel MaphopheNo ratings yet
- Expatiated MathematicsDocument12 pagesExpatiated MathematicsHasani Oriel MaphopheNo ratings yet
- Problems Involving Numbers: Problem 1Document7 pagesProblems Involving Numbers: Problem 1Hasani Oriel MaphopheNo ratings yet
- Macefits Consulting Services CC (Drawing Timetables)Document2 pagesMacefits Consulting Services CC (Drawing Timetables)Hasani Oriel MaphopheNo ratings yet
- 32 Timeless Success Principles From Napoleon HillDocument4 pages32 Timeless Success Principles From Napoleon HillHasani Oriel MaphopheNo ratings yet
- Macefits Consulting Services CC (Drawing Timetables)Document2 pagesMacefits Consulting Services CC (Drawing Timetables)Hasani Oriel MaphopheNo ratings yet
- Macefits Consulting Services CC (Timetabling Workshop)Document2 pagesMacefits Consulting Services CC (Timetabling Workshop)Hasani Oriel MaphopheNo ratings yet
- Grit: The Power of Passion and PerseveranceFrom EverandGrit: The Power of Passion and PerseveranceRating: 4 out of 5 stars4/5 (588)
- The Yellow House: A Memoir (2019 National Book Award Winner)From EverandThe Yellow House: A Memoir (2019 National Book Award Winner)Rating: 4 out of 5 stars4/5 (98)
- The Subtle Art of Not Giving a F*ck: A Counterintuitive Approach to Living a Good LifeFrom EverandThe Subtle Art of Not Giving a F*ck: A Counterintuitive Approach to Living a Good LifeRating: 4 out of 5 stars4/5 (5795)
- Never Split the Difference: Negotiating As If Your Life Depended On ItFrom EverandNever Split the Difference: Negotiating As If Your Life Depended On ItRating: 4.5 out of 5 stars4.5/5 (838)
- Hidden Figures: The American Dream and the Untold Story of the Black Women Mathematicians Who Helped Win the Space RaceFrom EverandHidden Figures: The American Dream and the Untold Story of the Black Women Mathematicians Who Helped Win the Space RaceRating: 4 out of 5 stars4/5 (895)
- The Hard Thing About Hard Things: Building a Business When There Are No Easy AnswersFrom EverandThe Hard Thing About Hard Things: Building a Business When There Are No Easy AnswersRating: 4.5 out of 5 stars4.5/5 (345)
- Shoe Dog: A Memoir by the Creator of NikeFrom EverandShoe Dog: A Memoir by the Creator of NikeRating: 4.5 out of 5 stars4.5/5 (537)
- The Little Book of Hygge: Danish Secrets to Happy LivingFrom EverandThe Little Book of Hygge: Danish Secrets to Happy LivingRating: 3.5 out of 5 stars3.5/5 (400)
- Elon Musk: Tesla, SpaceX, and the Quest for a Fantastic FutureFrom EverandElon Musk: Tesla, SpaceX, and the Quest for a Fantastic FutureRating: 4.5 out of 5 stars4.5/5 (474)
- A Heartbreaking Work Of Staggering Genius: A Memoir Based on a True StoryFrom EverandA Heartbreaking Work Of Staggering Genius: A Memoir Based on a True StoryRating: 3.5 out of 5 stars3.5/5 (231)
- On Fire: The (Burning) Case for a Green New DealFrom EverandOn Fire: The (Burning) Case for a Green New DealRating: 4 out of 5 stars4/5 (74)
- The Emperor of All Maladies: A Biography of CancerFrom EverandThe Emperor of All Maladies: A Biography of CancerRating: 4.5 out of 5 stars4.5/5 (271)
- Devil in the Grove: Thurgood Marshall, the Groveland Boys, and the Dawn of a New AmericaFrom EverandDevil in the Grove: Thurgood Marshall, the Groveland Boys, and the Dawn of a New AmericaRating: 4.5 out of 5 stars4.5/5 (266)
- The Unwinding: An Inner History of the New AmericaFrom EverandThe Unwinding: An Inner History of the New AmericaRating: 4 out of 5 stars4/5 (45)
- Team of Rivals: The Political Genius of Abraham LincolnFrom EverandTeam of Rivals: The Political Genius of Abraham LincolnRating: 4.5 out of 5 stars4.5/5 (234)
- The World Is Flat 3.0: A Brief History of the Twenty-first CenturyFrom EverandThe World Is Flat 3.0: A Brief History of the Twenty-first CenturyRating: 3.5 out of 5 stars3.5/5 (2259)
- The Gifts of Imperfection: Let Go of Who You Think You're Supposed to Be and Embrace Who You AreFrom EverandThe Gifts of Imperfection: Let Go of Who You Think You're Supposed to Be and Embrace Who You AreRating: 4 out of 5 stars4/5 (1091)
- The Sympathizer: A Novel (Pulitzer Prize for Fiction)From EverandThe Sympathizer: A Novel (Pulitzer Prize for Fiction)Rating: 4.5 out of 5 stars4.5/5 (121)
- Her Body and Other Parties: StoriesFrom EverandHer Body and Other Parties: StoriesRating: 4 out of 5 stars4/5 (821)