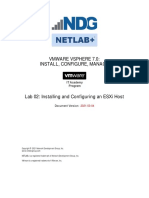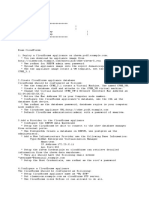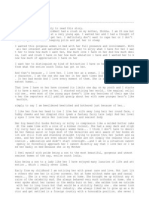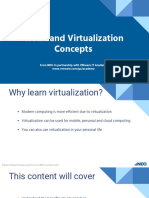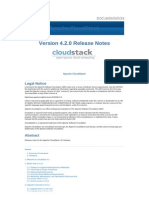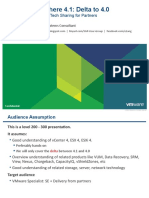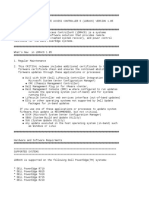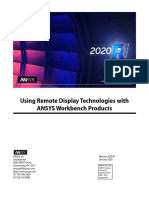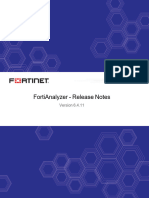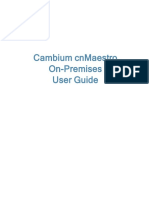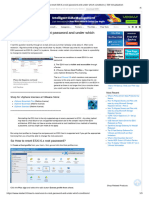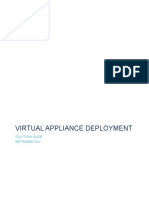Professional Documents
Culture Documents
Vsphere ICM7 Lab 01
Uploaded by
syedali388289Original Title
Copyright
Available Formats
Share this document
Did you find this document useful?
Is this content inappropriate?
Report this DocumentCopyright:
Available Formats
Vsphere ICM7 Lab 01
Uploaded by
syedali388289Copyright:
Available Formats
VMWARE VSPHERE 7.
0:
INSTALL, CONFIGURE, MANAGE
Lab 01: Navigating the vSphere Web Client
Document Version: 2020-11-04
Copyright © 2020 Network Development Group, Inc.
www.netdevgroup.com
NETLAB+ is a registered trademark of Network Development Group, Inc.
VMware is a registered trademark of VMware, Inc.
Lab 01: Navigating the vSphere Web Client
Contents
Introduction ........................................................................................................................ 3
Objectives............................................................................................................................ 3
Lab Topology....................................................................................................................... 4
Lab Settings ......................................................................................................................... 5
1 Log In and Navigate vCenter Server via the vSphere Client ....................................... 6
2 Log In to an ESXi host via the VMware Host Client................................................... 14
11/6/2020 Copyright © 2020 Network Development Group, Inc. www.netdevgroup.com Page 2
Lab 01: Navigating the vSphere Web Client
Introduction
In this lab, you will become familiar with the vSphere Client.
Objectives
Log In and Navigate vCenter Server via the vSphere Client
Log In to an ESXi host via the VMware Host Client
11/6/2020 Copyright © 2020 Network Development Group, Inc. www.netdevgroup.com Page 3
Lab 01: Navigating the vSphere Web Client
Lab Topology
11/6/2020 Copyright © 2020 Network Development Group, Inc. www.netdevgroup.com Page 4
Lab 01: Navigating the vSphere Web Client
Lab Settings
The information in the table below will be needed to complete the lab. The task
sections below provide details on the use of this information.
Virtual Machine IP Address Account Password
sa-esxi-01 eth0: 172.20.10.51 root Train1ng$
sa-esxi-02 eth0: 172.20.10.52 root Train1ng$
sa-aio eth0: 172.20.10.10 sysadmin vmware123
sa-student eth0: 172.20.10.80 sysadmin vmware123
sa-vcsa eth0: 172.20.10.94 sysadmin@vclass.local vmware123
11/6/2020 Copyright © 2020 Network Development Group, Inc. www.netdevgroup.com Page 5
Lab 01: Navigating the vSphere Web Client
1 Log In and Navigate vCenter Server via the vSphere Client
In this task, you will navigate through the objects in the navigation tree and view the
configuration settings to become familiar with the UI layout while using the vSphere
Client.
1. Launch the sa-student virtual machine to access the graphical login screen.
To launch the console window for a virtual machine, you may access by
either clicking on the machine’s graphic image from the topology page
or by clicking on the machine’s respective tab from the navigation bar.
2. Log in as sysadmin using the password vmware123.
3. Launch the Mozilla Firefox web browser by either clicking on the icon shortcut
found on the bottom toolbar or by navigating to Start Menu > Internet > Firefox
Web Browser.
11/6/2020 Copyright © 2020 Network Development Group, Inc. www.netdevgroup.com Page 6
Lab 01: Navigating the vSphere Web Client
4. Notice the homepage is automatically configured to load the URL address of the
VMware vCenter Server Appliance (sa-vcsa virtual machine). Click on the LAUNCH
VSPHERE CLIENT (HTML5) button to launch the vSphere Client.
If you cannot successfully load the VMware Getting Started webpage,
then please wait an additional 3-5 minutes and refresh the page to
continue. During this time, the vCenter Server Appliance is still
booting up and requires extra time to initialize.
5. In the Username text field, type sysadmin@vclass.local and in the Password text
field, type vmware123. Click on LOGIN.
You may ignore the “browser-OS combination” warning message
presented on the VMware vCenter Single Sign-On page and continue
moving forward with the lab.
11/6/2020 Copyright © 2020 Network Development Group, Inc. www.netdevgroup.com Page 7
Lab 01: Navigating the vSphere Web Client
6. Throughout the VMware ICM lab set, if you see an informational pop-up, click
REFRESH BROWSER.
7. For this VMware ICM lab set, adjust the Display resolution at the beginning of each
lab, depending on your screen size. Click the Start button, go to Settings > Display.
11/6/2020 Copyright © 2020 Network Development Group, Inc. www.netdevgroup.com Page 8
Lab 01: Navigating the vSphere Web Client
8. In the Display window, the default Resolution is automatically set to 1280x768 for
each new lab reservation. Open the Resolution dropdown menu and choose the
resolution that best fits your screen.
This is the only lab with these instructions, and that in each new lab
reservation the default screen resolution will be set to 1280x768. If
you have difficulties viewing the lab environment throughout the
VMware ICM lab set, refer to steps 6 and 7 of Lab 1.
11/6/2020 Copyright © 2020 Network Development Group, Inc. www.netdevgroup.com Page 9
Lab 01: Navigating the vSphere Web Client
9. In the navigator pane, ensure that you are viewing the Hosts and Clusters tab.
Proceed with clicking the arrow next to each object to expand the view completely.
10. Select sa-esxi-01.vclass.local from the navigator pane, followed by clicking on the
Summary tab.
11. Notice while on the Summary tab for the selected host that live performance data is
shown near the top-right corner.
11/6/2020 Copyright © 2020 Network Development Group, Inc. www.netdevgroup.com Page 10
Lab 01: Navigating the vSphere Web Client
12. Expand the Hardware and Configuration panes to view the host’s information
regarding the CPU, Memory, Network, Storage, and Image Profile.
13. In the navigator pane, click on 172.20.10.94 to return to the top of the navigation
tree.
For this lab, you will notice that the IP address of VCSA is being utilized
in the navigator pane within the vSphere Client. When you log on to
VCSA via Firefox, you will use the FQDN of sa-vcsa.vclass.local.
14. Click in the Search in all environments text box located at the top of the page and
type datastore. From the search results, click datastore 1.
11/6/2020 Copyright © 2020 Network Development Group, Inc. www.netdevgroup.com Page 11
Lab 01: Navigating the vSphere Web Client
15. In the main workspace, view the Summary tab for datastore 1. Notice, in the top-
right corner, how much storage space is available for live performance data. Review
the datastore details in the Details pane.
16. To identify the vSphere Client version, click on the Help button located at the top of
the page and click About VMware vSphere.
17. In the new pop-up window, notice the version of the vSphere Client. Click X to close
the window.
11/6/2020 Copyright © 2020 Network Development Group, Inc. www.netdevgroup.com Page 12
Lab 01: Navigating the vSphere Web Client
18. To change the theme for the vSphere Client UI, click on the username,
sysadmin@vclass.local, located at the top of the page and click on Switch Theme.
19. Notice the theme colors changed to a dark mode. Leave Mozilla Firefox open and
continue to the next task.
Observe the note that is shown when switching to dark mode.
vSphere Client plugins (including VMware and Partner plugins) are
still being upgraded to the new dark theme. Expect some plugins to
exhibit visual inconsistencies.
Depending on the plugin you are utilizing within your environment,
you may experience visual errors. To fix the visual errors, you may
need to switch back to the default theme.
11/6/2020 Copyright © 2020 Network Development Group, Inc. www.netdevgroup.com Page 13
Lab 01: Navigating the vSphere Web Client
2 Log In to an ESXi host via the VMware Host Client
In this task, you will log in to the sa-esxi-01 host and view the UI layout while using the
vSphere Host Client.
1. Launch a new tab in Mozilla Firefox.
2. On the new tab in the Mozilla Firefox web browser, you will access sa-esxi-01 in the
address bar, type https://172.20.10.51 and click Enter.
3. In the Username field, type root and in the Password text field, type Train1ng$. Click
on Log in.
11/6/2020 Copyright © 2020 Network Development Group, Inc. www.netdevgroup.com Page 14
Lab 01: Navigating the vSphere Web Client
4. The VMware Host Client opens directly with the host selected. You will also notice
that there is a Navigator pane available for you to view specific information about
the host. The CPU, Memory, and Storage information is available as it was in vCenter
Server. Lastly, notice the message stating, “This host is being managed by vCenter
Server. Actions may be performed automatically by vCenter Server without your
knowledge”. This message is advising that the host is active on vCenter Server and
there may be automated actions being performed outside of the VMware Host
Client view.
You will install, configure, and manage an ESXi host in a later lab.
5. The lab is now complete; you may end your reservation.
11/6/2020 Copyright © 2020 Network Development Group, Inc. www.netdevgroup.com Page 15
You might also like
- Hidden Figures: The American Dream and the Untold Story of the Black Women Mathematicians Who Helped Win the Space RaceFrom EverandHidden Figures: The American Dream and the Untold Story of the Black Women Mathematicians Who Helped Win the Space RaceRating: 4 out of 5 stars4/5 (895)
- Vsphere ICM7 Lab 03Document42 pagesVsphere ICM7 Lab 03syedali388289No ratings yet
- The Subtle Art of Not Giving a F*ck: A Counterintuitive Approach to Living a Good LifeFrom EverandThe Subtle Art of Not Giving a F*ck: A Counterintuitive Approach to Living a Good LifeRating: 4 out of 5 stars4/5 (5794)
- Edu en VSDW7 Lec SeDocument421 pagesEdu en VSDW7 Lec Sesyedali388289No ratings yet
- Shoe Dog: A Memoir by the Creator of NikeFrom EverandShoe Dog: A Memoir by the Creator of NikeRating: 4.5 out of 5 stars4.5/5 (537)
- Vsphere ICM7 Lab 02Document27 pagesVsphere ICM7 Lab 02syedali388289No ratings yet
- Grit: The Power of Passion and PerseveranceFrom EverandGrit: The Power of Passion and PerseveranceRating: 4 out of 5 stars4/5 (588)
- EX294Document12 pagesEX294syedali388289No ratings yet
- The Yellow House: A Memoir (2019 National Book Award Winner)From EverandThe Yellow House: A Memoir (2019 National Book Award Winner)Rating: 4 out of 5 stars4/5 (98)
- Edu en VSDW7 Lab SeDocument62 pagesEdu en VSDW7 Lab Sesyedali388289No ratings yet
- Ex220 CfmeDocument11 pagesEx220 Cfmesyedali388289No ratings yet
- 19 RulesDocument26 pages19 Rulessyedali388289No ratings yet
- The Little Book of Hygge: Danish Secrets to Happy LivingFrom EverandThe Little Book of Hygge: Danish Secrets to Happy LivingRating: 3.5 out of 5 stars3.5/5 (400)
- AZ-900 Dumps Microsoft Azure Fundamentals: 100% Valid and Newest Version AZ-900 Questions & Answers Shared by CertleaderDocument8 pagesAZ-900 Dumps Microsoft Azure Fundamentals: 100% Valid and Newest Version AZ-900 Questions & Answers Shared by Certleadersyedali388289No ratings yet
- Never Split the Difference: Negotiating As If Your Life Depended On ItFrom EverandNever Split the Difference: Negotiating As If Your Life Depended On ItRating: 4.5 out of 5 stars4.5/5 (838)
- EX280Document11 pagesEX280syedali388289100% (1)
- Elon Musk: Tesla, SpaceX, and the Quest for a Fantastic FutureFrom EverandElon Musk: Tesla, SpaceX, and the Quest for a Fantastic FutureRating: 4.5 out of 5 stars4.5/5 (474)
- EX220Document13 pagesEX220syedali388289No ratings yet
- A Heartbreaking Work Of Staggering Genius: A Memoir Based on a True StoryFrom EverandA Heartbreaking Work Of Staggering Genius: A Memoir Based on a True StoryRating: 3.5 out of 5 stars3.5/5 (231)
- AsDocument84 pagesAssyedali38828940% (5)
- Vmware Cloud Director Object Storage Extension ReferenceDocument45 pagesVmware Cloud Director Object Storage Extension ReferenceHugo Mancini FrancoNo ratings yet
- The Emperor of All Maladies: A Biography of CancerFrom EverandThe Emperor of All Maladies: A Biography of CancerRating: 4.5 out of 5 stars4.5/5 (271)
- Muhammad Dilawar HayatDocument3 pagesMuhammad Dilawar HayatMuhammad Dilawar HayatNo ratings yet
- PP Cloud - and - Virtualization - ConceptssDocument52 pagesPP Cloud - and - Virtualization - Conceptssaboubakeriam djibirldararNo ratings yet
- Devil in the Grove: Thurgood Marshall, the Groveland Boys, and the Dawn of a New AmericaFrom EverandDevil in the Grove: Thurgood Marshall, the Groveland Boys, and the Dawn of a New AmericaRating: 4.5 out of 5 stars4.5/5 (266)
- Apache CloudStack 4.2.0 Release Notes en USDocument39 pagesApache CloudStack 4.2.0 Release Notes en USsgrrscNo ratings yet
- The Hard Thing About Hard Things: Building a Business When There Are No Easy AnswersFrom EverandThe Hard Thing About Hard Things: Building a Business When There Are No Easy AnswersRating: 4.5 out of 5 stars4.5/5 (345)
- Vsphere 4.1 Deep Dive - Part 1 - v6Document120 pagesVsphere 4.1 Deep Dive - Part 1 - v6murali_mohan_5No ratings yet
- On Fire: The (Burning) Case for a Green New DealFrom EverandOn Fire: The (Burning) Case for a Green New DealRating: 4 out of 5 stars4/5 (74)
- Docu71623 EMC Storage Monitoring and Reporting 4.0 Installation and Configuration GuideDocument32 pagesDocu71623 EMC Storage Monitoring and Reporting 4.0 Installation and Configuration Guiderambabu RNo ratings yet
- The World Is Flat 3.0: A Brief History of the Twenty-first CenturyFrom EverandThe World Is Flat 3.0: A Brief History of the Twenty-first CenturyRating: 3.5 out of 5 stars3.5/5 (2259)
- iDRAC6 1.85 A00 READMEDocument8 pagesiDRAC6 1.85 A00 READMEJoão PedroNo ratings yet
- Team of Rivals: The Political Genius of Abraham LincolnFrom EverandTeam of Rivals: The Political Genius of Abraham LincolnRating: 4.5 out of 5 stars4.5/5 (234)
- Installation Guide For Cisco Business Edition 6000 H/M, Release 11.0Document42 pagesInstallation Guide For Cisco Business Edition 6000 H/M, Release 11.0blackmamba etti jeanNo ratings yet
- The Unwinding: An Inner History of the New AmericaFrom EverandThe Unwinding: An Inner History of the New AmericaRating: 4 out of 5 stars4/5 (45)
- Original Location Recovery (OLR) : ImportantDocument2 pagesOriginal Location Recovery (OLR) : ImportantAbhishek Sudha BharadwajNo ratings yet
- The Gifts of Imperfection: Let Go of Who You Think You're Supposed to Be and Embrace Who You AreFrom EverandThe Gifts of Imperfection: Let Go of Who You Think You're Supposed to Be and Embrace Who You AreRating: 4 out of 5 stars4/5 (1090)
- Using Remote Display Technologies With ANSYS Workbench ProductsDocument12 pagesUsing Remote Display Technologies With ANSYS Workbench ProductsGilbertoNo ratings yet
- Fortianalyzer v6.4.11 Release NotesDocument42 pagesFortianalyzer v6.4.11 Release Noteslee zwagerNo ratings yet
- Cnmaestro On-Premises User Guide PDFDocument85 pagesCnmaestro On-Premises User Guide PDFmdcarraroNo ratings yet
- LINUXDocument140 pagesLINUXsivavadde150No ratings yet
- Vsphere Esxi Vcenter Server 703 Configuration GuideDocument75 pagesVsphere Esxi Vcenter Server 703 Configuration GuideErdem EnustNo ratings yet
- 101 VMware and Windows Interview Questions Part 3 System Admin GuideDocument3 pages101 VMware and Windows Interview Questions Part 3 System Admin GuideSudipto ChakrobortyNo ratings yet
- Introduction To Virtualization: © 2012 Vmware Inc. All Rights ReservedDocument55 pagesIntroduction To Virtualization: © 2012 Vmware Inc. All Rights Reservedemilsm74No ratings yet
- VSAN 6.5 2 Node Direct Connect Setup ChecklistDocument4 pagesVSAN 6.5 2 Node Direct Connect Setup ChecklistmonstratonisNo ratings yet
- How To Reset ESXi 6.x Root Password and Under Which Conditions - ESX VirtualizationDocument9 pagesHow To Reset ESXi 6.x Root Password and Under Which Conditions - ESX VirtualizationAlex FrancoNo ratings yet
- The Sympathizer: A Novel (Pulitzer Prize for Fiction)From EverandThe Sympathizer: A Novel (Pulitzer Prize for Fiction)Rating: 4.5 out of 5 stars4.5/5 (121)
- VMware GOS Compatibility GuideDocument216 pagesVMware GOS Compatibility GuideGuadalupe PasiónNo ratings yet
- Poweredge R720 and R720Xd: Technical GuideDocument65 pagesPoweredge R720 and R720Xd: Technical GuideBình Thanh NguyễnNo ratings yet
- Uc On Ucs OS Virtualization and UCS ArchitectureDocument15 pagesUc On Ucs OS Virtualization and UCS ArchitectureBhudev Kumar SahuNo ratings yet
- Eve Cook Book 1.12 PDFDocument237 pagesEve Cook Book 1.12 PDFnbctcp7487No ratings yet
- Mitel BP-VirtualizationDocument195 pagesMitel BP-VirtualizationfrancoisNo ratings yet
- Actifio Copy Data ManagementDocument92 pagesActifio Copy Data ManagementmahalinNo ratings yet
- VMware KB - A Virtual Machine Fails To Power On With The Error - Unsupported and - or Invalid Disk TypeDocument4 pagesVMware KB - A Virtual Machine Fails To Power On With The Error - Unsupported and - or Invalid Disk Typepiri_picchioNo ratings yet
- Netra Server X3-2 (Formerly Sun Netra X4270 M3 Server) : Operating System Installation GuideDocument114 pagesNetra Server X3-2 (Formerly Sun Netra X4270 M3 Server) : Operating System Installation GuideNguyenNo ratings yet
- Exporting Nfs File Systems To Unix/Esxi 1Document30 pagesExporting Nfs File Systems To Unix/Esxi 1Jagdish ModiNo ratings yet
- 10 Vmware Backups Best Practices v3Document23 pages10 Vmware Backups Best Practices v3Pramodlal K PNo ratings yet
- Her Body and Other Parties: StoriesFrom EverandHer Body and Other Parties: StoriesRating: 4 out of 5 stars4/5 (821)
- StorCLI RefMan RevfDocument80 pagesStorCLI RefMan RevfquizpoliNo ratings yet
- Cse 427Document9 pagesCse 427LakhanKadamNo ratings yet