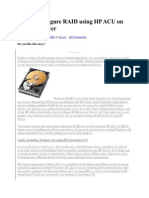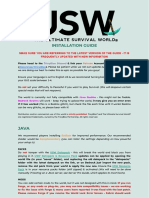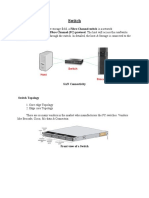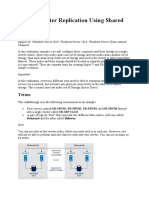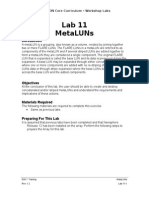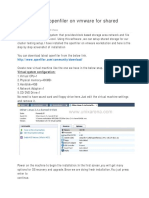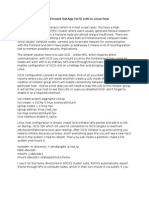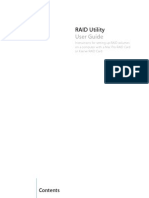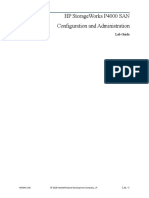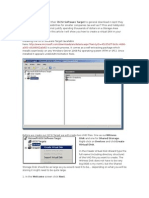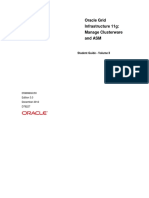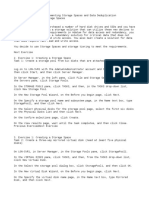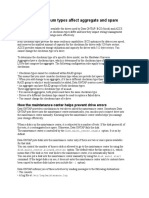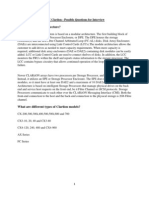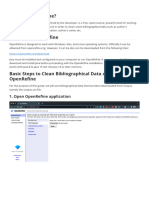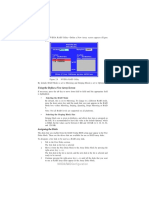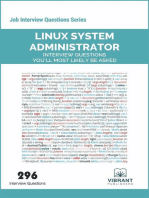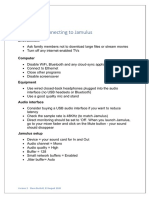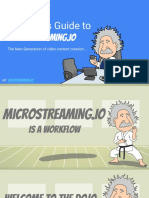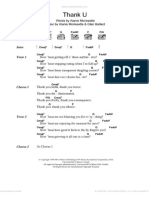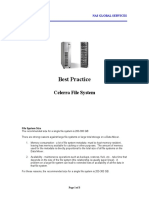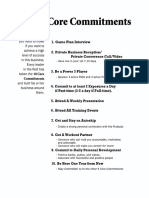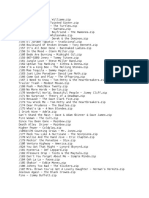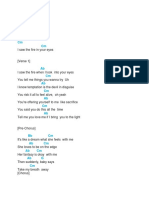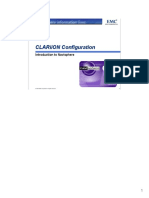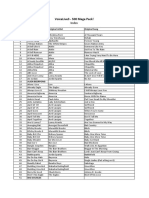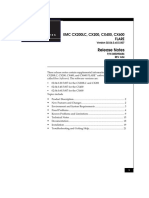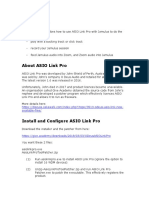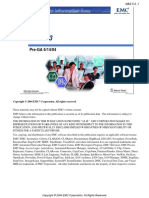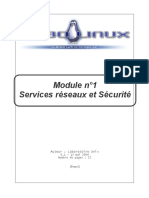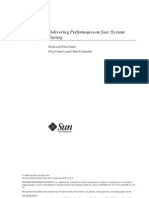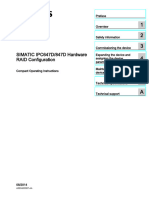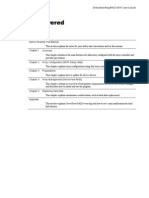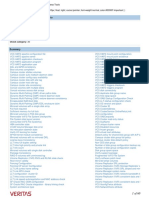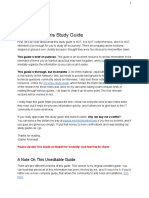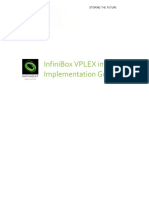Professional Documents
Culture Documents
D02 LAB01a
Uploaded by
David Lynx0 ratings0% found this document useful (0 votes)
7 views2 pagesThis document provides instructions for four exercises in navigating and configuring a Navisphere simulator:
1. The first exercise focuses on basic navigation and locating all Field Replaceable Units on four arrays.
2. The second exercise describes how to set up cache by assigning memory and enabling read and write caching on an array.
3. The third exercise walks through creating a RAID 5 group using five disks from an array.
4. The fourth exercise binds six LUNs to the RAID group, with the first three bound to SPA and the last three to SPB.
Original Description:
Original Title
D02_LAB01a
Copyright
© © All Rights Reserved
Available Formats
PDF, TXT or read online from Scribd
Share this document
Did you find this document useful?
Is this content inappropriate?
Report this DocumentThis document provides instructions for four exercises in navigating and configuring a Navisphere simulator:
1. The first exercise focuses on basic navigation and locating all Field Replaceable Units on four arrays.
2. The second exercise describes how to set up cache by assigning memory and enabling read and write caching on an array.
3. The third exercise walks through creating a RAID 5 group using five disks from an array.
4. The fourth exercise binds six LUNs to the RAID group, with the first three bound to SPA and the last three to SPB.
Copyright:
© All Rights Reserved
Available Formats
Download as PDF, TXT or read online from Scribd
0 ratings0% found this document useful (0 votes)
7 views2 pagesD02 LAB01a
Uploaded by
David LynxThis document provides instructions for four exercises in navigating and configuring a Navisphere simulator:
1. The first exercise focuses on basic navigation and locating all Field Replaceable Units on four arrays.
2. The second exercise describes how to set up cache by assigning memory and enabling read and write caching on an array.
3. The third exercise walks through creating a RAID 5 group using five disks from an array.
4. The fourth exercise binds six LUNs to the RAID group, with the first three bound to SPA and the last three to SPB.
Copyright:
© All Rights Reserved
Available Formats
Download as PDF, TXT or read online from Scribd
You are on page 1of 2
Running the Application
1. Click on Start Menu, Programs, Navisphere Simulation vx.x
2. There are three choices, Launch Navisphere Simulator, Reset Navisphere
Simulator, and Uninstall Navisphere Simulator.
3. Click on Launch Navisphere Simulator.
4. ALT: Click on C:\Program Files\Navisphere Simulation vx.x\classes\Launch
Navisphere.html
When prompted with Navisphere Login, enter User Name: manager, and password:
manager. Choose Global under Global/Local.
Exercise One – Navigating Navisphere
This exercise focuses on basic navigation of the drill-down item list. Be sure to try to
locate every single Field Replaceable Unit (FRU) on the four arrays.
1. Click on the “+” next to the array marked “FC700-1”.
2. Expand the Physical Tree all the way out. Examine all the different components
visible here.
3. See how many enclosures and disk drives there in this particular array.
4. Expand the RAID Groups tree and see how many RAID Groups are pre-created.
These RAID Groups are just part of the simulator and not typical of a factory
clean CLARiiON.
5. Right-click on the RAID Group and select Properties. Click on the different tabs
to see what the settings are for that particular Group.
Exercise Two – Setting Cache
There are two main steps to setting up cache on an array: assigning memory to Write
Cache and SPA & B Read Cache and enabling cache. Until you perform both of these
steps, all activity will be spindle-bound.
1. In the Storage Tab, right-click on the array marked FC4700-1, and select
Properties.
2. Click on the Memory tab.
3. Note the Total Memory, SP Usage, and Free Memory.
4. We will be setting up 10% of free memory on each SP as Read Cache, and 90%
write cache.
5. Type in the boxes under “User Customizable Partitions” the values you’ve
chosen. \
6. Click OK when done – Then click yes on the Confirmation box.
7. Click on the Cache Tab (under the same Array Properties Box)
8. Enable Read and Write Caching and watermark processing for the both SP’s.
9. Click Apply then OK.
Exercise Three – Creating RAID Groups
Here, we will create a 5 disk RAID 5 Group to which we later bind LUNs. We are
basically reserving a bunch of disks which will work together. Until we bind a LUN,
there is no RAID Type.
1. We are going to create a RAID Group with the following characteristics:
• RAID 5
• RAID Group ID 0x01
• Using disks Bus 1, Enclosure 0, Disks 0 through 4
2. Right-click on the FC4700-1 Array and select Create RAID Group
• Choose Manual Disk Selection to get the right disks in the group
• Use the Student Guide from today as a reference.
• Click Apply when done.
Exercise Four – Binding LUNs
Here is where we will create host-mountable volumes. They will be striped onto the
RAID Group created in the previous exercise. When we bind the first LUN, we will be
assigning the RAID type. Subsequent LUNs on that RAID group will automatically have
the same RAID Type.
1. Right-click on the FC4700-1 Array and select Bind LUN
• RAID Type is RAID 5
• “RAID Group for new LUN” is 0x01 (the one we just created)
• The LUN ID for the first LUN will be 0x10
• Default Owner will be SPA
• LUN Size will be 10 GB
• Everything else should be left as the default.
• Click Apply.
2. We will bind 5 more LUNs, all the same size, alternating between SPB and SPA.
In total there should be 6 LUNs, ID’s 0x10 – 0x15, 3 on SPA, 3 on SPB
You might also like
- Red Hat Certified Engineer (RHCE) Study Guide: Ansible Automation for the Red Hat Enterprise Linux 8 Exam (EX294)From EverandRed Hat Certified Engineer (RHCE) Study Guide: Ansible Automation for the Red Hat Enterprise Linux 8 Exam (EX294)No ratings yet
- Always On HighavailabilityDocument20 pagesAlways On HighavailabilitySyed NoumanNo ratings yet
- Configure RAID Using HP ACU On Your HP ServerDocument11 pagesConfigure RAID Using HP ACU On Your HP ServerjlopeziNo ratings yet
- EMC VNX DataDocument21 pagesEMC VNX Datapadhiary jagannathNo ratings yet
- The Ultimate Survival World Installation Guide - v10Document5 pagesThe Ultimate Survival World Installation Guide - v10zannateen nayeemNo ratings yet
- Module10-Implementing Storage SpacesDocument16 pagesModule10-Implementing Storage SpacesFuad SohlyNo ratings yet
- 02-Huawei OceanStor Dorado Architecture and Key Technology PDFDocument57 pages02-Huawei OceanStor Dorado Architecture and Key Technology PDFManuel DamilNo ratings yet
- JAVA PROGRAMMING FOR BEGINNERS: Master Java Fundamentals and Build Your Own Applications (2023 Crash Course)From EverandJAVA PROGRAMMING FOR BEGINNERS: Master Java Fundamentals and Build Your Own Applications (2023 Crash Course)No ratings yet
- Cache Dirt 5700Document5 pagesCache Dirt 5700David LynxNo ratings yet
- LinuxAcademy HandsOnLab CentOS LVMDocument8 pagesLinuxAcademy HandsOnLab CentOS LVMnetgame76No ratings yet
- Navisphere Manager Simulator Lab GuideDocument64 pagesNavisphere Manager Simulator Lab Guideangel_kuriNo ratings yet
- Emc Navisphere - How To Create Raid Group and Lun On ClariionDocument6 pagesEmc Navisphere - How To Create Raid Group and Lun On ClariionNorisham Abd RahmanNo ratings yet
- Free Openfiler iSCSI Connection With VMware ESX ServerDocument11 pagesFree Openfiler iSCSI Connection With VMware ESX ServerrhcekingNo ratings yet
- VNX DP Manage Storage Pools PDFDocument14 pagesVNX DP Manage Storage Pools PDFvaraprasadgcn1No ratings yet
- Switchdocs CustomiDocument30 pagesSwitchdocs CustomiNagKumarNo ratings yet
- Configure Unused or New DisksDocument6 pagesConfigure Unused or New DisksSujeet KumarNo ratings yet
- Linux Installation Instructions Ver 3Document21 pagesLinux Installation Instructions Ver 3Sunil KumarNo ratings yet
- Configuring RAID 5 Using MegaRAID WebBIOSDocument16 pagesConfiguring RAID 5 Using MegaRAID WebBIOSAnonymous 4eoWsk3No ratings yet
- Create A LUN in Netapp StorageDocument6 pagesCreate A LUN in Netapp Storagenbha2No ratings yet
- Installation and Configuration of Openfiler On Centos 6.5Document12 pagesInstallation and Configuration of Openfiler On Centos 6.5Nitin VashisthNo ratings yet
- PS Series Storage Arrays Choosing A Member RAID PolicyDocument15 pagesPS Series Storage Arrays Choosing A Member RAID PolicyJos JonkerNo ratings yet
- Config Openfiler For ESXDocument14 pagesConfig Openfiler For ESXTawan ChuroekNo ratings yet
- Block Storage Provisioning and ManagementDocument29 pagesBlock Storage Provisioning and Managementnilber_morianoNo ratings yet
- Stretch Cluster Replication Using Shared StorageDocument22 pagesStretch Cluster Replication Using Shared StorageMohammed F KhanNo ratings yet
- ISCSI Configuration With Hitachi - School IT ExpertDocument3 pagesISCSI Configuration With Hitachi - School IT ExpertCilong BetonNo ratings yet
- OPenfiler ConfigurationDocument16 pagesOPenfiler ConfigurationramkamalakkannanNo ratings yet
- Lab 11 Metaluns: Clariion Core Curriculum - Workshop LabsDocument4 pagesLab 11 Metaluns: Clariion Core Curriculum - Workshop LabskumarNo ratings yet
- Elastic Block Store (Amazon EBS)Document29 pagesElastic Block Store (Amazon EBS)hanuman challisaNo ratings yet
- Install Openfiler and Configure LUNsDocument26 pagesInstall Openfiler and Configure LUNsSubash CtNo ratings yet
- Open Fire CreDocument8 pagesOpen Fire CreMalineni MauryaNo ratings yet
- How To Configure OpenFiler iSCSI Storage For Use With VMware ESXDocument12 pagesHow To Configure OpenFiler iSCSI Storage For Use With VMware ESXBlas DiazNo ratings yet
- Survival: A C-Design ProductionDocument33 pagesSurvival: A C-Design ProductionjsgebhartNo ratings yet
- Present NetApp iSCSI LUN To LinuxDocument22 pagesPresent NetApp iSCSI LUN To LinuxMichael LaflinNo ratings yet
- Azure - Lab 05Document11 pagesAzure - Lab 05vikibabuNo ratings yet
- RAID Utility User GuideDocument19 pagesRAID Utility User GuidemahendragdalviNo ratings yet
- The Unofficial Official VCAP5 DCA Study GuideDocument248 pagesThe Unofficial Official VCAP5 DCA Study GuideKumar SumeetNo ratings yet
- Create A RAID 10 Array Using FreeNASDocument7 pagesCreate A RAID 10 Array Using FreeNASac_nobregaNo ratings yet
- Raid X+Y vs. Raid Y+X: Nested ArraysDocument5 pagesRaid X+Y vs. Raid Y+X: Nested Arraysapi-26737619No ratings yet
- HP Storageworks P4000 San Configuration and Administration: Lab GuideDocument27 pagesHP Storageworks P4000 San Configuration and Administration: Lab GuideChristopher ThorpNo ratings yet
- VERITAS Storage Foundation 5.: FundamentalsDocument47 pagesVERITAS Storage Foundation 5.: FundamentalsRakesh SinghNo ratings yet
- Review and Repair Linux Swap Partition-Troubleshooting Swap PartitionDocument2 pagesReview and Repair Linux Swap Partition-Troubleshooting Swap PartitionDevashish KureelNo ratings yet
- Raid LVM STND Linux PartitionDocument9 pagesRaid LVM STND Linux Partitionbluestack bluestackNo ratings yet
- ISCSI Target 3.3Document5 pagesISCSI Target 3.3Zainuri MuhammadNo ratings yet
- Oracle Grid Infrastructure 11g: Manage Clusterware and ASM: Student Guide - Volume IIDocument51 pagesOracle Grid Infrastructure 11g: Manage Clusterware and ASM: Student Guide - Volume IIDosso ValimamouNo ratings yet
- Ss Sys AdminDocument65 pagesSs Sys Adminahmed_497959294No ratings yet
- Lab 4 Server 2016Document8 pagesLab 4 Server 2016lucasNo ratings yet
- UNIX Interview 1.: SolarisDocument6 pagesUNIX Interview 1.: SolarisMohammad NizamuddinNo ratings yet
- Guia Intel Rapid StorageDocument17 pagesGuia Intel Rapid StoragePaul JavierNo ratings yet
- All Netapp2Document167 pagesAll Netapp2Purushothama GnNo ratings yet
- Solaris 11Document18 pagesSolaris 11SureshKumar PallapothuNo ratings yet
- Lab 03aDocument5 pagesLab 03a88awscloudNo ratings yet
- EMC Clariion Interview QuestionDocument11 pagesEMC Clariion Interview QuestionSureshkumar GanesanNo ratings yet
- Harmonising Bibliographic Data Using OpenRefineDocument5 pagesHarmonising Bibliographic Data Using OpenRefineraum123No ratings yet
- Guide To SATA Hard Disks Installation and RAID ConfigurationDocument22 pagesGuide To SATA Hard Disks Installation and RAID ConfigurationdejanNo ratings yet
- Lab 04Document33 pagesLab 04senthil kumarNo ratings yet
- Xfs - Repair An LVM On Centos or Other DistrosDocument15 pagesXfs - Repair An LVM On Centos or Other Distrosiftikhar ahmedNo ratings yet
- Essbase Interview QuestionsDocument7 pagesEssbase Interview Questionstushar_madaanNo ratings yet
- Instructions For Scilab: Spoken Tutorial Team IIT BombayDocument2 pagesInstructions For Scilab: Spoken Tutorial Team IIT BombayManNo ratings yet
- Using The Define A New Array Screen: NVIDIA RAID ConfigurationDocument1 pageUsing The Define A New Array Screen: NVIDIA RAID ConfigurationhamfrostNo ratings yet
- VNX DP Manage Luns PDFDocument19 pagesVNX DP Manage Luns PDFvaraprasadgcn1No ratings yet
- Disk Partitioning Lab - Part IDocument16 pagesDisk Partitioning Lab - Part IdeboevaniaNo ratings yet
- AITB APEq Skin SetupDocument4 pagesAITB APEq Skin Setupstefan.zbinden33No ratings yet
- Linux System Administrator Interview Questions You'll Most Likely Be Asked: Job Interview Questions SeriesFrom EverandLinux System Administrator Interview Questions You'll Most Likely Be Asked: Job Interview Questions SeriesNo ratings yet
- I LDocument1 pageI LDavid LynxNo ratings yet
- ElxinstallDocument116 pagesElxinstallDavid LynxNo ratings yet
- Checklist - Version 2Document1 pageChecklist - Version 2David LynxNo ratings yet
- Beginners Guide To MicroStreamingDocument17 pagesBeginners Guide To MicroStreamingDavid LynxNo ratings yet
- HL-178291 PreviewDocument2 pagesHL-178291 PreviewDavid LynxNo ratings yet
- MR 5WP CMSS WrapperDocument139 pagesMR 5WP CMSS WrapperDavid LynxNo ratings yet
- Docu48340 - NetWorker 8.1 Installation GuideDocument152 pagesDocu48340 - NetWorker 8.1 Installation GuideDavid LynxNo ratings yet
- Cpg-In CX CablingDocument4 pagesCpg-In CX CablingDavid LynxNo ratings yet
- Generic Non US Wire FormDocument3 pagesGeneric Non US Wire FormDavid LynxNo ratings yet
- Celerra Best ParcticeDocument3 pagesCelerra Best ParcticeDavid LynxNo ratings yet
- Ten Core CommitmentsDocument1 pageTen Core CommitmentsDavid LynxNo ratings yet
- List of Songs To Be Posted As of 07-01-2022Document4 pagesList of Songs To Be Posted As of 07-01-2022David LynxNo ratings yet
- Chords & Lyrics - Take My BreathDocument4 pagesChords & Lyrics - Take My BreathDavid LynxNo ratings yet
- Chords & Lyrics - Walk All Over YouDocument3 pagesChords & Lyrics - Walk All Over YouDavid LynxNo ratings yet
- Clariion Configuration: Introduction To NavisphereDocument26 pagesClariion Configuration: Introduction To NavisphereDavid LynxNo ratings yet
- NS600 MinicomDocument16 pagesNS600 MinicomDavid LynxNo ratings yet
- VL3 500 Mega Pack! IndexDocument10 pagesVL3 500 Mega Pack! IndexDavid LynxNo ratings yet
- Celerra NS600 Factory InitDocument10 pagesCelerra NS600 Factory InitDavid LynxNo ratings yet
- Flare11+ Release NotesDocument22 pagesFlare11+ Release NotesDavid LynxNo ratings yet
- PSLV1NSB QIP CelerraNS600 Basic 030315chDocument34 pagesPSLV1NSB QIP CelerraNS600 Basic 030315chDavid LynxNo ratings yet
- Jamulus and ASIO Link ProDocument5 pagesJamulus and ASIO Link ProDavid LynxNo ratings yet
- VL3 500 Mega Pack! Index by SongDocument10 pagesVL3 500 Mega Pack! Index by SongDavid LynxNo ratings yet
- Nas 53Document110 pagesNas 53David LynxNo ratings yet
- Fco Instructions 091Document13 pagesFco Instructions 091David LynxNo ratings yet
- Host Util SunDocument58 pagesHost Util SunDavid LynxNo ratings yet
- Distributed With RemoteDocument7 pagesDistributed With RemoteDavid LynxNo ratings yet
- Reseau 1Document21 pagesReseau 1David LynxNo ratings yet
- Arrow ManualDocument272 pagesArrow ManualDavid LynxNo ratings yet
- Voice Live Midi Codes For PresetsDocument11 pagesVoice Live Midi Codes For PresetsDavid LynxNo ratings yet
- System Tuning Perf FinalDocument84 pagesSystem Tuning Perf Finali_rogersNo ratings yet
- E13828 RAID Configuration Guide EM WEBDocument26 pagesE13828 RAID Configuration Guide EM WEBdanasabesaleh2012No ratings yet
- Data Sheet G Speed Shuttle SSDDocument2 pagesData Sheet G Speed Shuttle SSDBartje WilliamNo ratings yet
- Solaris Volume ManagerDocument27 pagesSolaris Volume ManagerSourav Jyoti DasNo ratings yet
- Ipc HW Raid Compact Operating Instructions en-USDocument40 pagesIpc HW Raid Compact Operating Instructions en-USrajeshkumarabNo ratings yet
- Digital Video Part 2Document8 pagesDigital Video Part 2aleksandar.haNo ratings yet
- DDPUser GuideDocument35 pagesDDPUser GuideHtoo WaiNo ratings yet
- B7fy 2331 01enDocument155 pagesB7fy 2331 01enbelghin2No ratings yet
- Dmde-3 6 0-ManualDocument63 pagesDmde-3 6 0-ManualaudiolimitNo ratings yet
- Risk Assessment Checklist Report ForDocument60 pagesRisk Assessment Checklist Report Forkhursheed4u3590No ratings yet
- Unit 5 - Dr.D.umanandhini (Autosaved)Document77 pagesUnit 5 - Dr.D.umanandhini (Autosaved)RajinithanuNo ratings yet
- Intel-SATA-AHCI-Driver-version-v12.7.0 (1) .1036 PDFDocument195 pagesIntel-SATA-AHCI-Driver-version-v12.7.0 (1) .1036 PDFobic200% (1)
- CSCE 451/851 Operating Systems Principles: Steve GoddardDocument13 pagesCSCE 451/851 Operating Systems Principles: Steve Goddardanuja pNo ratings yet
- Os LpuDocument48 pagesOs LpuHARESHNo ratings yet
- Network+ Study Guide - UneditableDocument59 pagesNetwork+ Study Guide - Uneditableamitdhawan1No ratings yet
- Hp-3Par Performance Presentation: October 2010Document28 pagesHp-3Par Performance Presentation: October 2010purush_123No ratings yet
- Cinelerra User ManualDocument207 pagesCinelerra User Manualo_dimitrovNo ratings yet
- HCIA-Intelligent Computing V1.0 Lab GuideDocument213 pagesHCIA-Intelligent Computing V1.0 Lab GuidearsiemarNo ratings yet
- Xsan 2 Admin GuideDocument140 pagesXsan 2 Admin GuidedebshubraNo ratings yet
- InfiniBox - VPLEX IntegrationDocument34 pagesInfiniBox - VPLEX Integrationjonemat100% (1)
- Palo Alto Networks Product Summary SpecsheetDocument3 pagesPalo Alto Networks Product Summary SpecsheetEloi Sabach SinagaNo ratings yet
- AHCI and RAID On HP Compaq Elite 8000, 8100, 8200, and 8300 Business PCsDocument29 pagesAHCI and RAID On HP Compaq Elite 8000, 8100, 8200, and 8300 Business PCsibanitescuNo ratings yet
- ASRock ION 330HT RAID Installation GuideDocument15 pagesASRock ION 330HT RAID Installation GuidekenwNo ratings yet
- Netapp Oracle AsmDocument18 pagesNetapp Oracle AsmnmessaraNo ratings yet
- INFO 1410 Tutorial 4 SolutionsDocument3 pagesINFO 1410 Tutorial 4 SolutionsSudeep Abhyankar100% (1)
- Qnap Turbo Nas Software User Manual: (Version: 4.3.x)Document347 pagesQnap Turbo Nas Software User Manual: (Version: 4.3.x)chuftaNo ratings yet
- Unit 4Document30 pagesUnit 4Avantee SinghNo ratings yet
- RSTe VROC CLI Specifications 1.5Document14 pagesRSTe VROC CLI Specifications 1.5EmersonNo ratings yet