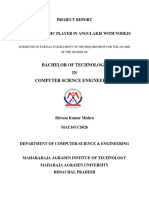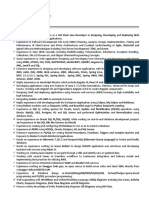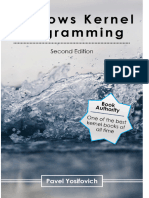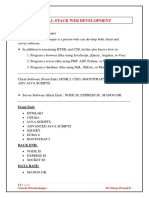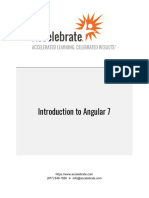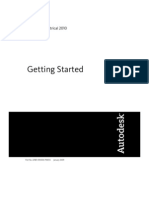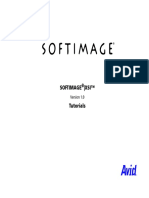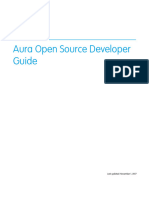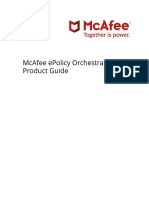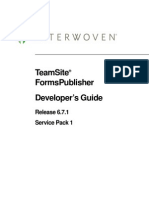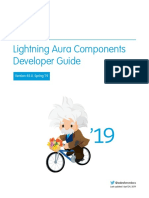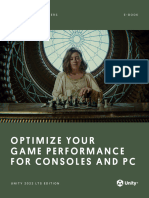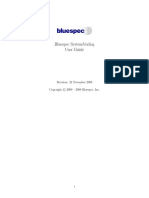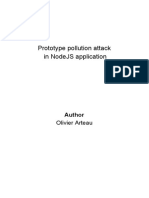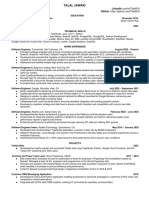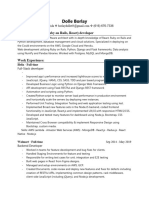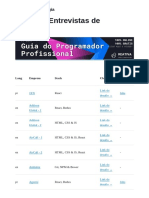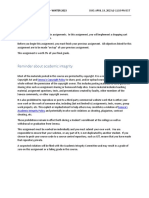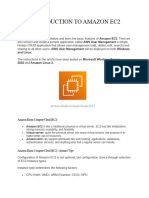Professional Documents
Culture Documents
Analytics Platform Components Guideknime2
Uploaded by
jvanilOriginal Title
Copyright
Available Formats
Share this document
Did you find this document useful?
Is this content inappropriate?
Report this DocumentCopyright:
Available Formats
Analytics Platform Components Guideknime2
Uploaded by
jvanilCopyright:
Available Formats
KNIME Components Guide
KNIME AG, Zurich, Switzerland
Version 4.7 (last updated on 2022-05-16)
Table of Contents
Introduction. . . . . . . . . . . . . . . . . . . . . . . . . . . . . . . . . . . . . . . . . . . . . . . . . . . . . . . . . . . . . . . . . . . . . 1
Components vs metanodes . . . . . . . . . . . . . . . . . . . . . . . . . . . . . . . . . . . . . . . . . . . . . . . . . . . . . 1
Creating components and metanodes . . . . . . . . . . . . . . . . . . . . . . . . . . . . . . . . . . . . . . . . . . . . . . 2
Setup components and metanodes . . . . . . . . . . . . . . . . . . . . . . . . . . . . . . . . . . . . . . . . . . . . . . . . . 4
Setup components . . . . . . . . . . . . . . . . . . . . . . . . . . . . . . . . . . . . . . . . . . . . . . . . . . . . . . . . . . . . 4
Reconfigure metanodes . . . . . . . . . . . . . . . . . . . . . . . . . . . . . . . . . . . . . . . . . . . . . . . . . . . . . . . . 6
Execution state of components and metanodes. . . . . . . . . . . . . . . . . . . . . . . . . . . . . . . . . . . . 6
Change the flow variables scope in components. . . . . . . . . . . . . . . . . . . . . . . . . . . . . . . . . . . . . . 9
Custom components configuration dialogs . . . . . . . . . . . . . . . . . . . . . . . . . . . . . . . . . . . . . . . . . 10
Configuration nodes . . . . . . . . . . . . . . . . . . . . . . . . . . . . . . . . . . . . . . . . . . . . . . . . . . . . . . . . . . 11
Component configuration dialog. . . . . . . . . . . . . . . . . . . . . . . . . . . . . . . . . . . . . . . . . . . . . . . . 16
Scripting Components . . . . . . . . . . . . . . . . . . . . . . . . . . . . . . . . . . . . . . . . . . . . . . . . . . . . . . . . . . . 18
Components composite views . . . . . . . . . . . . . . . . . . . . . . . . . . . . . . . . . . . . . . . . . . . . . . . . . . . . 19
Widget nodes . . . . . . . . . . . . . . . . . . . . . . . . . . . . . . . . . . . . . . . . . . . . . . . . . . . . . . . . . . . . . . . . 19
View nodes. . . . . . . . . . . . . . . . . . . . . . . . . . . . . . . . . . . . . . . . . . . . . . . . . . . . . . . . . . . . . . . . . . 25
Refresh Button Widget node . . . . . . . . . . . . . . . . . . . . . . . . . . . . . . . . . . . . . . . . . . . . . . . . . . . 26
Re-execution of Widget nodes . . . . . . . . . . . . . . . . . . . . . . . . . . . . . . . . . . . . . . . . . . . . . . . . . . 28
Interactive Widget nodes . . . . . . . . . . . . . . . . . . . . . . . . . . . . . . . . . . . . . . . . . . . . . . . . . . . . . . 29
Plotly nodes . . . . . . . . . . . . . . . . . . . . . . . . . . . . . . . . . . . . . . . . . . . . . . . . . . . . . . . . . . . . . . . . . 32
Layout of composite views . . . . . . . . . . . . . . . . . . . . . . . . . . . . . . . . . . . . . . . . . . . . . . . . . . . . . . . 33
Visual layout editor . . . . . . . . . . . . . . . . . . . . . . . . . . . . . . . . . . . . . . . . . . . . . . . . . . . . . . . . . . . 33
Legacy flag. . . . . . . . . . . . . . . . . . . . . . . . . . . . . . . . . . . . . . . . . . . . . . . . . . . . . . . . . . . . . . . . . . 36
Advanced layouting. . . . . . . . . . . . . . . . . . . . . . . . . . . . . . . . . . . . . . . . . . . . . . . . . . . . . . . . . . . 36
Node Usage tab . . . . . . . . . . . . . . . . . . . . . . . . . . . . . . . . . . . . . . . . . . . . . . . . . . . . . . . . . . . . . . 42
Layout of configuration dialogs. . . . . . . . . . . . . . . . . . . . . . . . . . . . . . . . . . . . . . . . . . . . . . . . . 42
Streaming execution of components. . . . . . . . . . . . . . . . . . . . . . . . . . . . . . . . . . . . . . . . . . . . . . . 44
Default execution . . . . . . . . . . . . . . . . . . . . . . . . . . . . . . . . . . . . . . . . . . . . . . . . . . . . . . . . . . . . 45
Streaming execution . . . . . . . . . . . . . . . . . . . . . . . . . . . . . . . . . . . . . . . . . . . . . . . . . . . . . . . . . . 45
Error Handling. . . . . . . . . . . . . . . . . . . . . . . . . . . . . . . . . . . . . . . . . . . . . . . . . . . . . . . . . . . . . . . . . . 47
Edit components description . . . . . . . . . . . . . . . . . . . . . . . . . . . . . . . . . . . . . . . . . . . . . . . . . . . . . 48
Sharing components . . . . . . . . . . . . . . . . . . . . . . . . . . . . . . . . . . . . . . . . . . . . . . . . . . . . . . . . . . . . 49
Share components in local workspace. . . . . . . . . . . . . . . . . . . . . . . . . . . . . . . . . . . . . . . . . . . 51
Share components on KNIME Server . . . . . . . . . . . . . . . . . . . . . . . . . . . . . . . . . . . . . . . . . . . . 51
Share components on the KNIME Hub . . . . . . . . . . . . . . . . . . . . . . . . . . . . . . . . . . . . . . . . . . . 51
Link type . . . . . . . . . . . . . . . . . . . . . . . . . . . . . . . . . . . . . . . . . . . . . . . . . . . . . . . . . . . . . . . . . . . . 51
Use a shared component . . . . . . . . . . . . . . . . . . . . . . . . . . . . . . . . . . . . . . . . . . . . . . . . . . . . . . 53
Edit the instance of a shared component. . . . . . . . . . . . . . . . . . . . . . . . . . . . . . . . . . . . . . . . . 53
Edit a shared component . . . . . . . . . . . . . . . . . . . . . . . . . . . . . . . . . . . . . . . . . . . . . . . . . . . . . . 54
Update linked components . . . . . . . . . . . . . . . . . . . . . . . . . . . . . . . . . . . . . . . . . . . . . . . . . . . . 54
Components for Data Apps . . . . . . . . . . . . . . . . . . . . . . . . . . . . . . . . . . . . . . . . . . . . . . . . . . . . . . 56
Widget nodes . . . . . . . . . . . . . . . . . . . . . . . . . . . . . . . . . . . . . . . . . . . . . . . . . . . . . . . . . . . . . . . . 56
Interactive Widget nodes and View nodes . . . . . . . . . . . . . . . . . . . . . . . . . . . . . . . . . . . . . . . . 56
Re-execution and Refresh Button Widget node . . . . . . . . . . . . . . . . . . . . . . . . . . . . . . . . . . . . 56
KNIME Components Guide
Introduction
In this guide we introduce components and metanodes.
Components and metanodes are both built from wrap workflows.
Components really are KNIME nodes that you create which bundle functionality, have their
own configuration dialog and their own composite views. Metanodes on the other hand are
containers of a part of your workflow, that help to build cleaner and structured nested
workflows.
In this guide, we explain how to create components and metanodes, how to create composite
views and configuration dialogs for components, and how to use them.
Components vs metanodes
Components are nodes that contain a sub-workflow, which lets you bundle functionality for
sharing and reusing. Components encapsulate and abstract functionality, can have their own
configuration dialog, and custom interactive composite views. You can use them to hide
some complexity in a workflow and you can also reuse them in other workflows or in
different parts of the same workflow, or you can share them with others via KNIME Server or
on the KNIME Hub. Additionally, components and their composite views are also used to
define pages in a web application workflows, which once deployed via KNIME Server can be
accessed through KNIME WebPortal.
In contrast to components, metanodes are purely used to organize your workflows better:
you can take parts of a larger workflow and collapse it into a metanode, hiding that part of
the workflow’s functionality.
The main differences are:
• Custom configuration dialogs: components can have custom configuration dialogs,
which are managed through the Configuration nodes
• Custom composite views: components can also have composite views, which are
acquired from the interactive views of Widget nodes and View nodes inside the
component
• Sharing: components can be shared via KNIME Hub while metanodes can not
• Flow variable scope: the flow variable scope of a component is local which makes them
self-containing and less polluting to the parent workflow. A flow variable defined inside
a component is by default not available outside it, and a flow variable defined outside
the component is by default not available inside it.
© 2021 KNIME AG. All rights reserved. 1
KNIME Components Guide
Creating components and metanodes
To encapsulate nodes into a component or collapsing a set of nodes into a metanode follow
these steps:
1. Select the nodes by either:
a. Dragging a rectangle with the mouse over the nodes in the workflow editor
b. Press and hold the "Ctrl" button and select the nodes clicking them
2. Right-click the selection and select either Create Component… or Create Metanode… in
the context menu shown in Figure 1
Figure 1. Creating a component or a metanode
3. Give the component or metanode a name in the dialog that opens shown in Figure 2
© 2021 KNIME AG. All rights reserved. 2
KNIME Components Guide
Figure 2. Giving a component or metanode a name
4. Click OK, and you will see the new component or the new metanode in the workflow
editor in place of the single nodes, as shown in Figure 3
Figure 3. Newly created component and metanode in a workflow editor
Appropriate input and output ports will appear for the component and the metanode based
on the connections coming into and out of it. Notice that collapsing nodes into a component
or a metanode resets the nodes.
© 2021 KNIME AG. All rights reserved. 3
KNIME Components Guide
Setup components and metanodes
You can change different settings for components and metanodes, like name, number of
input and output ports and their types. Moreover, you can change metadata, description and
customize the icon of a component. In this section we will explain you how to setup and
reconfigure components and metanodes.
Setup components
To change the settings of a component, first right-click the component and in the context
menu, shown in Figure 4, select Component → Setup….
Figure 4. Context menu for components
© 2021 KNIME AG. All rights reserved. 4
KNIME Components Guide
Now, the dialog shown in Figure 5 opens.
Figure 5. Setup component dialog
Here you can:
• Change the component name
• Add input and output ports by clicking the Add… button and selecting the port type in
the dialog that opens, shown in Figure 6.
Figure 6. Adding a new port to the component
• Remove existing input and output ports by clicking the Remove button. Notice that you
have to remove from inside the component, all connections coming to and from the
port before you can remove it.
• Change the order of the input and output ports using the Up and Down buttons.
Changing the order of the ports does not affect any functionality of the workflow but is
often practical to avoid crossing connections and thus improve the visual appearance
of the workflow.
© 2021 KNIME AG. All rights reserved. 5
KNIME Components Guide
Reconfigure metanodes
To change the settings of a metanode right-click it and select Metanode → Reconfigure…
from the context menu. In the dialog that opens, shown in Figure 7 you can change the
metanode name, and add or remove input and output ports of any type.
Figure 7. Reconfigure metanode dialog
To return the nodes within a component or a metanode into their original, uncollapsed state,
right-click the component or metanode and select Component (or Metanode) → Expand in the
context menu. To change a component to a metanode, under Component select Convert to
Metanode. Same works in the opposite direction to transform a metanode into a component,
selecting Metanode → Convert to Component.
The description of a metanode instead can not be manually changed and it is composed by
its name and a list of contained nodes type with the respective description.
Execution state of components and metanodes
Similar to regular KNIME nodes, components can be configured and executed. How to create
a component configuration dialog will be explained in Custom components configuration
dialogs section. Components use a traffic light to indicate their execution state, same as for
the nodes as shown in the Workflow Editor & nodes section of the KNIME Workbench Guide.
In components, in order to access data at the output port(s) every node of the enclosed sub-
workflow needs to be successfully executed, hence have a "green" traffic light.
© 2021 KNIME AG. All rights reserved. 6
KNIME Components Guide
Metanodes can also be executed, meaning that the nodes building up the sub-workflow it
contains, will be executed. However, since metanodes are only containers of parts of the
workflow they can not be configured. The state of the metanode is indicated by different
icons: a green tick and a yellow watch, respectively indicating if the metanode is executed or
not.
In metanodes, a dot close to the output port will indicate if output from that port is:
• Accessible ("green" dot), meaning that all the nodes building the sub-workflow branch
connected to that output port are successfully executed
• Connected but empty ("yellow" dot), meaning that the sub-workflow branch connected
to that output port did not produce an output
• Disconnected ("red" dot), meaning that the port is not connected to any sub-workflow’s
node.
Table 1. The different execution and output states of components and metanodes
Icon Sub-workflow Output
Components
Component Input GroupBy Column Filter Component Output
Successfully executed
Component Input GroupBy Column Filter Component Output
Configured
All outputs connected
Component Input GroupBy Column Filter Component Output
Execution failed
Contains unconnected
output
Breakpoint
Component Output
Component Input GroupBy Column Filter Execution failed
One branch failed
© 2021 KNIME AG. All rights reserved. 7
KNIME Components Guide
Metanodes
GroupBy Column Filter
Successfully executed
All outputs available
GroupBy Column Filter
All nodes of the sub-
workflow are configured
All outputs connected
GroupBy Column Filter All nodes of the sub-
workflow are executed
Contains unconnected
output ("red" dot)
Breakpoint
All nodes of the sub-
workflow are executed
GroupBy Column Filter
One branch failed and
the corresponding
output is empty
("yellow" dot)
© 2021 KNIME AG. All rights reserved. 8
KNIME Components Guide
Change the flow variables scope in
components
Flow variables that are created inside the component have a local scope and are only
available inside the component. Flow variables that are not created within the component are
only available outside the component.
To change this you need to specifically allow the flow variable to exit or enter the component:
1. Right-click the component in the executed state and choose Component → Open from
the context menu
2. From inside the component right-click the Component Output node if you want a locally
created flow variable to exit the component, or the Component Input node to allow an
externally created flow variable to be available within the component
3. Add the desired flow variable in the Include column on the right pane in the window that
opens, shown in Figure 8.
Figure 8. The Component Output node configuration dialog
© 2021 KNIME AG. All rights reserved. 9
KNIME Components Guide
Custom components configuration dialogs
Components can be designed in a way that the user can configure it from the outside,
without having to change the configuration of the nodes inside it, once the component is
saved and shared. This is done by using the Configuration Nodes which help to expose the
necessary settings to the outside, through the component configuration dialog.
In this section, we explain how to create a custom configuration dialog for a component
using Configuration nodes.
You can also change the order of the panes in the layout of the configuration dialogs. For
more details about how to do this please refer to the Layout of configuration dialogs section.
© 2021 KNIME AG. All rights reserved. 10
KNIME Components Guide
Configuration nodes
A Configuration node can provide input parameters for other nodes in the workflow. If you
use one or more Configuration nodes inside a component, the configuration dialog of the
component will show all these configuration options you created inside it in its custom
configuration dialog.
Configuration nodes enable different types of user inputs such as string input, integer input,
selecting one value in a list and more. You can find all available Configuration nodes in the
node repository under Workflow Abstraction → Configuration category, as shown in Figure 9.
Figure 9. The Configuration nodes in the node repository
© 2021 KNIME AG. All rights reserved. 11
KNIME Components Guide
They are divided into two categories, which are explained in the Table 2.
Table 2. Configuration nodes
Icon Configuration node User input Output
Input Nodes
Checked = true
Boolean Boolean values
Unchecked = false
Any user input is
String String
accepted
Integer Integer values Integer
Double Floating point numbers Double
A date and time (as
string) (or a selected
Date&Time String
date and time from the
calendar form).
User credentials (user
name and password) for Credentials Flow
Credentials
later use in Variable
authenticated nodes.
Table with paths to
selected items (as
Select one or multiple
Local File Browser knime:// protocol).
local files.
First path is also output
as flow variable.
© 2021 KNIME AG. All rights reserved. 12
KNIME Components Guide
Icon Configuration node User input Output
Table with paths to
Select one or multiple selected items (as
Repository File Chooser local files, workflows or knime:// protocol).
folders. First path is also output
as flow variable.
Data table with a
List Box Separate string inputs
column of string values
Selection Nodes
Choice of the available
values. The available
Single Selection selection depends on String
the node’s
configuration.
Data table with a
Multiple Selection Multiple selections
column of selections
Column Selection Column name String
Value Selection Value in a column String
Select columns from a Data table with selected
Column Filter
data table columns
© 2021 KNIME AG. All rights reserved. 13
KNIME Components Guide
Icon Configuration node User input Output
Data table with row
Nominal Row Filter Value in a column filtered according to the
selected value
© 2021 KNIME AG. All rights reserved. 14
KNIME Components Guide
Figure 10 shows, for example, the configuration dialog of the Value Selection Configuration
node, where you can define the input label, description, default selection option, and some
visual properties. Here, you can also define the name and default value of the output flow
variable, along with other settings to control the appearance of the custom dialog, if the
Configuration node is used inside a component, as explained in the next section.
Figure 10. Configuration dialog of the Value Selection Configuration node
Another node can access the flow variable output of a Configuration node, if the flow variable
output of the Configuration node is connected to it, as shown in Figure 11. The flow variable
created in the Configuration node as output, will then be used to overwrite the settings of the
connected node. To know how to do this, please refer to the Overwriting settings with flow
variables section of the KNIME Flow Control Guide. The value of the output of the
Configuration node is either its default value defined in the Configuration node configuration
dialog, or corresponds to the value provided by the user in the custom component
configuration dialog.
© 2021 KNIME AG. All rights reserved. 15
KNIME Components Guide
Value Selection
Configuration
Component Input Row Filter Component Output
Figure 11. Configuring a node with a value defined by a user
This workflow is also available on the KNIME Hub.
Component configuration dialog
Configuration nodes that are contained in a component, represent a customized
configuration dialog.
Once you create a component, like the one shown in Figure 11, right-click the component and
select Configure from the context menu to open the configuration dialog, shown in Figure 12,
and configure the component’s parameters.
Figure 12. The component configuration dialog
You can also combine different Configuration nodes in one component and have a more
© 2021 KNIME AG. All rights reserved. 16
KNIME Components Guide
complex component configuration dialog, where different parameters can be configured.
© 2021 KNIME AG. All rights reserved. 17
KNIME Components Guide
Scripting Components
KNIME provides a possibility to implement desired component functionality through scripting
by supporting a number of scripting frameworks. You will also have the possibility to
integrate dependencies with the scripted component. Given below are the nodes that can be
used to script a desired component.
Table 3. KNIME Scripting Nodes
Node Description
It offers a code editor for Python to process
any number and type of inputs into outputs.
KNIME executes the Python installation
configuration either from the node settings
and/or from KNIME Preferences.
It offers a code editor for R to process a
KNIME table. KNIME executes the R
installation configuration either in the node
settings and/or in KNIME Preferences.
It offers a code editor for JavaScript to
implement a customized view. Optionally,
you may feed in data to visualize it based on
your implementation. The node offers
checkboxes for a few dependencies (d3.js,
..) as well as a CSS editor.
It automatically installs the Conda
environment necessary for your component
to execute the downstream R/Python
nodes. The environment usually includes
the R/Python installation plus precise
versions of the libraries.
© 2021 KNIME AG. All rights reserved. 18
KNIME Components Guide
Components composite views
Besides custom configuration dialogs, components can have their own custom composite
views. Composite views contain the interactive views of Widget nodes, and Interactive
Widget nodes and View nodes, that are part of a component.
All composite views on root level also define a web application, accessible
through KNIME WebPortal.
To inspect the composite view in KNIME Analytics Platform, as for any KNIME node that
outputs a view, right-click the component and select Interactive View: … after execution.
You can also customize the layout of the composite views. For more details about how to do
this please refer to the Layout of composite views section.
In the next sections we will explain how to use Widget nodes, Interactive Widget nodes and
View nodes to build a customized composite view.
Widget nodes
Widget nodes, similarly to Configuration nodes can provide input parameters for other nodes
in the workflow. However, unlike Configuration nodes, Widget nodes are shown as widgets in
the composite views. When inspecting the composite view in KNIME Analytics Platform in
the window that opens you can adjust the parameters, and on the right bottom corner of the
window:
• Click Apply to set these parameters for the current execution of the workflow
• Choose Apply as new default from the drop-down menu next to Apply button to set
these parameters as the new default parameters for the Widget nodes
• Click Close and, choose to either discard changes, apply settings temporarily or apply
settings as new default
• Choose to Close & Discard, Close & Apply or Close & Apply as new default from the drop-
down menu next to Close button.
Additionally, when the workflow is deployed to a KNIME Server via KNIME WebPortal they
allow you to set parameters for the workflow execution.
You can find all available Widget nodes in the node repository under Workflow Abstraction →
Widgets category.
They are divided into the following five categories:
© 2021 KNIME AG. All rights reserved. 19
KNIME Components Guide
• Input: you can use widgets in this category to input parameters of different type into the
workflow. For example you can input integers, strings, booleans, doubles, lists, but also
other formats like date&time or credentials. They are shown in Table 4.
© 2021 KNIME AG. All rights reserved. 20
KNIME Components Guide
Table 4. Widget input nodes
Icon Widget node User input Output
Input Nodes
Checked = true
Boolean Boolean values
Unchecked = false
Any user input is
String String
accepted
Integer Integer values Integer
Double Floating point numbers Double
A date and time (as
string) (or a selected
Date&Time String
date and time from the
calendar form).
User credentials (user
name and password) for Credentials Flow
Credentials
later use in Variable
authenticated nodes.
Upload a file to the
File Upload server using a Path to the uploaded file
temporary folder.
© 2021 KNIME AG. All rights reserved. 21
KNIME Components Guide
Icon Widget node User input Output
Table with paths to
Select one or multiple selected items (as
File Chooser remote files, workflows knime:// protocol).
or folders. First path is also output
as flow variable.
Data table with a
List Box Separate string inputs
column of string values
Slider Value on a slider Double
• Selection: you can use the widgets in this category to select input values from an
available list of values. For example, you can choose a specific column from a data
table, multiple columns to include or exclude from a dataset or select a value of a
chosen column to filter a data table. You can also enable the choice of single or
multiple values from a list, or a single value from a single column of a data set. They are
shown in Table 5.
Table 5. Widget selection nodes
Icon Widget node User input Output
Selection Nodes
Choice of the available
values. The available
Single Selection selection depends on String
the node’s
configuration.
Data table with a
Multiple Selection Multiple selections
column of selections
© 2021 KNIME AG. All rights reserved. 22
KNIME Components Guide
Icon Widget node User input Output
Column Selection Column name String
Value Selection Value in a column String
Select columns from a Data table with selected
Column Filter
data table columns
Data table with row
Nominal Row Filter Value in a column filtered according to the
selected value
• Output: you can use these widgets to either produce a link to download files or to
display images or dynamic text. They are shown in Table 6.
Table 6. Widget output nodes
Icon Widget node User input Output
Output Nodes
A flow variable storing
File Download String
an absolute file path
Image Output KNIME Image SVG or PNG image
© 2021 KNIME AG. All rights reserved. 23
KNIME Components Guide
Icon Widget node User input Output
Text Output Any text String or HTML content
• Filter: you can use these widgets to trigger interactive filter events in a layout of views.
In the next section these interactive widget nodes are explained in more details.
• Re-execution: you can use the Refresh Button Widget node to add a button widget with
configurable text to the composite view of the component. When the user clicks the
button it will emit reactivity events that trigger re-execution of the component
downstream nodes. In the Refresh Button Widget node section you will find more
detailed information on the functionality and outcome of the reactivity functionality of
the Refresh Button Widget.
You can arrange different Widget nodes in a composite view, enclosing them into a
component, where ideally you could adjust different parameters to be injected into the
workflow.
© 2021 KNIME AG. All rights reserved. 24
KNIME Components Guide
View nodes
You can use View nodes to visualize your data as charts, plots, tables or visualize your own
JavaScript code generated view. They are available in the node repository under Views →
JavaScript, shown in Figure 13.
Figure 13. The View nodes in the node repository
These nodes can also be combined together in a component in order to build composite
views and dashboards.
One example of a component made of four different View nodes is shown in Figure 14.
© 2021 KNIME AG. All rights reserved. 25
KNIME Components Guide
Scatter Plot
Table View
Component Input Color Manager Component Output
Conditional
Box Plot
Pie/Donut Chart
Figure 14. A sub-workflow of a component combining different View nodes
When executing such a component and opening the relative Interactive View: … in KNIME
Analytics Platform, an interactive dashboard like the one shown in Figure 15 will appear. The
layout can be adjusted as explained in the Layout of composite views section and different
elements can be added like text or images, with the use of Widget nodes.
Figure 15. The composite view of a component combining different View nodes
Refresh Button Widget node
You can use the Refresh Button Widget node within a component to add a button widget with
configurable text to its composite view. When user clicks the resulting button in the
© 2021 KNIME AG. All rights reserved. 26
KNIME Components Guide
composite view a reactivity event will trigger re-execution of the component downstream
nodes. This will result in the update of the visualizations of the composite view
corresponding to the Widget and the View nodes that are in the branch downstream to the
Refresh Button Widget node. To use the node, connect the flow variable output port to the
nodes which should be re-executed. The downstream nodes of those connected nodes will
also be re-executed when the widget is clicked.
Please note that the Refresh Button Widget works in KNIME Analytics Platform only when
using the Chromium Embedded Framework as browser for displaying JavaScript views. In
case Chromium Embedded Framework is not set as the default you need to configure it. To
do so go to File > Preferences and find JavaScript Views under KNIME. Set the first pane to
Chromium Embedded Framework (CEF) Browser as shown in Figure 16.
Figure 16. Setting KNIME Analytics Platform preferences to use CEF Browser for displaying
Views
The re-execution functionality is available only if the legacy flag in the
Composite View Layout tab of the Node Usage and Layout window is
deactivated.
The example in Figure 17 shows the workflow bundled in a component. The first branch
(yellow rectangle) has a Refresh Button Widget node, connected via flow variable port to a
Column Selection Widget node and a Box Plot node. The second branch instead does not
have the Refresh Button Widget node connected. In the resulting composite view is possible
© 2021 KNIME AG. All rights reserved. 27
KNIME Components Guide
to choose the columns to be plotted in the Box Plot views. When clicking the Refresh button
only the first Box Plot view is showing the selected column.
Figure 17. An example of a re-executable branch
Re-execution of Widget nodes
Complementary to the functionality of the Refresh Button Widget node it is also possible to
configure some of the Widget nodes (Selection Widget nodes and Boolean Widget node) so
that the change in their value in the composite view upon user interaction will directly trigger
re-execution of the component downstream nodes. This will result in the update of the
visualizations of the composite view corresponding to the Widget and the View nodes that
are in the branch downstream to the re-executable Widget node. In order to activate this
option open the Widget node configuration dialog, go to Re-execution tab, and check the
option Re-execution on widget value change, as shown in Figure 18.
© 2021 KNIME AG. All rights reserved. 28
KNIME Components Guide
Figure 18. The re-execution tab of a re-executable Widget node
When the re-execution option is selected the Widget node will have the icon on the right
upper corner of the node, as shown in Figure 19.
Single Selection
Widget
Figure 19. The re-executable Widget node
Please note that the re-execution of Widget nodes works in KNIME Analytics
Platform only when using the Chromium Embedded Framework as browser for
displaying JavaScript views. In case Chromium Embedded Framework is not
set as the default you need to configure it. To do so go to File > Preferences and
find JavaScript Views under KNIME. Set the first pane to Chromium Embedded
Framework (CEF) Browser as shown in Figure 16.
The re-execution functionality is available only if the legacy flag in the
Composite View Layout tab of the Node Usage and Layout window is
deactivated.
Interactive Widget nodes
Interactive Widget nodes are special Widget nodes that can be combined together with View
© 2021 KNIME AG. All rights reserved. 29
KNIME Components Guide
nodes in order to build composite views where you are allowed to interactively filter the data
visualized in the View node(s) connected to them, acting on the different elements which are
integrated in the composite view.
Interactive Range Slider Filter Widget
This Interactive Widget node shows a slider in a composite view. You can define the column
to be filtered according to the slider and the range, together with different configurations and
settings, in the node configuration dialog.
An example about how to use this Interactive Widget node is available on the KNIME Hub and
is shown in Figure 20.
Interactive Range
Component Input Color Manager Slider Filter Widget Scatter Plot Component Output
Figure 20. An example component where the Interactive Range Slider Filter node is used
Two snapshots of the interactive composite view are shown in Figure 21. The range of values
that are filtered and plotted is adjusted with the slider.
Figure 21. Two possible snapshots of the interactive composite view of a component using
Interactive Range Slider Filter node
Interactive Value Filter Widget
This Interactive Widget node shows a filter in a composite view. You can define the column
to which the values are filtered. You can also have different configurations for this widget like
choose a single or multiple values, and other settings, that you can configure in the node
© 2021 KNIME AG. All rights reserved. 30
KNIME Components Guide
configuration dialog.
An example about how to use this Interactive Widget node is available on the KNIME Hub and
is shown in Figure 22.
Interactive Value
Component Input Color Manager Filter Widget Scatter Plot Component Output
Figure 22. An example component where the Interactive Range Slider Filter node is used
Two snapshots of the interactive composite view are shown in Figure 23. The values of the
chosen column that are included or excluded and plotted is adjusted with the include/exclude
element on the top.
Figure 23. Two possible snapshots of the interactive composite view of a component using
Interactive Value Filter node
© 2021 KNIME AG. All rights reserved. 31
KNIME Components Guide
Plotly nodes
You can also have access to View nodes where plotly views are already implemented and
ready to use.
First navigate to File → Install KNIME Extensions… and install the KNIME Plotly extension
under KNIME Labs Extensions.
Now you find Plotly nodes in the node repository under KNIME Labs → JavaScript Views
(Labs), as shown in Figure 24.
Figure 24. The Plotly nodes available in the node repository
© 2021 KNIME AG. All rights reserved. 32
KNIME Components Guide
Layout of composite views
Any component that contains at least one Widget or JavaScript view node can have a layout
defined. The layout can be edited within the Composite View Layout tab of the Node Usage
and Layout window, that can be accessed by opening the component and clicking the layout
editor button in the top toolbar, as shown in Figure 25.
Figure 25. The layout editor button in the toolbar
Visual layout editor
The visual layout editor allows you to create and adjust layouts using a drag & drop grid.
• A layout consists of one or more rows. Each row can have up to twelve columns.
• A column can be resized when there is more than one column in a row
• One or more views can be added to a column
• By default the position of widgets and views in the custom view follows the position of
the corresponding nodes in the component sub-workflow, from top to bottom.
The visual layout editor, shown in Figure 26, consists of a left panel which shows a list of all
Widget and View nodes in your component that have not yet been added to the layout and an
interactive preview of the layout on the right.
© 2021 KNIME AG. All rights reserved. 33
KNIME Components Guide
6
2
7 3
Figure 26. The visual layout editor of a component
To add a view, drag it from the left panel (1) to the desired position in the layout preview.
To add a column, click the '+' button (2) in the layout preview.
To resize a column, click and move the resize handle between columns (3).
To add a row, drag a row template (4) from the left panel to the desired position in the layout
preview. You can choose between different templates, e.g. 1-column, 2-column, 3-column or
you can add and remove columns later on.
To delete a view, column or row use the trash bin button (5). This is only available for
columns and rows when they are empty, i.e. do not contain widgets or views.
To move a view into another column drag it to the layout preview. Complete rows can also be
moved by dragging.
Note that nesting is possible. Columns can contain rows as well as views, those nested rows
can contain columns, rows, and views, and so on.
You can also adjust the height of the views. Each view has default sizing settings which can
© 2021 KNIME AG. All rights reserved. 34
KNIME Components Guide
be changed via the cog icon (6) in the layout preview. You can choose between automatic
height based on the content of the view or aspect ratio sizing (16:9, 4:3 or square). When
using automatic height it is possible to define minimal and maximal pixel sizes.
If you have switchable views or widgets within your component, for example if you are using
a Refresh Button Widget node combined with IF and CASE Switches, you need to insert all the
switchable views and widgets in your layout by positioning them within the same cell of the
Composite View Layout, as shown in Figure 27.
Figure 27. The visual layout editor of a component with switchable views
© 2021 KNIME AG. All rights reserved. 35
KNIME Components Guide
Layouting composite views with switchable views
When building a component to be deployed as a page of a Data App you might want to give
the final Data App user the possibility to choose the type of visualization they want to see in a
specific position of the page. To do this you can use for example IF and CASE Switches in
order to enable the user to alternatively select a visualization. When building such an
application you need to insert all the View or Widget nodes that you might want to show in a
specific position on the page.
Legacy flag
On the left side of the Composite View Layout tab of the Node Usage and Layout window a
Use legacy mode button, number (7) in Figure 26, is available.
The Widget nodes user interface has been improved starting from KNIME Analytics Platform
version 4.2.
When creating components with KNIME Analytics Platform version 4.2 the legacy mode is
deactivated by default. This means that the composite views are visualized with the new
improved user interfaces for the Widget nodes.
Instead, for components that have been created using Widget nodes in KNIME Analytics
Platform version 4.1 and earlier, the legacy mode is activated by default. The composite
views will have the previous user interface as in KNIME Analytics Platform version 4.1 and
earlier.
It is always possible to check/uncheck the Use legacy mode checkbox to visualize the
composite views with old/new Widget node style. This is found in the Composite View Layout
tab of the layout editor for the component view, number (7) in Figure 26.
Alternatively, in the Advanced Composite View Layout tab of the layout editor, this property
can be enabled/disabled on a node-by-node basis (see (8) and (9) in the next section).
Advanced layouting
The layout structure is saved in a JSON format which advanced users can edit directly in the
Advanced Composite View Layout tab.
An example of JSON format generated by the visual layout editor is shown in Figure 28.
© 2021 KNIME AG. All rights reserved. 36
KNIME Components Guide
1
2
3
5
6
7
9
Figure 28. Component advanced layouting in JSON Format
Row (1)
A row is the outer most element that can be defined and is the first element inside the layout
container. The JSON structure’s outer layer is an array of rows. A row contains a number of
layout-columns.
To further customize a row you can add optional fields. With additionalClasses you can
provide an array of class names to append to the created HTML row element,
additionalStyles (2) is an option to directly insert CSS style commands on the element. For
example, to create a visual separator between one row and the next, you can add a bottom
border:
"additionalStyles" : [ "border-bottom: thin solid grey;" ]
The grey line that appears in the custom view output of the component is shown in Figure 29.
© 2021 KNIME AG. All rights reserved. 37
KNIME Components Guide
Figure 29. Custom view output of a component with additional styling
Column (3)
A column is a layout element inside a row which determines the width of its components. To
define a width, use a number between 1 and 12. 12 means taking up 100% of the width,
whereas 6 would be 50% of the width. In this way it is possible to define a layout with
components side by side by providing their relative widths. For example, if three components
are to be laid out horizontally with equal column widths use a row with three columns, each
of width 4. If the sum of widths for a particular row is larger than 12, the extra columns are
wrapped onto a new line.
Responsive layouts (4)
It is also possible to define multiple widths of the columns so that they can adapt to the
screen size. With this option responsive layouts can be achieved.
To define the responsive width of a column, use at least widthXS and one or more of the
following fields: widthSM, widthMD, widthLG.
The content of a column can be an array of one of any of the following: . Another set of rows,
providing the possibility to create nested layouts . Regular HTML content, to insert plain
HTML elements into the layout . A node reference to embed the contents of a JavaScript-
enabled KNIME node.
As for rows, it is also possible to further customize the column using the optional fields
© 2021 KNIME AG. All rights reserved. 38
KNIME Components Guide
additionalClasses and additionalStyles.
HTML content
It is possible to include plain HTML into the layout by placing a content element of type html
inside a column. To insert the content a single field value is used.
For example:
[...]
"content":[{
"type":"html",
"value":"<h2 >Title defined in layout</h2>"
}]
[...]
View content (5)
To embed the contents of a KNIME node inside the layout, you can use a content element
with type view. The element has quite a few ways to customize the sizing and behavior of the
content, which are explained in Table 7.
Referencing the node is done by the field nodeID (6), which takes the ID-suffix of the node as
a string argument. If nodes exist inside the component which are not referenced by the
layout, a warning message appears underneath the editor. Errors will also be issued for
referencing nodes twice or referencing non-existing nodes.
The content of each is wrapped in its own iframe element, allowing to encapsulate the
implementation and avoid reference and cross-scripting issues. As iframe elements do not
adapt to the size of their content automatically, you need to resize them to achieve the
desired behavior. To achieve this result you have the following options:
1. Size-based methods: This method uses an iframe-resizer library to resize the iframe
according to the size of its contents. You will need to explicitly or implicitly set a
concrete size for the content. You can determine the size using different approaches,
as explained on the iframe-resizer GitHub page. Size-based resize methods all start
with the prefix View in the JSON structure.
2. Aspect-ratio based methods: If a node view is set to adapt to its parent size, rather then
implicitly providing a size, the size-based methods will either not work properly. To
allow these views to take up an appropriate amount of space in the layout an aspect
ratio setting can be used. Here the width is taken as 100% of the horizontal space
© 2021 KNIME AG. All rights reserved. 39
KNIME Components Guide
available at that position in the layout and the height is calculated according to the
given ratio. Aspect-ratio based resize methods start with the prefix aspectRatio in the
JSON structure.
3. Manual method: You can also trigger manually resize events at appropriate times. This
requires the implementation of the node to make the appropriate resize calls itself.
In the table below a list of available fields to personalize the view content (7) is shown.
Table 7. Available fields to personalize the view content
Field name Explanation / Possible Values
nodeID ID-suffix of referenced node
minWidth Constrain the size of the iframe by setting a minimum width in
pixels.
minHeight Constrain the size of the iframe by setting a minimum height in
pixels.
maxWidth Constrain the size of the iframe by setting a maximum width in
pixels.
maxHeight Constrain the size of the iframe by setting a maximum height in
pixels.
resizeMethod The resize method used to correctly determine the size of the
iframe at runtime. Can be any of the following values:
viewBodyOffset, viewBodyScroll, viewDocumentElementOffset,
viewDocumentelementScroll, viewMax, viewMin, viewGrow,
viewLowestElement, viewTaggedElement, viewLowestElementIEMax,
aspectRatio4by3, aspectRatio16by9, aspectRatio1by1, manual
autoResize Boolean only working with size based resize methods. Use this to
enable or disable automatic resizing upon window size or DOM
changes. Note that the initial resize is always done.
resizeInterval Number only working with size based resize methods. Sets the
interval to check if resizing needs to occur. The default is 32 (ms).
scrolling Boolean only working with size based resize methods. Enables or
disables scroll bars inside iframe. The default is false.
© 2021 KNIME AG. All rights reserved. 40
KNIME Components Guide
Field name Explanation / Possible Values
sizeHeight Boolean only working with size based resize methods. Enables or
disables size adaption according to content height. The default is
true.
sizeWidth Boolean only working with size based resize methods. Enables or
disables size adaption according to content width. The default is
false.
resizeTolerance Number only working with size based resize methods. Sets the
number of pixels that the content size needs to change, before a
resize of the iframe is triggered. The default is 0.
additionalClasses Array of additional classes added to the HTML container element.
additionalStyles Array of additional CSS style declaration added to the HTML
container element.
© 2021 KNIME AG. All rights reserved. 41
KNIME Components Guide
Parent legacy mode (8) (9)
The parentLayoutLegacyMode (8) is activated (true) to allow all Widget nodes contained in
the component to use the legacy mode. Each individual Widget node can also be unset from
the legacy mode setting the option (9) useLegacyMode to false.
Node Usage tab
The first tab of the layout editor is the Node Usage tab. Here you can choose which Widget
nodes to show in the composite view checking/unchecking them in the
WebPortal/Component View column.
It is best practice to avoid the usage of Quickform nodes and use instead Configuration
nodes and Widget nodes. However, in case you are using Quickform nodes in your
components and you want to hide them you can do it in the Node Usage tab.
Check or uncheck the node in the WebPortal/Component View column to show it or hide it
from the composite view. Check or uncheck the node in the Component Dialog column to
show it or hide it from the configuration dialog.
Layout of configuration dialogs
The last tab of the layout editor is the Configuration Dialog Layout and an example is shown
in Figure 30.
© 2021 KNIME AG. All rights reserved. 42
KNIME Components Guide
Figure 30. The Configuration Dialog Layout tab of the layout editor
Here, you will find all the Configuration nodes that are part of the component. You can easily
drag and drop them to resort their position which then they will have in the component
configuration dialog.
© 2021 KNIME AG. All rights reserved. 43
KNIME Components Guide
Streaming execution of components
You can define the mode of execution of components, e.g. in which order and how the data
are passed from one node to another in the sub-workflow. After installing the KNIME
Streaming Execution (Beta) extension, in each component configuration dialog you can find a
Job Manager Selection tab. Not all nodes support streaming execution. However, streaming
execution can be applied to entire sub-workflows inside a component. Notice that the non-
streamable nodes can still be part of a sub-workflow inside a component, which is executed
in the streaming mode. They will simply be executed in the default execution mode.
To show which nodes support streaming execution:
• Click the arrow in the top right corner of the node repository
• In the menu that opens, select Show Additional Info. Now, the information on ability for
streaming execution appears next to the node names, as shown in Figure 31.
• If you select Show Streamable Nodes Only in the menu, only streamable nodes will
appear in the node repository.
Figure 31. Some nodes with additional info in the node repository
The KNIME Streaming Execution (Beta) is an extension available under KNIME
Labs Extensions. Install it by navigating to File - > Install KNIME Extensions….
The execution can be performed in default or streaming mode which are described in the
next sections.
© 2021 KNIME AG. All rights reserved. 44
KNIME Components Guide
Default execution
In the default execution mode, the operations in a workflow are executed node by node. Data
are passed from one node to another after the entire input data of a node has been
processed. The dataset passed to the next node is the intermediate output table, which you
can inspect by opening the output table of a node in the middle of a workflow.
If you open the Job Manager Selection tab in any configuration dialog, and see the job
manager selection <<default>>, then the node operation is executed according to the default
execution mode.
Streaming execution
In the streaming execution mode, data is passed from one node to another as soon as it is
available. That is, all data do not have to be processed at once, but they can be divided into a
number of batches which are streamed one by one. Therefore, the streaming execution mode
leads to a faster in-memory execution because only the rows in transit are concerned and
intermediate tables are not stored.
To switch from default to streaming execution select Simple Streaming under the Job
Manager Selection tab in the component or node configuration dialog. If the streaming
execution option is not available for the node you will only see the <<default>> option in the
menu.
Here, for streaming execution mode, you can also choose the size of the batch to be
streamed, as shown in Figure 32.
Larger values will reduce synchronization, with better runtime, while small
values will assure that less data is in transit.
© 2021 KNIME AG. All rights reserved. 45
KNIME Components Guide
Figure 32. Streaming execution mode and chunk size selection
Streaming execution of a component
If you use the streaming mode to execute a component, the sub-workflow inside it is always
executed entirely. The intermediate output tables of the nodes inside the component are not
available, because they are not stored. Each batch of data is streamed one by one through
the streamable nodes of the sub-workflow. If they reach a non-streamable node they will be
stored there until all the batches have been streamed. Then they are again divided into
batches and passed to the next streamable node(s).
The component icon shows a dashed black arrow on the right bottom corner while the nodes
in the component sub-workflow show either three green right-pointing angle brackets >>>, if
they are streamable, or a red X, if they are not, as shown in Figure 33. The numbers that
appear above the connection between nodes refer to the number of records that have passed
that particular connection.
Figure 33. Streaming execution inside a component
© 2021 KNIME AG. All rights reserved. 46
KNIME Components Guide
Error Handling
Error handling is a significant issue that needs to be addressed while building a workflow.
While executing a workflow, you might encounter various errors. For instance, a failing
connection to a remote service, the invocation of a non-accessible database etc. It is
necessary to provide an error handling method that alerts if a node execution fails. While
building a component, Breakpoint node as shown in Figure 34 can be used for error handling.
The node can be used to detect whether the input or configurations of the component satisfy
the minimum requirements. It can also be configured to provide a customized error message
to the user about what should be fixed if the component execution fails. Thus, when
specified conditions are not met the error message appears on the node and on the outside
of the component.
Figure 34. Breakpoint Node
© 2021 KNIME AG. All rights reserved. 47
KNIME Components Guide
Edit components description
As each component is a real KNIME node you can also change its description, provide a
name and a description for output and input ports, and customize the component icon. To do
this open the component by either right-clicking it and going to Component → Open in the
context menu or "ctrl" + double-clicking it. If the Description panel, shown in Figure 35, is
activated, as by default, you can find it on the right side of the KNIME workbench. Otherwise
you can activate it going to View → Description in the KNIME toolbar.
Figure 35. The description panel of a component
Click on the pen icon on the right upper corner to change:
• Description: you can insert here a description of the component
• Component Icon: you can drag and drop a square image file, png format of a minimum
size of 16x16 and select the node type from the drop-down menu, shown in Figure 36,
© 2021 KNIME AG. All rights reserved. 48
KNIME Components Guide
to setup background color.
• Name and Description of input and output ports: the name of input and output ports will
also be visible on the input and output ports hover of the component in the workflow
editor.
Figure 36. Changing the description panel of a component
Sharing components
Components encapsulate functionalities that can be reused as your personal customized
KNIME nodes, to perform tasks that you often repeat, or you can simply store them for
further reuse for yourself. They can also be shared with others via KNIME Hub and KNIME
Server.
© 2021 KNIME AG. All rights reserved. 49
KNIME Components Guide
After you create a component in a workflow, if you would like to reuse it in some other
workflow you could copy paste it in to the new workflow. However, in this way, changes to
the component in one workflow are not triggered to the others. You can obtain changes to
the component to be applied to the others by sharing and linking components.
To share a component, right-click it, select Component → Share… from the context menu, and
choose the destination for the shared component in the window that opens, shown in Figure
37.
Here you can choose:
• The mountpoint where to share the component
• To include or exclude the input data eventually present with the component.
Please be aware that if input data are included they will be accessible to
everyone who has access to the component itself.
Figure 37. The save as shared component window
© 2021 KNIME AG. All rights reserved. 50
KNIME Components Guide
Share components in local workspace
If you choose to save a component in your local workspace you can have access to that
component from your local KNIME Analytics Platform installation.
Share components on KNIME Server
If you save a component into a KNIME Server you will have access to it from the KNIME
Server client.
Share components on the KNIME Hub
You can also save and share components in the KNIME Hub. Here you can share into a
private space, having therefore access to them logging in to your KNIME Hub profile, or into a
public space, sharing your components with the KNIME Community.
Link type
The link type defines how a workflow looks for the shared component when checking for
updates.
After choosing the destination of your component, a dialog opens asking you to choose for
the link type you want to use.
You have the following possibilities:
• Create absolute link: the workflow connects to the absolute location of the shared
component
• Create mountpoint-relative link: the workflow connects to the shared component based
on the folder structure under which mountpoint the workflow lives. If you deploy a
workflow to a KNIME Server you have to deploy the shared component as well, and
keep the path from the mountpoint to the component the same.
• Create workflow-relative link: the connection between the shared component and a
workflow where an instance of it is used is based on the folder structure between the
workflow and the shared component
• Don’t create link with shared instance: creates a shared component but does not link
the current instance to it.
© 2021 KNIME AG. All rights reserved. 51
KNIME Components Guide
The selected link type is used for the current instance and as default link type
for all other instances of the same shared component, created later on.
After selecting the proper link type click OK and the shared component appears in KNIME
Explorer, as shown in Figure 38.
Figure 38. A shared component saved in the local workspace
© 2021 KNIME AG. All rights reserved. 52
KNIME Components Guide
Use a shared component
To use a shared component in a workflow, you can drag and drop it to the workflow editor. A
green arrow on the bottom left corner, shown in Figure 39 indicates that the component is
linked to a shared component. You can use the component as a KNIME node, using the
functionalities that have been enveloped into it, like configure it or visualize its output(s) or
interactive views.
Figure 39. The instance of a shared component in a workflow
Edit the instance of a shared component
To check the link type of a certain instance or to customize it for a specific instance, right-
click the instance and choose Component → Change Link Type… from the context menu. The
dialog shown in Figure 40 will open where you can choose the new type of link.
Figure 40. Change the link type of an instance of a shared component
When you open an instance of a shared component the background is grey and you can not
make any change.
To be able to edit the instance you need to first unlink it from the shared component. Right-
click the instance and select Component → Disconnect Link.
You can also trigger back the changes to the shared component, overwriting the changed
instance to it. Right-click the changed instance, select Component → Share, select the shared
component location and overwrite it. To find the location of the first instance of the
component right-click the current instance and select Component → Select in Explorer from
the context menu. This highlights the shared component in the KNIME Explorer panel.
© 2021 KNIME AG. All rights reserved. 53
KNIME Components Guide
To check if the instance of the component in use is the latest version of the linked shared
component, right-click the current instance and select Component → Update Link. If updates
are available a dialog opens asking if the current component should be updated.
Edit a shared component
You can edit a shared component opening it directly from the KNIME Explorer, by double-
clicking it and pressing "ctrl" or right-click it and choose Open from the context menu. You
can now change the sub-workflow contained in the component, adding or deleting nodes,
changing parameters of the single nodes, or change the layout of composite visualizations.
Save the changes pressing "ctrl + "s" or choosing File → Save from the toolbar.
Update linked components
You can choose to automatically update the linked components eventually reused in a
workflow. The first time you open a workflow where an instance of a shared component is
used, a dialog is prompted where you can choose whether you want to check for updates for
those components or not. You can also decide not to show the message anymore for future
cases and choose KNIME Analytics Platform to remember your choice. It is always possible
to change the choice going to File → Preferences. In the left pane of the window that opens
go to KNIME → KNIME GUI and choose the preferred setting from the drop-down menu of the
option Update linked component when workflow loads, as shown in Figure 41.
© 2021 KNIME AG. All rights reserved. 54
KNIME Components Guide
Figure 41. Preferences window to set up the update of linked components
© 2021 KNIME AG. All rights reserved. 55
KNIME Components Guide
Components for Data Apps
When you save a workflow containing components to KNIME Server and execute it via KNIME
WebPortal you are guided through the process in one or more pages. Each page corresponds
to a component in the workflow.
When deploying a workflow to KNIME Server via KNIME WebPortal, the components on
workflow root level containing Widget nodes and View nodes are visualized as Data Apps.
Widget nodes
You can use Widget nodes inside a component to build a composite view that will be
visualized as a web page on KNIME WebPortal. The use of Widget nodes is meant to set
specific configurations, e.g. select a value from a specific column of a data table to filter by.
In the web page you will be then able to enter values for specific parameters before
proceeding with the workflow execution. These values are injected into the workflow, and
used to parameterize its execution.
Interactive Widget nodes and View nodes
You can use Interactive Widget nodes and View nodes inside a component to build a
composite view that will be visualized as a web page on KNIME WebPortal. The use of View
nodes is meant to build specific visualizations, like tables, charts and plots, which are shown
as a web page. Interactive Widget nodes can be also arranged together with the View nodes
in order to interact with the visualizations directly on the web page.
Re-execution and Refresh Button Widget node
You can use Refresh Button Widget node inside a component to built a composite view that
will be visualized as a interactively re-executable web page on KNIME WebPortal. The
Refresh Button Widget node is used to add a button visual element to the data application
that is able to re-execute specific nodes thus refreshing the desired visualizations.
You can find additional explanation on how to use KNIME WebPortal and how to build
specific workflows in the Data Apps for KNIME WebPortal section of the KNIME WebPortal
User Guide. Furthermore, to learn more on how to deploy interactive, composite views built
on KNIME Analytics Platform as Data Apps with KNIME WebPortal refer to the blogpost on
KNIME Data Apps Design.
© 2021 KNIME AG. All rights reserved. 56
KNIME AG
Talacker 50
8001 Zurich, Switzerland
www.knime.com
info@knime.com
The KNIME® trademark and logo and OPEN FOR INNOVATION® trademark are used by KNIME AG under license
from KNIME GmbH, and are registered in the United States. KNIME® is also registered in Germany.
You might also like
- 100 ChatGPT Programming PromptsDocument15 pages100 ChatGPT Programming Promptsdb118100% (1)
- Integrated Assets Management SystemDocument59 pagesIntegrated Assets Management SystemJavedNo ratings yet
- IC Compiler™ II Design Planning User GuideDocument458 pagesIC Compiler™ II Design Planning User GuideThai Nguyen100% (4)
- RTL Architect™ User GuideDocument149 pagesRTL Architect™ User Guideyang hu100% (1)
- The Excellent Express - Js HandbookDocument31 pagesThe Excellent Express - Js HandbookBibhash Ranjan BholNo ratings yet
- CompTIA Linux+ Certification Study Guide (2009 Exam): Exam XK0-003From EverandCompTIA Linux+ Certification Study Guide (2009 Exam): Exam XK0-003No ratings yet
- HDL Compile For Verilog User GuideDocument208 pagesHDL Compile For Verilog User Guidebao wangNo ratings yet
- Backbone Js On Rails PDFDocument139 pagesBackbone Js On Rails PDFclaudiomarconiNo ratings yet
- LinuxCNC User ManualDocument207 pagesLinuxCNC User ManualeFalegnameNo ratings yet
- SAP Predictive Analytics Developer GuideDocument252 pagesSAP Predictive Analytics Developer GuidemoorthyNo ratings yet
- Project Report Full On Music Palyer AngularDocument49 pagesProject Report Full On Music Palyer AngularShivam Kumar Mishra25% (4)
- Icc 2 DPDocument440 pagesIcc 2 DPAgnathavasiNo ratings yet
- Comp Book ListDocument34 pagesComp Book ListShivam AgrawalNo ratings yet
- Vikram JavaDocument7 pagesVikram JavaNuclear WifeNo ratings yet
- Dokumen - Pub Windows Kernel Programming 9798379069513Document618 pagesDokumen - Pub Windows Kernel Programming 9798379069513dukeNo ratings yet
- Icc 2 DpowerDocument479 pagesIcc 2 DpowerAgnathavasiNo ratings yet
- Web Development-FrontEndDocument138 pagesWeb Development-FrontEndruudz100% (2)
- DOC00501 Operating System Programmers Manual Redacted Compressed PDFDocument1,001 pagesDOC00501 Operating System Programmers Manual Redacted Compressed PDFKajal SharmaNo ratings yet
- Angular NonprintingDocument388 pagesAngular NonprintingLuis Antony Meza100% (1)
- LightningDocument548 pagesLightningVanglirajan KalimuthuNo ratings yet
- IC Validator LVS User Guide: Version S-2021.06, June 2021Document182 pagesIC Validator LVS User Guide: Version S-2021.06, June 2021AgnathavasiNo ratings yet
- What Is Apache Cordova?: HTML CSS JavascriptDocument54 pagesWhat Is Apache Cordova?: HTML CSS JavascriptJoel NoronhaNo ratings yet
- Acad Elec 2010 GetstartDocument255 pagesAcad Elec 2010 GetstartSTriemerIESNo ratings yet
- Analytics Platform User GuideDocument53 pagesAnalytics Platform User GuideOrbán AlbertNo ratings yet
- 33003788K01000 PDFDocument472 pages33003788K01000 PDFAji SukumaNo ratings yet
- Lightning Components Developer Guide: Version 42.0, Spring '18Document734 pagesLightning Components Developer Guide: Version 42.0, Spring '18Naresh MittapalliNo ratings yet
- Aura OssDocument354 pagesAura OssMuhammad WasimNo ratings yet
- Et Assemble ReferenceDocument498 pagesEt Assemble ReferencejxjinNo ratings yet
- Ts 671sp1 Admin Unix v01 enDocument372 pagesTs 671sp1 Admin Unix v01 enapi-19613073No ratings yet
- Rhapsody Modeler TutorialDocument160 pagesRhapsody Modeler Tutorialjandriolli100% (1)
- EZTitles 6 UGDocument567 pagesEZTitles 6 UGDan ButuzaNo ratings yet
- Ts 671sp1 Admin Win v01 enDocument376 pagesTs 671sp1 Admin Win v01 enapi-19613073No ratings yet
- Softimage XSIDocument202 pagesSoftimage XSILloyd DelphNo ratings yet
- Web Component EssentialsDocument120 pagesWeb Component EssentialsPeter SovakNo ratings yet
- ? Salesforce Console Implementation Guide-1Document37 pages? Salesforce Console Implementation Guide-1bhadec05No ratings yet
- LightningDocument342 pagesLightningmojica009No ratings yet
- SBT Reference ManualDocument517 pagesSBT Reference ManualrudiansenNo ratings yet
- 1 2Document47 pages1 2Ze'ev Ben-BassatNo ratings yet
- VS7000 UserManual v02.11 EdDDocument276 pagesVS7000 UserManual v02.11 EdDAlejandro GomezNo ratings yet
- aura_ossDocument383 pagesaura_osspritam04102001No ratings yet
- 8-2-SP2 Developer Users Guide PDFDocument532 pages8-2-SP2 Developer Users Guide PDFJagadeeshwar ReddyNo ratings yet
- LightningDocument469 pagesLightningarshadulla100% (1)
- (McAfee) McAfee Epolicy Orchestrator 5.10.0 Product Guide 5-3-2020Document271 pages(McAfee) McAfee Epolicy Orchestrator 5.10.0 Product Guide 5-3-2020hiehie272No ratings yet
- SBT ReferenceDocument494 pagesSBT ReferenceJose Angel BañaresNo ratings yet
- Modern C++ Tutorial C++11!14!17 - 20 On The Fly - Modern-cpp-tutorial-En-usDocument92 pagesModern C++ Tutorial C++11!14!17 - 20 On The Fly - Modern-cpp-tutorial-En-usKatarina MilićNo ratings yet
- Ts 671sp1 Fpdev v01 enDocument168 pagesTs 671sp1 Fpdev v01 enapi-19613073No ratings yet
- GruideDocument190 pagesGruideTrần AnNo ratings yet
- TwidoDocument350 pagesTwidoMarlon VictorNo ratings yet
- 4349book - FM Page Ix Friday, December 16, 2005 1:30 AMDocument15 pages4349book - FM Page Ix Friday, December 16, 2005 1:30 AMmichaelfuringNo ratings yet
- MASM 6.1 Guide ContentsDocument9 pagesMASM 6.1 Guide Contentsdarwinvargas2011No ratings yet
- CoreIP ClockDocument81 pagesCoreIP ClockPortgasD.AceNo ratings yet
- Lightning PDFDocument496 pagesLightning PDFanitha50% (2)
- C++ Modern TutorialDocument92 pagesC++ Modern TutorialSantiago PajueloNo ratings yet
- Modern C++ Tutorial - C++11-14-17-20Document92 pagesModern C++ Tutorial - C++11-14-17-20acme bombNo ratings yet
- Modern C++ Tutorial: Learn C++11/14/17/20 Features On the FlyDocument7 pagesModern C++ Tutorial: Learn C++11/14/17/20 Features On the FlyKarl SturausNo ratings yet
- Modern C TutorialDocument6 pagesModern C TutorialEksperimen Al-BahriNo ratings yet
- 0928 Modern C TutorialDocument15 pages0928 Modern C TutorialCristian CosteaNo ratings yet
- LightningDocument155 pagesLightningNoel Ian SimboriosNo ratings yet
- System Time StampingDocument162 pagesSystem Time StampingAneesh SharmaNo ratings yet
- Getting Started Guide MANDocument133 pagesGetting Started Guide MANRezhaNo ratings yet
- Filenet Capture PDFDocument254 pagesFilenet Capture PDFVanja HalešNo ratings yet
- PDF Measap ConfigDocument50 pagesPDF Measap ConfigAbram MalatjiNo ratings yet
- Unity PCConsole Optmization Final 28mb (1)Document103 pagesUnity PCConsole Optmization Final 28mb (1)newisa8646No ratings yet
- BluespecDocument102 pagesBluespecManojNo ratings yet
- Advanced CSDocument192 pagesAdvanced CSbilly dillpickerNo ratings yet
- Dds Compiler V6.0: Logicore Ip Product GuideDocument79 pagesDds Compiler V6.0: Logicore Ip Product GuidedabajiNo ratings yet
- Rapid MinerDocument33 pagesRapid MinerjvanilNo ratings yet
- 16 - 11h00 Tutorial Schulz From Manual Testing To Intelligent Test AutomationDocument42 pages16 - 11h00 Tutorial Schulz From Manual Testing To Intelligent Test AutomationRintu DasNo ratings yet
- Analytics Platform Installation Guide-KnimeDocument21 pagesAnalytics Platform Installation Guide-KnimejvanilNo ratings yet
- GithubDocument8 pagesGithubjvanilNo ratings yet
- Analytics - Platform - Best - Practices - Guide KnimeDocument23 pagesAnalytics - Platform - Best - Practices - Guide KnimejvanilNo ratings yet
- JavaScript Prototype Pollution Attack in NodeJSDocument27 pagesJavaScript Prototype Pollution Attack in NodeJSgabriel casconeNo ratings yet
- Balaji AkulaDocument9 pagesBalaji AkulaBaluNo ratings yet
- Piyush Diwase ResumeDocument3 pagesPiyush Diwase ResumeNityash BajpaiNo ratings yet
- Talal Jawaid CS EngineerDocument1 pageTalal Jawaid CS EngineerChirag SoodNo ratings yet
- Dolle B - ResumeDocument2 pagesDolle B - ResumeheythereiamanengineerNo ratings yet
- 8 Node Js Challenges in ImplementationDocument13 pages8 Node Js Challenges in ImplementationGamalliel SharonNo ratings yet
- Unit 4:node JS& Mongodb Name: V Anirruth SRN: PES2UG20CS478 Section: H Date: 23/11/2021 Unit 4 Assignment ExerciseDocument7 pagesUnit 4:node JS& Mongodb Name: V Anirruth SRN: PES2UG20CS478 Section: H Date: 23/11/2021 Unit 4 Assignment ExerciseluciferNo ratings yet
- Desafios FrontendDocument9 pagesDesafios FrontendJean RosaNo ratings yet
- Valentin PopescuDocument7 pagesValentin PopescuValentin PopescuNo ratings yet
- Chirag Ujjwal's Resume - Last Updated 28th Jan 2022Document1 pageChirag Ujjwal's Resume - Last Updated 28th Jan 2022Chirag UjjwalNo ratings yet
- Resume DevinHan (2023Document3 pagesResume DevinHan (2023Killer BeanNo ratings yet
- Material Software Project Leader Student SPLPC V112023 enDocument83 pagesMaterial Software Project Leader Student SPLPC V112023 enCharlineNo ratings yet
- Java ScriptDocument14 pagesJava ScriptRevati MenghaniNo ratings yet
- Assignment 6Document6 pagesAssignment 6Muhammad HamzaNo ratings yet
- Software Engineer Resume ExampleDocument1 pageSoftware Engineer Resume ExamplePoonam SinghNo ratings yet
- Node.js Interview Questions ExplainedDocument13 pagesNode.js Interview Questions ExplainedJknoxvilNo ratings yet
- Microsoftwqwqewq Word - TRAINING - REPORTDocument15 pagesMicrosoftwqwqewq Word - TRAINING - REPORTadeetiNo ratings yet
- Node - JS: Mendel RosenblumDocument30 pagesNode - JS: Mendel RosenblumJOTANIYA CHIRAGNo ratings yet
- Introduction To Amazon Ec2Document83 pagesIntroduction To Amazon Ec2Lee KendoNo ratings yet
- Travel Assist: FYP Proposal Document TemplateDocument17 pagesTravel Assist: FYP Proposal Document TemplatejawirebNo ratings yet
- Unit 3 - Software ArchitectureDocument14 pagesUnit 3 - Software ArchitectureLucky KanatheNo ratings yet