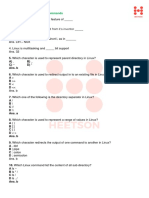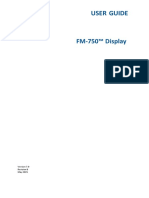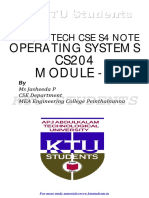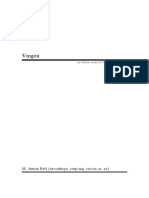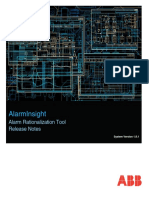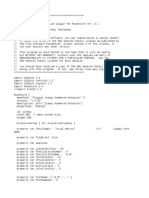Professional Documents
Culture Documents
Read Me
Uploaded by
Laura Dovalina de RiquelmeOriginal Description:
Original Title
Copyright
Available Formats
Share this document
Did you find this document useful?
Is this content inappropriate?
Report this DocumentCopyright:
Available Formats
Read Me
Uploaded by
Laura Dovalina de RiquelmeCopyright:
Available Formats
About SmillaEnlarger
One fascinating aspect of analogue photography is, that by means of an Enlarger, you can pick an interesting part of your photo and blow it up to poster size. Whereas zooming into a digital photo just leads to a bunch of colored blocks. My little tool tries to be an easy-to-use equivalent of the analogue enlarger for the digital photography: You choose an image file, pick a rectangle and decide how big the result should be ( by scaling factor or by giving width or height of the result ), then you press 'Enlarge & Save' and get an enlarged image with smooth curves instead of blocks, where edges in the original stay ( more or less ) unblurred edges in the result.
Usage in detail:
When starting SmillaEnlarger you will see a husky named Smilla in the tabbed view on the right side, and a thumbnail version in the column to the left, together with some buttons and input fields. To replace Smilla and open another input image, grab an image somewhere and drop it onto the enlarger window, or paste something from the clipboard, or open a file using 'Open...' in the file menu. Now you should see your image in the right view and a thumbnail of it on the left. The thumbnail shows a small version of the output image, giving you an impression of its contents and format.
Cropping:
In the right tab, titled 'Cropping', you can select a region of your image for enlarging. When you hold down the mouse within this view and drag it around, you will see that a frame appears, the cropping rectangle. It won't disappear when you release the mouse. You can move it by grabbing its interior or resize it by grabbing the frame. To make it disappear, click anywhere outside the rectangle. The contents of this cropping rectangle are enlarged when you click
'Enlarge&Save'. If no rectangle is defined, the complete input image is enlarged. In the combo box under the picture you can select one of several fixed cropping formats for the rectangle, for example 'square', or '1 : sqrt(2)' ( the format of a normal Din A4 paper ). Use 'free' to allow arbitrary cropping. After clicking 'Center View' the view will center around the selected region. This is useful for fine adjustments if you have marked a very small part of the input.
Specifying the Output Dimensions
The size of the result is displayed under the Thumbnail Preview. To change it, you can use one of several methods listed in the combo box directly under the header 'Output Dimensions' on the left. The methods are: Specify zoom factor - directly set a percentage for the enlarged dimensions Specify width of result - give desired number of pixels for the width of the output image Specify height of result - give desired number of pixels for the height of the output image Fit inside boundary - set maximal pixel values for width and height of the result. The Enlarger will choose the maximal dimensions fitting into this boundary. Stretch to fit - set the pixel values for width and height of the result. The Enlarger will stretch the image to fit into this rectangle, possibly changing the aspect ratio. Crop to fit - set the pixel values for width and height of the result. The image will be enlarged to cover the given rectangle, the overlapping parts are cut away. ( You can additionally change the aspect ratio by changing 'StretchX' ) Fit inside, add bars - set the pixel values for width and height of the result. The image will be enlarged to fit inside the given rectangle, which then is filled up with black margins. For each of these methods you can get an impression how it works by changing the size and format of the cropping rectangle and watching the effects and displayed size in the Thumbnail Preview. Some methods are mostly useful for batch processing.
Drop, Paste, Open
SmillaEnlarger supports Drag & Drop: You can drag a file or image from any folder or from another program offering Drag&Drop and drop it onto the enlarger window. The enlarger then tries to open it as new source. If you drop a folder or multiple images at once, batch processing is started instead of displaying a new source: The images are directly moved to the job queue using the current enlarger settings. You also can paste the contents of the clipboard, i.e. use Copy within another program on a file or image and then in SmillaEnlarger call Paste from the File Menu ( or press Ctrl V / Cmd V ) to load it into the enlarger. Or choose 'Open...' in the file menu or press Ctrl-O / Cmd-O. Or click 'Open...' above the view in the 'Cropping' tab. After selecting a picture, you will see it displayed in the 'Cropping' tab. To quickly switch to another file in the same folder, click onto the box containing the filename, you will see that it's a combo-box listing all pictures in the source f folder. Supported types for loading are JPG, GIF, TIF, BMP, PPM and PNG.
Enlarge & Save:
To save the enlarged version of the selected area in the 'Cropping' view, press 'Enlarge & Save'. Calculating the magnified picture will take some time, when the progress bar reaches 100%, the result is saved. Under the header Write Result to:' on the bottom left, you can see where the result will be saved. The enlarger automatically chooses the source name and type with an appended _e and a number as the result's filename, but you can enter something else as long as the ending belongs to one of the supported image types. The appended number is increased if you enlarge several parts of the same source. By default the enlarged picture is written into the source folder, uncheck 'Use Source Folder' and click 'Change Folder' to choose something different. Supported types for saving areJPG, TIF, BMP, PPM and PNG. You can set your preferred output format and ( for JPEG images ) the output quality in the Preferences dialog.
The new job is pushed into the Job Queue and processed in the background, you can directly continue working with the enlarger. Changes of enlarger settings don't have any influence on existing jobs.The settings of the job ( size, destination, parameters ) are those present at the moment of pressing 'Enlarge & Save', they can not be changed afterwards.
The Parameter Tab
On the right side you can choose a tab titled 'Parameter'. There you can preview a part of the output image with the desired zoom. This view shows only a part of the result. It is only for giving you an impression of the zoom and for testing enlarging parameters. You can drag around the contents with the mouse. When you click somewhere in the little 'Thumbnail Preview' on the left, the region around this point is displayed magnified in the parameter view. By clicking onto the Preview button, you can see what the enlarger does with the contents of the magnified view. In the Parameter Tab you can adjust some enlargement parameters: Sharpness: higher values lead to sharper edges, might look artificial if too sharp Flatness: higher values produce more 'painted' looking results with less gradients PreSharpen: applies simple sharpening to the source before enlarging Dithering: add a slightly analogue looking grainy structure to the result DeNoise: remove some noise and artifacts from the source FractNoise: just a gimmick: get some irregularity into your result; contours and colors are modified by plasma fractal noise. You can switch between predefined settings in the combo box.To change a setting, first check 'Allow Changes'.You can create a new set cloning the current one by clicking 'New'. For a new settings name type something into the combo box, don't forget to hit the ''Return' key at the end to adopt the changed name. You can test the effects of different settings by clicking onto Preview.
Batch Processing
SmillaEnlarger can automatically process a batch of images with the same settings: If you drop a folder onto the enlarger, the contents are scanned for images of supported type ( subfolders are ignored ). Onto those images the current parameters and the resizing method chosen in the Output Dimensions box are applied at once. The new jobs are moved to the queue automatically, you don't have to press 'Enlarge&Save'. The results are put into a new folder, the name is that of the source with an appended '_e'. Also, when you drop multiple files, those are likewise pushed into the queue automatically, but in this case no new folder is created for the batch results. Important: Before dropping more than one file, check if all settings are as you want, especially look under 'Write Result to:' in which folder the results will be saved ( probably you will want to uncheck 'Use Source Folder' and give a new location where your batch results are saved together ).
The Job Queue
SmillaEnlarger makes use of a Job Queue. New calculations are appended to a list of jobs, the entries of the list are then by and by given to the calculation threads in the background, while you can continue your work at once. The progress of the job queue is shown by the progress bar at the bottom left of the window . For detailed information about the jobs in the queue, open the Jobs Tab. In this tab you can clear the complete queue, discarding all running and waiting calculations.Or select one job and click 'remove job' to kill it.With 'clean up' you remove all finished jobs from the list.
SmillaEnlarger as a Command Line Tool
SmillaEnlarger can also be used from the command line. Windows users have to call SmillaEnlargerCL.exe instead of SmillaEnlarger.exe . Mac users have to use the binary deep inside the SmillaEnlarger.app bundle.
To create a symbolic link to the binary, open a terminal window, change to the directory you want to put your link and call ln -s /Path/to/SmillaEnlarger.app/Contents/MacOS/SmillaEnlarger with the appropriate path to your SmillaEnlarger.To prevent lengthy pathtyping, simply write ln -s into the terminal, then go to your SmillaEnlarger icon, option-click onto it and open the application bundle. Go into the subfolder Contents/MacOS/, inside you will find the SmillaEnlarger binary, grab it with the mouse and drop it onto the terminal window, the terminal then w will fill in the full path to the binary. Usage of SmillaEnlarger: SmillaEnlarger [ < sourcename > ] [ -options... ] with options-z <number> / -zoom <number> Set zoom-factor to <number> percent ( integer value ).-o <filename>Write result to file <filename> .-saveto <foldername>Write results into folder <foldername> . O Output Dimensions:-width <sizex> and -height <sizey> set size of resulting image.If both width and height are given, aspect ratio is changed by default. Additionally, if you have set -width AND -height , you can set one of the following options: -fitFit output inside the given rectangle.-fitandbars Fit output inside the given rectangle,fill up with black margins. -cover Cover the given rectangle.-coverandcrop Cover the given rectangle, cut away the overlapping parts. E Enlarge Parameters:-sharp < n >, -flat < n >, -dither < n > -deNoise < n >, -preSharp < n >, -fNoise < n > Set the e enlarge parameters with integer numbers < n > between 0 and 100. -quality <number> Set image quality of the result.-h / -helpPrint this help.-i Start in interactive mode.
Project page:
http://sourceforge.net/projects/imageenlarger/
License / Copyright:
Copyright (C) 2009 Mischa Lusteck
This program is free software; you can redistribute it and/or modify it under the terms of the GNU General Public License as published by the Free Software Foundation; either version 3 of the License, or (at your option) any later version. This program is distributed in the hope that it will be useful, but WITHOUT ANY WARRANTY; without even the implied warranty of MERCHANTABILITY or FITNESS FOR A PARTICULAR PURPOSE. See the GNU General Public License ( license.rtf ) for more details. You should have received a copy of the GNU General Public License in license.rtf along with this program; if not, see <http://www.gnu.org/licenses/>.
You might also like
- The Sympathizer: A Novel (Pulitzer Prize for Fiction)From EverandThe Sympathizer: A Novel (Pulitzer Prize for Fiction)Rating: 4.5 out of 5 stars4.5/5 (121)
- A Heartbreaking Work Of Staggering Genius: A Memoir Based on a True StoryFrom EverandA Heartbreaking Work Of Staggering Genius: A Memoir Based on a True StoryRating: 3.5 out of 5 stars3.5/5 (231)
- Grit: The Power of Passion and PerseveranceFrom EverandGrit: The Power of Passion and PerseveranceRating: 4 out of 5 stars4/5 (588)
- Devil in the Grove: Thurgood Marshall, the Groveland Boys, and the Dawn of a New AmericaFrom EverandDevil in the Grove: Thurgood Marshall, the Groveland Boys, and the Dawn of a New AmericaRating: 4.5 out of 5 stars4.5/5 (266)
- Never Split the Difference: Negotiating As If Your Life Depended On ItFrom EverandNever Split the Difference: Negotiating As If Your Life Depended On ItRating: 4.5 out of 5 stars4.5/5 (838)
- The Emperor of All Maladies: A Biography of CancerFrom EverandThe Emperor of All Maladies: A Biography of CancerRating: 4.5 out of 5 stars4.5/5 (271)
- The Little Book of Hygge: Danish Secrets to Happy LivingFrom EverandThe Little Book of Hygge: Danish Secrets to Happy LivingRating: 3.5 out of 5 stars3.5/5 (400)
- The Subtle Art of Not Giving a F*ck: A Counterintuitive Approach to Living a Good LifeFrom EverandThe Subtle Art of Not Giving a F*ck: A Counterintuitive Approach to Living a Good LifeRating: 4 out of 5 stars4/5 (5794)
- The World Is Flat 3.0: A Brief History of the Twenty-first CenturyFrom EverandThe World Is Flat 3.0: A Brief History of the Twenty-first CenturyRating: 3.5 out of 5 stars3.5/5 (2259)
- Shoe Dog: A Memoir by the Creator of NikeFrom EverandShoe Dog: A Memoir by the Creator of NikeRating: 4.5 out of 5 stars4.5/5 (537)
- The Gifts of Imperfection: Let Go of Who You Think You're Supposed to Be and Embrace Who You AreFrom EverandThe Gifts of Imperfection: Let Go of Who You Think You're Supposed to Be and Embrace Who You AreRating: 4 out of 5 stars4/5 (1090)
- The Hard Thing About Hard Things: Building a Business When There Are No Easy AnswersFrom EverandThe Hard Thing About Hard Things: Building a Business When There Are No Easy AnswersRating: 4.5 out of 5 stars4.5/5 (345)
- Team of Rivals: The Political Genius of Abraham LincolnFrom EverandTeam of Rivals: The Political Genius of Abraham LincolnRating: 4.5 out of 5 stars4.5/5 (234)
- Her Body and Other Parties: StoriesFrom EverandHer Body and Other Parties: StoriesRating: 4 out of 5 stars4/5 (821)
- Hidden Figures: The American Dream and the Untold Story of the Black Women Mathematicians Who Helped Win the Space RaceFrom EverandHidden Figures: The American Dream and the Untold Story of the Black Women Mathematicians Who Helped Win the Space RaceRating: 4 out of 5 stars4/5 (895)
- The Unwinding: An Inner History of the New AmericaFrom EverandThe Unwinding: An Inner History of the New AmericaRating: 4 out of 5 stars4/5 (45)
- Elon Musk: Tesla, SpaceX, and the Quest for a Fantastic FutureFrom EverandElon Musk: Tesla, SpaceX, and the Quest for a Fantastic FutureRating: 4.5 out of 5 stars4.5/5 (474)
- On Fire: The (Burning) Case for a Green New DealFrom EverandOn Fire: The (Burning) Case for a Green New DealRating: 4 out of 5 stars4/5 (74)
- The Yellow House: A Memoir (2019 National Book Award Winner)From EverandThe Yellow House: A Memoir (2019 National Book Award Winner)Rating: 4 out of 5 stars4/5 (98)
- Rudareanu v. Linux For System Administrators... 2023Document294 pagesRudareanu v. Linux For System Administrators... 2023R RoccoNo ratings yet
- Basic Hacking Techniques PDFDocument60 pagesBasic Hacking Techniques PDFKO NINo ratings yet
- Linux 8 NewDocument406 pagesLinux 8 NewManohar SankarNo ratings yet
- Lat PileDocument23 pagesLat PileMagdy BakryNo ratings yet
- Ads OverviewDocument80 pagesAds Overviewprabu1928No ratings yet
- The Open Source Movement: A Revolution in Software DevelopmentDocument27 pagesThe Open Source Movement: A Revolution in Software DevelopmentNidhi AshokNo ratings yet
- Unit 1 Introduction To FOSSDocument40 pagesUnit 1 Introduction To FOSSPallavi BhartiNo ratings yet
- DS1302 PDFDocument5 pagesDS1302 PDFDanny Q.No ratings yet
- Debugging With GDB: Richard Stallman, Roland Pesch, Stan Shebs, Et AlDocument589 pagesDebugging With GDB: Richard Stallman, Roland Pesch, Stan Shebs, Et Alekam13kornNo ratings yet
- Linux QuestionsDocument14 pagesLinux QuestionsPratish kutalNo ratings yet
- UCSD P-System Virtual Machine Reference Manual Version 0.11Document24 pagesUCSD P-System Virtual Machine Reference Manual Version 0.11psc098No ratings yet
- Integration GuideDocument258 pagesIntegration GuideSAM ABRAHAMNo ratings yet
- User Guide: File Master 1 .1 Folder Cleaner 1 .0Document5 pagesUser Guide: File Master 1 .1 Folder Cleaner 1 .0TonyLandeoNo ratings yet
- August 2017: NEXT Filament Extruder User Guide NEXT Advanced Anodized NEXT Advanced Black NEXT Regular BlackDocument55 pagesAugust 2017: NEXT Filament Extruder User Guide NEXT Advanced Anodized NEXT Advanced Black NEXT Regular BlackpitblauNo ratings yet
- G FortranDocument276 pagesG Fortranjavanbarg1893No ratings yet
- New Holland Trimble FM 750 User Guide 7BDocument272 pagesNew Holland Trimble FM 750 User Guide 7Bfelipe santosNo ratings yet
- FusionDocument30 pagesFusioncolombia_ssaNo ratings yet
- Ktu B.Tech Cse S4 Note: Operating SystemsDocument18 pagesKtu B.Tech Cse S4 Note: Operating SystemsDfgNo ratings yet
- Kernel APIDocument341 pagesKernel APIarchankumarturagaNo ratings yet
- VPM v8.0 - Admin GuideDocument237 pagesVPM v8.0 - Admin GuideHoàng TrườngNo ratings yet
- CImg ReferenceDocument193 pagesCImg ReferenceculitabNo ratings yet
- Mathgl-2 0 EngDocument255 pagesMathgl-2 0 EngRafael E Figueredo ONo ratings yet
- Vmgen: For Gforth Version 0.7.0, November 2, 2008Document42 pagesVmgen: For Gforth Version 0.7.0, November 2, 2008Letm EsignupNo ratings yet
- 3BNP102055-181 AlarmInsight Alarm Rationalization Tool 1.8.1 Release NotesDocument34 pages3BNP102055-181 AlarmInsight Alarm Rationalization Tool 1.8.1 Release NotesSalahuddin KhwajaNo ratings yet
- XL UNIFACDocument118 pagesXL UNIFACSarah AraujoNo ratings yet
- Bochs User ManualDocument70 pagesBochs User ManualzhenguoliNo ratings yet
- Jianpu Numbered Notation v3.qmlDocument10 pagesJianpu Numbered Notation v3.qmlComi Eko100% (1)
- Helper Binaries InfoDocument9 pagesHelper Binaries InfoAriel CateroNo ratings yet
- Cybersecurity Hacker Linux With Little Trouble Cybercrime and TheDocument580 pagesCybersecurity Hacker Linux With Little Trouble Cybercrime and TheMario GarciaNo ratings yet
- Archivo: /home/paoloprado/gurux - DLMS.Reloj/LICENSE Página 1 de 6Document6 pagesArchivo: /home/paoloprado/gurux - DLMS.Reloj/LICENSE Página 1 de 6pepeluis666No ratings yet