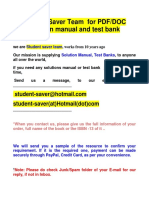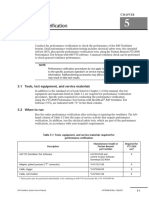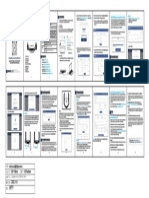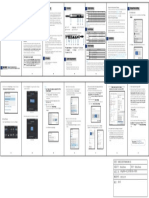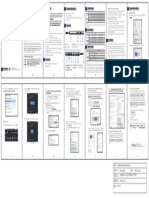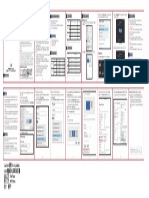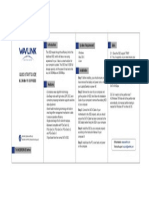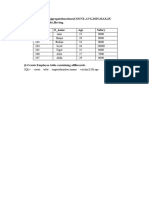Professional Documents
Culture Documents
WL Umd02r en
Uploaded by
baneaciprianOriginal Title
Copyright
Available Formats
Share this document
Did you find this document useful?
Is this content inappropriate?
Report this DocumentCopyright:
Available Formats
WL Umd02r en
Uploaded by
baneaciprianCopyright:
Available Formats
Safety Instructions Introduction Overview Single Display Triple Display Installation
Always read the safety instructions carefully.
Keep this quick start guide for future reference. This dock is built in slim, light and miniature case, it is designed to
DP1 DP2 HDMI DP1+DP2+HDMI Before using this dock, please make sure that the latest PC/Laptop
Keep this equipment away from humidity. meet more demands of extra USB peripherals and monitors. To HBR2 HBR2 drivers are installed (including USB, Graphics card etc) because
If any of the following situation arises, get the equipment checked extend or duplicate the content of your AV sources, you can select (DP1.2)
3840 x 2160@30Hz 3840 x 2160@30Hz 3840 x 2160@30Hz
(DP1.2) Dual 1920 x 1080@30Hz + One 1280 x 720@60Hz
the network port needs specific drivers. For Windows 10, the
by a service technician: either DP or HDMI port for display of high resolution. Windows HBR3 Windows HBR3
MST (DP1.4)
3840 x 2160@30Hz 3840 x 2160@30Hz 3840 x 2160@60Hz
MST (DP1.4)
Triple 1920 x 1080@60Hz system detects and automatically installs them after the dock is
• The equipment has been exposed to moisture. connected to the network. If drivers cannot be automatically
In addition, you can also connect your laptop to the upstream HBR3+DSC HBR3+DSC
• The equipment has been dropped and damaged. 1 2 3 4 5 6 (DP1.4)
3840 x 2160@120Hz 3840 x 2160@120Hz 3840 x 2160@60Hz
(DP1.4)
Dual 3840 x 2160@30Hz + One 1920 x 1080@60Hz
installed, the network port can’t perform properly. Please install
• The equipment has obvious sign of breakage. USB-C port and get it charged. The dock also provides you with HBR2 HBR2
Triple 3840 x 2160@30Hz them manually. For MAC OS system, you need to install the network
• The equipment has not been working well or you cannot get it work three USB 3.0 interfaces so as to enable you to enjoy high speed Gigabit Ethernet port 3 x USB 3.0 port (DP1.2)
3840 x 2160@30Hz 3840 x 2160@30Hz 3840 x 2160@30Hz
(DP1.2)
QUICK START GUIDE
Mac OS Mac OS port driver manually, please visit www.wavlink.com > SUPPORT >
data transfer. SST HBR3 SST HBR3
according to quick start guide. 2 x DisplayPort 1 x HDMI port 3840 x 2160@30Hz 3840 x 2160@30Hz 3840 x 2160@60Hz Triple 3840 x 2160@30Hz
(DP1.4) (DP1.4) Driver > PC peripherals > USB DOCKING > WL-UMD02R.
HBR3+DSC HBR3+DSC
Copyright Statement Upstream USB-C port 6 Power port (DP1.4)
3840 x 2160@120Hz 3840 x 2160@120Hz 3840 x 2160@60Hz
(DP1.4)
Triple 3840 x 2160@30Hz
USB-C Triple Display Docking Station No part of this publication may be reproduced in any form by any Feature * The above resolutions are factory test results; The resolution may be
1. Connect the USB-C connector of the dock to your host
Laptop/PC, the LED light on the dock will turn blue.
means without the prior written permission. different depending on the actual situation of the computer and
Other trademarks or brand names mentioned herein are trademarks monitor. 2. Connect your monitor(s) to video ports of the dock then
USB Power Delivery
or registered trademarks of their respective companies. The upstream USB-C port is compliant with USB Power Delivery Dual Display Note: you can proceed to configure the display modes.
specification revision 3.0 and supports up to 65W. If you want to use the 3 displays with your PC/laptop simultaneously, 3. Plug the power adapter of the dock to a power outlet.
Disclaimer please make sure that the Graphics card of the USB-C port supports
Information in this document is subject to change without notice. USB Data Transmission 1 2 3 4 5 Dual DP DP+HDMI
The manufacturer does not make any representations or warranties The MST dock has three USB 3.0 ports, providing your devices plenty HBR2
at least 4 displays of DP ALT Mode, including your PC’s own screen.
Display Mode Setting
1 Power button 2 USB 3.0 port with (DP1.2) Dual 1920 x 1080@60Hz Dual 1920 x 1080@60Hz Check with your PC manufacturer on this. If your Graphics card doesn’t
(implied or otherwise) regarding the accuracy and completeness of of connection possibilities with data transfer rate up to 5Gbps.
Windows HBR3 support 4 displays, please check Q7 for details.
this document and shall in no event be liable for any loss of profit or Triple Display 3 Micro SD card reader BC 1.2 fast charging MST (DP1.4)
Dual 2560 x 1440@60Hz Dual 2560 x 1440@60Hz For Windows Users
any commercial damage, including but not limited to special, HBR3+DSC Remarks for Windows based PC/laptops: 1. Right-click at any spot on your desktop and select “Display
This MST dock has 3 video ports, you can either select 4 SD card reader 5 4-pole phone jack (DP1.4)
Dual 3840 x 2160@60Hz Dual 3840 x 2160@30Hz
incidental, consequential, or other damage. 1. Before you connect two or three monitors, we suggest you lower settings”.
one port or combine two or all three of them for your own need. HBR2
Dual 3840 x 2160@30Hz Dual 3840 x 2160@30Hz
Mac OS (DP1.2) monitor resolution, please check Q8 for details.
www.wavlink.com/en_us/WL-UMD02R RJ45 Gigabit Ethernet
System Requirement SST HBR3
(DP1.4)
Dual 3840 x 2160@30Hz Dual 3840 x 2160@30Hz 2. Before you connect three monitors, we suggest you disconnect
Gigabit Ethernet port provides high-speed network and is backward
Scan the QR code or load the link for compatible with 10/100Mbps.
HBR3+DSC
Dual 3840 x 2160@30Hz Dual 3840 x 2160@30Hz
PC/laptop first, please check Q7 for details.
(DP1.4)
Quick Start Guide and Driver downloading SD/TF Card Reader - Windows 10 / 11
Remarks for Mac based PC/laptops:
- Mac OS is Single-Stream Transport mode, so only one video source
- Mac OS 10.15 or later
Support Secure Digital™ v5.0 and SD v3.1 UHS-I. can be output such as ABB or ABBB(A is the primary display).
- CPU i7 or higher, RAM 8GB or above
Support Card Reader SDHC/SDXC (Capacity up to 2TB).
- Requires that laptop supports PD 3.0
- Laptop with full-functional USB-C port (Power Delivery +
A B B B
DisplayPort Alt Mode + Data Transfer)
WAVLINK (@WavlinkOfficial)
WL-UMD02R WAVLINK SUPPORT (@WavlinkTechSupport)
01 02 03 04 05 06
2. In “Display”, please select either monitor 1 or monitor 2. For Mac OS Users Q&A Q7. Why doesn’t my third monitor display when I set the Step 2: Disconnect laptop display Q8: Why are my 2K and 4K monitor display abnormal when I set 4. Click on “Display adapter properties for Display 2” and lower
1. Select “System Preferences” and choose “Displays”. Q1. What is DP1.2, DP1.4? triple display mode? 1. Select the laptop display (“1” is the default display for laptop) and dual or triple display mode? the resolution to the right value if two values are different.
A1. DP (DisplayPort) is a video interface standard. It has two versions: A7. Step 1: Choose the main display scroll down to “Multiple displays”. A8. The resolution of some branded monitors cannot be adjusted
DP 1.2 and DP 1.4. Only the USB-C port featuring DisplayPort Alt 1. Right-click to select “Display settings”. 2. Select “Disconnect this display”, then laptop display panel will automatically, the “Active signal resolution” of which is different
Mode, which is an alternate mode for video, can output video 2. Choose a monitor display and scroll down to “Multiple displays”. become disconnected. from Windows setting “Desktop resolution”, hence you’d better
properly. set the resolution at the same value.
1. Right-click and select “Display settings”.
Q2. How do I figure out the DP version of my laptop? 2. Select your monitor display and click on it, then scroll down to
A2. 1. Check your laptop brand, model and graphics model. select “Advanced settings”.
2. Click on “Arrangement” to change the position of displays 2. Consult the laptop official customer service.
currently connected.
Q3. What is DisplayPort Alt Mode (DisplayPort Alternate mode)?
A3. DisplayPort Alt Mode is an extended function of the USB-C
interface, and it outputs video through the Type-C interface,
which can replace the traditional display interface.
3. Scroll down to the “Multiple displays”, and select the mode in
the drop-down list that is fit for your need.
Q4. What is DSC(Display Stream Compression)? 3. Mark “Make this my main display”.
Step 3: Turn on the third monitor display
A4. Display Stream Compression (DSC) is a technology that
compresses image data and then transmits it so that 1. Choose the remaining monitor display then scroll down to “Multiple
high-resolution content can be output with low bandwidth, and displays”. 3. Check if resolution values of each monitor on “Desktop resolution”
that ensures visual distortion-free and low-latency image 2. Select “Extend desktop to this display” to enable this display. and “Active signal resolution” are the same.
Extend Mode performance after compression.
3. Select either extend or mirror mode on your demand.
Q5. What is HBR?
A5. High Bit Rate(HBR) indicates the ability to display bandwidth.
Q6. Why does it show “slow charging” on my laptop?
A6. Some users may notice that the charging status shows “slow
charging”, this is because some series of laptop have protection
protocol, especially laptops that have both Thunderbolt 3 port and
over 100W external DC power adapter. Please solve it by using
laptop provided external power adapter to charge. Official website: www.wavlink.com
Technical support: support@wavlink.com
Mirror Mode
07 08 09 10 11 12 13
You might also like
- The Sympathizer: A Novel (Pulitzer Prize for Fiction)From EverandThe Sympathizer: A Novel (Pulitzer Prize for Fiction)Rating: 4.5 out of 5 stars4.5/5 (122)
- A Heartbreaking Work Of Staggering Genius: A Memoir Based on a True StoryFrom EverandA Heartbreaking Work Of Staggering Genius: A Memoir Based on a True StoryRating: 3.5 out of 5 stars3.5/5 (231)
- Grit: The Power of Passion and PerseveranceFrom EverandGrit: The Power of Passion and PerseveranceRating: 4 out of 5 stars4/5 (589)
- The Little Book of Hygge: Danish Secrets to Happy LivingFrom EverandThe Little Book of Hygge: Danish Secrets to Happy LivingRating: 3.5 out of 5 stars3.5/5 (401)
- Shoe Dog: A Memoir by the Creator of NikeFrom EverandShoe Dog: A Memoir by the Creator of NikeRating: 4.5 out of 5 stars4.5/5 (537)
- Never Split the Difference: Negotiating As If Your Life Depended On ItFrom EverandNever Split the Difference: Negotiating As If Your Life Depended On ItRating: 4.5 out of 5 stars4.5/5 (842)
- Hidden Figures: The American Dream and the Untold Story of the Black Women Mathematicians Who Helped Win the Space RaceFrom EverandHidden Figures: The American Dream and the Untold Story of the Black Women Mathematicians Who Helped Win the Space RaceRating: 4 out of 5 stars4/5 (897)
- The Subtle Art of Not Giving a F*ck: A Counterintuitive Approach to Living a Good LifeFrom EverandThe Subtle Art of Not Giving a F*ck: A Counterintuitive Approach to Living a Good LifeRating: 4 out of 5 stars4/5 (5806)
- The Hard Thing About Hard Things: Building a Business When There Are No Easy AnswersFrom EverandThe Hard Thing About Hard Things: Building a Business When There Are No Easy AnswersRating: 4.5 out of 5 stars4.5/5 (345)
- Devil in the Grove: Thurgood Marshall, the Groveland Boys, and the Dawn of a New AmericaFrom EverandDevil in the Grove: Thurgood Marshall, the Groveland Boys, and the Dawn of a New AmericaRating: 4.5 out of 5 stars4.5/5 (266)
- The Emperor of All Maladies: A Biography of CancerFrom EverandThe Emperor of All Maladies: A Biography of CancerRating: 4.5 out of 5 stars4.5/5 (271)
- Team of Rivals: The Political Genius of Abraham LincolnFrom EverandTeam of Rivals: The Political Genius of Abraham LincolnRating: 4.5 out of 5 stars4.5/5 (234)
- The World Is Flat 3.0: A Brief History of the Twenty-first CenturyFrom EverandThe World Is Flat 3.0: A Brief History of the Twenty-first CenturyRating: 3.5 out of 5 stars3.5/5 (2259)
- Her Body and Other Parties: StoriesFrom EverandHer Body and Other Parties: StoriesRating: 4 out of 5 stars4/5 (821)
- The Gifts of Imperfection: Let Go of Who You Think You're Supposed to Be and Embrace Who You AreFrom EverandThe Gifts of Imperfection: Let Go of Who You Think You're Supposed to Be and Embrace Who You AreRating: 4 out of 5 stars4/5 (1091)
- Elon Musk: Tesla, SpaceX, and the Quest for a Fantastic FutureFrom EverandElon Musk: Tesla, SpaceX, and the Quest for a Fantastic FutureRating: 4.5 out of 5 stars4.5/5 (474)
- On Fire: The (Burning) Case for a Green New DealFrom EverandOn Fire: The (Burning) Case for a Green New DealRating: 4 out of 5 stars4/5 (74)
- Pro Sheet MetalDocument15 pagesPro Sheet Metalssr_mechNo ratings yet
- The Yellow House: A Memoir (2019 National Book Award Winner)From EverandThe Yellow House: A Memoir (2019 National Book Award Winner)Rating: 4 out of 5 stars4/5 (98)
- PC Hardware and Software TroubleshootingDocument65 pagesPC Hardware and Software Troubleshootingmarc johansenNo ratings yet
- The Unwinding: An Inner History of the New AmericaFrom EverandThe Unwinding: An Inner History of the New AmericaRating: 4 out of 5 stars4/5 (45)
- Linear Programming, Simplex MethodDocument63 pagesLinear Programming, Simplex MethodGraciously ElleNo ratings yet
- Ashrae 90 1 Users Manual PDFDocument2 pagesAshrae 90 1 Users Manual PDFManoj joshi0% (4)
- C4.Developing An Effective Business ModelDocument38 pagesC4.Developing An Effective Business Modelmnornajamudin100% (1)
- PowerFactory2017 EN Rev.2 PDFDocument16 pagesPowerFactory2017 EN Rev.2 PDFVictor Macedo AchancarayNo ratings yet
- FUll List Test Bank and Solution Manual 2020-2021 (Student Saver Team) - Best Copy 20001Document222 pagesFUll List Test Bank and Solution Manual 2020-2021 (Student Saver Team) - Best Copy 20001Adam Kramer0% (3)
- Load Sharing EricssonDocument4 pagesLoad Sharing EricssonDeepak JoshiNo ratings yet
- Practical Guide To AccelerometersDocument3 pagesPractical Guide To AccelerometersShelton Raja100% (1)
- 2.core Python Online PDFDocument112 pages2.core Python Online PDFpraveen kumarNo ratings yet
- 840 Service Manual Rev E - 5 Performance VerificationDocument16 pages840 Service Manual Rev E - 5 Performance Verificationthelam119No ratings yet
- WL Wn533ax6 A enDocument1 pageWL Wn533ax6 A enbaneaciprianNo ratings yet
- Quantum S2 enDocument1 pageQuantum S2 enbaneaciprianNo ratings yet
- WL Uh30419 enDocument1 pageWL Uh30419 enbaneaciprianNo ratings yet
- WL Vga07 enDocument6 pagesWL Vga07 enbaneaciprianNo ratings yet
- WL Umd21 enDocument1 pageWL Umd21 enbaneaciprianNo ratings yet
- WL Umd20 enDocument1 pageWL Umd20 enbaneaciprianNo ratings yet
- WL Umd303 enDocument1 pageWL Umd303 enbaneaciprianNo ratings yet
- Wn533ax6 A enDocument3 pagesWn533ax6 A enbaneaciprianNo ratings yet
- Vitesse Pro2 ENGLISHDocument1 pageVitesse Pro2 ENGLISHbaneaciprianNo ratings yet
- THUNDERDRIVE Series ENDocument1 pageTHUNDERDRIVE Series ENbaneaciprianNo ratings yet
- WL Utd43 enDocument1 pageWL Utd43 enbaneaciprianNo ratings yet
- WL Uhp3411 enDocument1 pageWL Uhp3411 enbaneaciprianNo ratings yet
- Internet in TunisiaDocument51 pagesInternet in Tunisiaeon01No ratings yet
- Introduction To Ict Lecture Notes - Book EditedDocument98 pagesIntroduction To Ict Lecture Notes - Book EditedArnold ArudaNo ratings yet
- YozologDocument3 pagesYozologNurul FadilahNo ratings yet
- Enterprise Java - TYBSCIT Regular - SEM - 5 SAMPLE MCQ QuestionsDocument49 pagesEnterprise Java - TYBSCIT Regular - SEM - 5 SAMPLE MCQ QuestionsShiv Shankar GuptaNo ratings yet
- 2023 - 06 MYLA V4 - 9 Cyber Security BulletinDocument36 pages2023 - 06 MYLA V4 - 9 Cyber Security Bulletinluisoft88No ratings yet
- Queriesusingaggregatefunctions (COUNT, AVG, MIN, MAX, SU M), Group By, Orderby, Having. E - Id E - Name Age SalaryDocument4 pagesQueriesusingaggregatefunctions (COUNT, AVG, MIN, MAX, SU M), Group By, Orderby, Having. E - Id E - Name Age Salarymegha.garg1No ratings yet
- A Operating Systems Fundamentals Course MapDocument4 pagesA Operating Systems Fundamentals Course Mapebert ocares lunaNo ratings yet
- Milestone End-User License Agreement: EULA 20210429Document13 pagesMilestone End-User License Agreement: EULA 20210429Derek VanderkrukNo ratings yet
- CH 11 QuizDocument8 pagesCH 11 Quizdadu89No ratings yet
- C FaqDocument5 pagesC FaqatulpawaseNo ratings yet
- Dalhousie Academic Calendars 1 - View CalendarDocument4 pagesDalhousie Academic Calendars 1 - View CalendarBrandin RoveloNo ratings yet
- Huawei C&I ESS ServiceDocument33 pagesHuawei C&I ESS ServiceFlorin FlorinNo ratings yet
- International Gs550 User Manual Load SystemsDocument8 pagesInternational Gs550 User Manual Load Systemstonya100% (52)
- Personal Management & Communication - Bill GatesDocument33 pagesPersonal Management & Communication - Bill GatesSUJDA SHAHNo ratings yet
- Subject Code: 80359 Subject Name: Data Warehousing and Data Mining Common Subject Code (If Any)Document9 pagesSubject Code: 80359 Subject Name: Data Warehousing and Data Mining Common Subject Code (If Any)Manish JagtapNo ratings yet
- On-Off Pressure Control of A Water TankDocument4 pagesOn-Off Pressure Control of A Water TankAdrian AmadorNo ratings yet
- Azure With Azure SQL DatabaseDocument11 pagesAzure With Azure SQL DatabaseselvamNo ratings yet
- Chapter 3 Artefitial IntelegenceDocument92 pagesChapter 3 Artefitial IntelegenceyonasNo ratings yet
- Ece IV Signals & Systems (10ec44) AssignmentDocument14 pagesEce IV Signals & Systems (10ec44) AssignmentBlackArmy880% (1)