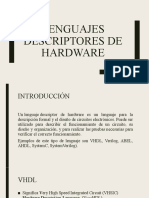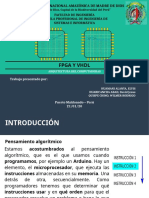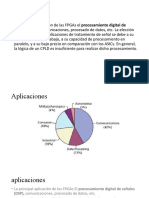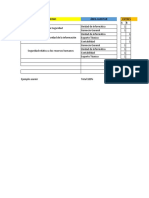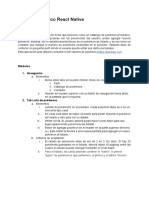Professional Documents
Culture Documents
Con Figur Are Craws
Con Figur Are Craws
Uploaded by
David JesusCopyright
Available Formats
Share this document
Did you find this document useful?
Is this content inappropriate?
Report this DocumentCopyright:
Available Formats
Con Figur Are Craws
Con Figur Are Craws
Uploaded by
David JesusCopyright:
Available Formats
UNIVERSIDAD NACIONAL AMAZÓNICA DE MADRE DE DIOS
1
ASIGNATURA: CLOUD COMPUTING
PRACTICA
CONFIGURAR ELASTIC CONTAINER REGISTRY (ECR) PARA DOCKER EN AWS Y
CREAR UN REPOSITORIO EN ECR PARA ALOJAR IMÁGENES DE DOCKER
Para realizar la práctica crear un repositorio y su imagen en Elastic Container Registry
debemos seguir los siguientes pasos:
1. CONFIGURAR UNA INSTANCIA DE UBUNTO EN EC2
Se tiene que realizar todos los pasos necesarios para instalar y configurar una instancia Ubuntu
en EC2, para lo cual se hizo todo el proceso de instalación en una sesión anterior, deberá
aplicar lo aprendido.
2. INSTALAR LA INTERFAZ DE LÍNEA DE COMANDOS DE AWS (AWS CLI) EN LINUX Y
CONFIGURAR CREDENCIALES DE SEGURIDAD
2.1. Configurar e instalar AWS CLI
Para descargar la aplicación de AWS CLI para Linux y Windows debemos acceder a la
siguiente dirección web: https://aws.amazon.com/es/cli/, para el caso de Linux se requiere
Python
Docente: Dr. Ing. José Carlos Navarro Vega jcnavarro@unamad.edu.pe
UNIVERSIDAD NACIONAL AMAZÓNICA DE MADRE DE DIOS
2
ASIGNATURA: CLOUD COMPUTING
A continuación se presenta la configuración de 2 maneras:
Configuración 1:
1. Descargar python
Debemos descargar una versión Python 2.6.5 o superior.
$ sudo apt install python3.8
$ python3 --version
2. Instalar PIP (herramienta de gestión de paquetes para python)
$ sudo apt install python3-pip
$ pip3 install awscli
Configuración 2:
De acuerdo al tutorial de AWS recomienda instalar la última versión de AWS CLI actualmente
es la versión 2, procedemos de la siguiente manera:
$ curl "https://awscli.amazonaws.com/awscli-exe-linux-x86_64.zip" -o "awscliv2.zip"
$ unzip awscliv2.zip
$ sudo ./aws/install
2.2. Configurar e instalar las credenciales de seguridad
Accedemos a la Amazon Web Service, ingresamos a mis credenciales de seguridad y claves
de acceso como indica en la siguiente figura:
Docente: Dr. Ing. José Carlos Navarro Vega jcnavarro@unamad.edu.pe
UNIVERSIDAD NACIONAL AMAZÓNICA DE MADRE DE DIOS
3
ASIGNATURA: CLOUD COMPUTING
Hacemos clic en crear una clave de acceso para posteriormente realizar 2 pasos 1) copiar la ID
de acceso y pegar en AWS CLI y 2) copiar la clave de acceso secreta y pegar en AWS CLI, o
también podría descargar las claves. Es importante señalar solo mostrará por única vez la clave
de acceso secreta, por lo que se recomienda guardarla.
2.3. Configurar las credenciales de seguridad en AWS CLI
$ aws configure
AWS Access Key ID [None]: (Pegue aquí la clave de acceso)
AWS Secret Access Key [None]: (Pegue aqui la clave de acceso secreta)
Default region name [None]: us-east-2
Default output format [None]:
2.4. Verificar el funcionamiento de AWS CLI
Docente: Dr. Ing. José Carlos Navarro Vega jcnavarro@unamad.edu.pe
UNIVERSIDAD NACIONAL AMAZÓNICA DE MADRE DE DIOS
4
ASIGNATURA: CLOUD COMPUTING
Mostrar las instancias que se encuentran en EC2
$ aws ec2 describe-instances
3. INSTALAR DOCKER
Aplicar Guía de cómo instalar y usar docker en ubuntu 20.04, se recomienda ejecutar solo el
primer paso.
4. CREAR UN ROL IAM (Identity And Access Management)
¿Qué son los roles de IAM?
Los roles de IAM son una forma segura de conceder permisos a entidades de confianza.
Entre los ejemplos de entidades se incluyen los siguientes:
Usuario de IAM en otra cuenta
El código de aplicación que se ejecuta en una instancia EC2 y que necesita realizar
acciones en los recursos de AWS
Servicio de AWS que debe actuar sobre los recursos de la cuenta para proporcionar
sus características
Usuarios de un directorio corporativo que utilizan la identidad federada con SAML
Los roles de IAM emiten claves válidas durante periodos breves, lo que los convierte en una
forma de acceso más segura.
Fuente: https://console.aws.amazon.com/iam/home#/roles
¿Cómo comienzo a usar IAM?
Para comenzar a utilizar IAM, deberá suscribirse como mínimo a uno de los servicios de AWS
que están integrados con IAM. Puede crear y administrar usuarios, grupos y permisos por
medio de las API de IAM, la CLI de AWS o la consola de IAM, que le ofrece una interfaz
interactiva basada en la web. También puede usar el editor visual para crear políticas.
Ingresar al Servicio IAM, hacer clic en roles y luego en crea rol como indica en la siguiente
imagen.
Docente: Dr. Ing. José Carlos Navarro Vega jcnavarro@unamad.edu.pe
UNIVERSIDAD NACIONAL AMAZÓNICA DE MADRE DE DIOS
5
ASIGNATURA: CLOUD COMPUTING
Seleccionar servicios de AWS, Clic EC2, Clic on siguiente: permisos.
Ahora buscamos la política AmazonEC2ContainerRegistryFullAccess, seleccionar y clic en
seleccionar etiquetas.
Docente: Dr. Ing. José Carlos Navarro Vega jcnavarro@unamad.edu.pe
UNIVERSIDAD NACIONAL AMAZÓNICA DE MADRE DE DIOS
6
ASIGNATURA: CLOUD COMPUTING
En este caso no se agrega ningún rol y clic en siguiente
Vamos crear un rol para ello debemos ponerle un nombre y hacer clic en el botón crear rol
Docente: Dr. Ing. José Carlos Navarro Vega jcnavarro@unamad.edu.pe
UNIVERSIDAD NACIONAL AMAZÓNICA DE MADRE DE DIOS
7
ASIGNATURA: CLOUD COMPUTING
Podemos verificar en la lista de la imagen que se encuentra el rol que se creado con nombre
docker-ec2-ecr-rol
5. ASIGNAR ROL A UNA INSTANCIA EC2
Vaya a la consola de AWS, haga clic en servicios de EC2, seleccione la instancia EC2, elija la
configuración de la instancia. Haga clic en Attach / Replace IAM Role
Docente: Dr. Ing. José Carlos Navarro Vega jcnavarro@unamad.edu.pe
UNIVERSIDAD NACIONAL AMAZÓNICA DE MADRE DE DIOS
8
ASIGNATURA: CLOUD COMPUTING
Seleccionar el nuevo rol configurado en IAM
Después de realizar todo el proceso debería mostrar el siguiente mensaje:
6. CREAR REPOSITORIO E IMAGEN MEDIANTE LOS COMMANDOS DE CLI EN AWS ECR
Ingresamos a la Categoría Contenedores y hacer clic en el servicio Elastic Container Registry
(Registro de contenedores elasticos).
Posteriormente creamos un repositorio tal como muestra la siguiente imagen:
Docente: Dr. Ing. José Carlos Navarro Vega jcnavarro@unamad.edu.pe
UNIVERSIDAD NACIONAL AMAZÓNICA DE MADRE DE DIOS
9
ASIGNATURA: CLOUD COMPUTING
Luego debe poner un nombre al repositorio y dale clic en el botón crear repositorio
A continuación ya se tiene el repositorio creado, ahora debe seleccionar el botón view push
comando
Docente: Dr. Ing. José Carlos Navarro Vega jcnavarro@unamad.edu.pe
UNIVERSIDAD NACIONAL AMAZÓNICA DE MADRE DE DIOS
10
ASIGNATURA: CLOUD COMPUTING
Mostrará la siguiente imagen
Ahora debemos realizar que nos indica en Push commands
$ sudo su
# aws ecr get-login-password --region us-east-2 | docker login --username AWS --password-stdin
942738202946.dkr.ecr.us-east-2.amazonaws.com
Descargamos la carpeta 1.qoutes-generator de la cuenta Github de
https://github.com/jcnavarro-vega/cloud-computing
# git clone https://github.com/jcnavarro-vega/cloud-computing.git
Docente: Dr. Ing. José Carlos Navarro Vega jcnavarro@unamad.edu.pe
UNIVERSIDAD NACIONAL AMAZÓNICA DE MADRE DE DIOS
11
ASIGNATURA: CLOUD COMPUTING
Debe descomprimir el archivo, luego hacer los procedimientos necesarios hasta obtener un
directorio denominado cloud computing con los archivos descargados y uno de ellos es el
archivo Dockerfile, importante para seguir con el 2do paso de Push commands, luego copiar
y pegar.
# docker build -t unamad-cc .
# docker tag unamad-cc:latest 942738202946.dkr.ecr.us-east-2.amazonaws.com/unamad-cc:latest
# docker push 942738202946.dkr.ecr.us-east-2.amazonaws.com/unamad-cc:latest
Finalmente obtenemos la imagen como se muestra a continuación:
7. WEBGRAFIA
[1] https://www.cidevops.com/2020/05/how-to-setup-elastic-container-registry.html
[2] https://docs.aws.amazon.com/cli/latest/userguide/install-cliv2-linux.html
[3] https://aws.amazon.com/es/iam/faqs/
Docente: Dr. Ing. José Carlos Navarro Vega jcnavarro@unamad.edu.pe
You might also like
- Pry Reloj ArquitecturaDocument11 pagesPry Reloj ArquitecturaDavid JesusNo ratings yet
- VHDLDocument16 pagesVHDLDavid JesusNo ratings yet
- Arquitectura DiapoDocument50 pagesArquitectura DiapoDavid JesusNo ratings yet
- FPGADocument5 pagesFPGADavid JesusNo ratings yet
- Arch IvoDocument10 pagesArch IvoDavid JesusNo ratings yet
- Catalogo SATRADocument20 pagesCatalogo SATRADavid JesusNo ratings yet
- Modelo PlaneaciónDocument2 pagesModelo PlaneaciónDavid JesusNo ratings yet
- Examen DavidJesusHuaricanchaAbadDocument3 pagesExamen DavidJesusHuaricanchaAbadDavid JesusNo ratings yet
- 3 InformeDocument3 pages3 InformeDavid JesusNo ratings yet
- 1 PLANEACIaNDocument2 pages1 PLANEACIaNDavid JesusNo ratings yet
- 2 HallazgosDocument3 pages2 HallazgosDavid JesusNo ratings yet
- Ejercicio React Native - HEXASALUDDocument3 pagesEjercicio React Native - HEXASALUDDavid JesusNo ratings yet