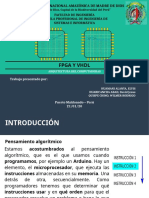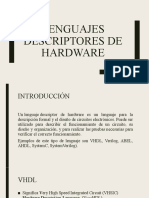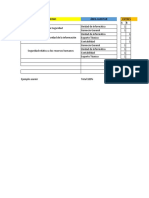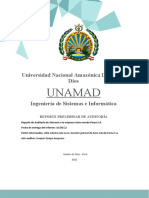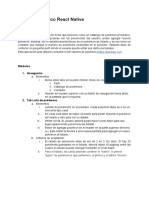Professional Documents
Culture Documents
Como in Stala Ryu Sar Docker Ubuntu
Como in Stala Ryu Sar Docker Ubuntu
Uploaded by
David JesusCopyright
Available Formats
Share this document
Did you find this document useful?
Is this content inappropriate?
Report this DocumentCopyright:
Available Formats
Como in Stala Ryu Sar Docker Ubuntu
Como in Stala Ryu Sar Docker Ubuntu
Uploaded by
David JesusCopyright:
Available Formats
UNIVERSIDAD NACIONAL AMAZÓNICA DE MADRE DE DIOS
1
ASIGNATURA: CLOUD COMPUTING
PRACTICA
CÓMO INSTALAR Y USAR DOCKER EN UBUNTU 20.04
Introducción
Docker es una aplicación que simplifica el proceso de gestión de procesos de aplicaciones
en contenedores. Los contenedores le permiten ejecutar sus aplicaciones en procesos
aislados de recursos. Son similares a las máquinas virtuales, pero los contenedores son más
portátiles, más fáciles de usar y más dependientes del sistema operativo del host.
Para obtener una introducción detallada a los diferentes componentes de un contenedor
Docker, consulte The Docker Ecosystem: An Introduction to Common Components .
En este tutorial, instalará y usará Docker Community Edition (CE) en Ubuntu 20.04. Instalará
Docker, trabajará con contenedores e imágenes y enviará una imagen a un repositorio de
Docker.
Prerrequisitos
Para seguir este tutorial, necesitará lo siguiente:
Un servidor Ubuntu 20.04 configurado siguiendo la guía de configuración inicial del servidor
Ubuntu 20.04 , que incluye un usuario no root sudo y un firewall.
Una cuenta en Docker Hub si desea crear sus propias imágenes y enviarlas a Docker Hub, como
se muestra en los Pasos 7 y 8.
Paso 1: instalación de Docker
Es posible que el paquete de instalación de Docker disponible en el repositorio oficial de
Ubuntu no sea la última versión. Para asegurarnos de obtener la última versión, instalaremos
Docker desde el repositorio oficial de Docker. Para hacerlo, agregaremos una nueva fuente de
paquete, agregaremos la clave GPG de Docker para asegurarnos de que las descargas sean
válidas y luego instalaremos el paquete.
Primero, actualice su lista existente de paquetes:
sudo apt update
A continuación, instale algunos paquetes de requisitos previos que permitan apt usar
paquetes a través de HTTPS:
Docente: Dr. Ing. José Carlos Navarro Vega jcnavarro@unamad.edu.pe
UNIVERSIDAD NACIONAL AMAZÓNICA DE MADRE DE DIOS
2
ASIGNATURA: CLOUD COMPUTING
sudo apt install apt-transport-https ca-certificates curl software-properties-
common
Luego agregue la clave GPG para el repositorio oficial de Docker a su sistema:
curl -fsSL https://download.docker.com/linux/ubuntu/gpg | sudo apt-key add -
Agregue el repositorio de Docker a las fuentes APT:
sudo add-apt-repository "deb [arch=amd64]
https://download.docker.com/linux/ubuntu focal stable"
A continuación, actualice la base de datos de paquetes con los paquetes de Docker del
repositorio recién agregado:
sudo apt update
Asegúrese de que está a punto de instalar desde el repositorio de Docker en lugar del
repositorio predeterminado de Ubuntu:
apt-cache policy docker-ce
Verá un resultado como este, aunque el número de versión de Docker puede ser diferente:
Salida de apt-cache policy docker-ce
docker-ce:
Installed: (none)
Candidate: 5:19.03.9~3-0~ubuntu-focal
Version table:
5:19.03.9~3-0~ubuntu-focal 500
500 https://download.docker.com/linux/ubuntu focal/stable amd64
Packages
Tenga en cuenta que docker-ce no está instalado, pero el candidato para la instalación es del
repositorio de Docker para Ubuntu 20.04.
Finalmente, instale Docker:
sudo apt install docker-ce
Docker ahora debería estar instalado, el demonio iniciado y el proceso habilitado para iniciarse
en el arranque. Comprueba que esté funcionando:
sudo systemctl status docker
Docente: Dr. Ing. José Carlos Navarro Vega jcnavarro@unamad.edu.pe
UNIVERSIDAD NACIONAL AMAZÓNICA DE MADRE DE DIOS
3
ASIGNATURA: CLOUD COMPUTING
El resultado debe ser similar al siguiente, mostrando que el servicio está activo y en ejecución:
Output
● docker.service - Docker Application Container Engine
Loaded: loaded (/lib/systemd/system/docker.service; enabled; vendor
preset: enabled)
Active: active (running) since Tue 2020-05-19 17:00:41 UTC; 17s ago
TriggeredBy: ● docker.socket
Docs: https://docs.docker.com
Main PID: 24321 (dockerd)
Tasks: 8
Memory: 46.4M
CGroup: /system.slice/docker.service
└─24321 /usr/bin/dockerd -H fd:// --
containerd=/run/containerd/containerd.sock
La instalación de Docker ahora le brinda no solo el servicio Docker (demonio), sino también
la docker utilidad de línea de comandos o el cliente Docker. Exploraremos cómo usar el docker
comando más adelante en este tutorial.
Paso 2: ejecutar el comando de Docker sin sudo (opcional)
Por defecto, el docker comando sólo se puede ejecutar la raíz de usuario o por un usuario en
la ventana acoplable grupo, que se crea automáticamente durante el proceso de instalación
de estibador. Si intenta ejecutar el docker comando sin prefijarlo con sudo o sin estar en
el grupo de la ventana acoplable , obtendrá un resultado como este:
Output
docker: Cannot connect to the Docker daemon. Is the docker daemon running on
this host?.
See 'docker run --help'.
Si desea evitar escribir sudo cada vez que ejecuta el docker comando, agregue su nombre de
usuario al docker grupo:
sudo usermod -aG docker ${USER}
Para aplicar la nueva membresía de grupo, cierre la sesión del servidor y vuelva a iniciarla, o
escriba lo siguiente:
Docente: Dr. Ing. José Carlos Navarro Vega jcnavarro@unamad.edu.pe
UNIVERSIDAD NACIONAL AMAZÓNICA DE MADRE DE DIOS
4
ASIGNATURA: CLOUD COMPUTING
su - ${USER}
Se le pedirá que ingrese su contraseña de usuario para continuar.
Confirme que su usuario ahora está agregado al grupo de la ventana acoplable escribiendo:
id -nG
Output
sammy sudo docker
Si necesita agregar un usuario al docker grupo con el que no ha iniciado sesión, declare ese
nombre de usuario explícitamente usando:
sudo usermod -aG docker username
El resto de este artículo asume que está ejecutando el docker comando como usuario en
el grupo de Docker. Si decide no hacerlo, anteponga los comandos con sudo.
Exploremos el docker comando a continuación.
Paso 3: uso del comando Docker
El uso docker consiste en pasarle una cadena de opciones y comandos seguidos de
argumentos. La sintaxis toma esta forma:
docker [option] [command] [arguments]
Para ver todos los subcomandos disponibles, escriba:
docker
A partir de Docker 19, la lista completa de subcomandos disponibles incluye:
Output
attach Attach local standard input, output, and error streams to a
running container
build Build an image from a Dockerfile
commit Create a new image from a container's changes
cp Copy files/folders between a container and the local filesystem
create Create a new container
diff Inspect changes to files or directories on a container's
filesystem
Docente: Dr. Ing. José Carlos Navarro Vega jcnavarro@unamad.edu.pe
UNIVERSIDAD NACIONAL AMAZÓNICA DE MADRE DE DIOS
5
ASIGNATURA: CLOUD COMPUTING
events Get real time events from the server
exec Run a command in a running container
export Export a container's filesystem as a tar archive
history Show the history of an image
images List images
import Import the contents from a tarball to create a filesystem image
info Display system-wide information
inspect Return low-level information on Docker objects
kill Kill one or more running containers
load Load an image from a tar archive or STDIN
login Log in to a Docker registry
logout Log out from a Docker registry
logs Fetch the logs of a container
pause Pause all processes within one or more containers
port List port mappings or a specific mapping for the container
ps List containers
pull Pull an image or a repository from a registry
push Push an image or a repository to a registry
rename Rename a container
restart Restart one or more containers
rm Remove one or more containers
rmi Remove one or more images
run Run a command in a new container
save Save one or more images to a tar archive (streamed to STDOUT by
default)
search Search the Docker Hub for images
start Start one or more stopped containers
stats Display a live stream of container(s) resource usage statistics
stop Stop one or more running containers
tag Create a tag TARGET_IMAGE that refers to SOURCE_IMAGE
top Display the running processes of a container
unpause Unpause all processes within one or more containers
update Update configuration of one or more containers
version Show the Docker version information
wait Block until one or more containers stop, then print their exit
codes
Para ver las opciones disponibles para un comando específico, escriba:
Docente: Dr. Ing. José Carlos Navarro Vega jcnavarro@unamad.edu.pe
UNIVERSIDAD NACIONAL AMAZÓNICA DE MADRE DE DIOS
6
ASIGNATURA: CLOUD COMPUTING
docker docker-subcommand --help
Para ver información de todo el sistema sobre Docker, use:
docker info
Exploremos algunos de estos comandos. Empezaremos trabajando con imágenes.
Paso 4: trabajar con imágenes de Docker
Los contenedores de Docker se crean a partir de imágenes de Docker. De forma
predeterminada, Docker extrae estas imágenes de Docker Hub , un registro de Docker
administrado por Docker, la empresa detrás del proyecto Docker. Cualquiera puede alojar sus
imágenes de Docker en Docker Hub, por lo que la mayoría de las aplicaciones y distribuciones
de Linux que necesitará tendrán imágenes alojadas allí.
Para comprobar si puede acceder y descargar imágenes desde Docker Hub, escriba:
docker run hello-world
La salida indicará que Docker funciona correctamente:
Output
Unable to find image 'hello-world:latest' locally
latest: Pulling from library/hello-world
0e03bdcc26d7: Pull complete
Digest:
sha256:6a65f928fb91fcfbc963f7aa6d57c8eeb426ad9a20c7ee045538ef34847f44f1
Status: Downloaded newer image for hello-world:latest
Hello from Docker!
This message shows that your installation appears to be working correctly.
...
Docker inicialmente no pudo encontrar la hello-world imagen localmente, por lo que descargó
la imagen de Docker Hub, que es el repositorio predeterminado. Una vez descargada la
imagen, Docker creó un contenedor a partir de la imagen y se ejecutó la aplicación dentro del
contenedor, mostrando el mensaje.
Puede buscar imágenes disponibles en Docker Hub mediante el docker comando con el search
subcomando. Por ejemplo, para buscar la imagen de Ubuntu, escriba:
Docente: Dr. Ing. José Carlos Navarro Vega jcnavarro@unamad.edu.pe
UNIVERSIDAD NACIONAL AMAZÓNICA DE MADRE DE DIOS
7
ASIGNATURA: CLOUD COMPUTING
docker search ubuntu
El script rastreará Docker Hub y devolverá una lista de todas las imágenes cuyo nombre
coincida con la cadena de búsqueda. En este caso, la salida será similar a esta:
Output
NAME DESCRIPTION
STARS OFFICIAL AUTOMATED
ubuntu Ubuntu is a Debian-
based Linux operating sys… 10908 [OK]
dorowu/ubuntu-desktop-lxde-vnc Docker image to
provide HTML5 VNC interface … 428 [OK]
rastasheep/ubuntu-sshd Dockerized SSH
service, built on top of offi… 244 [OK]
consol/ubuntu-xfce-vnc Ubuntu container
with "headless" VNC session… 218 [OK]
ubuntu-upstart Upstart is an event-
based replacement for th… 108 [OK]
ansible/ubuntu14.04-ansible Ubuntu 14.04 LTS
with
...
En la columna OFICIAL , OK indica una imagen construida y respaldada por la empresa detrás
del proyecto. Una vez que haya identificado la imagen que le gustaría usar, puede
descargarla a su computadora usando el pull subcomando.
Ejecute el siguiente comando para descargar la ubuntu imagen oficial a su computadora:
docker pull ubuntu
Verá el siguiente resultado:
Output
Using default tag: latest
latest: Pulling from library/ubuntu
d51af753c3d3: Pull complete
fc878cd0a91c: Pull complete
6154df8ff988: Pull complete
fee5db0ff82f: Pull complete
Docente: Dr. Ing. José Carlos Navarro Vega jcnavarro@unamad.edu.pe
UNIVERSIDAD NACIONAL AMAZÓNICA DE MADRE DE DIOS
8
ASIGNATURA: CLOUD COMPUTING
Digest:
sha256:747d2dbbaaee995098c9792d99bd333c6783ce56150d1b11e333bbceed5c54d7
Status: Downloaded newer image for ubuntu:latest
docker.io/library/ubuntu:latest
Una vez que se ha descargado una imagen, puede ejecutar un contenedor usando la imagen
descargada con el run subcomando. Como vio con el hello-world ejemplo, si una imagen no
se ha descargado cuando docker se ejecuta con el run subcomando, el cliente de Docker
primero descargará la imagen y luego ejecutará un contenedor usándola.
Para ver las imágenes que se han descargado a su computadora, escriba:
docker images
La salida se verá similar a la siguiente:
Output
REPOSITORY TAG IMAGE ID CREATED
SIZE
ubuntu latest 1d622ef86b13 3 weeks ago
73.9MB
hello-world latest bf756fb1ae65 4 months ago
13.3kB
Como verá más adelante en este tutorial, las imágenes que usa para ejecutar contenedores
se pueden modificar y usar para generar nuevas imágenes, que luego se pueden cargar
( empujar es el término técnico) a Docker Hub u otros registros de Docker.
Veamos cómo ejecutar contenedores con más detalle.
Paso 5: ejecución de un contenedor Docker
El hello-world contenedor que ejecutó en el paso anterior es un ejemplo de un contenedor
que se ejecuta y sale después de emitir un mensaje de prueba. Los contenedores pueden ser
mucho más útiles que eso y pueden ser interactivos. Después de todo, son similares a las
máquinas virtuales, solo que más amigables con los recursos.
Como ejemplo, ejecutemos un contenedor usando la última imagen de Ubuntu. La
combinación de los modificadores -i y -t le brinda acceso interactivo de shell al contenedor:
docker run -it ubuntu
Docente: Dr. Ing. José Carlos Navarro Vega jcnavarro@unamad.edu.pe
UNIVERSIDAD NACIONAL AMAZÓNICA DE MADRE DE DIOS
9
ASIGNATURA: CLOUD COMPUTING
Su símbolo del sistema debería cambiar para reflejar el hecho de que ahora está trabajando
dentro del contenedor y debería adoptar esta forma:
Output
root@d9b100f2f636:/#
Anote la identificación del contenedor en el símbolo del sistema. En este ejemplo, lo
es d9b100f2f636. Necesitará ese ID de contenedor más adelante para identificar el
contenedor cuando desee eliminarlo.
Ahora puede ejecutar cualquier comando dentro del contenedor. Por ejemplo, actualice la
base de datos del paquete dentro del contenedor. No necesita prefijar ningún comando
con sudo, porque está operando dentro del contenedor como usuario root:
apt update
Luego instale cualquier aplicación en él. Instalemos Node.js:
apt install nodejs
Esto instala Node.js en el contenedor del repositorio oficial de Ubuntu. Cuando finalice la
instalación, verifique que Node.js esté instalado:
node -v
Verá el número de versión que se muestra en su terminal:
Output
v10.19.0
Cualquier cambio que realice dentro del contenedor solo se aplicará a ese contenedor.
Para salir del contenedor, escriba exit cuando se le solicite.
A continuación, veamos cómo administrar los contenedores en nuestro sistema.
Paso 6: administrar contenedores de Docker
Después de usar Docker por un tiempo, tendrá muchos contenedores activos (en ejecución)
e inactivos en su computadora. Para ver los activos, use:
docker ps
Docente: Dr. Ing. José Carlos Navarro Vega jcnavarro@unamad.edu.pe
UNIVERSIDAD NACIONAL AMAZÓNICA DE MADRE DE DIOS
10
ASIGNATURA: CLOUD COMPUTING
Verá un resultado similar al siguiente:
Output
CONTAINER ID IMAGE COMMAND CREATED
En este tutorial, inició dos contenedores; uno de la hello-world imagen y otro de la ubuntu
imagen. Ambos contenedores ya no se están ejecutando, pero aún existen en su sistema.
Para ver todos los contenedores, activos e inactivos, ejecute docker ps con el –a interruptor:
docker ps -a
Verá una salida similar a esta:
1c08a7a0d0e4 ubuntu "/bin/bash" 2 minutes ago
Exited (0) 8 seconds ago quizzical_mcnulty
a707221a5f6c hello-world "/hello" 6 minutes ago
Exited (0) 6 minutes ago youthful_curie
Para ver el contenedor más reciente que creó, pásele el -linterruptor:
docker ps -l
CONTAINER ID IMAGE COMMAND CREATED
STATUS PORTS NAMES
1c08a7a0d0e4 ubuntu "/bin/bash" 2 minutes ago
Exited (0) 40 seconds ago quizzical_mcnulty
Para iniciar un contenedor detenido, use docker start, seguido del ID del contenedor o el
nombre del contenedor. Comencemos el contenedor basado en Ubuntu con el ID
de 1c08a7a0d0e4:
docker start 1c08a7a0d0e4
El contenedor se iniciará y puede usar docker ps para ver su estado:
Output
CONTAINER ID IMAGE COMMAND CREATED
STATUS PORTS NAMES
Docente: Dr. Ing. José Carlos Navarro Vega jcnavarro@unamad.edu.pe
UNIVERSIDAD NACIONAL AMAZÓNICA DE MADRE DE DIOS
11
ASIGNATURA: CLOUD COMPUTING
1c08a7a0d0e4 ubuntu "/bin/bash" 3 minutes ago
Up 5 seconds quizzical_mcnulty
Para detener un contenedor en ejecución, use docker stop, seguido del ID o nombre del
contenedor. Esta vez, usaremos el nombre que Docker asignó al contenedor, que
es quizzical_mcnulty:
docker stop quizzical_mcnulty
Una vez que haya decidido que ya no necesita un contenedor, elimínelo con el docker rm
comando, nuevamente usando el ID del contenedor o el nombre. Utilice el docker ps –a
comando para encontrar el ID del contenedor o el nombre del contenedor asociado con
la hello-world imagen y elimínelo.
docker rm youthful_curie
Puede iniciar un nuevo contenedor y darle un nombre usando el –name interruptor. También
puede usar el --rminterruptor para crear un contenedor que se quita cuando se
detiene. Consulte el docker run helpcomando para obtener más información sobre estas
opciones y otras.
Los contenedores se pueden convertir en imágenes que puede utilizar para construir nuevos
contenedores. Veamos cómo funciona eso.
Paso 7: Confirmación de cambios en un contenedor a una imagen de
Docker
Cuando inicia una imagen de Docker, puede crear, modificar y eliminar archivos como puede
hacerlo con una máquina virtual. Los cambios que realice solo se aplicarán a ese
contenedor. Puede iniciarlo y detenerlo, pero una vez que lo destruya con el docker rm
comando, los cambios se perderán para siempre.
Esta sección le muestra cómo guardar el estado de un contenedor como una nueva imagen
de Docker.
Después de instalar Node.js dentro del contenedor de Ubuntu, ahora tiene un contenedor que
se ejecuta en una imagen, pero el contenedor es diferente de la imagen que usó para
crearlo. Pero es posible que desee reutilizar este contenedor Node.js como base para nuevas
imágenes más adelante.
Luego, confirme los cambios en una nueva instancia de imagen de Docker con el siguiente
comando.
Docente: Dr. Ing. José Carlos Navarro Vega jcnavarro@unamad.edu.pe
UNIVERSIDAD NACIONAL AMAZÓNICA DE MADRE DE DIOS
12
ASIGNATURA: CLOUD COMPUTING
docker commit -m "What you did to the image" -a "Author Name" container_id
repository/new_image_name
El modificador -m es para el mensaje de confirmación que le ayuda a usted y a otros a saber
qué cambios hizo, mientras que -a se usa para especificar el autor.
El container_id es el que ha anotado anteriormente en el tutorial cuando comenzó la sesión
interactiva del estibador. A menos que haya creado repositorios adicionales en Docker
Hub, repository normalmente es su nombre de usuario de Docker Hub.
Por ejemplo, para el usuario sammy , con el ID de contenedor de d9b100f2f636, el comando
sería:
docker commit -m "added Node.js" -a "sammy" d9b100f2f636 sammy/ubuntu-nodejs
Cuando envías una imagen, la nueva imagen se guarda localmente en tu computadora. Más
adelante en este tutorial, aprenderá a enviar una imagen a un registro de Docker como
Docker Hub para que otros puedan acceder a ella.
Enumerar las imágenes de Docker nuevamente mostrará la nueva imagen, así como la
anterior de la que se derivó:
docker images
Verá un resultado como este:
Output
REPOSITORY TAG IMAGE ID CREATED
SIZE
sammy/ubuntu-nodejs latest 7c1f35226ca6 7 seconds ago
179MB
...
En este ejemplo, ubuntu-nodejs es la nueva imagen, que se derivó de la ubuntu
imagen existente de Docker Hub. La diferencia de tamaño refleja los cambios que se
realizaron. Y en este ejemplo, el cambio fue que NodeJS estaba instalado. Entonces, la
próxima vez que necesite ejecutar un contenedor usando Ubuntu con NodeJS preinstalado,
puede usar la nueva imagen.
También puede crear imágenes desde a Dockerfile, lo que le permite automatizar la instalación
de software en una nueva imagen. Sin embargo, eso está fuera del alcance de este tutorial.
Docente: Dr. Ing. José Carlos Navarro Vega jcnavarro@unamad.edu.pe
UNIVERSIDAD NACIONAL AMAZÓNICA DE MADRE DE DIOS
13
ASIGNATURA: CLOUD COMPUTING
Ahora compartamos la nueva imagen con otros para que puedan crear contenedores a partir
de ella.
Paso 8: enviar imágenes de Docker a un repositorio de Docker
El siguiente paso lógico después de crear una nueva imagen a partir de una imagen existente
es compartirla con algunos de sus amigos seleccionados, el mundo entero en Docker Hub u
otro registro de Docker al que tenga acceso. Para enviar una imagen a Docker Hub o
cualquier otro registro de Docker, debe tener una cuenta allí.
Esta sección le muestra cómo enviar una imagen de Docker a Docker Hub. Para aprender
cómo crear su propio registro Docker privado, consulte Cómo configurar un registro Docker
privado en Ubuntu 14.04 .
Para enviar su imagen, primero inicie sesión en Docker Hub.
docker login -u docker-registry-username
Se le pedirá que se autentique con su contraseña de Docker Hub. Si especificó la contraseña
correcta, la autenticación debería realizarse correctamente.
Nota: Si su nombre de usuario de registro de Docker es diferente del nombre de usuario local
que utilizó para crear la imagen, tendrá que etiquetar su imagen con su nombre de usuario de
registro. Para el ejemplo dado en el último paso, escribiría:
docker tag sammy/ubuntu-nodejs docker-registry-username/ubuntu-nodejs
Entonces puede empujar su propia imagen usando:
docker push docker-registry-username/docker-image-name
Para enviar la ubuntu-nodejs imagen al repositorio sammy , el comando sería:
docker push sammy/ubuntu-nodejs
El proceso puede tardar un tiempo en completarse a medida que carga las imágenes, pero
cuando se complete, la salida se verá así:
Output
The push refers to a repository [docker.io/sammy/ubuntu-nodejs]
e3fbbfb44187: Pushed
5f70bf18a086: Pushed
Docente: Dr. Ing. José Carlos Navarro Vega jcnavarro@unamad.edu.pe
UNIVERSIDAD NACIONAL AMAZÓNICA DE MADRE DE DIOS
14
ASIGNATURA: CLOUD COMPUTING
a3b5c80a4eba: Pushed
7f18b442972b: Pushed
3ce512daaf78: Pushed
7aae4540b42d: Pushed
...
Después de enviar una imagen a un registro, debe aparecer en el panel de control de su
cuenta, como se muestra en la imagen a continuación.
Si un intento de inserción da como resultado un error de este tipo, es probable que no haya
iniciado sesión:
Output
The push refers to a repository [docker.io/sammy/ubuntu-nodejs]
e3fbbfb44187: Preparing
5f70bf18a086: Preparing
a3b5c80a4eba: Preparing
7f18b442972b: Preparing
3ce512daaf78: Preparing
7aae4540b42d: Waiting
unauthorized: authentication required
Inicie sesión docker login y repita el intento de inserción. Luego verifique que existe en su
página de repositorio de Docker Hub.
Ahora puede usar para llevar la imagen a una nueva máquina y usarla para ejecutar un
nuevo contenedor.docker pull sammy/ubuntu-nodejs
Docente: Dr. Ing. José Carlos Navarro Vega jcnavarro@unamad.edu.pe
UNIVERSIDAD NACIONAL AMAZÓNICA DE MADRE DE DIOS
15
ASIGNATURA: CLOUD COMPUTING
Conclusión
En este tutorial, instaló Docker, trabajó con imágenes y contenedores y envió una imagen
modificada a Docker Hub. Ahora que conoce los conceptos básicos, explore los otros
tutoriales de Docker en la Comunidad DigitalOcean.
WEBGRAFIA
https://www.digitalocean.com/community/tutorials/how-to-install-and-use-docker-on-
ubuntu-20-04
Docente: Dr. Ing. José Carlos Navarro Vega jcnavarro@unamad.edu.pe
You might also like
- Her Body and Other Parties: StoriesFrom EverandHer Body and Other Parties: StoriesRating: 4 out of 5 stars4/5 (822)
- A Heartbreaking Work Of Staggering Genius: A Memoir Based on a True StoryFrom EverandA Heartbreaking Work Of Staggering Genius: A Memoir Based on a True StoryRating: 3.5 out of 5 stars3.5/5 (231)
- The Sympathizer: A Novel (Pulitzer Prize for Fiction)From EverandThe Sympathizer: A Novel (Pulitzer Prize for Fiction)Rating: 4.5 out of 5 stars4.5/5 (122)
- The Yellow House: A Memoir (2019 National Book Award Winner)From EverandThe Yellow House: A Memoir (2019 National Book Award Winner)Rating: 4 out of 5 stars4/5 (98)
- Devil in the Grove: Thurgood Marshall, the Groveland Boys, and the Dawn of a New AmericaFrom EverandDevil in the Grove: Thurgood Marshall, the Groveland Boys, and the Dawn of a New AmericaRating: 4.5 out of 5 stars4.5/5 (266)
- Team of Rivals: The Political Genius of Abraham LincolnFrom EverandTeam of Rivals: The Political Genius of Abraham LincolnRating: 4.5 out of 5 stars4.5/5 (234)
- Hidden Figures: The American Dream and the Untold Story of the Black Women Mathematicians Who Helped Win the Space RaceFrom EverandHidden Figures: The American Dream and the Untold Story of the Black Women Mathematicians Who Helped Win the Space RaceRating: 4 out of 5 stars4/5 (897)
- The World Is Flat 3.0: A Brief History of the Twenty-first CenturyFrom EverandThe World Is Flat 3.0: A Brief History of the Twenty-first CenturyRating: 3.5 out of 5 stars3.5/5 (2259)
- The Unwinding: An Inner History of the New AmericaFrom EverandThe Unwinding: An Inner History of the New AmericaRating: 4 out of 5 stars4/5 (45)
- Shoe Dog: A Memoir by the Creator of NikeFrom EverandShoe Dog: A Memoir by the Creator of NikeRating: 4.5 out of 5 stars4.5/5 (540)
- On Fire: The (Burning) Case for a Green New DealFrom EverandOn Fire: The (Burning) Case for a Green New DealRating: 4 out of 5 stars4/5 (74)
- The Emperor of All Maladies: A Biography of CancerFrom EverandThe Emperor of All Maladies: A Biography of CancerRating: 4.5 out of 5 stars4.5/5 (271)
- The Little Book of Hygge: Danish Secrets to Happy LivingFrom EverandThe Little Book of Hygge: Danish Secrets to Happy LivingRating: 3.5 out of 5 stars3.5/5 (401)
- The Subtle Art of Not Giving a F*ck: A Counterintuitive Approach to Living a Good LifeFrom EverandThe Subtle Art of Not Giving a F*ck: A Counterintuitive Approach to Living a Good LifeRating: 4 out of 5 stars4/5 (5810)
- Grit: The Power of Passion and PerseveranceFrom EverandGrit: The Power of Passion and PerseveranceRating: 4 out of 5 stars4/5 (590)
- The Hard Thing About Hard Things: Building a Business When There Are No Easy AnswersFrom EverandThe Hard Thing About Hard Things: Building a Business When There Are No Easy AnswersRating: 4.5 out of 5 stars4.5/5 (347)
- Elon Musk: Tesla, SpaceX, and the Quest for a Fantastic FutureFrom EverandElon Musk: Tesla, SpaceX, and the Quest for a Fantastic FutureRating: 4.5 out of 5 stars4.5/5 (474)
- Never Split the Difference: Negotiating As If Your Life Depended On ItFrom EverandNever Split the Difference: Negotiating As If Your Life Depended On ItRating: 4.5 out of 5 stars4.5/5 (844)
- The Gifts of Imperfection: Let Go of Who You Think You're Supposed to Be and Embrace Who You AreFrom EverandThe Gifts of Imperfection: Let Go of Who You Think You're Supposed to Be and Embrace Who You AreRating: 4 out of 5 stars4/5 (1092)
- Pry Reloj ArquitecturaDocument11 pagesPry Reloj ArquitecturaDavid JesusNo ratings yet
- Arch IvoDocument10 pagesArch IvoDavid JesusNo ratings yet
- Arquitectura DiapoDocument50 pagesArquitectura DiapoDavid JesusNo ratings yet
- VHDLDocument16 pagesVHDLDavid JesusNo ratings yet
- FPGADocument5 pagesFPGADavid JesusNo ratings yet
- Catalogo SATRADocument20 pagesCatalogo SATRADavid JesusNo ratings yet
- Examen DavidJesusHuaricanchaAbadDocument3 pagesExamen DavidJesusHuaricanchaAbadDavid JesusNo ratings yet
- Con Figur Are CrawsDocument11 pagesCon Figur Are CrawsDavid JesusNo ratings yet
- Modelo PlaneaciónDocument2 pagesModelo PlaneaciónDavid JesusNo ratings yet
- 3 InformeDocument3 pages3 InformeDavid JesusNo ratings yet
- 1 PLANEACIaNDocument2 pages1 PLANEACIaNDavid JesusNo ratings yet
- 2 HallazgosDocument3 pages2 HallazgosDavid JesusNo ratings yet
- R18B Tech CSE (SoftwareEngineering) IIYearSyllabus1Document34 pagesR18B Tech CSE (SoftwareEngineering) IIYearSyllabus1David JesusNo ratings yet
- Ejercicio React Native - HEXASALUDDocument3 pagesEjercicio React Native - HEXASALUDDavid JesusNo ratings yet
- SFWE101 SyllabusDocument14 pagesSFWE101 SyllabusDavid JesusNo ratings yet