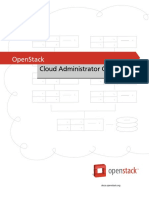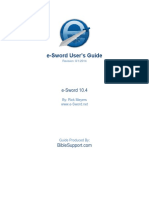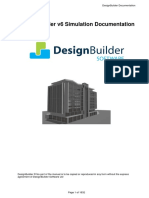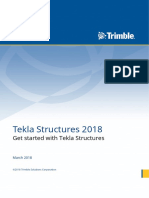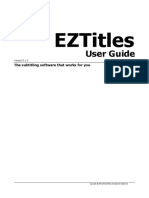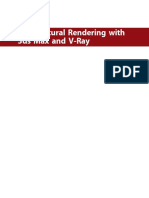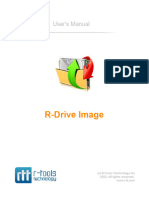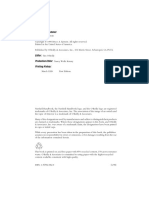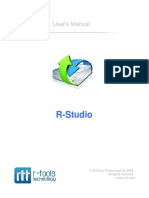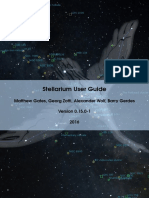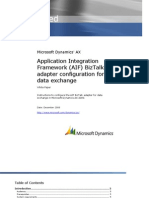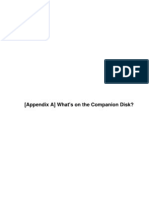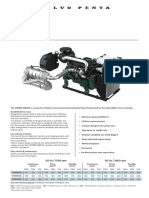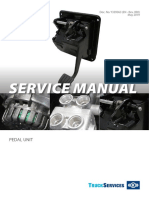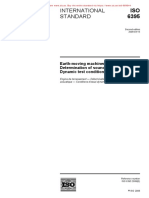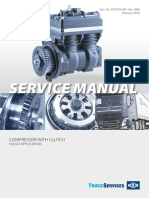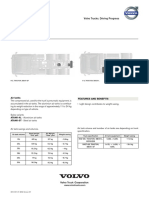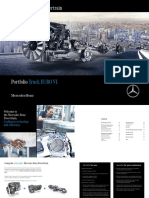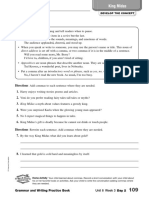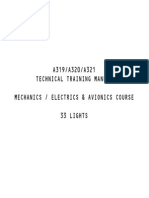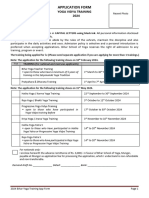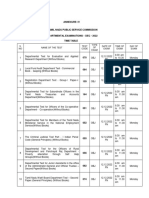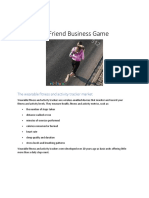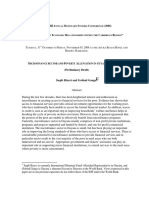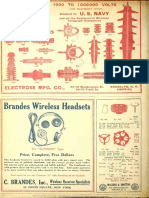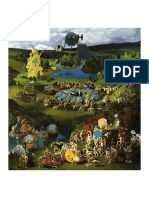Professional Documents
Culture Documents
Nik4 Manual EN
Uploaded by
jamesOriginal Title
Copyright
Available Formats
Share this document
Did you find this document useful?
Is this content inappropriate?
Report this DocumentCopyright:
Available Formats
Nik4 Manual EN
Uploaded by
jamesCopyright:
Available Formats
Nik Collection 4 by DxO - Help Viveza 3
Nik Collection 4 by DxO - Help
Table of Contents
Home ............................................................................................................................................ 1
Getting started with the Nik Collection by DxO ............................................................................. 2
Introducing the Nik Collection by DxO ................................................................................... 3
Configuration and installation ....................................................................................................... 4
System requirements ............................................................................................................. 5
Installation, activation, and uninstallation ............................................................................. 6
Control points .............................................................................................................................. 24
Control point principles and functions .................................................................................. 25
Workflows ................................................................................................................................... 31
DxO PhotoLab ...................................................................................................................... 32
Adobe Lightroom Classic ...................................................................................................... 39
Serif Affinity Photo ............................................................................................................... 69
Standalone mode ................................................................................................................. 72
Standalone mode (Nik Collection 4) ..................................................................................... 79
Non-destructive workflow .................................................................................................... 87
Workflow with Adobe Photoshop ............................................................................................... 101
Accessing the Nik Collection .............................................................................................. 102
Selective Tool 2, Meta-presets, and Brush tool .................................................................. 115
Analog Efex Pro 2 ...................................................................................................................... 136
Introduction ........................................................................................................................ 137
Settings and help ............................................................................................................... 138
Interface ............................................................................................................................. 141
Cameras and tools ............................................................................................................. 154
Custom camera kits and tools ............................................................................................ 165
Color Efex Pro 4 ........................................................................................................................ 169
Introduction ........................................................................................................................ 170
Settings and help ............................................................................................................... 171
Interface and keyboard shortcuts ...................................................................................... 174
Managing recipes and filters .............................................................................................. 189
Dfine 2 ...................................................................................................................................... 196
Introduction ........................................................................................................................ 197
Settings and help ............................................................................................................... 199
Interface and keyboard shortcuts ...................................................................................... 202
Measuring and reducing noise ........................................................................................... 210
HDR Efex Pro 2 .......................................................................................................................... 224
Introduction ........................................................................................................................ 225
Settings and help ............................................................................................................... 227
Interface and keyboard shortcuts ...................................................................................... 231
Merging images ................................................................................................................. 245
Using and managing presets .............................................................................................. 251
Correction tools .................................................................................................................. 257
Perspective Efex ....................................................................................................................... 268
Introduction ........................................................................................................................ 269
Settings and help ............................................................................................................... 270
Interface and keyboard shortcuts ...................................................................................... 272
Applying DxO Optics Modules ............................................................................................ 278
Correcting distortion .......................................................................................................... 280
Copyright © 2021 DxO Page 1
Nik Collection 4 by DxO - Help Viveza 3
Nik Collection 4 by DxO - Help
Correcting volume deformation ......................................................................................... 284
Fixing perspective .............................................................................................................. 288
Straightening horizons and cropping ................................................................................. 299
Miniature effect .................................................................................................................. 306
Sharpener Pro 3 ........................................................................................................................ 310
Introduction ........................................................................................................................ 311
Settings and help ............................................................................................................... 313
Interface and keyboard shortcuts ...................................................................................... 316
RAW Presharpener: initial sharpening ................................................................................ 330
Output Sharpener: creative output enhancement ............................................................. 341
Silver Efex Pro 3 ........................................................................................................................ 355
Introduction ........................................................................................................................ 356
Settings and help ............................................................................................................... 357
Interface and keyboard shortcuts ...................................................................................... 361
Using and managing presets .............................................................................................. 376
Correction tools .................................................................................................................. 391
Viveza 3 .................................................................................................................................... 421
Introduction ........................................................................................................................ 422
Settings and help ............................................................................................................... 423
Interface and keyboard shortcuts ...................................................................................... 428
Using and managing presets .............................................................................................. 442
Correction tools .................................................................................................................. 457
Copyright © 2021 DxO Page 2
Nik Collection 4 by DxO - Help Viveza 3
Nik Collection 4 by DxO - Help
Nik Collection by DxO: User Guide
What’s New: The Nik Collection 4 by DxO!
Control points
Silver Efex Pro 3
Standalone mode (Nik Collection 4)
Viveza 3
Workflow with Adobe Photoshop
Workflows
Copyright © 2021 DxO Page 1
Nik Collection 4 by DxO - Help
Nik Collection 4 by DxO - Help
Getting started with the Nik Collection by DxO
Copyright © 2021 DxO Page 2
Nik Collection 4 by DxO - Help Getting started with the Nik Collection by DxO
Nik Collection 4 by DxO - Help
Introducing the Nik Collection by DxO
The Nik Collection by DxO offers a wide range of creative tools with numerous filters,
renderings, and editing options that are readily mastered both by demanding photographers and
by photographers who are looking for easy-to-use tools.
The suite is compatible with Adobe Photoshop, Adobe Lightroom Classic, Serif Affinity Photo,
and DxO PhotoLab, and is based on the following 8 plug-ins or external editors:
Analog Efex Pro 2, simulating the rendering of many types of film cameras.
Color Efex Pro 4, offering a variety of color camera renderings and recipes for color
photography.
Dfine 2, allowing for very precise noise correction, both globally and locally.
HDR Efex Pro 2, for merging and processing images with a wide dynamic range.
Perspective Efex, specializing in geometric image correction.
Silver Efex Pro 3, offering a rich palette of tools and renderings for black and white
images, along with many film simulations inherited from the original Nik Collection, plus those
developed by DxO Labs.
Sharpener Pro 3, taking care of all sharpening tasks from the beginning of the workflow
to media output.
Viveza 3, using darkroom principles to easily correct tone and color.
The Nik Collection by DxO is based on a variety of technologies such as selective correction
with control points (U-points); film simulation based on the real-world characteristics of old-
fashioned film; tone compression and 32-bit image support for HDR; and optical correction and
associated modules from DxO Labs.
In this guide you will find not only a complete description of all the tools, plugin by plugin, but
also all you need to know about workflows with host applications, as well as the different usage
scenarios.
Copyright © 2021 DxO Page 3
Nik Collection 4 by DxO - Help
Nik Collection 4 by DxO - Help
Configuration and installation
Copyright © 2021 DxO Page 4
Nik Collection 4 by DxO - Help Configuration and installation
Nik Collection 4 by DxO - Help
Compatible operating systems
Microsoft Windows 8.1 (64-bit only)
Microsoft Windows 10 (64-bit and versions still supported by Microsoft)
Apple macOS 10.14 Mojave, 10.15 Catalina, or 11 Big Sur
Hardware configuration
PC (Windows)
Intel® Core™ 2 or AMD Athlon™ 64 X2 or higher (Intel Core® i5 or higher recommended)
8 GB of RAM (16 GB recommended)
Minimum of 4 GB space available on hard drive
Microsoft Surface devices are not supported
Requirements for HiDPI monitor support:
• Microsoft Windows 10 (1607) and later versions
• Adobe Photoshop 2020 and 2021 (if launched from Adobe Photoshop)
Mac (macOS)
Intel® Core™ i5 or higher
8 GB of RAM (16 GB recommended)
Minimum of 4 GB space available on hard drive
Graphics cards (GPU)
From: NVIDIA GeForce 8 series, ATI Radeon HD2000 series, and Intel HD Graphics 2000
If your graphics card is not compatible, GPU acceleration will be disabled in favor of the CPU.
Compatible host software
Mac and PC
Adobe Photoshop 2020 and 2021
Adobe Photoshop Elements 2020 and 2021 (except for HDR Efex Pro 2, not compatible with
Photoshop Elements)
Adobe Lightroom Classic 2020 and 2021
From DxO PhotoLab 4
From Serif Affinity Photo 1.8.3 (except Perspective Efex, not compatible with Affinity Photo)
Copyright © 2021 DxO Page 5
Nik Collection 4 by DxO - Help Configuration and installation
Nik Collection 4 by DxO - Help
Installing, activating, and uninstalling
You will find instructions for the following on this page:
Downloading
Installing
Activating
Installing in host applications
Installing in Serif Affinity Photo
Uninstalling
Downloading
You can download the Nik Collection by DxO at nikcollection.dxo.com; it will be saved in your
computer’s Downloads folder. In Windows, the file will have the extension .exe; in Mac, the file
has the extension .dmg.
Installing
Mac
Left: Mac, right: PC
Copyright © 2021 DxO Page 6
Nik Collection 4 by DxO - Help Configuration and installation
Nik Collection 4 by DxO - Help
Copyright © 2021 DxO Page 7
Nik Collection 4 by DxO - Help Configuration and installation
Nik Collection 4 by DxO - Help
Copyright © 2021 DxO Page 8
Nik Collection 4 by DxO - Help Configuration and installation
Nik Collection 4 by DxO - Help
Default installation location (Mac)
Copyright © 2021 DxO Page 9
Nik Collection 4 by DxO - Help Configuration and installation
Nik Collection 4 by DxO - Help
Default installation location (PC)
Copyright © 2021 DxO Page 10
Nik Collection 4 by DxO - Help Configuration and installation
Nik Collection 4 by DxO - Help
Copyright © 2021 DxO Page 11
Nik Collection 4 by DxO - Help Configuration and installation
Nik Collection 4 by DxO - Help
Copyright © 2021 DxO Page 12
Nik Collection 4 by DxO - Help Configuration and installation
Nik Collection 4 by DxO - Help
1. Be sure to close all host image editing applications, such as Photoshop or Lightroom.
2. Locate the installation file you downloaded, and double-click it.
3. In the installation window, click on Nik Collection (Mac).
4. Select the installation language (the system language is proposed by default).
5. A dialog box informs you that any version installed on your computer, including the original
Nik Collection, the Nik Collection from Google and a previous version of the Nik Collection
by DxO, will be replaced. Validate by checking the box and click on Install.
6. A new dialog box offers you to accept the license agreement. Check the box and click on
Accept (if you do not accept, the installation will be canceled).
7. The installer will suggest a default location (Program Files folder on PC, Applications folder
on Mac) and indicate the space required and the space available. If you wish to install the
Nik Collection by DxO in another location, click on Browse, a system dialog box will prompt
you to create and/or select another volume. Confirm by clicking on Next.
8. In the next window, you will find a list of compatible host programs detected on your
computer. You can remove a program with the "-" button. The "+" button allows you to add a
program that is not detected or that requires a special installation of plugins (see the
Copyright © 2021 DxO Page 13
Nik Collection 4 by DxO - Help Configuration and installation
Nik Collection 4 by DxO - Help
installation paragraph for Serif Affinity Photo, below). Validate by clicking on Install (your
system will display a security dialog box asking you to authorize the installation).
9. The installation process will continue, displaying a progress bar.
10. The last window indicates that the installation is complete. To exit the installation program,
click on Finish.
Before installing the new version of Nik Collection to replace a previous version, we
recommend that you first export the types, presets, and recipes that you have
customized or imported from Analog Efex Pro 2, Color Efex Pro 4, Silver Efex Pro 2, and
HDR Efex Pro 2.
Activating
At the first launch after installation, a window will prompt you to enter your registration key. This
window will appear at each launch as long as you have not entered the key. During the trial
period (30 days), you will be able to continue using the Nik Collection; after that, you will be
blocked at the registration window.
Copyright © 2021 DxO Page 14
Nik Collection 4 by DxO - Help Configuration and installation
Nik Collection 4 by DxO - Help
Installing in host applications
The Nik Collection by DxO automatically installs in the following host applications (make sure
they are closed first; if that is not the case, a warning dialogue box will pop up):
DxO PhotoLab
Adobe Lightroom Classic
Adobe Photoshop
Adobe Photoshop Elements
Installing Serif Affinity Photo*
*Important: Compatibility between Affinity Photo and the Nik Collection by DxO exists
from version 1.8 and higher of the Serif program, and from version 2.5 and higher of
the collection.
Plug-ins for the Nik Collection by DxO are not automatically installed in Affinity Photo during the
installation process. You must install them manually as follows:
For Mac users:
1. Plugin installation and creation:
1. Launch the Nik Collection by DxO Installer.
During the Compatible Host Applications step (step 8 of the Installation section), click +
to search for or create a folder in the directory of your choice to store the Nik Collection
plugins, then click Open.
Copyright © 2021 DxO Page 15
Nik Collection 4 by DxO - Help Configuration and installation
Nik Collection 4 by DxO - Help
In the installer window, you will then see a new host in the list called Adobe Photoshop
Custom1.
Copyright © 2021 DxO Page 16
Nik Collection 4 by DxO - Help Configuration and installation
Nik Collection 4 by DxO - Help
By successively clicking Continue, then Install, a "DxO" folder will be created in the
background in the directory of your choice.
This DxO folder will contain all the Nik Collection by DxO plugins.
Continue the installation until the end and click on Close.
2. Launch the Affinity Photo program.
3. Import the Nik Collection plugins into Affinity Photo:
From the top menu bar, go to Affinity Photo> Preferences.
In the window that opens, click on the Photoshop Modules icon.
Copyright © 2021 DxO Page 17
Nik Collection 4 by DxO - Help Configuration and installation
Nik Collection 4 by DxO - Help
In the Plugin Search Folder section, click on Add.
In the dialog window, select the DxO folder generated inside the folder you created
during installation, and press the OK button.
In the Plugin Support Folders section on the right, click Allow Global Support and then on
Allow, without selecting anything.
Underneath the Detected Modules section, select the Allow the use of "Unknown"
modules checkbox.
Copyright © 2021 DxO Page 18
Nik Collection 4 by DxO - Help Configuration and installation
Nik Collection 4 by DxO - Help
Click on Close.
In the other dialog window, select Restart.
After the restart, if it is open, close the Preferences popup
4. Import your image into Affinity Photo.
5. Launch the Nik Collection by DxO plugins via Affinity Photo :
Go to Filters > Plugins > Nik Collection > Name of plugin.
For Windows users:
A. Plugin installation and creation:
1. Launch the Nik Collection by DxO installer.
2. During the "Compatible Hosts" step, click + to create a new folder in the directory of your
choice to store the Nik Collection plugins, then click Open. In the installer window, you will
then see in the list a new host called Adobe Photoshop Custom1.
3. By successively clicking on Continue, then Install, a "DxO" folder will be created in the
background in the directory of your choice. This DxO folder will contain all Nik Collection by
DxO plugins.
4. Continue the installation to the end and click Close.
Copyright © 2021 DxO Page 19
Nik Collection 4 by DxO - Help Configuration and installation
Nik Collection 4 by DxO - Help
B. Launch the Affinity Photo application.
C. Import the Nik Collection plugins into Affinity Photo.
1. In the top menu bar, go to Edit > Preferences.
2. In the window that opens, click on the Photoshop Modules icon.
3. In the Modules Search Folder section, click on Add.
4. In the dialog window, select the DxO folder generated inside the folder you created during
installation, and press the OK button.
5. Underneath the Detected Modules section, select the Allow the use of "Unknown" modules
checkbox.
6. Click on Close.
7. In the other dialog window, select Restart.
8. After the restart, if it is open, close the Preferences popup.
Uninstalling
There are two different ways to uninstall the Nik Collection by DxO; before using either method,
close the the host applications.
Copyright © 2021 DxO Page 20
Nik Collection 4 by DxO - Help Configuration and installation
Nik Collection 4 by DxO - Help
Copyright © 2021 DxO Page 21
Nik Collection 4 by DxO - Help Configuration and installation
Nik Collection 4 by DxO - Help
Copyright © 2021 DxO Page 22
Nik Collection 4 by DxO - Help Configuration and installation
Nik Collection 4 by DxO - Help
Uninstalling, method 1:
1. As a prerequisite to uninstallation, close the host applications.
2. Go to the Programs (PC) or Applications (Mac) folder, then to the Nik Collection folder,
where you will find an Uninstall icon. Click on it to start the uninstallation.
3. A dialog box will notify you of the uninstallation. Click Next.
4. The Host Applications window will summarize the list and offer you the option to keep
your presets despite the uninstallation by checking the box. Then click on Uninstall.
Another dialog box displays a progress bar.
5. A dialog box confirms that the Nik Collection by DxO has been uninstalled. Exit by clicking
on Finish.
Uninstalling, method 2:
Method 2: Click on the installer in your Downloads folder, then in the window that
appears, click on the Uninstall icon and follow the instructions.
Copyright © 2021 DxO Page 23
Nik Collection 4 by DxO - Help
Nik Collection 4 by DxO - Help
Control points
Copyright © 2021 DxO Page 24
Nik Collection 4 by DxO - Help Control points
Nik Collection 4 by DxO - Help
Control points
Principles and functions
Control Points use U Point technology, developed by Nik Software and acquired in 2017 by DxO
Labs, which allows you to make precise selections without the need for masks or complex
selection tools. (The name “U Point” is simply an abbreviated form of “you point.”)
Each of the Nik Collection by DxO’s plugins (except Perspective Efex) includes control points
tailored to its function. For example, in Dfine 2, control points allow you to selectively reduce
noise, while in Viveza 2, they allow you to correct tone and color.
Each control point makes its selection based on the characteristics of the reference pixels to
which it is applied. These characteristics include:
RGB channels (red, green, blue)
Hue or tint
Saturation
Brightness
Texture (thanks to the consideration of adjacent pixels and the presence of details)
Location of the selected pixels
U Point technology then automatically selects other elements and areas of the image with
characteristics similar to the selected image point on which the control point is placed within
the range defined by the size slider. (To define the size of the selection, use the Size slider
associated with each control point.)
Finally, adding control points in the same image allows for even finer and more precise
analyses, which will have an impact on the efficiency and accuracy of your selections. Further,
more areas will be selected simultaneously in the image.
Note that control points and U Point technology have also been integrated into the
local settings of DxO PhotoLab.
You can compare below the different control points/U-points in the Nik Collection by DxO, and
the version in DxO PhotoLab (bottom image in the series):
Copyright © 2021 DxO Page 25
Nik Collection 4 by DxO - Help Control points
Nik Collection 4 by DxO - Help
Control Point / Analog Efex Pro 2
Control Point / Color Efex Pro 4
Copyright © 2021 DxO Page 26
Nik Collection 4 by DxO - Help Control points
Nik Collection 4 by DxO - Help
Control Point / Dfine 2
Control Point / HDR Efex Pro 2
Copyright © 2021 DxO Page 27
Nik Collection 4 by DxO - Help Control points
Nik Collection 4 by DxO - Help
Control Point / Silver Efex Pro 2
Control Point / Sharpener Pro 3 (RAW PreSharpener)
Copyright © 2021 DxO Page 28
Nik Collection 4 by DxO - Help Control points
Nik Collection 4 by DxO - Help
Control Point / Sharpener Pro 3 (Output Sharpener)
Control Point / Silver Efex Pro 3 and Viveza 3
Note: only the Radius slider is accessible; the other settings are in the right panel of the
plugin in use.
Copyright © 2021 DxO Page 29
Nik Collection 4 by DxO - Help Control points
Nik Collection 4 by DxO - Help
Control Point / DxO PhotoLab
Copyright © 2021 DxO Page 30
Nik Collection 4 by DxO - Help
Nik Collection 4 by DxO - Help
Workflows
Copyright © 2021 DxO Page 31
Nik Collection 4 by DxO - Help Workflows
Nik Collection 4 by DxO - Help
DxO PhotoLab
The Nik Collection by DxO is accessible to DxO PhotoLab users as a set of external applications
via a dedicated button in the Image Explorer, both in the Photo Library tab and the Customize
tab. In this chapter, we discuss:
Settings
Recommended settings
Standard workflow
Settings
The first thing to do is to set the type of file you will transfer to one of the Nik Collection plugins:
Copyright © 2021 DxO Page 32
Nik Collection 4 by DxO - Help Workflows
Nik Collection 4 by DxO - Help
1. At the bottom right, in the DxO PhotoLab image explorer toolbar, click on the Nik Collection
button.
2. In the Plugin Selector, click Settings.
3. In the Format section, choose the file format:
Action: Choose between TIFF and JPEG format
Quality (for TIFF format): Choose from 16-bit, 8-bit, or 8-bit with compression
(depth per channel, R, G, and B).
Quality (for JPEG format): Use the slider to adjust the compression level.
4. In the Resize section, you will determine the physical characteristics of images to be
processed in the Nik Collection:
Resolution: Set to 72 ppi (dots per inch) by default, this setting has no
influence on image characteristics until you specify a physical dimension
(changing this value automatically activates the resize options). Indeed, if a
lab or a printer asks you for 240 or 300 ppi, you will also have to resize the
image (for example, a 50x75 cm print at 300 ppi).
Resize the image: Click the box to manually activate the resizing options
(automatic activation when changing resolution).
Copyright © 2021 DxO Page 33
Nik Collection 4 by DxO - Help Workflows
Nik Collection 4 by DxO - Help
Maximum dimension lets you set the dimension of the wide side of the
image in pixels (px) for images intended for electronic (web) distribution, or
the physical dimensions of the wide side of the image in centimeters or
inches for images intended for printing.
Interpolation: Allows the use of algorithms in the case of physical
enlargement of the image, with the algorithms Bicubic (default choice),
Sharper Bicubic or Bilinear).
5. The Watermark section allows you to overlay a text and/or graphic watermark created
in DxO PhotoLab. However, at this point, we recommend that you apply a watermark only after
processing the image in the Nik Collection by DxO.
6. In the Advanced section, you can assign a space or color profile in the ICC Profile
menu:
Original: Default choice, keeps the original profile of the image transferred
from DxO PhotoLab to the Nik Collection, and back
sRGB: Select this space for general use (web, inkjet printing, minilab).
Adobe 1998: Select this space for a print run at an off-set printer’s.
Choose Profile: allows you to search and assign an ICC profile stored in your
operating system (adds to the menu).
Clear Menu: Deletes added profiles.
Recommended settings*
For a maximal quality workflow, especially if you plan to do further processing and retouching
later, or to provide documents of the highest quality:
16-bit TIFF format
Do not change the resolution
Do not resize
No watermark (apply it at the end of the workflow for an export, for example).
Original ICC profile
For maximal quality workflow, but without considering further processing afterwards:
Format JPEG, compression 75 à 100%.
Do not change the resolution
Do not resize
No watermark (apply it at the end of the workflow for an export, for example).
Copyright © 2021 DxO Page 34
Nik Collection 4 by DxO - Help Workflows
Nik Collection 4 by DxO - Help
Original ICC profile
For a standard workflow, without considering further processing, for Facebook broadcast, or for
emailing:
JPEG format, 70-75% compression
Do not change the resolution
Resize to 2048 pixels
No watermark (apply it at the end of the workflow for an export, for example).
sRGB profile
* In general, when processing images in the Nik Collection, maintain maximum quality
workflow. You will be able to modify your files afterwards, depending on their usage,
during the export phase in DxO PhotoLab.
Standard workflow*
The workflow from DxO PhotoLab is very simple:
1. Process your original image in DxO PhotoLab (automatic corrections, white balance, tone,
noise, etc.).
2. If you want to send a batch of images to the Nik Collection, whether it's a batch process (all
plug-ins) or an HDR merge (HDR Efex Pro 2), make sure you have selected them all in the
Image Explorer.
3. Click on the Nik Collection button.
4. In the Plugin Selector, click the button for the desired plug-in.
5. The plugin will open.
6. Process your image in the plugin.
7. When finished, click Save or Save all if there are multiple images (or Apply... for Silver Efex
Pro 3 and Viveza 3) at the bottom right.
8. Your processed image will return to DxO PhotoLab.
If you start from a folder, the return image from the Nik Collection will appear
next to the original with the same name, with the suffix _Nik added, the
extension depending on the file format chosen in the settings.
If you start from a project, the return image from the Nik Collection will not be
directly visible, as it is not automatically assigned to that project. To view
both the original and the processed image in the Nik Collection, right-click the
original and select View Image Folder.
Copyright © 2021 DxO Page 35
Nik Collection 4 by DxO - Help Workflows
Nik Collection 4 by DxO - Help
Image: Gilles Theophile
Selecting a Nik Collection plugin from DxO PhotoLab
Copyright © 2021 DxO Page 36
Nik Collection 4 by DxO - Help Workflows
Nik Collection 4 by DxO - Help
Editing in the Nik Collection (Analog Efex Pro 2)
Processed image returned to DxO PhotoLab
* In a standard workflow, the Nik Collection’s return image processing can no longer be
changed. If you want to take advantage of this feature from DxO PhotoLab, see Non-
Copyright © 2021 DxO Page 37
Nik Collection 4 by DxO - Help Workflows
Nik Collection 4 by DxO - Help
destructive workflow.
Copyright © 2021 DxO Page 38
Nik Collection 4 by DxO - Help Workflows
Nik Collection 4 by DxO - Help
Adobe Lightroom Classic
The Nik Collection is one of the very first external editors made available for Adobe’s workflow
program. Please note that the Nik Collection is only compatible with Lightroom Classic, as the
cloud variant, Lightroom (formerly Lightroom CC), does not currently have an interface for
plugins. In this section, we discuss:
External editing preferences
Recommended settings
Standard workflow
Smart Copy/Paste
Workflow with HDR Efex Pro 2
Non-destructive workflow
External editing preferences
To change the default settings after installing the Nik Collection or to set the files that will be
transferred to the Nik Collection as desired:
Copyright © 2021 DxO Page 39
Nik Collection 4 by DxO - Help Workflows
Nik Collection 4 by DxO - Help
1. Open the Lightroom Classic Preferences (PC: Edit menu, Mac: Lightroom Classic menu).
2. Go to the External Editing tab.
3. In the Additional External Editor section, select one of the Nik Collection plugins from the
Preset list.
4. Choose from among the following settings:
File format: Choose TIFF, PSD, or JPEG.
Color Space: Choose Prophoto RGB, Adobe RGB (1998), P3 Monitor, or sRGB.
Depth: Select the depth per R, G, and B channel, either 16-bit (TIFF and PSD) or 8-bit
(TIFF, PSD, and JPEG).
Resolution: 240 (leave as is).
Compression: TIFF format only; LZW or ZIP methods are available to save disk
space.
5. In the Preset menu (see step 1), the plugin name is followed by: (modified). Go to the
very bottom and select Update Preset.
6. For other plugins, repeat steps 1 to 6*.
7. In the Stack with Original section, select the checkbox to allow the processed image
to be returned to the Nik Collection with the original as an expanded stack.
8. If you wish, you can create your own suffix in the Edit Externally File Name section.
Otherwise, the suffix _Modify will be added to the original file name to form the name of the file
processed in the Nik Collection.
9. Exit Preferences (no restart required).
* You can leave the External Editing Preferences as they are, and configure the files in
the dialog box that appears when transferring from Lightroom Classic to one of the Nik
Collection’s plugins (see the paragraph about Standard workflow below).
Recommended settings
For a maximum quality workflow, especially if you plan to do further processing and retouching
later, or to provide documents of the highest quality:
16-bit TIFF format (for universality) or 16-bit PSD format (specific to a workflow
with Photoshop)
Adobe RGB Space (1998)
Do not change the resolution
For maximum quality workflow, but no further processing planned:
Copyright © 2021 DxO Page 40
Nik Collection 4 by DxO - Help Workflows
Nik Collection 4 by DxO - Help
JPEG format, 75-100% compression
sRGB space
Do not change the resolution
For a standard workflow, with no further processing planned, for Facebook broadcast, or
emailing:
JPEG format, 65-75% compression
sRGB space
Do not change the resolution
* In general, when processing images in the Nik Collection, maintain maximum quality
workflow. You will be able to modify your files afterwards, depending on their usage,
during the export phase in Lightroom Classic.
Standard workflow
The step-by-step procedure explained here concerns exchanges between Lightroom Classic and
all the plugins of the Nik Collection, with the exception of HDR Efex Pro 2 (see the HDR Efex Pro
2 sub-section below).
From a RAW file
The workflow with RAW files, as well as DNGs generated by cameras, requires the creation of a
TIFF, PSD, or JPEG file, depending on the settings in Lightroom Classic's external editing
preferences (which implies output from a RAW stream):
1. Make basic corrections to your originals.
2. In a folder or collection, select one or more images.
3. Right-click, and from the cascading menus, choose Edit in and select the desired plugin.
4. In the Retouch Photo(s) with dialog box:
Only the Edit a Copy with Lightroom Adjustments option is available. In this case, Lightroom
Classic will generate a file according to the options in the External Editing Preferences, to
which it will apply any corrections made beforehand.
By deploying the File Copy Option arrow, you can change your external editing preferences.
5. Click on Edit.
6. The images will open in the selected plugin.
7. Process your images.
8. Click on Save or Save all if there are multiple images (or on Apply... for Silver Efex Pro
3 and Viveza 3) at the bottom right. The plug-in closes, your images return to Lightroom Classic,
Copyright © 2021 DxO Page 41
Nik Collection 4 by DxO - Help Workflows
Nik Collection 4 by DxO - Help
stacked with their originals in the original folder or collection, with the file name followed by the
suffix set in the External Editing Preferences.
Selecting an external editor in Lightroom Classic
Copyright © 2021 DxO Page 42
Nik Collection 4 by DxO - Help Workflows
Nik Collection 4 by DxO - Help
External editing options
Processing an image in the selected external editor (25th anniversary preset — Hint of
Blue, Silver Efex Pro 3)
Copyright © 2021 DxO Page 43
Nik Collection 4 by DxO - Help Workflows
Nik Collection 4 by DxO - Help
Processed image returned to Lightroom Classic
From a TIFF, PSD, or JPEG file
Several scenarios are possible here, as your TIFF, PSD or JPEG files may come from other
sources, unless they are files that you have already processed in the Nik Collection:
1. In a folder or collection, select one or more images.
2. Right-click and, from the cascading menus, choose Edit in and then select the desired
plugin.
3. In the Retouch Photo(s) with dialog box, select one of the following options:
Edit copy with Lightroom corrections: A copy of the selected file(s) will be
created (and if you have corrected these files in Lightroom, the corrections
will be applied to the copy or copies).
Modify a copy: The copy created will not include any corrections made in
Lightroom Classic.
Modify the original transfers the selected file(s) as is, without creating a
copy.
By deploying the File Copy Option arrow, you can change your external editing
preferences (unless you have modified the original).
4. Click on Edit.
5. The images open in the selected plugin.
6. Process your images.
7. Click on Save or Save all if there are multiple images (or on Apply... for Silver Efex Pro
3 and Viveza 3) at the bottom right. The plug-in closes, your images return to Lightroom Classic,
stacked with their originals in the original folder or collection, with the file name followed by the
suffix set in the External Editing Preferences.
Copyright © 2021 DxO Page 44
Nik Collection 4 by DxO - Help Workflows
Nik Collection 4 by DxO - Help
Copyright © 2021 DxO Page 45
Nik Collection 4 by DxO - Help Workflows
Nik Collection 4 by DxO - Help
Smart Copy/Paste
Smart Copy/Paste mode is a great way to speed up workflow with the ability to apply the latest
corrections made in the Nik Collection by DxO to a batch of images ready to be exported by
Lightroom Classic. There are two scenarios: copy/paste settings within Lightroom Classic, and
copy/paste via the Export menu.
Scenario 1: Copy/paste settings to remaining images in Lightroom Classic
Process the image and copy the settings:
Copyright © 2021 DxO Page 46
Nik Collection 4 by DxO - Help Workflows
Nik Collection 4 by DxO - Help
1. In Lightroom Classic, select a photo and process it in one of the plugins of the Nik
Collection by DxO.
2. Once the processed image is back in Lightroom Classic, right-click on it (be sure to do this
on the TIFF or JPEG image coming back from the plugin, not on the original Raw file).
3. In the context menu, go to Export > Nik Collection and select Copy and apply.
4. In the dialog box, click on the Copy button that corresponds to the plugin you are using.
5. The dialog box shows the name of the file from which the associated effects and settings
are copied.
6. Click on OK. The dialog box closes.
Paste the settings to the destination image:
Copyright © 2021 DxO Page 47
Nik Collection 4 by DxO - Help Workflows
Nik Collection 4 by DxO - Help
Copyright © 2021 DxO Page 48
Nik Collection 4 by DxO - Help Workflows
Nik Collection 4 by DxO - Help
Copyright © 2021 DxO Page 49
Nik Collection 4 by DxO - Help Workflows
Nik Collection 4 by DxO - Help
1. In Lightroom Classic, select the destination image (or images).
2. Right-click and, in the context menu, go to Export > Nik Collection > Copy and Apply.
3. In the dialog box, click on the Apply button that corresponds to the plugin you are usig.
4. A dialog box offers you to create a copy. If the destination images are Raw files, only the
Edit a copy with Lightroom adjustments option will be available, if the destination images
are bitmap files (TIFF, JPEG, etc.), all options will be available, and will allow you to either
create a copy or edit the destination image itself.
5. Click on Run.
Copyright © 2021 DxO Page 50
Nik Collection 4 by DxO - Help Workflows
Nik Collection 4 by DxO - Help
6. A series of progress bars from Lightroom Classic and the Nik Collection will show you the
current process (no Nik Collection by DxO plug-ins will open). If the destination images are
Raw files, Lightroom Classic generates the image copies and the Nik Collection by DxO
effects are applied (if the destination images are bitmap files, the effects will be applied
according to the option chosen in step 4).
7. If you started from a Lightroom Classic folder (and not a collection), the processed images
are automatically stacked with the starting image, but the stack is expanded to display the
results.
Scenario 2: Copy and paste parameters via the Export menu
Process the image and copy the parameters:
Copyright © 2021 DxO Page 51
Nik Collection 4 by DxO - Help Workflows
Nik Collection 4 by DxO - Help
Copyright © 2021 DxO Page 52
Nik Collection 4 by DxO - Help Workflows
Nik Collection 4 by DxO - Help
1. In Lightroom Classic, select a photo and process it in one of the plugins of the Nik
Collection by DxO.
2. Once the processed image is back in Lightroom Classic, right-click on it (be sure to do this
on the TIFF or JPEG image coming back from the plugin, not on the original Raw file).
3. In the context menu, go to Export > Export...
4. In the Export menu, click on the Nik Collection > Copy and Apply Parameters preset in the
left column.
5. The Export menu reconfigures and gives you two options, File Name and Image Sizing.
6. Click on Export at the bottom right.
7. A dialog box shows the name of the file from which the effects and associated settings are
copied. Click on Copy.
8. Click on OK. The dialog box closes.
Paste the settings to the destination image:
Copyright © 2021 DxO Page 53
Nik Collection 4 by DxO - Help Workflows
Nik Collection 4 by DxO - Help
Copyright © 2021 DxO Page 54
Nik Collection 4 by DxO - Help Workflows
Nik Collection 4 by DxO - Help
Copyright © 2021 DxO Page 55
Nik Collection 4 by DxO - Help Workflows
Nik Collection 4 by DxO - Help
Copyright © 2021 DxO Page 56
Nik Collection 4 by DxO - Help Workflows
Nik Collection 4 by DxO - Help
1. Select the destination image (or images).
2. Right-click and in the context menu, go to Export > Export...
3. In the Export menu, you should find the configuration of the copy step. If not, click in the left
column on the Nik Collection > Copy and Apply Parameters preset.
4. Click on Export at the bottom right.
5. A dialog box shows the name of the file from which the effects and associated settings are
copied, and the name of the destination image. Click on Apply.
6. A new dialog box informs you that a copy of the destination image will be created.
7. Click on Run.
8. Progress bars indicate that the copy of the image is being created and that the Nik
Collection processing is being applied.
9. Click on OK to close the dialog box for applying the processing (Step 5).
10. If you started from a Lightroom Classic folder (and not a collection), the processed images
are automatically stacked with the starting image, but the stack is expanded to display the
results.
Workflow with HDR Efex Pro 2
The workflow for merging photos with HDR Efex Pro 2 is unique and does not go through the
Edit In cascading menu, but rather through the Export menu. There is also a more direct access.
Via the Export menu
1. Make basic corrections to your originals.
2. In a folder or collection, select the images to be merged.
3. Right-click, and in the cascading menus, choose Export and then Export… .
4. From the Export menu, you can access commands to transfer to HDR Efex Pro 2 in two
ways:
Export to: From the list at the very top of the Export menu, select HDR Efex
Pro 2.
HDR Efex Pro 2 preset: In the Export Presets column on the left, open the
HDR Efex Pro 2 section and click on the HDR Efex Pro 2 preset.
5. Verify the settings or change them as desired in the File Settings section on the right.
6. Click on Export at the bottom right.
7. A dialog box prompts you to choose between processing the originals directly, or
creating a copy with the Lightroom settings. Select the desired option and then click Edit.
Copyright © 2021 DxO Page 57
Nik Collection 4 by DxO - Help Workflows
Nik Collection 4 by DxO - Help
8. Lightroom Classic generates the files according to the settings in step 5.
9. The Merge Settings window opens. Create the HDR image, edit it in HDR Efex Pro 2,
and then click on Save, or if there are several images, on Save all, at the bottom right.
10. Lightroom Classic automatically switches to a collection labeled with the return date
and time, within a collection set named HDR Efex Pro 2, to display the created image. In the
original folder or collection, the HDR image is stacked with the originals, and the file name has
the suffix _HDR.
Images Chris Gorman
Selecting the images to merge
Copyright © 2021 DxO Page 58
Nik Collection 4 by DxO - Help Workflows
Nik Collection 4 by DxO - Help
Selecting the mode for exporting files to HDR Efex Pro 2
Selecting the file format
Copyright © 2021 DxO Page 59
Nik Collection 4 by DxO - Help Workflows
Nik Collection 4 by DxO - Help
The HDR Efex Pro 2 Merge Settings window
Processing and then saving in HDR Efex Pro 2
Copyright © 2021 DxO Page 60
Nik Collection 4 by DxO - Help Workflows
Nik Collection 4 by DxO - Help
Processed image returned to Lightroom Classic
Direct access
To transfer images to be merged into HDR Efex Pro 2 without going through the Export menu:
1. Select the images.
2. Right-click and from the cascading menus, select Export and then HDR Efex Pro 2.
3. Follow the steps in the Via the Export menu section above.
Copyright © 2021 DxO Page 61
Nik Collection 4 by DxO - Help Workflows
Nik Collection 4 by DxO - Help
Direct access to HDR Efex Pro 2 without going through the Export menu.
Non-destructive workflow
From Lightroom Classic, you can benefit from two reversible workflows, one via Photoshop, the
other via the Nik Collection.
Reversible workflow via Photoshop (smart objects)
First processing:
1. In Lightroom Classic, make basic corrections to your originals.
2. From a folder or collection, select the image(s) to be processed in the Nik Collection.
3. Right-click and, from the cascading menus, choose Edit in and then Open as Smart Object in
Copyright © 2021 DxO Page 62
Nik Collection 4 by DxO - Help Workflows
Nik Collection 4 by DxO - Help
Photoshop.
4. The image will open as a smart object in Photoshop.
5. Process the image in the Nik Collection with the reversible Photoshop workflow, as
explained in the chapter Workflow with Adobe Photoshop.
6. When you return to Lightroom Classic, the processed image is stacked with the original.
Image Fabien Voileau
Opening in Photoshop as a smart object, from Lightroom Classic
Copyright © 2021 DxO Page 63
Nik Collection 4 by DxO - Help Workflows
Nik Collection 4 by DxO - Help
The smart object in Photoshop
Processing in the Nik Collection (Preset 002 — Blue Hour in Viveza 3)
Copyright © 2021 DxO Page 64
Nik Collection 4 by DxO - Help Workflows
Nik Collection 4 by DxO - Help
Smart filter added to the image
Processed image (left) returned to Lightroom
Modify the processing
1. In Lightroom Classic, select the previously processed image.
2. Right-click then Edit in and Edit in Adobe Photoshop (no need to reselect the smart object
command). The image will open in Photoshop.
3. Follow the procedure as explained in the Workflow with Adobe Photoshop chapter, notably
the part about how to reopen and resume processing in the Nik Collection.
Copyright © 2021 DxO Page 65
Nik Collection 4 by DxO - Help Workflows
Nik Collection 4 by DxO - Help
4. After saving in the Nik Collection and then in Photoshop, the image returns to Classic
Lightroom and its thumbnail is refreshed to show the modified processing.
Returning the image to Photoshop
Double-click on the smart filter to relaunch Viveza 3
Copyright © 2021 DxO Page 66
Nik Collection 4 by DxO - Help Workflows
Nik Collection 4 by DxO - Help
Changing the processing in Viveza 3 (here, preset 001 - Golden Hour)
The modified image in Viveza 3 (left), and image returned to Lightroom Classic (right)
The Nik Collection non-destructive workflow
In case you don’t have Photoshop or don’t want to use it, from Lightroom Classic you can take
advantage of the reversible workflow offered by the Nik Collection (from version 3.0 onwards).
Copyright © 2021 DxO Page 67
Nik Collection 4 by DxO - Help Workflows
Nik Collection 4 by DxO - Help
** For more information and to follow the steps of the reversible workflow with the Nik
Collection, see the Non-destructive workflow page.
Copyright © 2021 DxO Page 68
Nik Collection 4 by DxO - Help Workflows
Nik Collection 4 by DxO - Help
Serif Affinity Photo
The Serif program is an alternative to Adobe Camera Raw and Adobe Photoshop, and you can
use the plugins from the Nik Collection by DxO in it, starting with version 1.8 for Affinity Photo,
and version 2.5 for the Nik Collection.
Using Affinity Photo and the Nik Collection together requires a special installation
procedure, which is described in the Installation, activation, and uninstallation page in
the Configuation and installation chapter.
Workflow with Affinity Photo
To process your images in the Nik Collection by DxO in Affinity Photo:
1. In Affinity Photo, develop your RAW files or process your TIFF, PSD, JPEG, or other files as
you normally do (basic corrections, etc.)
2. Go to Filters > Modules > Nik Collection and select the plugin you wish to work with.
3. Once you have finished working with the plug-in, click OK. The Nik Collection plug-in will
apply processing and then close; the processed image is displayed in Affinity Photo.
4. If you want to return to the image at a later time, you can save it in Affinity Photo format
(.afphoto extension) via the File > Save or Save as menu.
5. If you want to export your image, do so in the desired format by going to the File > Export
menu.
Image: Chris Gorman
Copyright © 2021 DxO Page 69
Nik Collection 4 by DxO - Help Workflows
Nik Collection 4 by DxO - Help
Image opened in Affinity Photo
Opening external plugins
Copyright © 2021 DxO Page 70
Nik Collection 4 by DxO - Help Workflows
Nik Collection 4 by DxO - Help
Processing an image in the Nik Collection (Color Efex Pro 4)
Processed image returned to Affinity Photo
Copyright © 2021 DxO Page 71
Nik Collection 4 by DxO - Help Workflows
Nik Collection 4 by DxO - Help
Standalone mode
You can use the Nik Collection by DxO plugins in standalone mode, without using a host
application (Lightroom, Photoshop, etc.), as long as you use TIFF or JPEG files. This page
presents the standalone mode specific to all Nik Collection plugins other than Silver Efex Pro 3
and Viveza 3.
Note that on a PC, Dfine 2 and Sharpener Pro 3 keep (for the moment) the particularities of the
original interface of the Nik Collection.
Perspective Efex also has its particularities and its menus in standalone mode are the same as
in plugin mode. See the Perspective Efex Interface page.
Standalone mode (PC)
Standalone mode (Mac)
The menu bar (PC)
The menu bar (Mac)
Provided you are opening a TIFF file, you can use the reversible workflow available in
standalone mode from version 3.0 and later of the Nik Collection by DxO. For more
information, see Non-destructive workflow.
Standalone mode (PC)
Image: Chris Gorman
Copyright © 2021 DxO Page 72
Nik Collection 4 by DxO - Help Workflows
Nik Collection 4 by DxO - Help
Analog Efex Pro 2, Color Efex Pro 4, and HDR Efex Pro 2 plugins
1. You can launch any of the Nik Collection plugins directly in one of the following ways:
In the Windows Start menu, go to the DxO Nik Collection folder and click on
the icon of the desired plugin.
Right-click on an image and then in the cascading menus, select Open with
and select a plugin.
2. The selected plugin opens.
3. If you have opened the plugin directly, without an image, click on the Open button at
the top left.
4. A system dialog box allows you to select an image to open.
5. Edit your image as desired.
6. Click on Save on the bottom right: the processing is applied to the image, the plugin
closes.
7. The processed image remains in the same format as when it was opened (JPEG >
JPEG, TIFF > TIFF).
Dfine 2 and Sharpener Pro 3 (RAW PreSharpener and Output Sharpener) plugins
1. You can launch any of the Nik Collection plugins directly in one of the following ways:
In the Windows Start menu, go to the DxO Nik Collection folder and click on
the icon of the desired plugin.
Right-click on an image and then in the cascading menus, select Open with
and select a plugin.
2. The selected plugin opens.
3. If you have opened the plugin directly, without an image, click on the Open button at
the top left.
4. A system dialog box allows you to select an image to open.
5. Edit your image as desired.
6. Click on Save on the bottom right: the processing is applied to the image, the plugin
closes.
7. The processed image remains in the same format as when it was opened (JPEG >
JPEG, TIFF > TIFF).
Standalone mode (Mac)
Copyright © 2021 DxO Page 73
Nik Collection 4 by DxO - Help Workflows
Nik Collection 4 by DxO - Help
Image: Chris Gorman
1. You can launch any of the Nik Collection plugins directly in one of the following ways:
Double-click on the icon.
Right-click on an image and then, in the cascading menus, Open with and
select a plugin.
2. The selected plug-in opens.
3. If you have opened the plugin directly, without an image, go to the File > Open
Images menu.
4. A system dialog box allows you to select an image to open.
5. Edit your image as desired.
6. Click on Save: the processing is applied to the image, the plugin closes.
7. The processed image remains in the same format as when it was opened (JPEG >
JPEG, TIFF > TIFF).
The menu bar (PC)
Analog Efex Pro 2, Color Efex Pro 4 and HDR Efex Pro 2
Copyright © 2021 DxO Page 74
Nik Collection 4 by DxO - Help Workflows
Nik Collection 4 by DxO - Help
The menu bar allows you to access the features described here:
1. File:
Open images: allows you to open images via a system dialog box.
Save Image As: you create another version of the image, possibly in another
format and saved in a different location.
Exit: closes the plug-in (a dialog box prompts you to save the changes made
to the image).
Save: the treatment is applied to the image.
2. Edit:
Last modification: allows you to apply effects and corrections from the
previous image or session (including after closing/reopening).
3. Help: contains the following links and commands (internet connection required):
User Guide (viewable online and downloadable as a PDF)
Frequently asked Questions
Online support
Copyright © 2021 DxO Page 75
Nik Collection 4 by DxO - Help Workflows
Nik Collection 4 by DxO - Help
DxO Academy (webinars, tutorials, etc.)
Dfine 2 and Sharpener Pro 3 (RAW PreSharpener and Output Sharpener)
These two plug-ins, which inherit the original Nik Collection interface, do not have a menu bar,
but rather buttons that are located at the top left:
1. Open: lets you open images via a system dialog.
2. Last modification: lets you open and apply effects and corrections to the previous image
or session (even after closing/reopening).
The menu bar (Mac)
Analog Efex Pro 2, Color Efex Pro 4, Dfine 2, HDR Efex Pro 2, and Sharpener Pro 3 (RAW
PreSharpener and Output Sharpener)
Copyright © 2021 DxO Page 76
Nik Collection 4 by DxO - Help Workflows
Nik Collection 4 by DxO - Help
The menu bar at the top of the window contains the following menus:
1. Name of plugin:
Exit: closes the plugin.
2. File:
Open: lets you open images via a system dialog box.
Save image as: lets you create another version of the image, possibly in another format
and saved in a different location.
Copyright © 2021 DxO Page 77
Nik Collection 4 by DxO - Help Workflows
Nik Collection 4 by DxO - Help
3. Edit:
Last modified allows you to apply effects and corrections from the previous image
or session (including after closing/reopening).
4. Help contains the following links and commands (internet connection required):
User Guide (viewable online and downloadable as a PDF)
Frequently asked Questions
Online support
DxO Academy (webinars, tutorials, etc.)
Copyright © 2021 DxO Page 78
Nik Collection 4 by DxO - Help Workflows
Nik Collection 4 by DxO - Help
Standalone mode for Silver Efex Pro 3 and Viveza 3
You can use the Nik Collection by DxO plug-ins in stand-alone mode, without using a host
application (Lightroom, Photoshop, etc.), as long as you use TIFF or JPEG files. This page
presents the standalone mode specific to the new Nik Collection 4 plugins Silver Efex Pro 3 and
Viveza 3.
Standalone mode (PC)
Standalone mode (Mac)
The menu bar (PC)
The menu bar (Mac)
Provided you are opening a TIFF file, you can use the Nik Collection by DxO reversible
workflow in standalone mode. For more information, see Non-destructive workflow.
Unlike the other plugins in the Nik Collection by DxO, Silver Efex Pro 3 and Viveza 3
allow you to open a mixture of JPEG and TIFF images in standalone mode.
Standalone mode on PC (Silver Efex 3 and Viveza 3)
Copyright © 2021 DxO Page 79
Nik Collection 4 by DxO - Help Workflows
Nik Collection 4 by DxO - Help
Standalone mode: opening images by drag and drop (PC)
1. You can launch any of the Nik Collection plug-ins directly in one of the following ways:
Double-click on the icon of the desired plugin in the DxO Nik Collection folder
in the Start menu, on the desktop alias, or on the plugin icon if you have it
pinned to the Windows taskbar (at the bottom).
Right-click on an image and then, in the cascading menus, choose Open with
and select a plugin.
2. The selected plugin opens.
3. If you have opened the plugin directly, without an image, you can:
Drag and drop your images into the interface.
Go to the File menu and select Open. A system dialog box allows you to
choose the image or images to open.
4. Process your image as desired.
5. Click on Save in the File menu: the processing is applied to the image, and it remains
in the same format as when it was opened (JPEG > JPEG, TIFF > TIFF), and in the same
location.
6. If you want to create another version of the image, possibly in a different format and
location, go to the File menu and select Save image as... . A system dialog box will prompt you
Copyright © 2021 DxO Page 80
Nik Collection 4 by DxO - Help Workflows
Nik Collection 4 by DxO - Help
to choose your saving options.
7. If you have several images open and want to save all your changes at once, even if
you have processed each one differently, select the Save All command from the File menu.
8. To exit the plugin, go to the File menu and choose Exit.
Standalone mode on Mac (Silver Efex 3 and Viveza 3)
Copyright © 2021 DxO Page 81
Nik Collection 4 by DxO - Help Workflows
Nik Collection 4 by DxO - Help
Standalone mode: opening images using drag and drop (Mac)
1. You can launch any of the Nik Collection plugins directly in one of the following ways:
Double-click on the icon.
Right-click on an image and then, in the cascading menus, choose Open with
and select a plugin.
2. The selected plug-in opens.
3. If you have opened the plugin directly, without an image, you can:
Drag and drop your images into the interface.
Go to the File menu and select Open. A system dialog box allows you to
choose the image or images to open.
Use the keyboard shortcut Cmd+O (letter "O"). A system dialog box allows
you to choose the image or images to open.
4. Process your image as desired.
5. Click on Save in the File menu: the processing is applied to the image, and it remains
in the same format as when it was opened (JPEG > JPEG, TIFF > TIFF), and in the same
location.
6. To save your image in another format (for example, from TIFF to JPEG) and/or in
another location, select Save as from the File menu.
Copyright © 2021 DxO Page 82
Nik Collection 4 by DxO - Help Workflows
Nik Collection 4 by DxO - Help
7. If you have several images open and want to save all your changes at once, even if
you have processed each one differently, select the Save All command from the File menu.
8. To exit the plugin, go to the menu with the plugin's name and choose Exit {plugin
name}.
The menu bar on PC (Silver Efex Pro 3 & Viveza 3)
Copyright © 2021 DxO Page 83
Nik Collection 4 by DxO - Help Workflows
Nik Collection 4 by DxO - Help
When using any of the Nik Collection by DxO suite plug-ins, the menu bar allows you to access
some of the features described here:
1. File:
Open allows you to open images via a system dialog box.
Exit: closes the plugin (a dialog box prompts you to save the changes made
to the image).
Save: the treatment is applied to the image.
Save image as: lets you create another version of the image, possibly in
another format and saved in a different location.
Save all: if you have opened several images, saves all the corrections, even if
they vary from one image to another.
Preferences: opens the plugin options and settings window.
2. Edit includes the following commands:
Undo: undoes the last correction and then the previous corrections.
Redo: restores the last undone correction and then the previous ones.
Apply Last Edit: Applies the effects and corrections from the previous image
or session (even after closing/reopening).
3. Help contains the following links and commands (internet connection required):
User Guide (viewable online and downloadable as a PDF)
Frequently asked Questions
Online support
DxO Academy (webinars, tutorials, etc.)
Check for updates
About (displays the home screen and plugin version number; click to close)
The menu bar on Mac (Silver Efex Pro 3 & Viveza 3)
Copyright © 2021 DxO Page 84
Nik Collection 4 by DxO - Help Workflows
Nik Collection 4 by DxO - Help
The menu bar at the top of the window contains the following menus:
1. Plugin name: this menu, which has the name and version number of the plugin used, gives
you access to the Preferences.
Copyright © 2021 DxO Page 85
Nik Collection 4 by DxO - Help Workflows
Nik Collection 4 by DxO - Help
2. File:
Open allows you to open images via a system dialog box.
Save: the treatment is applied to the image.
Save image as: lets you create another version of the image, possibly in another
format and saved in a different location.
Save all: if you have opened several images, saves all the corrections, even if they
vary from one image to another.
3. Edit includes the following commands:
Undo: undoes the last correction and then the previous corrections.
Redo: restores the last undone correction and then the previous ones.
Apply Last Edit: Applies the effects and corrections from the previous image
or session (even after closing/reopening).
4. Help contains the following links and commands (internet connection required):
User Guide (viewable online and downloadable as a PDF)
Frequently asked Questions
Online support
DxO Academy (webinars, tutorials, etc.)
Check for updates
About (displays the home screen and plugin version number; click to close)
Copyright © 2021 DxO Page 86
Nik Collection 4 by DxO - Help Workflows
Nik Collection 4 by DxO - Help
Non-destructive workflow
Starting with the Nik Collection by DxO 3.0, you can take advantage of a reversible, non-
destructive workflow, which allows you to resume or modify the processing you have done,
under the following conditions:
1. Works with TIFF files only.
2. Can be used in all plugins except Perspective Efex.
3. Accessible via the following*:
Standalone mode
Workflow with DxO PhotoLab
Workflow with Adobe Lightroom Classic
* The reversible workflow of Nik Collection by DxO is not available in Serif Affinity
Photo, nor in Adobe Photoshop, which has its own reversible workflow using dynamic
objects (see the chapter on Workflow with Adobe Photoshop).
The principle of the reversible, non-destructive workflow is based on encapsulating a second
TIFF file in the TIFF file generated during transfer from the host application to the Nik Collection
(or during the workflow in standalone mode). This doubles the size of the file that contains an
input TIFF, an output TIFF, and the parameters and settings applied in the Nik Collection.
To take advantage of this workflow in Standalone mode, simply check the Save & allow to
resume editing (larger files) option next to the Save button.
You can access an information page about reversible flow by clicking on the ? button in
the bottom right corner of the open plugin.
Non-destructive workflow with DxO PhotoLab
Faire le premier traitement :
1. Select a RAW, DNG or TIFF file in the Image Explorer.
2. Click on the Nik Collection button.
3. In the Selector Plugin, click Settings.
4. In the Edit in dialog box, choose Process as TIFF and export and confirm by choosing OK.
5. In the Plugin Selector, select the desired plugin (except Efex Perspective).
6. The image will open in the selected plugin
7. A dialog box will be displayed in two cases:
If it is a TIFF file, you are prompted to use the reversible workflow.
Copyright © 2021 DxO Page 87
Nik Collection 4 by DxO - Help Workflows
Nik Collection 4 by DxO - Help
If it is a JPEG file, you are prompted to use the TIFF format to take advantage
of the reversible workflow.
In both cases, you can select Do not display again.
8. Process your image.
9. Before saving, select the Save & allow to resume editing (larger files) checkbox. The
checkbox is not active if your image is not in TIFF format.
10. Click on Save or Save All if there are several images (or Apply… for Silver Efex Pro 3
and Viveza 3) on the bottom right.
11. Processing is applied to the image, and then the plugin closes.
12. The processed image is visible in DxO PhotoLab.
Image: Gilles Theophile
Opening the image in the Nik Collection
Copyright © 2021 DxO Page 88
Nik Collection 4 by DxO - Help Workflows
Nik Collection 4 by DxO - Help
Selecting TIFF format (required for non-destructive workflow)
Information message about the non-destructive workflow
Copyright © 2021 DxO Page 89
Nik Collection 4 by DxO - Help Workflows
Nik Collection 4 by DxO - Help
Processing the image in the Nik Collection (in this case, Analog Efex Pro 2)
Saving with the intention of further editing
Copyright © 2021 DxO Page 90
Nik Collection 4 by DxO - Help Workflows
Nik Collection 4 by DxO - Help
Processed image returned to DxO PhotoLab
Modifying the processing (one or more images):
1. Select the return TIFF file from the Nik Collection.
2. Click on the Nik Collection button.
3. In the Plugin Selector, click on Settings.
4. In the Edit in dialog box, choose Export selected file(s) without processing and confirm by
choosing OK.*
5. In the Plugin Selector, click on the plugin you used for the first processing. (If you choose
another plugin this time, its effects combine with the effects applied during the first
processing.)
6. The image will open in the selected plugin.
7. Modify the processing of your image.
8. Click on Save.
9. Processing is applied to the image, and then the plugin closes.
10. The processed image is visible in DxO PhotoLab.
* Choosing this option is crucial, because if you select one of the other two, you will not
be able to change the processing.
Copyright © 2021 DxO Page 91
Nik Collection 4 by DxO - Help Workflows
Nik Collection 4 by DxO - Help
** If you want to keep the ability to repeatedly change the processing of your image,
make sure that you have checked the Save and edit later box.
Exporting selected files without processing (required for reversible workflow)
Processing modification in the plugin
Copyright © 2021 DxO Page 92
Nik Collection 4 by DxO - Help Workflows
Nik Collection 4 by DxO - Help
Processed image returned to DxO PhotoLab
Non-destructive workflow with Adobe Lightroom Classic
Performing the first processing (you can process one or several images):
1. Select a file.
2. Go to the Edit in cascading menu and select one of the Nik Collection plugins*.
3. In the Edit Photo With... dialog box, in the File Copy Options section, verify that the format is
TIFF.
4. The image will open in the selected plugin.
5. A dialog box will be displayed in two cases:
If it is a TIFF file, you are prompted to use the reversible workflow.
If it is a JPEG file, you are prompted to use the TIFF format to take advantage
of the reversible workflow.
In both cases, you can select Do not display again.
6. Process your image.
7. Before saving, check the Save & allow to resume editing (larger files) box.
8. Click on Save or Save All if there are several images (or Apply… for Silver Efex Pro 3
and Viveza 3) on the bottom right.
9. Processing is applied to the image, and then the plugin closes.
Copyright © 2021 DxO Page 93
Nik Collection 4 by DxO - Help Workflows
Nik Collection 4 by DxO - Help
10. The processed image returns to Lightroom Classic, stacked with the original.
* Perspective Efex does not benefit from the reversible workflow. For HDR Efex Pro 2,
access is via export (see Adobe Lightroom Classic page).
Image: Gilles Theophile
Opening the Nik Collection (Silver Efex Pro 3) from Lightroom Classic
Copyright © 2021 DxO Page 94
Nik Collection 4 by DxO - Help Workflows
Nik Collection 4 by DxO - Help
Lightroom Classic dialogue box showing editing options
Information message about the reversible workflow
Copyright © 2021 DxO Page 95
Nik Collection 4 by DxO - Help Workflows
Nik Collection 4 by DxO - Help
Processing the image in Silver Efex Pro 3
Box to check for reversible workflow (“save and edit later”)
Copyright © 2021 DxO Page 96
Nik Collection 4 by DxO - Help Workflows
Nik Collection 4 by DxO - Help
Processed image returned to Lightroom Classic
Modifying the processing (one or more images):
1. Select the TIFF file from the Nik Collection.
2. Go to the Edit In cascading menu and select the plugin used in the first processing.
3. In the Process Photo With… dialog box, select Edit Original or Edit Copy*.
4. The image opens in the selected plugin.
5. Modify the image processing as desired**.
6. Make sure the Save & allow to resume editing (larger files) checkbox is checked, otherwise
uncheck it if you do not plan to resume editing again**.
7. Click on Save.
8. The processing is applied to the image, and then the plug-in closes.
9. The processed image returns to Lightroom Classic, stacked with the original.
* The Edit Copy with Lightroom corrections option does not restore reversibility of
processing.
** You can re-edit the image as many times as you like, as long as you do not uncheck
the Save & allow to resume editing (larger files) box.
Copyright © 2021 DxO Page 97
Nik Collection 4 by DxO - Help Workflows
Nik Collection 4 by DxO - Help
Selecting and opening the image in the Nik Collection (Silver Efex Pro 3)
Copyright © 2021 DxO Page 98
Nik Collection 4 by DxO - Help Workflows
Nik Collection 4 by DxO - Help
The two options to retain for the non-destructive workflow
Copyright © 2021 DxO Page 99
Nik Collection 4 by DxO - Help Workflows
Nik Collection 4 by DxO - Help
Modifying the processing in Silver Efex Pro 3
Processed image returned to Lightroom Classic
Copyright © 2021 DxO Page 100
Nik Collection 4 by DxO - Help
Nik Collection 4 by DxO - Help
Workflow with Adobe Photoshop
Copyright © 2021 DxO Page 101
Nik Collection 4 by DxO - Help Workflow with Adobe Photoshop
Nik Collection 4 by DxO - Help
Accessing the Nik Collection from Adobe Photoshop
In Photoshop, there are several ways to access the Nik Collection by DxO plugins, starting with
the Filter menu, then the reversible workflow with smart objects and filters, and finally the
special case of HDR Efex Pro 2.
Opening an image in the Nik Collection from the Filter menu
Launching HDR Efex Pro 2
Converting to a smart object
Opening an image in the Nik Collection from the Filter menu
After opening your image in Photoshop*:
1. Go to the Filter menu, then go to the Nik Collection sub-menu.
2. Select one of the Nik Collection plugins.
3. The image will open in the selected plugin.
4. Perform your processing and corrections.
5. Click on Save (or Apply for Silver Efex Pro 3 and Viveza 3).
6. The plugin applies processing and then closes.
7. Your processed image is displayed in Photoshop.
8. Save or Save As (to create another file), then exit Photoshop.
* This procedure applies to both Photoshop and Photoshop Elements.
You can also process your images in the Nik Collection through Photoshop from your
host application, such as DxO PhotoLab or Adobe Lightroom Classic (see the
respective pages).
Image: Chris Gorman
Copyright © 2021 DxO Page 102
Nik Collection 4 by DxO - Help Workflow with Adobe Photoshop
Nik Collection 4 by DxO - Help
Accessing the Nik Collection in Photoshop's Filter menu
Processing in the Nik Collection (Silver Efex Pro 3)
Copyright © 2021 DxO Page 103
Nik Collection 4 by DxO - Help Workflow with Adobe Photoshop
Nik Collection 4 by DxO - Help
Processed image returned to Photoshop
Launching HDR Efex Pro 2
The case of HDR Efex Pro 2, which allows image merging, is special, and you don’t need to have
the images already open in Photoshop*:
1. Go to the File menu, then go to the Automate sub-menu.
2. Select Merge to HDR Efex Pro 2. HDR Efex Pro 2 will open, along with a dialog box for
selecting images.
3. Click Open, which will open a system dialog box.
4. Locate and select the images you wish to merge, and then click OK. The HDR Efex Pro 2
dialog box will display a list of the selected images.
5. To remove an image from the list, click on the file name and then click on Remove.
6. The Add Open Files button allows you to select images already open in Photoshop.
7. If you wish to switch to a reversible workflow, check Create Smart Object*.
8. Click on Merge Dialog. The dialog box for creating HDR files** opens.
9. After selecting the options you need, click Create HDR. The images are merged, and the
HDR image opens in HDR Efex Pro 2.
Copyright © 2021 DxO Page 104
Nik Collection 4 by DxO - Help Workflow with Adobe Photoshop
Nik Collection 4 by DxO - Help
10. When you are finished processing, click Save. The image processed in HDR Efex Pro 2 will
display in Photoshop.
* Smart objects are not available in Photoshop Elements.
** For more information on the content and options of the HDR Merge dialog box, see
the Merging images page in the HDR Efex Pro 2 chapter.
Opening HDR Efex Pro 2 from Photoshop
Copyright © 2021 DxO Page 105
Nik Collection 4 by DxO - Help Workflow with Adobe Photoshop
Nik Collection 4 by DxO - Help
Selecting files in HDR Efex Pro 2
Images: Chris Gorman
Preparing to merge in HDR Efex Pro 2
Copyright © 2021 DxO Page 106
Nik Collection 4 by DxO - Help Workflow with Adobe Photoshop
Nik Collection 4 by DxO - Help
Merging and then processing in HDR Efex Pro 2
Processed photo returned to Photoshop
Converting to a smart object
In Photoshop, a smart object* is a layer that encapsulates the original image, providing a non-
Copyright © 2021 DxO Page 107
Nik Collection 4 by DxO - Help Workflow with Adobe Photoshop
Nik Collection 4 by DxO - Help
destructive and reversible workflow, and plugins in the Nik Collection by DxO are compatible
with that workflow. This means you can make corrections or apply a rendering to the image,
which you can modify as you wish, after saving and even after closing the applications.
Converting your image to a smart object and then processing it in a Nik
Collection plugin
1. Open the image in Photoshop**.
2. In the Filter menu, select Convert for Smart Filters. A dialog box informs you that the
selected layer (the background layer of your image) will be converted to a smart object (you
can disable this dialog).
3. Click on OK. Your image is converted to a smart object, the background layer is renamed
Layer 0, and an icon appears in the thumbnail in the Layers panel.
4. Go to the Filter > Nik Collection menu and select the desired plugin***. A dialog box
confirms that the selected plugin has detected that it is a smart object (you can disable its
display).
5. Work on your image in the selected plugin, then click OK (or Apply for Silver Efex Pro 3 and
Viveza 3). The plugin closes and the processed image is displayed in Photoshop; in the
Layers panel, a filter effect thumbnail is displayed below Layer 0 with the name of the plugin
used below it.
6. Save and exit Photoshop.
Copyright © 2021 DxO Page 108
Nik Collection 4 by DxO - Help Workflow with Adobe Photoshop
Nik Collection 4 by DxO - Help
Converting to smart object
Copyright © 2021 DxO Page 109
Nik Collection 4 by DxO - Help Workflow with Adobe Photoshop
Nik Collection 4 by DxO - Help
Selecting a plugin and warning message about smart objects
Copyright © 2021 DxO Page 110
Nik Collection 4 by DxO - Help Workflow with Adobe Photoshop
Nik Collection 4 by DxO - Help
Processing image in Color Efex Pro 4
Processed image returned to Photoshop
Copyright © 2021 DxO Page 111
Nik Collection 4 by DxO - Help Workflow with Adobe Photoshop
Nik Collection 4 by DxO - Help
Re-editing your processing
1. Open the processed image in Photoshop.
2. In the Layers panel, double-click the plugin name below the thumbnail of the filter
effect. The plugin used to process this image will open.
3. Modify or even completely reprocess the image, as you wish.
4. Click on OK (or Apply for Silver Efex Pro 3 and Viveza 3).
5. The plugin closes and the processed image is displayed in Photoshop.
6. Save and exit Photoshop.
Reopening the Color Efex Pro 4 smart filter
Copyright © 2021 DxO Page 112
Nik Collection 4 by DxO - Help Workflow with Adobe Photoshop
Nik Collection 4 by DxO - Help
Modifying the processing in Color Efex Pro 4
Returning the image to Photoshop after modifying the processing
Permanently applying processing
1. If it is not already the case, open the image in Photoshop.
Copyright © 2021 DxO Page 113
Nik Collection 4 by DxO - Help Workflow with Adobe Photoshop
Nik Collection 4 by DxO - Help
2. In the Layer menu, select Flatten Image. The mask of the filter is Layer 0 will form only a
background layer; at this point, the processing is no longer reversible.
3. Save and exit Photoshop.
* Lightroom Classic allows you to open images as smart objects in Photoshop (see the
Adobe Lightroom Classic page in the Workflows chapter).
** Applies only to Photoshop (Photoshop Elements does not offer workflows with
smart objects and filters).
*** HDR Efex Pro 2 can be accessed through the File > Automation menu, and offers its
own option for working as a smart filter.
Copyright © 2021 DxO Page 114
Nik Collection 4 by DxO - Help Workflow with Adobe Photoshop
Nik Collection 4 by DxO - Help
Selective Tool 2, Meta-Presets, and Brush Tool
Image: Chris Gorman
Thanks to its Selective Tool 2, Meta-presets, and Brush tool, the Nik Collection by DxO allows
you to take your workflow and integration with Photoshop and Photoshop Elements even
further, allowing you to:
Launch any of the plug-ins.
Apply treatments directly without opening a plug-in.
Apply the last treatment used in a plug-in.
Apply a Meta-Preset, i.e. a preset combining several plug-ins.
Apply locally, in Photoshop, the treatments and certain corrections of the suite using the
Brush tool.
Selective Tool 2
The Selective Tool 2 is a floating palette that is part of the Nik Collection, where you will find a
list of plugins, with direct access to some predefined tools and effects, as well as a
communication section, where you will find information and updates.
Interface and handling
The floating palette is automatically displayed in Photoshop. You can change this behavior:
Copyright © 2021 DxO Page 115
Nik Collection 4 by DxO - Help Workflow with Adobe Photoshop
Nik Collection 4 by DxO - Help
Copyright © 2021 DxO Page 116
Nik Collection 4 by DxO - Help Workflow with Adobe Photoshop
Nik Collection 4 by DxO - Help
1. Park the Selective Tool at the bottom left in Photoshop: Click on the "-" (minus) sign at the
top left.
2. Show the Selective Tool again: Click the window reset sign.
3. Display only the plugin icons: Click on the 3rd icon, top left (and vice-versa to restore full
display).
4. Close the Selective Tool: Click on the "X”.
5. Open or reopen the Selective Tool: In the File menu of Photoshop, go to Automate, then
select Nik Selective Tool 2.
6. Reveal section contents: use the scroll bar, on the right, the mouse wheel or the trackpad.
7. Show/hide the contents of each section: Click on the chevron on the right.
8. Move the Selective Tool: Grab the top bar.
Copyright © 2021 DxO Page 117
Nik Collection 4 by DxO - Help Workflow with Adobe Photoshop
Nik Collection 4 by DxO - Help
Preferences and help
Preferences
To access the Selective Tool 2 Preferences, click on the gear at the bottom left:
1. General section:
Open Selective Tool automatically on launch: Check or uncheck the box to enable /
disable the automatic display of the Selective Tool when opening Photoshop
(automatic display is enabled by default).
2. Filters section:
Apply filter to: Apply filters and image processing to either the composite image or
the active layer.
Apply Brush effect: Apply the effects with the Brush tool to the current layer or to
Copyright © 2021 DxO Page 118
Nik Collection 4 by DxO - Help Workflow with Adobe Photoshop
Nik Collection 4 by DxO - Help
another layer.
Apply Favorite Filters, Recipes & Last Edit: Apply Favorite filters and effects or the
last edit either directly in Photoshop or by opening the relevant plugin.
Help
Click on the "?" button at the bottom right to access the Selective Tool 2 user guide.
Use
The Selective Tool allows you to perform the following operations and tasks::
Launch one of the Nik Collection by DxO plugins.
Apply a favorite preset, filter, or recipe, without having to open one of the plugins, which
saves you time if you have many images to process.
Apply the latest processing done with a plugin.
For information about features specific to Dfine 2, see the Brush Tool section below.
Launching a plugin
Copyright © 2021 DxO Page 119
Nik Collection 4 by DxO - Help Workflow with Adobe Photoshop
Nik Collection 4 by DxO - Help
Copyright © 2021 DxO Page 120
Nik Collection 4 by DxO - Help Workflow with Adobe Photoshop
Nik Collection 4 by DxO - Help
To process an image with one of the plugins of the Nik Collection while in Photoshop:
1. Go into the Selective Tool.
2. Click on one of the buttons to select a plugin. The chosen plugin opens.
3. Process your image, then save it by clicking on OK (in Viveza 3 and Silver Efex Pro 3, click
on Apply).
4. After it is returned to Photoshop, the processed image is its own layer.
Directly applying a favorite preset, filter, or recipe:
Copyright © 2021 DxO Page 121
Nik Collection 4 by DxO - Help Workflow with Adobe Photoshop
Nik Collection 4 by DxO - Help
You can apply a preset, filter, or recipe without opening its associated plugin, as long as you
have selected it as a Favorite* in the plugin**:
1. Go into the Selective Tool.
2. Click the arrow to the right of the desired plugin button. A space opens below the button,
where you can choose from among your favorite presets, filters, or recipes.
3. Click on the desired preset, filter, or recipe, which is immediately applied to the image.
* To create favorites that can appear in the Selective Tool, see the specific chapters
for each Nik Collection plugin.
** Perspective Efex, RAW Presharpener (Sharpener Pro 3), and Viveza 2 do not allow
you to create favorites, so you will not be able to apply favorites directly from them with
the Selective Tool.
Copyright © 2021 DxO Page 122
Nik Collection 4 by DxO - Help Workflow with Adobe Photoshop
Nik Collection 4 by DxO - Help
Applying a Last Edit:
Another time-saving feature is the ability to apply the very last edit you applied the last time you
used a plugin*, without having to open the plugin:
1. Go into Selective Tool.
2. Click on the arrow to the right of the desired plugin button.
3. A space will open below the button.
4. Click on Last Edit.
5. The most recent processing is applied to the image.
* The Last Edit function is not available in Perspective Efex.
Copyright © 2021 DxO Page 123
Nik Collection 4 by DxO - Help Workflow with Adobe Photoshop
Nik Collection 4 by DxO - Help
Meta-presets
Use
Image before processing with a Meta-preset
Copyright © 2021 DxO Page 124
Nik Collection 4 by DxO - Help Workflow with Adobe Photoshop
Nik Collection 4 by DxO - Help
Selecting a Meta-preset
Copyright © 2021 DxO Page 125
Nik Collection 4 by DxO - Help Workflow with Adobe Photoshop
Nik Collection 4 by DxO - Help
The applied Meta-preset
The Meta-presets included with Selective Tool 2 are sequences of presets saved as Photoshop
Actions, and which simultaneously implement several corrections of several Nik Collection by
DxO plugins. You will find them at the bottom of the Selective Tool 2, in the Meta-presets
section.
To apply a Meta-preset, hover the mouse over the tile of your choice, then click on the playback
arrow. The chosen effect is applied directly to the image, without opening the relevant plugins.
The tile is accompanied by the plugin icons of the Nik Collection by DxO used for the Meta-
preset (for example, the Fine and Specular Meta-preset combines Color Efex Pro 4 and Viveza
3).
You cannot directly intervene in the settings (unless you convert your image to a dynamic
object; see Advanced use below) nor create Meta-presets. To obtain information on Meta-
presets, move the mouse over one of the blocks and click on the “?” that appears.
Advanced use
Copyright © 2021 DxO Page 126
Nik Collection 4 by DxO - Help Workflow with Adobe Photoshop
Nik Collection 4 by DxO - Help
If you want to change the effect of a Meta-preset, first convert your image into a dynamic
object:
1. In the Photoshop Layers panel, right-click on the background layer (your image).
2. In the contextual menu, select Convert to dynamic object.
3. The image is converted, the layer is named Layer 0 and the thumbnail displays the
Copyright © 2021 DxO Page 127
Nik Collection 4 by DxO - Help Workflow with Adobe Photoshop
Nik Collection 4 by DxO - Help
dynamic object pictogram.
Once converted to a dynamic object, apply a Meta-preset to the image. After application, the
Layers panel displays the following information:
4. Filter effect indication (a filter has been applied to your image).
5. White thumbnail of the dynamic filter effects mask (the effects applied by the Nik
Collection).
6. The list of filters and associated Nik plugins, and the modification pictogram for
each of them (4).
To modify the effects and corrections applied, you have two possibilities: merge options or
opening the plugins.
Copyright © 2021 DxO Page 128
Nik Collection 4 by DxO - Help Workflow with Adobe Photoshop
Nik Collection 4 by DxO - Help
Merge options:
7. Double-click on the edit icon.
8. The Merge Options window of the respective filter opens.
9. You can change the blend mode (Mode menu)...
10. ...and/or refine the opacity, which consists of adjusting the intensity of the effect (the
lower the opacity, the lighter the effect).
Copyright © 2021 DxO Page 129
Nik Collection 4 by DxO - Help Workflow with Adobe Photoshop
Nik Collection 4 by DxO - Help
Opening plugins
11. Double-click on the name of the filter (and therefore of the plugin).
12. The plugin will open and allow you to partially or completely modify the effects,
corrections, and settings.
Brush tool
When using the Nik Collection by DxO in Photoshop, a Brush button is visible at the bottom of
Copyright © 2021 DxO Page 130
Nik Collection 4 by DxO - Help Workflow with Adobe Photoshop
Nik Collection 4 by DxO - Help
the plugin window you are currently using, next to the Undo and Save buttons.
The Brush button is not visible when using the Nik Collection from a host application such as
DxO PhotoLab or Adobe Lightroom Classic. It is a tool specific to Photoshop and Photoshop
Elements*. It will allow you to apply your treatments and effects locally**, painting into the
image opened in Photoshop. You can apply artistic or creative effects, but the real interest of
this function is to be able to make more technical corrections, such as enhancing the sharpness
or reducing noise with Dfine 2 (see below).
* The Brush button activates the Brush tool in Photoshop and Photoshop Elements.
** The Brush button is not available in Efex Perspective.
SECOND IMAGE IS IN FRENCH Operating principles
Copyright © 2021 DxO Page 131
Nik Collection 4 by DxO - Help Workflow with Adobe Photoshop
Nik Collection 4 by DxO - Help
To locally process with one of the Nik Collection plugins:
1. Open the plugin of your choice, either through the Filter menu in Photoshop or with
Selective Tool 2.
2. After opening the plugin, choose the processing to apply.
3. At the bottom of the plugin window, click the Brush button. The plugin will close. Photoshop
automatically generates a layer and a black fusion mask to paint the process (view in the
Layers panel).
4. Photoshop's Brush tool is activated automatically (you can set it in the options bar at the
top). Paint into the image to apply the processing.
Copyright © 2021 DxO Page 132
Nik Collection 4 by DxO - Help Workflow with Adobe Photoshop
Nik Collection 4 by DxO - Help
5. A floating window from the Selective Tool offers you the following options:
Brush button, enabled by default, to apply the processing.
Eraser button, to locally erase the processing applied with the brush.
Fill button, to apply the processing to the entire image or to a selection made with
one of the Photoshop tools.
Erase button, to completely remove the application of processing.
The Apply button, to apply the correction permanently (which also causes the
layers to be flattened).
The Undo button, to cancel the operation and close the floating window.
You can cumulate different uses of the brush, including with several plugins one after the other,
or several times with the same plugin, but with a different or complementary treatment, by
repeating the above steps. Each time you use the Brush mode, Photoshop will automatically
create a layer and a black fusion mask.
Corrections specific to Dfine 2
Dfine 2 also comes with seven additional noise correction tools, each designed to work on
specific details. These tools have no settings or parameters, as they are designed to be applied
selectively, and provide optimal noise reduction for each of the different types of details or
cases offered. These tools are available only in Selective Tool 2 and their use does not launch
Dfine 2:
Copyright © 2021 DxO Page 133
Nik Collection 4 by DxO - Help Workflow with Adobe Photoshop
Nik Collection 4 by DxO - Help
1. Background applies noise reduction to the background of the image.
2. Hot Pixels minimizes unwanted, hot, or dead pixels visible as bright spots in the image,
especially in the darkest areas of the image.
3. Fine Structures reduces color noise and contrast noise, while preserving details such as
hair and fine image structures.
4. Skin: Applied to the skin, it reduces both color and contrast noise and unevenness, while
preserving details.
5. Sky reduces color noise and smoothes out artifacts that appear in the blue sky.
6. Shadows reduces color noise, especially in dark and dimly lit areas, preserving detail and
structure..
7. Strong Noise is used on images taken at high sensitivity, with high levels of contrast noise,
again preserving details as best as possible. It is an alternative to the selective blur
technique, which affects detail and color.
Copyright © 2021 DxO Page 134
Nik Collection 4 by DxO - Help Workflow with Adobe Photoshop
Nik Collection 4 by DxO - Help
Image: Gilles Theophile
Applying a Dfine 2 noise reduction filter (Strong Noise)
Copyright © 2021 DxO Page 135
Nik Collection 4 by DxO - Help
Nik Collection 4 by DxO - Help
Analog Efex Pro 2
Copyright © 2021 DxO Page 136
Nik Collection 4 by DxO - Help Analog Efex Pro 2
Nik Collection 4 by DxO - Help
Image: Chris Gorman
Analog Efex Pro 2
With the Analog Efex Pro 2 module, you can immerse yourself in the past and delight in
nostalgia by simulating a large number of vintage cameras and shooting techniques, and by
combining a plethora of well-designed and realistic camera and lens effects, film types, and
paper prints — including their intrinsic (and often charming) flaws.
Copyright © 2021 DxO Page 137
Nik Collection 4 by DxO - Help Analog Efex Pro 2
Nik Collection 4 by DxO - Help
Analog Efex Pro 2 settings and help
Analog Efex Pro 2 settings let you make choices affecting the interface, GPU acceleration, and
image output, and gives you access to the online user guide:
Interface settings
Image output
Help
Interface settings
After launching Analog Efex Pro 2, click on the Settings button in the lower left corner. In the
floating window, you can open one of the sections by clicking on its banner, starting with
Interface settings:
Interface Language*: Allows you to choose from one of 17 languages. By default, the
language selected is that of your operating system.
Copyright © 2021 DxO Page 138
Nik Collection 4 by DxO - Help Analog Efex Pro 2
Nik Collection 4 by DxO - Help
Default Preview Mode*: Allows you to choose how images will be displayed when you open
the app, either Display single image, or Split preview (the image is separated by a line, with
Before corrections on the left, After corrections on the right), or Preview side by side (the two
versions of the image, before and after corrections, are displayed next to each other).
Default Background Color*: Determines the appearance of the background, white, gray, or
black.
Default Zoom Status*: Sets the zoom value that will be applied to the image when you click
the Zoom button (values from 6.25% to 400%).
* Changes take effect when you open the application the next time.
For each of the default display options, if you select Use last setting, the setting from
the previous session will be automatically applied.
GPU
The GPU (Graphics Processor Unit) section, which you can access by clicking on its banner,
allows you to use your computer’s video card to perform calculations related to image
processing, thus relieving the load on the main processor. To do this, check the Use GPU for
image processing checkbox. You will also find information about your GPU’s make, model,
memory, and driver version (if available) in this section.
Image output parameters
In this section, you can choose the settings for the output files after clicking on the Image
Output Settings banner:
TIFF Compression: Choose between LZW* or ZIP* compression methods if you want to
reduce the size of your TIFF files. Otherwise, select No Compression.
TIFF saving type: This is the method of storing image data in TIFF files. Stripe is the
oldest and Tiles is newer and is designed for very large files. The Stripe setting is selected
by default; leave it as is if you have no reason to change it.
JPEG Quality: Adjusts the compression of JPEG files; the default setting is 80%. As you
decrease the setting, with the slider to the left, the size of JPEG files will decrease,
resulting in a gradual degradation of image quality.
* Both LZW and ZIP compression methods are lossless. The ZIP method produces
smaller compressed files than the LZW method.
Copyright © 2021 DxO Page 139
Nik Collection 4 by DxO - Help Analog Efex Pro 2
Nik Collection 4 by DxO - Help
Improve the Nik Collection
If you want the program to transmit usage statistics, check the dedicated box, after opening the
section by clicking on its banner. These statistics, which remain anonymous, allow DxO Labs
developers to evaluate how users use the program, with the aim of developing and improving
the product. Click the link below the checkbox to find out more about the improvement program
(internet connection required).
To save your choices, click OK, otherwise click Cancel.
Help
To access the online help links, you can go to the Help menu or click on the Help button at the
bottom left (Internet connection required):
User guide
Frequently Asked Quesions (FAQs)
Online Support (report problems and ask questions after creating a support ticket)
DxO Academy (tutorials, videos, webinars)
Getting Started
Close/Open Instant Help
Copyright © 2021 DxO Page 140
Nik Collection 4 by DxO - Help Analog Efex Pro 2
Nik Collection 4 by DxO - Help
Analog Efex Pro 2 interface
Generally speaking, all the components of the Nik Collection suite share the same interface,
except for a few details and elements. Analog Efex Pro 2 is composed of 5 distinct elements,
and includes keyboard shortcuts (see table below):
Image: Chris Gorman
The five elements of the Analog Efex Pro 2 interface
1. The upper toolbar
2. The left panel
3. The image display area
4. The right panel
5. The lower toolbar
> Keyboard Shortcuts
You can find information and details about the Edit and Help menus on the Standalone
mode page in the Workflows chapter; note that the File menu is inactive in plugin
mode.
The upper toolbar
The upper toolbar contains the tools and commands related to the display of the image and
Copyright © 2021 DxO Page 141
Nik Collection 4 by DxO - Help Analog Efex Pro 2
Nik Collection 4 by DxO - Help
side panels.
The upper toolbar
1. Hide or view adjustment panels: Hide or reveal the left panel.
2. Single image display: Normal image display without separation and comparison.
3. Split preview: Divides the image in two with a vertical red line that you can move left or right,
or toggle to horizontal mode by clicking the arrow at the top of the line, with the option of
also moving the red line up and down. The left half (or upper half) represents the image as
it was opened in the plugin, the right half (or lower half) represents the processed and
corrected image. You can also zoom in and out of the image either with the browser or with
the Hand tool by pressing the spacebar.
4. Side-by-side preview: The version before processing is displayed on the left, the version
after processing is displayed on the right. You can also display the two versions of the
image one above the other by clicking on the button in between. You can also zoom and
move synchronously in the two images, either with the Browser or with the Hand tool, by
pressing the spacebar.
5. Compare: By clicking this button, you can quickly compare the before- and after-correction
versions of your image. You can use this tool only in Single image display mode (2).
6. Zoom + / Zoom -: Set to 100% by default, lets you zoom into the image. A floating window
automatically displays the enlarged zone in the image; you can move this window either by
clicking on it and dragging it, or by clicking on a different part of your image. By pressing
and holding the spacebar, you can also use the Hand tool to move it. To return to normal
view, click on the Zoom button again. The arrow lets you access different sizes, from 6.25%
to 400%. You can also use the zoom and movement functions in split preview and side-by-
side display modes.
7. Change background color: Click the button successively to change the background from
medium gray to white, black, and back to medium gray so as to adapt the screen to the
brightness of the image displayed (for example, you can darken the background to avoid
too strong a contrast between a dark image and the interface).
8. Hide or view adjustment panels: Hide or reveal the right panel.
* You can use the Tab key to hide/unhide the two side panes at the same time.
** To zoom in, you can also press the Spacebar, and go back to the previous size by
Copyright © 2021 DxO Page 142
Nik Collection 4 by DxO - Help Analog Efex Pro 2
Nik Collection 4 by DxO - Help
releasing it.
Split view and side-by-side view
Floating Navigator
The left panel
The left panel contains all the filters and effects grouped under the Cameras section, as well as
the Custom section, to create your own effects, and the Imported section, to load effects shared
by other users. To use these sections, refer to the Cameras and tools chapter.
Copyright © 2021 DxO Page 143
Nik Collection 4 by DxO - Help Analog Efex Pro 2
Nik Collection 4 by DxO - Help
Copyright © 2021 DxO Page 144
Nik Collection 4 by DxO - Help Analog Efex Pro 2
Nik Collection 4 by DxO - Help
The panel also includes two other sections:
1. History: Shows all the processing and correction steps of your image, from the top (older)
to the bottom (newer). To view the image at a particular stage, click on the stage in
question in the list. The selected step is displayed in yellow, all previous (top) steps are
white, and all subsequent (bottom) steps are grayed out: if you make a correction at this
time, the grayed out steps will be removed. The Last filtered state button allows you to go
back to the most recent step in the history. In split or side-by-side display mode, you can
move the history selector (the yellow arrow on the left edge of the section) to apply a
history step to the left view.
2. Instant Help: This palette, which you can close by clicking on the X, displays information
about the tools and interface elements when you hover over them with the mouse.
The image display area
This is where the image is displayed, on a medium gray background (which you can change by
clicking the Change Background Color button in the top toolbar).
Copyright © 2021 DxO Page 145
Nik Collection 4 by DxO - Help Analog Efex Pro 2
Nik Collection 4 by DxO - Help
At the bottom right, below the image, you will find the following information:
File name and extension
Size in megapixels
ISO sensitivity
Camera used
The right panel
The right panel displays the tool sections, based on the effects and filters selected in the left
panel. But there are also a number of common features:
Copyright © 2021 DxO Page 146
Nik Collection 4 by DxO - Help Analog Efex Pro 2
Nik Collection 4 by DxO - Help
Copyright © 2021 DxO Page 147
Nik Collection 4 by DxO - Help Analog Efex Pro 2
Nik Collection 4 by DxO - Help
1. Enable/disable the section effect: By unchecking the box to the left of the palette name, you
temporarily disable the tools and settings applied to the image so as to let you make quick
comparisons. To reactivate the tools and settings, check the box.
2. Reset all settings in this section to their default values: Click on the curved arrow to reset all
the tools and settings in the section at once.
3. Click on the section name bar or the arrow on the left to close/open the section.
4. Double-click on a slider to reset it.
5. Control points: See below.
6. Vary: Changes the settings randomly with each click, to offer you variations of the chosen
effects. Press the Shift key at the same time for a more dramatic impact.
7. Save: Lets you save and name your custom settings as types that you will find in the
Custom section (left pane).
Control Points
Control points allow you to modify only certain parts of the image. Add a control point and when
setting the corresponding sliders, it will only affect the objects or areas covered by the control
point. In Analog Efex Pro 2, control points are used to adjust the corrections in the Standard
Settings panel.
1. Add Control Point: Click on this button to add a control point. The mouse
pointer changes to indicate that you can click to place the control point in the
image. You can place as many control points as you want. After placing the
Copyright © 2021 DxO Page 148
Nik Collection 4 by DxO - Help Analog Efex Pro 2
Nik Collection 4 by DxO - Help
control point on the image, you can apply and adjust the following settings:
2. Size: Sets the range or radius of application of the control point. All image
elements whose color, brightness, and contrast correspond to the pixels on
which the control point is placed will be affected by the following corrections
and settings.
3. Detail Extraction (DE): Controls how much detail is accentuated. Increasing the
value of this slider exaggerates details while brightening shadows and
degrading highlights.
4. Brightness (Br): Controls the brightness of the selected area.
5. Contrast (Co): Controls the overall contrast of the selected area.
6. Saturation (Sa): Controls the vividness of the colors in the selected area.
Control Points list allows you to manage the different control points applied to the image,
presented here as a numbered list. An active control point is indicated in yellow.
1. Switch on /off effect for all control points disables and re-enables all control points
applied to the image, as well as the associated corrections and settings.
2. Show/hide effect of control point: The checkbox to the left of each control point in
Copyright © 2021 DxO Page 149
Nik Collection 4 by DxO - Help Analog Efex Pro 2
Nik Collection 4 by DxO - Help
the list lets you temporarily deactivate and reactivate the display of the concerned
control point and its associated corrections and settings.
3. Show/hide selection for all control points: This button displays the monochrome
masks for all control points. To display the mask of only one control point at a time,
check the box on the right side of the list. In the monochrome mask, white indicates
areas of the image where 100% correction is applied, black indicates no correction,
and gray variations indicate areas more or less affected by the correction.
4. Size: The dotted circle indicates the size column, in %, of the radius of control point
effectiveness.
5. Group: You can group several control points by selecting them beforehand (draw a
rectangle encompassing the control points or click on it with the Ctrl/Cmd key) and
then clicking on this button. In the list, the selected control points are grouped in a
numbered group. When you apply a correction to one of the control points, the
correction will be applied to the other control points in the group. However, you can
use the size slider to adjust the size of each control point in a group independently.
6. Ungroup: To remove the grouping of control points, select the group from the list
and press this button. All control points will be displayed as ungrouped, allowing you
to delete, modify, or create new groups from individual control points.
7. Duplicate: Clicking this button duplicates the currently selected control point(s). You
can also duplicate a control point by clicking on it with the Alt/Option key (the
pointer will change to a "+") and then dragging the mouse to reposition the
duplicated control point.
8. Delete: Click the Delete button to delete the currently selected control point(s).
Loupe and Histogram
The Loupe and Histogram section is also available regardless of the tools you use. To switch
from one to the other, move the mouse just below the title bar to bring up the selector, then click
on either function:
Copyright © 2021 DxO Page 150
Nik Collection 4 by DxO - Help Analog Efex Pro 2
Nik Collection 4 by DxO - Help
1. Loupe
The preview shows a real-time magnification of 200% as you move the mouse
pointer through the image.
You can also lock the loupe to a specific place in the image: click on the pin on the
right in the title bar and then click on the desired place in the image. To unlock,
click the pin again.
Regardless of whether the loupe is locked or not, you can also move around in the
image after clicking in the loupe (the image displayed in the center does not move,
even when zoomed in).
2. Histogram
Show clipped shadows / Show clipped highlights: The two buttons at either end of
the Loupe/Histogram mode switch can be used to display clipped shadows as a
red mask (shadows that are too dense) or blue mask (highlights that have turned
white).
By default, the histogram shows all channels. By clicking in the histogram, you
switch from All channels to Red, Green, Blue, Brightness, and then back to All
channels.
The lower toolbar
La barre d'outils inférieure inclut l'accès à l'aide, aux paramètres du plug-in et aux fonctions
d'enregistrement :
1. Help* provides access to the online user guide.
2. Settings* opens the plugin options window.
3. Previous / Next allows you to switch between images if you have opened more than one in
the same session; and indicates the number of images.
Copyright © 2021 DxO Page 151
Nik Collection 4 by DxO - Help Analog Efex Pro 2
Nik Collection 4 by DxO - Help
4. Save & resume editing** activates the reversible workflow. The ? button opens a page with
information about this workflow (internet connection required).
5. Cancel lets you cancel the current processing and corrections and closes the plugin; the
image in the host application is not modified.
6. Save / Save All lets you saves the processing and corrections and closes the plugin; the
image in the host application is modified. The Save All command appears when several
images have been opened in the plugin.
* For more information, see the Settings and help page.
** For more information about the Nik Collection 3’s reversible non-destructive
workflow, see the chapter by the same name.
Keyboard shortcuts
Action Windows Macintosh
Clipped Highlights Shift + H Shift + H
Clipped Shadows Shift + S Shift + S
Undo Ctrl + Z Cmd + Z
Redo Ctrl + Y Cmd + Y
Full Screen F F
Preview P P
Show/Hide Control Palettes Tab Tab
Apply Filter Enter Return
Cancel Filter Esc Esc
Zoom Spacebar Spacebar
Zoom In Ctrl + "+" Cmd + "+"
Zoom Out Ctrl + "-" Cmd + "-"
Zoom to Fit Ctrl + 0 Cmd + 0
Copyright © 2021 DxO Page 152
Nik Collection 4 by DxO - Help Analog Efex Pro 2
Nik Collection 4 by DxO - Help
Zoom to 100% Ctrl + Alt + 0 Cmd + Alt + 0
Remove Control Point or Blur Point Delete Delete
Copyright © 2021 DxO Page 153
Nik Collection 4 by DxO - Help Analog Efex Pro 2
Nik Collection 4 by DxO - Help
Cameras
Cameras types and tool combinations
Image: Chris Gorman
The camera selector and tool combination selector in the top left corner allow you to select a
camera type, or a rendering inspired by film techniques. After selection several variants of the
same camera or rendering are displayed in the left pane, and the associated tools and default
settings in the right pane. These cameras and renderings are:
Classic Camera
Black and White
Color Cast offers colorization effects reminiscent of prints that have aged in photo
albums.
Motion applies zoom and rotation effects in the image.
Wet Plate: An ancient photographic process that preceded the appearance of silver
bromide negatives.
Subtle Bokeh: An artistically blurred background.
Double Exposure: process that consists of exposing the same view twice.
Toy Camera reproduces the behaviour of lenses with significant distortion and/or
Copyright © 2021 DxO Page 154
Nik Collection 4 by DxO - Help Analog Efex Pro 2
Nik Collection 4 by DxO - Help
vignetting defects.
Vintage Camera gives a vintage look to your photos.
Multilens reproduces cameras that allow you to frame a subject in different ways in the
same view.
En Vogue: Renderings added by versions 2 and 2.5 of the Nik Collection by DxO.
Camera Kit: Create your own camera.
For example, if you select Classic Camera, the left panel offers 9 variants or combinations that
you can scroll through to select or apply to your photo. If you click Classic Camera 1, the panels
shown in the right-hand panel are:
Standard settings
Dirt and scratches
Lens vignetting
Film type
And if you click on another combination on the left — for example, Classic Camera 2, the
controls in the right panel will be the same, but the settings and choice of textures and other
effects will be different. You can also display the tool panels as you wish, by selecting them
from the Tools/Tool Combinations lists. To access this list, click on the arrow to the right of the
camera you have selected, which opens a window with a comprehensive list of all available
tools and a set of icons showing all available tool combinations.
Vary button
The Vary button, located under the panels in the right pane, allows you to randomly change the
selected effects and settings by clicking once or several times in a row.
To save your effects, recipes, and custom settings, see the Custom camera kits and
Copyright © 2021 DxO Page 155
Nik Collection 4 by DxO - Help Analog Efex Pro 2
Nik Collection 4 by DxO - Help
tools page.
Basic adjustments
Image: Jad Limcaco on Unsplash
Use these tools to adjust the basic characteristics of the image — detail, brightness, contrast,
and saturation — regardless of what camera type or tool combination you choose.
Standard settings panel
Detail Extraction Allows you to control how much detail is accentuated. Increasing the value of this slider amplifies details while
lightening shadows and tamping down highlights. As a result, the tone is distributed more evenly throughout the
photo.
Brightness Controls the overall brightness of the image.
Contrast Controls the overall contrast of the image.
Saturation Controls the overall saturation of colors in a photo
Control Points Selectively apply corrections to the various sliders in the panel and adjust their opacity.
Lens distortion
Image: Alexander Shustov on Unsplash
Check out the optical distortion properties typical of lenses with extreme focal lengths. Apply
concave or convex distortion, or the color fringes of chromatic aberrations.
Lens Distortion panel
Copyright © 2021 DxO Page 156
Nik Collection 4 by DxO - Help Analog Efex Pro 2
Nik Collection 4 by DxO - Help
Type of Distortion Drag the slider to the left to apply pincushion (concave) distortion or to the right for barrel (convex)
distortion.
Chromatic Shift Controls the extent to which a chromatic change appears.
Chromatic Aberration Select the color combination for the fringes caused by chromatic aberration.
Defocus Gradually introduces blur throughout the entire image.
Bokeh
Image: Joshua K. Jackson on Unsplash
Apply the Bokeh filter to creatively control image sharpness. Use the Insert to Image control to
adjust the size and shape of the blurred area or to move the focus away from the center, if
desired.
Bokeh panel
Bokeh Style Choose between elliptical or tilt/shift blur.
Blur Strength Lets you determine the amount of blur applied to the photo.
Optimize Highlights Allows you to increase the intensity of the highlights in the blurred area.
Aperture Shape Click the arrows to choose from several shapes to apply to blurred highlights.
Aperture Rotation Adjusts the angle at which the aperture shape is set.
Aperture Variation Drag the slider to the left for a concave aperture shape or to the right for a convex aperture shape.
Zoom and rotation blur
Copyright © 2021 DxO Page 157
Nik Collection 4 by DxO - Help Analog Efex Pro 2
Nik Collection 4 by DxO - Help
Image: William Hook on Unsplash
Apply a creative blur effect around the center of the image when zooming and rotating to draw
the eye into the image. Use the Insert command on the image to move the focus away from the
center, if desired.
Zoom & rotate blur panel
Protect Center Adjusts the size of the targeted center area.
Zoom Strength Controls the amount of blur applied to the image during zoom movement.
Rotate Strength Controls the amount of blur applied to the image during rotational movement.
Directional blur
Image: Piotr Chrobot on Unsplash
From the Motion tool combination, create motion, distortion, or texture in the image by making it
appear as if the camera or subject is moving. Use multiple vector points to customize the
appearance of the desired movement.
Directional Blur panel
Blur Strength Controls the amount of blur applied to the image during directional movement.
Add a blur point To add vector points, click Add a blur point, and then click in the image to insert the point. Click and drag the
point at the end of the vector to change the direction or the extent of the vector. Use the Delete key on your
keyboard to quickly delete the last inserted point.
Double exposure
Image: Kyle Brumm on Unsplash
Copyright © 2021 DxO Page 158
Nik Collection 4 by DxO - Help Analog Efex Pro 2
Nik Collection 4 by DxO - Help
Apply this filter to recreate the exclusively analog effect of two image captures in a single
frame. Choose to overlay a second image on top of the first, or use the frame inlay to overlay,
shift and enlarge the same image twice.
Double Exposure panel
Second Exposure By default, the original image is duplicated and appears as a second exposure. Click the "+" button to replace it
with another .tif or .jpg image instead.
Exposure Protects the overall brightness and contrast of the single image generated by the double exposure.
Exposure Balance Controls the opacity of the second exposure.
Zoom Strength Adjusts the zoom effect of the double image.
Rotate Strength Adjusts the rotation of the double image.
Light leaks
Image: Modern Afflatus on Unsplash
Add light to the image, and use the Insert control on the image to customize the location of the
light to vary the effect and make sure the light is placed where you want it. To vary the effect,
choose between soft, sharp and precise or dynamic shapes. Use the intensity slider to adjust
the overall opacity of the light, or a control point to selectively adjust the effect.
Light Leaks panel
Strength Adjusts the presence and impact of the effect applied to the image.
Effects menu Offers a wide selection of light leaks in three categories (Soft, Crisp, Dynamic).
Control Points Locally applies the selected effect and adjusts its opacity.
Dirt & scratches
Copyright © 2021 DxO Page 159
Nik Collection 4 by DxO - Help Analog Efex Pro 2
Nik Collection 4 by DxO - Help
Image: Mikael Kristenson on Unsplash
Give the impression that your photos have been developed with a negative damaged by dirt,
scratches, and/or stains. Use the Insert control to adjust the location of marks, to vary the
effect, and to make sure the texture appears exactly where you want it. Choose a Dust and Lint,
Scratches, Organic, or Eroded texture, then apply it in black or white to vary the effect. Use the
Intensity slider to adjust the overall opacity and tone of the texture, or a control point to
selectively adjust or remove the effect.
Dirt and Scratches panel
Strength Adjusts the presence and impact of the effect applied to the image.
Effects menu Offers a wide selection of defects in four categories (Dust and Lint, Scratches, Organic, Eroded).
Control Points Locally applies the selected effect and adjusts its opacity.
Photographic Plate
Copyright © 2021 DxO Page 160
Nik Collection 4 by DxO - Help Analog Efex Pro 2
Nik Collection 4 by DxO - Help
Image: James Padolsey on Unsplash
Simulates on digital images the natural textures typical of darkroom processing. Choose a
Streaked, Corroded, or Concrete style, then apply the texture in black or white to vary the effect.
Use the Intensity slider to adjust the overall opacity and tone of the texture, or a control point to
selectively adjust or remove the effect.
Photographic Plate panel
Strength Adjusts the presence and impact of the effect applied to the image.
Effects list Offers a selection of plates in three categories (Streaked, Corroded, Concrete).
Control Points Locally applies the selected effect and adjusts its opacity.
Lens Vignetting
Image: Sonnie Hiles on Unsplash
Simulates the vignetting created by different types of lenses. The darkening of the edge of the
frame helps to draw the viewer's eye within the image boundaries and gives the picture more
depth. Use the Insert command on the image to move the vignetting away from the center, if
desired.
Lens Vignette panel
Amount Controls the intensity of the vignetting. Move the slider to the left to add vignetting darkening to the image
edges. Conversely, move the slider to the right to add lightening vignetting to the edges.
Circle / Rectangle Controls the overall shape of the vignetting: circular or rectangular.
Copyright © 2021 DxO Page 161
Nik Collection 4 by DxO - Help Analog Efex Pro 2
Nik Collection 4 by DxO - Help
Size Sets the area in the image to which vignetting is to be applied.
Film Type
Image: photo-nic.co.uk nic on Unsplash
Simulates different film styles with various colors, tones, contrasts and grain styles. You can
choose between warm, cool or subtle color variations.
Film Type panel
Effects list Selects film renderings from five categories (Warm, Cool, Subtle, B&W Neutral, B&W Toned).
Neutral / Faded Drag the slider to the right to give a retro fade effect.
Strength Controls the degree to which the filter is applied to the photo.
Grain per pixel Based on Nik’s unique grain engine, this slider is used to add realistic grain to the photo. Moving the slider to
the left reduces the number of grain elements applied per pixel, increasing the size and visibility of the grain
throughout the photo. If you don’t want to apply any grain to your photo, move the slider all the way to the
right.
Soft / Hard Adjusts the appearance of the grain. When the grain is coarse, the image appears more detailed and sharp.
When the grain is finer, the image feels more natural.
Multilens
Image: Héctor J. Rivas on Unsplash
Instantly create a dynamic multi-border layout with multiple focal points in a single image.
Multilens panel
Layout Choose a layout from a selection of five layouts and four borders.
Border Color Apply a professional white or black border, or remove the border completely for a smooth outline.
Copyright © 2021 DxO Page 162
Nik Collection 4 by DxO - Help Analog Efex Pro 2
Nik Collection 4 by DxO - Help
Narrow / Wide Controls the width of a white or black border.
Vignette Adds a darkening effect to each border.
Variation Strength Controls the degree of tonal variation between borders.
Variation Type Lets you select one of five different patterns of tonal variation between borders.
Frames
Image: Ivan Bertona on Unsplash
Choose a border type from styles that simulate different types of films, or possibly a more
subtle streaked border from the Filmstrip, White, or Lightbox border collections. Use the
Scale slider to adjust the width of the selected borders..
Frames panel
Scale Allows you to adjust the thickness of the frames.
List of effects Offers a wide choice of frames grouped in three categories (Filmstrip, White, Lightbox).
Levels & Curves
Copyright © 2021 DxO Page 163
Nik Collection 4 by DxO - Help Analog Efex Pro 2
Nik Collection 4 by DxO - Help
Image: Ivan Jevtic on Unsplash
Levels and curves are among the most commonly used tools for adjusting the brightness and
tone of an image. From the Color Cast tool combination, this filter allows you to fine-tune basic
brightness and contrast.
Levels and Curves panel
Channel Selects the channel for which the tone is to be set. In addition to the RGB (Red, Green, Blue) channels
usually located in the Curve dialog boxes, the Levels and Curves filter also provides a brightness channel
that allows you to adjust the brightness and contrast of your photo without changing the colors.
Opacity Controls the degree to which the filter is added to the photo.
Tone curve Click on the curve to add anchors directly to it. To remove an anchor point, double-click it.
Levels sliders Move the Shadows, Midtones, and/or Highlights sliders to adjust the tone ranges.
Copyright © 2021 DxO Page 164
Nik Collection 4 by DxO - Help Analog Efex Pro 2
Nik Collection 4 by DxO - Help
Custom camera kits and tools
In addition to a choice of cameras, Analog Efex Pro 2 also offers you tools that you can
combine together as custom kits. You can also change tool settings and save them.
Building a camera kit
Importing camera kits
Managing camera kits
Building a camera kit
To create a custom camera kit :
1. In the camera selector, in the Build a camera section, click on Camera Kit.
2. The list of tools is displayed in the left pane.
3. Moving the mouse through the list, a + (add to kit) or - (remove from kit) button appears.
4. Add or remove the tools as you wish. Your choice is visible in real time in the right pane.
5. When you have finished your choice of tools, click on Save in the right pane under the
Copyright © 2021 DxO Page 165
Nik Collection 4 by DxO - Help Analog Efex Pro 2
Nik Collection 4 by DxO - Help
panels.
6. A dialog box prompts you to enter the name of your custom type.
7. Click OK to confirm.
8. Your custom camera appears in the Custom section of the left pane.
Saving a variant of a kit or tool
If you simply want to save a variant of a tool, with your own settings, click Save, enter an explicit
name, and click OK.
Importing camera kits
To import a kit shared by another user:
1. In the title bar of the Imported section in the left pane, click on the + button. A system dialog
box allows you to locate the location of the kit(s) to be imported.
2. Select the kit(s) to be imported and click Open. The kit(s) appear in the Imported section.
Managing camera kits
Copyright © 2021 DxO Page 166
Nik Collection 4 by DxO - Help Analog Efex Pro 2
Nik Collection 4 by DxO - Help
Copyright © 2021 DxO Page 167
Nik Collection 4 by DxO - Help Analog Efex Pro 2
Nik Collection 4 by DxO - Help
You can export, modify, and delete custom kits in the Custom and Imported sections:
1. Rename this recipe: Click on the recipe name below the thumbnail to activate the input
field. After entering the new name, validate with the Enter key.
2. Click to delete this recipe*: Hover over the recipe to display the buttons embedded in the
thumbnail. Click on the X in the upper left corner to remove the recipe from
the Custom section. This control is only available for imported/custom presets, filters, and
recipes.
3. Click to export this recipe*: Hover over the recipe to display the buttons embedded in the
thumbnail. Clicking on the top right button will export the recipe for sharing. A system
dialog box allows you to change the pre-entered name, and to choose the save location,
before clicking on Save.
4. Click to update this recipe with the current settings*: Hover over the recipe to display the
buttons embedded in the thumbnail. Clicking on the button in the bottom right corner will
update the recipe if you make changes to the settings with the tools in the right pane.
5. Export all: This button, located at the bottom of the panel, allows you to save all the recipes
in one go in a folder (which you have created beforehand) that is accessible by a system
dialog box.
* Applies only to custom kits, not to imported kits.
The terminology here may seem confusing, as it comes from Color Efex Pro 4 and
Silver Efex Pro 2. Here, what is called a “recipe” or “type” simply refers to camera kits.
Copyright © 2021 DxO Page 168
Nik Collection 4 by DxO - Help
Nik Collection 4 by DxO - Help
Color Efex Pro 4
Copyright © 2021 DxO Page 169
Nik Collection 4 by DxO - Help Color Efex Pro 4
Nik Collection 4 by DxO - Help
Image: Chris Gorman
Color Efex Pro 4
The Color Efex Pro 4 module is an extensive library of filters that allows you to apply creative
effects, modify them as you wish with global correction tools and control points, and even
combine them to create an infinite number of special color effects.
Copyright © 2021 DxO Page 170
Nik Collection 4 by DxO - Help Color Efex Pro 4
Nik Collection 4 by DxO - Help
Color Efex Pro 4 settings and help
Color Efex Pro 4 settings let you make choices about the interface, GPU acceleration, and image
output, and gives you access to the online user guide:
Interface settings
Image output
Help
Interface settings
After launching Analog Efex Pro 2, click on the Settings button in the lower left corner. In the
floating window, you can open one of the sections by clicking on its banner, starting with
Interface settings:
Interface Language*: Allows you to choose from one of 17 languages. By default, the
language selected is that of your operating system.
Copyright © 2021 DxO Page 171
Nik Collection 4 by DxO - Help Color Efex Pro 4
Nik Collection 4 by DxO - Help
Default Preview Mode*: Allows you to choose how images will be displayed when you open
the app, either Display single image, or Split preview (the image is separated by a line, with
Before corrections on the left, After corrections on the right), or Preview side by side (the two
versions of the image, before and after corrections, are displayed next to each other).
Default Background Color*: Determines the appearance of the background, white, gray, or
black.
Default Zoom Status*: Sets the zoom value that will be applied to the image when you click
the Zoom button (values from 6.25% to 400%).
* Changes take effect when you open Color Efex Pro 4 the next time.
For each of the default display options, if you select Use last setting, the setting from
the previous session will be automatically applied.
GPU
The GPU (Graphics Processor Unit) section, which you can access by clicking on its banner,
allows you to use your computer’s video card to perform calculations related to image
processing, thus relieving the load on the main processor. To do this, check the Use GPU for
image processing checkbox. You will also find information about your GPU’s make, model,
memory, and driver version (if available) in this section.
Image output parameters
In this section, you can choose the settings for the output files after clicking on the Image
Output Settings banner:
TIFF Compression: Choose between LZW* or ZIP* compression methods if you want to
reduce the size of your TIFF files. Otherwise, select No Compression.
TIFF saving type: This is the method of storing image data in TIFF files. Stripe is the
oldest and Tiles is newer and is designed for very large files. The Stripe setting is selected
by default; leave it as is if you have no reason to change it.
JPEG Quality: Adjusts the compression of JPEG files; the default setting is 80%. As you
decrease the setting, with the slider to the left, the size of JPEG files will decrease,
resulting in a gradual degradation of image quality.
* Both LZW and ZIP compression methods are lossless. The ZIP method produces
smaller compressed files than the LZW method.
Copyright © 2021 DxO Page 172
Nik Collection 4 by DxO - Help Color Efex Pro 4
Nik Collection 4 by DxO - Help
Improve the Nik Collection
If you want the program to transmit usage statistics, check the dedicated box, after opening the
section by clicking on its banner. These statistics, which remain anonymous, allow DxO Labs
developers to evaluate how users use the program, with the aim of developing and improving
the product. Click the link below the checkbox to find out more about the improvement program
(internet connection required).
Filter list settings
There are six categories that allow you to rearrange the Filter Library, at the very top of the left
pane, with your favorite filter lists.
Whatever your choice, which will affect the position of 6 category blocks, the top 2
blocks, All and Favorites, will not change position.
To save your choices, click OK, otherwise click Cancel.
Help
To access the online help links, you can go to the Help menu or click on the Help button at the
bottom left (Internet connection required):
User guide
Frequently Asked Quesions (FAQs)
Online Support (report problems and ask questions after creating a support ticket)
DxO Academy (tutorials, videos, webinars)
Getting Started
Copyright © 2021 DxO Page 173
Nik Collection 4 by DxO - Help Color Efex Pro 4
Nik Collection 4 by DxO - Help
Color Efex Pro 4 interface
Generally speaking, all the components of the Nik Collection suite share the same interface,
except for a few details and elements. Color Efex Pro 4 is composed of 5 distinct elements, and
includes keyboard shortcuts (see table below):
1. The upper toolbar
2. The left panel
3. The image display area
4. The right panel
5. The lower toolbar
> Keyboard shortcuts
Image: Chris Gorman
The five elements of the Color Efex Pro 4 interface
You can find information and details about the Edit and Help menus on the Standalone
mode page in the Workflows chapter; note that the File menu is inactive in plugin
mode.
Copyright © 2021 DxO Page 174
Nik Collection 4 by DxO - Help Color Efex Pro 4
Nik Collection 4 by DxO - Help
The upper toolbar
The top toolbar contains the tools and commands related to the display of the image and side
panels.
The upper toolbar
1. Hide or view adjustment panels: Hide or reveal the left panel.
2. Single image display: Normal image display without separation and comparison.
3. Split preview: Divides the image in two with a vertical red line that you can move left or right,
or toggle to horizontal mode by clicking the arrow at the top of the line, with the option of
also moving the red line up and down. The left half (or upper half) represents the image as
it was opened in the plugin, the right half (or lower half) represents the processed and
corrected image. You can also zoom in and out of the image either with the Navigator or
with the Hand tool by pressing the spacebar.
4. Side-by-side preview: The version before processing is displayed on the left, the version
after processing is displayed on the right. You can also display the two versions of the
image one above the other by clicking on the button in between. While zoomed in, you move
synchronously in the two images, either with the Navigator or with the Hand tool, by
pressing the spacebar.
5. Compare: By clicking this button, you can quickly compare the before- and after-correction
versions of your image. You can use this tool only in Single image display mode (2).
6. Zoom + / Zoom -: Set to 100% by default, lets you zoom into the image. After you zoom in,
a floating Navigator window automatically displays the enlarged zone in the image; you can
move this window either by clicking on it and dragging it, or by clicking on a different part of
your image. (By pressing and holding the spacebar, you can also use the Hand tool to move
around in your image.) To return to normal view, click on the Zoom button again, which will
also hide the Navigator window. The arrow lets you access different sizes, from 6.25% to
400%. You can also use the zoom and movement functions in split preview and side-by-side
display modes.
7. Change background color: Click the button successively to change the background from
medium gray to white, black, and back to medium gray so as to adapt the screen to the
brightness of the image displayed (for example, you can darken the background to avoid
too strong a contrast between a dark image and the interface).
Copyright © 2021 DxO Page 175
Nik Collection 4 by DxO - Help Color Efex Pro 4
Nik Collection 4 by DxO - Help
8. Hide or view adjustment panels: Hide or reveal the right panel.
* You can use the Tab key to hide/unhide the two side panels at the same time.
** To zoom in, you can also press the Spacebar, and go back to the previous size by
releasing it.
Split and side-by-side views
Copyright © 2021 DxO Page 176
Nik Collection 4 by DxO - Help Color Efex Pro 4
Nik Collection 4 by DxO - Help
The Navigator floating window
The left panel
Filter library and Recipes
The left panel contains all the filters and effects grouped under the Filter library section, as well
as the Recipes section for storing your own effects, and the History section, which records all
the steps involved in correcting and processing images.
Refer to the Filter Library and the Managing recipes pages for more detailed
descriptions.
History section
Copyright © 2021 DxO Page 177
Nik Collection 4 by DxO - Help Color Efex Pro 4
Nik Collection 4 by DxO - Help
The History section automatically saves and shows all the processing and correction steps of
your image, oldest the top (initial state) to newest at the bottom. To view the image at a
particular stage, click on the stage in question in the list. The selected step is displayed in
yellow, all previous (top) steps are white, and all subsequent (bottom) steps are grayed out: if
you make a correction at this time, the grayed out steps will be removed. The Last Filtered State
button allows you to go back to the most recent step in the history.
Copyright © 2021 DxO Page 178
Nik Collection 4 by DxO - Help Color Efex Pro 4
Nik Collection 4 by DxO - Help
In split view or side-by-side display mode, you can move the history selector (the yellow arrow
on the left edge of the section) to apply a history step to the left view.
The image display area
Copyright © 2021 DxO Page 179
Nik Collection 4 by DxO - Help Color Efex Pro 4
Nik Collection 4 by DxO - Help
This is where the image is displayed, on a medium gray background (which you can change by
clicking the Change background color button in the top toolbar). At the bottom right, below the
image, you will find the following information:
File name and extension
Size in megapixels
ISO sensitivity
Camera used
The right panel
The right panel displays the tool sections, based on the effects and filters selected in the left
panel. But there are also a number of common features:
Copyright © 2021 DxO Page 180
Nik Collection 4 by DxO - Help Color Efex Pro 4
Nik Collection 4 by DxO - Help
Copyright © 2021 DxO Page 181
Nik Collection 4 by DxO - Help Color Efex Pro 4
Nik Collection 4 by DxO - Help
1. Toggle the effect of the section: By unchecking the box to the left of the palette name, you
temporarily disable the tools and settings applied to the image so as to let you make quick
comparisons. To reactivate the tools and settings, check the box.
2. The hamburger menu (3 stacked marks to the right of the section name) lets you access
the following functions:
Copy / Paste Control Points: Allows you to duplicate control points and associated
settings.
Reset Filter: Resets all section settings to 0, with the choice of whether or not to
retain the control points and associated settings.
3. Click on the section name bar (triangle or arrow on the left) to close/open the section.
4. Double-click on a slider to reset it.
5. Control points: See below.
6. Add Filter: Adds an empty filter under the previous sections. To place a filter there,
click in the Filter library in the left panel.
7. Save Recipe: Lets you save and name your custom settings as types that you will find
in the Recipes section (left panel).
Control Points
Control points allow you to modify only certain parts of the image. Add a control point, and
when setting the corresponding sliders, it will affect only the objects or areas covered by the
control point. In Color Efex 4, control points are used to adjust the opacity of corrections and
sliders, depending on the filter used.
1. [Add] Control Point +: Click on this button to add a control point. The mouse pointer
changes to indicate that you can click to place the control point in the image. You can place
Copyright © 2021 DxO Page 182
Nik Collection 4 by DxO - Help Color Efex Pro 4
Nik Collection 4 by DxO - Help
as many control points as you want. After placing the control point in the image, you can
apply and adjust the following settings:
2. Size: The slider allows you to set the range or radius of the application of the control point.
All image elements whose color, brightness, and contrast correspond to the pixels on which
the control point is placed will be affected by the corrections and settings you apply to the
point.
3. Opacity (O) modulates the effect of the selected filter corrections.
4. [Negative] Control Point - : You can also protect part of the image from sharpening by using
a negative control point (you can also put and chain several of them together).:
Click on the Control Point - button.
Adjust the radius to cover the area to be protected.
Set the Opacity slider to 0, which will act as protection and prevent correction
in this part of the image.
Control Points: The Control Points section allows you to manage the different control points
Copyright © 2021 DxO Page 183
Nik Collection 4 by DxO - Help Color Efex Pro 4
Nik Collection 4 by DxO - Help
applied to the image, presented here as a numbered list. An active control point is indicated in
yellow.
1. Enable/Disable effect for all Control Points: the switch disables and re-enables all control
points applied to the image, as well as the associated corrections and settings.
2. Show/hide effect of Control Point: The checkbox to the left of each control point in the list
lets you temporarily deactivate and reactivate the display of the concerned control point
and its associated corrections and settings.
3. Switch on/off effect for all Control Points: This button displays the monochrome masks for
all control points. To display the mask of only one control point at a time, check the box on
the right side of the list. In the monochrome mask, white indicates areas of the image
where 100% correction is applied, black indicates no correction, and gray variations indicate
areas more or less affected by the correction.
4. Size: The dotted circle indicates the size column, in %, of the radius of control point
effectiveness.
5. Group: You can group several control points by selecting them beforehand (draw a
rectangle encompassing the control points or click on it with the Ctrl/Cmd key) and then
clicking on this button. In the list, the selected control points are grouped in a numbered
group. When you apply a correction to one of the control points, the correction will be
applied to the other control points in the group. However, you can use the size slider to
adjust the size of each control point in a group independently.
6. Ungroup: To remove the grouping of control points, select the group from the list and press
this button. All control points will be displayed as ungrouped, allowing you to delete, modify,
or create new groups from individual control points.
7. Duplicate: Clicking this button duplicates the currently selected control point(s). You can
also duplicate a control point by clicking on it with the Alt/Option key (the pointer will
change to a "+") and then dragging the mouse to reposition the duplicated control point.
8. Delete: Click the Delete button to delete the currently selected control point(s).
Loupe and Histogram
The Loupe and Histogram section is also available regardless of the tools you use. To switch
from one to the other, move the mouse just below the title bar to bring up the selector, then click
on either function:
Copyright © 2021 DxO Page 184
Nik Collection 4 by DxO - Help Color Efex Pro 4
Nik Collection 4 by DxO - Help
1. Loupe
The preview shows a real-time magnification of 200% as you move the mouse
pointer through the image.
You can also lock the loupe to a specific place in the image: click on the pin on the
right in the title bar and then click on the desired place in the image. To unlock,
click the pin again.
Regardless of whether the loupe is locked or not, you can also move around in the
image after clicking in the loupe (the image displayed in the center does not move,
even when zoomed in).
Copyright © 2021 DxO Page 185
Nik Collection 4 by DxO - Help Color Efex Pro 4
Nik Collection 4 by DxO - Help
2. Histogram
Show clipped shadows / Show clipped highlights: The two buttons at either end of
the Loupe/Histogram mode switch can be used to display clipped
shadows (shadows that are too dense) as a red mask or clipped highlights (bright
areas that have turned white) as a blue mask.
By default, the histogram shows all channels. By clicking in the histogram, you
switch from All channels to Red, Green, Blue, Brightness, and then back to All
channels.
The lower toolbar
The lower toolbar includes access to help, plugin settings, and save functions.
1. Help* provides access to the online user guide.
2. Settings* opens the plugin options window.
3. Previous / Next allows you to switch between images if you have opened more than one in
the same session; and indicates the number of images.
4. Save & allow to resume editing** activates the reversible workflow. The ? button opens a
page with information about this workflow (internet connection required).
5. Cancel lets you cancel the current processing and corrections and closes the plugin; the
image in the host application is not modified.
Copyright © 2021 DxO Page 186
Nik Collection 4 by DxO - Help Color Efex Pro 4
Nik Collection 4 by DxO - Help
6. Save / Save All lets you saves the processing and corrections and closes the plugin; the
image in the host application is modified. The Save All command appears when you have
opened several images opened in the plugin.
* For more information, see the Settings and help page.
** Follow the link for more information about the Nik Collection’s non-destructive
workflow.
Keyboard shortcuts
Action Windows Macintosh
Clipped Highlights Shift + H Shift + H
Clipped Shadows Shift + S Shift + S
Append Filter Shift + Click on a Filter Shift + Click on a Filter
Append Recipe Shift + Click on a Recipe Shift + Click on a Recipe
Undo Ctrl + Z Cmd + Z
Redo Ctrl + Y Cmd + Y
Full Screen F F
Preview P P
Show/Hide Control Palettes Tab Tab
Apply Filter Enter Return
Cancel Filter Esc Esc
Zoom Spacebar Spacebar
Zoom In Ctrl + "+" Cmd + "+"
Zoom Out Ctrl + "-" Cmd + "-"
Zoom to Fit Ctrl + 0 Cmd + 0
Zoom to 100% Ctrl + Alt + 0 Cmd + Alt + 0
Add + Control Point Ctrl + Shift + A Cmd + Shift + A
Add - Control Point Ctrl + Alt + Shift + A Cmd + Option + Shift + A
Delete Control Point Delete Delete
Duplicate Control Point Ctrl + D, Alt + drag, or Ctrl + C to copy and Cmd + D, Alt + drag, or Cmd + C to copy and
Ctrl + V to paste Cmd + V to paste
Expand/Collapse Control Point E E
Group Control Points Ctrl + G Cmd + G
Ungroup Control Points Ctrl + Shift + G Cmd + Shift + G
Copyright © 2021 DxO Page 187
Nik Collection 4 by DxO - Help Color Efex Pro 4
Nik Collection 4 by DxO - Help
Copyright © 2021 DxO Page 188
Nik Collection 4 by DxO - Help Color Efex Pro 4
Nik Collection 4 by DxO - Help
Managing recipes and filters
Color Efex Pro 4 offers an infinite choice of filters that you can combine with each other to
create recipes, whose settings you can change and then save as custom filters. The Recipes
section also contains a large number of predefined recipes, and you can also import and export
filters and recipes for sharing.
Recipes library
Applying a recipe
Adding a filter
Saving recipes and custom filters
Importing recipes and filters
Managing recipes
Recipes library
Contents
The Recipes section contains all recipes of Color Efex 4, whether original, custom, or imported.
Recipes are sets of filters added to each other (see below). The section consists of the
following subsections:
1. All: Displays all recipes—original, imported, and custom.
2. Custom: Contains all the recipes or custom filters you have saved.
3. Imported: Contains all imported recipes and filters.
4. Favorites: Contains all the recipes you have marked as favorites.
5. Recently used: Contains the recipes that you have used recently.
6. Sample recipes: Recipes originally provided and offered by Color Efex 4.
Copyright © 2021 DxO Page 189
Nik Collection 4 by DxO - Help Color Efex Pro 4
Nik Collection 4 by DxO - Help
7. En vogue: Includes recipes added in versions 2 and 2.5 of the Nik Collection by DxO.
Applying a recipe
To apply a recipe :
1. Simply click on a thumbnail.
2. A dialog box warns that the selected recipe will replace the recipe and filters currently
applied to the image. (Check “Yes” to close the dialog box.)
3. The recipe is applied to the image; you can change the settings in the right panel.
For example, if you apply the recipe Clarity Bump (in the En Vogue subsection), the filters
displayed on the right and applied to the image include :
Tonal Contrast*.
Brilliance/Warmth*.
Pro Contrast*.
Of course, even if you use recipes, you can add filters**, and save new custom recipes.
Adding a filter
When you select a filter from the left panel of the Filter Library, its rendering and effects are
applied to the image, and the associated tools and settings appear in the right panel:
Copyright © 2021 DxO Page 190
Nik Collection 4 by DxO - Help Color Efex Pro 4
Nik Collection 4 by DxO - Help
Copyright © 2021 DxO Page 191
Nik Collection 4 by DxO - Help Color Efex Pro 4
Nik Collection 4 by DxO - Help
If you want to add a filter or another effect to the selected filter:
1. Click the +Add button in the right pane below the filter panel.
2. An empty Filter section immediately appears.
3. You are prompted to select a filter from the library.
4. Once selected, the corresponding filter panel and its tools are displayed, and the effect is
also applied to the image.
5. If you change your mind, click the X button in the filter title bar to remove it. Note that you
can combine as many filters as you like.
Saving recipes and custom filters
Saving a custom recipe
If you make changes to a single filter that you want to save, or if you combine several filters and
want to find this recipe and your own settings later:
1. Click on Save in the right-hand pane, under the filter panels.
2. Enter the name of your recipe in the Custom Recipe floating window.
3. Confirm by clicking OK.
4. You can now find your filter recipe in the Recipes section, which appears automatically.
Saving a custom filter
If you just want to save a variant of a filter, with your own settings:
Copyright © 2021 DxO Page 192
Nik Collection 4 by DxO - Help Color Efex Pro 4
Nik Collection 4 by DxO - Help
1. Click on Save.
2. Enter the name of your filter variant in the floating window.
3. Confirm by clicking OK.
4. You can now find your filter variant in the Recipes section, which appears automatically.
Importing filters and recipes
In the Recipes section:
1. At the very bottom, click on the Import button.
2. Find the location of the recipe(s) you want to import in the system dialog box.
3. Select the items you want to import and then click on Open.
4. You will find the imported recipes and filters in the Imported sub-section.
Managing recipes
In the Custom and Imported sub-sections, you can export, modify, and delete whatever custom
recipes and filters you wish.
Copyright © 2021 DxO Page 193
Nik Collection 4 by DxO - Help Color Efex Pro 4
Nik Collection 4 by DxO - Help
1. Rename this recipe: Click on the name of the recipe below the thumbnail to activate the
input field. After entering the new name, press Enter.
2. Add to favorites: Click on the star to assign the recipe to the Favorites sub-section (the
Copyright © 2021 DxO Page 194
Nik Collection 4 by DxO - Help Color Efex Pro 4
Nik Collection 4 by DxO - Help
star turns yellow). Click again to remove it (the star turns white again).
3. Click to delete this recipe*: Click to remove this recipe*: Hover over the recipe to display
the buttons embedded in the thumbnail. Click on the X in the upper left corner to remove
the recipe.
4. Click to export this recipe*: Hover over the recipe to display the buttons embedded in the
thumbnail. Clicking on the button in the top right corner will export the recipe for sharing.
A system dialog box allows you to change the name and choose the save location before
you click on Save.
5. Click to update this recipe with the current settings*: Hover over the type to display the
buttons embedded in the thumbnail. Clicking on the button in the bottom right corner will
update the recipe if you have made changes to the settings with the tools in the right
pane.
6. Export All: This button, located at the top of the section, allows you to save all the recipes
in one go in a folder that you created beforehand, and which is accessible via a system
dialog.
* Applies only to custom and imported recipes and filters.
Copyright © 2021 DxO Page 195
Nik Collection 4 by DxO - Help
Nik Collection 4 by DxO - Help
Dfine 2
Copyright © 2021 DxO Page 196
Nik Collection 4 by DxO - Help Dfine 2
Nik Collection 4 by DxO - Help
Image: Gilles Theophile
Dfine 2 in noise analysis mode
Dfine 2 in noise reduction mode
Copyright © 2021 DxO Page 197
Nik Collection 4 by DxO - Help Dfine 2
Nik Collection 4 by DxO - Help
Dfine 2
Compared to the other modules in the Nik Collection by DxO, Dfine 2 is the only one designed to
address only one problem: digital noise. Whether it’s contrast noise or color noise, the module
allows you to automatically or manually analyze your images, which you can then correct
globally or selectively, using control points or color ranges.
Dfine 2 also offers specific noise correction brushes for use in Adobe Photoshop. For
more information, see the Selective Tool 2, Meta-presets, and Brush tool page in the
Adobe Photoshop Workflow chapter.
For optimal performance of Dfine 2 and to avoid accumulating noise corrections that
could affect image detail, we recommend disabling noise reduction, both in-camera
and in your host software.
Copyright © 2021 DxO Page 198
Nik Collection 4 by DxO - Help Dfine 2
Nik Collection 4 by DxO - Help
Dfine 2 settings and help
In the Dfine 2 settings, you will be able to make adjustments to the interface and noise
analysis profiles, and access the online user guide.
Interface settings
Help
Interface settings
After launching Dfine, click on the Settings button in the lower left corner. The floating window
offers you the following options:
Default Zoom*: Sets the zoom value to apply when opening the app, either Zoom to Fit,
which adjusts the image to the available space in the program window, or Zoom to
Copyright © 2021 DxO Page 199
Nik Collection 4 by DxO - Help Dfine 2
Nik Collection 4 by DxO - Help
100%.
Default Preview Mode*: Allows you to choose how images will be displayed when you
open the app, either Display single image, or Split preview (the image is separated by a
line, with Before corrections on the left, After corrections on the right), or Preview side by
side (the two versions of the image, before and after corrections, are displayed next to
each other).
Default Appearance*: Determines the appearance of the background, white, gray, or
black.
Auto Profile Load Behavior: When you open an image in Dfine 2, Dfine 2 automatically
analyzes the noise in the image, with Auto Image Profiling as the default. You can also
apply the last used profile or apply it based on the camera credentials in your EXIF
metadata of the image. Finally, if you do not want automatic profiling at opening, select
Do nothing.
Default Profiles Path: Dfine 2 gives you the ability to create noise analysis profiles, which
are stored in a predetermined location. You can access and change this location by
clicking Browse, which will open a system dialog box.
* Changes take effect the next time you launch Dfine 2.
For each of the default display options, if you select Use last setting, the setting from
the previous session will be automatically applied.
To save your choices, click OK, otherwise click Cancel.
Help
To access the online help links, you can go to the Help menu or click on the Help button at the
bottom left (Internet connection required):
User guide
Frequently Asked Quesions (FAQs)
Online Support (report problems and ask questions after creating a support ticket)
DxO Academy (tutorials, videos, webinars)
Copyright © 2021 DxO Page 200
Nik Collection 4 by DxO - Help Dfine 2
Nik Collection 4 by DxO - Help
Copyright © 2021 DxO Page 201
Nik Collection 4 by DxO - Help Dfine 2
Nik Collection 4 by DxO - Help
Dfine 2 interface
Generally speaking, all the components of the Nik Collection suite share the same interface,
except for a few details and elements. Dfine 2 is composed of 4 distinct elements, and includes
keyboard shortcuts (see table below):
1. The upper toolbar
2. The image display area
3. The right pane
4. The lower toolbar
> Keyboard Shorcuts
The four elements of the Dfine 2 interface
You can find information and details about the Open and Last Modified menus on the
Standalone mode page in the Workflows chapter.
The upper toolbar
The top toolbar contains the tools and commands related to the display of the image and side
panes:
Copyright © 2021 DxO Page 202
Nik Collection 4 by DxO - Help Dfine 2
Nik Collection 4 by DxO - Help
The upper toolbar
1. Single image display: Normal image display without separation and comparison.
2. Split preview: Divides the image in two with a vertical red line that you can move left or right,
or toggle to horizontal mode by clicking the arrow at the top of the line, with the option of
also moving the red line up and down. The left half (or upper half) represents the image as
it was opened in the plugin, the right half (or lower half) represents the processed and
corrected image. You can also zoom in and out of the image either with the browser or with
the Hand tool by pressing the spacebar.
3. Side-by-side preview: The version before processing is displayed on the left, the version
after processing is displayed on the right. You can also display the two versions of the
image one above the other by clicking on the button in between. You can also zoom and
move synchronously in the two images, either with the Browser or with the Hand tool, by
pressing the spacebar.
4. Preview: by checking/unchecking this box, you alternate the display of the image with and
without the noise corrections. The preview works with all the display modes described
below.
5. Modes: Dfine 2 offers several image display modes allowing you, by removing color
information, to analyze and view the noise, but also the effect of corrections (best
appreciated when using the comparison display modes):
RGB: Normal display of the image and its three channels — Red, Green, and Blue.
Red, Green, Blue: Displays the image without the color in one of these channels..
Luminance: Displays the brightness/contrast noise (grainy, comparable to grains of
salt).
Chrominance: Displays color noise (clusters of colored pixels).
Copyright © 2021 DxO Page 203
Nik Collection 4 by DxO - Help Dfine 2
Nik Collection 4 by DxO - Help
Contrast Noise mask: Displays the contrast noise correction mask of a Control Point
or color range (white mask: maximum correction; black mask: no correction; gray
mask: correction more or less intense depending on the gray density).
Color Noise Mask: Displays the color noise correction mask of a Control Point or
color range (white mask: maximum correction; black mask: no correction; gray
mask: more or less correction depending on the gray density).
6. Select lets you make a rectangular selection within the image—for example, to link together
several control points or noise measurement rectangles.
7. Zoom + / Zoom - lets you enlarge the image, by default at 100%, using successive clicks.
From 100% up to 300%, the Loupe (magnifying glass) contains a "+"; to unzoom (with the
Loupe showing a "-"), press the Alt (PC)/Option (Mac) key, which transforms the Loupe +
into a Loupe - . The magnification value is displayed in the upper right corner of the image.
8. Pan (or Hand) lets you navigate and move around in the image after zooming.
9. Change the background color: Click the button successively to change the background from
medium gray to white, black, and back to medium gray so as to adapt the screen to the
brightness of the image displayed (for example, you can darken the background to avoid
too strong a contrast between a dark image and the interface).
* Examples of display modes: Blue channel / Chrominance / Contrast noise mask
The image display area
Copyright © 2021 DxO Page 204
Nik Collection 4 by DxO - Help Dfine 2
Nik Collection 4 by DxO - Help
Copyright © 2021 DxO Page 205
Nik Collection 4 by DxO - Help Dfine 2
Nik Collection 4 by DxO - Help
Copyright © 2021 DxO Page 206
Nik Collection 4 by DxO - Help Dfine 2
Nik Collection 4 by DxO - Help
This is where the image is displayed, on a medium gray background (which you can change by
clicking the Change Background Color button in the top toolbar).
At the bottom right, below the image, you will find the following information:
1. File name and extension
2. Size in megapixels
3. ISO sensitivity
4. Camera used
The right panel
The right panel displays the Noise Reduction section, including noise analysis and correction
tools (see the Measuring and reducing noise page), as well as the Loupe and Navigator
combined.
Copyright © 2021 DxO Page 207
Nik Collection 4 by DxO - Help Dfine 2
Nik Collection 4 by DxO - Help
1. Loupe: Active when the image is displayed normally:
The red line separates the preview before correction (left) and after correction
(right).
You can move around in the preview where you want by clicking and holding the
click while you move the mouse.
You can lock the loupe at any point in the image by activating the pin and placing it
in the image (you can still move it by hand).
2. Navigator: When you zoom in, the Navigator replaces the Loupe, and displays the
entire image. You can move around the image using the red rectangle.
The lower toolbar
The lower toolbar includes access to help, plugin settings, and save functions:
1. Help* provides access to the online user guide.
2. Settings* opens the plugin options window.
Copyright © 2021 DxO Page 208
Nik Collection 4 by DxO - Help Dfine 2
Nik Collection 4 by DxO - Help
3. Previous / Next: allows you to switch between images if you have opened more than one in
the same session; and indicates the number of images.
4. Save & resume editing** activates the reversible workflow. The ? button opens a page with
information about this workflow (internet connection required).
5. Cancel: Cancels the current processing and corrections and closes the plugin; the image in
the host application is not modified.
6. Save: Saves the processing and corrections and closes the plugin; the image in the host
application is modified.
* For more information, see the Settings and help page.
** More information about the Nik Collection’s non-destructive workflow.
Keyboard shortcuts
Action Windows Macintosh
Select Tool A A
Zoom Tool Z Z
Zoom Out Select Zoom Tool, hold Alt and Select Zoom Tool, hold Option
click and click
Zoom Out Ctrl + "-" Cmd + "-"
Zoom In Ctrl + "+" Cmd + "+"
Zoom to Fit Ctrl + 0 Cmd + 0
Zoom to 100% Ctrl + Alt + 0 Cmd + Alt + 0
Pan Tool H or Spacebar H or Spacebar
Apply Filter Enter Enter
Cancel Filter Esc Esc
Delete Selected Item Backspace Delete
Copyright © 2021 DxO Page 209
Nik Collection 4 by DxO - Help Dfine 2
Nik Collection 4 by DxO - Help
Measuring and reducing noise
Using Dfine 2 takes place in two steps: the automatic measurement of the noise, then the
processing of the noise itself, in a global or selective way (the latter involving either control
points or color ranges). Here, we discuss:
Measuring noise
Overall noise reduction
Reducing noise with control points
Reducing noise with color ranges
Advanced tools
IMPORTANT: For optimal use of Dfine 2, and to avoid cumulative noise processing,
disable noise correction in your camera, and most importantly, in your host
application.
Dfine 2 also offers specific noise correction brushes for use in Adobe Photoshop. For
more information, see the Selective Tool 2, Meta-presets, and Brush tool page in the
Adobe Photoshop Workflow chapter.
Measuring noise
Copyright © 2021 DxO Page 210
Nik Collection 4 by DxO - Help Dfine 2
Nik Collection 4 by DxO - Help
As soon as you open your image, Dfine 2 will analyze it and place measurement rectangles in
the image. A progress bar, in the right panel, indicates the current measurement, which can take
several seconds.
Once the analysis is finished, the message Auto profile applied is displayed in green in the
progress bar (1), and the image displays analysis rectangles or tiles, that Dfine 2 has placed in
several locations (2-5).
Noise reduction panel
The Noise Reduction panel, in measurement mode, consists of the following parts:
1. Mode selector: Measure or Reduce
Copyright © 2021 DxO Page 211
Nik Collection 4 by DxO - Help Dfine 2
Nik Collection 4 by DxO - Help
2. Method selector: Automatic or Manual
3. Add Rectangle: Allows you to draw analysis rectangles (visible in the Manual method
section).
4. Measure Noise: Click to restart an analysis after reinitialization or switching to manual
mode.
5. Noise analysis progress bar
6. Reinitialize lets you cancel the noise analysis (click on Measure Noise to restart an
analysis).
7. Load allows you to load and apply noise reduction profiles.
8. Save allows you to create noise reduction profiles.
Analysis rectangles
You can modify the analysis rectangles as you wish, which means a switch to the Manual
method:
1. Click on a rectangle to select it (the white dotted rectangle becomes red and white).
2. Use the mouse to move the rectangle where you want in the image.
3. Use the corner handles to change the size of the rectangle.
4. Duplicate a rectangle by clicking with the Alt/Option key held down (the pointer will show a
"+" sign) then drag the mouse to detach and move the duplicated rectangle.
5. To delete a rectangle, click on it to activate it, then press the Delete key on your keyboard.
Any action or modification on an analysis rectangle generates the message “Profile must be
updated” in the progress bar. In this case, click on the Measure Noise button to restart an
analysis.
Copyright © 2021 DxO Page 212
Nik Collection 4 by DxO - Help Dfine 2
Nik Collection 4 by DxO - Help
You can also draw your own rectangles:
1. Select Manual from the Method, drop-down menu.
2. Click on the Add rectangle button.
3. Draw your rectangle in the image.*
4. Redo an analysis by clicking on the Measure Nose button.
You can draw as many measurement rectangles as you want.
* Draw your rectangles on flat areas or in areas of the image with no details.
Saving and loading a profile
While it is ideal to let the automatic noise measurement and correction do the work, Dfine 2
allows you to save noise measurements and corrections as profiles that you can assign to a
particular camera model and ISO sensitivity.
1. To do so, click on Save after measuring.
2. The first time you use Dfine 2, a dialog box prompts you to create a folder in which to place
your profiles. In fact, in the next dialog box, a Profiles folder is offered to you, but you can
Copyright © 2021 DxO Page 213
Nik Collection 4 by DxO - Help Dfine 2
Nik Collection 4 by DxO - Help
change its name as you wish. You can also create sub-folders for each of your devices, for
example.
3. The profile is automatically named with the camera model and sensitivity, retrieved in the
EXIF metadata of the image, as well as the date of creation of the profile. Of course, you
can change the suggested name.
4. Click on Save to save the profile.
To load and apply a profile:
1. Click the Load button, which opens a list of your latest profiles.
2. Select a profile from the menu.
3. The profile is applied, and the name of the profile appears in green in the progress bar field.
4. If your profile is not visible among the choices in the drop-down menu , click Browse to
locate your profile via a system dialog box.
If you have no profiles already loaded in Dfine 2, clicking Load will open your system
browser.
Overall noise reduction
To access the noise reduction tools, click the Reduce button. First choose your reduction
method (Control Points or Color Ranges, discussed further below; Control Points is the default
method). Below the Method drop-down, you will find two sliders that allow you to act globally,
especially if you want to adjust or resume the automatic correction:
Copyright © 2021 DxO Page 214
Nik Collection 4 by DxO - Help Dfine 2
Nik Collection 4 by DxO - Help
1. Contrast Noise: Set to 100% by default, this slider acts on the noise that appears as grain
reminiscent of analog film. Beware of too many advanced corrections which will not only
excessively smooth the image, but also affect the micro details. You need to find a balance
between acceptable noise presence and preservation of detail.
2. Color Noise: Also set to 100% by default, this slider acts on the noise that manifests itself in
the form of green- and/or magenta-colored pixels, and is particularly noticeable in dark or
flat areas.
Reducing noise with control points
Applying and using control points
While automatic correction generally works well for most images, the real advantage of Dfine 2
is its ability to process noise with great precision, using the control points presented here, or
using the color ranges discussed in the next paragraph. In either case, you can correct noise in
defined areas of the image, such as smoothing out noise visible in the sky, while protecting
detail elements from excessive smoothing.
Copyright © 2021 DxO Page 215
Nik Collection 4 by DxO - Help Dfine 2
Nik Collection 4 by DxO - Help
1. Choose Control Points from the Method drop-down in the Reduce section under Noise
Reduction in the right-hand panel.
2. Under the Contrast Noise and Color Noise sliders, click the Add Control Point + button on
the right.
3. Click in the image to place a control point on the area to be processed.
4. Adjust the radius of action of the control point with the first slider.
5. Locally correct the contrast and/or color noise with the sliders (set to 100% by default).
Using and grouping several control points
Copyright © 2021 DxO Page 216
Nik Collection 4 by DxO - Help Dfine 2
Nik Collection 4 by DxO - Help
To correct a large area of the image, such as a sky, set additional control points and repeat the
steps in the section above. You can also group the control points by activating the Select tool (A
key), then drawing a rectangle that encompasses multiple control points. In this case, you can
simply move one slider and the correction will be applied in the same way to all the others.
Protecting using a negative control point
You can also protect part of the image from noise reduction using a negative control point
(which you can also group together):
Copyright © 2021 DxO Page 217
Nik Collection 4 by DxO - Help Dfine 2
Nik Collection 4 by DxO - Help
1. In the Reduce panel, click on the "-" button (minus sign).
2. Click in the image to place the protection control point.
3. Adjust the radius to cover the area to be protected.
4. The sliders are set to 0 (no correction will be applied).
Managing control points
Copyright © 2021 DxO Page 218
Nik Collection 4 by DxO - Help Dfine 2
Nik Collection 4 by DxO - Help
The Control Points list:
1. Lets you temporarily deactivate a control point by clicking on the checkbox to its left.
2. Indicates the level of correction (as a percentage) applied by each of the two control point
sliders (Contrast Noise on the left, Color Noise on the right, more fully explained in Overall
noise reduction above).
Duplicating a control point
There are two methods for duplicating a control point:
1. In the list of control points, click on the control point you want to duplicate and then click on
Duplicate.
2. Move the mouse over the control point you want duplicate in the image while pressing the
Alt/Option key. The mouse pointer will change to a "+" sign: click and hold on the control
point, then drag the duplicate where you want it.
Deleting a control point
There are several ways to delete one or more control points:
Method A:
Copyright © 2021 DxO Page 219
Nik Collection 4 by DxO - Help Dfine 2
Nik Collection 4 by DxO - Help
1. In the list, click on a control point to select it.
2. To select the entire list or contiguous control points, click on the first control point and then
click on the last control point with the Shift key.
3. To select several control points that are not adjacent to each other, click on them with the
Ctrl/Cmd key held down.
4. Click on Delete.
Method B:
1. In the image, click on the control point you want to delete.
2. Click on Delete or on your keyboard’s Backspace key.
Method C:
1. To delete multiple control points in the image, activate the Selection tool (A key).
2. Draw a rectangle containing the control points to delete.
3. Click on Delete or on the Backspace key, then validate your choice in the dialog box that
appears (you can deactivate its display by checking Do not show again).
Use the specific display modes when processing noise, in particular the monochrome masks
(white: maximum application of noise reduction, black: no noise reduction), as well as the
Preview or the Loupe checkbox at the bottom right. It can be helpful to zoom into the image to
judge the noise reduction.
Reducing noise with color ranges
Another method of noise reduction is color-dependent, and requires selecting Color Ranges
from the Method menu. By default, Dfine 2 offers you three ranges: red, orange, and blue,
represented by tiles accompanied by an eyedropper, which will allow you to select colors
directly in the image:
Copyright © 2021 DxO Page 220
Nik Collection 4 by DxO - Help Dfine 2
Nik Collection 4 by DxO - Help
1. Click on an eyedropper to activate it.
2. Place it in the image, then click.
3. The corresponding color is sampled and indicated in the small tile.
4. Adjust the Contrast Noise and/or Color Noise sliders (set to 100% by default).
5. For another color, click on another eyedropper and repeat the previous steps.
To add a range of colors, click on the "+" button below the list, which will display the tile (in
gray), the eyedropper, and associated sliders. You can add as many ranges as you wish, and you
can remove them individually by clicking on their "-" (minus sign) button.
Note that protection control points can be combined with color range correction.
Advanced tools
When you click on the small More arrow under the tools, a number of additional options are
revealed. These are tools for dealing with special problems inherent to noise:
Copyright © 2021 DxO Page 221
Nik Collection 4 by DxO - Help Dfine 2
Nik Collection 4 by DxO - Help
1. Edge Preservation: Allows you to preserve the sharpness of contours, in conjunction
with contrast noise reduction algorithms, to prevent excessive smoothing. Check the
box to activate the tool, and then use the slider (set to 50% by default) to sharpen (to
the right) or soften (to the left) the edges.
2. JPEG Artifact Reduction: JPEG compression tends to amplify noise reduction
artifacts, which take the form of horizontal and vertical structures at the pixel level.
Checking this box enables algorithms that attenuate the presence of such artifacts..
3. Debanding: This tool, when enabled, allows you to attenuate a form of noise from
the camera's sensor, called banding. This is seen in flat, dark or solid areas of the
image, either with a horizontal or vertical banding effect. Check the box, click
Horizontal or Vertical and, if necessary, change the slider setting (to 100% by
Copyright © 2021 DxO Page 222
Nik Collection 4 by DxO - Help Dfine 2
Nik Collection 4 by DxO - Help
default).
Copyright © 2021 DxO Page 223
Nik Collection 4 by DxO - Help
Nik Collection 4 by DxO - Help
HDR Efex Pro 2
Copyright © 2021 DxO Page 224
Nik Collection 4 by DxO - Help HDR Efex Pro 2
Nik Collection 4 by DxO - Help
Merge dialogue box
Images: Chris Gorman
HDR Efex Pro 2 interface
Copyright © 2021 DxO Page 225
Nik Collection 4 by DxO - Help HDR Efex Pro 2
Nik Collection 4 by DxO - Help
HDR Efex Pro 2
With the HDR Efex Pro 2 module, you can stitch and merge images shot at different exposure
settings to expand the dynamic range, giving you the ability to reproduce the darkest and
brightest tones in the same image. Thanks to its 32-bit engine, HDR Efex Pro 2 opens up many
creative possibilities for both surrealistic and natural renderings, as you can globally and
selectively correct the resulting image using Control Points.
Access to HDR Efex Pro 2 is different from the other modules in the Nik Collection by
DxO. To access via Adobe Lightroom, see the PhotoShop, see the Adobe Lightroom
Classic page; to access via Adobe Photoshop, see the Accessing the Nik Collection
page.
Copyright © 2021 DxO Page 226
Nik Collection 4 by DxO - Help HDR Efex Pro 2
Nik Collection 4 by DxO - Help
HDR Efex Pro 2 settings and help
Within the HDR Efex Pro 2 settings, you will be able to choose settings for the interface, ghost
image processing, GPU acceleration, image output, image stacking with originals, and
accessing the online user guide.
Interface settings
Ghost reduction
Image output
Stacking
Help
Interface settings
After launching Analog Efex Pro 2, click on the Settings button in the lower left corner. In the
floating window, you can open one of the sections by clicking on its banner, starting with
Interface settings:
Interface Language*: Allows you to choose from one of 17 languages. By default, the
language selected is that of your operating system.
Default Preview Mode*: Allows you to choose how images will be displayed when you open
the app, either Display single image, or Split preview (the image is separated by a line, with
Before corrections on the left, After corrections on the right), or Preview side by side (the two
Copyright © 2021 DxO Page 227
Nik Collection 4 by DxO - Help HDR Efex Pro 2
Nik Collection 4 by DxO - Help
versions of the image, before and after corrections, are displayed next to each other).
Default Background Color*: Determines the appearance of the background, white, gray, or
black.
Default Zoom Status*: Sets the zoom value that will be applied to the image when you click
the Zoom button (values from 6.25% to 400%).
Alignment and reduction of ghost images
If you want, HDR Efex Pro 2 is capable of taking into account images to be merged taken
freehand and/or containing moving or moving elements. It is also capable of correcting
chromatic aberration.
Alignment*: Enables or disables the alignment of images that have not been shot on a stable,
stationary surface or with a tripod.
Ghost Reduction*: Enables or disables the processing of elements or moving subjects in the
sequence of images to be merged.
Ghost Reduction Strength*: There are 5 levels of ghost reduction — 20% to 100%. The higher
the value, the more effective the reduction, but the presence of artifacts and noise in the
image will be proportionately higher.
Chromatic Aberration*: Chromatic aberration occurs in the form of colored fringes along
elements with strong backlighting, and this phenomenon can be amplified when merging
images. You can enable or disable the correction, but we recommended that you correct this
beforehand on the original images in the host program.
Merge Dialog Preview Quality: The Quick and Precise options respectively allow you to
generate a faster but lower quality preview or a better quality preview that will take longer.
* Changes take effect when you open HDR Efex Pro 2 the next time.
For each of the default display options, if you select Use last setting, the setting from
the previous session will be automatically applied.
GPU
The GPU (Graphics Processor Unit) section, which you can access by clicking on its banner,
allows you to use your computer’s video card to perform calculations related to image
processing, thus relieving the load on the main processor. To do this, check the Use GPU for
image processing checkbox. You will also find information about your GPU’s make, model,
memory, and driver version (if available) in this section.
Copyright © 2021 DxO Page 228
Nik Collection 4 by DxO - Help HDR Efex Pro 2
Nik Collection 4 by DxO - Help
Image output settings
In this section, you can make the settings for the output files after clicking the Image Output
Settings banner:
Image Output Format**: You can choose from 8-bit TIFF, 16-bit TIFF, and JPG. If you
select JPG, a JPEG Quality slider, set to 80% by default, allows you to adjust the
compression level.
TIFF compression: Choose between LZW** or ZIP** compression methods if you want to
reduce the size of your TIFF files. Otherwise, select No compression.
** When choosing an output format, be careful not to contradict the same setting in
the host program. If you have selected 16-bit TIFF in the host program and choose
JPEG from one of the Nik Collection modules, a JPEG will be generated when saving.
Stacking
The following options allow you to manage and organize the merged images back into certain
applications:
Automatically reimport: Returns the merged image to the host program.
Stack With First Image: Stacks the merged image with the first image in the sequence
when it is returned to the host application.
Improve the Nik Collection
If you want the program to transmit usage statistics, check the dedicated box, after opening the
section by clicking on its banner. These statistics, which remain anonymous, allow DxO Labs
developers to evaluate how users use the program, with the aim of developing and improving
the product. There is a link below the checkbox that you can click to find out more about the
improvement program (internet connection required).
To save your choices, click OK, otherwise click Cancel.
Help
To access the online help links, you can go to the Help menu or click on the Help button at the
Copyright © 2021 DxO Page 229
Nik Collection 4 by DxO - Help HDR Efex Pro 2
Nik Collection 4 by DxO - Help
bottom left (Internet connection required):
User guide
Frequently Asked Quesions (FAQs)
Online Support (report problems and ask questions after creating a support ticket)
DxO Academy (tutorials, videos, webinars)
Copyright © 2021 DxO Page 230
Nik Collection 4 by DxO - Help HDR Efex Pro 2
Nik Collection 4 by DxO - Help
HDR Efex Pro 2 interface
Generally speaking, all the components of the Nik Collection suite share the same interface,
except for a few details and elements. HDR Efex Pro 2 is composed of five distinct elements,
and includes keyboard shortcuts (see table below):
1. The upper toolbar
2. The left panel
3. The image display area
4. The right panel
5. The lower toolbar
> Keyboard shortcuts
The five elements of the HDR Efex Pro 2 interface
The preview window contains preparatory processing tools for merging; see Merging
images for more information.
You can find information and details about the Edit and Help menus on the Standalone
mode page in the Workflows chapter; note that the File menu is inactive in plugin
mode.
Copyright © 2021 DxO Page 231
Nik Collection 4 by DxO - Help HDR Efex Pro 2
Nik Collection 4 by DxO - Help
The upper toolbar
The top toolbar contains the tools and commands related to the display of the image and side
panes.
The upper toolbar
1. Hide or view adjustment panels: Hide or reveal the left panel.
2. Single image view: Normal image display without separation and comparison.
3. Split preview: Divides the image in two with a vertical red line that you can move left or right,
or toggle to horizontal mode by clicking the arrow at the top of the line, with the option of
also moving the red line up and down. The left half (or upper half) represents the image as
it was opened in the plugin, the right half (or lower half) represents the processed and
corrected image. You can also zoom in and out of the image either with the browser or with
the Hand tool by pressing the spacebar.
4. Side-by-side preview: The version before processing is displayed on the left, the version
after processing is displayed on the right. You can also display the two versions of the
image one above the other by clicking on the button in between. You can also zoom and
move synchronously in the two images, either with the Browser or with the Hand tool, by
pressing the spacebar.
5. Compare: By clicking this button, you can quickly compare the before- and after-correction
versions of your image. You can use this tool only in Single image display mode (2).
6. Zoom + / Zoom -: Set to 100% by default, lets you zoom into the image. After you zoom in,
a floating Navigator window automatically displays the enlarged zone in the image; you can
move this window either by clicking on it and dragging it, or by clicking on a different part of
your image. (By pressing and holding the spacebar, you can also use the Hand tool to move
around in your image.) To return to normal view, click on the Zoom button again, which will
also hide the Navigator window. The arrow lets you access different sizes, from 6.25% to
400%. You can also use the zoom and movement functions in split preview and side-by-side
display modes.
7. Change background color: Click the button successively to change the background from
medium gray to white, black, and back to medium gray so as to adapt the screen to the
brightness of the image displayed (for example, you can darken the background to avoid
Copyright © 2021 DxO Page 232
Nik Collection 4 by DxO - Help HDR Efex Pro 2
Nik Collection 4 by DxO - Help
too strong a contrast between a dark image and the interface).
8. Hide or view adjustment panels: Hide or reveal the right panel.
* You can use the Tab key to hide/unhide the two side panes at the same time.
** To zoom in, you can also press the Spacebar, and go back to the previous size by
releasing it.
Copyright © 2021 DxO Page 233
Nik Collection 4 by DxO - Help HDR Efex Pro 2
Nik Collection 4 by DxO - Help
Copyright © 2021 DxO Page 234
Nik Collection 4 by DxO - Help HDR Efex Pro 2
Nik Collection 4 by DxO - Help
The Navigator floating window
The left panel
The left panel contains all the filters and effects grouped under the Presets section, as well as
the Custom section, for creating your own effects, and the Imported section, for loading effects
shared by other users. (For the operation of these palettes, see Using and managing presets.)
Copyright © 2021 DxO Page 235
Nik Collection 4 by DxO - Help HDR Efex Pro 2
Nik Collection 4 by DxO - Help
The panel also includes the History section, which shows all the processing and correction
steps of your image, from the top (older) to the bottom (newer). To view the image at a
particular stage, click on the stage in question in the list. The selected step is displayed in
yellow, all previous (top) steps are white, and all subsequent (bottom) steps are grayed out: if
you make a correction at this time, the grayed out steps will be removed.
The Merge Settings button lets you return to the Merging window (see the Merging images
page).
Copyright © 2021 DxO Page 236
Nik Collection 4 by DxO - Help HDR Efex Pro 2
Nik Collection 4 by DxO - Help
In split or side-by-side display mode, you can move the history selector, in the form of a yellow
arrow on the left edge of the section (circled above), to apply a history step to the left view.
The image display area
Copyright © 2021 DxO Page 237
Nik Collection 4 by DxO - Help HDR Efex Pro 2
Nik Collection 4 by DxO - Help
Copyright © 2021 DxO Page 238
Nik Collection 4 by DxO - Help HDR Efex Pro 2
Nik Collection 4 by DxO - Help
Copyright © 2021 DxO Page 239
Nik Collection 4 by DxO - Help HDR Efex Pro 2
Nik Collection 4 by DxO - Help
This is where the image is displayed, on a medium gray background (which you can change by
clicking the Change Background Color button in the top toolbar).
At the bottom right, below the image, you will find the following information:
File name and extension
Size in megapixels
ISO sensitivity
Camera used
The right panel
The right panel displays the tool sections, based on the effects and filters selected in the left
panel. But there are also a number of common features:
Copyright © 2021 DxO Page 240
Nik Collection 4 by DxO - Help HDR Efex Pro 2
Nik Collection 4 by DxO - Help
1. Toggle the effect of the section: By unchecking the box to the left of the palette name, you
temporarily disable the tools and settings applied to the image so as to let you make quick
comparisons. To reactivate the tools and settings, check the box.
2. Reset the controls in this section: Click on the curved arrow to reset all the tools and
settings in the section at once.
3. Click on the section name bar or the arrow on the left to close/open the section.
4. Double-click on a slider to reset it.
Copyright © 2021 DxO Page 241
Nik Collection 4 by DxO - Help HDR Efex Pro 2
Nik Collection 4 by DxO - Help
5. Selective adjustments: See the Correction tools page for more details.
The Loupe and Histogram section is also available regardless of the tools you use. To switch
from one to the other, move the mouse just below the title bar to bring up the selector, then click
on either function:
1. Loupe
The preview shows a real-time magnification of 200% as you move the mouse
pointer through the image.
You can also lock the loupe to a specific place in the image: click on the pin on the
right in the title bar and then click on the desired place in the image. To unlock,
click the pin again.
Regardless of whether the loupe is locked or not, you can also move around in the
image after clicking in the loupe (the image displayed in the center does not move,
even when zoomed in).
2. Histogram
Show clipped shadows / Show clipped highlights: The two buttons at either end of
the Loupe/Histogram mode switch can be used to display clipped shadows as a
red mask (shadows that are too dense) or blue mask (highlights that have turned
white).
By default, the histogram shows all channels. By clicking in the histogram, you
switch from All channels to Red, Green, Blue, Brightness, and then back to All
Copyright © 2021 DxO Page 242
Nik Collection 4 by DxO - Help HDR Efex Pro 2
Nik Collection 4 by DxO - Help
channels.
The lower toolbar
The lower toolbar includes access to help, plugin settings, and save functions:
1. Help* provides access to the online user guide.
2. Settings* opens the plugin options window.
3. Previous / Next allows you to switch between images if you have opened more than one in
the same session; and indicates the number of images.
4. Save & resume editing** activates the reversible workflow. The ? button opens a page with
information about this workflow (internet connection required).
5. Cancel lets you cancel the current processing and corrections and closes the plugin; the
image in the host application is not modified.
6. Save / Save All: saves the processing and corrections, then closes the plugin. The image in
the host application is modified. The Save All command appears when several images have
been opened in the plugin.
* For more information, see the Settings and help page.
** Follow the link for more information about the Nik Collection’s non-destructive
workflow.
Keyboard shortcuts
Copyright © 2021 DxO Page 243
Nik Collection 4 by DxO - Help HDR Efex Pro 2
Nik Collection 4 by DxO - Help
Action Windows Macintosh
Clipped Highlights Shift + H Shift + H
Clipped Shadows Shift + S Shift + S
Undo Ctrl + Z Cmd + Z
Redo Ctrl + Y Cmd + Y
Full Screen F F
Preview P P
Show/Hide Control Palettes Tab Tab
Apply Filter Enter Return
Cancel Filter Esc Esc
Zoom Spacebar Spacebar
Zoom In Ctrl + "+" Cmd + "+"
Zoom Out Ctrl + "-" Cmd + "-"
Zoom to Fit Ctrl + 0 Cmd + 0
Zoom to 100% Ctrl + Alt + 0 Cmd + Alt + 0
Add Control Point Ctrl + Shift + A Cmd + Shift + A
Delete Control Point Delete Delete
Duplicate Control Point Ctrl + D, Alt + drag, or Ctrl + Cmd + D, Alt + drag, or Cmd
C to copy and Ctrl + V to + C to copy and Cmd + V to
paste paste
Expand/Collapse Control Point E E
Group Control Points Ctrl + G Cmd + G
Ungroup Control Points Ctrl + Shift + G Cmd + Shift + G
Copyright © 2021 DxO Page 244
Nik Collection 4 by DxO - Help HDR Efex Pro 2
Nik Collection 4 by DxO - Help
Merging images
Working in HDR Efex Pro 2 is a two-step process: merging images and then processing the HDR
images. On this page, you will learn about image merging, which uses a special interface, the
Merge Settings window, to handle a number of issues inherent in image merging. Once the
original images have been merged, the HDR image will be displayed in the plugin.
Upon image opening
Handling problems
Previewing and inspecting merged images
Starting HDR merging
Access to HDR Efex Pro 2 is based on a particular workflow, especially with respect to
host applications. To access via Adobe Lightroom, see the PhotoShop, see the Adobe
Lightroom Classic page; to access via Adobe Photoshop, see the Accessing the Nik
Collection page.
Upon image opening
After selecting images with different exposures for HDR merging, and then ordering them to be
transferred to HDR Efex Pro 2, they will first open in the Merge Settings window, where you will
find the following options:
1. Image thumbnails are displayed at the top of the window, and are indicated by their file
name. The darkest image is on the left, the normally-exposed one is in the center, and the
Copyright © 2021 DxO Page 245
Nik Collection 4 by DxO - Help HDR Efex Pro 2
Nik Collection 4 by DxO - Help
brightest one is on the right. (This order also applies if your series contains more or fewer
than three images: darker on the left to brighter on the right.*)
2. If the distance between each image is more than 3 EV, a message will warn you that the
quality of the blending may be affected, but you can still start it. Otherwise, choose images
with a smaller gap, or add intermediate images.
3. An exclamation point in a yellow triangle indicates a number issues with metadata
information (focal length, image size, etc.) that HDR Efex Pro 2 requires for image merging.
In some cases, HDR Efex Pro 2 will still perform the merge, with automatic cropping if
necessary.
In case of problems related to exposure deviations, in addition to a yellow triangle, exposure
adjustment menus will be visible below the images:
1. Beneath the thumbnails, you will find a menu that allows you to manually adjust the
exposure differences from one frame to the next (bracketting technique) individually,
especially if for some reason HDR Efex Pro 2 does not automatically detect this information
in the EXIF metadata of each image.
2. You can also set image exposure differences by batches, by choosing a value from the EV**
Spacing menu located to the right. For example, if you choose 3, you will apply a 3-stop (or
Copyright © 2021 DxO Page 246
Nik Collection 4 by DxO - Help HDR Efex Pro 2
Nik Collection 4 by DxO - Help
3-EV) difference between the darkest image and the normal image, and then between the
normal image and the brightest image. In this case, the difference between the darkest and
lightest image will be 3 EV + 3 EV = 6 EV, or 6 f-stops.
3. Each manipulation of the EV values and their differences refreshes the preview of the final
image.
* If you transfer only a single image into HDR Efex Pro 2, it will open directly into HDR
Efex Pro 2 without going through the merge window, in which case you will be able to
work in single-image HDR mode, but with all the limitations that this imposes in terms
of dynamic range.
** The notion of exposure value (EV) as expressed here is 1 EV = 1 f-stop.
Handling problems
Prior to merging images, HDR Efex Pro 2 allows you to correct certain issues and inspect your
image in the Preview. You can uncheck any of the following options in their corresponding
checkboxes:
1. Alignment: Allows you to best align a series of images taken without a tripod.
2. Ghost Reduction*: Algorithms detect and prevent the repetition of a moving element in the
Copyright © 2021 DxO Page 247
Nik Collection 4 by DxO - Help HDR Efex Pro 2
Nik Collection 4 by DxO - Help
image (pedestrian, vehicle, etc.). You can select the strength of the reduction, knowing that
the higher the value, the more effective it will be—but at the expense of computing time, and
with the probable appearance of artifacts or localized noise in the final image.
3. Chromatic aberration*: Used to attenuate colored fringes along contours subject to high
contrast (for example, tree branches in front of a very bright sky, and located at the edge of
the image). Nevertheless, we strongly advise you to treat this phenomenon on the original
files, in your host application.
* You can inspect the effect of reducing ghost images and chromatic aberration in the
preview of the merged image (see below).
Previewing and inspecting merged images
A preview of the image after the HDR merge is available in the interface. The image’s
appearance will vary depending on the manual settings of the EV deviations.
The Adjust the exposure of the preview slider* just below the preview image lets you adjust the
EV values at each end of the scale. To see the darkest image, move the slider all the way to the
left, and for the lightest image, move the slider all the way to the right; you can view any of the
intermediate images along the gamut.
You can use slider to darken or lighten the image to inspect for ghost images and chromatic
aberration after clicking the Loupe button:
Copyright © 2021 DxO Page 248
Nik Collection 4 by DxO - Help HDR Efex Pro 2
Nik Collection 4 by DxO - Help
1. Move the loupe in the image and then use the red rectangle to position it where you want.
As soon as you are positioned, the portion of the image in the red rectangle is displayed in
the loupe.
2. You can change the display mode at the top of the loupe by clicking either Ghost Reduction
or Chromatic Aberration (the active mode is indicated in yellow).
3. To close the loupe, click on the Loupe button.
* The slider adjusts only the brightness of the preview image; it has no influence on the
merged result.
Starting HDR merging
Once you have adjusted your settings, all you have to do is start merging the images:
1. Click on Create HDR.
2. You will immediately switch to the HDR Efex Pro 2 interface, with a progress bar indicating
Copyright © 2021 DxO Page 249
Nik Collection 4 by DxO - Help HDR Efex Pro 2
Nik Collection 4 by DxO - Help
that processing is in progress.
If you wish to return to the Merge Settings window, especially to change your settings:
1. Go to the History section in the left pane.
2. Click on the Merge Settings button at the top of the section.
Copyright © 2021 DxO Page 250
Nik Collection 4 by DxO - Help HDR Efex Pro 2
Nik Collection 4 by DxO - Help
Using and managing presets
Preset Library
Adding to favorites
Custom section
Imported section
Preset Library
The Preset Library is a collection of effects available for HDR Efex Pro 2, with thumbnails
displaying the effect of each style on the active image. Presets are a quick way to learn and use
HDR Efex Pro 2, while providing a starting point for creating custom presets that you can then
apply to your image with a single click.
Preset categories
Predefined categories allow you to filter the presets provided. By clicking on a category, only the
presets in that category will be displayed. Click on the All category to display all presets again.
The categories are:
Copyright © 2021 DxO Page 251
Nik Collection 4 by DxO - Help HDR Efex Pro 2
Nik Collection 4 by DxO - Help
Copyright © 2021 DxO Page 252
Nik Collection 4 by DxO - Help HDR Efex Pro 2
Nik Collection 4 by DxO - Help
All: Displays all available presets.
Realistic
Architecture
Landscape
Artistic
Surreal
Recently used: Displays the last presets you tried or used.
Favorites: Displays your favorite presets (see below about adding to favorites).
En vogue: Collection of presets introduced by Nik Collection versions 2 and 2.5.
Adding to favorites
By clicking on the star next to a preset, you will assign it to the Favorites category. To deselect a
preset as a favorite, click on its star again (white star: not a favorite preset, yellow star: a
favorite preset).
Custom section
This library stores all your custom presets, separating them from the presets included in the
software and to facilitate your own workflow. Custom presets include your own settings,
recipes and effects, which you can also share with other Nik Collection users—and vice versa!
Copyright © 2021 DxO Page 253
Nik Collection 4 by DxO - Help HDR Efex Pro 2
Nik Collection 4 by DxO - Help
1. Create a new custom preset based on the current photo status (+ button): Click this button
to save current corrections as a custom preset. After naming the preset, the thumbnail will
be added to the Custom section for later use.
2. Rename this preset: Click on the preset name below the thumbnail to activate the input
field. After entering the new name, validate with the Enter key.
3. Add to Favorites: Click on the white star to assign the preset to the Favorites section of the
preset library (the star turns yellow). Click again to remove it (the star turns white again).
4. Click to remove this preset*: Hover over the preset to display the buttons embedded in the
thumbnail. Click on the X in the upper left corner to remove the preset from the Custom
section. This control is only available for imported/custom presets.
5. Click to export this preset*: Hover over the preset to display the buttons embedded in the
thumbnail. Clicking on the top right button will export the preset for sharing. A system
dialog box allows you to change the pre-entered name, and to choose the save location,
before clicking on Save.
6. Click to update this preset with the current settings*: Hover over the preset to display the
buttons embedded in the thumbnail. Clicking on the button in the bottom right corner will
update the preset if you make changes to the settings with the tools in the right pane.
7. Export all: This button, located at the very bottom of the panel, allows you to save all the
Copyright © 2021 DxO Page 254
Nik Collection 4 by DxO - Help HDR Efex Pro 2
Nik Collection 4 by DxO - Help
presets in one go in a folder (which you have created beforehand) that is accessible by a
system dialog box.
* These commands are available only for custom presets, and not for the presets
delivered with the plugin.
Imported section
This library is a collection of presets provided to you by another user or downloaded from the
Internet.
1. Import a preset from your computer (+ button): When you click on this button, a system
dialog box opens, where you can locate the presets to be imported. After selecting them,
click Open. The imported presets will appear as thumbnails in the Imported section.
2. Click to remove this preset*: Hover over the preset to display the buttons embedded in the
thumbnail. Click on the X in the upper left corner to remove the preset from the Custom
section. This control is only available for imported/custom presets
3. Click to export this preset*: hover over the preset to display the buttons embedded in the
thumbnail. Clicking on the top right button will export the preset for sharing. A system
dialog box allows you to change the pre-entered name, and to choose the save location,
before clicking on Save.
4. Export all: This button, located at the very bottom of the panel, allows you to save all the
presets in one go in a folder (which you have created beforehand) accessible by a system
dialog box.
* These commands are only available for custom presets, and not for the presets
Copyright © 2021 DxO Page 255
Nik Collection 4 by DxO - Help HDR Efex Pro 2
Nik Collection 4 by DxO - Help
delivered with the plugin. Note that you cannot update or rename imported presets. To
do so, apply them, change the settings, and then save as a new preset.
Copyright © 2021 DxO Page 256
Nik Collection 4 by DxO - Help HDR Efex Pro 2
Nik Collection 4 by DxO - Help
Correction tools
HDR Efex Pro 2’s correction tools allow you to go far beyond simply choosing a predefined HDR
rendition. You will be able to alter the HDR method, tone compression, tonality, color, and also
make localized adjustments using control points. On this page, we discuss:
Global adjustments
Tone compression
Tonality
Color
Selective settings
Finishing
The HDR processing engine in HDR Efex Pro 2 is 32-bit end-to-end (compared to 16-bit
RAW, TIFF, and 8-bit JPEG files).
Global adjustments
After merging then opening your HDR image, the program applies a default rendering (type 01 -
Default), and from there you can:
Apply one of the types offered by the HDR Efex Pro 2 library and save.
Start with the default type and apply your own corrections.
Apply another type and modify it.
For the last two cases, tools are available in the right pane that allow you to act on tone
Copyright © 2021 DxO Page 257
Nik Collection 4 by DxO - Help HDR Efex Pro 2
Nik Collection 4 by DxO - Help
compression, tone, and color; assign selective corrections with control points; and apply some
finishing effects.
Tone compression
Use tone compression to reduce wide variations in brightness, to restore detail and information
in the dynamic range of the image, and to give the image a special appearance by combining
the following settings:
Copyright © 2021 DxO Page 258
Nik Collection 4 by DxO - Help HDR Efex Pro 2
Nik Collection 4 by DxO - Help
1. Tone Compression*: Adjusts the brightness of different tones relative to each other.
2. Method Strength*: Modulates the combined effect of the HDR method settings (below) and
tone compression settings.
3. HDR Method*: Depending on the type you initially select, HDR Efex Pro 2 will apply different
levels to the following settings:
Depth affects the overall impact of HDR rendering with the Off, Subtle,
Normal, Strong settings.
Detail reinforces the level of detail to extremes with the settings Soft,
Realistic, Accentuated, Detailed, and Grungy settings.
Drama also enhances the contrast of details to extreme levels with the Flat,
Natural, Deep, Dingy, Sharp, and Grainy settings.
* First select your HDR method settings, then your tone compression settings, and
finally adjust the intensity of the method (work in the 3-1-2 direction of the above
points).
Tonality
The sliders in the Tonality panel allow you to correct the overall brightness and contrast of your
image, and enhance the presence of details and textures:
Copyright © 2021 DxO Page 259
Nik Collection 4 by DxO - Help HDR Efex Pro 2
Nik Collection 4 by DxO - Help
1. Exposure adjusts the overall brightness of the image, darker to the left, brighter to the right,
with the ability to intervene more finely at the end of the spectrum using the following two
sliders:
Shadows corrects the brightness of the darkest tones in the image.
Highlights corrects the brightness of the lightest tones in the image.
2. Contrast: acts on the differences in brightness by giving the image a flat aspect to the
left (reducing the differences in brightness between dark and light tones), or a highly-modeled
aspect to the right (amplifying the differences in brightness, with denser dark tones and more
brightness in the light tones). You can fine-tune the contrast settings with these two sliders:
Blacks: To the right, subtly lightens the dark areas and recovers more details;
to the left, deepens the density of the dark areas.
Whites: To the left, subtly darkens the details of the light areas; to the right,
makes details in light areas brighter.
3. Structure: To the right, reinforces small details and textures in the image; to the
left, diffuses details and textures.
Color
In the Color panel, you can warm up or cool down your image, and reduce or enhance the overall
brightness of the colors:
Copyright © 2021 DxO Page 260
Nik Collection 4 by DxO - Help HDR Efex Pro 2
Nik Collection 4 by DxO - Help
1. Saturation makes colors more vivid by moving the slider to the right, or gradually
removes colors by moving to the left, until you get a grayscale image.
2. Temperature uses the same white balance principle found in all photo software: warm the
image to the right (insert yellow), and cool it to the left (insert blue).
3. Tint compensates for possible color drifts (green on one side, magenta on the other), after
adjusting the temperature.
Selective adjustments
Selective adjustments allow only certain parts of the image to be changed. Add a control point,
and slider settings for that point will only affect the objects or areas within the radius of the
control point. In HDR Efex Pro 2, the control points take over the global settings, along with the
ability to modulate the chosen HDR method.
You will find more information and details on the operation of Control Points in the
dedicated chapter.
Control points
Copyright © 2021 DxO Page 261
Nik Collection 4 by DxO - Help HDR Efex Pro 2
Nik Collection 4 by DxO - Help
1. Control Points: Click this button to add a control point. The mouse pointer changes to
indicate that you can click to place the control point in the image. You can place as many
control points as you want. After placing the control point on the image, you can apply and
adjust the following settings:
2. Size: The slider adjusts the range or radius of application of the control point. All image
elements whose color, brightness, and contrast correspond to the pixels on which the
control point is placed will be affected by the following corrections and adjustments.
3. After placing the control point on the image, you can apply and adjust the following
settings:
Exposure (Ex): Changes the brightness of the selected area or object.
Contrast (Co): Changes the contrast of the selected area or object.
Saturation (Sa): Adjusts the color brightness of the selected area or object.
Structure (St): Reinforces or attenuates the structure (reproduction of details
and textures) of the selected area or object.
Blacks (Bk): Increases or decreases the shadow density of the selected
object or area.
Whites (Wh): Increases or decreases the brightness of the highlights of the
selected object or area.
Temperature (Te): Warms (to yellow) or cools (to blue) the selected object or
Copyright © 2021 DxO Page 262
Nik Collection 4 by DxO - Help HDR Efex Pro 2
Nik Collection 4 by DxO - Help
area.
Tint (Ti): Compensates for possible color drifts (green on one side, magenta
on the other).
Method Strength (MS)*: reinforces or attenuates the previously selected HDR
method.
* You can adjust the HDR method and tone compression settings with this slider, but
you cannot change the type of HDR method or the type of tone commpression with this
slider.
4. The small triangle located under the first 4 sliders (Ex, Co, Sa, St) reveals or hides the
other sliders of the control point.
Selective adjustments section
The Selective adjustments section allows you to manage the different control points applied to
the image, presented here as a numbered list. An active control point is indicated in yellow.
1. Enable/Disable effect for all control points: the switch disables and re-enables all
control points applied to the image, as well as the associated corrections and
settings.
2. Show/Hide the effect of the control point: The checkbox to the left of each control
point in the list lets you temporarily deactivate and reactivate the display of the
concerned control point and its associated corrections and settings.
3. Show/Hide selection for all control points: This button displays the monochrome
masks for all control points. To display the mask of only one control point at a time,
check the box on the right side of the list. In the monochrome mask, white indicates
areas of the image where 100% correction is applied, black indicates no correction,
and gray variations indicate areas more or less affected by the correction.
4. Size: The dotted circle indicates the size column, in %, of the radius of control point
Copyright © 2021 DxO Page 263
Nik Collection 4 by DxO - Help HDR Efex Pro 2
Nik Collection 4 by DxO - Help
effectiveness.
5. Group: You can group several control points by selecting them beforehand (draw a
rectangle encompassing the control points or click on it with the Ctrl/Cmd key) and
then clicking on this button. In the list, the selected control points are grouped in a
numbered group. When you apply a correction to one of the control points, the
correction will be applied to the other control points in the group. However, you can
use the size slider to adjust the size of each control point in a group independently.
6. Ungroup: To remove the grouping of control points, select the group from the list
and press this button. All control points will be displayed as ungrouped, allowing you
to delete, modify, or create new groups from individual control points.
7. Duplicate: Clicking this button duplicates the currently selected control point(s). You
can also duplicate a control point by clicking on it with the Alt/Option key (the
pointer will change to a "+") and then dragging the mouse to reposition the
duplicated control point.
8. Delete: Click the Delete button to delete the currently selected control point(s).
Finishing adjustments
The Finishing section is purely creative, allowing you to apply vignetting effects and neutral
density, and to use the curve to take contrast further.
Copyright © 2021 DxO Page 264
Nik Collection 4 by DxO - Help HDR Efex Pro 2
Nik Collection 4 by DxO - Help
1. Vignette section tools allow you to apply an effect to darken or lighten the edges of the
image, to give it a vintage effect or to focus attention on the subject:
Vignette (drop-down menu): Set by default to Off (no vignetting), move the
mouse over the list to see the effect on your image in real time. To select an
effect and apply it, click on it.
Place Center: Click the button to position an off-center vignetting effect. The
Copyright © 2021 DxO Page 265
Nik Collection 4 by DxO - Help HDR Efex Pro 2
Nik Collection 4 by DxO - Help
mouse pointer will change to a "+" that you then click to place in the image. If
you want to change the positioning, click the button again and start over.
Quantity controls the amount of vignetting. Moving this slider to the left
darkens the edges of the image, and moving it to the right lightens them.
Circle controls the overall shape of the vignetting, between circular and
rectangular.
Size adjusts the extent of the vignetting effect in the image.
Black Frame 1 vignetting effect
2. Graduated Neutral Density applies more or less density to the upper and lower areas
of the image without altering the colors:
Upper Tonality acts on the density, lighter or denser, in the upper 2/3 of the image.
Lower Tonality acts on the density, lighter or denser, in the lower 2/3 of the image.
Blend controls the transition (0% sharp, 100% diffuse) between the image and the
edge of the upper or lower tones.
Vertical Shift allows you to extend or reduce the density effect.
Rotation controls the rotation angle of the effect.
Copyright © 2021 DxO Page 266
Nik Collection 4 by DxO - Help HDR Efex Pro 2
Nik Collection 4 by DxO - Help
TLower Tonality +1.00
3. Levels and curves (section): The curve allows you to refine or completely rework the
contrast of your images, either by using a predefined curve or by acting on the curve and level
sliders:
Levels and curves (menu): Set to Neutral by default, this menu allows you to select
contrast, silver film contrast, or color curve presets. You can configure the curve as
you wish and you can change the settings.
Channel: Set to RGB by default (RGB: Red, Green, Blue, = RGB: Red, Green, Blue),
this menu allows you to select the channel for which the tone should be set. In
addition to the RGB channels, there is also a Luminosity channel that lets you
adjust the brightness and contrast of your photo without changing the colors.
Tone curve: Click on the curve to adjust it, and add anchor points, which will allow
you to lock the contrast settings at specific points on the curve, and thus on the
image. To remove an anchor point, double-click on it.
Levels sliders let you adjust the extent of Shadows (left), Midtones (center), and
Highlights.
Bright Contrast curve
Copyright © 2021 DxO Page 267
Nik Collection 4 by DxO - Help
Nik Collection 4 by DxO - Help
Perspective Efex
Copyright © 2021 DxO Page 268
Nik Collection 4 by DxO - Help Perspective Efex
Nik Collection 4 by DxO - Help
Image: Solli Kanani
Perspective Efex
The Efex Perspective module allows you to correct geometric problems such as perspective
(for example, lines that are not parallel but should be) and volume distortion (stretching of
elements at the edges of an image taken with a wide-angle lens). It also allows you to create
miniature effects.
Perspective Efex is based on DxO ViewPoint, from which it takes all of the tools, and also allows
you to take advantage of the efficiency of DxO Optics Modules to correct vignetting, distortion,
and chromatic aberration.
Copyright © 2021 DxO Page 269
Nik Collection 4 by DxO - Help Perspective Efex
Nik Collection 4 by DxO - Help
Perspective Efex settings and help
Perspective Efex settings allow you to set the language and interface elements, and give you
access to the online user guide.
Preferences
After launching Perspective Efex, go into the Perspective Efex menu and select Preferences
from the drop-down menu. In Preferences, you can choose the following options or settings:
Language: Allows you to choose from one of 4 languages. By default, the language selected
is the language of your operating system.
Background color: Adjusts the gray level of the background to your liking, from white to
black.
Copyright © 2021 DxO Page 270
Nik Collection 4 by DxO - Help Perspective Efex
Nik Collection 4 by DxO - Help
Overlay grid size: Adjusts the size of the grid squares; the default value is 50.
Display image size: Permanently displays the width x height of the image in pixels in the
bottom right corner of the desktop.
Automatically check for updates every 24 hours*: If the option is deactivated, you can make
an immediate search by clicking on the link.
I agree to participate anonymously in the Product Improvement Program*: By clicking on the
link, you open a web page with more information (DxO Labs evaluates how users use the
program, with the aim of developing and improving the product).
Send crash reports*: In the event of an incident or crash, a diagnostic log is automatically
generated and sent to DxO Labs for investigation.
* Internet connection required.
To save your choices, click Save, otherwise click Cancel. No restart is required for the changes
to take effect.
Online help
By clicking on the button at the bottom left, you will access the Perspective Efex online user
guide (internet connection required).
Copyright © 2021 DxO Page 271
Nik Collection 4 by DxO - Help Perspective Efex
Nik Collection 4 by DxO - Help
Perspective Efex interface
On this page you will find a description of the Perspective Efex interface:
The menu bar
Interface and layout
Toolbars
Palettes
Keyboard shortcuts
The menu bar
Standalone application and plugin versions (PC)
1. File: open and close images, open recent images, save corrections, and close the program.
2. Edit: Undo/Redo commands to undo or redo an image correction step, image rotation
commands, and access to Preferences.
3. Display: switch to/from full screen mode, hide/show the correction tool panel, and
display/hide the grid in overlay.
4. Help: access to online help, the DxO website, product activation, update search and access
to version information (About).
Standalone application and plugin versions (Mac)
1. Perspective Efex: access to version information (About) and Preferences.
2. File (standalone version): open and close images, open recent images or folders, save
corrections, and close the program (standalone version), save corrections (plugin version).
3. Edit: Undo/Redo commands to undo or redo a correction step in the image, and rotate left
or right.
Copyright © 2021 DxO Page 272
Nik Collection 4 by DxO - Help Perspective Efex
Nik Collection 4 by DxO - Help
4. Display: switch to/from full screen mode, hide/show the correction tools panel and
displays/hides the overlay grid.
5. Window: Lets you reduce/enlarge the window size.
6. Help: access to online help, DxO Academy tutorials, DxO website, product activation and
update search.
Interface and layout
The Perspective Efex interface is composed of five principal parts:
1. The upper toolbar
2. The image display area
3. The lower toolbar(s)
4. The correction palette
5. The loupe
Toolbars
The upper toolbar
Located at the top of the Perspective Efex window, it includes tools for opening and saving files,
as well as different display and navigation modes.
Copyright © 2021 DxO Page 273
Nik Collection 4 by DxO - Help Perspective Efex
Nik Collection 4 by DxO - Help
1. Display before and after correction side by side: Display the image before correction (left)
and after correction (right) at the same time.
2. Display the image before and after correction one behind the other*: Click the left mouse
button to display the before and after corrections one after the other.
3. Fit to screen: The image is displayed in its entirety, taking up all the available space in the
display window..
4. Display at 100%**: the image is 100% enlarged (1 image pixel = 1 screen pixel).
5. Compare with original image: Hold the button for a quick comparison with the original
image. (Release to return to regular display.)
6. Show or Hide Overlay Grid: Enables or disables the display of the overlay grid in the image.
*You can also toggle the image before and after correction with the D key.
**To zoom in the image, use the mouse wheel, and navigate with the Hand tool that
replaces the mouse pointer.
The lower toolbar
Perspective tool (upper) / Crop tool (lower)
Depending on the correction tool you have selected and activated in one of the side panels, this
bar is displayed at the bottom of the program window and includes the following commands:
1. Selected tool: The icon is a simple reminder of the tool activated in a side palette.
2. Line color: Click on the small blue tile (default color) to open a system color chart that
allows you to choose the color of the perspective and horizon correction lines, to improve
their visibility in relation to the displayed image. (Note that this command is not available
with the Crop tool.)
3. Show Grid: Available only with the Crop tool, this button activates or deactivates the display
of the grid superimposed in the image.
Copyright © 2021 DxO Page 274
Nik Collection 4 by DxO - Help Perspective Efex
Nik Collection 4 by DxO - Help
4. Mask Opacity: Available only with the Crop tool, this slider lightens or darkens parts of the
image that are outside the cropped area.
5. Preview: Available only with the Perspective and Horizon tools, this tool lets you update the
image content after making corrections.
6. Reset: Cancels all corrections made and returns to the original image.
7. Apply: Applies the corrections and closes the lower toolbar.
Secondary lower toolbar
In the plugin version of Perspective Efex, a second bar (under the first) is located at the very
bottom of the window with the following commands:
1. Preferences: Opens the program settings dialog window.
2. Help: Accesses the Efex Perspective online help (Internet connection required).
3. Exit: Exits Perspective Efex, but a dialog box will first ask whether you wish to save changes
or not. The Cancel option closes the dialog box and allows you to remain in Perspective
Efex.
4. Save: Applies the corrections permanently and then closes the plugin before returning to
the host application.
Palettes
Correction tool palettes
We will discuss the operation of the different correction tools — Distortion, Volume Distortion,
Perspective, Horizon, Cropping and Miniature Effect — in more detail in the appropriate
sections. Here we present the general operation of these palettes and the controls they have in
common.
Copyright © 2021 DxO Page 275
Nik Collection 4 by DxO - Help Perspective Efex
Nik Collection 4 by DxO - Help
1. Reset all: Cancels all corrections and returns to the original image. See Reset correction
below.
2. Expand or hide palettes: Each palette has a number of controls and sliders. To unfold them,
click on the arrow-shaped icon in the upper left corner of the relevant sections. Follow the
same procedure to hide them.
3. Enable / disable palette: The button indicates the palette’s operating status (left and grey:
disabled; right and blue: enabled). Click on the palette to temporarily activate or deactivate
it and its associated corrections.
4. Hide tools: When the entire contents of a palette is expanded (all tools and sliders
showing), you can return to the standard view by clicking on the "-" (minus) sign at the
bottom right of each palette.
5. Reset correction: Each tool in a palette has a reset button.
6. Hide / show palettes: Click to hide or reveal the side panel.
Copyright © 2021 DxO Page 276
Nik Collection 4 by DxO - Help Perspective Efex
Nik Collection 4 by DxO - Help
Keyboard shortcuts
Command Windows OS X
Fit display to screen F3 Cmd + 0
Display at 100% F4 Cmd + 1
Zoom in Ctrl + + Cmd + +
Zoom out Ctrl + - Cmd + -
Hand tool H or spacebar H or spacebar
Crop tool C C
Show/Hide superimposed grid G G
Move anchor points Arrows Arrows
Toggle between anchor points Tab Tab
Quit Alt + F4 Cmd + Q
Undo Ctrl + Z Cmd + Z
Redo Ctrl + Y Cmd + Shift + Z
Preferences Ctrl + Shift + P Cmd + ,
Show image before and after Ctrl + D Cmd + D
correction
Full screen F F
Exit full screen mode F or Esc F or Esc
Show/Hide controls F9 Tab
Online help F1 Cmd + /
Slow mode for Perspective and Press on Shift while Press on Shift while
Horizon tools placing anchor points placing anchor points
on the image on the image
Copyright © 2021 DxO Page 277
Nik Collection 4 by DxO - Help Perspective Efex
Nik Collection 4 by DxO - Help
Downloading and installing DxO Optics Modules
When you choose automatic distortion correction, a dialogue box about managing DxO Optics
Modules will open. This dialogue box indicates which DxO Optics Module(s) can be used, allows
you to choose among the appropriate DxO Optics Modules available if there is any ambiguity —
that is, if DxO ViewPoint cannot fully identify the camera/lens combination you used to take the
shot.
DxO Optics Modules dialogue box
The Distortion palette after installing the DxO Optics Module
The same dialogue box also displays the status of the appropriate available DxO Optics
Modules — Installed, Update available, or Download.
Copyright © 2021 DxO Page 278
Nik Collection 4 by DxO - Help Perspective Efex
Nik Collection 4 by DxO - Help
1. Select the DxO Optics Module you want to use and then click on OK.
2. If you are downloading an updated version or a new module, you will see a progress bar. As
soon as the download is finished, the installation will be immediately effected and taken
into account. You will not need to restart the application.
When a DxO Optics Module is not available
If no DxO Optics Module is available for your equipment, the Auto button is deactivated. In this
case, you can manually correct your image.
You can eliminate the DxO Optics Module you are using for processing an image by
clicking on the trash can icon located in the upper right of the Distortion palette.
Copyright © 2021 DxO Page 279
Nik Collection 4 by DxO - Help Perspective Efex
Nik Collection 4 by DxO - Help
Correcting distortion
About distortion
Applying an automatic distortion correction
Applying an automatic distortion correction when EXIF metadata is lost
Manually correcting distortion
About distortion
All lenses are more or less affected by distortion, which takes two principal forms:
Barrel: Lines are curved toward the exterior of the image.
Pincushion: Lines are curved toward the interior of the image.
Copyright © 2021 DxO Page 280
Nik Collection 4 by DxO - Help Perspective Efex
Nik Collection 4 by DxO - Help
The two principal types of distortion: pincushion (left) and barrel (right)
Some lenses are affected by both phenomena — for example, a zoom lens can display a barrel
distortion at its shortest focal length, and a pincushion distortion at its longest focal length… not
counting all the distortion variations at intermediate focal lengths.
Since Perspective Efex relies on DxO Optics Modules to correct distortion, we recommend that
you do not use lens correction tools from host applications or from your camera body.
Perspective Efex allows you to correct distortion for all lenses, either automatically, using DxO
Optic Modules, or manually, if there is no DxO Optics Module for your camera hardware (body
and lens). You can also correct images that you take with fisheye lenses, either automatically or
manually, to remove or tamp down circular distortion.
Applying an automatic distortion correction
If your material is supported by a DxO Optics Module, you can correct your image automatically.
Distortion palette, automatic correction
1. From your host application, open the image in Perspective Efex.
2. Click on Auto in the Distortion palette.
3. When a DxO Optics Module is installed and taken into account, the Distortion palette
Copyright © 2021 DxO Page 281
Nik Collection 4 by DxO - Help Perspective Efex
Nik Collection 4 by DxO - Help
displays the following information: camera model used, lens model used, and the name of
the original image file.
A dialogue box will indicate if a DxO Optics Module for your equipment is already installed, or
if not, whether it is available for downloading.
Click on OK to correct the image using the selected DxO Optics Module and to close the
dialogue box.
Applying an automatic distortion correction if EXIF metadata is lost
If Perspective Efex does not find the necessary EXIF metadata information, a dialogue box
will offer to find the original image in order to retrieve the missing information. This said,
certain programs modify and sometimes eliminate the EXIF data necessary for Perspective
Efex to determine the proper DxO Optics Module to use.
1. From your host application, open the image in Perspective Efex.
2. If a dialogue box in the Distortion palette requests access to the original file, click on
Open original image.
3. To find the original image, click on Open in the dialog box that appears at the top of
Perspective Efex: a system dialogue box will open. You will need to find the JPEG or
RAW image file that was loaded directly from your camera before processing.
4. After finding and selecting the original image, validate by clicking on Open. If the
corresponding DxO Optics Module is not already installed, a new dialogue box will open
and prompt you to download it (if available); otherwise it will display the information
about the shooting equipment and the name of the original file.
5. After you have applied your corrections, click on the Save button on the lower right.
Perspective Efex will close and the corrected file will be transferred back to the host
application.
If your image file does not contain the necessary EXIF data, you will have to do your
corrections manually.
Copyright © 2021 DxO Page 282
Nik Collection 4 by DxO - Help Perspective Efex
Nik Collection 4 by DxO - Help
Manually correcting distortion
If your shooting equipment is not supported by a DxO Optics Module, you can manually
correct your image.
Distortion palette, manual correction
1. From your host application, open Perspective Efex.
2. In the Distortion palette, click on the Manual button.
3. Depending on the type of distortion visible in the image, select either Barrel, Pincushion,
or Fisheye. The correction will be applied immediately.
4. If necessary, you can use the Intensity slider to fine-tune the correction.
Copyright © 2021 DxO Page 283
Nik Collection 4 by DxO - Help Perspective Efex
Nik Collection 4 by DxO - Help
Correcting volume deformation
About volume deformation
Determining the type of volume deformation
Correcting volume deformation
About volume deformation (anamorphosis)
The deformation of subjects located on the edges of images is geometrical flaw that is
frequently seen in interior, marriage, and other event photos.
Known as volume deformation or “anamorphosis,” this flaw is due to taking pictures of groups
of people or objects with a wide-angle or wide-angle zoom lens. The curve of the lens stretches
out and distorts the subjects on the image edges.
For optimal quality results, we advise you to correct any problems with distortion
before correcting volume deformation.
Determining the type of volume deformation
Look carefully at your image to determine the kind of distortion affecting it:
Copyright © 2021 DxO Page 284
Nik Collection 4 by DxO - Help Perspective Efex
Nik Collection 4 by DxO - Help
If the spherical objects (such as heads) near the edges of your image appear stretched or
flattened, your image is suffering from a cylindrical or horizontal/vertical volume deformation, in
which case you need to use the horizontal/vertical correction tool.
If objects seem to stretch toward the corners of the image, then you are dealing with diagonal
volume deformation, in which case you will need to use the diagonal correction tool.
Correcting volume deformation
Correcting horizontal/vertical deformation
Copyright © 2021 DxO Page 285
Nik Collection 4 by DxO - Help Perspective Efex
Nik Collection 4 by DxO - Help
1. After opening your image in Perspective Efex from the host application, activate the
horizontal or vertical volume deformation correction by clicking on the
Horizontal/Vertical button in the Volume deformation palette.
2. The correction is automatically and immediately applied to the image.
You can use the sliders to adjust the settings.
The Horizontal slider can stretch the image content toward the edges of the photo (slider
moved to the left) or can compress the objects toward the center (slider moved to the right).
Its default value is 100 (slider at center).
The Vertical slider flattens the image content vertically. Its default value is 0 (slider on the
left).
Correcting diagonal deformation
1. After opening your image in Perspective Efex from the host application, activate the
diagonal volume deformation correction by clicking on the Diagonal button in the
Volume deformation palette.
2. The correction is automatically and immediately applied to the image.
When in doubt, don’t hesitate to experiment with both tools, and then choose the one
that makes the subjects in your image appear the most natural.
If necessary, you can manually fine-tune the automatic correction by adjusting the Intensity
slider. Moving the slider to the left, the image will be progressively stretched and distorted
toward the center; moving to the right, the image is stretched and distorted toward the edges.
The default setting for this slider is 150.
Double-click on any slider to return it to its default value setting.
Copyright © 2021 DxO Page 286
Nik Collection 4 by DxO - Help Perspective Efex
Nik Collection 4 by DxO - Help
Correcting volume deformation can clip the total surface area of the image. If you think
you will need to apply this correction, give a larger frame to your photo when shooting.
You can fine-tune the value of your correction by entering a value in the bubble displayed above
the slider in use.
Copyright © 2021 DxO Page 287
Nik Collection 4 by DxO - Help Perspective Efex
Nik Collection 4 by DxO - Help
Fixing perspective
About perspective
Automatically fixing perspective
Forcing vertical parallels
Forcing horizontal parallels
Forcing a rectangle
Correcting perspective in 8-point mode
Advanced settings
About perspective
In architectural photography, the position of the photographer relative to a building almost
always means a low-angle or high-angle shot. In both cases, convergent lines distort the
subject, and the distortion becomes even more pronounced toward the edges of the image.
Perspective Efex offers tools for correcting vertical and horizontal parallel lines, for forcing a
rectangle (to straighten out, for example, window and door frames), as well as an 8-point
correction mode that allows you to correct each side completely independently.
Automatically fixing perspective
Perspective Efex lets you automatically correct perspectives as well as to manually adjust the
Copyright © 2021 DxO Page 288
Nik Collection 4 by DxO - Help Perspective Efex
Nik Collection 4 by DxO - Help
corrections (if necessary). Any automatic corrections are preserved if you then decide to go into
one of the manual modes (Forcing [vertical/horizontal] parallels, Rectangle, and 8 points).
After opening the image in Efex Perspective from your host application, go to the Perspectives
palette and click on the Auto correct button. By default, Perspective Efex will automatically
correct both vertical and horizontal perspectives. If you are not satisfied with the result, you can
select one of two different modes within the Auto correction palette, Verticals only or
Horizontals only; the correction will be applied as soon as you select it in the drop-down menu.
You can use the Intensity slider to adjust the automatic correction, or you can use the advanced
settings to modify the perspective (see the Advanced settings section).
To reset the automatic perspective correction, click on the Cancel icon in the upper right side
of the palette.
Correcting perspectives can result in heavy cropping, so be sure to take that into
account and include sufficiently large margins when framing your photos.
Before correcting perspectives automatically, first correct any distortion in order to
achieve optimal results.
The integration of the loupe with the anchor points, using the Shift key to slow down
placement movement, and switching from one anchor point to another using
the Tab key also work for Forcing a rectangle and Correcting pespectives in 8-point
mode.
Forcing vertical parallels
Copyright © 2021 DxO Page 289
Nik Collection 4 by DxO - Help Perspective Efex
Nik Collection 4 by DxO - Help
The Perspective palette
1. After opening your image Perspective Efex from your host application, go to the Perspective
palette and then click on the Force Vertical Parallel button. Two vertical lines, each one with
two circular anchor points, will be superimposed on your image.
2. Choose two vertical reference elements in your image, preferably located on the same plane,
for optimal correction.
Choose your vertical reference elements and place the correction lines.
3. Place the mouse cursor on one of the anchor points and click on it: a magnifying glass will
automatically appear to help you place the anchor points with greater precision. Move the
anchor point to one of the ends of your reference element. An active anchor point is indicated
by a dark gray circle.
Copyright © 2021 DxO Page 290
Nik Collection 4 by DxO - Help Perspective Efex
Nik Collection 4 by DxO - Help
Press the Shift key to slow down the movement of the anchor point so that you can
increase the precision of its placement.
4. Place the second anchor point so as it aligns with your vertical element. Follow the same
procedure for the second line. You can also use your keyboard's 4 arrow keys to place the
anchor points with even greater precision. Once aligned, it is also possible to reposition the
lines by clicking on their center with the mouse.
Pressing the Tab key lets you switch from one anchor point to another.
5. Perspective Efex lets you verify your correction settings before applying them to your image.
To do so, click on the Preview button in the lower toolbar. Perspective Efex will correct your
image and will darken the parts of the image that will be suppressed when the automatic crop is
applied (see Cropping). The greater the correction, the more the image will be cropped to
compensate for rectifying the low- or high-angle shot.
Copyright © 2021 DxO Page 291
Nik Collection 4 by DxO - Help Perspective Efex
Nik Collection 4 by DxO - Help
The darkened zones indicate the parts of the image that will disappear when cropped
6. Click on the Apply button in the lower toolbar.
So long as you have not saved the corrected image, you can undo the changes and can
reset by clicking on the Reset the correction button.
You can change the color of the lines to improve their visibility with respect to the
background color of your image. Click on the colored Line color block located in the
lower toolbar and select the color you want to use.
Correcting volume deformation can clip the total surface area of the image. If you think
you will need to apply this correction, give a larger frame to your photo when shooting.
Forcing horizonal parallels
Copyright © 2021 DxO Page 292
Nik Collection 4 by DxO - Help Perspective Efex
Nik Collection 4 by DxO - Help
The principle for forcing horizontal parallels is identical to that for forcing vertical parallels,
except that the reference lines are horizontal and will let you align and level, for example, the top
and bottom of a building, a window frame, or a door.
1. To activate the correction for horizontal perspectives, click on the Force Horizontal Parallel
button in the Perspective palette. Two horizontal lines with two circular anchor points will be
superimposed on your image.
2. Choose two horizontal reference elements in your image and place your lines in the same
way as for correcting vertical perspectives.
Choosing horizontal reference elements and placing correction lines
3. Place the mouse arrow on one of the anchor points and click on it to grab it and move it to
one of the ends of your reference element. Move the second anchor point so as to align the line
with your horizontal element. Proceed in the same way for the second line.
Copyright © 2021 DxO Page 293
Nik Collection 4 by DxO - Help Perspective Efex
Nik Collection 4 by DxO - Help
4. Verify your correction by clicking on the Preview button in the lower toolbar. Perspective Efex
will darken the parts of the image that will be suppressed when the automatic cropping is
applied.
5. Click on the Apply button in the lower toolbar.
Forcing a rectangle
A third function of the perspective correction feature lets you use a reference rectangle to
simultaneously correct both vertical and horizontal perspectives independently on each side.
The applications are numerous: you can restore the exact shapes and forms to distorted
elements in the scene, or straighten an interior space (such as an airport arrivals hall, a
museum, or palace gallery) that was not shot in perfect alignment with an axis, or was taken at
a too-low or too-high angle, etc.
1. To activate the correction, click on the Rectangle button.
2. You can act on all four lines: place the anchor points on the axes of the vertical and horizontal
reference lines (which should be on the same plane as much as possible — that is, on elements
located at approximately the same shooting distance).
Copyright © 2021 DxO Page 294
Nik Collection 4 by DxO - Help Perspective Efex
Nik Collection 4 by DxO - Help
Each anchor point acts on two lines at the same time.
3. Verify your correction by clicking on the Preview button in the lower toolbar. DxO ViewPoint
will darken the parts of the image that will be suppressed when the automatic cropping is
applied.
4. Click on the Apply button in the lower toolbar.
Manipulating one anchor point circle in the Rectangle tool affects both a vertical and a
horizontal line.
Clicking on Ctrl/Cmd while moving an anchor point will cause the correction to take
effect in real time without having to click on the Preview button.
You can display the composition grid to verify that all the principal elements in your image have
been correctly adjusted according to your settings, instead of relying solely on a naked-eye
assessment.
Correcting perspective in 8-point mode
Copyright © 2021 DxO Page 295
Nik Collection 4 by DxO - Help Perspective Efex
Nik Collection 4 by DxO - Help
The 8-point perspective correction follows the same principle as forcing a rectangle, with one
important difference: while forcing a rectangle lets you adjust the four sides independently, the
lines need to be placed on the same plane in order to achieve an optimal result.
With the 8-point method, you can place the lines on different planes, which gives you great
flexibility when making complex corrections, or when the elements that need to be fixed are not
all at the same distance from the where the photo was shot.
1. To activate the correction, click on the 8 points button.
2. You can act on each of four lines in a completely independent way: you can place them on the
vertical and horizontal reference lines in the image, even if they are not on the same plane —
that is, even if they are at different distances from the shooting point. The lines should be
located as far away as possible from each other.
Choosing horizontal and vertical reference elements and placing correction lines.
Copyright © 2021 DxO Page 296
Nik Collection 4 by DxO - Help Perspective Efex
Nik Collection 4 by DxO - Help
3. Verify your correction by clicking on the Preview button in the lower toolbar. Perspective Efex
will darken the parts of the image that will be suppressed when the automatic cropping is
applied.
4. Click on the Apply button in the lower toolbar.
Advanced settings
Les curseurs de la palette Perspective.
The Perspective palette provides four sliders for fine-tuning correction settings:
Intensity: This slider, with a default value of 100, helps you find the best compromise
between possible corrections and the most natural rendering. The Intensity slider lets you
adjust the perspective correction to achieve the most natural look.
You can fine-tune how natural the perspective correction looks by, for example, setting
the Intensity slider to 75 instead of 100. (Of course, the setting will depend on the subject
and on the type of rendering you would like).
Full vs. Natural perspective correction
Up/Down: Toggles the image around a horizontal axis. You can use this command if the
image has few reference lines, and also to compensate as much as possible for a shot
Copyright © 2021 DxO Page 297
Nik Collection 4 by DxO - Help Perspective Efex
Nik Collection 4 by DxO - Help
that was not perfectly in line with the subject.
Left/Right: Toggles the image around a vertical axis.
H/V Ratio: This slider lets you fix distortions that can sometimes accompany
perspective corrections. The default value is 0. Moved to the left, the image is
compressed vertically; moved to the right, the image is compressed horizontally.
Effect of the H/V Ratio slider
Copyright © 2021 DxO Page 298
Nik Collection 4 by DxO - Help Perspective Efex
Nik Collection 4 by DxO - Help
Straightening horizons and cropping
About horizons
Automatically straightening horizons
Straightening the horizon by drawing a reference line
Cropping an image
Automatically cropping an image
Manually cropping an image
About horizons
A common flaw in landscape photography: the horizon is tilted by several degrees, or vertical
elements such as poles or trees appear slanted. In all instances, tilting occurs most often
because the photographer does not hold the camera absolutely level. The solution to this
problem is simple: adjust the entire image by several degrees.
Automatically straightening horizons
To straighten the horizon automatically, go to the Horizon palette and click on the Auto button.
To optimize the calculations for automatically straightening the horizon, first correct
the distortion, which can — depending on the camera and/or lens that you may use —
Copyright © 2021 DxO Page 299
Nik Collection 4 by DxO - Help Perspective Efex
Nik Collection 4 by DxO - Help
significantly curve the horizon line.
If you are not satisfied with the result, you can:
Use the Angle slider to adjust the correction, either by moving the slider or by entering a value
in the bubble that displays about the slider.
Use the manual straightening tool.
Straightening the horizon by drawing a reference line
Horizon tool
Before straightening the horizon, correct the distortion, which — depending on the
camera and/or lens you use — can significantly curve the horizon line.
The Horizon tool lets you correct compositions with a tilted horizon line. This feature can be
used in tandem with the Perspective tool.
1. To activate the tool, click on the Horizontal Level or Vertical Level button in the
Horizon palette.
If the horizon line isn't visible in your image, you can still straighten it by using a vertical
reference line (such as the side of a building, a ship mast, a window or door
frame, etc.).
2. A horizontal or vertical line with two circular anchor points will be superimposed on your
Copyright © 2021 DxO Page 300
Nik Collection 4 by DxO - Help Perspective Efex
Nik Collection 4 by DxO - Help
image.
3. Place the mouse pointer on one of the anchor points. Click on the anchor point to grab and
move it to one of the ends of your reference element. Move the second anchor point to align
with the line on your horizontal or vertical element.
4. When you click on an anchor point, the magnifying glass (loupe) automatically displays so
that you can use it to more precisely place the anchor point.
To slow down the movement of the loupe, hold down the Shift key. You can also use
your keyboard's arrow keys to move an anchor point. The Tab key lets you switch from
one anchor point to another.
Choose the horizontal reference element in your image.
5. Verify your correction by clicking on the Preview button in the lower toolbar. Perspective
Efex will darken the parts of the image that will be suppressed when you apply automatic
cropping.
6. Click on the Apply button in the lower toolbar.
Cropping an image
Copyright © 2021 DxO Page 301
Nik Collection 4 by DxO - Help Perspective Efex
Nik Collection 4 by DxO - Help
The corrections done using the Distortion, Volume deformation, Perspective, and Horizon tools
include an automatic crop feature that maximizes the visible field of the image. Perspective
Efex’s Crop tool lets you adjust the proportions of the final image to suit your tastes.
The darkened zones on the image represent the areas lost after correction.
Automatically cropping an image
After correcting the perspective of your image in Perspective Efex, go to the Crop palette and
click on the Crop button. An adjustable grid will be superimposed on your image.
1. Click on the Auto button. In this mode, Perspective Efex calculates the preserved zone of the
image as closely as possible and displays darkened zones that correspond to the surface area
that will be lost in the original image.
Checking/unchecking the Show grid box in the lower toolbar lets you
activate/deactivate the composition grid in the image.
Copyright © 2021 DxO Page 302
Nik Collection 4 by DxO - Help Perspective Efex
Nik Collection 4 by DxO - Help
Auto mode calculates the crop as closely as possible.
Several formats are offered in the Aspect Ratio drop-down menu: 16/9 (TV format), 5/4, 5/2,
2/1, 3/2 (APS-C reflex and full-format cameras), 4/3 (compact camera format), and 1/1 (square
format).
By clicking on Preserve in the Aspect Ratio drop-down menu, you will preserve the
proportions of the original image.
By selecting Unconstrained, you can manually apply a correction.
By selecting Add Custom, you can enter the pixel values (for height and width) of your choice
and define the proportions of the custom crop.
2. Select the format you would like: the grid superimposed on your image will be automatically
modified. By clicking on the grid, you can also change the position of the frame and adapt it to
the composition of your image.
Copyright © 2021 DxO Page 303
Nik Collection 4 by DxO - Help Perspective Efex
Nik Collection 4 by DxO - Help
You can resize and reposition the grid.
The crop grid is divided into thirds, making it easy to apply the “rule of thirds” when
composing your final image.
Even though the crop is applied when you click on Apply, this can be undone so long as
the image is not saved.
3. By checking the Constrain to image box, the frame is automatically confined to the part of the
image being worked on so as to avoid having any dark zones superimposed on the perspective
corrections.
4. To apply the crop, click on the Apply button in the lower toolbar.
Whether in automatic or manual mode, Perspective Efex automatically detects the
orientation of the crop zone.
Manually cropping an image
Click on the Crop button in the Crop palette. The adjustable grid will be superimposed on
your image. To adjust the proportions of the final image to suit your tastes, select
Freehand mode from the Correction drop-down menu.
Change the dimensions of the adjustable grid by manipulating the resizing points located in the
corners and on the sides of the grid. You can also change the overall position of the frame to
adapt it to the composition of your image.
Copyright © 2021 DxO Page 304
Nik Collection 4 by DxO - Help Perspective Efex
Nik Collection 4 by DxO - Help
You can use the arrow keys on your keyboard to adjust the position of the crop zone.
Copyright © 2021 DxO Page 305
Nik Collection 4 by DxO - Help Perspective Efex
Nik Collection 4 by DxO - Help
Miniature effect
About the miniature effect
Applying a miniature effect
About the miniature effect
The miniature effect tool simulates a tilt-shift lens, which moves the plane of sharpness in an
image so as to give photos of landscapes or cityscapes the appearance of a scale model or
diorama. This effect is particularly dramatic in urban landscape photos taken from above.
Perspective Efex’s miniature effect tool gives you great flexibility in choosing the positioning
and the intensity of the focus areas.
Example of line placement for creating a miniature effect
Copyright © 2021 DxO Page 306
Nik Collection 4 by DxO - Help Perspective Efex
Nik Collection 4 by DxO - Help
Result after applying the effect
Applying a miniature effect
After opening an image in Perspective Efex from your host application, select the Miniature
Effect palette:
You can then select a shape from the Blur shape menu; yif you do not select a shape, the
circular shape will be applied by default:
Copyright © 2021 DxO Page 307
Nik Collection 4 by DxO - Help Perspective Efex
Nik Collection 4 by DxO - Help
Once activated, along with the selected blur shape, the Miniature effect superimposes a number
of lines and tools on the image (numbered in the following image and explained further below):
1. You can use the mouse to move the center anchor point in the image. By default, it is
placed in the middle of the image, and is activated when the pointer passes over it.
2. The two continuous lines, one on each side, define the area of sharpness in the center on
either side of the central anchor point. You can use the mouse to spread them further apart or
to close them synchronously, or you can select one of the two lines (for movement in both
directions), or select an anchor point (for movement in any direction and for rotation).
3. The small disk to the right of each reference line adjusts the blur intensity: Click to adjust the
slider value with the mouse; the scale goes from 0 to 100 (the default value is 40).
4. The two dotted lines define the blur transition area between a solid line and a dotted line (the
blur is maximal outside the dotted line). To adjust the size of the transition zone, just move one
of the dotted lines toward the center (to reduce the transition area), or away from the center (to
Copyright © 2021 DxO Page 308
Nik Collection 4 by DxO - Help Perspective Efex
Nik Collection 4 by DxO - Help
increase the transition area).
5. By default, the position of lines and blurring are symmetrical. If you want to set the blur to be
on either side of the center mark, go into the Miniature effect palette, and uncheck Symmetrical
position and / or Symmetric blur. This way you can move all the lines independently, as well as
define two different blur intensity values.
6. When you are finished defining the miniature effect, click on Apply in the bottom toolbar (or
click Reset to cancel the effect).
To see the thumbnail effect without being hindered by lines, move the mouse out of the
image.
To get a wide view of the working area, move the mouse wheel upwards to zoom out.
You can change the color of the lines in the lower toolbar.
The Blur shape menu allows you to choose between different blur effects, such as a more or
less pronounced circular pattern, or the simulated blur of a 6-, 8-, or 9-blade lens iris diaphragm
(the higher the number of blades, the smoother and more gradual the blur/net transitions).
Differences among the different available kinds of blur
Copyright © 2021 DxO Page 309
Nik Collection 4 by DxO - Help
Nik Collection 4 by DxO - Help
Sharpener Pro 3
Copyright © 2021 DxO Page 310
Nik Collection 4 by DxO - Help Sharpener Pro 3
Nik Collection 4 by DxO - Help
Sharpener Pro 3
The Sharpener Pro 3 module is composed of two separate modules that are used at two
different stages of the image processing workflow: RAW Presharpener, for preliminary
sharpening; and Output Sharpener, for output sharpening.
Image: Gilles Theophile
Sharpener Pro 3 / RAW Presharpener
RAW Presharpener
The RAW Presharpener module, as its name suggests, is intended for the preliminary
sharpening of RAW files, which are generally softer due to several possible factors, including the
presence of a low-pass filter in front of the sensor; in-camera processing; and processing
applied to a file upon its import into RAW development software.
To take full advantage of RAW Presharpener, we recommend that you disable any
sharpening done in the camera and in the host RAW file processing software.
Copyright © 2021 DxO Page 311
Nik Collection 4 by DxO - Help Sharpener Pro 3
Nik Collection 4 by DxO - Help
Sharpener Pro 3 / Output Sharpener
Output Sharpener
The second module, Output Sharpener, is intended for sharpening after the image development
and processing phase, depending on the destination and the output medium (electronic
distribution or printing, which require very different settings).
Copyright © 2021 DxO Page 312
Nik Collection 4 by DxO - Help Sharpener Pro 3
Nik Collection 4 by DxO - Help
Sharpener Pro 3 settings and help
In the RAW Presharpener and Output Sharpener settings, you will be able to make interface
adjustments, choose output sharpening options, and access the online user guide.
Filter settings
Output Sharpener settings
Help
Filter settings
This tab applies to both RAW Presharpener and Output Sharpener, the latter having an
additional tab (see below). After launching one of the two modules, click on the Settings button
in the lower left corner. In the floating window, you can make the following settings:
Default Zoom*: Sets the zoom value to apply when opening the app, either Zoom to Fit, which
adjusts the image to the available space in the program window, or Zoom to 100%.
Default Preview Mode*: Allows you to choose how images will be displayed when you open
the app, either Display single image, or Split preview (the image is separated by a line, with
Before corrections on the left, After corrections on the right), or Preview side by side (the two
versions of the image, before and after corrections, are displayed next to each other).
Copyright © 2021 DxO Page 313
Nik Collection 4 by DxO - Help Sharpener Pro 3
Nik Collection 4 by DxO - Help
Default Appearance*: You can choose whether the background gray level will be light,
medium, or dark.
* Changes take effect when you open the plugin the next time.
* For each of the default display options, if you select Use last setting, the setting from
the previous session will be automatically applied.
Improve the Nik Collection
If you want the program to transmit usage statistics, check the dedicated box, after opening the
section by clicking on its banner. These statistics, which remain anonymous, allow DxO Labs
developers to evaluate how users use the program, with the aim of developing and improving
the product. There is a link below the checkbox that you can click to find out more about the
improvement program (internet connection required).
To save your choices, click OK, otherwise click Cancel. To reset all options to the default
configuration, click Reset.
Output Sharpener settings (Output Sharpener only)
Output Sharperner allows you to set up sharpening tools as well as calibrate sharpening
settings:
Default Control Point Settings: From this menu, you can choose the mode of operation for a
new Control Point: on Neutral, the slider settings will be 100% for Output Sharpness and 0%
for the other sliders (Structure, Local Contrast, and Focus). The other option allows you to
apply your own sharpening settings by default
Default Control Point Sliders: The default option Output Sharpness Intensity displays only
this slider when you apply a new Control Point. The All option always displays all sliders, and
Use Last Control Point Settings repeats the option used in the previous session.
Default Measurement Unit: Choose between metric and imperial values.
Number of Inks Used: Allows you to adapt the accentuation algorithms to be used according
to the type of printing: Normal, Photo (default setting) and Four-Tone.
Image Slider Size: Choose whether or not to display the Image Width and Image Height
sliders in the Output Sharpening palette for all output types except Screen.
To save your choices, click OK, otherwise click Cancel.
Copyright © 2021 DxO Page 314
Nik Collection 4 by DxO - Help Sharpener Pro 3
Nik Collection 4 by DxO - Help
Help
To access the online help links, you can go to the Help menu or click on the Help button at the
bottom left (Internet connection required):
User guide
Frequently Asked Quesions (FAQs)
Online support (report problems and ask questions after creating a support ticket)
DxO Academy (tutorials, videos, webinars)
Copyright © 2021 DxO Page 315
Nik Collection 4 by DxO - Help Sharpener Pro 3
Nik Collection 4 by DxO - Help
Sharpener Pro 3 interface and keyboard shortcuts
You will find the following topics on this page:
RAW Presharpener interface
Output Sharpener interface
Keyboard shortcuts for RAW Presharpener and Output Sharpener
You can find information and details about the Open and Last Modified menus on the
Standalone mode page in the Workflows chapter.
RAW Presharpener interface
Generally speaking, all the components of the Nik Collection suite share the same interface,
except for a few details and elements. RAW Presharpener is composed of 4 distinct elements,
and includes keyboard shortcuts (see table below):
1. The upper toolbar
2. The image display area
3. The right panel
4. The lower toolbar
Copyright © 2021 DxO Page 316
Nik Collection 4 by DxO - Help Sharpener Pro 3
Nik Collection 4 by DxO - Help
The four elements of the RAW Presharpener interface
The upper toolbar
The top toolbar contains the tools and commands related to the display of the image and side
panes.
1. Single image display: Normal image display without separation and comparison.
2. Split preview: Divides the image in two with a vertical red line that you can move left or right,
or toggle to horizontal mode by clicking the arrow at the top of the line, with the option of
also moving the red line up and down. The left half (or upper half) represents the image as
it was opened in the plugin, the right half (or lower half) represents the processed and
corrected image. You can also zoom in and out of the image either with the Navigator or
with the Hand tool by pressing the spacebar.
3. Side-by-side preview: The version before processing is displayed on the left, the version
Copyright © 2021 DxO Page 317
Nik Collection 4 by DxO - Help Sharpener Pro 3
Nik Collection 4 by DxO - Help
after processing is displayed on the right. You can also display the two versions of the
image one above the other by clicking on the button in between. You can also zoom and
move synchronously in the two images, either with the Navigator or with the Hand tool, by
pressing the spacebar.
4. Preview: by checking/unchecking this box, you alternate the display of the image with and
without the noise corrections. The preview works with all the display modes described
below.
5. Modes: RAW Presharpener provides display modes for easy viewing of sharpening
enhancements:
Sharpened image: Normal image display with the sharpening settings.
Effect Overlay displays a red/orange color mask when placing a control point or working
with color ranges. This mask allows you to visualize the stacking of corrections: the
more stacks, the denser the color mask becomes.
Effect Mask shows the effect of highlighting with control points or color ranges. White
indicates a 100% application of sharpness enhancement, black indicates no sharpness
enhancement, and intermediate gray values indicate more or less sharpness
enhancement.
6. Select activates the tool for making a rectangular selection within the image—for example,
to link together several control points or noise measurement rectangles.
7. Zoom + / Zoom - lets you enlarge the image, by default at 100%, using successive clicks.
From 100% up to 300%, the Loupe (magnifying glass) contains a "+"; to unzoom (with the
Loupe showing a "-"), press the Alt (PC)/Option (Mac) key, which transforms the Loupe +
into a Loupe - . The magnification value is displayed in the upper right corner of the image.
8. Pan (or Hand) tool lets you navigate and move around in the image after zooming.
9. Change background color: Click the button successively to change the background from
medium gray to white, black, and back to medium gray so as to adapt the screen to the
brightness of the image displayed (for example, you can darken the background to avoid
too strong a contrast between a dark image and the interface).
The image display area
Copyright © 2021 DxO Page 318
Nik Collection 4 by DxO - Help Sharpener Pro 3
Nik Collection 4 by DxO - Help
This is where the image is displayed, on a medium gray background (which you can change by
clicking the Change Background Color button in the top toolbar).
At the bottom right, below the image, you will find the following information:
File name and extension
Size in megapixels
ISO sensitivity
Camera used
The right panel
Copyright © 2021 DxO Page 319
Nik Collection 4 by DxO - Help Sharpener Pro 3
Nik Collection 4 by DxO - Help
Copyright © 2021 DxO Page 320
Nik Collection 4 by DxO - Help Sharpener Pro 3
Nik Collection 4 by DxO - Help
The right panel displays the Global and Selective accentuation* tools, as well as the combined
Loupe and Navigator. You can open or close the Selective Sharpening section by clicking on the
arrow or in the title bar. A checkbox allows you to quickly compare the image with and without
locally-applied sharpening.
1. Loupe: Active when the image is displayed normally:
The red line separates the preview before correction (left) and after correction
(right).
You can move around in the preview where you want by clicking and holding the
click while you move the mouse.
You can lock the loupe at any point in the image by activating the pin and placing it
in the image (you can still move it by hand).
2. Navigator: When you zoom in, the Navigator replaces the Loupe, and displays the entire
image. Move the red rectangle to see different parts of the zoomed-in image.
* For more information about global and selective sharpening tools, refer to RAW
Presharpener - Initial Sharpening section in this chapter.
Copyright © 2021 DxO Page 321
Nik Collection 4 by DxO - Help Sharpener Pro 3
Nik Collection 4 by DxO - Help
The lower toolbar
The lower toolbar includes access to help, plugin settings, and save functions:
1. Help* provides access to the online user guide.
2. Settings* opens the plugin options window.
3. Previous / Next: allows you to switch between images if you have opened more than one in
the same session; and indicates the number of images.
4. Save & resume editing** activates the reversible workflow. The ? button opens a page with
information about this workflow (internet connection required).
5. Cancel: Cancels the current processing and corrections and closes the plugin; the image in
the host application is not modified.
6. Save / Save all: saves the processing and corrections, then closes the plugin. The image in
the host application is modified. The Save all command appears when several images have
been opened in the plugin.
* For more information, see the Settings and Help page.
** Click on the link for more information about the Nik Collection 3’s non-destructive
workflow.
Output Sharpener interface
Generally speaking, all the components of the Nik Collection suite share the same interface,
except for a few details and elements. Output Sharpener is composed of four distinct elements,
and includes keyboard shortcuts (see table below):
1. The upper toolbar
2. The image display area
3. The right panel
4. The lower toolbar
Copyright © 2021 DxO Page 322
Nik Collection 4 by DxO - Help Sharpener Pro 3
Nik Collection 4 by DxO - Help
The four elements of the Output Sharpener interface
The upper toolbar
The top toolbar contains the tools and commands related to the display of the image and side
panes.
1. Single image display: Normal image display without separation and comparison.
2. Split preview: Divides the image in two with a vertical red line that you can move left or right,
or toggle to horizontal mode by clicking the arrow at the top of the line, with the option of
also moving the red line up and down. The left half (or upper half) represents the image as
it was opened in the plugin, the right half (or lower half) represents the processed and
corrected image. You can also zoom in and out of the image either with the Navigator or
with the Hand tool by pressing the spacebar.
3. Side-by-side preview: The version before processing is displayed on the left, the version
after processing is displayed on the right. You can also display the two versions of the
Copyright © 2021 DxO Page 323
Nik Collection 4 by DxO - Help Sharpener Pro 3
Nik Collection 4 by DxO - Help
image one above the other by clicking on the button in between. You can also zoom and
move synchronously in the two images, either with the Navigator or with the Hand tool, by
pressing the spacebar.
4. Preview: by checking/unchecking this box, you alternate the display of the image with and
without the noise corrections. The preview works with all the display modes described
below.
5. Modes: Output Sharpener provides display modes for easy viewing of sharpening
enhancements:
Sharpened image: Normal image display with the sharpening settings.
Effect Overlay displays a red/orange color mask when placing a control point or working
with color ranges. This mask allows you to visualize the stacking of corrections: the
more stacks, the denser the color mask becomes.
Effect Mask shows the effect of highlighting with control points or color ranges. White
indicates a 100% application of sharpness enhancement, black indicates no sharpness
enhancement, and intermediate gray values indicate more or less sharpness
enhancement.
6. Selection activates the tool for making a rectangular selection within the image—for
example, to link together several control points or noise measurement rectangles.
7. Zoom + / Zoom - lets you enlarge the image, by default at 100%, using successive clicks.
From 100% up to 300%, the Loupe (magnifying glass) contains a "+"; to unzoom (with the
Loupe showing a "-"), press the Alt (PC)/Option (Mac) key, which transforms the Loupe +
into a Loupe - . The magnification value is displayed in the upper right corner of the image.
8. Pan (or Hand) tool lets you navigate and move around in the image after zooming.
9. Change the background color: Click the button successively to change the background from
medium gray to white, black, and back to medium gray so as to adapt the screen to the
brightness of the image displayed (for example, you can darken the background to avoid
too strong a contrast between a dark image and the interface).
The image display area
Copyright © 2021 DxO Page 324
Nik Collection 4 by DxO - Help Sharpener Pro 3
Nik Collection 4 by DxO - Help
This is where the image is displayed, on a medium gray background (which you can change by
clicking the Change Background Color button in the top toolbar).
At the bottom right, below the image, you will find the following information:
File name and extension
Size in megapixels
ISO sensitivity
Camera used
The right panel
Copyright © 2021 DxO Page 325
Nik Collection 4 by DxO - Help Sharpener Pro 3
Nik Collection 4 by DxO - Help
Copyright © 2021 DxO Page 326
Nik Collection 4 by DxO - Help Sharpener Pro 3
Nik Collection 4 by DxO - Help
The right panel displays the Global and Selective accentuation* tools, as well as the Loupe and
the Navigator combined. You can open or close tool sections by clicking on their arrow or in the
title bar. A checkbox in the title bar of the Selective sharpening section allows you to quickly
compare the image with and without locally-applied sharpening.
1. Loupe: Active when the image is displayed normally:
The red line separates the preview before correction (left) and after correction
(right).
You can move around in the preview where you want by clicking and holding the
click while you move the mouse.
You can lock the loupe at any point in the image by activating the pin and placing it
in the image (you can still move it by hand).
2. Navigator: When you zoom in, the Navigator replaces the Loupe, and displays the
entire image. You can move around by entering the red rectangle.
* For more information about global and selective sharpening tools, refer to the Output
Sharpener — creative output enhancement section in this chapter.
Copyright © 2021 DxO Page 327
Nik Collection 4 by DxO - Help Sharpener Pro 3
Nik Collection 4 by DxO - Help
The lower toolbar
The lower toolbar includes access to help, plugin settings, and save functions:
1. Help* provides access to the online user guide.
2. Settings* opens the plugin options window.
3. Previous / Next: allows you to switch between images if you have opened more than one in
the same session; and indicates the number of images.
4. Save & resume editing** activates the reversible workflow. The ? button opens a page with
information about this workflow (internet connection required).
5. Cancel: Cancels the current processing and corrections and closes the plugin; the image in
the host application is not modified.
6. Save / Save all: saves the processing and corrections, then closes the plugin. The image in
the host application is modified. The Save all command appears when several images have
been opened in the plugin.
* For more information, see the Settings and Help page.
**For more information about the Nik Collection 3’s reversible workflow, see the
chapter by the same name.
Keyboard shortcuts (RAW Presharpener and Output
Sharpener)
Action Windows Macintosh
Select Tool A A
Zoom Tool Z Z
Zoom Out Select Zoom Tool, hold Alt and Select Zoom Tool, hold Option
click and click
Zoom Out Ctrl + "-" Cmd + "-"
Zoom In Ctrl + "+" Cmd + "+"
Zoom to Fit Ctrl + 0 Cmd + 0
Zoom to 100% Ctrl + Alt + 0 Cmd + Alt + 0
Copyright © 2021 DxO Page 328
Nik Collection 4 by DxO - Help Sharpener Pro 3
Nik Collection 4 by DxO - Help
Pan Tool H or Spacebar H or Spacebar
Apply Filter Enter Enter
Cancel Filter Esc Esc
Delete Selected Item Backspace Delete
Add Control Point Ctrl + Shift + A Cmd + Shift + A
Duplicate Control Point Ctrl + D, or Alt + drag Cmd + D, or Option + drag
Show Control Point Mask Ctrl + drag Cmd + drag
Copyright © 2021 DxO Page 329
Nik Collection 4 by DxO - Help Sharpener Pro 3
Nik Collection 4 by DxO - Help
RAW Presharpener — initial sharpening
The RAW Presharpener module is designed to compensate for the loss of sharpness in your
image during capture, due to the presence of a low-pass filter in front of the camera sensor, but
it can also be used in a complete sharpening workflow, from capture to creative processing to
output (the latter two being provided by Output Sharpener), when you want to keep full control
over this important phase of the workflow. In this case, and regardless of the original format of
the file to be processed, we advise you to disable any sharpening, both in the camera and in the
host application, especially if the latter is a RAW file converter and processor.
On this page, we discuss:
Enhancing overall sharpness
Enhancing sharpness with control points
Enhancing sharpness with color ranges
Enhancing overall sharpness
Once you have opened your image in RAW Presharpener, you can use a simple method, suitable
for the majority of images, to enhance overall sharpness with adaptive tools that you will find in
the right panel:
Copyright © 2021 DxO Page 330
Nik Collection 4 by DxO - Help Sharpener Pro 3
Nik Collection 4 by DxO - Help
1. Adaptive Sharpening: Set by default to 50%, this slider strengthens (to the right) or
attenuates (to the left) sharpness based on algorithms capable of taking into account the
presence of elements in the image such as outlines, details, and flat areas. The rule here is
to sharpen the image decisively, but without exaggeration. You can control this by
unchecking the Preview* box in the top bar to compare the image after and before
sharpening (feel free to zoom in at 100% or compare using the Loupe*).
2. Sharpen Areas / Sharpen Edges: Set by default in the center, this slider lets you give more
importance to the areas and details of the image within the contours and/or to flat areas by
moving it to the left; moving it towards the right, to emphasize the contours or edges
instead. In general, however, we advise leaving the cursor as it is, and,if you need to
emphasize something within the edges, use the selective methods discussed below
instead.
3. Image Quality: With this function set to Normal by default, the High ISO option allows you to
adapt the sharpening algorithms to images shot at high sensitivity and therefore with noise,
which may be amplified by any sharpening. Click the button to activate High ISO.
4. Apply to entire image: This slider works best in conjunction with the control points. As long
as you are satisfied with overall sharpening, this slider is set to 100%, but you can also use
it to modulate the sharpening.
Overall sharpness enhancement
Copyright © 2021 DxO Page 331
Nik Collection 4 by DxO - Help Sharpener Pro 3
Nik Collection 4 by DxO - Help
When sharpening, you can compare the image before and after correction by zooming
in on the image, or by using the Loupe, the Preview button, or the different display
modes available in the top bar. For more information about these tools, see the
Interface and keyboard shortcuts page.
Enhancing sharpness with control points
Applying and using control points
Control points allow you to enhance the sharpness in a very precise way on elements of the
image rather than its entirety. For example, in a portrait, you may want to sharpen the eyes and
mouth but not the skin; and in a landscape, you may want to sharpen the ground, but not the
sky (especially a blue sky where noise could quickly appear). In the Selective sharpening
section on the right, a menu allows you to choose between two methods, Control Points,
discussed here, and Color Ranges, discussed further below.
Copyright © 2021 DxO Page 332
Nik Collection 4 by DxO - Help Sharpener Pro 3
Nik Collection 4 by DxO - Help
1. From the drop-down menu, choose Control Points.
2. Click on the "+" button on the right.
3. Click in the image to place a control point on the area to be treated.
4. The Apply to entire image slider automatically changes from 100% to 0%.
5. Adjust the radius of action of the control point with the first slider.
6. Accentuate the sharpness with the Adaptive Sharpening and/or Sharpen
Areas/Sharpen Edges sliders, located in the top right corner of the panel (see previous
paragraph).
7. Adjust the sharpness to your liking using the control point’s Opacity slider (set to 100% by
default).
Copyright © 2021 DxO Page 333
Nik Collection 4 by DxO - Help Sharpener Pro 3
Nik Collection 4 by DxO - Help
Using multiple control points and grouping them together
To correct a large area of the image, set additional control points and repeat the above steps.
You can also chain the control points by activating the Select tool (A key), then drawing a
rectangle that encompasses multiple control points. In this case, you can simply move one
slider to make the emphasis apply equally to all the others.
Copyright © 2021 DxO Page 334
Nik Collection 4 by DxO - Help Sharpener Pro 3
Nik Collection 4 by DxO - Help
Protecting with a negative control point
Left: blue sky unprotected from accentuation (100% opacity) / Right: protected blue sky (0%
opacity)
You can also protect part of the image from sharpening with a negative control point (you can
also put several negative control points together and chain them):
1. In the Selective sharpening section, click the "-" (minus sign) button.
2. Click in the image to place the protection control point.
3. Adjust the radius to cover the area to be protected. The negative control point’s Opacity
slider is set to 0 (no sharpening) by default, to protect that part of the image.
Here is another example showing the accuracy of a control point emphasis in the case of a
portrait. Control points were placed on the eyes [1] and at different points of the mouth [2] to
make them sharper, while negative control points [3] were placed to protect the skin from any
sharpening:
Copyright © 2021 DxO Page 335
Nik Collection 4 by DxO - Help Sharpener Pro 3
Nik Collection 4 by DxO - Help
The sharpness mask display mode shows the sharpened areas in white and the protected areas
in black.
Copyright © 2021 DxO Page 336
Nik Collection 4 by DxO - Help Sharpener Pro 3
Nik Collection 4 by DxO - Help
Photo: Scott Stulberg
Sharper mouth and eyes, protected facial skin
Duplicating a control point
There are two ways you can duplicate a control point:
Method 1:
Copyright © 2021 DxO Page 337
Nik Collection 4 by DxO - Help Sharpener Pro 3
Nik Collection 4 by DxO - Help
1. Click on the control point you want to duplicate in the list of control points to select it.
2. Click on Duplicate.
Method 2:
1. Move the mouse over the control point to duplicate in the image while pressing the
Alt/Option key. The mouse pointer will change to a "+" sign.
2. Click and hold the click on the control point, then drag the duplicate to where you want it.
Deleting a control point
There are three ways to delete one or more control points:
Method 1:
1. In the list, click on a control point to select it.
2. To select the entire list or contiguous control points, click on the first control point and then
click on the last control point while holding down the Shift key.
3. To select several control points that are not adjacent to each other, choose Ctrl/Cmd.
4. Click on the Delete button.
Method 2:
1. In the image, click on the control point you want to delete to select it.
2. Delete it using the Delete or Backspace key on your keyboard.
Method 3:
1. To delete multiple control points in the image, activate the Selection tool (A key).
2. Draw a rectangle around the control points you want to delete.
Copyright © 2021 DxO Page 338
Nik Collection 4 by DxO - Help Sharpener Pro 3
Nik Collection 4 by DxO - Help
3. Use the Delete or Backspace key on your keyboard, then validate in the dialog box that
appears (you can deactivate its display by checking Do not display again).
Enhancing sharpness with color ranges
Another method of sharpening is color-dependent. By default, RAW Presharpener offers you
three ranges: red, orange, blue, represented by tiles accompanied by an eyedropper, which will
allow you to select colors directly in the image. After choosing Color Ranges from the Method
menu:
1. Click on an eyedropper to activate it.
2. Place it in the image, then click.
3. The corresponding color is taken and indicated in the small tile.
4. Enhance the sharpness with the Adaptive Sharpening and/or Sharpen Areas/Sharpen Edges
sliders.
5. Adjust the sharpness with the Opacity slider below each color range (default setting is
100%).
6. For a different color range, click another eyedropper and repeat the previous steps.
To add a color range, click on the "+" button below the list, which will display a tile (in pale
violet), the eyedropper, and the associated sliders. You can add as many ranges as you wish,
Copyright © 2021 DxO Page 339
Nik Collection 4 by DxO - Help Sharpener Pro 3
Nik Collection 4 by DxO - Help
and you can remove them individually by clicking on their "-" (minus sign) button.
Note that protection control points can be combined with color range sharpening.
Copyright © 2021 DxO Page 340
Nik Collection 4 by DxO - Help Sharpener Pro 3
Nik Collection 4 by DxO - Help
Output Sharpener — creative output enhancement
The Output Sharpener plugin allows you to prepare and sharpen your image in a creative way,
depending on its destination (electronic publishing, printing, circulation) and on its size and
resolution. This last stage of sharpness work comes after the following steps:
Creative sharpening in the host application
Initial sharpening in RAW Presharpener
Output Sharpening and Creative Sharpening are closely related in Output Sharpener, because
they occur after you have decided what type of media you are going to use for your image. This
means you first deal with the tools in Output Sharpening, and then with the tools in Creative
Sharpening.
On this page we will discuss the following topics:
Output Sharpening
Creative Sharpening
Selective Sharpening
Presets
When working on the sharpness of your images, remember to use the comparison and
verification display modes, as well as the Loupe and Zoom functions, the latter being
essential for checking the sharpness and the possible appearance of artifacts and
sharpening halos along the edges. You will find all the necessary information about
these functions in the Interface and keyboard shortcuts page.
Output sharpening
In this section, you will determine the output media for your image, between on-screen display,
which is the default choice, and a number of methods for printing on paper. This is the first
step before moving on to creative sharpening, since for the latter you will not use the same
settings for a screen and an inkjet printer. To choose the output media, click to scroll down the
list (the options depend on the output type, although all types may share some settings in
common):
1. Display: Sharpens the image for display on a computer screen (electronic publishing, web
gallery, etc.).
Copyright © 2021 DxO Page 341
Nik Collection 4 by DxO - Help Sharpener Pro 3
Nik Collection 4 by DxO - Help
Adaptive Sharpening: Set to 50% by default, enhances or reduces overall
sharpness (it works similarly to the same slider in RAW Presharpener).
2. Inkjet: Enhances the sharpness of an image printed on an inkjet photo printer.
Viewing Distance: Set to Auto by default, adjusts the sharpness according to
the distance from which the viewer will view the print. Five distances are
provided; the farther away the observer is, the less detail they will perceive.
Auto distance is a conservative approach based on the diagonal size of the
image, and we recommend using this option, especially if you do not know
how the print will be viewed. If you have chosen the Sharpening Software
Proof display option, in the top bar, and you select a distance from the menu,
your image will be displayed at a smaller size to simulate the effect of
viewing distance.
Paper Type: This menu offers several choices of paper (matte, glossy, etc.).
Sharpness is influenced by the way the ink dots are absorbed by the paper,
and by the texture of the paper.
Print Resolution: Here you will have to choose the same setting as in the
printer driver, and not the “commercial” resolution of your printer. The values
are expressed in length x width and in DPI (dots per inch). In the menu at the
very bottom, you can enter a value, by going to User Defined, then clicking on
Empty to display input fields.
Image Width / Image Height: Use these sliders to determine the physical size
Copyright © 2021 DxO Page 342
Nik Collection 4 by DxO - Help Sharpener Pro 3
Nik Collection 4 by DxO - Help
of the print. Normally, they are not displayed, so you must go to Settings >
Output Emphasis Settings > Image Size Sliders > Display.
3. Continuous Tone: Sharpens prints in the photo lab (unless your lab also uses inkjet).
Viewing Distance*
Print Resolution: You can choose from several values expressed in DPI (150,
300, etc.), and you can also enter a value in the Empty field.
Image Width / Image Height*
4. Halftone: Enhances the sharpness of images for print media (newspapers,
magazines, etc.).
Viewing Distance*
Paper Type: Select the type of publication, newspaper, coated paper, glossy
paper, etc.
Print Resolution: The slider allows you to set the lpcm (lines per cm) value,
according to the guidelines of the publication where your images will be
printed.
Copyright © 2021 DxO Page 343
Nik Collection 4 by DxO - Help Sharpener Pro 3
Nik Collection 4 by DxO - Help
Image Width / Image Height*
5. Hybrid Device: You can apply this option if you do not know whether your images will
be broadcast (screen) or published (print).
Viewing Distance*
Image Width / Image Height*
* For more details, refer to the function description in section 2, Inkjet, above.
Creative Sharpening
Once you have established how to adjust the sharpness of your images because of their
destination and output media, it is time to move on to the creative part of the sharpening
process, either globally, or with selective tools (control points and color ranges), discussed in
the next paragraph, which use the same sliders and algorithms.
The Creative Sharpness section in the right panel offers the following tools:
1. Output Sharpnening Strength: This overall sharpness slider allows you to modulate all other
settings. The default value is 100%; you can de-emphasize the sharpness to the left, and
amplify it to the right.
2. Structure enhances or attenuates textures, without affecting the sharpness of the edges.
3. Local Contrast: By acting on the micro-contrast of details, this slider lets you give more
punch to your image (towards the right) or, on the contrary, to diffuse the details (towards
the left).
4. Focus allows you to restore sharpness to elements of the image that are slightly out of
Copyright © 2021 DxO Page 344
Nik Collection 4 by DxO - Help Sharpener Pro 3
Nik Collection 4 by DxO - Help
focus by moving the slider to the right. By adjusting the slider to the left, you introduce a
blur effect, as if the lens focus had been shifted.
Copyright © 2021 DxO Page 345
Nik Collection 4 by DxO - Help Sharpener Pro 3
Nik Collection 4 by DxO - Help
Example of output sharpening with local intensity and contrast enhancement
Selective Sharpening
Output Sharpener's Selective Sharpening uses two methods that you can combine: with control
points and/or with color ranges.
Enhancing sharpness with control points
Control points allow you to enhance the sharpness in a very precise way on elements of the
image rather than its entirety. In the Selective Sharpening section a menu allows you to choose
between two methods, Control Points, discussed here, and Color Ranges, discussed further
below.
Copyright © 2021 DxO Page 346
Nik Collection 4 by DxO - Help Sharpener Pro 3
Nik Collection 4 by DxO - Help
1. From the drop-down menu, choose Control Points.
2. Click on the "+" button.
3. Click in the image to place a control point on the area to be treated. The Apply to entire
image slider automatically changes from 100% to 0%.
4. Adjust the radius of action of the control point with the first slider.
5. Apply one of the 4 available corrections (click on the small triangle to reveal all the sliders):
Output sharpening intensity*
Copyright © 2021 DxO Page 347
Nik Collection 4 by DxO - Help Sharpener Pro 3
Nik Collection 4 by DxO - Help
Structure (S)*
Local Contrast (LC)*
Focus (F)*
* These sliders are the same as the ones in the Creative Sharpness section; refer to the
paragraph dedicated to this section to learn more about these tools.
Grouping control points
To correct a large area of the image, set additional control points and repeat the above steps.
You can also chain the control points by activating the Select tool (A key), then drawing a
rectangle that encompasses multiple control points. In this case, you can simply move one
slider to make the emphasis apply equally to all the others.
Copyright © 2021 DxO Page 348
Nik Collection 4 by DxO - Help Sharpener Pro 3
Nik Collection 4 by DxO - Help
Top: Protection control points set in the sky (as well as in the canopy of the bridge),
all sliders at 0.
Middle: Global accentuation applied; the bridge is sharper, the sky remains intact
(no increase in grain/noise).
Bottom: The effect mask, white shows enhanced areas, black shows protected
areas.
You can also protect part of the image from sharpening with a negative control point (you can
also put several negative control points together and chain them):
Copyright © 2021 DxO Page 349
Nik Collection 4 by DxO - Help Sharpener Pro 3
Nik Collection 4 by DxO - Help
1. Click the Add Control Point (+) button.
2. Click in the image to place the protection control point.
3. Adjust the radius to cover the area to be protected. Set the sliders to 0 (no sharpening) to
protect that part of the image.
Managing control points
From the control point list, you can do the following:
1. Temporarily deactivate a control point: check on the Show/hide effect of Control Point box
on its left.
2. The value in % shown on the right indicates the size of the control point’s radius of action
(adjusted with the Size slider for each control point).
3. Show/hide selection for all Control Points: You can display the monochrome mask of all
control points at the same time by clicking the square button in the header of the control
point list, or individually by checking the checkbox(es) in the same column. Note that the
mask displays white (areas affected by 100% corrections), black (areas not affected by
corrections), and shades of gray, depending on the density of the correction.
4. Reset the control point sliders: The curved arrow on the far right resets the slider settings
for the selected control point to 0%.
5. Duplicating a control point
There are two methods for duplicating a control point:
Method 1:
1. Click on the control point you want to duplicate in the list of control points to select it.
2. Click on Duplicate.
Copyright © 2021 DxO Page 350
Nik Collection 4 by DxO - Help Sharpener Pro 3
Nik Collection 4 by DxO - Help
Method 2:
1. Move the mouse over the control point to duplicate in the image while pressing the
Alt/Option key. The mouse pointer will change to a "+" sign.
2. Click and hold the click on the control point, then drag the duplicate to where you want it.
6. Deleting a control point
There are three ways to delete one or more control points:
Method 1:
1. In the list, click on a control point to select it.
2. To select the entire list or contiguous control points, click on the first control point and
then click on the last control point while holding down the Shift key.
3. To select several control points that are not adjacent to each other, choose Ctrl/Cmd.
4. Click on the Delete button.
Method 2:
1. In the image, click on the control point you want to delete to select it.
2. Delete it using the Delete or Backspace key on your keyboard.
Method 3:
1. To delete multiple control points in the image, activate the Select tool (A key).
2. Draw a rectangle around the control points you want to delete.
3. Use the Delete or Backspace key on your keyboard, then validate in the dialog box that
appears (you can deactivate its display by checking Do not display anymore).
Enhancing sharpness with color ranges
Copyright © 2021 DxO Page 351
Nik Collection 4 by DxO - Help Sharpener Pro 3
Nik Collection 4 by DxO - Help
Choose Color Ranges from the Method menu. By default, RAW Presharpener offers you
three ranges: red, orange, blue, represented by tiles accompanied by an eyedropper, which will
allow you to select colors directly in the image:
1. Click on an eyedropper to activate it.
2. Place it in the image, then click.
3. The corresponding color is taken and indicated in the small tile.
4. Enhance the sharpness with the Output Sharpening Strength slider for each color range as
desires (default value is 100%).
5. For a different color range, click the eyedropper into another color and repeat the previous
steps.
To add a color range, click on the "+" button below the list, which will display a tile (in pale
violet), the eyedropper, and the associated sliders. You can add as many ranges as you wish,
and you can remove them individually by clicking on their "-" (minus sign) button.
Note that the protection control points can be combined with color range accentuation.
Presets
If you have developed a sharpening method and want to use it later on future images, you do
not need to redo all the settings every time you start a work session. At the top of the right panel
Copyright © 2021 DxO Page 352
Nik Collection 4 by DxO - Help Sharpener Pro 3
Nik Collection 4 by DxO - Help
is a section for managing presets:
1. Make your settings in Output Sharpener.
2. In the Presets section, click Add New Preset.
3. A dialog box will prompt you to enter the name of your preset.
4. Validate by clicking OK. Your preset appears in the section. When working on a new image,
click on the preset to apply it.
You can create as many presets as you want, and manage them with the following commands:
1. To update your preset with new settings, hover your mouse over the preset, then click the
Update button on the right.
2. To delete a preset, move the mouse over it and click the X button on its left.
Copyright © 2021 DxO Page 353
Nik Collection 4 by DxO - Help Sharpener Pro 3
Nik Collection 4 by DxO - Help
Copyright © 2021 DxO Page 354
Nik Collection 4 by DxO - Help
Nik Collection 4 by DxO - Help
Silver Efex Pro 3
Copyright © 2021 DxO Page 355
Nik Collection 4 by DxO - Help Silver Efex Pro 3
Nik Collection 4 by DxO - Help
Image: Simon Sun
Silver Efex Pro 3
The Silver Efex Pro 3 module will allow you to discover (or rediscover) black & white
photography, thanks to its numerous presets, global and selective correction tools, filters and
numerous colorization effects, tone curves, analog film simulations, and finishing tools
(including vignetting, burnt edges, and image contours).
The carefully designed, ready-to-use renderings may be more than enough to satisfy you, but
you can also modify them to your liking, or create renderings from scratch. You can also share
them with other Silver Efex Pro 3 users.
Copyright © 2021 DxO Page 356
Nik Collection 4 by DxO - Help Silver Efex Pro 3
Nik Collection 4 by DxO - Help
Silver Efex Pro 3 settings and help
Silver Efex Pro 3 allows you to make a number of adjustments to its display modes and to
access the online user guide.
Preferences
Help
Preferences
To access the Preferences:
Mac: click on the Silver Efex Pro 3 menu at the top left, then select Preferences.
PC: Go to the File menu, then select Preferences.
The Preferences window contains a single tab called General. It offers the following options
(from top to bottom):
Copyright © 2021 DxO Page 357
Nik Collection 4 by DxO - Help Silver Efex Pro 3
Nik Collection 4 by DxO - Help
Silver Efex Pro 3 Preferences
Default preview mode*: allows you to choose how the image will be displayed upon opening,
either Single Image Display, Split Preview (the image is separated by a line, before
corrections on the left, after corrections on the right), or Side-by-Side Preview (the two
versions of the image, before and after corrections, are presented next to each other).
Copyright © 2021 DxO Page 358
Nik Collection 4 by DxO - Help Silver Efex Pro 3
Nik Collection 4 by DxO - Help
Background color*: you can select the level of gray on which you want to see your images:
white, gray, dark gray, black.
Zoom status*: sets the zoom value applied to the aperture, from Fit (fit display) to 3:1
(300%).
Graphics processor**: Check this box if you want Silver Efex Pro 3 to take advantage of the
computing power of your graphics card.
TIFF compression: Choose between compression with the LZW method, which reduces the
file size, or no compression.
JPEG quality: Allows you to adjust the compression and quality of the JPEG files generated
when you save your work in Silver Efex Pro 3. The default setting is 80%, a good compromise
between quality and file size.
Language**: Nik Collection by DxO offers a choice of 17 languages.
Reset preferences: click on the Reset button to reset preferences to default values and
choices.
* By default, if you do not change this option, the last setting is used.
** Changes take effect at the next launch.
Common options and settings made in one module will apply to all modules in the Nik
Collection by DxO.
Click on the Save button to save your changes. Some changes will not be applied until the next
launch (see above). To leave the Preferences without taking your changes into account, click on
Cancel.
Help
Copyright © 2021 DxO Page 359
Nik Collection 4 by DxO - Help Silver Efex Pro 3
Nik Collection 4 by DxO - Help
Silver Efex Pro 3, Help menu (top: Mac, bottom: PC)
To access the online help links, you can go to the Help menu (internet connection required):
User Guide*: viewable online and downloadable as a PDF
Frequently asked questions*
Online support*: report problems and ask questions after creating a support ticket
DxO Academy*: tutorials, videos, webinars
Check for updates*: if an update is available, you can download and install it. When installing
the update, you will be prompted to close the Nik Collection by DxO and host programs.
About Silver Efex Pro 3 (PC): Displays the home screen with the installed version number.
* Internet connection required.
Copyright © 2021 DxO Page 360
Nik Collection 4 by DxO - Help Silver Efex Pro 3
Nik Collection 4 by DxO - Help
Silver Efex Pro 3 interface
The Silver Efex Pro 3 is composed of the following elements:
1. The menu bar
2. The upper toolbar
3. The image display area
4. The left panel (presets)
5. The right panel (tools)
6. The lower toolbar
> Keyboard shortcuts
Image: Simon Sun
The six elements of the Silver Efex Pro 3 interface
The menu bar
Mac:
Copyright © 2021 DxO Page 361
Nik Collection 4 by DxO - Help Silver Efex Pro 3
Nik Collection 4 by DxO - Help
The menu bar at the top of the Silver Efex Pro 3 window contains the following menus:
1. Silver Efex Pro 3: gives access to the Preferences.
2. Edit: contains the Undo and Redo commands, to undo or redo previous actions one by one,
as well as the Apply Last Edit command, which allows you to apply corrections made to
another image during a previous session with Silver Efex Pro 3 to a new image.
3. Help: contains links to the user guide, DxO support, etc. (see the Preferences and help
page).
PC:
The menu bar at the top of the Silver Efex Pro 3 window includes the following menus:
1. File: gives access to the Preferences.
2. Edit: contains the Undo and Redo commands, to undo or redo previous actions one by one,
as well as the Apply Last Change command, which allows you to apply the corrections
made to another image during a previous session with Silver Efex Pro 3 to a new image.
3. Help: contains links to the user guide, DxO support, etc. (see the Preferences and help
page).
Copyright © 2021 DxO Page 362
Nik Collection 4 by DxO - Help Silver Efex Pro 3
Nik Collection 4 by DxO - Help
The upper toolbar
The upper toolbar includes the display, comparison, and zoom tools.
The upper toolbar
Compare and Zoom buttons
The Compare and Zoom buttons let you compare your image before and after correction:
1. Alternate: click on the button to display the image before correction, release to display the
corrected image.
2. Split vertically or horizontally: divide the image in two with a vertical line that can be moved
left or right, and switch to horizontal mode by clicking on the arrow in the center of the line,
with the possibility to move it freely up or down. The left half (or top half) represents the
image before correction, as it was opened in the plug-in, the right half (or bottom half)
represents the processed and corrected image. You can zoom and move synchronously in
both halves of the image, either with the Navigator or with the Hand tool, by pressing the
Space bar.
3. One above the other or side by side: the pre-correction version is displayed at the top, the
post-correction version at the bottom. You can also display both versions of the image side
by side by clicking on the button between the two. You can also zoom and move
synchronously in both images, either with the Navigator or with the Hand tool, by pressing
the Space bar.
4. Fit: displays the entire image in the display area.
5. Fill: displays the image so that it fills the entire display area (image will therefore be
cropped).
6. 1.1: standard zoom value equivalent to 100% (1 pixel of the image = 1 pixel of the screen).
7. 2.1: zoom value equivalent to 200%.
8. Other zoom values: by clicking on the arrows, a menu offers other zoom values. When you
select one of these values, it is displayed in the button (7).
Copyright © 2021 DxO Page 363
Nik Collection 4 by DxO - Help Silver Efex Pro 3
Nik Collection 4 by DxO - Help
Alternate display mode.
Vertical or horizontal split display mode.
Copyright © 2021 DxO Page 364
Nik Collection 4 by DxO - Help Silver Efex Pro 3
Nik Collection 4 by DxO - Help
Display modes: one on top of the other or side by side
(Note that you can zoom in the comparison modes.)
As soon as you zoom into the image (including in Fill mode), a floating navigation window
appears at the top right of the image display area. You can move around the image by grabbing
the pad or by clicking in the floating navigation window.
The floating navigation window (Zoom mode)
Copyright © 2021 DxO Page 365
Nik Collection 4 by DxO - Help Silver Efex Pro 3
Nik Collection 4 by DxO - Help
The image display area
This is where the image is displayed on a medium gray background that you can change in the
Preferences.
Below the image you will find the following information:
1. If you have opened several images,* a small horizontal scrollbar allows you to switch from
one to the other.
2. File name and extension. If the image has EXIF metadata, the shooting and material
settings will also be displayed.
3. You will also find the checkbox for non-destructive workflow mode.
* Note that if you want to open multiple images, you must do so all at the same time.
Copyright © 2021 DxO Page 366
Nik Collection 4 by DxO - Help Silver Efex Pro 3
Nik Collection 4 by DxO - Help
You cannot already have an image file open and then select another one to open, as
the first image will automatically close.
The left panel (presets)
The left panel contains all the filters and effects grouped into 6 categories (All, Classic, Modern,
25th Anniversary, In Vogue, Retro) under the Presets section, as well as Custom, to create your
own presets, Imported, to load effects shared by other users and, finally, a History section,
which compiles all the corrections and adjustments applied to the selected image (see below).
You can hide or reveal the left panel either by clicking on its right edge or by pressing the L key.
The presets are presented as preview thumbnails of the image opened in the plug-in. If the
image is framed horizontally, the thumbnails are arranged in a single-image column. If the
image is cropped vertically, the thumbnails are grouped in pairs.
To hide or reveal a section, click on the arrow on the right. The number indicates the number of
presets in each section, and the double arrow lets you save and export a preset. In each section,
you can filter the presets by favorites or recently used. Finally, to hide or reveal the left panel,
click on the right edge.
Copyright © 2021 DxO Page 367
Nik Collection 4 by DxO - Help Silver Efex Pro 3
Nik Collection 4 by DxO - Help
The left panel
For detailed information about these sections, refer to the chapter on Using and
Copyright © 2021 DxO Page 368
Nik Collection 4 by DxO - Help Silver Efex Pro 3
Nik Collection 4 by DxO - Help
managing presets.
History
The History section shows all the processing and correction steps of your image, from top
(oldest) to bottom (most recent). To see the image at a particular stage, click on the stage in
question in the list. The selected step is displayed in yellow, all previous steps (top) are white,
and all subsequent steps (bottom) are grayed out: if you make a correction at this point, the
grayed out steps will be removed.
In split or side-by-side display mode, you can apply a step to the left view from the history by
moving the history selector (the yellow arrow on the left edge of the section).
The right panel (tools)
The right panel contains all the global and selective correction sections, as well as a loupe
(magnifying glass) and a histogram, arranged from top to bottom:
Loupe (see below)
Histogram and Zone system (see below)
Global settings*: global tone and color correction sliders, and selective tone sliders.
Selective settings*: creation and management of control points. Activating them displays
sliders equivalent to global settings, selective tonality, as well as a color picker and color
selectivity sliders.
ClearView*: atmospheric haze correction tool
Copyright © 2021 DxO Page 369
Nik Collection 4 by DxO - Help Silver Efex Pro 3
Nik Collection 4 by DxO - Help
Color filter*: selection of color filters, imitating optical filters
Film types*: simulations of analog films inherited from the Nik Collection
Film grains*: simulations of analog films made by DxO, and associated grain adjustment
tools
Finishing adjustments*: (Toning, Vignette, Burn Edges, Image Borders)
Save preset* button: allows saving the settings as presets
* For detailed information about the operation and use of these tools, refer to the
Correction tools and Using and managing presets sections.
You can hide or reveal the right panel by clicking on its left edge or with the R key. Likewise, you
can hide or reveal the sections by clicking on their respective arrows at the top right.
When you exit and return to Silver Efex Pro 3, the status of the sections in the right
panel — open or closed — is retained.
To reset a setting, double-click the slider. To reset the settings for each section, click on the
rounded arrow.
The checkbox in front of each section name allows you to temporarily deactivate and reactivate
the corrections for the sections concerned.
Copyright © 2021 DxO Page 370
Nik Collection 4 by DxO - Help Silver Efex Pro 3
Nik Collection 4 by DxO - Help
The right panel
Copyright © 2021 DxO Page 371
Nik Collection 4 by DxO - Help Silver Efex Pro 3
Nik Collection 4 by DxO - Help
Loupe
The Loupe section is available regardless of the tools used:
The loupe permanently displays an enlarged preview of the image area hovered over by the
mouse.
The loupe can be locked at any point in the image by clicking on the pin and then in the
image (tilted pin: inactive, vertical pin: active).
When you activate one of the zoom modes, the loupe is centered by default.
Loupe placed on a point in the image
Histogram
The histogram shows the distribution of the brightness levels of the pixels in the selected
image, with dark tones on the left, medium tones in the center, and light tones on the right, with
the peaks corresponding to the number of pixels per brightness range. You can view the
histogram in different ways by clicking on the buttons:
RGB: default indication, covering the 3 channels Red, Green, Blue as well as the
complementary colors Cyan, Magenta and Yellow, according to the principle of additive
synthesis.
R: displays only the red channel.
G: displays only the green channel.
B: displays only the blue channel.
L: displays the global luminosity values.
Copyright © 2021 DxO Page 372
Nik Collection 4 by DxO - Help Silver Efex Pro 3
Nik Collection 4 by DxO - Help
(Clockwise from top left) RGB, R, G, B, and L histograms
Thanks to the possibility of displaying the brightness values per channel, you will be able to act
more precisely on your tonality (exposure, contrast) and color settings. Note that the histogram
is also present in the Levels & Curves tool.
Zone system
Copyright © 2021 DxO Page 373
Nik Collection 4 by DxO - Help Silver Efex Pro 3
Nik Collection 4 by DxO - Help
Above the histogram are blocks numbered from 0 to 10. This is the “Zone system”: when you
click on one of the blocks, the parts of the image that correspond to that level of brightness are
highlighted by a colored, hatched mask. Zone 0 is deep black, and Zone 10 is pure white, which
can help you adjust the tonality of your image so that it doesn't have clipped tones and
therefore loses detail.
The Zone system is enabled by default, and you can disable and re-enable it by clicking in the
first box on the left. It can be used regardless of the histogram display mode (RGB, R, G, B or L).
The bottom toolbar
The bottom bar includes the following information and functions:
1. File source: indicates the name of the host application.
2. Cancel: Cancels the current processing and corrections and closes the plug-in. The image
in the host application is not modified.
3. Apply: saves the processing and corrections and closes the plug-in. The image in the host
Copyright © 2021 DxO Page 374
Nik Collection 4 by DxO - Help Silver Efex Pro 3
Nik Collection 4 by DxO - Help
application is modified (if several images are open, the button says Apply..., short for Apply
to all).
Keyboard shortcuts
Action Windows Macintosh
Cancel Ctrl + Z Cmd + Z
Redo Ctrl + Y Cmd + Y
Full screen F F
Preview P P
Show / Hide the left and/or right Tab (both), L (left), R Tab (both), L (left), R
panels (right) (right)
Apply the preset Enter Return
Cancel the preset Esc Esc
Zoom Spacebar Spacebar
Select several control points in the Ctrl + A Cmd + A
image
Select several control points in the Ctrl + click Cmd + click
list
Supprimer un point de contrôle Delete Delete
Duplicate a control point Ctrl + D, Alt + drag & Cmd + D, Alt + drag & drop
drop
Group control points Ctrl + G Cmd + G
Ungroup control points Ctrl + Shift + G Cmd + Shift + G
Copyright © 2021 DxO Page 375
Nik Collection 4 by DxO - Help Silver Efex Pro 3
Nik Collection 4 by DxO - Help
Using and managing presets
The left pane, dedicated to presets, consists of the following sections:
Presets
Custom
Imported
History (see the Interface and keyboard shortcuts page)
Each section can be hidden or expanded using the arrow to the right of the section name. The
number indicates the number of presets in each section.
Presets section
Copyright © 2021 DxO Page 376
Nik Collection 4 by DxO - Help Silver Efex Pro 3
Nik Collection 4 by DxO - Help
Presets section
Presets consist of adjustments and corrections whose effect is represented by thumbnails,
using the active image. Presets are a quick way to learn how to use Silver Efex, while providing a
starting point for creating custom presets, which you can then apply to your images with a
single click.
Copyright © 2021 DxO Page 377
Nik Collection 4 by DxO - Help Silver Efex Pro 3
Nik Collection 4 by DxO - Help
Preset categories
At the top of the Presets section, the presets are organized by category (All, Classic, Modern,
25th Anniversary, En Vogue and Retro). If you click on any of the categories, the associated
presets are displayed in a scrolling list of thumbnails.
Starting image (Neutral preset)
Copyright © 2021 DxO Page 378
Nik Collection 4 by DxO - Help Silver Efex Pro 3
Nik Collection 4 by DxO - Help
Selecting another preset (002 Overexposed)
Warning about changing presets
Copyright © 2021 DxO Page 379
Nik Collection 4 by DxO - Help Silver Efex Pro 3
Nik Collection 4 by DxO - Help
Applying the new preset and setting changes
To apply a preset, click on its thumbnail in the left pane. The corrections are immediately
applied to the image, and a dialog box tells you that the previous settings and corrections will be
replaced. Click Yes to accept, and No to cancel (if you don't want to see the dialog again, check
the Don’t show again box).
Each time you apply a preset, the settings and sliders change in the right pane, reflecting the
preset's corrections.
Copyright © 2021 DxO Page 380
Nik Collection 4 by DxO - Help Silver Efex Pro 3
Nik Collection 4 by DxO - Help
You can mark presets as favorites by clicking on the gray star to the left of each thumbnail.
Favorite presets are indicated by a gold star. To remove the favorite status, click on the gold
star and it will return to gray.
Copyright © 2021 DxO Page 381
Nik Collection 4 by DxO - Help Silver Efex Pro 3
Nik Collection 4 by DxO - Help
The Presets section also allows you to filter and display presets according to the following
statuses (you can add the filters):
Favorite presets: click on the Favorites button.
Recently used presets: click the Recent... button.
Active filters are represented by their respective light gray buttons and the brighter name. To
revert to a single filter or to disable filters completely, click on the relevant button(s).
Custom presets section
The Custom section stores presets that you create, and also has tagging and filtering by
favorites or recently used.
Copyright © 2021 DxO Page 382
Nik Collection 4 by DxO - Help Silver Efex Pro 3
Nik Collection 4 by DxO - Help
Creating a custom preset
Copyright © 2021 DxO Page 383
Nik Collection 4 by DxO - Help Silver Efex Pro 3
Nik Collection 4 by DxO - Help
To create a custom preset:
1. Make the desired corrections with the tools in the right pane, both global and selective
settings (control points).
2. At the bottom of the right pane, click the Save preset* button.
3. In the Custom type dialog box, enter an explicit name (e.g., Soft Contrast + Cyanotype, Color
and Contrast +, Desaturation, Structure ++, etc.).
4. If you want to save the control points and the associated selective corrections, make sure
that the Save with control points box is checked (it is checked by default).
5. Validate by clicking on Save.
6. The custom preset appears in the Custom section in the left pane.
* You can also save by going to the Custom section, clicking on the double arrow to the
right of the number of presets and selecting Save preset from the pop-up context
menu.
Managing custom presets
Copyright © 2021 DxO Page 384
Nik Collection 4 by DxO - Help Silver Efex Pro 3
Nik Collection 4 by DxO - Help
You can take advantage of your custom presets with the following features:
1. Rename*: Click on the preset name below the thumbnail to activate the input field. After
entering the new name, press Enter to confirm.
2. Mark as favorite: Click on the star to the left of the preset (the star turns gold). Click again
to cancel (the star turns light gray again).
3. Export*: Hover over the preset to display the buttons to the right in the thumbnail. Clicking
the top button will allow you to export the preset, for the purpose of sharing it. A system
dialog allows you to choose the save location, before clicking Open.
4. Update*: After editing or adding corrections from a custom preset, hover over the thumbnail
to display the buttons on the right. Click on the curved arrow to update the preset with the
modified or added corrections.
5. Delete*: Hover over the preset to display the buttons to the right in the thumbnail. Click the
trash can to delete it.
* These commands are available only for custom presets, not for original presets.
Copyright © 2021 DxO Page 385
Nik Collection 4 by DxO - Help Silver Efex Pro 3
Nik Collection 4 by DxO - Help
To export all your custom presets:
1. Click the double arrow to the right of the number of custom presets.
2. From the pop-up menu, select Export all.
3. A system dialog box allows you to choose the save location and confirm.
Imported presets section
This section allows you to import presets shared by other users, and with a few exceptions, its
operation is similar to that of the Custom section.
Importing presets
Copyright © 2021 DxO Page 386
Nik Collection 4 by DxO - Help Silver Efex Pro 3
Nik Collection 4 by DxO - Help
Copyright © 2021 DxO Page 387
Nik Collection 4 by DxO - Help Silver Efex Pro 3
Nik Collection 4 by DxO - Help
To import presets:
1. In the Imported section, click the double arrow to the right of the preset number.
2. From the pop-up menu, select Import preset.
3. A system dialog box will open. Locate the location of the presets you want to import.
4. Select the presets you want to import, then click Open.
5. The imported presets are displayed in the Imported section.
Managing imported presets
Copyright © 2021 DxO Page 388
Nik Collection 4 by DxO - Help Silver Efex Pro 3
Nik Collection 4 by DxO - Help
You have tools and controls for renaming, bookmarking, exporting, and deleting your custom
presets:
1. Rename*: click on the name of the preset under the thumbnail to activate the input field.
After entering the new name, confirm with the Enter key.
2. Mark as favorite: Click on the star to the left of the preset (the star turns gold). Click again
to cancel (the star turns black again).
3. Export*: Hover over the preset to display the buttons to the right in the thumbnail. Clicking
the top button will allow you to export the preset, for the purpose of sharing it. A system
dialog allows you to choose the save location, before clicking Open.
4. Delete*: Hover over the preset to display the buttons to the right in the thumbnail. Click on
the trash can to delete it.
*These commands are available only for imported presets, not for presets shipped with
Silver Efex Pro.
If it is not possible to edit and update imported presets in the Imported section, you can do so
by creating a new preset from an imported preset:
1. Apply the preset you want to modify.
2. Edit the tool corrections in the right pane as desired, both global and selective (control
points).
3. At the bottom of the right pane, click the Save preset button.
Copyright © 2021 DxO Page 389
Nik Collection 4 by DxO - Help Silver Efex Pro 3
Nik Collection 4 by DxO - Help
4. In the Custom Preset dialog box, enter an explicit name (e.g., Soft Contrast + Cyanotype,
Color and Contrast +, Desaturation, Structure ++, etc.).
5. If you want to save the control points and the associated selective corrections, make sure
that the Save with control points box is checked (it is checked by default).
6. Validate by clicking Save.
7. The modified imported preset appears in the Custom section in the left pane.
Finally, just as with custom presets, you have the possibility of exporting all your imported
presets:
1. Click on the double arrow to the right of the number of imported presets.
2. From the pop-up menu, select Export all.
3. A system dialog allows you to choose and confirm the save location.
Copyright © 2021 DxO Page 390
Nik Collection 4 by DxO - Help Silver Efex Pro 3
Nik Collection 4 by DxO - Help
Correction tools
On this page you will find a description of all the tools available in the right pane of Silver Efex
Pro 3, both for global image correction and for selective adjustments with Control Points. All of
these tools can be used based on the default preset applied when you open the image (type 000
Neutral), or based on one of the presets you choose in the left pane.
Global Adjustments
Selective Adjustments
ClearView
Color Filter
Film Types
Film Grain
Finishing Adjustments
Global Adjustments
The Global Adjustments section allows you to correct and adjust image tone, brightness,
contrast, detail and texture using the following 4 groups of sliders:
1. Brightness Adjustments:
Brightness: changes the brightness of the image. Moving this slider to the left
Copyright © 2021 DxO Page 391
Nik Collection 4 by DxO - Help Silver Efex Pro 3
Nik Collection 4 by DxO - Help
darkens the image while moving it to the right increases the brightness of the
image.
Highlights: adjusts the brightness of light areas in the image.
Midtones: adjusts the brightness of the midtone areas in the entire image.
Shadows: adjusts the brightness of dark areas in the image.
Dynamic Brightness: uses a unique algorithm that automatically adjusts to
different areas of the image. This slider allows for finer changes in brightness,
ensuring that the image retains a good range of detail, preserves contrast and
intelligently applies brightness values to different areas of the image. Move the
slider to the left to darken the image while retaining detail in the highlights. Moving
the slider to the right will lighten the image while retaining detail in the shadows.
2. Contrast adjustments:
Contrast: controls the overall contrast of the image, i.e. the difference between the
density of the dark areas and the brightness of the light areas.
Amplify Whites: The slider uses an algorithm that provides unique control over the
highlights of the image. By moving this slider to the right, the highlights in each
area of the image become brighter. Because of the adaptive nature of the
algorithm, each area is treated differently, taking into account its particular
characteristics.
Amplify Blacks: Similar to the Amplify Whites slider, this slider uses a unique
algorithm to control the tone of the image. Move this slider to the right to make the
darker tones in each area of the image even denser. Because the algorithm is
adaptive, each area is treated differently, taking into account its particular
characteristics.
Soft Contrast: the purpose of the slider is to provide a different approach to
contrast, less harsh and with much more diffuse transitions.
3. Structure Adjustments:
Structure: controls the overall structure of the image. Increasing the setting
emphasizes detail and texture, while decreasing softens fine detail for smoother
surfaces.
Highlights: selectively adjusts the structure of light areas in the image.
Midtones: selectively adjusts the structure of midtones in the image.
Shadows: selectively adjusts the structure of darker areas in the image.
Fine Structure: similar to the Structure slider, adjusts the finest details in the
Copyright © 2021 DxO Page 392
Nik Collection 4 by DxO - Help Silver Efex Pro 3
Nik Collection 4 by DxO - Help
image.
4. Tonality Protection: these sliders allow you to recover details in shadows and
highlights that were lost during brightness and/or contrast adjustments.
Shadows: moved to the right, the slider will lighten only the shadows and recover
the details hidden in the dense areas.
Highlights: moved to the right, the slider will darken only the lightest areas and
recover the details embedded in them.
Selective Adjustments
The tools in the Selective Adjustments section allow you to change only certain parts of the
image. Add a control point, and when adjusting the corresponding sliders, it will affect only the
objects or areas covered by the control point.
You can find more information and details about the operation of Control Points in the
dedicated chapter.
Adding control points
To place and use a control point:
1. In the Selective Adjustments section, click the button to the right of Control points.
2. As you move through the image, the mouse cursor changes to a control point.
3. Click where you want in the image to place the control point.
Copyright © 2021 DxO Page 393
Nik Collection 4 by DxO - Help Silver Efex Pro 3
Nik Collection 4 by DxO - Help
4. The control point appears as a yellow (active control point) or white (inactive control point)
dot.
5. When it is active, the control point has a slider for adjusting the radius of effectiveness,
represented by a circle.
6. When the control point is inactive, you can move the mouse over it to see the slider and the
radius (but to adjust them, you must first activate the control point by clicking on it).
7. If desired, you can move a control point (active or inactive) by holding down the mouse
button and moving the mouse.
8. You can add as many control points as you want by repeating steps 1 to 3.
9. To delete a control point, click on it to activate it and press the Delete key on your keyboard.
A dialog box will prompt you to confirm (check the Don’t show again box to stop displaying
the dialog box).
Managing control points
The Selective Adjustments section allows you to manage the various control points applied to
the image, presented here as a numbered list. The active control points are indicated in yellow.
1. Create a control point: see previous paragraph (Adding a control point).
2. Size: indicates in % the size of the radius of effectiveness of the control point.
3. Show/Hide selection for all control points: this button allows you to display the
Copyright © 2021 DxO Page 394
Nik Collection 4 by DxO - Help Silver Efex Pro 3
Nik Collection 4 by DxO - Help
monochrome masks of all the control points. To display the mask of only one control point
at a time, check the box on the right in the list. In the monochrome mask, white indicates
the areas of the file where 100% of the correction is applied, black indicates no correction
and the gray variations indicate the areas more or less affected by the correction.
4. Control point list: control points indicated by the yellow icon and white text are selected and
active, grayed out control points are inactive.
5. Enable/Disable effect for all control points: the checkbox disables and re-enables all control
points applied to the image, as well as the associated corrections and settings.
6. Show/Hide control point effect: The checkbox allows you to temporarily disable and re-
enable the display of the control point in question, as well as the associated corrections and
settings..
7. Show/Hide control point selection: this button allows you to display the monochrome mask
of the control point concerned (see also point 3).
8. Duplicate: by clicking on this button, you duplicate the currently selected control point(s).
You can also duplicate a control point by clicking on it while pressing the Alt/Option key,
then dragging the mouse to reposition the duplicated control point.
9. Group: You can group multiple control points by first selecting them in the list, holding down
the Ctrl (PC) or Cmd (Mac) key and then clicking on this button. In the list, the control points
are grouped into a group named Group 1, Group 2, etc. In the image, the first control point
selected to form the group is indicated by the normal dot, and all other control points in the
group are indicated by a small yellow dot. When you apply a correction to one of the control
points, the correction will be applied to the other control points in the group. However, the
size slider for each control point in a group can be adjusted independently. You can also
select multiple control points by clicking in the image and then, while holding down the left
mouse button, draw a selection rectangle encompassing the desired control points (then
you can group them by clicking the Group button).
10. Ungroup: to remove the grouping of control points, select the group from the list and press
this button. All control points will be displayed as ungrouped, allowing you to delete, modify
or create new groups from the individual control points.
11. Delete: Click the Delete button to delete the currently selected control points.
12. Reset: Resets all sliders and settings associated with the active control point.
Copyright © 2021 DxO Page 395
Nik Collection 4 by DxO - Help Silver Efex Pro 3
Nik Collection 4 by DxO - Help
Display of the control point selection as a monochrome mask:
Black: No correction; White: 100% correction
Gray variations: corrections with greater or lesser intensity (see points 3 and 7 in the list above).
Renaming control points and groups
Copyright © 2021 DxO Page 396
Nik Collection 4 by DxO - Help Silver Efex Pro 3
Nik Collection 4 by DxO - Help
To help you manage and keep track of your control points and/or control point groups, which
can grow quickly, you can rename them as you wish:
1. In the list of control points, double-click on the name of the control point or group to
rename. To be renamed, the control point or group must be inactive.
2. The name is highlighted: enter the new name directly. The old name is deleted as soon as
you start typing.
3. If you just want to change the name, move the blinking input pointer using the left or right
arrows on your keyboard.
4. Confirm by clicking outside the list or by pressing Enter.
Renaming does not change the order of the checkpoints in the list, and there is no
automatic consideration of alphabetical order; nor can you change the order by drag
and drop.
Selective Adjustment sliders
Copyright © 2021 DxO Page 397
Nik Collection 4 by DxO - Help Silver Efex Pro 3
Nik Collection 4 by DxO - Help
1. Color selectivity:
Luminance.
Chrominance.
2. Standard selective settings sliders*:
Brightness
Copyright © 2021 DxO Page 398
Nik Collection 4 by DxO - Help Silver Efex Pro 3
Nik Collection 4 by DxO - Help
Contrast
Structure
Amplify Whites
Amplify Blacks
Fine Structure
Selective Colorization: in a black and white image, restores the colors of the
portion of the image within the area covered by the control point field. This allows
you to highlight an element or a detail in a photo, for example.
* See the Global Settings paragraph for the role and operation of these sliders.
3. Selective tones:
Highlights: moved to the left, this slider recovers information and details in the
brightest parts of the image, especially those close to the clipping (right end of the
histogram). Moved to the right, it allows you to give more brightness to the lightest
tones.
Midtones: this slider acts on the midtones (shown in the central section of the
histogram).
Shadows: this slider allows you to lighten the shadows and dark parts of an image.
Blacks: moving the slider to the right lets you set the "black point" (left end of the
histogram) and thus avoid clipping the darkest parts of the image. Conversely,
moving the slider to the left, you will make the darkest areas of the image even
more dense.
The control points in Silver Efex Pro 3 no longer have their own sliders, as the number
of sliders can get in the way of image visibility. This means you will need to make your
corrections using the sliders that appear in the Selective Adjustments section of the
right pane after you have created a control point. Do not confuse them with the sliders
in the Global Settings section.
You can reset a slider to its default setting by double-clicking on it; to reset all the sliders in the
Selective Adjustments section, click on the curved arrow to the right of the name of the active
control point.
Selective Adjustments allow you to change only certain parts of the image. Add a control point
and when adjusting the corresponding sliders, it will affect only the objects or areas covered by
the control point.
Copyright © 2021 DxO Page 399
Nik Collection 4 by DxO - Help Silver Efex Pro 3
Nik Collection 4 by DxO - Help
Image: Carl Reiner
Here, two duplicate control points were used to add texture to the water, using the Brightness,
Contrast, and Structure sliders. In the bottom comparison, the right view shows the activated
masks, indicating the portions of the image where the correction is applied (in white) and where
Copyright © 2021 DxO Page 400
Nik Collection 4 by DxO - Help Silver Efex Pro 3
Nik Collection 4 by DxO - Help
it does not apply (in black).
You can group several control points together to apply the same correction to all of them. To do
this, draw a block with the mouse so that it encompasses the desired control points.
Four distinct control points, only one active
Copyright © 2021 DxO Page 401
Nik Collection 4 by DxO - Help Silver Efex Pro 3
Nik Collection 4 by DxO - Help
Draw with the mouse to encompass the control points.
Grouped control points for applying the same correction
Copyright © 2021 DxO Page 402
Nik Collection 4 by DxO - Help Silver Efex Pro 3
Nik Collection 4 by DxO - Help
You can find more information and details about the operation of Control Points in the
dedicated chapter.
Color Selectivity
The Color Selectivity sliders allow you to extend or reduce the range of the color of a control
point. This will allow you to include in your correction variations in the hue and its brightness
level (such as in order to take into account variations in skin tones; see example below).
Luminance: determines the range of brightness of the color (default setting 50%).
Chrominance: determines the range of hue variations of a color (default setting 50%).
The effect of the Color Selectivity sliders is subtle, so use the black/white mask display of the
control point, as shown below:
Copyright © 2021 DxO Page 403
Nik Collection 4 by DxO - Help Silver Efex Pro 3
Nik Collection 4 by DxO - Help
Slight lightening with the Luminance slider: the correction is not homogeneous
within the radius of the control point.
Adjusting the Color Selectivity
Copyright © 2021 DxO Page 404
Nik Collection 4 by DxO - Help Silver Efex Pro 3
Nik Collection 4 by DxO - Help
The brightness correction on the face is more homogeneous.
Copyright © 2021 DxO Page 405
Nik Collection 4 by DxO - Help Silver Efex Pro 3
Nik Collection 4 by DxO - Help
Monochrome mask for displaying the effects of the control point, here without using color
selectivity
(in white: correction applied, in black: no correction)
Copyright © 2021 DxO Page 406
Nik Collection 4 by DxO - Help Silver Efex Pro 3
Nik Collection 4 by DxO - Help
A more homogeneous rendering with Color Selectivity
Selective Colorization
The Selective Colorization slider restores the colors of the portion of the image on which the
control point was placed on a black and white image. This allows you, for example, to highlight
an element or detail in a photo.
Of course, you can refine the effect by combining multiple control points, the
monochrome mask of control point effects, and the Color Selectivity sliders.
Copyright © 2021 DxO Page 407
Nik Collection 4 by DxO - Help Silver Efex Pro 3
Nik Collection 4 by DxO - Help
Here, three control points were used with selective colorization to bring back the color of the
face, hand, and neck.
Copyright © 2021 DxO Page 408
Nik Collection 4 by DxO - Help Silver Efex Pro 3
Nik Collection 4 by DxO - Help
ClearView
ClearView allows you to correct the effects of atmospheric haze and fog, which significantly
alter the image, especially in distant shots. By restoring black levels, the tool will restore
contrast, microcontrast, and saturation to your images. You can also use it to enhance the
impact of images taken on a clear day.
The Intensity slider, set to 0 by default, allows you to adjust the effect of DxO ClearView Plus on
a scale of 0 to 100.
ClearView, when used at high values, greatly enhances the presence of applied silver
grain, and may also reveal unnoticed problems such as sensor specks and dust. Also
be aware of its impact when used in combination with the Structure and Fine Structure
sliders.
Without ClearView (left) and with Clearview (right)
Color Filter
Copyright © 2021 DxO Page 409
Nik Collection 4 by DxO - Help Silver Efex Pro 3
Nik Collection 4 by DxO - Help
The Color Filter section allows you to simulate the look of the color filters that phoographers
used to screw onto the lens to alter the contrast of their black and white film, depending on the
subject being photographed (making the sky denser, clouds brighter, skin more radiant, etc.).
1. Color Filters: click on one of the color filters (red, orange, yellow, green, blue) to quickly
select a simulated color filter to apply when converting to black and white. Each selected
filter automatically sets the values for the Hue and Color Depth sliders (see below). The first
filter is neutral (sliders set to 0), so you can freely define its hue and intensity.
2. Hue*: adjusts the color of the simulated filter and controls the relationship of the colors in
the image. Objects with the same hue as the selected value will become brighter, while
objects with a complementary hue will become darker.
3. Strength*: slide to the left for less contrast between colors or to the right for more contrast
between colors.
* Click the Details arrow to expand (or hide) the Hue and Strength sliders.
Copyright © 2021 DxO Page 410
Nik Collection 4 by DxO - Help Silver Efex Pro 3
Nik Collection 4 by DxO - Help
Image: Scott Stulberg
Orange filter
Film Types
Silver Efex Pro 3 offers two categories of analog film simulations:
- In the Film Grain section (here): analog film simulations created by DxO and inherited
from DxO FilmPack 5.
- In the Film Types section (see previous paragraph): simulations of silver film created
by Nik Software and inherited from the original Nik Collection suite.
Copyright © 2021 DxO Page 411
Nik Collection 4 by DxO - Help Silver Efex Pro 3
Nik Collection 4 by DxO - Help
Silver Efex Pro 3 offers a collection of black and white films that simulate all their
characteristics such as grain, contrast, and color response. You can also modify the
characteristics as you wish using the tools available in this section. You can give a specific
rendering to your image, or use grain to mask certain problems inherent to the lack of
sharpness or excessive smoothing of noise (and details), or quite simply, to get away from the
sometimes too-perfect rendering of digital images.
1. Neutral drop-down menu: allows you to choose from simulated black and white films,
Copyright © 2021 DxO Page 412
Nik Collection 4 by DxO - Help Silver Efex Pro 3
Nik Collection 4 by DxO - Help
grouped by ISO sensitivity. For a quick, real-time preview of the rendering, move the mouse
over the list and then click on the film of your choice to apply the rendering.
2. Original Grain section: groups the sliders that allow to modify the film grain aspect (the
sliders are preset according to the selected film):
Grain per pixel: changes the appearance of the grain applied to the image. Slide to
the left for coarser grain or to the right for finer grain.
Grain Hardness: adjusts the separation and visibility of the grain structure. To the
left (SOFT), the grain has a softer appearance, and a harder appearance to the right
(HARD).
Zoom to at least 100% to check and better visualize the appearance of the grain
according to your corrections.
3. Sensitivity section: allows you to change the sensitivity of the selected film to the
different colors of the image, with the sliders preset according to the film chosen. In each of the
6 color channels, adjust the slider to the left to make the corresponding colors denser, and to
the right to lighten them.
4. Levels & Curves section: allows you to affect the contrast and tonal response of the
selected film, with the curve preset according to the selected film. Click to add anchor points to
the curve to change the brightness, contrast and tonal relationship of the image. Level
adjustments are located below the curve, allowing you to control the tonality of the dark,
medium and light values. To reset an anchor point, double-click the point you want to remove.
Copyright © 2021 DxO Page 413
Nik Collection 4 by DxO - Help Silver Efex Pro 3
Nik Collection 4 by DxO - Help
Rendering of Fuji Neopan 400 silver film (rendering inherited from Nik Original Collection).
Film grain
Silver Efex Pro 3 offers two categories of analog film simulations:
- In the Film Grain section (here): simulations of analog film created by DxO and
inherited from DxO FilmPack 5.
- In the Film Types section (see previous paragraph): simulations of analog film created
by Nik Software and inherited from the original Nik Collection suite.
Copyright © 2021 DxO Page 414
Nik Collection 4 by DxO - Help Silver Efex Pro 3
Nik Collection 4 by DxO - Help
In the Grain section, you can choose analog film simulations created by DxO, renowned for their
fidelity, behavior, and realistic appearance:
1. Original menu: select a type of film from the list sorted by brand and alphabetical order.
2. Intensity: allows you to reduce or increase the presence of grain in the image.
3. Grain Size: sets the fineness of the grain (finer to the left, coarser to the right).
Zoom to at least 100% to check and better visualize the appearance of the grain
according to your corrections.
Copyright © 2021 DxO Page 415
Nik Collection 4 by DxO - Help Silver Efex Pro 3
Nik Collection 4 by DxO - Help
Kodak TriX400 analog film rendering (from DxO Labs)
Finishing Adjustments
Copyright © 2021 DxO Page 416
Nik Collection 4 by DxO - Help Silver Efex Pro 3
Nik Collection 4 by DxO - Help
The Finishing Adjustments section is purely creative, allowing you to apply bending, vignetting,
burnt edge and framing effects to your images.
1. Toning section: the tools in this section (click the arrow on the left to show or hide them all)
allow you to tint black and white images, using darkroom toning techniques:
Toning drop-down menu: set by default to 1 (Neutral, no tinting). Hover your mouse
over the list to see the effect in real time on your image. To select a toning and
apply it, click on it.
Strength: This slider sets the overall intensity of the tone applied to the image and
also affects the setting of the Silver Hue and Paper Hue sliders (see below).
Silver Hue: sets the replacement shade for the darker tones, represented by the
silver grains in the film.
Silver Toning: sets the intensity of the dark tones.
Balance: determines the balance in the combination of tints applied to the dark
tones (Silver) and the light tones (Paper). When this slider is set to 0%, the Silver
and Paper tones are mixed with the midtones in a balanced way, and to the left you
give more importance to the tint of the dark tones, and to the right, more
Copyright © 2021 DxO Page 417
Nik Collection 4 by DxO - Help Silver Efex Pro 3
Nik Collection 4 by DxO - Help
importance to the tint of the light tones.
Paper Hue: determines the replacement shade of the light tones, associated with
the white of the paper.
Paper Toning: defines the intensity of the light tones.
2. Vignetting section: these tools (click the arrow on the left to show or hide them all)
allow you to apply a darkening or lightening effect to the edges of the image, to give it a retro
effect, or to focus attention on the subject.
Vignette drop-down menu: set to Off by default (no vignetting); mouse through the
list to see the effect in real time on your image. To select an effect and apply it,
click on it.
Amount: controls the intensity of the vignetting. Moving this slider to the left
darkens the edges of the image; moving to the right lightens them.
Shape: controls the general shape of the vignetting, between CIRCLE and
RECTANGLE.
Size: sets the extent of the vignetting effect in the image.
Place center: click on the button to position a vignetting effect off-center. After the
mouse pointer changes to a "+", click to place it in the image. If you want to change
the positioning, click the button again and start over.
3. Burn Edges section: these tools (click on the arrow on the left to show them all or hide
them), also inspired by darkroom techniques, will allow you to create denser image edges than
with the tools in the Vignetting section. Unlike the latter, you can work side by side, and even
combine the effect with vignetting.
Burn Edges drop-down menu: Off by default, the menu allows you to hover your
mouse to preview or to click the mouse to apply one of 4 proposed effects.
Edge selector: select and adjust the edge(s) that you wish to rework individually in
your image.
Strength: darkens the burned edge effect on the selected side.
Size: adjusts the extent of the burned edge.
Transition: controls the blending of the darkening effect with the image.
4. Image Borders section: click on the arrow on the left to display all the tools or to hide
them. The borders proposed in this section also come from enlarger techniques used in the lab.
Image Borders drop-down menu: set to Off by default, the menu contains a list of
borders that you can preview in the image in real time by hovering the mouse, and
Copyright © 2021 DxO Page 418
Nik Collection 4 by DxO - Help Silver Efex Pro 3
Nik Collection 4 by DxO - Help
apply by clicking the mouse.
Size*: adjusts the thickness of the border added to the image.
Spread: by moving this slider to the right, the border detail of the image extends
further into the image.
Roughness: controls the random detail around the image. Moving the slider to the
right (from CLEAN to ROUGH) creates more random detail in the border.
Vary Border button: allows you to create random borders from one image to the
next. By clicking the button, a random border number will be created. To recreate
the exact same border later, note the number, as well as the settings for size,
spread, and clean/coarse finish. To get a similar but different border for each
image, use the same values for size, spacing, and roughness, but choose a
different border number.
* Adding thickness to an edge always trims part of the image. If you want to keep the
entire image, increase the size of the work area in Adobe Photoshop.
Finishing with Café 13 toning, vignetting (vignette) and Type 2 border
Copyright © 2021 DxO Page 419
Nik Collection 4 by DxO - Help Silver Efex Pro 3
Nik Collection 4 by DxO - Help
Copyright © 2021 DxO Page 420
Nik Collection 4 by DxO - Help
Nik Collection 4 by DxO - Help
Viveza 3
Copyright © 2021 DxO Page 421
Nik Collection 4 by DxO - Help Viveza 3
Nik Collection 4 by DxO - Help
Image: Sutirta Budiman
Viveza 3
The Viveza 3 module is a tool designed to rework the colors and tonality (brightness and
contrast) of your images, both globally and locally, using Control Points. With them, you will be
able to liven up or attenuate the colors by playing on the hue, saturation, and luminosity, and you
can modify the contrast as well as the micro-contrast of your images.
Copyright © 2021 DxO Page 422
Nik Collection 4 by DxO - Help Viveza 3
Nik Collection 4 by DxO - Help
Viveza 3 settings and help
Viveza 3 allows you to make a number of adjustments to its display modes and to access the
online user guide.
Preferences
Help
Preferences
To access the Preferences:
Mac: click on the Viveza 3 menu at the top left, then select Preferences.
PC: Go to the File menu, then select Preferences.
The Preferences window contains a single tab called General. It offers the following options
(from top to bottom):
Copyright © 2021 DxO Page 423
Nik Collection 4 by DxO - Help Viveza 3
Nik Collection 4 by DxO - Help
Viveza 3 Preferences, General tab
Default preview mode*: allows you to choose how the image will be displayed upon opening,
either Single Image Display, Split Preview (the image is separated by a line, before
corrections on the left, after corrections on the right), or Side-by-Side Preview (the two
versions of the image, before and after corrections, are presented next to each other).
Background color*: you can select the level of gray on which you want to see your images:
Copyright © 2021 DxO Page 424
Nik Collection 4 by DxO - Help Viveza 3
Nik Collection 4 by DxO - Help
white, gray, dark gray, black.
Zoom status*: sets the zoom value applied to the aperture, from Fit (fit display) to 3:1
(300%).
TIFF compression: Choose between compression with the LZW method, which reduces the
file size, or no compression.
JPEG quality: Allows you to adjust the compression and quality of the JPEG files generated
when you save your work in Viveza. The default setting is 80%, a good compromise between
quality and file size.
Language**: Nik Collection by DxO offers a choice of 17 languages.
Reset preferences: click on the Reset button to reset preferences to default values and
choices.
* By default, if you do not change this option, the last setting is used.
** Changes take effect at the next launch.
Common options and settings made in one module will apply to all modules in the Nik
Collection by DxO.
Saving
On a Mac, exit the Preferences window by clicking the red button at the top left (changes are
saved automatically, some taking effect on the next launch — see list above).
On a PC, click on Save to take the changes into account (some of which take effect the next
time you launch - see list above). You can exit without taking the changes into account, either
by clicking on Cancel or on the red button at the top right).
Help
Copyright © 2021 DxO Page 425
Nik Collection 4 by DxO - Help Viveza 3
Nik Collection 4 by DxO - Help
Viveza 3 Help menu (Mac)
Viveza 3 Help menu (PC)
To access the online help links, you can go to the Help menu (internet connection required):
User Guide*: viewable online and downloadable as a PDF
Frequently asked questions*
Online support*: report problems and ask questions after creating a support ticket
DxO Academy*: tutorials, videos, webinars
Check for updates*: if an update is available, you can download and install it. When installing
the update, you will be prompted to close the Nik Collection by DxO and host programs.
About Viveza 3 (PC): Displays the home screen with the installed version number.
* Internet connection required.
Copyright © 2021 DxO Page 426
Nik Collection 4 by DxO - Help Viveza 3
Nik Collection 4 by DxO - Help
Copyright © 2021 DxO Page 427
Nik Collection 4 by DxO - Help Viveza 3
Nik Collection 4 by DxO - Help
Viveza 3 interface
The Viveza 3 interface is composed of the following elements:
1. The menu bar
2. The upper toolbar
3. The image display area
4. The left panel (presets)
5. The right panel (tools)
6. The lower toolbar
> Keyboard shortcuts
The 6 elements of the Viveza 3 interface
The menu bar
Mac:
Copyright © 2021 DxO Page 428
Nik Collection 4 by DxO - Help Viveza 3
Nik Collection 4 by DxO - Help
The menu bar at the top of the Viveza 3 window contains the following menus:
1. Viveza 3: gives access to the Preferences.
2. Edit: contains the Undo and Redo commands, to undo or redo previous actions one by one,
as well as the Apply Last Edit command, which allows you to apply corrections made to
another image during a previous session with Silver Efex Pro 3 to a new image.
3. Help: contains links to the user guide, DxO support, etc. (see the Settings and help page).
PC:
The menu bar at the top of the Viveza 3 window includes the following menus:
1. File: gives access to the Preferences.
2. Edit: contains the Undo and Redo commands, to undo or redo previous actions one by one,
as well as the Apply Last Change command, which allows you to apply the corrections
made to another image during a previous session with Viveza 3 to a new image.
3. Help: contains links to the user guide, DxO support, etc. (see the Settings and help page).
The upper toolbar
The upper toolbar includes the display, comparison, and zoom tools.
Copyright © 2021 DxO Page 429
Nik Collection 4 by DxO - Help Viveza 3
Nik Collection 4 by DxO - Help
The upper toolbar
Compare and Zoom buttons
The Compare and Zoom buttons let you compare your image before and after correction:
1. Alternate: click on the button to display the image before correction, release to display the
corrected image.
2. Split vertically or horizontally: divide the image in two with a vertical line that can be moved
left or right, and switch to horizontal mode by clicking on the arrow in the center of the line,
with the possibility to move it freely up or down. The left half (or top half) represents the
image before correction, as it was opened in the plug-in, the right half (or bottom half)
represents the processed and corrected image. You can zoom and move synchronously in
both halves of the image, either with the Navigator or with the Hand tool, by pressing the
Space bar.
One above the other or side by side: the pre-correction version is displayed at the top, the
post-correction version at the bottom. You can also display both versions of the image side
by side by clicking on the button between the two. You can also zoom and move
synchronously in both images, either with the Navigator or with the Hand tool, by pressing
the Space bar.
3. Fit: displays the entire image in the display area.
4. Fill: displays the image so that it fills the entire display area (image will therefore be
cropped).
5. 1.1: standard zoom value equivalent to 100% (1 pixel of the image = 1 pixel of the screen).
6. 2.1: zoom value equivalent to 200%.
7. Other zoom values: by clicking on the arrows, a menu offers other zoom values. When you
select one of these values, it is displayed in the button (7).
As soon as you zoom into the image (including in Fill mode), a floating navigation window
appears at the top right of the image display area. You can move around the image by grabbing
the pad or by clicking in the floating navigation window.
Copyright © 2021 DxO Page 430
Nik Collection 4 by DxO - Help Viveza 3
Nik Collection 4 by DxO - Help
Comparison display mode: Alternate
Copyright © 2021 DxO Page 431
Nik Collection 4 by DxO - Help Viveza 3
Nik Collection 4 by DxO - Help
Comparison display modes: Split vertically or horizontally
Comparison display modes: one on top of the other, or side by side
(Note that you can zoom in these comparison modes.)
The floating navigation window (Zoom mode)
Copyright © 2021 DxO Page 432
Nik Collection 4 by DxO - Help Viveza 3
Nik Collection 4 by DxO - Help
The image display area
This is where the image is displayed on a medium gray background that you can change in the
Preferences.
Below the image you will find the following information:
1. If several images have been opened, a small horizontal scrollbar allows you to switch from
one to the other.
2. File name and extension. If the image has EXIF metadata, the shooting and material
settings will also be displayed.
3. You will also find the checkbox for non-destructive workflow mode.
The left panel (presets)
The left panel contains all the filters and effects grouped into 2 categories (All, En Vogue) under
the Presets section, as well as Custom, to create your own presets, Imported, to load effects
Copyright © 2021 DxO Page 433
Nik Collection 4 by DxO - Help Viveza 3
Nik Collection 4 by DxO - Help
shared by other users and, finally, a History section, which compiles all the corrections and
adjustments applied to the selected image (see below).
You can hide or reveal the left panel either by clicking on its right edge or by pressing the L key.
The presets are presented as preview thumbnails of the image opened in the plug-in. If the
image is framed horizontally, the thumbnails are arranged in a single-image column. If the
image is cropped vertically, the thumbnails are grouped in pairs.
To hide or reveal a section, click on the arrow on the right. The number indicates the number of
presets in each section, and the double arrow lets you save and export a preset. In each section,
you can filter the presets by favorites or recently used. Finally, to hide or reveal the left panel,
click on the right edge.
Copyright © 2021 DxO Page 434
Nik Collection 4 by DxO - Help Viveza 3
Nik Collection 4 by DxO - Help
The left panel
For detailed information about these sections, refer to the chapter on Using and
managing presets.
Copyright © 2021 DxO Page 435
Nik Collection 4 by DxO - Help Viveza 3
Nik Collection 4 by DxO - Help
The right panel (tools)
The right panel contains all the global and selective correction sections, as well as a loupe
(magnifying glass) and a histogram, arranged from top to bottom:
Loupe (see below)
Histogram (see below)
Global settings*: global tone and color correction sliders, and selective tone sliders
Selective tones: sliders that act on the brightness ranges
White balance: correction of color dominants and color temperature
Selective settings*: creation and management of control points. Activating them
displays sliders equivalent to global settings, selective tonality, as well as a color picker
and color selectivity sliders.
Levels & Curves: advanced correction and adjustment tools for brightness and contrast
Save preset* button: allows saving the settings as presets
* For detailed information about the operation and use of these tools, refer to the
Correction tools and Using and managing presets sections.
You can hide or reveal the right panel by clicking on its left edge or with the R key. Likewise, you
can hide or reveal the sections by clicking on their respective arrows at the top right.
When you exit and return to Viveza 3, the status of the sections in the right panel —
open or closed — is retained.
To reset a setting, double-click the slider. To reset the settings in the Global Settings and White
Balance sections, click the rounded arrow. The White Balance section also has a checkbox to
temporarily turn the applied correction off and on. Finally, the Selective settings and Levels &
Curves sections have their own reset system.
Copyright © 2021 DxO Page 436
Nik Collection 4 by DxO - Help Viveza 3
Nik Collection 4 by DxO - Help
The right panel
Copyright © 2021 DxO Page 437
Nik Collection 4 by DxO - Help Viveza 3
Nik Collection 4 by DxO - Help
Loupe
The Loupe section is available regardless of the tools used:
The loupe permanently displays an enlarged preview of the image area hovered over by the
mouse.
The loupe can be locked at any point in the image by clicking on the pin and then in the
image (tilted pin: inactive, vertical pin: active).
When you activate one of the zoom modes, the loupe is centered by default.
Loupe placed on a point in the image
Histogram
The histogram shows the distribution of the brightness levels of the pixels in the selected
image, with dark tones on the left, medium tones in the center, and light tones on the right, with
the peaks corresponding to the number of pixels per brightness range. You can view the
histogram in different ways by clicking on the buttons:
RGB: default indication, covering the 3 channels Red, Green, Blue as well as the
complementary colors Cyan, Magenta and Yellow, according to the principle of additive
synthesis.
R: displays only the red channel.
G: displays only the green channel.
B: displays only the blue channel.
L: displays the global luminosity values.
Copyright © 2021 DxO Page 438
Nik Collection 4 by DxO - Help Viveza 3
Nik Collection 4 by DxO - Help
(Clockwise from top left) RGB, R, G, B, and L histograms
Thanks to the possibility of displaying the brightness values per channel, you will be able to act
more precisely on your tonality (exposure, contrast) and color settings. Note that the histogram
is also present in the Levels & Curves tool.
The histogram also allows you to display the clipped values by checking the boxes in the upper
left corner (dark tones and blacks) and in the upper right corner (light tones and highlights). The
clipped tones, which indicate pixels and therefore image information that may disappear, are
also represented in the image as masks:
Black mask: light tones / clipped highlights
White mask: dark tones / clipped blacks
Masks in color: tons clipped in the channels R, G, B as well as the complementary colors
C, M, J (principle of the additive synthesis)
Copyright © 2021 DxO Page 439
Nik Collection 4 by DxO - Help Viveza 3
Nik Collection 4 by DxO - Help
Clipping indicators in the histogram and image.
For example, if your image has clipped highlights, you can restore them using the Brightness
and Light Tones sliders or the Levels & Curves tool. In this case, the clipping black mask will be
reduced or disappear. The same applies to the clipped blacks, which can be corrected with the
Brightness, Shadow Adjustment, Shadows, Blacks sliders and with the Levels & Curves tool.
The bottom toolbar
The bottom bar includes the following information and functions:
1. File source: indicates the name of the host application.
2. Cancel: Cancels the current processing and corrections and closes the plug-in. The image
in the host application is not modified.
3. Apply: saves the processing and corrections and closes the plug-in. The image in the host
application is modified.
Keyboard shortcuts
Action Windows Macintosh
Copyright © 2021 DxO Page 440
Nik Collection 4 by DxO - Help Viveza 3
Nik Collection 4 by DxO - Help
Select several control points in the Ctrl + A Cmd + A
image
Select several control points in the Ctrl + click Cmd + click
list
Delete a control point Backspace Delete
Duplicate a control point Ctrl + D, Alt + drag & Cmd + D, Option + drag &
drop drop
Apply the preset Enter Enter
Cancel the preset Esc Esc
Full screen F F
Pan or Hand tool H or spacebar H or spacebar
Preview Ctrl + P Cmd + P
Show/Hide the left and/or right Tab (both), L (left), R Tab (both), L (left), R (right)
panes (right)
Selection tool A A
Cancel Ctrl + Z Cmd + Z
Copyright © 2021 DxO Page 441
Nik Collection 4 by DxO - Help Viveza 3
Nik Collection 4 by DxO - Help
Using and managing presets
The left panel is dedicated to presets and consists of the following sections:
Presets
Custom
Imported
Each section can be hidden or expanded using the arrow to the right of the section name. The
number indicates the number of presets in each section.
Presets section
Copyright © 2021 DxO Page 442
Nik Collection 4 by DxO - Help Viveza 3
Nik Collection 4 by DxO - Help
Presets consist of adjustments and corrections whose effect is represented by thumbnails,
using the active image. Presets are a quick way to learn how to use Viveza, while providing a
starting point for creating custom presets, which you can then apply to your images with a
single click.
Copyright © 2021 DxO Page 443
Nik Collection 4 by DxO - Help Viveza 3
Nik Collection 4 by DxO - Help
At the top of the Presets section, the presets are organized by category (All and En Vogue). If
you click on any of the categories, the associated presets are displayed in a scrolling list of
thumbnails.
Image before processing (Neutral preset)
Copyright © 2021 DxO Page 444
Nik Collection 4 by DxO - Help Viveza 3
Nik Collection 4 by DxO - Help
Selecting a preset (002 Golden Hour)
Warning box
Copyright © 2021 DxO Page 445
Nik Collection 4 by DxO - Help Viveza 3
Nik Collection 4 by DxO - Help
Preset applied and settings changed
To apply a preset, click on its thumbnail in the left pane. The corrections are immediately
applied to the image, and a dialog box tells you that the previous settings and corrections will be
replaced. Click Yes to accept, and No to cancel (if you don't want to see the dialog again, check
the Don’t show again box).
Each time you apply a preset, the settings and sliders change in the right pane, reflecting the
preset's corrections.
Copyright © 2021 DxO Page 446
Nik Collection 4 by DxO - Help Viveza 3
Nik Collection 4 by DxO - Help
You can mark presets as favorites by clicking on the gray star to the left of each thumbnail.
Favorite presets are indicated by a gold star. To remove the favorite status, click on the gold
star and it will return to gray.
Copyright © 2021 DxO Page 447
Nik Collection 4 by DxO - Help Viveza 3
Nik Collection 4 by DxO - Help
The Presets section also allows you to filter and display presets according to the following
statuses (you can add the filters):
Favorite presets: click on the Favorites button.
Recently used presets: click the Recent... button.
Active filters are represented by their respective light gray buttons and the brighter name. To
revert to a single filter or to disable filters completely, click on the relevant button(s).
Copyright © 2021 DxO Page 448
Nik Collection 4 by DxO - Help Viveza 3
Nik Collection 4 by DxO - Help
Custom presets section
The Custom section stores presets that you create, and also has tagging and filtering by
favorites or recently used.
Creating a custom preset
Copyright © 2021 DxO Page 449
Nik Collection 4 by DxO - Help Viveza 3
Nik Collection 4 by DxO - Help
To create a custom preset:
1. Make the desired corrections with the tools in the right pane, both global and selective
settings (control points).
2. At the bottom of the right pane, click the Save preset* button.
3. In the Custom type dialog box, enter an explicit name (e.g., Soft Contrast + Cyanotype, Color
and Contrast +, Desaturation, Structure ++, etc.).
4. If you want to save the control points and the associated selective corrections, make sure
that the Save with control points box is checked (it is checked by default).
5. Validate by clicking on Save.
6. The custom preset appears in the Custom section in the left pane.
* You can also save by going to the Custom section, clicking on the double arrow to the
right of the number of presets and selecting Save preset from the pop-up context
menu.
Managing custom presets
Copyright © 2021 DxO Page 450
Nik Collection 4 by DxO - Help Viveza 3
Nik Collection 4 by DxO - Help
You can take advantage of your custom presets with the following features:
1. Rename*: Click on the preset name below the thumbnail to activate the input field. After
entering the new name, press Enter to confirm.
2. Mark as favorite: Click on the star to the left of the preset (the star turns gold). Click again
to cancel (the star turns black again).
3. Export*: Hover over the preset to display the buttons to the right in the thumbnail. Clicking
the top button will allow you to export the preset, for the purpose of sharing it. A system
dialog allows you to choose the save location, before clicking Open.
4. Update*: After editing or adding corrections from a custom preset, hover over the thumbnail
to display the buttons on the right. Click on the curved arrow to update the preset with the
modified or added corrections.
5. Delete*: Hover over the preset to display the buttons to the right in the thumbnail. Click the
trash can to delete it.
* These commands are available only for custom presets, not for original presets.
Copyright © 2021 DxO Page 451
Nik Collection 4 by DxO - Help Viveza 3
Nik Collection 4 by DxO - Help
To export all your custom presets:
1. Click the double arrow to the right of the number of custom presets.
2. From the pop-up menu, select Export all.
3. A system dialog box allows you to choose the save location and confirm.
Imported presets section
This section allows you to import presets shared by other users, and with a few exceptions, its
operation is similar to that of the Custom section.
Importing presets
Copyright © 2021 DxO Page 452
Nik Collection 4 by DxO - Help Viveza 3
Nik Collection 4 by DxO - Help
Copyright © 2021 DxO Page 453
Nik Collection 4 by DxO - Help Viveza 3
Nik Collection 4 by DxO - Help
To import presets:
1. In the Imported section, click the double arrow to the right of the preset number.
2. From the pop-up menu, select Import preset.
3. A system dialog box will open. Locate the presets you want to import.
4. Select the presets you want to import, then click Open.
5. The imported presets are displayed in the Imported section.
Managing imported presets
Copyright © 2021 DxO Page 454
Nik Collection 4 by DxO - Help Viveza 3
Nik Collection 4 by DxO - Help
You have tools and controls for renaming, bookmarking, exporting, and deleting your custom
presets:
1. Rename*: click on the name of the preset under the thumbnail to activate the input field.
After entering the new name, confirm with the Enter key.
2. Mark as favorite: Click on the star to the left of the preset (the star turns gold). Click again
to cancel (the star turns black again).
3. Export*: Hover over the preset to display the buttons to the right in the thumbnail. Clicking
the top button will allow you to export the preset, for the purpose of sharing it. A system
dialog allows you to choose the save location before clicking Open to export.
4. Delete*: Hover over the preset to display the buttons to the right in the thumbnail. Click on
the trash can to delete it.
* These commands are available only for custom presets, not for the presets shipped
with Viveza.
If it is not possible to edit and update imported presets in the Imported section, you can do so
by creating a new preset from an imported preset:
1. Apply the preset you want to modify.
2. Edit the tool corrections in the right pane as desired, both global and selective (control
points).
3. At the bottom of the right pane, click the Save preset button.
4. In the Custom Preset dialog box, enter an explicit name (e.g., Soft Contrast + Cyanotype,
Copyright © 2021 DxO Page 455
Nik Collection 4 by DxO - Help Viveza 3
Nik Collection 4 by DxO - Help
Color and Contrast +, Desaturation, Structure ++, etc.).
5. If you want to save the control points and the associated selective corrections, make sure
that the Save with Control Points box is checked (it is checked by default).
6. Validate by clicking Save.
7. The modified imported preset appears in the Custom section in the left pane.
Finally, just as with custom presets, you have the possibility of exporting all your imported
presets:
1. Click on the double arrow to the right of the number of imported presets.
2. From the pop-up menu, select Export all.
3. A system dialog allows you to choose and confirm the save location.
Copyright © 2021 DxO Page 456
Nik Collection 4 by DxO - Help Viveza 3
Nik Collection 4 by DxO - Help
Correction tools
Viveza 3 is purely a tone and color correction tool, designed to make corrections easier without
having to go through the complex masking techniques offered by major retouching software.
The tools in Viveza 3 can be used both for global image correction and for selective correction
using control points (U-points). They are grouped in the following sections:
Global Adjustments and Selective tones
White Balance
Selective Adjustments
Levels & Curves
Global Adjustments
Overview
The Global Adjustments section of Viveza 3 is divided into two sections:
1. Global Adjustments: correction of brightness, color contrast and structure effect (detail
enhancement).
2. Selective tones: brightness correction by tonal ranges (light tones, medium tones,
shadows, blacks).
Copyright © 2021 DxO Page 457
Nik Collection 4 by DxO - Help Viveza 3
Nik Collection 4 by DxO - Help
Copyright © 2021 DxO Page 458
Nik Collection 4 by DxO - Help Viveza 3
Nik Collection 4 by DxO - Help
Copyright © 2021 DxO Page 459
Nik Collection 4 by DxO - Help Viveza 3
Nik Collection 4 by DxO - Help
Global settings section
The sliders are set to 0% by default, and to reset a slider, simply double-click it. To reset all the
corrections, click on the curved arrow at the top right.
The sliders described below are used globally, with the corrections acting throughout the image,
and the same sliders also appear in the Selective Adjustments section, after you have created a
control point and placed it in your image.
Global Adjustment sliders
Brightness*: adjusts the brightness, darker on the left, lighter on the right.
Contrast**: adjusts the contrast — that is, the difference in brightness between the
dark and light parts of the image. Towards the left, the image will be flatter and
less saturated, towards the right, the image will be more punchy and more
saturated.
Saturation: acts on the brilliance of the colors, more vivid towards the right, and
less and less saturated towards the left, until obtaining a completely gray image.
Copyright © 2021 DxO Page 460
Nik Collection 4 by DxO - Help Viveza 3
Nik Collection 4 by DxO - Help
Structure: reinforces the details and gives more spiciness to the image. Set to the
left, the slider softens the details.
Shadow*: adjusts the level of brightness in the darker areas of the image, without
affecting the rest of the image.
Warmth: set to the left, cools the colors (towards blue), set to the right, warms the
colors (towards yellow/orange).
Red: lets you mitigate a dominant color (more green on the left, more red on the
right).
Green: lets you mitigate a dominant color (more magenta on the left, more green
on the right).
Blue: lets you mitigate a dominant color (more yellow on the left, more blue on the
right).
Hue: shifts the set of colors to the opposite colors (for example, the blue of the sky
becomes magenta to the right, and green to the left).
* To adjust the brightness of the darker tones, use the Shadows slider in the Selective
tones section instead.
** Remember to readjust the color saturation after changing the contrast.
Selective tones sliders
Highlights: moved to the left, this slider recovers information and details in the
brightest parts of the image, especially those close to the clipping (right end of the
histogram). Moved to the right, it allows you to give more brightness to the lightest
tones.
Midtones: this slider acts on the midtones (shown in the central section of the
histogram).
Shadows: this slider allows you to lighten the shadows and dark parts of an image.
Blacks: moving the slider to the right lets you set the "black point" (left end of the
histogram) and thus avoid clipping the darkest parts of the image. Conversely,
moving the slider to the left, you will make the darkest areas of the image even
more dense.
The Selective tones sliders can dramatically change the contrast of your images. Use
them sparingly and, most importantly, watch the histogram to avoid clipping (see the
Interface and keyboard shortcuts page for a description of histogram and in-image
Copyright © 2021 DxO Page 461
Nik Collection 4 by DxO - Help Viveza 3
Nik Collection 4 by DxO - Help
clipping indicators).
White Balance
The White Balance tool allows you to restore natural, balanced colors and to compensate for
the presence of colored dominants by acting on the colors. Of course, you can also take
advantage of it to create special effects and renderings, which is the purpose of the tool as
implemented in Viveza 3, given that your host application will have already performed the white
balance of the original RAW file.
Performing and correcting white balance
To perform white balance:
1. In the White Balance section, click on the eyedropper to activate it.
2. Move the mouse pointer over the image and it will turn into an eyedropper.
3. You can adjust the diameter of the sampling area (shown by the circle at the end of the
dropper) using the Radius slider. The default diameter is 5 pixels, on a scale from 1 to 50
pixels.
4. To neutralize a dominant, click on a neutral area of the image, white or gray.
5. To introduce a dominant, click on the desired color (for example, to warm up the image,
click on blue, to cool it down, click on yellow, orange or red).
6. You can change the white balance as many times as you wish by clicking repeatedly in the
image.
If the neutral area or color you want to click on is small, zoom in to make the sampling
more accurate. You can also reduce the diameter of the eyedropper area (Radius
slider).
Copyright © 2021 DxO Page 462
Nik Collection 4 by DxO - Help Viveza 3
Nik Collection 4 by DxO - Help
Cooler image by clicking on a warm shade
Copyright © 2021 DxO Page 463
Nik Collection 4 by DxO - Help Viveza 3
Nik Collection 4 by DxO - Help
Warmer image by clicking on a cold shade
Copyright © 2021 DxO Page 464
Nik Collection 4 by DxO - Help Viveza 3
Nik Collection 4 by DxO - Help
More balanced image by clicking on a neutral color
Change or fine-tune white balance
Whether you want to neutralize a color cast or alter the colors, you can fine-tune the white
balance with the Temperature slider. Set to 0 by default, its scale ranges from -100 to +100.
Copyright © 2021 DxO Page 465
Nik Collection 4 by DxO - Help Viveza 3
Nik Collection 4 by DxO - Help
Warmer image by increasing the value of the Temperature slider
Reset and compare
You can reset the white balance and compare it to the image opened in Viveza :
Reset the temperature: double-click the Temperature slider.
Reset the entire white balance: click on the curved arrow in the White Balance
section of the right pane.
Quickly compare after/before: click in the box to the left of the White Balance
heading.
Selective Adjustments
The tools in the Selective Adjustments section allow you to change only certain parts of the
image. Add a control point, and when adjusting the corresponding sliders, it will affect only the
objects or areas covered by the control point.
You can find more information and details about the operation of Control Points in the
dedicated chapter.
Copyright © 2021 DxO Page 466
Nik Collection 4 by DxO - Help Viveza 3
Nik Collection 4 by DxO - Help
Adding control points
To place and use a control point:
1. In the Selective Adjustments section, click the button to the right of Control points.
2. As you move through the image, the mouse cursor changes to a control point.
3. Click where you want in the image to place the control point.
4. The control point appears as a yellow (active control point) or white (inactive control point)
dot.
5. When it is active, the control point has a slider for adjusting the radius of effectiveness,
represented by a circle.
6. When the control point is inactive, you can move the mouse over it to see the slider and the
radius (but to adjust them, you must first activate the control point by clicking on it).
7. If desired, you can move a control point (active or inactive) by holding down the mouse
button and moving the mouse.
8. You can add as many control points as you want by repeating steps 1 to 3.
9. To delete a control point, click on it to activate it and press the Delete key on your keyboard.
A dialog box will prompt you to confirm (check the Don’t show again box to stop displaying
the dialog box).
Managing control points
The Selective Adjustments section allows you to manage the various control points applied to
the image, presented here as a numbered list. The active control points are indicated in yellow.
Copyright © 2021 DxO Page 467
Nik Collection 4 by DxO - Help Viveza 3
Nik Collection 4 by DxO - Help
1. Create a control point: see previous paragraph (Adding a control point).
2. Size: indicates in % the size of the radius of effectiveness of the control point.
3. Show/Hide selection for all control points: this button allows you to display the
monochrome masks of all the control points. To display the mask of only one control
point at a time, check the box on the right in the list. In the monochrome mask, white
indicates the areas of the file where 100% of the correction is applied, black indicates no
correction and the gray variations indicate the areas more or less affected by the
correction.
4. Control point list: control points indicated by the yellow icon and white text are selected
and active, grayed out control points are inactive.
5. Enable/Disable effect for all control points: the checkbox disables and re-enables all
control points applied to the image, as well as the associated corrections and settings.
6. Show/Hide control point effect: The checkbox allows you to temporarily disable and re-
enable the display of the control point in question, as well as the associated corrections
and settings..
7. Show/Hide control point selection: this button allows you to display the monochrome
mask of the control point concerned (see also point 3).
8. Duplicate: by clicking on this button, you duplicate the currently selected control point(s).
You can also duplicate a control point by clicking on it while pressing the Alt/Option key,
Copyright © 2021 DxO Page 468
Nik Collection 4 by DxO - Help Viveza 3
Nik Collection 4 by DxO - Help
then dragging the mouse to reposition the duplicated control point.
9. Group: You can group multiple control points by first selecting them in the list, holding
down the Ctrl (PC) or Cmd (Mac) key and then clicking on this button. In the list, the
control points are grouped into a group named Group 1, Group 2, etc. In the image, the first
control point selected to form the group is indicated by the normal dot, and all other
control points in the group are indicated by a small yellow dot. When you apply a
correction to one of the control points, the correction will be applied to the other control
points in the group. However, the size slider for each control point in a group can be
adjusted independently. You can also select multiple control points by clicking in the
image and then, while holding down the left mouse button, draw a selection rectangle
encompassing the desired control points (then you can group them by clicking the Group
button).
10. Ungroup: to remove the grouping of control points, select the group from the list and press
this button. All control points will be displayed as ungrouped, allowing you to delete,
modify or create new groups from the individual control points.
11. Delete: Click the Delete button to delete the currently selected control points.
12. Reset (curved arrow): Resets all sliders and settings associated with the active control
point.
Renaming control points and groups
Copyright © 2021 DxO Page 469
Nik Collection 4 by DxO - Help Viveza 3
Nik Collection 4 by DxO - Help
To help you manage and keep track of your control points and/or control point groups, which
can grow quickly, you can rename them as you wish:
1. In the list of control points, double-click on the name of the control point or group to
rename. To be renamed, the control point or group must be inactive.
2. The name is highlighted: enter the new name directly. The old name is deleted as soon as
you start typing.
3. If you just want to change the name, move the blinking input pointer using the left or right
arrows on your keyboard.
4. Confirm by clicking outside the list or by pressing Enter.
Renaming does not change the order of the checkpoints in the list. There is no
automatic consideration of alphabetical order, nor can you change the order by drag
and drop.
Selective Adjustment sliders
Copyright © 2021 DxO Page 470
Nik Collection 4 by DxO - Help Viveza 3
Nik Collection 4 by DxO - Help
Copyright © 2021 DxO Page 471
Nik Collection 4 by DxO - Help Viveza 3
Nik Collection 4 by DxO - Help
1. Color Selectivity
Luminance
Chrominance
2. Global Adjustments*:
Brightness
Contrast
Saturation
Structure
Shadow
Warmth
Red
Green
Blue
Hue
* See the Global Adjustments paragraph for the role and operation of these sliders.
3. Selective tones* :
Highlights
Midtones
Shadows
Blacks
* See Global Adjustments for the role and operation of these sliders.
The control points in Viveza 3 no longer have their own sliders, as the number of sliders
can get in the way of image visibility. This means you will need to make your
corrections using the sliders that appear in the Selective settings section of the right
pane after you have created a control point. Do not confuse them with the sliders in the
Global Settings section.
You can reset a slider to its default setting by double-clicking on it; to reset all the sliders in the
Selective Adjustments section, click on the curved arrow to the right of the active control point's
Copyright © 2021 DxO Page 472
Nik Collection 4 by DxO - Help Viveza 3
Nik Collection 4 by DxO - Help
name.
Selective Adjustments allow you to change only certain parts of the image. Add a control point
and when adjusting the corresponding sliders, it will affect only the objects or areas covered by
the control point.
Five distinct control points, only one active
Copyright © 2021 DxO Page 473
Nik Collection 4 by DxO - Help Viveza 3
Nik Collection 4 by DxO - Help
Draw with the mouse to encompass the control points.
Copyright © 2021 DxO Page 474
Nik Collection 4 by DxO - Help Viveza 3
Nik Collection 4 by DxO - Help
Control points grouped to apply the same correction.
You can find more information and details about the operation of Control Points in the
dedicated chapter.
Color Selectivity
The Color Selectivity sliders allow you to extend or reduce the range of the color of a control
point. This will allow you to include in your correction variations in the hue and its brightness
level (for example, to take into account slight variations in the blue of the sky).
Luminance: determines the range of brightness of the color (default setting 50%).
Chrominance: determines the range of hue variations of a color (default setting 50%).
The effect of the Color Selectivity sliders is subtle, so use the black/white mask display of the
control point, as shown below:
Placement of the control point (no correction applied)
Copyright © 2021 DxO Page 475
Nik Collection 4 by DxO - Help Viveza 3
Nik Collection 4 by DxO - Help
Slight lightening with the Luminance slider: the correction is not homogeneous
within the radius of the control point.
Adjusting the Color Selectivity
Copyright © 2021 DxO Page 476
Nik Collection 4 by DxO - Help Viveza 3
Nik Collection 4 by DxO - Help
The correction is more homogeneous.
Without using color selectivity
(in white: correction applied, in black: no correction)
With Color Selectivity
Sampling eyedropper and Color Picker
Copyright © 2021 DxO Page 477
Nik Collection 4 by DxO - Help Viveza 3
Nik Collection 4 by DxO - Help
Sampling eyedropper
Active only with the selective adjustments, the eyedropper allows you to pick a hue from the
image and apply it to the active control point. For example, if the control point is set to blue sky
and you pick green from the vegetation, the control point will apply that hue to that location in
the image. The picked color appears in the color picker box to the right of the dropper.
Once you have picked the color, the Selective Adjustments sliders will display settings that you
can change as you wish.
Copyright © 2021 DxO Page 478
Nik Collection 4 by DxO - Help Viveza 3
Nik Collection 4 by DxO - Help
Color replacement with sampling applied to the control point (duplicated to extend the
correction).
Color Picker
Copyright © 2021 DxO Page 479
Nik Collection 4 by DxO - Help Viveza 3
Nik Collection 4 by DxO - Help
You can also click on the tile to the right of the dropper, provided that a control point is active
(by default, the tile is gray). This will open the color picker of the operating system, where you
can choose a color that will be immediately applied to the active control point when you click on
OK.
Again, you can use the Selective Adjustments sliders to adjust the chosen color.
Levels & Curves
The "S" curve is a tool that lets you reinforce the contrast
Copyright © 2021 DxO Page 480
Nik Collection 4 by DxO - Help Viveza 3
Nik Collection 4 by DxO - Help
by making the darker parts denser (lowering the foot of the curve),
the light parts brighter (head of the curve),
and by adjusting the midtones (center of the curve).
The Curve allows you to refine or completely rework the contrast of your images, by acting on
the curve either globally or via the RGB channel, as well as by using the Level sliders:
1. RGB button: selected by default, it allows you to adjust the brightness and contrast
of your images without altering the colors. The histogram represents the 3 RGB
channels combined, and the curve is white.
2. R, G, and B buttons: allow you to adjust the brightness of the Red, Green or Blue
channels, in particular to attenuate or reinforce their respective dominants. The
histogram represents the selected channel and the curve takes the color of the
chosen channel (red, green, or blue curve).
3. Curve: click on the curve and hold down the left mouse button to adjust it. You can
add anchor points to the curve, which will allow you to lock the contrast settings to
specific points on the curve, and therefore on the image. To remove an anchor point,
double-click it.
4. Level sliders: Drag the dark (left), mid (center) or light (right) sliders to adjust the
range of their respective ranges.*
5. Reset: The double arrow at the top of the Levels and Curves section opens a pop-up
menu where you can reset the settings of the active channel, or all applied settings.
* You can see the color changes you make via the Levels & Curves tools in the
Histogram, either globally (RGB button by default) or individually by clicking on the R, G,
B, or L (for Luminance) buttons.
Copyright © 2021 DxO Page 481
Nik Collection 4 by DxO - Help Viveza 3
Nik Collection 4 by DxO - Help
Copyright © 2021 DxO Page 482
Nik Collection 4 by DxO - Help Viveza 3
Nik Collection 4 by DxO - Help
Reinforcing global contrast with an "S" curve (see illustration at the beginning of the paragraph).
Copyright © 2021 DxO Page 483
You might also like
- CompTIA Linux+ Certification Study Guide (2009 Exam): Exam XK0-003From EverandCompTIA Linux+ Certification Study Guide (2009 Exam): Exam XK0-003No ratings yet
- Activepresenter User ManualDocument400 pagesActivepresenter User ManualGuilherme LimaNo ratings yet
- Admin Guide Cloud PDFDocument370 pagesAdmin Guide Cloud PDFsrisylamNo ratings yet
- Cisco CCNA/CCENT Exam 640-802, 640-822, 640-816 Preparation KitFrom EverandCisco CCNA/CCENT Exam 640-802, 640-822, 640-816 Preparation KitRating: 2.5 out of 5 stars2.5/5 (8)
- Manual Wysiwyg R23Document462 pagesManual Wysiwyg R23erqm03No ratings yet
- E-Sword Guide PDFDocument257 pagesE-Sword Guide PDFnumbeboNo ratings yet
- DesignBuilder v6 Documentation A4Document1,832 pagesDesignBuilder v6 Documentation A4Shiva MohanNo ratings yet
- 2 Getting Started With Tekla Structures PDFDocument90 pages2 Getting Started With Tekla Structures PDFgeta oisis100% (1)
- XYplorer HelpDocument831 pagesXYplorer HelpMads LarsenNo ratings yet
- Single Sourcing: Building Modular DocumentationFrom EverandSingle Sourcing: Building Modular DocumentationRating: 2.5 out of 5 stars2.5/5 (3)
- Kodak Ektapro Manual de InstruccionesDocument77 pagesKodak Ektapro Manual de InstruccionesMauricio FreyreNo ratings yet
- EZConvert 6 UGDocument440 pagesEZConvert 6 UGanonøs NonasøNo ratings yet
- Solid Works IntroDocument166 pagesSolid Works IntroPankaj DhankerNo ratings yet
- ActivePresenter9 UserManual enDocument482 pagesActivePresenter9 UserManual enAnonymous wwmxD7No ratings yet
- Basics of Tekla Structures - 0 PDFDocument174 pagesBasics of Tekla Structures - 0 PDFsixramesh123No ratings yet
- XGT Panel Project Development GuideDocument640 pagesXGT Panel Project Development GuideBayu Prakoso Vdc100% (1)
- VS7000 UserManual v02.11 EdDDocument276 pagesVS7000 UserManual v02.11 EdDAlejandro GomezNo ratings yet
- MEP Planning ManualDocument118 pagesMEP Planning ManualMinh NhậtNo ratings yet
- EZTitles - USER GUIDEDocument443 pagesEZTitles - USER GUIDEMuhammad Qara AhmadNo ratings yet
- Customize Tekla StructuresDocument294 pagesCustomize Tekla StructuresLeonid Cociorva100% (1)
- EZTitles 6 UGDocument567 pagesEZTitles 6 UGDan ButuzaNo ratings yet
- TS GES 2023 en Get Familiar With Tekla StructuresDocument126 pagesTS GES 2023 en Get Familiar With Tekla StructuresArnado, SlaendhelNo ratings yet
- CSS3 Practico-Diseño y DesarrolloDocument350 pagesCSS3 Practico-Diseño y DesarrolloSantos Corrales100% (3)
- Architectural Rendering With 3ds Max and V-RayDocument9 pagesArchitectural Rendering With 3ds Max and V-RayDanica SpasevskaNo ratings yet
- Cake PHP CookbookDocument1,107 pagesCake PHP CookbookCarlão SemeandoNo ratings yet
- Whatsnew Solidwork2021Document175 pagesWhatsnew Solidwork2021Văn Tuấn NguyễnNo ratings yet
- Drive Image ManualDocument169 pagesDrive Image Manualracen67870No ratings yet
- Drools Documentation OverviewDocument875 pagesDrools Documentation Overviewmodern gooNo ratings yet
- OReilly - Delphi.in A Nutshell 1st - EdDocument290 pagesOReilly - Delphi.in A Nutshell 1st - EdPanagiotisVourtzoumisNo ratings yet
- Flashtips FinalDocument102 pagesFlashtips FinalmafniNo ratings yet
- PM2 - Part A MS ExcelDocument151 pagesPM2 - Part A MS ExcelJahanzaibNo ratings yet
- Recovery ManualDocument360 pagesRecovery ManualAng AaronNo ratings yet
- Altova Stylevision 2022 Enterprise Edition: User & Reference ManualDocument1,432 pagesAltova Stylevision 2022 Enterprise Edition: User & Reference ManualsameeravelpuriNo ratings yet
- PMD Builder - BlocksDocument134 pagesPMD Builder - BlocksKumba 'Roy' Karna100% (1)
- Recovery ManualDocument385 pagesRecovery ManualMalo AubryNo ratings yet
- IBM Storwize v3700 Part1.Document150 pagesIBM Storwize v3700 Part1.Orson GalvãoNo ratings yet
- Xcelsius Pro Userguide enDocument228 pagesXcelsius Pro Userguide enPadma100% (1)
- Delcam - FeatureCAM 2012 Getting Started en - 2011Document180 pagesDelcam - FeatureCAM 2012 Getting Started en - 2011Stefka PetrovaNo ratings yet
- Install Builder UserguideDocument217 pagesInstall Builder UserguideRoman DraganNo ratings yet
- Lungelo PeterDocument254 pagesLungelo Peterlungelo peterNo ratings yet
- Epson XP810 GuideDocument357 pagesEpson XP810 GuideDorenNo ratings yet
- EmbeddedStudio ManualDocument1,019 pagesEmbeddedStudio ManualJaydeepsingh RathodNo ratings yet
- CompletePBX v5 0 Reference Guide Rev5.04Document252 pagesCompletePBX v5 0 Reference Guide Rev5.04Athiel E. CriolloNo ratings yet
- Whats New 10Document730 pagesWhats New 10mikadoturkNo ratings yet
- V Mix User GuideDocument207 pagesV Mix User GuidePanos OplopoiosNo ratings yet
- Stellarium User Guide 0.15.0 1Document292 pagesStellarium User Guide 0.15.0 1mohanNo ratings yet
- Application Integration Framework (AIF) BizTalk Adapter Configuration For Data ExchangeDocument117 pagesApplication Integration Framework (AIF) BizTalk Adapter Configuration For Data ExchangeoneloveuserNo ratings yet
- Drive Image ManualDocument139 pagesDrive Image ManualjvcanonNo ratings yet
- The right choice for maximum yieldsDocument674 pagesThe right choice for maximum yieldsAyman Elsayed0% (1)
- 2.3 Developer's GuideDocument1,250 pages2.3 Developer's GuideinfobitsNo ratings yet
- ArbExpress AXW100 Printable Help 077000013Document216 pagesArbExpress AXW100 Printable Help 077000013mallikharjuna rao paladuguNo ratings yet
- CISCO Spark Codec Plus Administrator Guide Ce93Document184 pagesCISCO Spark Codec Plus Administrator Guide Ce93Happy PrinceNo ratings yet
- Oracle Built in Packages.9781565923751.16316Document841 pagesOracle Built in Packages.9781565923751.16316Bhavdip Pather0% (1)
- VMODFlex UsersManualDocument796 pagesVMODFlex UsersManualSolaimanNo ratings yet
- LTspice ManualDocument206 pagesLTspice ManualGhiles Khelil100% (1)
- SDLG L968F BrochureDocument3 pagesSDLG L968F BrochurejamesNo ratings yet
- SDLG L968F SpecificationDocument1 pageSDLG L968F SpecificationjamesNo ratings yet
- Vehicle Electronics Overview, System Description EngDocument5 pagesVehicle Electronics Overview, System Description EngjamesNo ratings yet
- 47712910Document2 pages47712910jamesNo ratings yet
- Vdo Tsu1391Document2 pagesVdo Tsu1391jamesNo ratings yet
- Trpab8lci0ebhb Y339363 en 000 WebDocument22 pagesTrpab8lci0ebhb Y339363 en 000 WebjamesNo ratings yet
- Lubricating System DescriptionDocument4 pagesLubricating System DescriptionjamesNo ratings yet
- Kubota m108x v3800 EngineDocument29 pagesKubota m108x v3800 EngineAlfonso Rectificador33% (3)
- Iso 6395 2008 en PDFDocument11 pagesIso 6395 2008 en PDFjamesNo ratings yet
- ZF Transmission Workshop Mannual 20122 PDFDocument130 pagesZF Transmission Workshop Mannual 20122 PDFlucas solon de souza costa100% (15)
- v800 EnglishDocument2 pagesv800 EnglishjamesNo ratings yet
- Clutch Compressor Service Manual For VolvoDocument36 pagesClutch Compressor Service Manual For Volvox100% (2)
- Technical Messenger 03 2018 EnglishDocument1 pageTechnical Messenger 03 2018 EnglishjamesNo ratings yet
- Failure of Secondary Air Pump Due To Jammed Relay 56435Document2 pagesFailure of Secondary Air Pump Due To Jammed Relay 56435jamesNo ratings yet
- Volvo power take-offs guide for trucksDocument22 pagesVolvo power take-offs guide for trucksjamesNo ratings yet
- Kubota Troubleshooting PDFDocument317 pagesKubota Troubleshooting PDFUmit Dogan100% (2)
- MACK Truck Electrical Wiring and Connections Manual CHU, CXU, GU, TD, MRU, LR SeriesDocument94 pagesMACK Truck Electrical Wiring and Connections Manual CHU, CXU, GU, TD, MRU, LR SeriesAlex Renne Chambi100% (9)
- Kubota m108x v3800 EngineDocument29 pagesKubota m108x v3800 EngineAlfonso Rectificador33% (3)
- Volvo Section 9 Pto and PumpsDocument112 pagesVolvo Section 9 Pto and PumpsjamesNo ratings yet
- ZF ASTronic Error CodesDocument16 pagesZF ASTronic Error Codesahmedkhl87% (109)
- ATANK-AL, ATANK-ST - Eng - 01 - 1874253Document1 pageATANK-AL, ATANK-ST - Eng - 01 - 1874253jamesNo ratings yet
- ZF As Tronic DescriptionDocument24 pagesZF As Tronic Descriptionahmedkhl97% (35)
- Mercedes-Benz Arocs (964) Service Manual PDFDocument96 pagesMercedes-Benz Arocs (964) Service Manual PDFAnderson Luiz85% (13)
- MACK Truck Electrical Wiring and Connections Manual CHU, CXU, GU, TD, MRU, LR SeriesDocument94 pagesMACK Truck Electrical Wiring and Connections Manual CHU, CXU, GU, TD, MRU, LR SeriesAlex Renne Chambi100% (9)
- MACK Truck Electrical Wiring and Connections Manual CHU, CXU, GU, TD, MRU, LR SeriesDocument94 pagesMACK Truck Electrical Wiring and Connections Manual CHU, CXU, GU, TD, MRU, LR SeriesAlex Renne Chambi100% (9)
- MB Powertrain Truck VI 2021Document37 pagesMB Powertrain Truck VI 2021jamesNo ratings yet
- Volvo Section 9 Pto and PumpsDocument112 pagesVolvo Section 9 Pto and PumpsjamesNo ratings yet
- PTO-HT16,+PTO-HT20 Eng 01 310017016Document1 pagePTO-HT16,+PTO-HT20 Eng 01 310017016jamesNo ratings yet
- Gpumagazine Spring Summer 2017Document28 pagesGpumagazine Spring Summer 2017jamesNo ratings yet
- Grammar Pages 109-112 2 PDFDocument4 pagesGrammar Pages 109-112 2 PDFSteve SernaNo ratings yet
- Cambridge IGCSE: Combined Science 0653/41Document24 pagesCambridge IGCSE: Combined Science 0653/41jesslynaureliaNo ratings yet
- Black Veil BridesDocument2 pagesBlack Veil BridesElyza MiradonaNo ratings yet
- MT Series User Manual MT4YDocument28 pagesMT Series User Manual MT4YDhani Aristyawan SimangunsongNo ratings yet
- A319/A320/A321 Technical Training Manual Mechanics / Electrics & Avionics Course 33 LightsDocument224 pagesA319/A320/A321 Technical Training Manual Mechanics / Electrics & Avionics Course 33 LightsAhmedHamdyElsaidy100% (3)
- Cowell - The Wizards of Once PDFDocument315 pagesCowell - The Wizards of Once PDFtatoes n lases100% (1)
- TC-21FJ30LA: Service ManualDocument33 pagesTC-21FJ30LA: Service ManualRajo Peto alamNo ratings yet
- 2024 Yoga Vidya Training FormDocument8 pages2024 Yoga Vidya Training FormJohnNo ratings yet
- Explicit Instruction: A Teaching Strategy in Reading, Writing, and Mathematics For Students With Learning DisabilitiesDocument3 pagesExplicit Instruction: A Teaching Strategy in Reading, Writing, and Mathematics For Students With Learning DisabilitiesKatherineNo ratings yet
- Proposal Setting Gi Punagaya - R1Document31 pagesProposal Setting Gi Punagaya - R1wandy RJNo ratings yet
- Cse 3003: Computer Networks: Dr. Sanket Mishra ScopeDocument56 pagesCse 3003: Computer Networks: Dr. Sanket Mishra ScopePOTNURU RAM SAINo ratings yet
- Cloud Computing For Industrial Automation Systems - A ComprehensiveDocument4 pagesCloud Computing For Industrial Automation Systems - A ComprehensiveJason FloydNo ratings yet
- Wind Hydro 2Document6 pagesWind Hydro 2Vani TiwariNo ratings yet
- Hyundai 14 - 16 - 20 - 25BRJ-9Document8 pagesHyundai 14 - 16 - 20 - 25BRJ-9NayanajithNo ratings yet
- ANNEXURE IV Dec 2022 enDocument17 pagesANNEXURE IV Dec 2022 enadvocacyindyaNo ratings yet
- Examen TSMDocument4 pagesExamen TSMKaryna VeraNo ratings yet
- Fixture Design ProjectDocument4 pagesFixture Design ProjectJosh CastleNo ratings yet
- Floor CraneDocument6 pagesFloor CranejillianixNo ratings yet
- Hercules Segers - Painter EtchterDocument4 pagesHercules Segers - Painter EtchterArtdataNo ratings yet
- Fit Friend Business Game StrategiesDocument7 pagesFit Friend Business Game StrategiesSanchit AggarwalNo ratings yet
- Mfi in GuyanaDocument19 pagesMfi in Guyanadale2741830No ratings yet
- Electrical Experimenter 1915-08Document1 pageElectrical Experimenter 1915-08GNo ratings yet
- Topic 4a Presentation: Types of PatrolDocument4 pagesTopic 4a Presentation: Types of PatrolGesler Pilvan SainNo ratings yet
- Boost productivity and networking with a co-working café in Iligan CityDocument4 pagesBoost productivity and networking with a co-working café in Iligan CityJewel Cabigon0% (1)
- Laser Beam Machining (LBM)Document10 pagesLaser Beam Machining (LBM)RAMAKANT RANANo ratings yet
- GRL+Prosp - EDocument2 pagesGRL+Prosp - Ethoma111sNo ratings yet
- Architecture After Modernism - Diane GhirardoDocument10 pagesArchitecture After Modernism - Diane GhirardoCebo DharuNo ratings yet
- Art PDFDocument10 pagesArt PDFbobNo ratings yet
- Media KitDocument22 pagesMedia KitEmilyNo ratings yet
- 4 Types and Methods of Speech DeliveryDocument2 pages4 Types and Methods of Speech DeliveryKylie EralinoNo ratings yet
- Generative Art: A practical guide using ProcessingFrom EverandGenerative Art: A practical guide using ProcessingRating: 4 out of 5 stars4/5 (4)
- The Designer’s Guide to Figma: Master Prototyping, Collaboration, Handoff, and WorkflowFrom EverandThe Designer’s Guide to Figma: Master Prototyping, Collaboration, Handoff, and WorkflowNo ratings yet
- Excel Essentials: A Step-by-Step Guide with Pictures for Absolute Beginners to Master the Basics and Start Using Excel with ConfidenceFrom EverandExcel Essentials: A Step-by-Step Guide with Pictures for Absolute Beginners to Master the Basics and Start Using Excel with ConfidenceNo ratings yet
- Learn Power BI: A beginner's guide to developing interactive business intelligence solutions using Microsoft Power BIFrom EverandLearn Power BI: A beginner's guide to developing interactive business intelligence solutions using Microsoft Power BIRating: 5 out of 5 stars5/5 (1)
- 2022 Adobe® Premiere Pro Guide For Filmmakers and YouTubersFrom Everand2022 Adobe® Premiere Pro Guide For Filmmakers and YouTubersRating: 5 out of 5 stars5/5 (1)
- Windows 11 for Beginners: The Complete Step-by-Step User Guide to Learn and Take Full Use of Windows 11 (A Windows 11 Manual with Useful Tips & Tricks)From EverandWindows 11 for Beginners: The Complete Step-by-Step User Guide to Learn and Take Full Use of Windows 11 (A Windows 11 Manual with Useful Tips & Tricks)Rating: 5 out of 5 stars5/5 (1)
- Skulls & Anatomy: Copyright Free Vintage Illustrations for Artists & DesignersFrom EverandSkulls & Anatomy: Copyright Free Vintage Illustrations for Artists & DesignersNo ratings yet
- A History of Video Games in 64 ObjectsFrom EverandA History of Video Games in 64 ObjectsRating: 4.5 out of 5 stars4.5/5 (26)
- How to Create Cpn Numbers the Right way: A Step by Step Guide to Creating cpn Numbers LegallyFrom EverandHow to Create Cpn Numbers the Right way: A Step by Step Guide to Creating cpn Numbers LegallyRating: 4 out of 5 stars4/5 (27)
- Google Certification: Learn strategies to pass google exams and get the best certifications for you career real and unique practice tests includedFrom EverandGoogle Certification: Learn strategies to pass google exams and get the best certifications for you career real and unique practice tests includedNo ratings yet
- iPhone X Hacks, Tips and Tricks: Discover 101 Awesome Tips and Tricks for iPhone XS, XS Max and iPhone XFrom EverandiPhone X Hacks, Tips and Tricks: Discover 101 Awesome Tips and Tricks for iPhone XS, XS Max and iPhone XRating: 3 out of 5 stars3/5 (2)
- The Basics of User Experience Design by Interaction Design FoundationFrom EverandThe Basics of User Experience Design by Interaction Design FoundationRating: 4 out of 5 stars4/5 (6)
- Blender 3D Basics Beginner's Guide Second EditionFrom EverandBlender 3D Basics Beginner's Guide Second EditionRating: 5 out of 5 stars5/5 (1)
- WordPress For Beginners - How To Set Up A Self Hosted WordPress BlogFrom EverandWordPress For Beginners - How To Set Up A Self Hosted WordPress BlogNo ratings yet
- Music Production for Beginners: How to Make Professional Electronic Dance Music, The Ultimate 3 in 1 Bundle for Producers (Synthesizer Explained, The Ultimate Melody Guide & Mixing EDM Music)From EverandMusic Production for Beginners: How to Make Professional Electronic Dance Music, The Ultimate 3 in 1 Bundle for Producers (Synthesizer Explained, The Ultimate Melody Guide & Mixing EDM Music)No ratings yet
- Animation for Beginners: Getting Started with Animation FilmmakingFrom EverandAnimation for Beginners: Getting Started with Animation FilmmakingRating: 3 out of 5 stars3/5 (1)