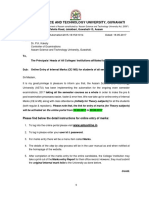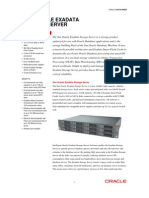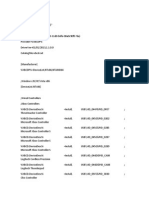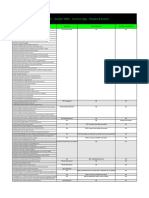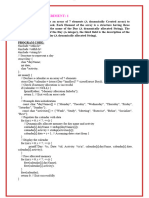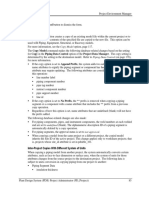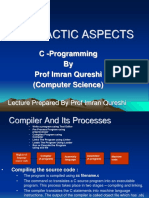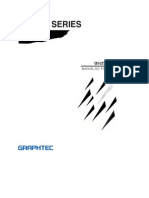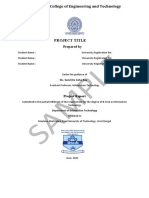Professional Documents
Culture Documents
KerpoofTeacher Guide
Uploaded by
Kim FlowersCopyright
Available Formats
Share this document
Did you find this document useful?
Is this content inappropriate?
Report this DocumentCopyright:
Available Formats
KerpoofTeacher Guide
Uploaded by
Kim FlowersCopyright:
Available Formats
Teachers Guide
Questions? Comments? Email educators@kerpoof.com!
www.kerpoof.com
Kerpoof Scholastics Teachers Guide
Contents
Getting Started...3-5
Demos Homepage How to Play For Teachers
Lesson Plans..6 Teacher Accounts...7-11
Registration Teacher Tools Collaborative Features
Classroom Ideas..12 Standards.13 FAQs.14
www.kerpoof.com
Getting Started
Demos
1. First, we invite you to view two brief online presentations on Kerpoof:
This is a podcast that was captured at NECC. The Kerpoofs Director of Operations, Tom Fischaber, gives a brief demo and overview: http://web.mac.com/timholt/Intended_Consequenses/ Intended_Consequences_Podcast/ Entries/2008/7/2_NECC_Podcast:_Kerpoof____.html Please note that Apple QuickTime is required to view this podcast, which is available for free from Apple for Windows XP and Vista. This is a short presentation that Kerpoofs CEO Krista Marks gave at the Sesame Workshops Joan Ganz Cooney Centers inaugural symposium: http://www.youtube.com/watch?v=n0tbcULn21I
Homepage
1. To get started on Kerpoof, visit the homepage: http://www.kerpoof.com/.
We support all platforms and current browsersboth PC and Mac! Make sure that you have the most recent version of Adobe Flash Player installed. If you dont have it already, you can download it for free at http://get.adobe.com/flashplayer/.
2. Feel free to explore Kerpoofs activities. Have fun! 3. We also suggest that you look at the community gallery at the bottom of the pagethis is some of the content that Kerpoof users have recently created and shared on the site. (All shared content is carefully reviewed by our trained moderators before it appears online.)
3
www.kerpoof.com
Getting Started
How to Play
For Educators Activities
Community Gallery
www.kerpoof.com
Getting Started
How to Play
1. First, select the How to Play icon (shaped like a question mark) on the Kerpoof
homepage.
From here, we recommend that you watch the tutorials on Make a Movie and Make a Picture. These brief videos walk you through visual representations of the screens and icons you will see as you make a movie or picture on Kerpoof. 2. Next, browse through the Top 10 Questions and the Tips and Tricks page.
For Teachers
1. The next steps that you will take will be on the Kerpoof Scholastics page. Back on the Kerpoof homepage, click on the For Educators icon (an apple). Here we provide ideas for using Kerpoof in your classroom, detailed lesson plans, state and national standards, and the archives of our free Kerpoof Scholastics E-Newsletter.
www.kerpoof.com
Lesson Plans
Click on the Lesson Plans tab, or click on the Lesson Plans button on the home page. The first four lesson plans (under Learning to Use Kerpoof) are designed to walk you and your students through Kerpoofs basic activities.
Introduction to Kerpoofs Make a Movie Introduction to Kerpoofs Make a Drawing Introduction to Kerpoofs Make a Picture Introduction to Kerpoofs Make a Story
Next, browse through our lesson plans on Master Artists, Math and Science, Language Arts and Social Studies. We add to this list monthly, so make sure to check back frequently!
www.kerpoof.com
Teacher Accounts
Click on this tab to set up your own Teacher Account. After you register, youll gain access to a range of easy-to-use administrative tools. Youll be able to register all your students, manage their accounts according to class, and control access to collaborative features.
Registration
1. First, youll need a Kerpoof account. Go to the Kerpoof homepage and click on the picture of the blank avatar: 2. Youll get a dialogue box that prompts you to sign up for a free Kerpoof account. Click on the signup button and follow the directions.
3. Youll need to enter your e-mail address to register. Once your account is activated, you can head over to the Teacher Accounts tab pictured above. 4. In the middle of the page, youll find our Teacher Account Application Form, along with our Terms and Conditions. Type in your Kerpoof Nickname and Password, and follow the instructions. This time we ask you to provide a work-related e-mail address as proof of your status as an educator. Youll receive an e-mail from us once we approve and activate your account. 5. Once your Teacher Account is activated, head over to the Teacher Tools webpage: http://www.kerpoof.com/teacher_tools/. You can also access Teacher Tools by clicking the hammer icon on the home page.
7
www.kerpoof.com
Teacher Accounts
Teacher Tools
1. Heres a snapshot of the Teacher Tools page:
www.kerpoof.com
Teacher Accounts
1. First, youll sign up all of your classes under the Account Tools tab. To create a new class, open the Class drop-down menu and select Create New Class. Type in the class name (e.g. Homeroom or Period 2) and press Create. You should see a code appear in yellow. This is your Class I.D. 2. Create accounts in the Bulk Student Registration box. Youll need to generate easy-to-remember nicknames (e.g. Mary_S) and unique passwords for all of your students. Hover your cursor over Show Example for more detailed instructions. Keep in mind that full first and last names, e-mail addresses, phone numbers, etc. constitute PII (personally identifiable information). If you assign nicknames like Mary_Sinclair, your students will not be able to share their work in the Kerpoof community gallery. 3. When youre done entering information, press Create Accounts. A list of your students nicknames will appear in the box above. Click on a nickname to reset the password or delete the account. You may also delete the whole class (at the end of the school year, for example), or print login cards.
www.kerpoof.com
Teacher Accounts
4. After youve populated your Kerpoof classes, select the Group Tools tab.
Youll notice that a Kerpoof Group was automatically created for your class.
You can decide whether youd like to allow your students to chat or be able to post to a message board. Your students messages will appear in the text box belowyoull be able to monitor messages and delete any that are inappropriate.
10
www.kerpoof.com
Teacher Accounts
Collaborative Features
Note that these features apply only when enabled from the Group Tools tab, and only if a student is logged in with their Class ID.
1. Group Message Board The group message board is a place where students can post their creations and comments. Its like an electronic bulletin board, allowing students to communicate and share art. You can monitor and delete postings from the Teacher Tools page. The group message board is accessible to students on the Kerpoof homepage, via the Mail tab near the picture of their avatar. 2. Kerpoof Chat and Buddy Draw Students can send real-time messages to each other using Kerpoof chat. Chat is not logged, nor is it accessible to anyone who is outside the class or offline. Students can activate chat by entering an activity and clicking on a friends avatar in the chat bar. Kerpoof Buddy Draw allows students to play on the same activity at the same time. To activate Buddy Draw, have students click on a friends avatar just as they would to chat. Theyll be able to see if the friend theyve selected is already working on a project. If they click the scene, theyll be able to work together in real-time.
11
www.kerpoof.com
Classroom Ideas
Click on the Classroom Ideas tab. This page suggests more ways you can use Kerpoof to reinforce reading comprehension and writing skills, as well as material in Social Studies, Biology and Math.
12
www.kerpoof.com
Standards
Discover how Kerpoof can add a rich new dimension to the lessons you are already planning to teach. We provide ideas on how to use Kerpoof to meet the ISTE National Educational Technology Standards and other state standards.
13
www.kerpoof.com
FAQs
Lastly, you can access the FAQ tab for answers to lots of useful questions:
14
You might also like
- The Yellow House: A Memoir (2019 National Book Award Winner)From EverandThe Yellow House: A Memoir (2019 National Book Award Winner)Rating: 4 out of 5 stars4/5 (98)
- Hidden Figures: The American Dream and the Untold Story of the Black Women Mathematicians Who Helped Win the Space RaceFrom EverandHidden Figures: The American Dream and the Untold Story of the Black Women Mathematicians Who Helped Win the Space RaceRating: 4 out of 5 stars4/5 (895)
- The Subtle Art of Not Giving a F*ck: A Counterintuitive Approach to Living a Good LifeFrom EverandThe Subtle Art of Not Giving a F*ck: A Counterintuitive Approach to Living a Good LifeRating: 4 out of 5 stars4/5 (5794)
- The Little Book of Hygge: Danish Secrets to Happy LivingFrom EverandThe Little Book of Hygge: Danish Secrets to Happy LivingRating: 3.5 out of 5 stars3.5/5 (399)
- Devil in the Grove: Thurgood Marshall, the Groveland Boys, and the Dawn of a New AmericaFrom EverandDevil in the Grove: Thurgood Marshall, the Groveland Boys, and the Dawn of a New AmericaRating: 4.5 out of 5 stars4.5/5 (266)
- Shoe Dog: A Memoir by the Creator of NikeFrom EverandShoe Dog: A Memoir by the Creator of NikeRating: 4.5 out of 5 stars4.5/5 (537)
- Elon Musk: Tesla, SpaceX, and the Quest for a Fantastic FutureFrom EverandElon Musk: Tesla, SpaceX, and the Quest for a Fantastic FutureRating: 4.5 out of 5 stars4.5/5 (474)
- Never Split the Difference: Negotiating As If Your Life Depended On ItFrom EverandNever Split the Difference: Negotiating As If Your Life Depended On ItRating: 4.5 out of 5 stars4.5/5 (838)
- Grit: The Power of Passion and PerseveranceFrom EverandGrit: The Power of Passion and PerseveranceRating: 4 out of 5 stars4/5 (588)
- A Heartbreaking Work Of Staggering Genius: A Memoir Based on a True StoryFrom EverandA Heartbreaking Work Of Staggering Genius: A Memoir Based on a True StoryRating: 3.5 out of 5 stars3.5/5 (231)
- The Emperor of All Maladies: A Biography of CancerFrom EverandThe Emperor of All Maladies: A Biography of CancerRating: 4.5 out of 5 stars4.5/5 (271)
- The World Is Flat 3.0: A Brief History of the Twenty-first CenturyFrom EverandThe World Is Flat 3.0: A Brief History of the Twenty-first CenturyRating: 3.5 out of 5 stars3.5/5 (2259)
- On Fire: The (Burning) Case for a Green New DealFrom EverandOn Fire: The (Burning) Case for a Green New DealRating: 4 out of 5 stars4/5 (73)
- The Hard Thing About Hard Things: Building a Business When There Are No Easy AnswersFrom EverandThe Hard Thing About Hard Things: Building a Business When There Are No Easy AnswersRating: 4.5 out of 5 stars4.5/5 (344)
- Team of Rivals: The Political Genius of Abraham LincolnFrom EverandTeam of Rivals: The Political Genius of Abraham LincolnRating: 4.5 out of 5 stars4.5/5 (234)
- The Unwinding: An Inner History of the New AmericaFrom EverandThe Unwinding: An Inner History of the New AmericaRating: 4 out of 5 stars4/5 (45)
- The Gifts of Imperfection: Let Go of Who You Think You're Supposed to Be and Embrace Who You AreFrom EverandThe Gifts of Imperfection: Let Go of Who You Think You're Supposed to Be and Embrace Who You AreRating: 4 out of 5 stars4/5 (1090)
- The Sympathizer: A Novel (Pulitzer Prize for Fiction)From EverandThe Sympathizer: A Novel (Pulitzer Prize for Fiction)Rating: 4.5 out of 5 stars4.5/5 (121)
- Her Body and Other Parties: StoriesFrom EverandHer Body and Other Parties: StoriesRating: 4 out of 5 stars4/5 (821)
- Online Marks Entry 17 InternalDocument2 pagesOnline Marks Entry 17 InternalChandra UpadhyayaNo ratings yet
- Sun Oracle Exadata Storage Server: Key Features and BenefitsDocument5 pagesSun Oracle Exadata Storage Server: Key Features and BenefitsDennis SzeNo ratings yet
- SOP For Automation Multiple GRN - HSD - ProcessDocument9 pagesSOP For Automation Multiple GRN - HSD - ProcessVibhor JainNo ratings yet
- Netbackup Emergencey Binary CodeDocument73 pagesNetbackup Emergencey Binary CodesrccseNo ratings yet
- Cmlexch PDFDocument7,952 pagesCmlexch PDFtumbledoor100% (1)
- 2018 Q2 Global Digital StatshotDocument50 pages2018 Q2 Global Digital StatshotAlbert LuzxNo ratings yet
- Fidic P ShortDocument2 pagesFidic P ShortSajjad AhmedNo ratings yet
- Zyqad EquipmentDocument29 pagesZyqad EquipmentHardik AcharyaNo ratings yet
- Microsoft Word DocumentDocument17 pagesMicrosoft Word DocumentJeannand MarcialNo ratings yet
- WM ConfigDocument3 pagesWM ConfigasadshoaibNo ratings yet
- Chapter FiveDocument14 pagesChapter FiveAbreham KassaNo ratings yet
- Ang Boyfriend Kong ArtistaDocument1,411 pagesAng Boyfriend Kong ArtistaMarzie De La RamaNo ratings yet
- VersionDocument4 pagesVersionJuanMolanoNo ratings yet
- List of Dealers Who Did Not Login On GST Portal and Filled Nill ReturnDocument142 pagesList of Dealers Who Did Not Login On GST Portal and Filled Nill ReturnMayukh Singh0% (1)
- Common Lab Manual PrintDocument136 pagesCommon Lab Manual PrintSanthosh SiyanshNo ratings yet
- Mixed Signal Embedded ProgrammingDocument268 pagesMixed Signal Embedded ProgrammingPavan Kumar100% (14)
- Qradar Sysmon App - Needed EventsDocument1 pageQradar Sysmon App - Needed EventsEmad AlzaobiNo ratings yet
- US EMR Software ProvidersDocument11 pagesUS EMR Software ProvidersAmol DhanvijNo ratings yet
- Penetratuioin ToolsDocument9 pagesPenetratuioin ToolsMian Talha RiazNo ratings yet
- How To Do A Serial Loopback Test - Developer Zone - National InstrumentsDocument10 pagesHow To Do A Serial Loopback Test - Developer Zone - National InstrumentsAinurrofiq_848232753No ratings yet
- Aiml-Dsa BCSL305 ManualDocument54 pagesAiml-Dsa BCSL305 ManualAdarsh KumarNo ratings yet
- Copy Model in PdsDocument1 pageCopy Model in Pdsmoraima cameroNo ratings yet
- Touch Less Touch Screen Technology: Rohith 18311A12M1Document21 pagesTouch Less Touch Screen Technology: Rohith 18311A12M1Rishi BNo ratings yet
- Juliet SlidesCarnivalDocument39 pagesJuliet SlidesCarnivalelrechoncito 734No ratings yet
- C DemoDocument197 pagesC DemoZeeshan ShaikhNo ratings yet
- Numerical Method For Engineers-Chapter 10Document22 pagesNumerical Method For Engineers-Chapter 10Mrbudakbaek100% (2)
- 4 1 Forecasting - SL Ps ForecastnDocument78 pages4 1 Forecasting - SL Ps Forecastnapi-232697860No ratings yet
- FC7000 User ManualDocument174 pagesFC7000 User Manualwatb28No ratings yet
- St. Thomas' College of Engineering and TechnologyDocument37 pagesSt. Thomas' College of Engineering and TechnologySatyajeet KumarNo ratings yet
- Wireless Programming Project Report 181022090116Document9 pagesWireless Programming Project Report 181022090116Kulveer singhNo ratings yet