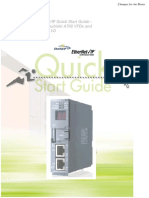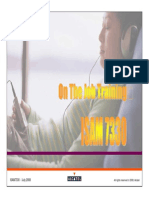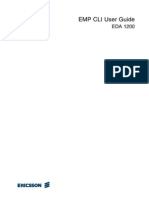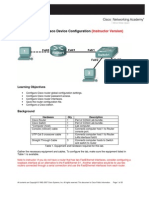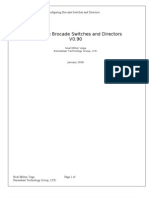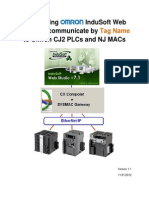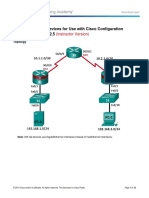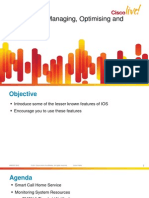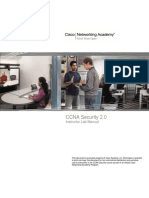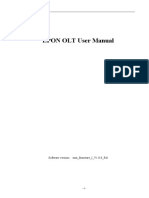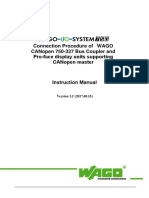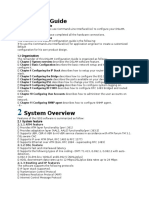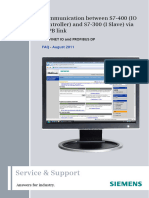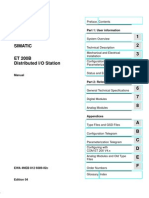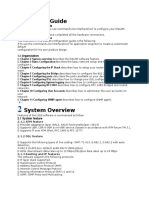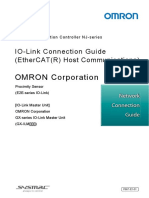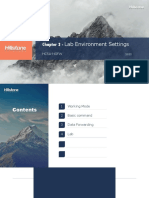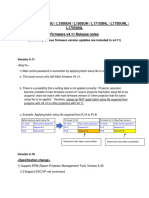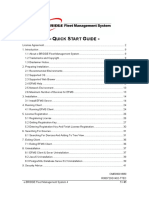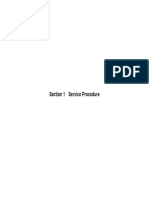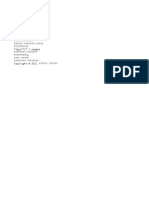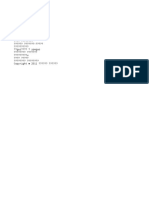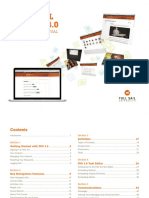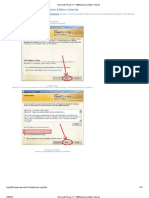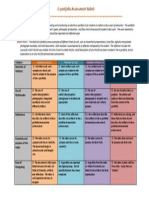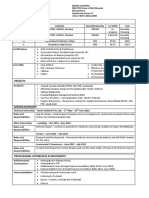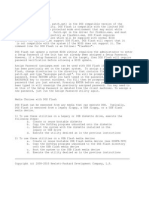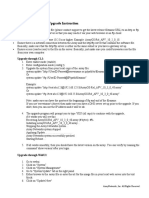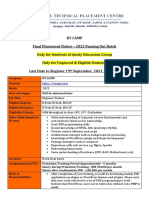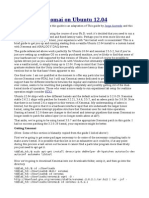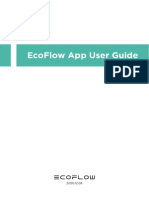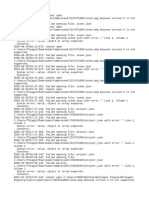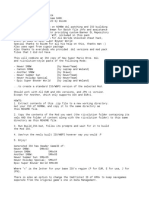Professional Documents
Culture Documents
EFMS 5v00 Service Manual (EN)
Uploaded by
able85Copyright
Available Formats
Share this document
Did you find this document useful?
Is this content inappropriate?
Report this DocumentCopyright:
Available Formats
EFMS 5v00 Service Manual (EN)
Uploaded by
able85Copyright:
Available Formats
- SERVICE MANUAL -
1. Conventions........................................................................................................................... 2
2. Device Settings Related to EFMS ......................................................................................... 3
2.1 Settings Required for Cloning and Firmware Update Functions ..................................... 3
2. 2 Confirming Register Trap Address Setting..................................................................... 8
3. Configuration of EFMS Server............................................................................................. 10
3.1 Setting Text Encoding for CSV Files ............................................................................. 10
© 2009, 2010 TOSHIBA TEC CORPORATION All rights reserved
Under the copyright laws, this manual cannot be reproduced in any form without prior written
permission of TOSHIBA TEC CORPORATION. No patent liability is assumed, however, with
respect to the use of the information contained herein.
SME090011A0
R090321H5901-TTEC
e-BRIDGE Fleet Management System 1 / 10
Service Manual
1. Conventions
1. EFMS (e-BRIDGE Fleet Management System)
The term “e-BRIDGE Fleet Management System” is called “EFMS” in this manual.
2. About Device Generations
The following table shows the generations of devices for e-STUDIO Series Models.
Note: The following table contains model names for all regions.
Generation Device System Firmware
Model Name
Name Version Version<*1>
eB1 e-STUDIO3511/4511 (All versions)
(e-BRIDGE 1st)
- e-STUDIO350/450 (All versions)
e-STUDIO200L/230/280 (All versions)
eB2 e-STUDIO520/600/720/850 T390SY0*231
(e-BRIDGE 2nd)
e-STUDIO281c/351c/451c T390SY0*320 <*2>
e-STUDIO283c/353c/453c T410SY0*230
e-STUDIO352/452 T410SY0*32c <*2>
V2.3 e-STUDIO202L/232/282 T364SY0*231
e-STUDIO2500c/3500c/3510c T364SY0*320 <*2>
e-STUDIO353/453 T364SY0*231
e-STUDIO233/283/203L T364SY0*320 <*2>
e-STUDIO523/603/723/853 T380SY0*310 <*3>
eB3 e-STUDIO5520C/6520C/6530C T430SY0*110
(e-BRIDGE 3rd)
e-STUDIO2330C/2820C/2830C/
T450SY0*110
V1.1 3520C/3530C/4520C
e-STUDIO205L/255/305/355/455 (All versions) <*4>
e-STUDIO555/655/755/855 (All versions) <*4>
*1. The following letter comes at (*): JPD=J, NAD=U, MJD=E, ASD/AUD/SAD/ASU=X
*2. The device version of these models are V2.3 or later from the first released version.
*3. T380SY0*310 is the version that has the same features as V2.3.
*4. The device version of these models are V1.1 or later from the first released version.
The Generation Names and the Device Versions are used to identify the models in this
manual.
The System Firmware Version can be confirmed at the [Firmware] tab in the [Device
Management] dialog box.
Example:
“eB2 / Lower than V2.3“ for e-STUDIO520/600/720/850 indicates:
Generation Name: eB2
Device Version: V2.3
System Firmware Version: Lower than T390SY0*231
e-BRIDGE Fleet Management System 2 / 10
Service Manual
2. Device Settings Related to EFMS
2.1 Settings Required for Cloning and Firmware Update Functions
When you use the cloning and firmware update functions of EFMS, you need to set the target
devices in the Device Setting mode (08) and configure them via TopAccess.
2.1.1 TopAccess Settings
The following procedures describe how to enable the device functions via TopAccess to use
the network cloning and firmware update functions via EFMS.
The procedures differ depending on the model and version for devices.
Generations Version References
eB1 2.1.1.1
eB2 Lower than V2.3 2.1.1.1
eB2 V2.3 or higher 2.1.1.1
eB3 Lower than V1.1 2.1.1.1
V1.1 or higher 2.1.1.1
2.1.1.2
e-BRIDGE Fleet Management System 3 / 10
Service Manual
2.1.1.1 Settings for the Cloning Function
1. Login with Admin account to TopAccess Administration page of target device, and enter
the following URL in the address bar of the browser.
http://<IP Address or Computer Name>:<Port Num>/TopAccess/Administrator/Setup/Cloning/setup.htm
<Example> http://100.111.222.1:8080/TopAccess/Administrator/Setup/Cloning/setup.htm
2. If [Cloning Function ON/OFF] is set to [OFF], select [ON] and click [Save].
¨ The default value is [OFF]. Be sure to set [ON].
¨ Also set the other items as required for security.
Item Value Default Remark
Cloning Function ON/OFF ON / OFF OFF ON(Required)
FTP Port User Name (for Cloning) 64 bytes ASCII ftp.xml
FTP Port Password (for Cloning) 64 bytes ASCII u6t@e%m$n! Type 1
Old FTP Port Password (for Cloning) 64 bytes ASCII - Type 2
New FTP Port Password (for Cloning) 64 bytes ASCII - Type 2
e-BRIDGE Fleet Management System 4 / 10
Service Manual
2.1.1.2 Settings for the Data Cloning Function and the SOAP/XML Interface
1. Login to TopAccess Administration page and set to [Enable] for the [Data Cloning
Function] in the [Setup] – [General] page.
2. Login with Admin account to TopAccess Administration page of target device, and enter
the following URL in the address bar of the browser.
http://<IP Address or Computer Name>:<Port Num>/TopAccess/Administrator/Setup/Cloning/List.htm
<Example> http://100.111.222.1:8080/ TopAccess/Administrator/Setup/Cloning/List.htm
3. Select [Enable] at [Function On/Off] and click [Save].
¨ The default value is [Disable]. Be sure to set [Enable].
Item Value Default Remark
Function ON/OFF Enable / Disable Disable Enable(Required)
User Name 64 Bytes ASCII *1 soapxml
*1
(Old / New) Password 64 Bytes ASCII 0%iJL7#$Xs
Port Number 1 – 65535 49629
Enable SSL Enable / Disable Disable
SSL Port Number 1 – 65535 49630
*1. 64 bytes ASCII characters (0x20 – 0x7e) except a double quotation
e-BRIDGE Fleet Management System 5 / 10
Service Manual
2.1.2 Device Setting Mode (08) Settings
The following procedure describes how to set the Device Setting mode (08) to use the network
cloning and firmware update functions via EFMS.
* For detailed instruction of the Setting Mode (08) setting, please refer to the Service
Handbook for the device.
1. Press [0] and [8] keys at the same time and turn ON the power of the device.
2. Confirm the following settings.
702..................... Set to “1”.
This is required for the cloning (Address Book Copy) and firmware
update functions.
726 - 730 ........... The proxy settings will be required to enable the cloning function
according to the customer’s network environment.
995..................... Confirm the serial number.
The EFMS detects the device with the model name and the serial
number.
3834................... Confirm the General Backup File Encryption.
If this is set to “0”, the password will be required to execute cloning.
Code Item Value for EFMS Default Description
702 Remote 1 2 [0]: Enable(Remote Server)
Service [1]: Enable(eBDM / EFMS)
[2]: Disable
726 HTTP Proxy Depends on the 1 [0]: Enable
Setting network [1]: Disable
727 HTTP Proxy environment 000.000.000.000 HTTP Proxy IP Address
IP Address setting
(XXX XXX
XXX XXX)
728 HTTP Proxy 0
Port Number
729 HTTP Proxy - (Max. 30 characters)
ID
730 HTTP Proxy - (Max. 30 characters)
Password
e-BRIDGE Fleet Management System 6 / 10
Service Manual
Code Item Value for EFMS Default Description
995 Equipment xxxxxxxxxx 0 Confirm the 10 digits serial
Number number.
(Serial
Number)
3834 General 0 0 [0]: Enable(Encryption)
Backup File [1]: Enable(No encryption)
Encryption
3. Turn OFF then ON the power of the device
e-BRIDGE Fleet Management System 7 / 10
Service Manual
2. 2 Confirming Register Trap Address Setting
Confirm [register trap address] is enabled on the device using EFMS.
1. Display the [Device Management] dialog box and confirm that [register trap address] in
the Alerting tab for each device.
¨ If [register trap address] is checked, see Step 2 or Step 3.
¨ If [register trap address] is unchecked, you do not have to confirm the setting.
2. To confirm the device setting after devices are added in EFMS:
Confirm that the IP address of the EFMS server is entered in either IP Trap Address 1 to
10. If not entered, enter the IP address of the EFMS server in one of them.
2-1. Click [SNMP Network Service] to display the SNMP Network Service setting page.
2-2. Enter the IP address of EFMS server in either [IP Trap Address 1 to 10] and click
[OK].
2-3. Back to the Administration – Network page. Click [Save].
3. When the device is removed from EFMS or [register trap address] is checked ON/OFF:
3-1. Click [SNMP Network Service] to display the SNMP Network Service setting page.
e-BRIDGE Fleet Management System 8 / 10
Service Manual
3-2. Delete the IP address of the EFMS server or change it with 0.0.0.0 entered in [IP
Trap Address 1 to 10].
3-3. Back to the Administration – Network page. Click [Save].
e-BRIDGE Fleet Management System 9 / 10
Service Manual
3. Configuration of EFMS Server
3.1 Setting Text Encoding for CSV Files
CSF files are saved in UTF-8. When you open them in a program such as Microsoft Excel, you
might not read two-byte characters correctly. If they are unreadable, change the CSV encoding
in the "server.cfg" file that is saved in the following folder of the EFMS server computer:
C:/Program Files/TOSHIBA TEC/EFMS-Server/EFMS_SERVER
Open the "server.cfg" file in a program such as Notepad and change the value "0" to "1" for
"CSV.Character.Code".
Items Default Description
CSV.Character.Code 0 0: UTF-8 (Non BOM) fixed
1: Local character code (default OS character code)
e-BRIDGE Fleet Management System 10 / 10
You might also like
- EFMS Service ManualDocument8 pagesEFMS Service Manualable85No ratings yet
- Efms v521 Readme eDocument15 pagesEfms v521 Readme eRumen StoychevNo ratings yet
- AUG-048-0-En - (Polling Data Registers From Siemens PLCS)Document22 pagesAUG-048-0-En - (Polling Data Registers From Siemens PLCS)jazabaleta1274No ratings yet
- ACT350 PROFINET PLC EngineeringNote EN 202004Document34 pagesACT350 PROFINET PLC EngineeringNote EN 202004Lê Kim HàoNo ratings yet
- 2.3.3.5 Lab - Configuring A Switch Management AddressDocument8 pages2.3.3.5 Lab - Configuring A Switch Management AddressNicolas Bonina33% (3)
- 01-03 Typical Basic ConfigurationDocument69 pages01-03 Typical Basic ConfigurationBarrymuyinda_2No ratings yet
- Emachines 259-01e16iDocument12 pagesEmachines 259-01e16izeus_33No ratings yet
- LWB-CTR-E0.3 EbookDocument22 pagesLWB-CTR-E0.3 EbookLeslie AtaemboNo ratings yet
- EIP4CCPU EthernetIP Quick Start GuideDocument29 pagesEIP4CCPU EthernetIP Quick Start GuidenerkoNo ratings yet
- EM100 Tech Manual V2 - 1a (Print)Document31 pagesEM100 Tech Manual V2 - 1a (Print)Ricardo QuincheNo ratings yet
- Webaccess Driver Configuration Manual: Omron Nj301-1100 Abplceip - DLL Driver Date: 2018/7/13Document12 pagesWebaccess Driver Configuration Manual: Omron Nj301-1100 Abplceip - DLL Driver Date: 2018/7/13snow69y100% (1)
- 11.3.1.2 - CCNA Security Comprehensive Lab (Instructor Version)Document53 pages11.3.1.2 - CCNA Security Comprehensive Lab (Instructor Version)Krisztián AngyalNo ratings yet
- Script Function (File Copy From SD To USB) : Sample Screen ManualDocument13 pagesScript Function (File Copy From SD To USB) : Sample Screen ManualRafael GagoNo ratings yet
- 9.4.1.7 Lab - Configuring ASA 5510 Basic Settings and Firewall Using ASDM - InstructorDocument56 pages9.4.1.7 Lab - Configuring ASA 5510 Basic Settings and Firewall Using ASDM - InstructorSalem TrabelsiNo ratings yet
- Ojt Isam 7330Document63 pagesOjt Isam 7330cavangboi50% (2)
- 3.CX-One Introduction GuideDocument64 pages3.CX-One Introduction GuidePandu WiranataNo ratings yet
- NetVanta 1335 Series Quick Start GuideDocument4 pagesNetVanta 1335 Series Quick Start GuideNothing1111110% (1)
- GEPON Managed OLT Series: Quick Installation GuideDocument16 pagesGEPON Managed OLT Series: Quick Installation Guideriza asNo ratings yet
- ACT350 POWERCELL - PROFINET - PLC - EngineeringNote - EN - 202004Document38 pagesACT350 POWERCELL - PROFINET - PLC - EngineeringNote - EN - 202004Vhsr Perfil UnoNo ratings yet
- Sie MpidDocument30 pagesSie MpidYasir Amzad AliNo ratings yet
- Emp Cli User GuideDocument162 pagesEmp Cli User GuideRomen ThengujamNo ratings yet
- Acontis Ec Master DatasheetDocument7 pagesAcontis Ec Master Datasheetslu9900No ratings yet
- E1 LAB 11-5-1 SolutionDocument20 pagesE1 LAB 11-5-1 SolutionChris GirouardNo ratings yet
- Configuring Brocade SwitchesDocument28 pagesConfiguring Brocade SwitchessgiovanniNo ratings yet
- CX One+Introduction+Guide+R145 E1 03Document64 pagesCX One+Introduction+Guide+R145 E1 03Adrian CatanoiuNo ratings yet
- Cisco SG500 Setup GuideDocument22 pagesCisco SG500 Setup GuideadminakNo ratings yet
- Configuring PNSPO InduSoft Web Studio for Omron CJ2 PLCs & NJ MACsDocument12 pagesConfiguring PNSPO InduSoft Web Studio for Omron CJ2 PLCs & NJ MACsErnane FreitasNo ratings yet
- 0.0.0.0 Lab - Configuring Devices For Use With Cisco Configuration Professional (CCP) 2.5 - InstructorDocument12 pages0.0.0.0 Lab - Configuring Devices For Use With Cisco Configuration Professional (CCP) 2.5 - InstructorSalem TrabelsiNo ratings yet
- 0.0.0.0 Lab - Configuring Devices For Use With Cisco Configuration Professional (CCP) 2.5 - InstructorDocument12 pages0.0.0.0 Lab - Configuring Devices For Use With Cisco Configuration Professional (CCP) 2.5 - InstructorLupita VázquezNo ratings yet
- S5048f-On-9 14 2 9-RNDocument30 pagesS5048f-On-9 14 2 9-RNFathul NurulNo ratings yet
- VBMB - 007Document42 pagesVBMB - 007gg.ganapathyNo ratings yet
- BRKRST-2612 Cisco IOS - Managing, Optimising and TweakingDocument105 pagesBRKRST-2612 Cisco IOS - Managing, Optimising and TweakingBoM36040No ratings yet
- DES-3028 28P 52 52P CLI v1.00Document250 pagesDES-3028 28P 52 52P CLI v1.00Regivaldo PereiraNo ratings yet
- D Link ConfiguratiuonDocument250 pagesD Link ConfiguratiuonabdulnizarvNo ratings yet
- Lab - Establishing A Console Session With Tera TermDocument5 pagesLab - Establishing A Console Session With Tera TermKevin KimNo ratings yet
- Network ConfigurationDocument3 pagesNetwork ConfigurationsushilNo ratings yet
- CCNAS v2 Instructor Lab ManualDocument691 pagesCCNAS v2 Instructor Lab ManualRolando SanchezNo ratings yet
- EPON OLT User ManualDocument31 pagesEPON OLT User ManualRoni ShunilNo ratings yet
- Proface GP 750-337 Instruction e 1 1Document34 pagesProface GP 750-337 Instruction e 1 1jamal nasirNo ratings yet
- About This GuideDocument2 pagesAbout This GuidesushilNo ratings yet
- Devoir À Rendre 08 06 2023Document18 pagesDevoir À Rendre 08 06 2023Rama ThiamNo ratings yet
- Etisalat Egypt Configuration Template R4.4.05 V1.2Document69 pagesEtisalat Egypt Configuration Template R4.4.05 V1.2Ramy Ahmed100% (3)
- Workshop 9 - Cisco Router ConfigurationDocument10 pagesWorkshop 9 - Cisco Router ConfigurationSantiago GiovannyNo ratings yet
- Net Communication From Ie To PB Via Routing enDocument22 pagesNet Communication From Ie To PB Via Routing enarmazemdociso04No ratings yet
- S7-300 PLC in RTGDocument72 pagesS7-300 PLC in RTGmunawar munawarNo ratings yet
- ET200B eDocument344 pagesET200B ewillian7126No ratings yet
- About This GuideDocument2 pagesAbout This GuidesushilNo ratings yet
- About This GuideDocument2 pagesAbout This GuidesushilNo ratings yet
- ALOM Setup Using Root Account: Init SDocument13 pagesALOM Setup Using Root Account: Init Safzal891No ratings yet
- SHT - 37 - 350 - 004 - 00 Compact PLC Install and Update ManualDocument11 pagesSHT - 37 - 350 - 004 - 00 Compact PLC Install and Update ManualkrisNo ratings yet
- p667 Nj-Series - (Ethercat) - Gx-Ilmxxx - (Io-Link) - E2e-Series Proximity Sensor CG enDocument44 pagesp667 Nj-Series - (Ethercat) - Gx-Ilmxxx - (Io-Link) - E2e-Series Proximity Sensor CG enMeNo ratings yet
- Chapter 3 - Lab Environment SettingsDocument42 pagesChapter 3 - Lab Environment Settingsname wangNo ratings yet
- 2.3.2.3 Lab - Configuring Rapid PVST+, PortFast, and BPDU Guard - ILM PDFDocument28 pages2.3.2.3 Lab - Configuring Rapid PVST+, PortFast, and BPDU Guard - ILM PDFMaksim Korsakov91% (56)
- 7302-7330-735x OeM Iniciando CLI PT CEDocument13 pages7302-7330-735x OeM Iniciando CLI PT CEjuao saosaNo ratings yet
- ProL1490U L1495U L1500UH L1505UH L1715SNL L1750UNL L1755UNL FW v4.11 Release Notes 2-16-2022Document21 pagesProL1490U L1495U L1500UH L1505UH L1715SNL L1750UNL L1755UNL FW v4.11 Release Notes 2-16-2022mrruoitrauNo ratings yet
- Getting StartedDocument4 pagesGetting StartedFelipe Hermosilla PerezNo ratings yet
- Cisco CCNA Command Guide: An Introductory Guide for CCNA & Computer Networking Beginners: Computer Networking, #3From EverandCisco CCNA Command Guide: An Introductory Guide for CCNA & Computer Networking Beginners: Computer Networking, #3No ratings yet
- PLC Programming from Novice to Professional: Learn PLC Programming with Training VideosFrom EverandPLC Programming from Novice to Professional: Learn PLC Programming with Training VideosRating: 5 out of 5 stars5/5 (1)
- CompTIA A+ Complete Review Guide: Core 1 Exam 220-1101 and Core 2 Exam 220-1102From EverandCompTIA A+ Complete Review Guide: Core 1 Exam 220-1101 and Core 2 Exam 220-1102Rating: 5 out of 5 stars5/5 (2)
- EFMS 5v00 Installer Update Procedure (EN)Document3 pagesEFMS 5v00 Installer Update Procedure (EN)able85No ratings yet
- EFMS 5v00 Quick Start Guide (EN)Document41 pagesEFMS 5v00 Quick Start Guide (EN)able85No ratings yet
- Work Centre M118 Service ManualDocument564 pagesWork Centre M118 Service ManualNordkonungNo ratings yet
- Section 1 Service ProcedureDocument149 pagesSection 1 Service Procedureable85No ratings yet
- Alan 2Document1 pageAlan 2able85No ratings yet
- Alan 1Document1 pageAlan 1able85No ratings yet
- Lab1-Build Chatbot Using Watson Assistant Tool PDFDocument106 pagesLab1-Build Chatbot Using Watson Assistant Tool PDFtdfbjbhsdvNo ratings yet
- Pilot S Guide PDF (Version 1.17)Document19 pagesPilot S Guide PDF (Version 1.17)Daniel Alves dos SantosNo ratings yet
- GR8 - Q3 - Web DevelopmentDocument51 pagesGR8 - Q3 - Web DevelopmentBookNo ratings yet
- Project Report On Online Railway Management SystemDocument2 pagesProject Report On Online Railway Management SystemMaxwell100% (1)
- Full Sail Online 3.0: Student User ManualDocument64 pagesFull Sail Online 3.0: Student User ManualFranco FerrerNo ratings yet
- DDJ SX2 EspañolDocument52 pagesDDJ SX2 EspañolmarantonavNo ratings yet
- Microsoft Visual C++ 2008 Express Edition TutorialDocument21 pagesMicrosoft Visual C++ 2008 Express Edition TutorialjuiriarteNo ratings yet
- SOUTHERN CROSS UNIVERSITY ASSIGNMENT COVER SHEETDocument15 pagesSOUTHERN CROSS UNIVERSITY ASSIGNMENT COVER SHEETjohn paro100% (1)
- E-Portfolio RubricDocument1 pageE-Portfolio Rubricapi-299010708100% (1)
- Win7 Modem Install GuideDocument7 pagesWin7 Modem Install GuideReza WratsongkoNo ratings yet
- MBA Tech Student Drumil Kacheria's ResumeDocument1 pageMBA Tech Student Drumil Kacheria's ResumeDrumil KacheriaNo ratings yet
- FlashbinDocument1 pageFlashbinIslah RafiqNo ratings yet
- Array Apv Speedcore Os Upgrade Instruction: Arraynetworks, Inc. All Rights ReservedDocument2 pagesArray Apv Speedcore Os Upgrade Instruction: Arraynetworks, Inc. All Rights ReservedAyan NaskarNo ratings yet
- RT Camp Final Placement Notice - 2022 Passing Out Batch Only For Students of Amity Education Group Only For Unplaced & Eligible Students Last Date To Register 19 September 2021 by 10 AmDocument2 pagesRT Camp Final Placement Notice - 2022 Passing Out Batch Only For Students of Amity Education Group Only For Unplaced & Eligible Students Last Date To Register 19 September 2021 by 10 AmRavikant KamavarapuNo ratings yet
- Picking Process Through MobileDocument6 pagesPicking Process Through Mobilevinoth4iNo ratings yet
- St802 EntryDocument522 pagesSt802 EntryBal MohanNo ratings yet
- Python On Android: With Delphi FMXDocument32 pagesPython On Android: With Delphi FMXRuben Jesus Lopez MuñozNo ratings yet
- HTML HyperText Markup LanguageDocument4 pagesHTML HyperText Markup LanguageLilith KarapetianNo ratings yet
- Hamster HelpDocument14 pagesHamster HelpjosephwcookNo ratings yet
- Exporting To CSVDocument19 pagesExporting To CSVshijub_001No ratings yet
- Installing Xenomai On UBUNTU 12.04Document4 pagesInstalling Xenomai On UBUNTU 12.04chdev007No ratings yet
- SAP Module and Transaction Codes OverviewDocument7 pagesSAP Module and Transaction Codes OverviewSaandip DasguuptaNo ratings yet
- Ipocc Deployment PDFDocument108 pagesIpocc Deployment PDFThibaut Serge Vianey AkproNo ratings yet
- Dom Manipulation and EventsDocument17 pagesDom Manipulation and EventsSandeep DwivediNo ratings yet
- EcoFlow App User ManualDocument12 pagesEcoFlow App User ManualFrancisco PalmaNo ratings yet
- TitulosDocument3 pagesTitulosJair GomezNo ratings yet
- Generate Functional SpecificationsDocument4 pagesGenerate Functional SpecificationsJOSE ANGELNo ratings yet
- AaDocument3 pagesAaAAAAA AAAAANo ratings yet
- HRMS Portal (Synopsis)Document9 pagesHRMS Portal (Synopsis)sanjaykumarguptaaNo ratings yet
- READMEDocument3 pagesREADMEyefer y credo de vidios :VNo ratings yet