Professional Documents
Culture Documents
Vidas Manuale D'uso
Vidas Manuale D'uso
Uploaded by
assistenza tecnica0 ratings0% found this document useful (0 votes)
18 views320 pagesOriginal Title
Vidas Manuale d'Uso
Copyright
© © All Rights Reserved
Available Formats
PDF or read online from Scribd
Share this document
Did you find this document useful?
Is this content inappropriate?
Report this DocumentCopyright:
© All Rights Reserved
Available Formats
Download as PDF or read online from Scribd
0 ratings0% found this document useful (0 votes)
18 views320 pagesVidas Manuale D'uso
Vidas Manuale D'uso
Uploaded by
assistenza tecnicaCopyright:
© All Rights Reserved
Available Formats
Download as PDF or read online from Scribd
You are on page 1of 320
Ref. 116 47269
VIDAS
Constellation Center 2
Supplément pour Manuel Utilisateur
User Manual Supplement
2
bioMérieux
bioMérieux sa 69280 Marcy-I'Etoile / France
Tél. 78 87 20 00 - Fax 78 87 20 90 Télex 330967 |
Imprimé en France / RCS! Lyon 8 673 620 399
Informations
Les caractéristiques de l'ordinateur livré avec votre VIDAS
ne correspondent plus a celles décrites dans le manuel
d'utilisation référence 99 034-B.
Vous trouverez dans ce supplément les principales infor-
mations concernant ce nouvel ordinateur.
Pour plus d'informations, vous voudrez bien vous reporter
aux différents manuels constructeurs joints.
thothetrdekanspoaaesE pH apps
The characteristics of the computer delivered with your
VIDAS instrument do not correspond to those described in the
user's manual reference 99 035-B.
You will find enclosed in this supplement the main
information concerning this new computer.
For further information, please refer to the different
‘manufacters manuals enclosed.
‘Supplément Manuel Utilisateur VIDAS / VIDAS User Manual Supplement 039
Sommaire / Table of Contents
Ordinateur Constellation Center 2 1
Introduction .... ak 1
Tableaude Bord oo... 0.001. i 2
Vue Arrigre .....0.. z 3
Connecteurs 4
Unités de Stockage :8
Lecteur de Cassette : :6
Conseils d'Utilisation 2, 6
Introduire une Cassette . : 6
Retirer une Cassette ....0..... 6
Protéger une Cassette en Ecriture iy,
Lecteurde Disquette ..... +8
Conseils d'Utilisation . +8
Introduire une : 8
Protéger une Disquette en Ecriture . 9
Lecteur CD-ROM... 10
Manipulation des CD «2... 10
Introduire un CD . 10
Retirer un CD .... : : : 10
Ecran Couleur. ett ala aa Seed 21
Procédurede Miseen Route ........ : 2
Sauvegarde Manuelle 3
Introduction .. 3
Démarrer I'Utili B
Sauvegarde Automatique 5
Introduction . 5
Programmation Horaire 5
Démarrer I'Utilitaire 16
Restauration .....csecsecsrcsees 20
Constellation Center 2Computer . . 25
Introduction ......s.cceeeeesees 25
Control Panel «os... sceccsecees 26
Rear View . 27
Connectors... 28
Storage Devices .... 29
Tape Drive Dies 30
Handling Tips 2.02.0... i. 30
Inserting a Tape tieetereees 30
Removing a Tape. 30
Write-Protect a Tape 31
Floppy Drive . ae 32
Handling Tips vo... .cccccss 32
inserting Floppy Disk 32
Write-Protect a Floppy Disk 33
CD-ROM Drive ... a 34
Handling CDs... 34
Inserting a CD 34
Removing a CD 34
Color Monitor. 35
Startup Procedure . 36
Manual Backup .... 37
Overview 2.0... 7
Selecting Tape Drive Utility 37
Automatic Backup 39
Overview 39
Timing ...... Sette 39
Selecting Tape Drive Utility <0. 20.00.02. 40
Restore .. seen “4
‘Supplément Manuel Utilisateur VIDAS/ VIDAS User Manual Supplement 0336 vA
Liste des Figures / List of Figures
Ordinateur Constellation Center2 .....
Figure 1
Figure 2
Figure 3
Figure 4
Figure 5
Figure 6
Figure 7
taal
Vue Avant du CC2
Ordinateur C2...
Vue Arrigreduccz
Connecteurs CC2 a
Protection en Ecriture d'une Cassette destinée au CC2
Disquette cc2 ..
Protection en Ecriture d'une Disquette C2 .......
woveuwne
Constellation Center 2Computer ...... 25
Figure8 CC2 Front View ... eo 25
Figure9 _CC2 Control! Panel 26
Figure 10 CC2RearView . 27
Figure 11 CC2 Connectors ......- 28
Figure 12 CC2 Write-Protect Tape 3
Figure 13 CC2 Floppy Disk .. debt ae 32
Figure 14 CC2 Write-Protect a Floppy Disk .. vee 33
v2 ‘Supplément Manuel Utilisateur VIDAS / VIDAS User Manual Supplement
Ordinateur Constellation Center 2
Introduction
La figure suivante illustre un ordinateur CC2.
+ Liordinateur CC2 possade :
~un disque dur,
-un lecteur de disquette,
-un lecteur de cassette interne et,
-un lecteur de CD-ROM.
2 Ses |5
Figure 1 : Vue Avant du CC2
Supplément Manuel Utilisateur VIDAS 03.96
Tableau de Bord Ordinateur Constellation Center 2
Tableau de Bord
La figure suivante illustre le tableau de bord ou panneau de
commande de V’opérateur situé a l'avant du CC2.
nin tlsation et Bouton Interrupteur
Win erate ERAS Se, na
Temoin Bouton _—‘Témoind’utilsation Ejection en urgence Ejectionen
Autilsation d'une d’ejection dune cassette dela cassette urgence du CD
disquette dune
disquette
Ejection dela cassette
Figure 2 : Ordinateur CC2
interrupteur de marche/arrét
Permet de mettre sous tension et hors tension l'ordinateur.
Ejection en urgence du CD
Introduire l'extrémité d'un trombone dans cet orifice pour
éjecter un CD quand le bouton d'éjection du CD ne fonctionne
pas.
Bouton d’éjection du CD Libérele CD du lecteur de CD-ROM. Ce bouton ne fonctionne
que lorsque le CC2 est sous tension.
‘Temoin d'utilisation d’un CD-ROM
Clignote lorsque le lecteur de CD-ROM est en service
Bouton d’éjection d'une disquette
Libére une disquette du lecteur de disquette de 3,5 pouces.
Témoin d’util
tion d'une disquette
S'allume lorsque l'ordinateur lit ou écrit sur une disquette.
Témoin d’alimentation Lorsque ce témoin est allumé, il indique que l’ordinateur est
sous tension.
Témoin d'utilisation d’un Support ‘scsi
S'allume lorsque I'ordinateur lit ou écrit sur le disque dur.
z : ‘Supplément Manuel Utilisateur VIDAS 0296
Ordinateur Constellation Center 2 Vue Arrigre
Vue Arriére
La figure suivante montre l’arriére de l’ordinateur CC2.
!
Commutateur _Connecteur parallle Connecteur Emplacements
desélectionde 25 broches video d'adaptateurs
tension optionnels
Prise destinge au
cordon
d'alimentation
Figure 3 : Vue Arrigre du CC2
Supplément Manuel Utilisateur VIDAS 03.36 3
Vue Arrigre
Connecteurs
La figure suivante présente les connecteurs situés a l'arriére
du CC2.
« Connecteur du clavier
© Connecteur de la souris
Connecteurs série 4 9 broches
Connecteur SCSI-2
Connecteurs Connecteur pour Connecteur
d'entrée/sortie ——casque audio dela souris
audio
©@ © Imma oGive eGiye OO
/ =
Entrée Connecteur Connecteur Connecteur Connecteur
microphone SCSI série2 série1 du clavier
Figure 4: Connecteurs CC2
a ‘Supplément Manuel Utilisateur VIDAS 03.96
Ordinateur Constellation Center 2 Unités de Stockage
Unités de Stockage
Unité de disque dur
Lecteur de cassette
Unité de disquettes
Lecteur de CD-ROM.
Le disque dur est situé dans le boitier de ordinateur, les
utilisateurs ne peuvent ni le voir, ni y aceéder.
Le disque dur stocke de fagon permanente les logiciels de
votre configuration. Il fournit également l’espace nécessaire
au stockage des données EN LIGNE (internes).
~La totalité du logiciel est stockée dans le disque dur.
Le lecteur de cassette sert principalement a créer et
restaurer des sauvegardes du systéme et des données,
Les disquettes servent principalement a mettre a jour le
systéme avec les nouveaux logiciels. Les petites mises a jour
ne nécessitant pas un CD vous seront adressées par courrier
sous forme de disquette. Ces logiciels doivent étre exécutés
une seule fois pour charger la mise a jour sur le disque dur.
Le lecteur de CD sert principalement a mettre a jour le
systéme avec de nouveaux logiciels qui vous seront adressés
par courrier sous forme de CD.
Supplément Manuel Utilisateur VIDAS 03.96 5
Lecteur de Cassette Ordinateur Constellation Center 2
Lecteur de Cassette
Le CC2 est équipé d’un lecteur de cassette interne.
Le lecteur de cassette permet de stocker des données
externes de fagon permanente.
Le lecteur de cassette sert principalement 4 créer et
restaurer des sauvegardes du systéme et des données.
Conseils d‘Utilisation
« Conserver les cassettes a l’abri de la chaleur, de la lumiére
solaire et des sources magnétiques.
Ne pas toucher la surface recouverte d'oxyde métallique
(bande).
« Lorsque vous ne les utilisez pas, rangez les cassettes dans
leurs bottiers protecteurs.
Ne pas coller d’étiquette sur la surface métallique de la
cassette. Cette zone permet la mise a la masse de la
cassette et empéche ainsi Paccumulation d’électricité
statique.
Introduire une Cassette
« Introduire en douceur partiellement la cassette dans le
lecteur. Une fois la cassette partiellement engagée, le
lecteur la tire entiérement a l'intérieur.
Lorsqu’une cassette est introduite et le plateau refermé, la
bande est automatiquement réenroulée.
Retirer une Cassette
Jere étape Pousser le bouton "EJECT".
Lorsque vous eppuyer sur le bouton, Ia eassette est éjectée
pour permettre de la retirer.
e Supplément Manuel Utilisateur VIDAS 03.96
Ordinateur Constellation Center 2 Lecteur de Cassette
Protéger une Cassette en Ecriture
tere étape Repérer la languette RECORD de la cassette.
Consulter la figure ci-dessous.
2ame étape « Faites entigrement glisser la languette sur la droite pour
protéger la cassette en écriture.
Figure 5 : Protection en Ecriture d’une Cassette destinée au CC2
Supplément Manuel Utilisateur VIDAS 03.95 7
Lecteur de Disquette Ordinateur Constellation Center 2
Lecteur de Disquette
Les disquettes, minces supports recouverts d’une couche
magnétique que l'on glisse dans le lecteur de disquette de
Yordinateur, constituent un moyen fiable et compact de
stockage des données.
Conseils d’Utilisation
Les disquettes peuvent étre endommageées facilement si elles
ne sont pas manipulées correctement. Voici quelques
conseils pour les conserver en bon état :
« Les conserver a l’abri de toute source magnétique. Ne les
posez pas sur le terminal.
« Les conserver a Pabri du soleil, des radiateurs, des lampes,
ete, Elles risquent de se déformer.
« Les introduire et les sortir bien droites du lecteur. Une
manipulation précipitée risque de les tordre ou de les
rayer.
Ne jamais retirer une disquette du lecteur lorsque le voyant
est allumé.
Introduire un Disquette
Introduire la disquette en l'orientant de fagon a ce que I’éti-
quette soit vers le haut et le volet métallique dirigé vers
Tordinateur.
Fleche
indiquant
lesens
diintroduction
Volet
métallique
Fenétre de e
protection —>| (J |
en écriture Etiquette
Figure 6 : Disquette CC2
‘Supplément Manuel Utilisateur VIDAS 03.96
Ordinateur Constellation Center 2 Lecteur de Disquette
Protéger une Di
juette en Ecriture
Jere étape
2ame étape
3eme étape
Orienter la disquette conformément a la figure ci-dessous.
Fenétre de
protection en
écriture
Figure 7 : Protection en Ecriture d’une disquette CC2
Repérer la fenétre de protection en écriture.
Déplacer la languette située a l'arriere de la disquette, de
fagon a ouvrir la fenétre de protection en écriture et
protéger ainsi la disquette.
Si vous pouvez voir a travers la fenétre, la disquette est
protégée en écriture.
Supplément Manuel Utilisateur VIDAS 03.96 3
Lecteur de CD-ROM.
Ordinateur Constellation Center 2
Lecteur de CD-ROM.
Manipulation des CD
tere étape
2ame étape
Nota:
Introduire un CD
tere étape
2ame étape
3eme étape
4eme étape
Same étape
Retirer un CD
tere étape
2eme étape
Beme étape
« Tenir toujours les CD par les bords.
« Les CD sont livrés dans un boitier protecteur dont le
couvercle est en plastique transparent.
» Ranger les CD dans leurs boitiers lorsque vous ne les
utilisez pas.
« Nettoyer régulitrement vos CD de facon a ce que le lecteur
fonctionne correctement.
Pour nettoyer un CD:
¢ Saisir le CD par les bords.
* A l'aide d'un chiffon doux non pelucheux,
« Essuyer le CD depuis le centre vers le bord externe.
« Ne pas nettoyer un CD avec un mouvement circulaire, cela
pourrait I'endommager et entrainer une perte de données.
Votre lecteur de CD-ROM a son propre dispositif de nettoyage. Lors de
chaque introduction d'un CD, une brosse nettoic les lentilles optiques.
Ouvrir le coffret contenant le CD.
« Retirer le CD de son boitier protecteur en appuyant sur le
support central et en soulevant le CD par les bords.
« Assurez-vous que l'ordinateur est sous tension puis,
+ Appuyer sur le bouton "EJECT" pour dégager le plateau &
Placer le CD sur le plateau.
« Repousser doucement le plateau a CD pour le fermer.
Assurez-vous que l'ordinateur est sous tension.
« Appuyer sur le bouton "EJECT" et le maintenir enfoncé.
e Saisir le CD par les bords et le ranger dans son coffret.
‘Suppiément Manuel Utilisateur VIDAS 03.96
Ordinateur Constellation Center 2 Ecran Couleur
Ecran Couleur
Votre systéme est équipé d'un écran couleur.
Vous pouvez modifier les dimensions, la position, la couleur
et la luminosité de l'image a l’aide des commandes situées
derriere la porte de la face avant du moniteur.
Pour les réglages de la position, dimension et forme de
Kimage, se reporter au manuel utilisateur du constructeur.
Supplément Manuel Utilisateur VIDAS 03.96 i
Procédure de Mise en Route
Ordinateur Constellation Center 2
Procédure de Mise en Route
tere étape
2eme étape
3eme étape
4ame étape
Le CC2 est automatiquement initialisé lors de sa mise sous
tension.
Au cours de la séquence d’initialisation, le CC2 charge son
systéme d’exploitation dans la mémoire vive et exécute
iiverses verifications nécessaires au bon fonctionnement du
systéme.
« Appuyer sur linterrupteur d’alimentation situé sur la face
avant de lordinateur pour le mettre sous tension.
Le témoin d’alimentation s‘allume et le systéme commence
un test automatique de mise sous tension.
L’cran affichant I'invite disparait et devient noir pendant
quelques instants.
Une fois la séquence d’initialisation du CC2 terminée, le
message de connexion apparait a l’écran.
Aumessage: login
« Taper: videt,
Appuyer sur .
Aumessage: vid's password
Appuyer sur .
Aumessage: vid>
© Taper: videt,
« Appuyer sur .
Le Menu Principal VIDAS apparait.
R
‘Supplément Manuel Utilisateur VIDAS 03.96
Ordinateur Constellation Center 2 Sauvegarde Manuelle
Sauvegarde Manuelle
Introduction
Nota:
Les sauvegardes peuvent étre exécutées manuellement ou
automatiquement.
Avant d'effectuer une sauvegarde, assurez-vous que d'autres utilisateurs
ne sont pas connectés au systéme.
Avant de commencer, insérer une cassette formatée dans le lecteur.
Démarrer I’Utilitaire
+ Si vous étes dans l'un des Menus VIDAS, pour retourner au
prompt "vid>",
© Sélectionner & partir du Menu Principal VIDAS :
"12) Sortir du programme"
‘Au prompt "vid>",
@ Appuyer sur D.
Le message suivant apparait :
login:
Au message "login:",
« Taper: root et,
Appuyer sur .
Le message suivant apparait :
root's Password:
Aumessage "root's Password:",
Taper: vitek et,
Appuyer sur .
Le message suivant apparait :
# (ou £)
Aumessage "# (ou £)",
« Taper: tape et,
Appuyer sur .
Le Menu Utilitaire Cassette apparait :
UTILITAIRE CASSETTE
1) Inittaltsatton d'une nouvelle cassette
2) Sauvegarde d'une cassette
3) Restitution sur disque dur
4) Programmation de sauvegarde automatique sur cassette
5) Test lecteur /enregistreur de cassette
6)-Réenroulenent e Ta cassette
7) Effacer 1a cassette
a) quitter
Supplément Manuel Utilisateur VIDAS 03.96 B
Sauvegarde Manuelle Ordinateur Constellation Center 2
Tere étape +A partir du Menu, pour sélectionner la sauvegarde,
« Taper: 2
Le message suivant apparait :
ATTENTION :
Toutes les données présentes seront effacées
Voulez vous continuer ? (0/n)
2eme étape Taper: 0 pour continuer la sauvegarde.
Taper: n pour arréter la sauvegarde.
Si vous avez tapé "o", le message suivant apparait :
Sauvegarde systéme : encours...
xLorsque Ja sauvegarde est terminée, le message de
confirmation suivant apparait :
Sauvegarde validée
Temps écoulé: 9 min 32 sec.
La durée de la sauvegarde peut varier.
3eme étape Pour retourner au Menu Utilitaire Cassette,
« Appuyer sur .
4eme étape Pour retourner au Menu VIDAS,
© Taper: q
Le message suivant apparait :
# (ou £)
« Appuyer sur D.
Le message suivant apparatt :
Login:
« Taper: vid et,
Appuyer sur .
Le message suivant apparait :
vid's password
Appuyer sur .
Le message suivant apparait :
vid>
« Taper: vid et,
« Appuyer sur .
‘Le Menu Principal VIDAS apparait.
a Supplément Manuel Utilisateur VIDAS 03.96
Ordinateur Constellation Center 2
Sauvegarde Automatique
Sauvegarde Automatique
Introduction
La fonction de sauvegarde automatique effectue une sauve-
garde en votre absence et assure une sauvegarde réguliére
sans risque d'oubli.
Pour paramétrer le calendrier de sauvegarde, insérer une
bande. Le systéme effectuera réguliérement la sauvegarde.
Si vous le souhaitez, le systéme vous confirmera la bonne
exécution de chaque sauvegarde grace a l'impression d'un
message.
Programmation Horaire
Quelle est Ia programmation la plus adéquate pour l'exé-
cution de la sauvegarde par le systéme?
Bien que vous puissiez programmer une sauvegarde&
‘importe quel moment, nous vous recommandons de choisir
tne Reure ou Pactivite du systeme est moindre.
Vous pouvez par exemple programmer la sauvegarde
automatiquement vers le milieu de la nuit lorsque vous
n'utilisez pas votre VIDAS.
Supplément Manuel Utilisateur VIDAS 03.96 Td
SP eet atest abate batted oP Toto ot oth
Sauvegarde Automatique
Ordinateur Constellation Center 2
Démarrer Utilitaire
4 Si vous étes dans I'un des Menus VIDAS, pour retourner au
prompt "vid>",
« Sélectionner a partir du Menu Principal VIDAS:
12) Sortir du programme"
Auprompt "vid>",
Appuyer sur D.
Le message suivant apparait :
login:
Aumessage “login:",
« Taper: root et,
Appuyer sur .
Le message suivant apparait :
root's Password:
Au message "root's Password:",
« Taper: vitek et,
Appuyer sur .
Le message suivant apparait :
# (ou £)
Aumessage "# (ou £)",
« Taper: tape et,
Appuyer sur .
Le Menu Utilitaire Cassette apparait :
UTILITAIRE CASSETTE
1) Initiatisation d'une nouvelle cassette
2) Sauvegarde d'une cassette
3) Restitution sur disque dur
4) Programmation de sauvegerde automatique sur cassette
5) Test lecteur / enregistreur de cassette
6) Réenrovlement de 1a cassette
1) Effacer 1a cassette
a) Quitter
6
‘Supplément Manuel Utilisateur VIDAS 03.96
Ordinateur Constellation Center 2 Sauvegarde Automatique
tere étape
2ame étape
3ame étape
«A partir du Menu Utilitaire Cassette, pour sélectionner la
programmation de sauvegarde automatique sur cassette,
Taper: 4
L'écran suivant apparait :
Programmation de Sauvegarde Autonatique sur Cassette
Jour de 1a semaine : ii
Houre : 23
Impression de 1"état
de Ta Sauvegarde : Out
utiliser 1a flache pour déplacer 1@ curseur.
FL selectionnera : SELECTIONNER ou NE PAS SELECTIONNER ce jour.
CCTRLDA active/Désactive tous les jours
Appuyer sur ENTREE pour sélectionner I'neure
Lebas de I'écran affiche des instructions pour le paramétrage.
¢ Sélectionner le(s) jour(s) de la semaine pendant lesquels
une sauvegarde sera effectuée en utilisant les touches ci-
apres :
La touche fléche gauche <-> etla touche flache droite <>>
déplace le curseur de gauche a droite.
A sélectionne ou désélectionne tous les jours de la
semaine.
sélectionne ou désélectionne un des jours de la
semaine.
Liécran affiche les jours sélectionnés en’
par exemple ffi sur l’écran ci-dessus.
Pour sélectionner le champ "Heure",
« Appuyer sur .
Le curseur se déplace sur le champ "Heure".
L'écran affiche 'heure actuelle de la sauvegarde. Vous
pouvez garder I'heure affichée ou la changer.
Programmation de Sauveparde Automatique sur Cassette
Jour ée 1a ser
Lun Nar Ner Jeu Ven San
Impression
Choistr 1a nouvelle heure (0 @ 23), puis appuyer sur ENTREE
(ou appuyer directement sur ENTREE pour maintenir 1’heure initiate)
Supplément Manuel Utilisateur VIDAS 03.36 7
SS eee
Sauvegarde Automatique Ordinateur Constellation Center 2
deme étape Pour garder l'heure affichée,
‘© Appuyer sur .
Pour changer I'heure,
© Taper l'heure de la sauvegarde et,
« Appuyer sur .
Le systéme utilise une numérotation horaire de 0 24 heures.
L'cran vous demande si vous désirez imprimer une
confirmation d'exécution de la sauvegarde et affiche l'état
actuel de cette possibilité "Ou" ou "No!
seme étape Pour garder l'état affiché,
¢ Appuyer sur .
Si vous désirez obtenir une impression de confirmation lors
de l'exécution de la sauvegarde,
Taper: 0 et appuyer sur .
x Si vous ne désirez pas d'impression de confirmation,
Taper: n etappuyer sur .
Le message suivant apparait:
[sJauver les changements. [mJodifier.
ou [q]uitter sans sauvegarde ?
6eme étape Choisir une des possibilités suivantes :
Pour sauvegarder vos changements et retourner au Menu
Utilitaire Cassette,
« Taper: $
Pour revenir sur les champs permettant la programmation
automatique de facon a modifier votre programmation,
Taper: m
«Pour garder la programmation telle qu'elle était précé-
demment,
Pour quitter I'écran Programmation de Sauvegarde Auto-
matique et,
Pour afficher le Menu Utilitaire Cassette,
Taper: q
Le programme de sauvegarde automatique formate la
cassette, exécute la sauvegarde et vérifie le bon déroulement
de la sauvegarde.
Si la sauvegarde a échoué une premiére fois, le systéme
exécute automatiquement cette procédure une seconde fois.
18 Supplément Manuel Utilisateur VIDAS 03.96
Ordinateur Constellation Center 2 Sauvegarde Automatique
Teme étape * Pour retourner au Menu VIDAS,
Taper: q
Le message suivant apparait : |
# (ou £)
¢ Appuyer sur D.
Le message suivant apparait :
Login:
« Taper: vid et,
« Appuyer sur .
Le message suivant apparait :
vid's password
Appuyer sur .
Le message suivant apparait:
vid>
|
|
|
Taper: vid et, |
Appuyer sur .
Le Menu Principal VIDAS apparait.
|
|
Supplément Manuel Utilisateur VIDAS 03.96 19
ttt ttt)
Restauration
Ordinateur Constellation Center 2
Restauration
ATTENTION I
ere étape
2ame étape
3eme étape
4eme étape
Utiliser cette procédure pour restaurer une cassette
contenant la sauvegarde complete de votre systéme.
Ne PAS restaurer_ une sauvegarde sans instructions
spécifiques dun technicien bioMérieux.
« Appuyer sur le bouton "EJECT" du lecteur de CD-ROM.
Le plateau sort du lecteur.
e Insérer le CD-ROM CCCBASE dans le plateau et le
refermer.
© Mettre l'ordinateur CC2 hors tension.
© Attendre environ 5 secondes et remettre l'ordinateur sous
tension.
* Aprés quelques instants, un écran similaire a I'écran ci-
dessous apparait :
"Please define the System Console
Type the F1 key and press Enter to use this
system console.
Typ een Fi en druk op Enter om deze terminal als de
systeemconsole to gebruiken.
Skriv tallet Fi og trykk pas Enter for ae bruke denne
terminalen som systenkonsoll.
Pour définir ce terminal come console systéme, appuyez
sur FL puis sur Entrée.
Taste Fi und anschiiessend die Eingabetaste druecken, um
diese Datenstation als Systemkonsole zu verwenden.
Promere 11 tasto Fi ed Invio per usare questo teminal
come console.
Eseriba F1 y pulse Intro para utilizer este terminal como
consola del sistena,
Tryck paa Fi och sedan paa Enter om du wil) att den heer
torminalen ska vara systeakonsol
minal as the
« Appuyer sur la touche puis sur .
x Aprés quelques instants, I'écran suivant apparait :
>>> 1 Type 1 and press Enter to have English during install.
2 Typ 2 en druk op Enter om tijdens het installeren
het Nederlands te krijgen
3 Entrez 3 pour effectuer Iinstallation on francais.
4 Fur Installation in deutscher Sprache 4 eingeben
und die Eingabetaste drucken
5 Immettere 5 € premere Invio per 1'installazione in Italiano.
6 Escriba 6 y pulse Intro para usar
el sdfoma espago! durante 1a instslacisn
7 Skriv 7 och tryck net Enter = Svenska vid insteliationen
88 Help?
>>> Choice [1]
Le
20
‘Supplément Manuel Utilisateur VIDAS 03.96
Ordinateur Constellation Center 2 Restauration
seme étape
Game étape
Tame étape
+ Pour effectuer installation en frangais,
« Sélectionner l'option "3" et appuyer sur .
L’écran suivant apparatt :
‘Systéme d'exploitation de bi
Installation et maintenance
2 Te numéro voulu et appuyez sur Entrée. Votre choix est signalé par >>:
>>> 1 Lancement de I'installation avec paramétre par défaut
2 Modif /affich des paramatres d' installation et installation
3 Activation du mode maintenance pour Ta reprise
88 Aide?
90 Menu préck:
nt
>>> Chota [1]:
# Ignorer le message d'avertissement.
¢ Taper: 3 etappuyer sur .
L’écran suivant apparait :
Maintenance
Tapez le numéro voulu et appuyez sur Entrée.
>>> 1 Acc’s & un groupe de volume Root
2 Copte de cliché systame sur support amovible
3 Accés aux fonctions de maintenance avancées
4 Installation a partir d'une savvegarde systéne
88 Aide?
980 Menu précédent
>>> choix (1):
Pour installer la sauvegarde de votre systéme,
© Taper: 4 et appuyer sur .
L’écran suivant apparatt :
Choix de T'unité de bande
Tapez Te numéro de unite
Anstaller et eppuyer sur Entré
nde contenant 1a sauvegarde du systéme a
Unite de ban Chemin d'acces
>>> 1 Tapo/sest/ost /dov/ rato
88 Aide?
90 Menu précedent
>>> Choix C1]:
‘Supplément Manuel Utilisateur VIDAS 03.96 2
Pett od
Restauration Ordinateur Constellation Center 2
Same étape « Insérer votre cassette de sauvegarde dans le lecteur.
Nota: Ne pas continuer tant que la cassette n'a pas été correctement insérée
danse lecteur.
9eme étape Pour sélectionner l'option par défaut "
© Appuyer sur .
Le systéme accéde au lecteur et le message suivant apparait :
/usr/bin/ksh: /preload: not found
« Ignorer ce message.
x Aprés quelques instants, l'écran de sélection de la langue
apparait a nouveau (voir 48me étape).
« Sélectionner la langue voulue.
‘Le Menu d'Tnstallation réapparait :
Systome d'exploitation de base
Installation et maintenance
Tapez Te numéro voulu et appuyez sur Entrée. Votre choix est signalé par >>?
>>> 1 Lancement de I'installation avec paramétre par défaut
2 Modit/affich des parametres d'instellation et installation
3 Activation du mode maintenance pour la reprise
88 Aide?
90 Menu préceaent
>>> Choi [1]:
10éme étape Pour sélectionner l'option par défaut "1",
« Appuyer sur .
Un écran de confirmation apparait :
Installation - Avertissement
AVERTISSEMENT : L’ installation du BOS risque de détruire des données ou
de rendre leur récupération impossible. Avant de 1a lancer, 17 est consei11é
4’ effectuer une sauvegarde du systéme
>>> 1 Suite de D installation
88 Arde?
90 Menu prececent
>> Chotx [1] :
2B ‘Supplément Manuel Utilisateur VIDAS 03.96
Ordinateur Constellation Center 2 Restauration
Teme étape
12eme étape
13éme étape
14eme étape
x Pour sélectionner l'option par défaut "1",
Appuyer sur .
L'écran affiche l'état de l'opération d'installation de votre
sauvegarde :
Installation du systéme d'exploitation de base
Veuillez patientez.
Environ Temps écoulé
X effectué (s) (on minutes)
36 2 Création des volumes Togiques
L'installation dure environ 30 minutes.
» Lorsque I'installation est terminée, un écran final apparait :
Lrinstettation du systeme d'explottation de base est terminge.
Veuillez effectuer les opérations ct-apras pour activer
les modifications apportées lors de 1’ installation,
1 Remove the intaTlation media.
2 Press the ENTER key to restart (reboot) the system.
Appuyer sur les boutons "EJECT" du lecteur CD-ROM.
Le plateau sort du lecteur.
« Retirer le CD-ROM et la cassette de leurs lecteurs.
Refermer le plateau du lecteur de CD-ROM.
Ranger le CD-ROM dans son boitier.
Appuyer sur .
Le systdme se réinitialise.
Pendant le processus d'initialisation, le systéme affiche une
date et une heure et vous demande de confirmer.
‘Supplément Manuel Utilisateur VIDAS 03.36 23
Restauration Ordinateur Constellation Center 2
15eme étape Cette étape comporte deux options :
x Si la date et I'heure affichées sont correctes,
© Taper: y et,
« Appuyer sur .
x Sila date et I'heure ne sont pas correctes,
« Taper: n et,
« Appuyer sur .
« Entrer la nouvelle date et heure en respectant le format :
MM/DD/YY ,HH: MM
« Appuyer sur .
Le processus de réinitialisation se termine par le message
"Login".
24 ‘Supplement Manuel Utilisateur VIDAS 03.96
Constellation Center 2 Computer |
Introduction
The figure below shows the front view of the CC2 computer.
* The CC2 computer has:
-ahard drive,
-a floppy drive,
-an internal tape drive and,
-a CD-ROM drive.
® S14 |
Figure 8: CC2 Front View
VIDAS User Manual Supplement 03.96 ry
Control Panel Constellation Center 2 Computer
Control Panel
The figure below shows the operator control panel located on
the front of the CC2.
Power On ‘SCSI Media CD-ROM CD Eject Power
Light In-Use Light In Use Light Button ‘Switch
4 —< 4S
Z |
o g
4
\ ea
Diskette Drive. Diskette ‘Tape Emergenc) clit ond
Incse ight Reet Button InUsetight Tape ect cet
Tape ject
Figure 2 : Ordinateur CC2
Power Switch Turns computer power ON and OFF.
Emergency CD Eject Insert the end of a paper clip to eject a CD when the CD eject
button does not work.
CD Eject Button Releases CD from CD-ROM drive. The CD eject button
works only when the CC2 is powered on.
(CD-ROM Drive In-Use Light
Blinks when CD-ROM drive is in use.
Diskette Eject Button —_ Releases diskette from 3.5 inch diskette drive.
Diskette Drive In-Use Light
Iluminates when computer is reading from or writing to a
diskette.
Power-On Light Illuminates when computer is ON.
SCSI Media In-Use Light Illuminates when computer is reading from or writing to the
hard disk.
26 VIDAS User Manual Supplement 03.96
Constellation Center 2 Computer Rear View
Rear View
The figure below shows the rear view of the CC2 model.
Voltage 25-Pin Parallel Video Optional
Selection _ Printer Port Connector Adapter Slots
‘Switch \
° \ °
° =
Power Cord
Receptacle
Figure 10: CC2 Rear View .
VIDAS User Manual Supplement 03.96 D7
Rear View
ion Center 2 Computer
Connectors
a figure below shows the connectors on the back of the
¢ Keyboard connector
© Mouse connector
¢ 9-pin serial connectors
e SCSI-2 connector
Audio input/ Headphone bien
Output Ports Port Connector
hf ecencl
nae
Microphone SCSI Serial Serial Keyboard
Connector Connector2 Connector 1 Connector
Figure 11: CC2 Connectors
28 VIDAS User Manual Supplement 03.96
Constellation Center 2 Computer Storage Devices
Storage Devices
Hard Disk Drive
Tape Drive
Floppy Disk Drive
CD Drive
The hard drive is enclosed inside the computer box, and
cannot be seen or accessed by users.
The hard drive permanently stores the system-operating
programs. It also provides space for storing ONLINE data.
All the system software is stored on the hard drive.
The chief use of the tape drive is to create and restore system
and data backups.
The chief use of the floppy disks is to update the system with
new software, Smaller updates that do not require a CD will
be mailed in the form of floppy disks. These need to be run,
just once, to load the update into the hard disk.
The chief use of the CD is to update the system with new
software that will be mailed to you in the form of CDs.
VIDAS User Manual Supplement 03.96 23
Tape Drive Constellation Center 2 Computer
Tape Drive
Your CC2 computer comes with an internal tape drive.
The tape drive lets you store data permanently OFFLINE.
The chief use of the tape drive is to create and restore system
and data backups.
Handling Tips |
« Keep tape cartridges away from heat, sunlight, and
magnetic sources such as transformers or CRTs.
Do not touch the metal oxide (tape) surface on the
cartridge.
Keep the cartridges in their protective cases when not in
use,
* Do not apply labels to metal surface of the cartridge. This
are a grounds the cartridge, which prevents static build-
up.
Inserting a Tape
* Gently insert the tape partially into the tape drive. Once
the tape is partially inserted, the drive pulls the tape the
rest of the way into the drive.
Once a tape cartridge has been loaded and the tape tray
closes, the tape automatically rewinds to the beginning.
Removing a Tape
Step 1 e Push the tape "EJECT" button.
%* When the button is pressed, the tape is ejected through the
tape door for removal.
30 VIDAS User Manual Supplement 03.96 |
Constellation Center 2 Computer Tape Drive
Write-Protect a Tape
Step 1 Find the RECORD tab on the tape.
See the figure below. |
|
Step 2 « Slide the tab all the way to the right to write-protect the
tape.
Figure 12: CC2 Write-Protect Tape
VIDAS User Manual Supplement 03.96 3M
Floppy Drive Constellation Center 2 Computer
Floppy Drive
Floppy disks, the slim diskettes coated with magnetic film,
which you slip into the computer floppy disk drive, are
reliable, compact media for data storage.
Handling Tips
Floppy disks are easy to damage if handled incorrectly. Here
are some tips for keeping them in good condition:
« Keep them away from anything magnetic, including
power or CRT transformers. Dont lay them on the data
terminal.
« Keep them out of the sunlight, away from heaters, light
bulbs, ete. They can warp.
« Move them carefully straight in and straight out of the
disk drive. If you're in a hurry and handle them roughly,
you risk bending or scratching them.
Don't move a floppy disk in or out of the disk drive when the
floppy light is on.
Inserting Floppy Disk
Insert the floppy disk so the label faces up, inserting the
metal shutter first.
Arrow showing
the sense of —» Metal
insertion shutter
Write-Protect
—
Window Label
Figure 13: CC2 Floppy Disk
32 VIDAS User Manual Supplement 03.96
Constellation Center 2 Computer Floppy Drive
Write-Protect a Floppy Disk.
Step 1 « Orient the floppy as shown in the figure below.
Write-Protect
Window
Figure 14: CC2 Write-Protect a Floppy Disk
Step2 Locate the write-protect window.
Step 3 Move the plastic square on the back of the disk so that the
write-protect window is open. The disk is write-protected.
If you can see through the window, the floppy is write-
protected.
VIDAS User Manual Supplement 03.96 3
CD-ROM Drive
Constellation Center 2 Computer
CD-ROM Drive
Handling CDs
Step 1
Step2
NB:
Handle CDs by the edges only.
CDs are shipped in a protective case with clear plastic
cover.
«Use the case to store the CD when you are not using it.
¢ Periodically clean your CDs so the CD-ROM operates
correctly.
* Toclean a CD:
¢ Grasp the CD by the edges only.
Using a soft, lint-free cloth,
‘« Wipe the CD from the center to the outer edge.
« Donot clean a CD ina circular pattern. This could damage
it, resulting in a loss of data.
Your CD-ROM drive has its own cleaning feature. Each time you insert
CD, a brush cleans the optical lens.
Inserting a CD
Step1
Step2
Step3
Step 4
Step 5
Removing a CD.
Open the protective case containing the CD.
« Remove the CD from the protective case by pressing down
on the center hub and lifting the CD by the edges.
Be sure your computer is turned on; then press the
“EJECT” button to extend the CD tray.
¢ Place the CD on the tray.
« Gently push in the CD tray to close.
Step 1 Be sure your computer is turned on.
Step 2 « Press and hold the "EJECT button.
Step3 © Grasp the CD by the edges and place it in its protective
case.
34
VIDAS User Manual Supplement 03.96
Constellation Center 2 Computer Color Monitor
Color Monitor
The computer comes with a color monitor.
The image size, position, color and brightness can be altered
by using the controls located behind the door on the front of
the monitor.
+ See the user's manual that comes with your color monitor for
information on using the monitor.
VIDAS User Manual Supplement 03.96 35
Startup Procedure
Constellation Center 2 Computer
Startup Procedure
Step1
Step2
Step3
Step4
The CC2 boots itself, automatically, whenever the AC power
comes on.
During the boot sequence the CC2 loads its operating system
into active memory, and it performs various operations
checks necessary toTun the system smoothly.
Press the power switch located on the front panel to turn
the computer ON.
‘The power indicator comes on and the system starts a power-
on self test.
The screen with the prompt will disappear and the screen.
will become black for a few moments.
When the CC2 has completed the boot sequence, the login
prompt appears.
Atthe "login:" prompt,
Type: vid and,
Press .
The "vid's password" prompt appears.
Atthe "vid's password” prompt,
Press .
‘The "vid>" prompt appears.
Atthe "vid>" prompt,
Type: vid and,
« Press .
‘The VIDAS Main Menu appears.
36
VIDAS User Manual Supplement 03.56
Constellation Center 2 Computer Manual Backup
Manual Backup
Overview
Backup may be manual or automatic.
NB: Always make sure that other users are not on the system.
Load a formatted cartridge into the tape drive before you start.
Selecting Tape Drive Utility
x Ifyou are at a VIDAS Menu, to return to the "vi d>" prompt,
« Select from the VIDAS Main Menu:
"12) Exit Program"
Atthe "vid>" prompt,
Press D.
‘The following message appears:
login:
Atthe "login:" prompt,
Type: root and,
© Press .
The following message appears:
root's Password:
Atthe "root's Password:" prompt,
Type: vitek and,
¢ Press .
The following message appears:
# (or £)
Atthe "# (or £)" prompt,
Type: tape and,
« Press .
The Streaming Tape Utility Menu appears:
STREAMING TAPE UTILITY
1) Initialize a new Tape Cartridge
2) BACKUP
3) RESTORE
4) ic Tape Backup
5) tridge
8) 6 Cartridge
7 cartridge
a)
VIDAS User Manual Supplement 03.36 7
Manual Backup. Constellation Center 2 Computer
Step 1 * From the Menu to select backup,
« Type: 2
The following message appears:
CAUTION:
All Data on the Tape Cartridge will be ERASED.
Do you wish to continue? (y/n)
Step 2 Type: y tocontinue the backup.
Type: n toabortit.
x Ifyoutape "y" the screen flashes the message:
SYSTEM Backup: Working...
% When the backup is completed, the following confirmation
message appears:
BACKUP Successful
TIME ELAPSED: 9 min 32 sec.
Elapsed times for backups will vary.
Step3 To return to the Streaming Tape Utility Menu,
« Press .
Step 4 To return to the VIDAS Menu,
© Type: q
‘The following message appears:
# (or £)
Press D.
The following message appears:
Login:
Type: vid and,
Press .
The following message appears:
vid's password
Press .
The following message appears: |
vid>
Type: vid and,
@ Press .
The VIDAS Main Menu appears.
38 VIDAS User Manual Supplement 03.96
Constellation Center 2 Computer Automatic Backup
Automatic Backup
Overview
The automatic backup feature performs backups in your
absence and it ensures backup consistency because it will
not forget to do them.
You set the schedule, load a tape, and let the system perform
regular backups.
If you wish, the system will confirm each backup with a
message to the printer.
Timing
What is a good time to schedule backup?
Although you may set automatic backups for any day or
hour that you wish, we recommend choosing a time of day
when system activity is very low.
Many labs schedule automatic backups during the middle of
the night when technologists are unlikely to be using the
VIDAS.
VIDAS User Manual Supplement 03.36 39
‘Automatic Backup Constellation Center 2 Computer
Selecting Tape Drive Utility
x If you are at a VIDAS Menu, to return to the "vid>" prompt,
# Select from the VIDAS Menu:
"12) Exit Program"
|
Atthe "vid>" prompt, |
« Press D. |
The following message appears: |
login: |
|
Atthe "login:” prompt,
e Type: root and,
« Press .
The following message appears:
root's Password:
Atthe "root's Password:" prompt, |
* Type: vitek and,
# Press .
The following message appears:
# (or £)
Atthe "# (or £)" prompt,
© Type: tape and,
« Press .
The Streaming Tape Utility Menu appears.
STREAWING TAPE UTILITY
1) Initialize a new Tape Cartridge
2) BACKUP
3) RESTORE
4) Scheduie Autonatic Tape Backup
5) Test Orive & Cartridge
8) Rewing the Tape Cartridge
7) Erase the Tape Cartridge
a) Quit
a VIDAS User Manual Supplement 0396 |
Constellation Center 2 Computer ‘Automatic Backup
Step1 % From the Menu to select Schedule Automatic Tape Backup,
o Type: 4
The following screen appears:
SCHEDULE AUTOMATIC TAPE BACKUP
Use the ARROW keys to move the cursor.
FA (blue) will either SELECT or DESELECT that day
arrow key and the right <> arrow key
move the cursor left and right.
A toggles to back up all days or no days.
toggles to select or deselect a day.
The screen marks selected backup days in STMZEMIEES, like
on the screen above.
Step3 * To select the "Hour" field,
Press .
The cursor moves to the "Hour" field.
The screen displays the current time for the backup. You can
keep the time shown, or change the time.
SCHEDULE AUTOMATIC TAPE BACKUP
Select the new HOUR (0 to 23), then press RETURN
(or just RETURN to retain value)
‘VIDAS User Manual Supplement 03.96 at
Automatic Backup Constellation Center 2 Computer
step 4 To keep the time shown,
Press .
To change the time shown,
Type the time for the backup in the Hour field and,
Press .
The system uses 24-hour time where 0 is midnight and 23 is
11pm.
The screen asks whether you want a backup confirmation
sent to the printer and displays the current print backup
status as either "Yes" or "No".
|
Step 5 %& To keep the status shown, |
© Press . |
x Ifyou want confirmation of the automatic backup,
e Type: y and press .
x Ifyou do not want confirmation,
e Type: n and press .
The following message appeal
[s]ave the changes. [mJodity.
or [q]uit without saving?
step6 Choose one of the following:
* To save your changes and return to the Streaming Tape
Utility Menu,
© Type: s
To move the cursor to the Type of Backup field so you can
modify any of the fields on the schedule,
Type: @
To quit the automatic schedule screen, leave the fields as
they were when you entered, and display the Streaming
Tape Utility Menu,
Type: q
The automatic backup program always formats the tape,
forms the backup, and checks the tape to confirm that the
ackup is successful.
If the backup is not successful, the system automatically
performs this process a second time,
a VIDAS User Manual Supplement 03.96
Constellation Center 2 Computer
‘Automatic Backup
Step7
* To return to the VIDAS Menu,
© Type: q
The following message appears:
# (or £)
« Press D.
The following message appears:
Login:
Type: vid and,
Press .
The following message appears:
vid's password
« Press .
The following message appears:
vid>
Type: vid and,
¢ Pross .
The VIDAS Main Menu appears.
VIDAS User Manual Supplement 03.96
a
Restore
Constellation Center 2 Computer
Restore
WARNING!
Step1
Step2
Step 3
Step 4
Use these procedures to restore a tape containing a full
system backup.
Do not restore a system backup tape unless you have
instructions from bioMérieux.
© Press the "EJECT" button on the CD-ROM drive.
‘The tray should slide out.
Insert the CCCBASE CD-ROM in the tray and close it.
« Turn power to the CC2 computer Off.
Wait 5 seconds, then turn the power back on.
* After a few moments, a screen similar to the following will
appear:
8 the System Conso
Type the FI key ang press Enter to use this teminal as the
system console
Typ een F1 en druk op Enter om deze te
systeemconsole to gebrutken.
‘Skriv tallet Fi og trykk pas Enter for aa bruke denne
termineten som systemkonsol!
Pour détinir ce terminal comme console systéme, appuyez
sur Fi puts sur Entrée.
Taste Fi und anschliessend die Eingabetaste druecken, um
diese Datenstation als Systemkonsote zu verwer
Premere 11 tasto Fi ed Invio por usare questo ter
‘cone console.
Escriba Fi y pulse Intro para utilizar esta termina? como
console del sistema
Tryck paa FL och sedan pas Enter om du will att den haor
terminalen ska vara systemkonsol.
nal als de
nat
« Type the key and press .
+ After a few moments, the following screen appears:
>>> 1 Type 1 and press Enter to have English during install.
2 Typ 2 en éruk op Enter om tijéons het installeren
het Nederlands te krijgen.
3 Entrez 3 pour effectuer 1'instellation en francais,
4 Fur Installation in deutscher Sprache 4 eingeben
und die Eingabets rucke
5 Innettere § © prenere Invio per I'installezione in Iteliano.
6 Esertba 6 y pulse Intro para user
1 idioma espago! durante 1a instelacisn.
7 Skriv 7 och tryck net Enter = Svenska vid installationen.
88 Help?
>>> ches}
cy:
VIDAS User Manual Supplement 03.96
Constellation Center 2 Computer Restore
Step 5
Step 6
Step7
To select the default option "1",
« Press .
The next screen appears:
Welcome to Base Operating Syston
InstaTiation ané Maintenance
Type the number of your choice ané press Enter. Choice is indicated by >?>
>>> 1 Start Install How with DerauTt Settings
2 Change/Show Installation Settings and Install
3 Start Maintenance Mode for System Recovery
88 Help? In invalid disk (00-00-0S-00)
90 Previous Menu | Jocation field of the data 11)
1s specified in tng
>>> chotee [1]:
« Ignore the warning message.
Type: 3 and press to start Maintenance Mode.
The following menu appears:
Maintenance
Type the nuaber of your choice and press Enter.
>>> 1 Access @ Root Volune Group
2 Copy @ System Dump to Removable Media
3 Access Advanced Maintenance Functions
4 Install from a System Backup
88 Help?
90 Previous Nenu
>>> Chetes [1]:
To install a system backup,
« Type: 4 and press .
The following screen appears:
Choose Tape Drive
Type the number of the tape drive containing the system backup to be
instelled and press Enter.
Drive Path Nene
/sesi/ost /aov/emto
Herp?
80 Previous Menu
>>> Choice [1]:
VIDAS User Manual Supplement 03.96 a5
SS EEE SSS SS SS SS SSS SS SS SSS SSS So
Restore Constellation Center 2 Computer
Step 8 « Place your system backup tape in the tape drive.
NB: Do not proceed until the backup tape has been properly inserted into the
drive.
Step 9 x To select the default option "1",
Press .
The system accesses the tape drive and the following
message appears, but it can be ignored:
/usr/bin/ksh: /preload: not found
In a few moments, the language selection menu appears
again (see Step 4). Select English.
The main installation menu reappears:
Welcone to Base Operating System
Installation and Maintenance
Type the number of your choice and press Enter, Choice is indicated by >>>
>>> 1 Start Install Now with Derauit Settings
2 Change/Show Installation Settings and Instat?
3 Start Maintenance Mode for System Recovery
88 Help?
90 Previous Nenu
>>> Choice [1]:
Step 10 To select the default option "1",
Press .
A confirmation screen appears:
Installation Warning
WARNING : Base Operating System InsteTiation m
‘impair recovery of
your system.
troy or
8, Before instelling, you should back up
>>> 4 Continue with InstelT
88 Help?
80 Previous Menu
>> Choice [1]:
rr VIDAS User Manual Supplement 03.95
Constella
n Center 2 Computer Restore
118me étape
Step 12
Step 13
Step 14
To select the default option "1",
Press .
The screen begins to display the status of the software install
operatioi
Install ing Base Operating System
Ploase watt...
‘Approximate Elapsed time
% tasks complete (io minutes)
38 2 Restoring base operating systeh
‘The installation takes about 30 minutes.
* When the installation is complete, a final screen appears:
Base Operating System installation is complete
@ perform the following si
‘the changes made during this instatiation,
1 Remove the intallation media.
2 Press the ENTER key to restart (reboot) the system.
e Press the "EJECT" button on the CD-ROM drive.
The tray will slide out.
« RemovetheCD-ROM and the backup tape from their drives.
@ Close the CD-ROM tray.
e Store the CD-ROM in a protective case.
Press .
‘The system reboots.
* During this reboot process, the system displays a date and
time and prompts you for confirmation.
VIDAS User Manual Supplement 03.96 a7
Restore Constellation Center 2 Computer
Step 15 ‘This step has two options:
x If the date and time displayed are correct,
« Type: y and,
Press .
x Ifthe date or time is incorrect,
e Type: n and,
© Press .
Enter the correct date and time in the format:
MM/DD/YY HH: MM
« Press .
The reboot process ends with the "Log in” prompt.
Be VIDAS User Manual Supplement 03.96
Ref. 4501-665/666 EN
ADDENDUM
VIDAS software version
VID-R@5.1. VDM-RQ5.1 PTC-ROS5.1
(to be inserted in the VIDAS Procedures Manual)
bioMérieux
bioMérieux sa 69280 Marcy-l'Etoile / France
Tel. 04 78 87 20 00 - Fax 04 78 87 20 90 Telex 330967
Printed in France RS /Lyon 8 673 620399
Table of contents
General information on the use of the VIDAS 1
Loadhelp screen «2.0.4... alee ttc 1
Optimizing sections .......... eee eee i
Assay /Instrument configuration ........ ee eroeT eS 3
End of run beepoption .........0005 oie cory 3 |
Requesting patients from menu 2: automatic work list creation ...... see
Using the VIDAS with a Laboratory Information System (LIS) ........ 5
Data transmitted by the computer (menu 7-6) . eet ee ree eeee eee, 5
Configuring the VIDAS for connection . See eeeees seeeeeeeeee 5
Using menu 1 “enter patient information" ... se eeeneeeeeeeeeeeeeeeee &
Using menu 2 “create work list” ......... Z ie 6
Load helpscreen ... abeeee 7 6
Verification after analysis .. eat 7
‘Addendum - VIDAS Procedures Manual ef. 4507-665/666 EN va
v2
‘Addendum - VIDAS Procedures Manual Ret. 4507-655/665EN
Addendum
General information on the use of the VIDAS
x The following appear on the screen:
-assay names,
- sample volume,
- dilution factor,
-patient name and/or sample IDs (depending on the option
selected in menu 11-2) shown in the work lists, with the
Load help screen
|
|
positions reserved for those assays.
sample must be dispensed are displayed in reverse video.
Depending on the option selected in menu 11-12, either the
{you enter the patient or sample ID, the strip into which the
patient name or the patient ID will appear.
|
Patient name Id. Patient
Assay / sample vol. Assay / sample vol.
‘Sample 1D (12 characters) ‘Sample ID (12 characters)
Patient name(8 characters) / Dilution factor Patient ID (8 characters) / Dilution factor
Optimizing sections
This only concerns menu 1 "Enter patient info".
Three possibilities are available using menu 11-3:
1)Disable automatic work list creation:
All assays requested will be stored in the instrument
memory (queued).
Subsequently, it is possible to specify the order in which
assays are to be performed and to group them in series.
To do this, fo into menu 2 (create work list) of the Main
‘Menu and call up the required assay.
All the patients concerned will be displayed in the work list.
This is a way of working by series of dosages which
nonetheless retains all the advantages of menu 1 (enter
patient info).
The assays entered can be found in menu 7-6.
‘Addendum - VIDAS Procedures Manual Ref. 4501-665/666EN 7
General information on the use of the VIDAS ‘Addendum
2) Automatic work list creation mode for full sections only:
The VIDAS creates work lists in such a way that the number
of compatible tests is a multiple of 6, ie. only full sections (A,
B, C, D, E) are shown on the work list. The remaining tests
are queued.
The queued patient records can be called up:
x Either from menu 1 "Enter patient information” if you reply
“yes” to the following question:
"Load tests from previous session”.
The VIDAS will ask you then:
"Do you want a workflow optimization"
Ifyou reply "no", work lists will then be created according to
the protocols requested, even if some sections are not full.
If you reply "yes" and if there are not enough tests
remaining to complete at least one section, no work list will
be created.
* Or from menu 2 (create work list), as for option 1 (deactivate .
work list creation).
3) Automatic work list creation mode for full and partial |
sections:
The tests requested for each patient record from menu 1 are
automatically loaded into a work list by protocole type.
A number will be assigned to each work list,
The order in which assays are performed depends on the
order in which they were entered.
NB: We recommend you not to use option 2) "Automatic work list creation if
full section” when assigning an assay to several analytical modules.
z ‘Addendum - VIDAS Procedures Manual Ref, 4501-665/666EN
Addendum. General information on the use of the VIDAS
Assay / Instrument configuration
xIf several analytical modules are connected to the same
Workstation, assays can be assigned to each module (menu
Example:
T3 test code instrument priority (VIDAS module number)
1st 2nd 3rd 4th Sth
old priorities current
new priorities 1__2
Explications:
The TS assay was configured on the "current" VIDAS (i.e. |
the one on which the work list was created).
As a new priority it is first configured on the VIDAS 7 and
then, if there is no space available, on the VIDAS 2.
The key enables you to enter the "current" option ie.
the assay is performed on the VIDAS that appears on the
screen,
The R key deletes the line of new priorities so that
the "current" option can be entered in its place.
wThe P key makes it possible to print the whole
assignment list of assays per instrument and their priorities.
This command does not appear on the screen.
When creating a work list (from menu 2), if an assay is
requested but not assigned to the current VIDAS, it can be |
added to this work list by replying "yes" to the following
question:
Testnot set up for current VIDAS.
Add to work list anyway (y/n)
It is nonetheless necessary to calibrate the VIDAS.
End of run beep option
If the "end of run beep" option is enabled (menu 11-13), the
VIDAS will signal the end of the work list analysis and the
result printing by a series of 10 beeps.
/IDAS Procedures Manual Ref. 4501-665/656 EN 3
General information on the use of the VIDAS Addendum
Requesting patients from menu 2: automatic work list creation
x If you call up an assay for which there is no queued analysis,
the following message appears on the screen:
currently 4 HCG tests on file
Enter number of tests to run
At this stage, you can perform:
- All queued assays by pressing ,
-Some of the assays:
either by entering the number of tests required and
pressing if you do not want to select particular
files among the remaining patient files.
or by choosing patient files by pressing and selecting
each patient file using the space bar.
- Ifyou wish to disregard them:
Type: 0 (zero)
The VIDAS asks if you wish to add other patients. .
The following message appears on the screen:
Enter the assay code
Enter number of HCG Stds/Ctis
The VIDAS will display all the requested assays (queued +
ew request) and will suggest identifying the new patient
files. The IDs of queued patient files will be displayed
subsequently.
a “Addendum - VIDAS Procedures Manual Re a501-655/666EN
Addendum Using the VIDAS with a Laboratory Information System (LIS)
Using the VIDAS with a Laboratory Information System (LIS)
Data transmitted by the computer (menu 7-6)
The patient identification (pi), sample identification (ci) and
the assays to be performed appear on this screen.
‘The requests are continuously received from the Laboratory
Information System.
They are sorted by:
1) patient identification (pi)
2) sample identification (ci)
The pi and ci fields can inelude up to 12 characters.
The pi field is used in menu 1 "Enter Patient Information".
The ci field is used in menu 2" Create Work List”.
The pi and ci fields must be identical to allow the user to
choose.
In practice, the pi and ci correspond to the barcode of the
sample tube.
Configuring the VIDAS for connection
Menu 11-2: Demographic data entry option
DISABLED:
Only the patient identification (pi) will be used when
entering data manually or when reading bar codes in the
case of a unidirectional connection where results are sent to
the LIS.
ENABLED:
After the (pi) bar code has been read, the patient name (on)
and the sample identification (ci) are entered automatically
in the case of a bidirectional connection.
Menu 11-3: Automatic work list creation
1) DISABLED:
To work from menu 2 "Create Work List"
2) AUTOMATIC IF FULL SECTION:
To work from menu 1 “Enter Patient Information" with
automatic work list creation in multiples of 6 tests ; the
remaining tests are queued (menu 7-5).
3) AUTOMATIC:
To work from menu 1 "Enter Patient Information" and
create a work list automatically.
‘Addendum - VIDAS Procedures Manual Ref. 4507-665/666 EN 5
Using the VIDAS with a Laboratory Information System (LIS) Addendum.
Menu 11-4: Work list validation mode
A CONNECTED VIDAS must be in DISABLED validation mode.
Menu 11-11: Assay / Instrument configuration
A multi-modules configuration must be customized to avoid
having to calibrate the different modules on a single
parameter.
Menu 11-12: Load help configuration
You can choose to display either the patient identification
(pi) or the patient name (pn) on the "Load Help Screen".
Only the first 8 characters will be displayed.
A barcode with more than 8 characters will use the
correponding sample identification (ci) .
Using menu 1 “enter patient information”
‘The use of a bar code reader is recommended.
After patient information has been entered, work lists are
created automatically.
+ If the option is enabled (menu 1-2-3), and the optimization
of the work lists has been confirmed, the lists become
multiples of 6 tests; the user is informed that the remaining
tests have been queued.
The next time you enter information, you have the
possibility to load the tests of the previous session so that
queued tests can be included in new work lists.
x Jn a multi-module configuration, work lists are assigned to
the corresponding module.
Using menu 2 "create work list”
* When loading a work list, the imported data can be selected
so that this list only includes the tubes received.
You must check whether the test you want has been
assigned to the module in which you entered the work list. If
not, you will be informed.
However, you can create this work list but you will have to
calibrate the corresponding parameter.
Load help screen
For each test, the following information is displayed:
1) test name / sample volume to be distributed.
2) sample identification (ci) with a maximum of 12 digits.
8) either the first 8 digits of the patient identification (pi) /
dilution rate (if there is one),
or the first 8 characters of the patient's name (pn) /
dilution factor (if there is one).
When the bar code is read, the exact position of the sample(s)
in the VIDAS is displayed
6 ‘Addendum VIDAS Procedures Manual Ret, 45
‘Addendum Verification after analysis
Verification after analysis
When analyses are completed, the section indicator light
flashes:
e Remove the reagent strips that have been used.
« Remove the SPRs and check they still have their colored
sticker.
CAUTION! It a SPR no longer has its colored sticker, do not take the result
into account.
Clean the SPR compartment and make sure the SPR seal is clean.
Perform the analysis again for the faulty SPR.
Inform your bioMérieux Technical Assistance Department.
‘Addendum - VIDAS Procedures Manual Ref. 4507-665/666EN
Product No. 99035 - B
REV 02.94
VIDAS Procedures Manual
With Data Management (VDM)
bioMérieux
bioMérieux sa 69280 Marcy-I'Etoile / France
Tél. 78 87 20 00 - Fax 78 87 20 90 Télex 330967
Printed in France / RCS / Lyon 8673 620 399
Australia
Unit 176 Gladstone Road
Caste Hill NSW 2154
tel (02) 899 4600- fax (61 2) 899 1232
ust
bioMérieux Austria GmbH
Lamezanstrasse 17
‘a-1232 Wien
‘tal (1) 61555 19 - fax (1) 61555 19-33
Belgium
bioMérieux Benelux s.a/nv.
rue Victor Hugo 215 - 1040 Bruxelies
‘tel (02) 736 59 48- fax (02)733 55 97 - telex 61909
Bras
Biolab MérieuxS/A
Estrada Mapua
49) Jacerepgua
22713 Riode Janeiro RJ
tel (21) 445 5454- fax (21) 445 6099 - telex 21312111
Canada
bioMérieux Canada, Inc.
8114-8 Route Transcanadienne
StLaurent- Québec H4S 1MS
tel. (514) 336 7321- fax (514) 336.6450
‘Av. Ricardo Lyon 1899, Provide
Casa 2281 - Ck. Santiago de Chile
‘el, (562) 251 40 47- fax (562) 209 16 0664813
France
bioMérieux sa
69280 Marcy-"Etoile
tel. 7887 2000- fax 78 87 2090- telex 330967
Germany
bioMérieux Deutschland GmbH
‘Weberstrasse 8- D 72622 Nurtingen
tel, (07022) 3007 0 fax (07022) 361 10- telex 726741442
Hong Kong - China
blondrioux vite Hong Kong Ld
IF, Parkview Commercial Bul
3:11 Shetter St causeway Bay
Hong Kong
tel (952) 880 6067 fax (852) 8955178
aly
bioMérieux Italia $.p.A.
Via G. Moscati 9- 00168 forma
tel, (06) 30 14 454 - fax (06) 30 50079 - telex 625458
Distr
Japan
bioMérieux Vitek - Japan Ltd.
Yanagisawa bldg,
14-12 Hirakawacho 2-chome
Chiyoda-ku, Tokyo 102
tel. 03 (5210) 3221 - fax 03 (5210) 3150
Korea
bioMérieux Korea
Suit 1012 Samhung Bldg. 705-9
‘Yuksam-Dong- Kangnarn-Ku-Seoul
‘el, (82) 2 562 8260- fax (82) 2 562 8262
Mexico
bioMérieux México s.
Ay. Cuauhtemoc N" 1338.
oi. Santa Cruz Atoyac-
Benito Juarez
€P.03310 México, DF.
‘tel & fax (525) 604 02 43
‘The Netherlands
bioMérieux Benelux BV
Bruistensingel 620
5232 AJ's- Hertogenbosch,
tel. (073) 44 18 18/ fax (073) 242211
Poland
bioMérieux Polska Sp. z 0.0.
ul. Zelazna 68
00-856 Warszawa
tl. (22) 20.40 81-20 30 76 -fax(22) 24.24.34
Portugal
bioMérieux Portuguesa Lda
Calgada de Santa Catarina, 9Cr/cDto
Cruz Quebrada - 1495 Lisboa
tel. 41502 78-fax 41501 18 telex 64813
‘Spain
bioMérieux Espafa s.a,
Manuel Tovar 36 - 28034 Madrid
‘tel (91) 358 11 42- fax (91) 358 06 29 - 46520
Switzerland
bioMérieux Suisse s.a.
51, avenue Blanc. 1202 Geneve
tel (022) 732 57 60- fax (022) 738 88 42
United Kingdom
bioMérieux UK Limited
Grafton Way, Basingstoke
Hampshire RG22 6HY
te. (0256) 461 B81 -fax (0256) 816.863
Usa
bioMérieux Vitek, Inc.
‘595 Anglum Drive - Hazelwood
‘Missour 63082-2395,
tel 314731 85 00- fax314 731 6800
in over 130 countries.
‘The contents of this Manual are based on Software versions VID-RO4.1 and VDM-RO4.1
‘This document will be updated on each Software modification or any other change.
Liability disclaimer:
BIOMERIEUX SA will concede no formal or implicit warranty, as regards this Manual, its quality,
performance or appropriate use in any type of specific application.
‘This Manual can be modified by BIOMERIEUX SA without notice, and represents no commitment
or liability whatsoever from BIOMERIEUX SA.
COPYRIGHT, BIOMERIEUX SA.
BIOMERIEUX SA does in no case concede users of this Manual any right for reproduction,
adaptation or translation, by any process and in any country.
‘As the Law of March 11th, 1957 authorizes first "copies or reproductions strictly reserved for the
private use of the copists and not intended for collective use” and second, analyses or short
jotings intended for examples or illustrations, “any representation or reproduction, whether
integral or partial made without the author's or owners’ consent is illegal”. (Articles 40 and 41,
Law of March 11th, 1957).
Such representation or reproduction, by any process whatsoever, would therefore be considered
asa fraudulent imitation penalized by articles 425 et seq of the French Penal Code.
0293
‘CONCESSION AGREEMENT FOR UTILIZATION RIGHTS CONCERNING SOFTWARE
User:
Program:
Computer:
Printer:
Floppy disk reader:
IMPORTANT: Use of the enclosed Program is strictly subject to the conditions set out below.
Agreement
BIOMERIEUX SA hereby concedes utilization rights, non transferable, non exclusive, of the enclosed Program.
You are thus undertaking, for yourself and on behalf of your collaborators, not to copy, sell, reproduce and rent
all or part of the enclosed material, consisting of the Program's floppy disks, manual and corresponding
documents. You acknowledge to have been informed that the software herewith could belong to the IBM
company or to other third Companies, and you undertake for yourself and on behalf of your collaborators not to
copy, sell, reproduce and rent all or part of this software knowing that IBM or the other Companies only concede
{anon exclusive utilization right of their Programs.
Program Property :
Concession of the utilization rights of the Program does not involve any transfer of property, BIOMERIEUX SA.
keeping the ownership of the Program and all related rights. Consequenti, any copying or reproduction, in
whatever form, is forbidden except the essential procedure of loading this Program into a computer in order to
useit
~ Conditions of use.
‘The Program and relative documents should be used with only one computer. The Program can be materially
transferred from one computer to another, provided that it is used with only one computer at atime.
‘THE PRESENT AGREEMENT GIVES YOU THE RIGHT TO NEITHER REPRODUCE, MODIFY NOR TRANSFER THE PROGRAM.
Warranty
BIOMERIEUX SA does not warranty the performances or results which may be obtained by using this Program.
‘The risks concerning the commercial possiblities for this Program or its aptitude to meet a particular requirement
are totally your own responsibility.
Consequently, if the Program should prove to be unsuitable, all intervention and modification costs would
remain at your expense.
BIOMERIEUX SA warrants the magnetic floppy disks for 90 (ninety) days against any flaw or hidden defect only
after receipt in the 10 (ten) days following delivery of this duly signed Agreement. In the event of a defect being
declared during this period, return the floppy disks, along with a copy of your Program’s invoice to:
BIOMERIEUX SA Instrumentation Technical Assistance 69280 MARCY L'ETOILE - FRANCE,
or to any approved distributor in your country, who will replace it free of charge.
The present warranty is only applicable where the floppy disks are used under normal conditions, and excludes
any replacement caused by wilful damage, misuse or accident.
BIOMERIEUX SA shall not be held responsible for any modification made to the Program without their express
authorization and intervention, or for the consequences of installation of other software on the same hardware
2s the present Program, without the intervention and/or prior authorization of BIOMERIEUX SA.
Made in
onthe day of
Signature
COPY TO BE RETURNED TO BIOMERIEUX SA
bazss
CONCESSION AGREEMENT FOR UTILIZATION RIGHTS CONCERNING SOFTWARE
User: No. :
Program: Version:
Computer Mark:
Printer: Mark:
Floppy disk reader: Mark:
IMPORTANT:
ise of the enclosed Program is strictly subject to the conditions set out below.
reement
BIOMERIEUX SA hereby concedes utilization rights, non transferable, non exclusive, of the enclosed Program.
You are thus undertaking, for yourself and on behalf of your collaborators, not to copy, sell, reproduce and rent
all or part of the enclosed material, consisting of the Program's floppy disks, manual and corresponding
documents. You acknowledge to have been informed that the software herewith could belong to the IBM
company of to other third Companies, and you undertake for yourself and on behalf of your collaborators not to
copy, sell, produce and rent all or part of this software knowing that I8M or the other Companies only concede
anon exclusive utilization right of their Programs.
Progr
Concession of the utilization rights of the Program does not involve any transfer of property, BIOMERIEUX SA
keeping the ownership of the Program and all related rights. Consequently, any copying or reproduction, in
whatever form, is forbidden except the essential procedure of loading this Program into a computer in order to
set
Conditions of use
‘The Program and relative documents should be used with only one computer. The Program can be materially
transferred from one computer to another, provided that itis used with only one computer at a time.
‘THE PRESENT AGREEMENT GIVES YOU THE RIGHT TO NEITHER REPRODUCE, MODIFY NOR TRANSFER THE PROGRAM.
Warranty
BIOMERIEUX SA does not warranty the performances or results which may be obtained by using this Program.
‘The risks concerning the commercial possibilities for this Program or its aptitude to meet a particular requirement
are totally your own responsibility.
Consequently, if the Program should prove to be unsuitable, all intervention and modification costs would
remain at your expense.
BIOMERIEUX SA warrants the magnetic floppy disks for 90 (ninety) days against any flaw or hidden defect only
after receipt in the 10 (ten) days following delivery of this duly signed Agreement. In the event of a defect being
declared during this period, return the floppy disks, along with a copy of your Program's invoice to:
BIOMERIEUX SA Instrumentation Technical Assistance 69280 MARCY L’ETOILE - FRANCE,
or to any approved distributor in your country, who will replace it free of charge.
The present warranty is only applicable where the floppy disks are used under normal conditions, and excludes
any replacement caused by wilful damage, misuse or accident.
VeLiability
BIOMERIEUX SA shall not be held responsible for any modification made to the Program without their express
authorization and intervention, or for the consequences of installation of other software on the same hardware
as the present Program, without the intervention and/or prior authorization of BIOMERIEUX SA.
Madein ... 199
smenmnmnne onthe day of
Signature
‘COPY TO BE KEPT BY USER
Table of Contents
ist of Figures...
Warnings ........seeeseceeeeee ee
Graphic Symbols ...
1. How To Use This Manual...
Introduction .........
Finding Topics or Procedures...
Typographic Conventions .
Procedures ..........
2. Getting Started .........005
Introduction... :
Starting the VIDAS Software
Using the VIDAS Screens ...
Nerve Center I Boot Procedure
Starting the System .....
Shutdown ........
Modifying the Date and Time
Using the VIDAS Menu System
Switching to Another VIDAS Module
Entering Data.
Accessing Help Screens ....
Basic VIDAS Work Flow .....
3. VIDAS Main Menu
Introduction .......
Creating a Work List ...0.os.. Reetaeee
Patient Mode - Entering Patient Demographics and Tests .......
Patient Mode - Work Lists from Previously Entered Patients .
Patient Mode - Work Lists for Data Downloaded from an LIS
Batch Mode - Ente TOSS oeeseeeseeeee seater ee eeee
Batch Mode - Creating Work Lists from Downloaded Tests
Editing Patient Data .
Using the Load Help Screen
Running a Work List ........00.
Running a Work List with Status
Running a Work List with Status
Halting a Work List.
Modifying a Work List
Deletinga Test ..
Exiting the VIDAS Progra
Reserved (RSVD)
DA
32
3417
3.24
332
3-40
3-46
3-46
347
3-50
3-52
3-58
3-62
Table of Contents
4, Directories Menu ..
Introduction at
Accessing the Assay Directory 44
Accessing the Patient Directory ......-..60ec0se008 fete 6
Accessing the Work List Dit
sctory
‘Accessing the Stored Standards Directory ..........sscssseee ant
Accessing the Patient Queue Directory... 7 413
‘Accessing the Download Directory ..s...sssescsecseeee 4s
5. Validation and Report Menu .. nee 51
Introduction .....eeeeee oe ue we S41
Validating a Work List seseeeesueeeerenereersnseneseceensseessseses So
Reviewing/Printing Results for a Work List 56
Reviewing Patient Results ........... oes 57
Reprinting a Work List Fill Report 2.00... 00 .ccceseeeeeseeneeeneneee 5-11
Reprinting a Predefined Work List Report . 5412
Rerunning a Work List 1... .eseeseeescaeees seen eesenenereeneenenenee 5-13
Resending Work List Results to an LIS . 5-16
Generating aFTIReport
6. Calibration Menu ..
Introduction
Entering Master
Manual Entry Using the Keyboard .......
Automatic Entry Using the Master Lot Entry (MLE) Card
Correcting Data Entries from a Master Lot Entry Card
Displaying a Stored Curve
Recalculating Results Using a Different Stored Standard or Curve
Replacing a Stored Standard or Curve .
Deleting a Stored Standard or Curve
Displaying the Stored Standards Directory .
7. Instrument Handling Menu ........eeseeeeseeeeee TA
Introduction Seen aeea acer LP
Requesting Instrument Status 18
Resetting aSection ........ 1S
Placing a Section Online/Offline
Checking instrument Temperature
va VIDASIVDM Procedures Manual vi 0254
Table of Contents
8 ErrorReporting Menu ...........0+ at
Introduction BI
Examining Bar Code Errors. 85
Examining Substrate Errors 89
VIDAS Standards Errors ..... + 810
Examining Standards Errors : 8-10
Correcting a Standards Error by Modifying the Work List. 8-12
Correcting Standards Errors by Entering Master Lot Data. fee 86
Examining VIDAS Instrument Errors. ....... road 818
Running aWork List .......scceeseseeeeeee + B19
Halting a Work List. Eid deridteeritsh tase 8:20
9, Configuration Menu .. ot
Introduction ........0005 teeters 9
Entering VIDAS Report Header Text ........... : 94
Setting the Demographic Data Entry Option ........cccceeseeeeeceseerses 96
Setting the Automatic Work List Creation Option pte OF
Setting the Work List Validation Mode Fl eldest 98
Changing the Sequence Number Print/Noprint Option ......6.es00cessss00e2 99
Changing the Number of Standard Replicates for an Assay = 910
Setting Dosage Units foram Assay .....2..sssseecesesseessesssetesseesssees OAZ
Setting the Automatic Patient Report Generation Option ........ccccrseeee 14
Setting the FTI Euthyroid Reference Value ............ 9-16
Enabling Half-page Printing .. Taine tlslt toy
10. Appendices .......sseceseeeeeseeeers + Appendices-1
‘Appendix A ee AT
Specifications .......0...6665 At
Appendix 8 ..... B4
VIDAS Assays B-T
Appendix C .......cseecesesesesseeecsees ct
Preventive Maintenance Schedule teens ct
ADPENGIXD ...eesceceseseeessssscsseeseseerseeeeeesessseseeseecee
cesses DA
User Error Messages. :
Appendix ... erreaa seeeetieeeeteetserseeteetentersees EA
Batch Report Error Messages Bl
11. Glossary ....... s+ Glossary-t
Zindex ...
NOTES ....seceseeeee seeteetteeteeesssesieeeeees Notes]
Decontamination Labels
1D; rocedures Manual VB 0254 Ve
va
NDASIVDM Procedures Manual v8 02.34
List of Figures
Figure Description Page
1. How to Use This Manual
oT Sample Data Terminal Display .........ssese+0+ 16
2. Getting Started
24 VIDASScreON oes esesecceseseeessteseseee 24
2-2 Nerve Center il Rear Panel ..........s0ceceeeeseenene ence 26
23 Nerve Center Il Front Panel . seeenessecnersecsssscnsssesesses 26
24 Nerve Center Initialization Messages tie 28
25 Startup Messages .......cccssseeeeesesseee 28
26 Nerve Center Il Rear Pane seeteseeeeseeenereeeeeeess 210
27 VIDAS Menu Structure «6... 2. ceeeseeeeeee wee DAB
28 Basic VIDAS Work Flow senveeeseceeeeeseesreenenees 220/221
3. VIDAS Main Menu
a4
32
33
34
3S
36
37
38
39
3410
341
312
33
314
35,
316
347
3418
349
3-20
3:21
VIDAS Main Menu .
VIDAS Menu Scruture i
Display of Downloaded Patient Data ¥
Creating a Work List Screen . ,
Entering the Assay Code + 25
Entering the Sample ID . 3:26
Creating a Work List Screen - 3-32
Entering the Assay Code : 3:33
Entering the Sample ID ..........+. 335
Entering the Assay Code 337
Patient Data Screen .... 3-40
Patient Data Editing Window . 340
Load Help Screen 344
Load Help Screen . 46
Runa Work List Screen ....sseeseseeees see HAT
Work List Directory ....cccscscsesssessscssssecesesssesssssseeseses 387
Halt a Work ListScreen ....ccscsesssessessssssssesesesessssssrseseses 350
Modifying a Work List Screen 0... e see see een ee seseeeees 352
Selecting the Modify Mode . 1 383
Selecting a Work List .....
Selecting the Delete Mode .......eeeeeeeeeeeeceeereeeeneetenertenes 359
4, Directories Menu
at
42
43
a4
4s
46
a7
48
49
Directories Menu .. 43
VIDAS Menu Scruture 43
Assay DireCtOry seeeseeeesseeseeseeseeseeseessseseeeeteeseeseeeeess Aedl
Patient Directory Search Criteria ....seeececeeseeenecneees 46
Patient Directory .. 48
Work List Directory .sesssssesseteeseeseersesereaeeseeseeseenscen 49
Stored Standards Directory ant
Patient Queue Directory
Download Directory ...
‘VIDASTVDM Procedures Manual vB 0238
Liste of Figures
5. Validation and Report Menu
54 Validation and Report Menu .. a 53
5.2 VIDAS Menu Scruture ........2.ceccseseeeeseees 53
6. Calibration Menu
61 ration Menu. Tapia pti sees GB
62 VIDAS Menu Scruture ..........
63 Master Lot Data Entry Screen .....
64 Display of Master Lot Data ........
65 Master Lot Data Correction Screen
66 ‘Sample Standard Curve ......-..++
67 Stored Standards Directory
7. Instrument Handling Menu
7A Instrument Handling Menu
72 VIDAS Menu Scruture
73 Instrument Temperature Display
8. Error Reporting Menu
84 Error Reporting Menu sda tara:
82 VIDAS Menu Scruture
83 Bar Code Error Display .......
a4 Manually Entering Bar Codes.
85 Substrate Error Display
85 Substrate Error Display
86 Standards Error Display .
87 Modify a Work List Screen...
88 VIDAS instrument Error Display
a9 Run a Work List Screen
810 Halt aWork List Screen...
9. Configuration Menu
of Configuration Menu ... 93
9:2 VIDAS Menu Scruture 93
93 Report Header Screen . 9-4
4 Demographic Data Entry Option Screen ttt 96
os Automatic Work List Creation Option Screen ....... 97
96 Validation Mode Option Screen 98
97 ‘Sequence Number Print/Noprint Option Screen 9.9
98 ‘Standard Replicates Option Screen 9-10
99 Dosage Units Option Screen 9.12
9-10 Selecting Dosage Units .... 9.12
ont Automatic Patient Report Option Screen .. 914
912 FTI Euthyroid Reference Value Option Screen 9-16
913 Half-page Printing Option Screen 7 9.17
Ve VIDASIVDM Procedures Manual vib 0284
Warnings
CAUTION!
IMPORTANT!
CAUTION!
CAUTION!
IMPORTANT!
The following warnings are used throughout the
manual for safety reasons (warnings beginning
WARNING, DANGER) or to allow optimum use of
the VIDAS system (warnings beginning with
CAUTION or IMPORTANT).
Read through these notes careffully before using
your VIDAS system.
The date and time must be correct. The VIDAS
software depends on these parameters to function
correctly.
After the date has been accepted, a series of figures
is displayed. After initialization, the message in
figure 2-5 appears.
(Page 2-9)
It is very important to respect the required volume
indicated in the technical sheet of the tests.
(Page 2-17)
Itis very important that all of the SPRs are properly
placed in the SPR block. The VIDAS Module cannot
detect the presence or absence of SPRs. The
prepared sample and Reagent Strip may be wasted
if you do not follow this step.
(Page 2-18)
Make sure the SPRs are in sections before you start
the work list.
(Page 3-22)
Do not enter Patient ID's of patients in the Patient
Queue. The program will enter them automatically.
(Page 3-36)
VIDAS/VDM Procedures Manual v8 0234 See Vi
Warnings
IMPORTANT!
WARNING!
CAUTION!
IMPORTANT!
Make sure that the modifications have been saved
correctly.
To do so, it is imperative that you print a fill report,
when you create several Work Lists, and then check
the following:
- Patient ID
- Patient Name
- Sample ID
~ Assay Code and Dilution Factor
If any of the above data is incorrect, use the
"Modifying the Work List” Menu to correct it.
(Page 3-43
Before you perform any decontamination
procedures, please adhere closely to these
precautions to minimize health risks.
(Page C-2)
Be careful not to allow any disinfectant solution to
spill into the electrical components of the
instrument.
(Page C-2)
Do not use a spray cleaner of any type on the
instrument.
(Page C-3)
IDASTVDM Procedures Manual vs 0294
Graphic Symbols
Here is a "visual lexicon" of the standard symbols
used for our systems:
Direct current
Alternating current
Both direct and alternating current
‘Three-phase alternating current
Earth (ground) TERMINAL
PROTECTIVE CONDUCTOR TERMINAL
Frame or chassis TERMINAL
Equipotentiality
ON (Supply)
OFF (Supply)
Equipment protected throughout by DOUBLE
INSULATION or REINFORCED INSULATION
(equivalent to Class II of IEC 536)
Caution, risk of electric shock
(Background coulour: yellow, symbol and outline: black)
Caution
(Background coulour: yellow, symbol and outline: black)
Easily-touched higher temperature parts.
For Homologations/Safety Standards see Appendix A Specifications
TOR
lanual Ve 79a
VIDASIVDM Procedures Manual vb 0254
1. How to use this Manual
Introduction
Scope of the Manual
This manual covers a set of procedures for the
major functions of the VIDAS system. This includes
the VIDAS software and selected procedures for the
computer. With these procedures you can perform
all the functions required to run a test on the
system, including
«System and software configuration
«Entry of required data
© Creation and processing of Work Lists
«Generation of reports
‘As you become more familiar with the system, you
will learn that some of the programs contain a level
of flexibility that allows several modes of opera-
tion. While procedures for some of these modes are
included in the manual, a complete set covering all
possible operations was not feasible.
VIDAS7VDM Procedures Manual Vi 0254 TAT
Introduction
How to use this Manual
Organization of
the Manual
Following this chapter is Chapter 2, Getting
Started. It contains an overview of the system.
Chapters 3 through 9 are each dedicated to a
specific menu in the VIDAS system. All procedures
in a chapter relate to system functions found on
that menu.
The structure of each chapter is the same. There is
an introductory section containing the following
material:
List of procedures in the chapter
List of function keys used in the procedures
* Asection called “Where to Begin,” which shows
how to find in the VIDAS menu system the
procedures in the chapter
The procedures follow the introduction. Some of
the procedures are divided into sub-procedures.
Following the procedure chapters are the
appendices, which contain the _ following
information:
© Appendix A provides specifications for the Test
Kitand VIDAS Module.
© Appendix B lists the assays and their
corresponding codes.
* Appendix C provides a preventive maintenance
schedule for VIDAS equipment.
© Appendix D lists alphabetically error messages
that could appear on the User Interface portion
of the VIDAS screens, along with explanations of
those messages.
Following the appendices is a glossary of terms, and
a special section on the operation of system's
computer.
VIDAS/VDM Procedures Manual v6 02.54
How to use this Manual Finding Topics or Procedures
Finding Topics or Procedures
There are four devices in the manual to help you
find what you are looking for. The first three are
used to find procedures and the last, the Index, is
used to search for topics.
Table of Contents The main table of contents for the manual is located
‘on page V-1 thru V-4, in the material preceding this
chapter. It lists each chapter and the procedures
within each chapter.
List of Figures Pages V-5 to V-6 contain a list of the figures of the
manual.
Warnings All the warnings in this manual are grouped
together on pages V-7 to V-8. They should be read
carefully before intervening in any way on your
VIDAS system.
Graphic Symbols This "visual lexicon” of the standard symbols used
for our systems can be found on page V-9.
Chapter Contents Every chapter containing procedures begins with a
mini table of contents specifically for the chapter. .
These tables also list any sub-procedures that may
be present.
Page Headers Every page in the manual has a header and a footer.
Page numbers are found in the footer, but the
headers also contain a device for finding a
procedure. A header is made up of two parts. One
is the chapter title. This title is always found on the
inside part of the page, where it is attached to the
binder. The outside portion of the header contains |
the title of a procedure. This title can be found on
every page that includes the procedure. It is located
on the outside of the page so that you can “thumb
through” pages to locate a procedure. |
Index A standard topical index is located at the back of .
the manual. Use it to locate a procedure or a |
particular topic that may be part of a procedure.
VIDAS Procedures Manual v3 0234 TH
‘Typographic Conventions How to use this Manual
Typographic Conventions
The following typographic conventions are used
throughout the VIDAS Procedures Manual.
The ENTER Key An instruction to use this key ALWAYS takes the
form
Press .
NOTE: On some data terminals, this key may be
labeled “RETURN.” The function of the two keys is
identical.
Function Keys Function keys include all control keys, the ESCAPE
key, and the SHIFT key. They are capitalized and
enclosed in angle brackets.
Example: U, ,
The control key, , works like the
key. You press the key labeled “CTRL” while
pressing the other designated key.
Instructions for using function keys ALWAYS start
with “press.”
Example: Press P to print the screen,
Data Entry Data entered into the system via the keyboard or
the optional bar code reader is ALWAYS shown in
bold italics. Instructions for making a data entry
begin with “type,” and conclude with “press
.”
Example: Type the Work List ID number and press
.
Exception Single-key entries may not require pressing
. Such entries begin with “press” and are
enclosed in angle brackets.
Example: Press
to quit. 4 VIDAS Procedures Manual vi 02.94 How to use this Manual Typographic Conventions References References to the VIDAS Reference Manual or to other sections in this manual are denoted by a star. Notes and Cautions NOTES are separate paragraphs containing special information. A CAUTION is used to warn you about a possible hazard or about other extremely important information. VIDAS Procedures Manual va 029 TS | Procedures How to use this Manual Procedures Several elements are used in the procedures. Each relates to what you see on your data terminal as you use a program. Screens A procedure often includes a reproduction of a yroas 1 - oK STATUS — WLIO RVD (36 screen display, as in the figure below. VEDAS STATUS. SUNMARY POS 1 PoSz2 POSS POS 4 POSS RBG RBG RBG RBG TH. Rsv RsvD RSV SVD 36 37 38 39 TK6 cuve RBG cmv 16 cHve m6 CHV cwvs = cHvG cH cows vroas MAIN MENU Enter Patient Information te a Work List, Holp Screen. Run @ Work List Halt @ Work List. Modify a Work List. 7) Directories Menu 8) Validation and Report Menu. 9) Caltbration Menu. 10) Instrument Handling Nonu. 11) Configuration Nenu. 12) Exit Program. Enter selection (1-12) Figure 1-1 Sample Data Terminal Display Often as you go through a procedure, only a portion of a screen changes. in that case, the figure of the screen displays only the changed portion, and is reduced in size accordingly. 1 —VIDASIVDM Procedures Manual vip 0254 How to use this Manual Prompts Defaults Steps Procedures A prompt is a line of text on the display that requests you to enter something via the keyboard or the optional bar code reader. There are two types of prompts. One is usually in the form of a question and asks for data to be entered. In the procedure these prompts are indented and in a different type face. For example, Enter the Work List ID The other type of prompt is rarely written in the procedure but is seen on almost every screen in a program. This is the function key prompt. It has this name because it tells you which function keys are active at that point in a program, and what each one does. These prompts are always displayed in reverse video on the bottom line of the data terminal screen. For example, reer Some screen prompts have defaults, entries already programmed into the system. Defaults are enclosed in square brackets. Example: Do you want a fill report (y/n) Cy]. (y/n) indicates the acceptable entries. {y] is the default. To ask for a fill report you can type a y and press, or simply press to accept the default. A procedure consists of a series of steps. These are clearly labeled and numbered. The first sentence of each step is the instruction for what you should do. The remaining text usually describes what happens after you perform the instruction. VIDAS: rocedures Manual Vi 0294 a TT TID Procedures Manual VE 0258 2. Getting Started Introduction What You Will Learn This chapter contains an overview of the various topics you need to begin using the VIDAS system: Starting the VIDAS Software Using the VIDAS Screens «Nerve Center Il (NCII) Boot Procedure - Starting the System - Shutdown @ Modifying the Date and Time Using the VIDAS Menu System Switching to Another VIDAS Module Entering Data «Accessing Help Screens @ Basic VIDAS Work Flow VIDASIVOM Procedures Manual ve 0236 a Introduction Getting started = VIDASIVDM Procedures Manual VB 0254 Getting Started Starting the VIDAS Software Step 1 g the VIDAS Software All VIDAS functions and operations are contained within a single program. To start the VIDAS program: Type vid at the vid> prompt and press . The following message appears: Initializing, please wait. In a moment, the Status Summary display and the VIDAS Main Menu appear. NOTE: If your system has more than one VIDAS module, include the appropriate identi number in the entry in Step 1. For example, typi vid 2 would start you with the #2 VIDAS module. VIDASIVDM Procedures Manual v8 0234 Using the VIDAS Screens Getting Started Using the VIDAS Screens When you start the VIDAS software, the following screen appears: MIDAS 1 ~ Ok vipa SEC STATUS LID POS 1 A AVAIL AVAIL AVAIL AVAIL AVAIL STATUS SUMMARY 08-07-91 14:80, POs 2 POS 3 POS 4 POSS POSE ETC [main] 1) Enter Patient Information. 2) Create a Mork List. 3) Load Hetp Screen. 4) fun # Work List. 5) Halt a Work List. 8) Modity & Mork List. VEDAS MAIN MENU. 7) Directories Menu. 8) Validation and Report Menu. 8) Calibration Menu. 40) Instrument Handling Menu, 41) Configuration Nenu. 12) Exit Progran. Figure 2-1 VIDAS Screen While you are using the VIDAS, the screen contents change. However, practically all screens have one thing in common.’ The screen is divided into two portions, the Status Summary (top portion) and the User Interface (bottom portion). IDASTVDM Procedures Manual v6 0294 Getting Started Using the VIDAS Screens Status Summary User Interface This portion of the screen gives you the status of the VIDAS Module. Most of this section is composed of a table representing the five Sections, labeled “A” through “E,” and the six Positions, labeled “POS 1" through “POS 6." This area displays the Work Lists that represent the tests you run in the system. The column labeled Status shows the progress of each Work List as it runs. This field is also used to display error codes and is an integral part of the VIDAS troubleshooting system. Finally, there are two fields in the first row. On the left is the Module Status field. Normally, this field displays “OK,” showing that the VIDAS is working properly. In the event of a problem, error codes are displayed. The other field is the current date and time. This field is updated whenever any portion of the Status Summary screen changes. This portion of the screen is where you interact with the VIDAS software. It displays all of the VIDAS menus, but it is also where you see the various messages, fields, and prompts that are the normal parts of the system. All of the entries that you make into the system therefore appear here. VIDASIVDM Procedures Manual vie 0234 2 Nerve Center Il Boot Procedure Getting Started Eee es me Pradecnncaaeo au oS PRATER RESET 0st my “er a . Proceed to step 8. «Ifthe date and time are incorrect, Type n and, Press . The following prompt appears: Enter the date and time (Lmm/dd/yy] [hh:mm[:ss]) ‘Type the date and time by using the format: month (1-12), date (1-31), year (00-99) hour (0-23), minutes (0-59), seconds (0-59) Separate the parameters of the date using */" and separate the parameters of the hour using ":". The parameters in square parentheses e. facultative. The date and time are separated by a space. Press . The date and time must be correct. The VIDAS software depends on these parameters to function correctly. After the date has been accepted, a series of figures is displayed. After initialization, the message in figure 2-4 appears, Login : is displayed on the last line of the screen. Type vid and press . The terminal displays the password prompt. Press . The terminal displays vid>. VIDASIVDM Procedures Manual ve 0294 3
You might also like
- Orgueil et Préjugés - Edition illustrée: Pride and PrejudiceFrom EverandOrgueil et Préjugés - Edition illustrée: Pride and PrejudiceRating: 4.5 out of 5 stars4.5/5 (20391)
- The 7 Habits of Highly Effective People Personal WorkbookFrom EverandThe 7 Habits of Highly Effective People Personal WorkbookRating: 4 out of 5 stars4/5 (2515)
- The Total Money Makeover: A Proven Plan for Financial FitnessFrom EverandThe Total Money Makeover: A Proven Plan for Financial FitnessRating: 4.5 out of 5 stars4.5/5 (2703)
- American Gods: The Tenth Anniversary EditionFrom EverandAmerican Gods: The Tenth Anniversary EditionRating: 4 out of 5 stars4/5 (12949)
- Art of War: The Definitive Interpretation of Sun Tzu's Classic Book of StrategyFrom EverandArt of War: The Definitive Interpretation of Sun Tzu's Classic Book of StrategyRating: 4 out of 5 stars4/5 (3321)
- How to Win Friends and Influence People: Updated For the Next Generation of LeadersFrom EverandHow to Win Friends and Influence People: Updated For the Next Generation of LeadersRating: 4 out of 5 stars4/5 (2315)
- Wuthering Heights (Seasons Edition -- Winter)From EverandWuthering Heights (Seasons Edition -- Winter)Rating: 4 out of 5 stars4/5 (9486)
- Remarkably Bright Creatures: A NovelFrom EverandRemarkably Bright Creatures: A NovelRating: 4.5 out of 5 stars4.5/5 (5589)
- The Subtle Art of Not Giving a F*ck: A Counterintuitive Approach to Living a Good LifeFrom EverandThe Subtle Art of Not Giving a F*ck: A Counterintuitive Approach to Living a Good LifeRating: 4 out of 5 stars4/5 (5807)
- Habit 6 Synergize: The Habit of Creative CooperationFrom EverandHabit 6 Synergize: The Habit of Creative CooperationRating: 4 out of 5 stars4/5 (2499)
- The Boy, the Mole, the Fox and the HorseFrom EverandThe Boy, the Mole, the Fox and the HorseRating: 4.5 out of 5 stars4.5/5 (1189)
- The 7 Habits of Highly Effective PeopleFrom EverandThe 7 Habits of Highly Effective PeopleRating: 4 out of 5 stars4/5 (353)
- Habit 1 Be Proactive: The Habit of ChoiceFrom EverandHabit 1 Be Proactive: The Habit of ChoiceRating: 4 out of 5 stars4/5 (2556)
- The Warmth of Other Suns: The Epic Story of America's Great MigrationFrom EverandThe Warmth of Other Suns: The Epic Story of America's Great MigrationRating: 4.5 out of 5 stars4.5/5 (1574)
- The Perfect Marriage: A Completely Gripping Psychological SuspenseFrom EverandThe Perfect Marriage: A Completely Gripping Psychological SuspenseRating: 4 out of 5 stars4/5 (1114)
- Habit 3 Put First Things First: The Habit of Integrity and ExecutionFrom EverandHabit 3 Put First Things First: The Habit of Integrity and ExecutionRating: 4 out of 5 stars4/5 (2507)
- Pride and Prejudice: Bestsellers and famous BooksFrom EverandPride and Prejudice: Bestsellers and famous BooksRating: 4.5 out of 5 stars4.5/5 (20479)
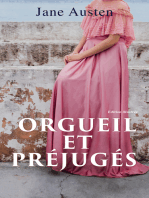
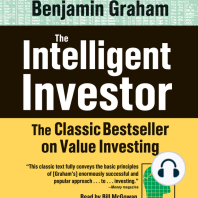

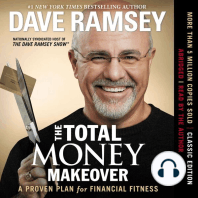














![American Gods [TV Tie-In]: A Novel](https://imgv2-1-f.scribdassets.com/img/audiobook_square_badge/626321117/198x198/22ab6b48b6/1712683119?v=1)







