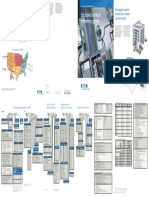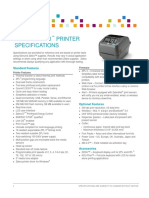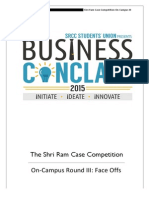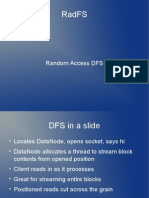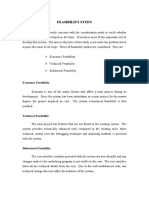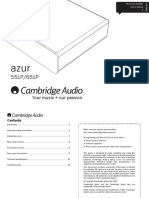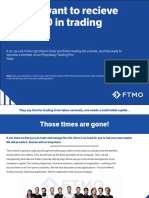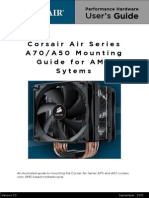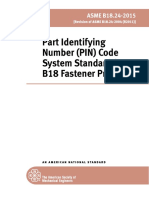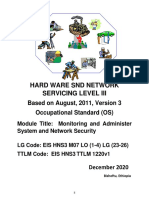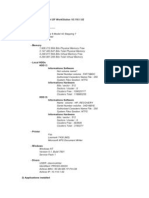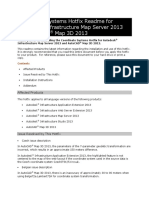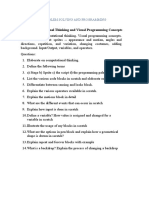Professional Documents
Culture Documents
HD2018-37 AcSELeratorTeamSEL-351A CA 20190529
Uploaded by
Soluciones ElectricasOriginal Title
Copyright
Available Formats
Share this document
Did you find this document useful?
Is this content inappropriate?
Report this DocumentCopyright:
Available Formats
HD2018-37 AcSELeratorTeamSEL-351A CA 20190529
Uploaded by
Soluciones ElectricasCopyright:
Available Formats
Introduction to ACSELERATOR TEAM ® Fault and Sequence
of Events (SOE) Record Collection
Overview
Utilities can apply ACSELERATOR TEAM SEL-5040 Software to deliver data in a flexible and secure way.
You can configure TEAM to collect a wide variety of data, such as fault records; SOE records; voltage
sag, swell, and interruption reports; security gateway proxy reports; and load profile data, from various
devices.
The ACSELERATOR software suite is an ideal solution because it offers tools that allow you to create,
organize, and document assets and tasks across your entire system. With plug-ins, such as ACSELERATOR
QuickSet® SEL-5030 Software Device Manager, you can configure your system architecture and
communications parameters once. Then, other components of the ACSELERATOR software suite can
leverage this configuration for data collection and for engineering access and asset management of
connected devices, saving you time and money.
In this hands-on session, you will configure the ACSELERATOR software suite to collect fault records
from an SEL-351A Feeder Protection Relay as well as fault and SOE records from the SEL Real-Time
Automation Controller (RTAC).
Station IP Addresses for Exercise
Table 1 provides details on IP addressing for the station equipment. Use this table as a reference
throughout the session.
Table 1 Station IP Addressing
Station Number SEL-3622 ETH 1 SEL RTAC ETH 1 SEL-351A Port 5 Local Laptop
1 192.168.10.10 192.168.10.11 192.168.10.12 192.168.10.15
2 192.168.20.10 192.168.20.11 192.168.20.12 192.168.20.15
3 192.168.30.10 192.168.30.11 192.168.30.12 192.168.30.15
4 192.168.40.10 192.168.40.11 192.168.40.12 192.168.40.15
5 192.168.50.10 192.168.50.11 192.168.50.12 192.168.50.15
6 192.168.60.10 192.168.60.11 192.168.60.12 192.168.60.15
7 192.168.70.10 192.168.70.11 192.168.70.12 192.168.70.15
8 192.168.80.10 192.168.80.11 192.168.80.12 192.168.80.15
9 192.168.90.10 192.168.90.11 192.168.90.12 192.168.90.15
10 192.168.100.10 192.168.100.11 192.168.100.12 192.168.100.15
11 192.168.110.10 192.168.110.11 192.168.110.12 192.168.110.15
192.168.120.15
12 192.168.120.10 192.168.120.11 192.168.120.12
HD2018-37 Page 1 20190529
Configure TEAM to Collect Fault Records From an SEL-351A
In this activity, you will configure TEAM for fault record collection. This requires you to do the following:
• Set up communications with the SEL-351A.
• Set up the fault record collection job for TEAM.
The devices are connected as shown in Figure 1.
SEL-2730M
Ethernet
SEL-351A
Figure 1 Connection Diagram
Set Up Communications With the SEL-351A
Step 1
Open QuickSet and select Device Manager. Note that the default username is admin, and there is no
password, as shown in Figure 2. Click Log on to open Device Manager.
Figure 2 Open Device Manager
HD2018-37 Page 2 20190529
Step 2
In the Connection Explorer, right-click in the white space. Select Add > Folder, as shown in Figure 3.
Next, right-click the new folder and select Rename. Name this folder Substation n, where n is your
station number.
Figure 3 Add a New Folder
Step 3
Right-click the Substation n folder. Select Add > Device to add the SEL-351A, as shown in Figure 4.
Then, click OK.
Figure 4 Add the SEL-351A
Step 4
Double-click SEL-351A in the Substation n folder. Then, click Edit in the bottom-right corner.
HD2018-37 Page 3 20190529
Step 5
Select the Connection tab. Then, choose Network in the Connection Type drop-down menu, as shown
in Figure 5.
Figure 5 Set the Connection Type
Step 6
Change the Host IP Address to the IP address of the SEL-351A for your station, provided in Table 1
under the Station IP Addresses for Exercise section on Page 1. Set the Port Number to 23, which is the
default for Telnet communications. Also, confirm that the File Transfer Option is set to Telnet, as
shown in Figure 6. Then, click Apply.
Figure 6 Set the File Transfer Option
Step 7
Click Save All ( ) in the toolbar at the top-left of the screen to apply the changes.
Step 8
In Connection Explorer, right-click SEL-351A and click Connect (see Figure 7).
Figure 7 SEL-351A Connection Tab
Step 9
Verify on the status bar at the bottom of the QuickSet window that you have successfully connected.
Then, press <Ctrl+T> or click the terminal button ( ) to open the terminal window.
HD2018-37 Page 4 20190529
Step 10
In the terminal window, enter acc, as shown in Figure 8. When the relay prompts for a password, enter
the default Level 1 password, OTTER.
Type HIS and press <Enter>. In the following space, record the number of fault records shown in your
terminal screen.
Number of Fault Records:
Figure 8 Determine Number of Fault Records in Terminal Window
Step 11
Right-click SEL-351A and select Disconnect, as shown in Figure 9.
Figure 9 Disconnect the SEL-351A
HD2018-37 Page 5 20190529
Configure TEAM to Poll for Fault Records
Next, you will configure TEAM to collect fault records from the SEL-351A. First, you will add a device
data collector (DDC) connection for TEAM to use, and then you will configure TEAM to poll the relay for
fault records. To complete these tasks, perform the following steps.
Step 1
Open Device Manager in QuickSet if it is not still open from the previous exercise. Refer to Step 1 in the
first exercise if you need assistance.
Step 2
Double-click the TEAM node in Connection Explorer to open the TEAM configuration window, as
shown in Figure 10.
Figure 10 Open the TEAM Configuration Window
Step 3
Click the DDC Instances tab. You should see your computer host name under Host Name. If you do not,
then you need to run the TEAM install program from your TEAM installation disc.
Figure 11 Host Name Indicates That TEAM Is Installed
HD2018-37 Page 6 20190529
Step 4
To define the DDC connection for TEAM to use when connecting to the SEL-351A, click Edit, and then
click Add under the DDC Connections tab. This launches the DDC Wizard. Click Next on the DDC
Wizard pop-up screen (see Figure 12).
Figure 12 DDC Wizard Pop-Up Screen
Select Telnet and click Next (see Figure 13).
Figure 13 Select Communication Method
Check the Enable Listening box, set Port Number to Listen on to 5000, and click Next (see Figure 14).
Figure 14 Select to Enable Listening
HD2018-37 Page 7 20190529
Click Finish to close the DDC Wizard (see Figure 15).
Figure 15 DDC Wizard Settings
The Network connection should now be listed in your DDC Connections tab, as shown in Figure 16.
Figure 16 Network Connection in DDC Connections Tab
Step 5
Select the Archive Directories tab, as shown in Figure 17. The directories listed are the default locations
for TEAM to store the retrieved data.
Figure 17 Select Archive Directories
HD2018-37 Page 8 20190529
Note that checking Enable Logging creates a log file for storing messages in a directory you specify.
You can open the log and follow the commands TEAM is using to collect the fault records from devices.
This can be a great troubleshooting tool.
Step 6
Click Save All to apply the changes.
Step 7
Double-click SEL-351A in the Substation n folder, as shown in Figure 18. In the Device tab, click Edit
and check the In Service box.
Figure 18 Double-Click SEL-351A
Step 8
On the left side of the window, find and select the TEAM tab. Then, click Add under Communication
Channel, as shown in Figure 19.
Figure 19 TEAM Tab
HD2018-37 Page 9 20190529
Step 9
In the Server Configuration Wizard, click Next three times (see Figure 20).
Figure 20 Server Configuration Wizard
Then, click Finish, as shown in Figure 21.
Figure 21 Close the Server Configuration Wizard
Step 10
In the Polling Jobs pane, click Add to open the Polling Job Wizard.
HD2018-37 Page 10 20190529
Step 11
In the Job drop-down menu, select SEL Default Event Collection Job. Click Next (see Figure 22).
Figure 22 SEL Default Event Collection Job
Under Polling Frequency, select Minutely (see Figure 23).
Figure 23 Polling Frequency
Set the polling interval to 5 and click Next (see Figure 24).
Figure 24 Minutely Polling
HD2018-37 Page 11 20190529
Click Finish to close the Polling Job Wizard.
Figure 25 Close Polling Job Wizard
Step 12
Click Save All to save the changes. Your final setup should look like Figure 26.
Figure 26 Final Setup
You have completed the fault record collection setup. The TEAM DDC now automatically collects fault
records from the SEL-351A.
HD2018-37 Page 12 20190529
Step 13
Right-click SEL-351A in Connection Explorer and select View Events as shown in Figure 27 for a
spreadsheet view of the collected events.
Note that if there are many fault records in the relay, it can take a few minutes for the Viewer to populate
with the summaries.
Figure 27 View Collected Events
When TEAM has retrieved all of the events, the number of fault records in the Viewer window should
match the number of fault records originally shown in the terminal in Step 10 under the Set Up
Communications With the SEL-351A subsection in the first exercise (see Figure 8).
Step 14
Right-click SEL-351A in Connection Explorer, and select Event Timeline for a live view of the collected
events, as shown in Figure 28.
Figure 28 Live View of Collected Events
HD2018-37 Page 13 20190529
Configure TEAM to Collect Events From the RTAC as a Client to an
SEL-351A
In this exercise, you will add an SEL RTAC client serial connection to collect events from an SEL-351A.
The SEL RTAC can collect events from relays and store up to 512 fault records and 30,000 SOE records
in its internal nonvolatile memory. TEAM can directly connect to the RTAC and collect all of these events
instead of making individual connections to each relay. This requires a two-step configuration process.
First, you will use ACSELERATOR® RTAC SEL-5033 Software to modify the existing RTAC project to
enable fault and SOE record collection. Second, you will configure TEAM to listen for notifications from
the RTAC and then make an ODBC connection to retrieve fault and SOE records.
The SEL-351A acts as a server to the RTAC, which acts as the client. The RTAC, in turn, acts as an event
collection server to your laptop that is running TEAM. The relationship between the server and client
devices is shown in Figure 29.
SEL-2730M
Ethernet
RTAC
SEL-3530 Serial SEL-351A
Figure 29 System Setup
An SEL-C273A Serial Cable is connected between the RTAC Port 1 and the SEL-351A Port 2. Ethernet
cables (fiber or copper) connect the devices and your laptop to the SEL-2730M Managed 24-Port
Ethernet Switch.
Create an SEL Event Server
Step 1
Launch the ACSELERATOR RTAC Software. Confirm the User Name is admin and type the default
password TAIL into the Password field and click the Login button.
Figure 30 ACSELERATOR RTAC Login Screen
HD2018-37 Page 14 20190529
Step 2
You should now have access to the ACSELERATOR RTAC start page (see Figure 31).
Figure 31 ACSELERATOR RTAC Start Page
Click the Read SEL RTAC Settings icon ( ) to access the RTAC Read login window (see Figure 32).
Reference Table 1 under the Station IP Addresses for Exercise section on Page 1 for the RTAC IP address
for your station and enter it into the RTAC Address field. Enter SEL for both the User Name and
Password fields, similar to Figure 32. Then, click Login.
Figure 32 ACSELERATOR RTAC Read Window
HD2018-37 Page 15 20190529
Step 3
Once the computer connects to the RTAC and the user credentials are authenticated, specific information
about the RTAC will be displayed in the window (see Figure 33).
Confirm that all boxes EXCEPT Event Logs and Event Collection are checked and click Read.
Figure 33 Select Items to Read From the RTAC
After the download is complete, click Close, as shown in Figure 34.
Figure 34 Read Settings Completed Status
Step 4
A new project entitled SEL_TEAM_Station_nn_R138, where nn is your station, will now be listed in
the Projects table (see Figure 35). Double-click it to open the project.
Figure 35 Double-Click to Open Project
HD2018-37 Page 16 20190529
Step 5
Once the project is open, locate and right-click the Server Protocols folder. Select Add Other Device >
SEL Protocol, as shown in Figure 36.
Figure 36 Add an SEL Protocol Device
Step 6
In the Device, Protocol, and Connection Type dialog, set the Device Name to
TEAM_Event_Collection (no spaces between words). Then, confirm that the Connection Type is set to
Server - Ethernet Tunneled Serial, as shown in Figure 37. Click Insert.
Figure 37 Connection Type for RTAC
HD2018-37 Page 17 20190529
Step 7
Configure the settings for the server in the Settings tab as follows (see Figure 38):
• Set the Serial Tunneling Mode to SSH.
• Note that the Server IP Port can be any value within the listed range, but for this class, enter 3064
in the Server IP Port field to match the TEAM configuration.
• Set the Client IP Address to the local laptop IP address for your station (refer to Table 1 under
the Station IP Addresses for Exercise section on Page 1).
• Note that the Client IP Port can usually be any value, but for this example, enter 5000 in the
Client IP Port field. This is the port that the DDC service in TEAM uses for the listening
operation.
Figure 38 SEL Server Settings
Step 8
Select the POU Pin Settings tab. Then, set the Enable_Unsolicited_ASCII_SER_Notice_TX and the
Enable_Unsolicited_Event_Report_TX pins’ Default Value field to TRUE, as shown in Figure 39.
This enables the RTAC to send fault and SOE record notifications to TEAM.
Figure 39 Enable Event Notifications
Type <Ctrl+S> to save your settings.
HD2018-37 Page 18 20190529
Automate Event Collection for the SEL-351A
There are only a few settings necessary to configure the RTAC to collect fault and SOE records from
connected relays. In the following steps, you will implement the required changes.
Step 1
Click the SEL_351A_SEL POU listing in the Project tree to open the settings (see Figure 40).
Figure 40 Open the Existing SEL-351A Relay Configuration
Step 2
Check the Advanced Settings box in the top-right of the settings pane (see Figure 41).
Figure 41 Show Advanced Settings
Step 3
Under the Event settings, change the Enable Event Collection value to True, as shown in Figure 42.
Figure 42 SEL-351A POU Pin Settings
HD2018-37 Page 19 20190529
Step 4
Under the General settings, change the Device GUID to SEL_351A (see Figure 43).
Figure 43 SEL-351A Device GUID Setting
Step 5
Open the POU Pin Settings tab. Set the Enable_ASCII_SER_Logging pin Default Value field to
TRUE, as shown in Figure 44.
Figure 44 SEL-351A POU Pin Settings
After completing the RTAC configuration, save and then upload the project into the RTAC.
Step 6
Select SEL > Save > Save to save and compile the project (see Figure 45).
Figure 45 Save an ACSELERATOR RTAC Project
HD2018-37 Page 20 20190529
Once the project is saved, check the IEC 61131: Build pane at the bottom of the window for compiled
errors or warnings and resolve any errors before continuing (see Figure 46). Ask your instructor for help,
if necessary.
Figure 46 Confirm Project Compile With No Errors
Step 7
Select SEL > Send to send the new configuration to the RTAC. Enter the RTAC IP address for your
station into the RTAC Address field (see Table 1 under the Station IP Addresses for Exercise section on
Page 1). Enter SEL for both the User Name and Password fields, and click Login, as shown in
Figure 47.
Figure 47 Project Send Screen
Step 8
After the software successfully authenticates, click Send.
Note that after you successfully send the settings to the RTAC, the ACSELERATOR RTAC Software
automatically enters online mode. While online, you can view data, force values, and perform other
online functions as necessary.
HD2018-37 Page 21 20190529
Set Up the TEAM Configuration
Step 1
Under the QuickSet Tools menu, select Device Manager > Passwords to access the password manager,
as shown in Figure 48.
Figure 48 Open the Password Manager
Step 2
Right-click in the list of passwords, and select Add > Password, as shown in Figure 49.
Figure 49 Add a Password
Step 3
Double-click the New Password entry, and click Edit on the bottom-right of the pane. Change the
Password Title to TEAM RTAC, and set both the User Name and Password to SEL. Then click
Apply.
Figure 50 Password Settings
These credentials allow TEAM to access the RTAC database, where the relay fault and SOE records are
collected and stored. The next steps leverage these credentials to automate the event collection.
HD2018-37 Page 22 20190529
Step 4
Close the Password Manager window to return to the Device Manager window. Right-click the
Substation n folder under Connection Explorer and add an SEL-3530-4 RTAC.
Step 5
Right-click the new SEL-3530-4 entry and add an SEL-351A child device. Your screen should now look
like Figure 51.
Figure 51 Connection Explorer
Step 6
Double-click SEL-3530-4 in the Connection Explorer. Click Edit in the bottom-right of the pane. In the
Device tab, check the In Service box, as shown in Figure 52.
Figure 52 SEL-3530 Settings in TEAM
HD2018-37 Page 23 20190529
Step 7
Select the Connection tab (see Figure 53), and do the following:
• Choose Network from the Connection Type drop-down menu.
• Enter the IP address of the RTAC at your station in the Host IP Address field (see Table 1 under
the Station IP Addresses for Exercise section on Page 1).
• Match the Port Number to the Server IP Port that is configured in ACSELERATOR RTAC. For
this exercise, use 3064.
• Select SSH from the File Transfer Option drop-down menu.
• Select Device Manager: Prompt; TEAM: Titled Password from the Credential Source
drop-down menu.
• From the Credentials drop-down menu, select TEAM RTAC.
Figure 53 RTAC Connection
Step 8
Now you will add a communications channel connection that TEAM will use to listen to the RTAC for an
indication that new fault or SOE records are available for collection. In this part of the exercise, you will
leverage the same connection that was created previously.
Select the TEAM tab. Then, click Add under Communication Channel. This opens the Server
Configuration Wizard. Complete the wizard (no changes are required, as shown in Figure 54).
Figure 54 Communication Channel
HD2018-37 Page 24 20190529
Step 9
Under the RTAC Listening section of the TEAM tab, select the TEAM RTAC password from the
RTAC Database Credentials drop-down menu, as shown in Figure 55.
Figure 55 Select Your Password File
You can also configure TEAM to poll the RTAC by clicking Configure in the Poll RTAC section of the
TEAM tab. This could be used similarly to an integrity scan in DNP3 to verify that the link is up and that
all events have been uploaded daily.
Step 10
Click Apply, and then select File > Save to save the settings.
Create a Reference Within TEAM
You will now create a reference within TEAM for the relay connected to the RTAC. TEAM does not need
to communicate directly to the relay in this case because the RTAC manages the process of detecting and
collecting new events and notifying TEAM about them. However, a reference is needed to properly
associate any data that TEAM collects from the RTAC to a specific relay. The key to this reference is a
global unit identifier (GUID) (also referred to as a Global Device ID). This reference must exist both
within the RTAC configuration and in TEAM.
Step 1
Double-click SEL-351A below the SEL-3530-4 in the Connection Explorer (Figure 51). Click Edit.
Step 2
On the Device tab, set the Global Device ID to SEL_351A, as shown in Figure 56. Note that this must
match the GUID you previously set in the RTAC configuration.
Keep in mind that the Global Device ID must be unique for each relay in your TEAM installation because
TEAM and the RTAC use this identifier to determine which relay events are associated with which relay
(see Figure 56).
Figure 56 Child Relay Configuration
HD2018-37 Page 25 20190529
Step 3
Click Apply, and then select File > Save to save the settings. The configuration is now complete. TEAM
can now receive notifications from the RTAC when it collects new fault and SOE records from the
connected relays. TEAM can reference these collected data to their associated relays, and you can see this
in the Connection Explorer if the GUID values between the RTAC and TEAM match.
Use Connection Explorer to View Events and Event Timelines
The instructor will now create some faults on the relays using a connected test set. If you prefer, you can
instead connect to a port on the relay (refer to Figure 29 if you need a reminder on how to do this) and
issue the TRI or OPE command from Level 2 of the relay terminal. Once the events are generated, allow
a couple of minutes for the RTAC to collect the files and for TEAM to collect them from the RTAC.
To view the events, right-click SEL-351A below the SEL-3530-4 in Connection Explorer and select
View Events to see a tabular view of the collected events. You can also select Event Timeline, as shown
in Figure 57 and Figure 58 to see a running trend of events over time.
Figure 57 Open the Event Timeline
Figure 58 Event Timeline
© 2018, 2019 by Schweitzer Engineering Laboratories, Inc.
All rights reserved.
HD2018-37 Page 26 20190529
You might also like
- The Yellow House: A Memoir (2019 National Book Award Winner)From EverandThe Yellow House: A Memoir (2019 National Book Award Winner)Rating: 4 out of 5 stars4/5 (98)
- The Subtle Art of Not Giving a F*ck: A Counterintuitive Approach to Living a Good LifeFrom EverandThe Subtle Art of Not Giving a F*ck: A Counterintuitive Approach to Living a Good LifeRating: 4 out of 5 stars4/5 (5795)
- Vol10 Tab02Document87 pagesVol10 Tab02Soluciones ElectricasNo ratings yet
- Machinery Control Growth Program Training 2020 04 03Document65 pagesMachinery Control Growth Program Training 2020 04 03Soluciones ElectricasNo ratings yet
- Enclosed Control Reference Guide Sa03311001eDocument2 pagesEnclosed Control Reference Guide Sa03311001eSoluciones ElectricasNo ratings yet
- Electronic Motor Starters Ems 101 TrainingDocument21 pagesElectronic Motor Starters Ems 101 TrainingSoluciones ElectricasNo ratings yet
- Eaton XT Contactor Training 2020 04 22Document38 pagesEaton XT Contactor Training 2020 04 22Soluciones ElectricasNo ratings yet
- Eaton Pushbutton Training 2020 04 02Document20 pagesEaton Pushbutton Training 2020 04 02Soluciones ElectricasNo ratings yet
- Eaton Power Supplies Training 2020 04 02Document16 pagesEaton Power Supplies Training 2020 04 02Soluciones ElectricasNo ratings yet
- Eaton Control Relays Training 2020 04 02Document15 pagesEaton Control Relays Training 2020 04 02Soluciones ElectricasNo ratings yet
- Shoe Dog: A Memoir by the Creator of NikeFrom EverandShoe Dog: A Memoir by the Creator of NikeRating: 4.5 out of 5 stars4.5/5 (537)
- Elon Musk: Tesla, SpaceX, and the Quest for a Fantastic FutureFrom EverandElon Musk: Tesla, SpaceX, and the Quest for a Fantastic FutureRating: 4.5 out of 5 stars4.5/5 (474)
- Grit: The Power of Passion and PerseveranceFrom EverandGrit: The Power of Passion and PerseveranceRating: 4 out of 5 stars4/5 (588)
- On Fire: The (Burning) Case for a Green New DealFrom EverandOn Fire: The (Burning) Case for a Green New DealRating: 4 out of 5 stars4/5 (74)
- A Heartbreaking Work Of Staggering Genius: A Memoir Based on a True StoryFrom EverandA Heartbreaking Work Of Staggering Genius: A Memoir Based on a True StoryRating: 3.5 out of 5 stars3.5/5 (231)
- Hidden Figures: The American Dream and the Untold Story of the Black Women Mathematicians Who Helped Win the Space RaceFrom EverandHidden Figures: The American Dream and the Untold Story of the Black Women Mathematicians Who Helped Win the Space RaceRating: 4 out of 5 stars4/5 (895)
- Never Split the Difference: Negotiating As If Your Life Depended On ItFrom EverandNever Split the Difference: Negotiating As If Your Life Depended On ItRating: 4.5 out of 5 stars4.5/5 (838)
- The Little Book of Hygge: Danish Secrets to Happy LivingFrom EverandThe Little Book of Hygge: Danish Secrets to Happy LivingRating: 3.5 out of 5 stars3.5/5 (400)
- The Hard Thing About Hard Things: Building a Business When There Are No Easy AnswersFrom EverandThe Hard Thing About Hard Things: Building a Business When There Are No Easy AnswersRating: 4.5 out of 5 stars4.5/5 (345)
- The Unwinding: An Inner History of the New AmericaFrom EverandThe Unwinding: An Inner History of the New AmericaRating: 4 out of 5 stars4/5 (45)
- Team of Rivals: The Political Genius of Abraham LincolnFrom EverandTeam of Rivals: The Political Genius of Abraham LincolnRating: 4.5 out of 5 stars4.5/5 (234)
- The World Is Flat 3.0: A Brief History of the Twenty-first CenturyFrom EverandThe World Is Flat 3.0: A Brief History of the Twenty-first CenturyRating: 3.5 out of 5 stars3.5/5 (2259)
- Devil in the Grove: Thurgood Marshall, the Groveland Boys, and the Dawn of a New AmericaFrom EverandDevil in the Grove: Thurgood Marshall, the Groveland Boys, and the Dawn of a New AmericaRating: 4.5 out of 5 stars4.5/5 (266)
- The Emperor of All Maladies: A Biography of CancerFrom EverandThe Emperor of All Maladies: A Biography of CancerRating: 4.5 out of 5 stars4.5/5 (271)
- The Gifts of Imperfection: Let Go of Who You Think You're Supposed to Be and Embrace Who You AreFrom EverandThe Gifts of Imperfection: Let Go of Who You Think You're Supposed to Be and Embrace Who You AreRating: 4 out of 5 stars4/5 (1090)
- The Sympathizer: A Novel (Pulitzer Prize for Fiction)From EverandThe Sympathizer: A Novel (Pulitzer Prize for Fiction)Rating: 4.5 out of 5 stars4.5/5 (121)
- Her Body and Other Parties: StoriesFrom EverandHer Body and Other Parties: StoriesRating: 4 out of 5 stars4/5 (821)
- Zebra ZD500 Printer Specifications: Standard FeaturesDocument4 pagesZebra ZD500 Printer Specifications: Standard FeaturesToko Cinta SunnahNo ratings yet
- PDF 411 YoNFT - Com Pitch DeckDocument19 pagesPDF 411 YoNFT - Com Pitch DeckIgor KubalskiyNo ratings yet
- Semi Project Group - Laravel - Greenwich FPTDocument34 pagesSemi Project Group - Laravel - Greenwich FPTQuách Công TuấnNo ratings yet
- Daily DigestDocument2 pagesDaily DigesttechsmartNo ratings yet
- HPC MCQDocument3 pagesHPC MCQJayaprabha KanseNo ratings yet
- On - Campus Round III: Face Offs The Shri Ram Case CompetitionDocument8 pagesOn - Campus Round III: Face Offs The Shri Ram Case CompetitionMohit JindalNo ratings yet
- Deswik Infrastructure Construction BrochureDocument6 pagesDeswik Infrastructure Construction BrochureBryanNo ratings yet
- Excel NotesDocument37 pagesExcel NotesAudifax JohnNo ratings yet
- Electronic Data Interchange (Edi)Document65 pagesElectronic Data Interchange (Edi)V.F.MUHAMMED ISMAIL THOUHEEDNo ratings yet
- Ripspeed DV740 User GuideDocument47 pagesRipspeed DV740 User GuideRadu Baciu-NiculescuNo ratings yet
- Hadoop World: Low Latency, Random Reads From HDFSDocument20 pagesHadoop World: Low Latency, Random Reads From HDFSOleksiy KovyrinNo ratings yet
- Feasibility StudyDocument1 pageFeasibility StudysenrayanNo ratings yet
- HPE Integrated LightsDocument6 pagesHPE Integrated LightsMohammad AliNo ratings yet
- Azur ManualDocument12 pagesAzur ManualGaurav KumarNo ratings yet
- Moni Log: Exact Proof of Transport QualityDocument2 pagesMoni Log: Exact Proof of Transport QualityJuan Carlos Sanchez CastilloNo ratings yet
- BCSL-022Document7 pagesBCSL-022Sagnik BairagyaNo ratings yet
- Ebook How To Become The FTMO Trader PDFDocument28 pagesEbook How To Become The FTMO Trader PDFJohn KaraNo ratings yet
- Corsair A70-A50 Mounting Information - AMDDocument7 pagesCorsair A70-A50 Mounting Information - AMDarthur5689791No ratings yet
- Asme B18.24-2015Document186 pagesAsme B18.24-2015Kamal El Shawadfy0% (1)
- Monitor and Administer System and Network SoftwareDocument73 pagesMonitor and Administer System and Network SoftwareBiniyam Efrem100% (1)
- Fundamental Data ConceptDocument12 pagesFundamental Data Conceptpisabandmut100% (1)
- Mjölner 200 User's ManualDocument16 pagesMjölner 200 User's ManualShellender SinghNo ratings yet
- Tutorial Meta Tag BloggerDocument5 pagesTutorial Meta Tag BloggerMuhammad ShobirinNo ratings yet
- Report Nº000Document3 pagesReport Nº000cbenmokhtarNo ratings yet
- Ethtrade Booklet Links 3Document35 pagesEthtrade Booklet Links 3Likhitha AkkapalliNo ratings yet
- Promot Electric Purchase Order: Bill ToDocument2 pagesPromot Electric Purchase Order: Bill ToParth TarsariaNo ratings yet
- Coordinate Systems Hotfix ReadmeDocument12 pagesCoordinate Systems Hotfix ReadmebaoloilongNo ratings yet
- 5 Successful Open Innovation ExamplesDocument44 pages5 Successful Open Innovation ExamplesSambhav MehtaNo ratings yet
- Unit I: Computational Thinking and Visual Programming ConceptsDocument4 pagesUnit I: Computational Thinking and Visual Programming ConceptsChamarthy SribharathicharanNo ratings yet
- 2022 - 2023 FINAL EXAM E-TechDocument4 pages2022 - 2023 FINAL EXAM E-TechJohn Kevin AdriasNo ratings yet