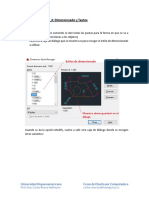Professional Documents
Culture Documents
Leccion 9
Leccion 9
Uploaded by
money maker0 ratings0% found this document useful (0 votes)
6 views5 pagesOriginal Title
Leccion_9
Copyright
© © All Rights Reserved
Available Formats
PDF, TXT or read online from Scribd
Share this document
Did you find this document useful?
Is this content inappropriate?
Report this DocumentCopyright:
© All Rights Reserved
Available Formats
Download as PDF, TXT or read online from Scribd
0 ratings0% found this document useful (0 votes)
6 views5 pagesLeccion 9
Leccion 9
Uploaded by
money makerCopyright:
© All Rights Reserved
Available Formats
Download as PDF, TXT or read online from Scribd
You are on page 1of 5
Resumen de Lección_9: Teclas de función y otros comandos
• CTRL+9: COMMANDLINE (HIDE)
Permite mostrar / ocultar la línea de comandos en la parte inferior a la pantalla.
• CLEANSCREEN (ON/OFF): CTRL+0
Permite mostrar / ocultar todos los menús (Ribbon y barra de comandos)
• CONTROL DE TECLAS “F”: (para Windows)
- F1: Menú de ayuda (Help). Ahí se puede buscar algún comando específico y se
encontrará una breve descripción de sus usos. Esta ayuda es online, de manera
que si no hay conexión a internet no funcionará
- F2: Permite hacer un recuento de los comandos que se han utilizado en el
archivo vigente.
- F3: Activa/desactiva el comando OSNAP. Recordar que en la barra de menú
inferior también se puede activar.
Universidad Hispanoamericana Curso de Diseño por Computadora
Prof: Arq. Carlos Rivera Hoffmann carlos.rivera.hoffman@uh.ac.cr
- F4: Activa/desactiva el modo de referencia a objetos en 3D (3dosnap). Este
comando no se utilizará en el curso, ya que el mismo es solo en 2D
- F5: Activa el modo de Isoplane (top, left, right). Son vistas para objetos en 3D y
no se usarán en el curso.
- F6: Activa/desactiva el reconocimiento automático de coordenadas universal o
si es personal. Es una opción muy poco utilizada (práctica)
- F7: Activa/desactiva la malla (Grid)del espacio de trabajo. Nótese que F7 solo
activa o desactiva la malla. Para cambiar valores y demás asuntos pertinentes a
la malla, habrá que usar el comando GRID.
- F8: Activa/desactiva el ORTHO.
- F9: Activa/desactiva el Snap
- F10: Activa/desactiva el rastreo polar (Polar tracking). En la lección_1 se vio que
igualmente se puede activar/desactivar con el comando en la barra de menú
inferior.
Universidad Hispanoamericana Curso de Diseño por Computadora
Prof: Arq. Carlos Rivera Hoffmann carlos.rivera.hoffman@uh.ac.cr
Por ejemplo: si se activa y utiliza la opción
30,60,90,120, cada vez que se haga una línea y
llegue a alguno de esos grados, el trazo cambiará
de color y se hará una extensión de la línea en
trazos color verde.
Muy útil para no tener que digitar ciertos ángulos
- F11: Activa/desactiva el rastreo de referencia a objetos
- F12: Activa/desactiva la entrada dinámica (ingreso de coordenadas de puntos,
ángulos de rotación, ver solicitudes de comandos, etc). Cuando se activa los
comandos aparecen en una pequeña ventana dentro del espacio de trabajo.
• POINT: crea un punto dentro del dibujo. La forma en cómo se verá y el tamaño
dependerá de dos factores:
PDMODE: la forma que tendrá el punto. Varía de 0 a 3
PDSIZE: el tamaño que tendrá el punto. Varía a partir de 0
PTYPE: se puede escoger la forma que tendrá el punto
Universidad Hispanoamericana Curso de Diseño por Computadora
Prof: Arq. Carlos Rivera Hoffmann carlos.rivera.hoffman@uh.ac.cr
• MODEL/PAPER: Son los espacios de trabajo que utiliza Autocad.
El espacio MODEL como su nombre lo indica es para modelado. Es el lugar donde se
dibuja la información que irá contenida en en los planos.
El espacio Paper es donde se arman las láminas (de ahí su nombre).
• UCS: Ucsicon o eje de coordenadas. Cuando se ingresa el comando UCS se mostrará
una ventana donde se puede cambiar la dirección de las coordenadas.
En el sistema de 2D lo más recomendable es usar la opción para cambio de dirección
y la que trae Autocad por defecto (World).
• ZOOM Y PAN TRANSPARENTES:
Es una forma en que Autocad invoca a comandos cuando se está dentro de otro. Por
ejemplo se está usando el comando LINE y se desea hacer un ZOOM para ver mejor
la zona de trabajo.
Esa opción se puede hacer usando el scroll del mouse o bien usando `Z (zoom) o `P
(Pan)
• Método para armar rápidamente una lámina:
1. Ubicarse en Espacio Papel y en la pestaña dar click derecho a Page Setup
Manager
2. En ese espacio poner un nombre del tamaño de lámina a utilizar. Lógicamente
el nombre debe ser alusivo al tamaño a usar para poderlo identificar. Para
efectos lo llamaremos carta.
3. Darle Set Current al nombre de lámina creado (carta)
4. En el Espacio Papel aparecerá una silueta con el tamaño de lámina creado (carta)
5. Luego con MVIEW se hace un rectángulo al tamaño de la hoja, siguiendo las línea
a trazos de la silueta. Inmediatamente deberá aparecer toda la información
contenida en el Espacio Modelo.
6. Se hace doble click dentro de la ventana creada con MVIEW para ingresar al
Espacio Modelo y con el scroll se busca aproximadamente lo que se desea
plotear.
7. En la barra de menú inferior de Autocad . Ahí se puede seleccionar rápidamente
la escala a la cual se desea plotear.
Por ejemplo si se desea plotear a
1:100 se debe tomar la opción 10:1
(el dibujo se hará 10 veces más
grande que la unidad).
Si el dibujo se fuera a imprimir en escala 1:50, se debe tomar la opción 20:1 que
significa que el dibujo se hará 20 veces más grande.
Universidad Hispanoamericana Curso de Diseño por Computadora
Prof: Arq. Carlos Rivera Hoffmann carlos.rivera.hoffman@uh.ac.cr
Este método es para hacer un armado rápido de láminas; no obstante siempre
se puede utilizar el método convencional en el cual se indica 1000/escala de
ploteo +xp. Por ejemplo si se desea plotear en escala 1:500, se ingresa el dato
1000/500xp (todo seguido y sin espacios)
Universidad Hispanoamericana Curso de Diseño por Computadora
Prof: Arq. Carlos Rivera Hoffmann carlos.rivera.hoffman@uh.ac.cr
You might also like
- The Subtle Art of Not Giving a F*ck: A Counterintuitive Approach to Living a Good LifeFrom EverandThe Subtle Art of Not Giving a F*ck: A Counterintuitive Approach to Living a Good LifeRating: 4 out of 5 stars4/5 (5819)
- The Gifts of Imperfection: Let Go of Who You Think You're Supposed to Be and Embrace Who You AreFrom EverandThe Gifts of Imperfection: Let Go of Who You Think You're Supposed to Be and Embrace Who You AreRating: 4 out of 5 stars4/5 (1093)
- Never Split the Difference: Negotiating As If Your Life Depended On ItFrom EverandNever Split the Difference: Negotiating As If Your Life Depended On ItRating: 4.5 out of 5 stars4.5/5 (845)
- Grit: The Power of Passion and PerseveranceFrom EverandGrit: The Power of Passion and PerseveranceRating: 4 out of 5 stars4/5 (590)
- Hidden Figures: The American Dream and the Untold Story of the Black Women Mathematicians Who Helped Win the Space RaceFrom EverandHidden Figures: The American Dream and the Untold Story of the Black Women Mathematicians Who Helped Win the Space RaceRating: 4 out of 5 stars4/5 (897)
- Shoe Dog: A Memoir by the Creator of NikeFrom EverandShoe Dog: A Memoir by the Creator of NikeRating: 4.5 out of 5 stars4.5/5 (540)
- The Hard Thing About Hard Things: Building a Business When There Are No Easy AnswersFrom EverandThe Hard Thing About Hard Things: Building a Business When There Are No Easy AnswersRating: 4.5 out of 5 stars4.5/5 (348)
- Elon Musk: Tesla, SpaceX, and the Quest for a Fantastic FutureFrom EverandElon Musk: Tesla, SpaceX, and the Quest for a Fantastic FutureRating: 4.5 out of 5 stars4.5/5 (474)
- Her Body and Other Parties: StoriesFrom EverandHer Body and Other Parties: StoriesRating: 4 out of 5 stars4/5 (822)
- The Emperor of All Maladies: A Biography of CancerFrom EverandThe Emperor of All Maladies: A Biography of CancerRating: 4.5 out of 5 stars4.5/5 (271)
- The Sympathizer: A Novel (Pulitzer Prize for Fiction)From EverandThe Sympathizer: A Novel (Pulitzer Prize for Fiction)Rating: 4.5 out of 5 stars4.5/5 (122)
- The Little Book of Hygge: Danish Secrets to Happy LivingFrom EverandThe Little Book of Hygge: Danish Secrets to Happy LivingRating: 3.5 out of 5 stars3.5/5 (401)
- The World Is Flat 3.0: A Brief History of the Twenty-first CenturyFrom EverandThe World Is Flat 3.0: A Brief History of the Twenty-first CenturyRating: 3.5 out of 5 stars3.5/5 (2259)
- The Yellow House: A Memoir (2019 National Book Award Winner)From EverandThe Yellow House: A Memoir (2019 National Book Award Winner)Rating: 4 out of 5 stars4/5 (98)
- Devil in the Grove: Thurgood Marshall, the Groveland Boys, and the Dawn of a New AmericaFrom EverandDevil in the Grove: Thurgood Marshall, the Groveland Boys, and the Dawn of a New AmericaRating: 4.5 out of 5 stars4.5/5 (266)
- Team of Rivals: The Political Genius of Abraham LincolnFrom EverandTeam of Rivals: The Political Genius of Abraham LincolnRating: 4.5 out of 5 stars4.5/5 (234)
- A Heartbreaking Work Of Staggering Genius: A Memoir Based on a True StoryFrom EverandA Heartbreaking Work Of Staggering Genius: A Memoir Based on a True StoryRating: 3.5 out of 5 stars3.5/5 (231)
- On Fire: The (Burning) Case for a Green New DealFrom EverandOn Fire: The (Burning) Case for a Green New DealRating: 4 out of 5 stars4/5 (74)
- The Unwinding: An Inner History of the New AmericaFrom EverandThe Unwinding: An Inner History of the New AmericaRating: 4 out of 5 stars4/5 (45)
- Leccion 6Document4 pagesLeccion 6money makerNo ratings yet
- Navisworks AboutDocument58 pagesNavisworks Aboutmoney makerNo ratings yet
- Leccion 3Document5 pagesLeccion 3money makerNo ratings yet
- Leccion 4Document11 pagesLeccion 4money makerNo ratings yet
- Leccion - 2 AutocadDocument8 pagesLeccion - 2 Autocadmoney makerNo ratings yet
- Leccion - 1 AutocadDocument11 pagesLeccion - 1 Autocadmoney makerNo ratings yet
- A Mapeo de Brillo Solar PDFDocument1 pageA Mapeo de Brillo Solar PDFmoney makerNo ratings yet
- A Mapa de Aveidas y ParadasDocument1 pageA Mapa de Aveidas y Paradasmoney makerNo ratings yet
- Gestión Del Tiempo en ProyectosDocument30 pagesGestión Del Tiempo en Proyectosmoney makerNo ratings yet
- Generalidades y Manejo de CompañíasDocument29 pagesGeneralidades y Manejo de Compañíasmoney makerNo ratings yet