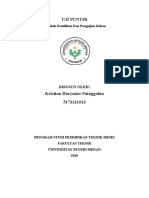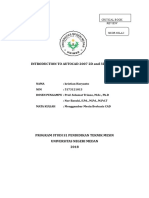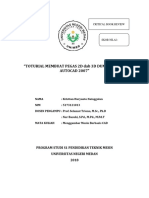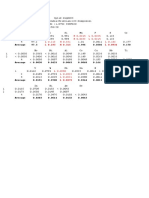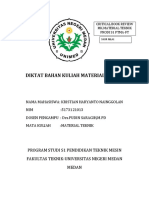Professional Documents
Culture Documents
Buku Autocad
Buku Autocad
Uploaded by
Kristian Nainggolan0 ratings0% found this document useful (0 votes)
46 views88 pagesCopyright
© © All Rights Reserved
Available Formats
PDF or read online from Scribd
Share this document
Did you find this document useful?
Is this content inappropriate?
Report this DocumentCopyright:
© All Rights Reserved
Available Formats
Download as PDF or read online from Scribd
0 ratings0% found this document useful (0 votes)
46 views88 pagesBuku Autocad
Buku Autocad
Uploaded by
Kristian NainggolanCopyright:
© All Rights Reserved
Available Formats
Download as PDF or read online from Scribd
You are on page 1of 88
MODUL PRAKTIKUM
MENGGAMBAR TEKNIK AUTOCAD
VER. 2008 - 2012
FAKULTAS TEKNIK
UNIVERSITAS ESA UNGGUL
JAKARTA
2013
areca aa ©
KATA PENGANTAR
Puji syukur atas kehadiran Allah SWT karena telah diberikan nikmat kesehatan
jasmani maupun rohani sehingga penyusun dapat menyelesaikan buku pedoman
praktikum AutoCAD ini.
Buku pedoman praktikum AutoCAD ini disusun untuk membantu para siswa
mengerjakan tugas AutoCAD Mata Kulish Menggambar Teknik. Buku pedoman ini
mengakomodir penggunaan AutoCAD 2010, 2011, dan 2012, dengan contoh-contoh
tugas menggunakan AutoCAD 2010.
Terima kasih kami sampaikan pada Bapak Arief Suwandi, ST, MT selaku Ketua
Jurusan Teknik Industri dan Ibu Dr. Lily Amelia, M.Agr selaku Dekan Fakultas Teknik
yang telah memfasilitasi sehingga terbitnya buku pedoman praktikum ini. Terima kasih
kepada semua pihak yang tidak dapat disebutkan satu persatu yang telah membantu
menyelesaikan buku pedoman praktikum ini.
Masih banyak kekurangan yang terdapat pada buku pedoman ini baik materi
maupun sistematika penulisannya maka dengan kerendahan hati penyusun akan
menerima masukan dan kritikan untuk perbaikan buku ini:
Jakarta, November 2013
Tim Peayusun,
Ir. M. Derajat Amperajaya
Reiga Yusa Pratama
Mohamad Ilman Herdika
a TE
Laboratorium Menggambar Teknik & CAD
Lantai 5, Fakulras Teknik, Universitas Bsa Unggul Tahun 2013
ease tal ae @©@
i
DAFTAR ISI
KATA PENGANTAR.....
DAFTAR ISI...
BABI KETENTUAN DAN TATA TERTIB PRAKTIKUM
GAMBAR TEKNIK AutoCAD)...
sevens OL
1.1 Tata Tertib Bagi Praktikan.
1.2. Tata Tertib Asisten.
1,3 Peraturan Khusus....
BABII MAKSUD DAN TUJUAN....-++000+0
BAB Ill DASAR TEORI AUTOCAD.
1.1 Pengertian Autocad... z
1.2. Kebutuhan Perangkat Keras Untuk Menjalankan Program AutoCAD.....04
1.3 Tahapan Untuk Menjalankan Program AutoCAD.
1.4 Konsep Dasar Pengganaan AutoCAD.
1.5. Perintah Menggambar.
1.6 Pengeditan Gambar.
1.7 Pengaturan Tampilan Gambar..
1.8 Membuat Layer..
1.9 Text Dan Dimensi...
1.10 Mencetak Gambar.
1.11 Pengoperasian Toolb
BAB IV PENGOPRASIAN AUTOCAD 2010...
4.1 Pengoperasian AutoCAD 2010...
4.2. Modifikasi Gambar pada AutoCAD 2010...
4.3 Fungsi Perintah pendukung( drafting Setting) pada AutoCAD 2010...
a]
Laboratoriven Menggambar Teknik & CAD if
antai 5, Fakultas Teknik, Universitas Esa Unggul Tain 2013
setae alll sts ©
BAB V PENUTUP.........
DAFTAR PUSTAKA.
eT
Laboratorium Menggambar Teknik & CAD iff
Lantai 5, Fakulras Telnik, Universitas Esa Unggul Tahun 2013
‘uk Pedoman Proktum Meggambor Tekuk AuoCAD yy
Bis dvoout
BABI
KETENTUAN DAN TATA TERTIB PRAKTIKUM
MENGGAMBAR TEKNIK (AutoCAD)
1.1 Tata Tertib Bagi Praktikan
A. Sebelum Praktikum Berlangsung :
Y Praktikan harus terdaftar sebagai peserta praktikum pada periode
praktikum yang sedang berjalan.
Y Praktikan harus membowa alat-alat yang dibutuhkan selama praktikum
berlangsung.
Y Praktikan tidak diizinkan untuk memasuki ruang faboratorium tanpa seizin
Kepala/ Koordinator/ Instruktur/ Asisten Laboratorium.
Y Praktikan harus hadir 15 menit sebelum praktikum dimulai
B, Selama Praktikum Berlangsung :
Y Praktikan tidak diperkenankan menggunakan alat elektronik selain alat
yang dibutuhkan pada saat praktikum.
Y Praktikan harus mengisi absensi pada Lembar Absensi.
Y Praktikan tidak diperbolehkan mengerjakan tugas mata kuliah yang lain di
aboratorium selain tugas yang berhubungan dengan praktikum.
¥ Praktikan harus mengikuti penjelasan mengenai jalannya praktikum
Y Praktikan dilarang merokok dan melakukan hal-hal yang dapat
mengganggu jalannya praktikum
Y Praktikan harus mengikuti Ketentuan dan petunjuk yang. diberikan
Instruktur/ Asisten Lab.
C. Sesudah Praktikum Berlangsung
Y Praktikan karus mengumpulkan seluruh gambar di dalam CD yang telah
dikerjakan selama praktikum berlangsung.
1.2. Tata Tertib Asisten
A. Sebelum Praktikurt Berlangsung :
Y Asisten harus memastikan bahwa semua komputer di laboratorium dalam.
keadaan siap untuk digunakan.
Y Asisten harus memberikan pengarahan mengenai tata tertib praktikum,
kepada semua praktikan
a
Labaratorium Menggambar Teknik & CAD 1
Lanai 5, Fakulias Teknik, Universitas Esa Ung! Tahun 2013
‘Buku Pedoman Praltcum Menggambar Telit AutoCAD OC
EesDvapet
B, Selama Praktikum Berlangsung :
Y Asisten harus memastikan bahwa praktikan tidak meleteKkan barang-
barang yang tidak diperlukan saat praktikum berlangsung.
- Y Asisten harus memberikan penjelasan terhadap praktikan cara — cara
pengoprasian AutoCAD.
Y Asisten harus memastikan tidak ada kegiatan selain kegiatan praktikum
yang dilakukan oleh praktikan.
Y Asisten harus melakukan pemeriksaan terhadap tugas yang dikerjakan oleh
praktikan.
Y Asiten harus mengisi form daftar hadir dari DPPU.
C. Sesudah Praktikum Berlangsung :
Y Asisten harus memastikan bahwa tugas-tugas yang dikerjakan selama
praktikum dikumpulkan.
Y Asisten harus memastikan bahwa peralatan yang ada dj laboratorium
dalam keadaan baik.
1.3 Peraturan Khusus
¥ Praktikan yang terlambat lebih dari 20 menit setelah praktikum dimulai tidak
diizinkan untuk mengikuti praktikum.
Y Jika praktikan berhalangan hadir tanpa ada surat keterangan maka praktikan
dianggap alpha.
Y Praktikan wajib mengumpulkan tugas dalam waktu 2 minggu setiap
pemberian tugas,
Y Praktikan yang melakukan copy paste gambar maka tugas yang dikumpulkan
akan dianggap tidak mengumpulkan tugas dan akan mendapatkan nilai nol.
¥ Keterlambatan dalam mengumpulkan tugas maka nilai akan dipotong 10%
pethari
————
Laboratorium Menggambar Teknik & CAD 2
anti 5, Fabuitas Teknik, Universitas Esa Unggul Tahun 2013
po ala sneha ©
&.
BABIT
MAKSUD DAN TUJUAN
Praktikum Menggambar Teknik adalah bagian dari Mata Kuliah Menggambar
Teknik yang wajib diambil oich mahasiswa Jurusan Teknik Industri, Fakultas Teknik,
Universitas Esa Unggul.
Praktikum Menggambar Teknik ini diadakan agar mahasiswa Teknik Industri
Universitas Esa Unggul dapat :
Y Mengetahui cara pengoperasion AutoCAD,
Y Mengetahui teknik-teknik menggambar di dalam autoCAD.
Y Mengetahui tingkat kesulitan-kesulitan yang terjadi dalam proses menggambar.
Y Mengetahui tahap-tahap pengesjan gambar sebelum melakukan pembuatan
gambar.
Y Menggunakan semua perintah dan fasilitas dalam AutoCAD dengan trampil.
¥ Memahami perintah dasar AutoCAD.
Scambeameesaeemeren=nenrnareeammmsimmmmnesnmemmemmmmmeanemecmmmmemmnemeenrd
Laboratorium Menggambar Teknik & CAD 3
Lantai 5, Fakalkas Teknik, Universitas Esa Unggul Tahun 2013
se Pon Prt Mgr eh AD @
&
BABII
DASAR TEORI AUTOCAD
3.1 Pengertian
Auto-Cad singkatan dari Automatic Computer Aidet Design artinya
merancang berbantu komputer secara otomatis. Auto-CAD merupakan perangkat
tunak yang menyediakan fasilitas atau program untuk bermacam-macam keperluan
menggambar di layar komputer sesuai dengan disiplin ilmu yang dikehendakinya,
Misalnya,untuk keperluan menggamber teknik mesin, arsitektur, elektro dan
semacamnya.
Belajar menggunakan sistem CAD mirip dengan belajar bahasa baru. Hal
ini diperlukan untuk dimulai dengan alfabet dasar dan belajar bagaimana
menggunakannya dengan benar dan efektif melalui praktek. Hal ini akan
membutuhkan belajar beberapa konsepdan keterampilan baru serta belajar berbeda
kosa kata. Semua sistem CAD menciptakan desain menggunakan entitas geometris
dasar. Banyak konstruksi yang digunakan dalam desain teknis didasarkan pada dua
dimensi planar geometri. Metode dan jumlah operasi yang diperlukan untuk
mencapai konstruksi berbeda dari satu sistem ke sistem lain.
Untuk menjadi efektif dalam menggunaken sistem CAD, kita harus belajar
untuk membuat geometris entitas cepat dan akurat. Dalam belajar menggunakan
sistem CAD, garis dan lingkaran adalah dua yang pertama, dan mungkin yang
pating penting dua, entitas geometris yang satu harus menguasai keterampilan
membuat dan memodifikasi. Garis-garis lurus dan lingkaran digunakan dalam
hampir semua teknis desain. Dalam memeriksa berbagai jenis entitas geometri
planar, yang pentingnya garis dan lingkaran menjadi jelas. Segitiga dan poligon
adalah planar angka yang dibatasi olch garis lurus. Elips dan splines dapat
dibangun dengan menghubungkan busur den ganjari-jari yang berbeda. Sebagai
salah satu keuntungan beberapa pengalaman dalam menciptakan garis dan
Tingkaran, prosedur yang sama dapat diterapkan untuk menciptakan entitas
geometris lainnya.
3.2 Kebutuhan Perangkat Keras Untuk Menjalankan Program AutoCAD
AutoCAD yg umum dipakai saat ini minimal AutoCAD Release 2007. Agar
bisa dijalankan dengan nyaman dibutuhkan perangkat keras yang di
a
Laboratorium Menggambar Teknik & CAD 4
Lama 5, Fakultas Teknik, Universitas Esa Unggul Tahun 2013
But Pon Pres ep Tei aAD ©
Oro
rekomendasikan untuk menjalankan program AutoCAD 2007 tersebut Adapun
kebutuhan perangkat keras yang direkomendasikan adalah :
.
Pentium 4 atau lebih tinggi (atan prosessor kompatibel lain).
Ruang kosong hard-disk 4.5 GB dan 450 MB untuk ruang swap.
RAM minimal | GB, tetapi lebih dianjurkan 2 GB ke atas,
Tampilan resolusi layar VGA 1366 x 768 (minimal VGA 800 x 600).
System operasi Windows 2000, Windows 2003, Windows XP, Windows
Vista, Windows 7, Windows 8.
Disk drive 3 1/9" (Sekarang mulai ditinggallkan, beralih ke USB)
Mouse atau digitizer dengan driver Wintab.
Printer atau Plotter ( lat pencetak ).
3.3 Tahapan Untuk Menjalankan Program AutoCAD
Program AutoCAD bisa dijalankan setelah masuk ke dalam sistem -
operasi Windows terlebih dahulu. Adapun langkahnya adalah sebagai berikut :
1.
Komputer dihidupkan,
Kemudian masuk ke dalam sistem operasi Windows,
Klik tombo! Start yang terletak pada taksbar,
Klik program, setelah tampil menu pilih AutoCAD, kemudian dalam grup ini
pilih grup AutoCAD di dalamnya.
‘Atau klik dua kali ( dobel ) pada icon AutoCAD.
Pilih AutoCAD Classic sebagai awal ruang kerja.
Laboratorium Menggambar Teknik & CAD 5
Lantai 5, Fakutias Teknik, Universitas Esa Unggul Tahun 2013
2 aan Pron Meng Tia AAD @
tee
[30 Modell
2. Pilih Jangan Tunjukkan ini lagi dan klik OK untuk melanjutkan.
© Perhatikan bahwa AutoCAD ® secara otomatis memberikan nama
generik, X Menggambar, seperti baru gambar diciptakan. Dalam contoh
kita, AutoCAD @®membuka jendela grafis menggunakan unit standar
sistem dan diberinama Drawing | menggambar.
3. Tutup Palet Alat dengan mengklik sckali pada Tutup tombol yang terletak
di sudut kanan atas jendela seperti pada gambar.
i EA
3 22” cindrical Hole Wis
+ 2D Spiral
Laboratorium Menggambar Teknik & CAD 6
Lantai 5, Fakultas Teknik, Universitas Esa Unggul Tahun 2013
Aut Pedonan Prat Mongar Teli AutoCAD CO
a
4. Tutup Manajer Set Lembar dengan mengklik sckali pada tombol Tutup
terletak dikanan atas sudut jendela seperti pada gambar.
Menggambar Unit Pengaturan Setiap objek dalam kita membangun
sistem CAD diukur dalam unit. Kita harus menentukan nilai unit dalam
sistem CAD sebelum membuat entitas geometris pertama.
1. Dalampull-downmenu,pilih:
[Format] _ [Units]
BHCLCIS LOUSY)
2. Pada kotak dialog Drawing Units, mengatur Jenis Panjang ke Decimal.
Ini akan mengatur pengukuran ke tnits tandar Inggris, inci.
a
Laboratorium Menggambar Teknik & CAD 7
Lantai 5, Fakultas Teknik, Universitas Esa Unggul Tahun 2013
Buku Pedonan Praktikum Menggambar Tei: AutoCAD
®
3. Mengatur Presisi untuk dua digit sctelah titik desimal seperti yang
ditunjukkan di atas,
4, PiihOK untuk keluar darikotakDrawingUnitdialog.
|
3.4 Konsep Dasar Penggunaan AutoCAD
Untuk bisa menjalankan program AutoCAD 2008, hal mendasar yang harus
dikuasai adalah pengetahuan tentang tampilan layar AutoCAD 2008. Karena kita
tidak bisa mengoperasikan program AutoCAD 2008 dengan baik, tanpa
mengetahui elemen-clemen yang ada dalam layar tersebut, Adapun efemen-elemen
tersebut dapat dilihat pada tampilan ayar AutoCAD 2008 sebagai berikut :
Laboratorium Menggambar Teknik & CAL 8
Lama! 5, Feultas Ten Universitas Fea Unegul Tahun 2013
‘bub Pedonan Praia Manggamtar Tl AutoCAD @o
cont
3.4.1 Elemen-Elemen Tampilan AutoCAD 2008
Toolbar Standard
— Toolbar object properties
|_____, Icon Coordinat System
Keterangan :
1. Baris Judul ( Title Bar )
Merupakan baris judul dari program AutoCAD 2008, Berisikan
tulisan AutoCAD 2008 serta nama file yang sedang aktif pada saat ini.
2, Baris Status ( Status Bar)
Semi tentang informasi mengenai status (keadaan) pada saat ini dari
beberapa fungsi khusus, seperti grid, ortho, snap dan lain-lai
3. Area Gambar ( Drawing Area )
Tempat untuk menampilkan gambar, melakukan penggambaran dan
pengeditan gambar.
4. Pop-up Menu ( Menu Pull Down )
Baris menu yang berisi tentang fungsi-fungsi untuk menggunakan
AutoCAD, antara lain perintah untuk penggambaran, mengubah
er
Laboratorium Menggarmbar Teknik & CAD 9
Lantas 5, Fakultas Teknik, Universitas Esa Unggul Tahun 2013
So emeeitas @
Esa Ungget
setting, menyimpan dan menampilkan file gambar dan sebagainya.
5. Toolbar
Tombol-tombol yang berisi perintah-perintah AutoCAD yang dapat
dipergunakan secara vepat. Ditampilkan dengan bentuk simbol-simbol
dalam sebuah kotak.
6. Baris Perintah (Command Line)
Merupakan baris perintah dari AutoCAD, yang berfungsi untuk
memasukkan perintah-perintah AutoCAD, seperti LINE, CIRCLE,
RECTANGLE dan sebagainya. Selain itu berfungsi juga untuk
memberikan tanggapan terhadap perintah-perintah tersebut.
7. Control Menu Ieon
Adalah icon yang digunakan untuk mengontrol keadaan jendela dari
program AutoCAD 2008. Icon ini juga merupakan salah satu fasilitas
standard dari setiap program aplikasi berbasis Windows.
3.4.2 Sistem Koordinat
Sistem koordinat yang dipakai oleh AutoCAD adalah WCS (
World Coordinat Sistem ), yaitu system koordinat dengan sumbu X, Y
dan Z di mana masing-masing sumbu koordinat tersebut berpotongan
di titik (0,0) atau titik origin. Sedangkan arah positif dari masing-
masing sumbu tersebut dinyatakan oleh arah anak panah.
Adapun sistem koordinat yang terdapat dalam AutoCAD ada tiga
macam :
1. Koordinat Kartesius/Cartesian, yaitu sistem Koordinat yang
‘menunjukkan posisi suatu titik. Adapun format koordinat kartesius
adalah (X,Y) (%Y,Z).
2. Koordinat Polar, yaitu sistem koordinat yang digunakan untuk
menunjukkan suatu jarak dengan sudut tertentu dari titik terakhir.
Adapun format dati koordinat polar adalah @ jarak < sudut.
. Koordinat relatif, yaitu sistem koordinat yang digunakan untuk
menunjukkan jarak relatif dari titik terakhir ke arah X,Y atau
X.Y,Z. Adapun format penulisannya adalah @ panjang, lebar,
tinggi.
ee
Laboratorium Menggambar Teknik & CAD 10
Lanai 5, Fakultas Telosik, Universitas Esa Unggad Taam 2013
Bab Pdomon Pro Menor Toi utAD ©
eevee!
3.4.3 Sistem Perputaran
Sistem perputaran sudut yang digunakan dalam penggambaran
AutoCAD untuk gambar dua dimensi adalah sistem perputaran yang
berlawanan dengan - jarum jam atau CCW (Counter Clock Wise).
Adapun perputaran tersebut melewati sudut-sudut istimewa sebagai
berikut :
3.4.4 Pengaturan Bidang Gambar
Untuk mempermudah proses penggambaran di dalam
AutoCAD, serfa untuk memperoleh kasi! gambar yang betul-betul
presisi sesuai dengan yang direncanakan, maka sebelum memulai
menggambar harus dilakukan pengaturan terlebih dahulu. Adapun yang
harus dilakukan dalam proses pengaturan tersebut adalah :
1, Pengaturan Batas Bidang Gambar
Pengaturan batas bidang gambar ( Drawing Limits ) mutlak perlu
dilakukan apabila objek yang akan digambar lebih besar dari betas
limit standard.
2. Pengaturan Units
Pengaturan ini berfungsi untuk menentukan system units atau
system satuan yang akan digunakan dalam menggambar. Dalam
kotak dialog drawing units tersebut juga ada Precision yang
bertiungsi untuk mengatur presisi gambar atau tingkat ketelitian.
Laboratorium Menggambar Tekmik & CAD Wn
Lamai $, Fakultas Teknik, Universitas Esa Unggul Tahun 2013
Acetic atl shoes ©
3.4.5 Pengaturan Snap dan Grid
Fungsi pengaturan Snap dan Grid adalah untuk membuat
gambar yang presisi. Pengaturan ini bisa dilakukan melalui kotak
dialog Drafting Setting, di mana grid merupakan satuan yang
dipergunakan pada saat menggambar, sedangkan snap berfungsi untuk
membuat gambar selalu lurus, baik horizontal maupun vertical.
Laboratorium Menggambar Teknik & CAD 12
Lami 5, Fakulias Teknik, Universitas Esa Unggul Tahun 2013
tpl ler ©
© Keterangan Perlengkapan Gambar
Adalah perintah untuk mengunci gerakan. Instruksi
snap ini biasanya bekerja sama dengan instruksi grid saat
menggambar obyek yang mempunyai jarak tetap. Tekan
tombol F9 pada keyboard untuk mengaktifkannya.
2. Grid
‘Adalah perintah untuk memunculkan titik-titik
koordinat.Perintah ini sangat membantu dalam menentukan
tifik acuan.Tekan tombol F7 pada keyboard untuk
mengaktifkannya.
3. Ortho
Adalah perintah untuk mengunei_—_gerakan
kursor.Sehingga gerakannya searah vertical dan
horizontal Dengan instruksi ini kita bisa menarik garis tegak
lurus (90 derajat).Untuk mengaktifkan fasilitas ini anda
menggunakan tombol F8 pada keyboard.
4, Osnap
Merupakan singkatan dari object snap. Perintah yang
digunakan untuk mengunci gerakan kursor pada ujung-ujung
perpotangan,
3.5 Perintah Menggambar
Untuk melakukan penggambaran dalam AutoCAD, perintah-perintah
gambar bisa diambil melalui beberapa cara, yaitu dari Menu Pull-Down, Toolbar
Draw, Screen Menu (menu layar ), maupun dengan cara mengetik langsung pada
keyboard. Adapun perintah gambar tersebut meliputi :
/72QFFORKSOCRR BROBA
Laboratorium Menggambar Teknik & CAD 13
Lantai 3, Fakaultas Teknik, Universitas Esa Unggul Tahun 2013
ua Padoman Prot Mogg Teh Ast AD ©
Bex Orapet
Keteranagan:
1, LINE
Untuk membuat sebuah garis dengan cara menentukan dua buah titik ujung,
dimana ujung dari garis sebelumnya merupakan titik awal dari garis
berikutnya.
2. RAY
Garis bantu dari satu titik tumpu ke satu arah yang lain dengan - panjang tidak
terbatas.
CONSTRUCTION LINE
Garis bantu dari satu titik tumpu ke dua arah yang lain dengan panjang tidak
terbatas.
4, MULTILINE
Garis double yang bisa ditentukan posisi kursor, skala ( jarak antar garis )
maupun jenis garisnya.
5. POLYLINE
Garis satu kesatuan yang dapat diatur ketebalanya pada awal - maupun
ujungnya. Jenis lain dari polyline adalah 3D Polyline, dimana sifstnya sama
dengan garis polyline tetapi pengaturan ketebalanya dapat dilakukan terhadap
tinggi obyek.
6. POLYGON
Polygon adalah perintah untuk membuat segi banyak dimana semua sisinya
sama panjang. Adapun jumlah sisinya minimal 3 sedangkan maksimalnya
adalah 1024.
7. RECTANGLE
Rectangle adalah perintah untuk membuat kotak dengan cara menentukan titik
diagonal. Rectangle dibuat dari Polyline, yaitu obyek yang semua segmenya
merupakan satu besaran.
8 ARC
‘Are adalah perintah untuk membuat busur lingkaran atau garis - lengkung.
9, CIRCLE
Circle adalah perintah untuk membuat fingkaran atau objek bulat yang
tertutup.
10. DONUT
y
EE
Laboratorium Menggambar Teknik & CAD 14
Lantai 5, Faultas Teknik, Universitas Bsa Ungeul Tahun 2013
Saher alatilsbie slots @
&.
Donut adalah perintah untuk membuat lingkaran dengan ketebalan tertentu.
Dalam pembuatan ini harus ditentukan diameter dalam ( Inside diameter ) serta
diameter luar ( Outside diameter ).
11, SPLINE
Spline adalah perintah untuk membuat kurva spline dengan mengikuti
Deberapa titik kontrol yang dimasukkan sesuai dengan besar - toleransinya.
12, ELLIPSE
Ellipse adalah perintah untuk membuat elips, yaitu suatu kurva ( obyek
tertutup yang melengkung ) yang memiliki dua sumbu, yaitu sumbu mayor dan
sumbu minor.
13, POINT
Point adalah perintak untuk membuat sebuah titik, Adapun defaultnya bentuk
titik adalah noktah, akan tetapi bentuk tersebut bisa diubah sesuai dengan
3.6 Pengeditan Gambar
Dalam proses pembuatan gambar dengan AutoCAD, sering kali dijumpai
kesalahan-kesalahan yang mungkin tidak disengaja. Oleh karena itu AutoCAD
menyediakan fasilitas pengeditan gambar yang bisa diambil melalui menu Modify.
Perintah tersebut bisa diambil dari menu bar atau diketik langsung melalui
keyboard.
3.6.1 Perintah Edit Gambar
1, ERASE
Erase adalah perintah untuk menghapus satu atau sekumpulan obyek yang
telah dibuat.
2. COPY
Copy adalah perintah untuk memperbanyak obyek atau menyalin satu /
sekumpulan obyek.
3. MIRROR:
ES
Laboratorium Menggambar Teknik & CAD 15
Lantai 5, Fakultas Teknik, Universitas Esa Unggul Tahun 2013
‘Buku Pedoman Praktitun Menggambar Telok AutoCAD
SU rout
Mirror adalah perintah untuk mencerminkan satu atau sekumpulan obyek,
yaitu membuat obyek baru yang sama dengan obyek yang dipilih tetapi
posisinya terbalik. Cara pembuatanya adalah dengan membuat dua titik di
layar sebagai sumbunya ( cermin ). Posisi obyek baru tergantung dari
posisi cermin tersebut.
4, OFFSET
Offset adalah perintah untuk menyalin obyek secara pararel. Selain bisa
dimasukkan langsung jarak offsetnya, bisa juga dilakukan dengan cara
menuajuk langsung di layer.
5, ARRAY
Array adalah perintah untuk menyalin atau memperbanyak secara massal
dengan pola atau susunan yang teratur. Adapun Array ada dua jenis, yaitu
Array Rectangular ( pola grid ) dan Array Polar ( pola melingkar ).
6. MOVE
Move adalah perintah untuk memindahkan suatu obyek atau sekummpulan
obyek dari suatu tempat ketempat yang lain.
1. ROTATE
Rotate adalah perintah untuk memutar satu atau sekumpulan obyek dengan
cara menentukan titik acuan ( base point ) sebagai sumbu putar, sedangkan
sudut puternya bisa ditentukan dengan memasukkan angka melalui
keyboard atau diklik langsung di layar.
8. SCALE
Scale adalah perintah untuk mengubsh ukuran satu atau sekumpolan
obyek (memperdesar maupun memperkecil) secara beraturan, dengan cara
menentukan faktor skala. Apabila skala lebih besar dari 1 ( satu ), maka
obyek akan diperbesar, tetapi apabila kurang dari 1 ( satu ) maka obyek
akan diperkecil.
9. STRETCH
Stretch adalah perintah untuk mengubah sebagian dari obyek, baik
memperbesar atau memperkecil, Adapun metoda yang digunakan untuk
memilih obyek tersebut adalah crossing.
10. LENGTHEN
Lengthen adalah perintah untuk mengubah panjang garis atau busur. Ada
beberapa metoda perubahan panjang, apakah delta panjang, panjang total,
ee ee ed
Laboratorium Menggambar Teknik & CAD 16
Lantal 5, Pakulas elolk, Universitas Esa Unggal Tahun 2013
el alla eia rc atta ©
Ese bnggut
persentasi perubahan panjang maupun perubehan panjang secara dinamik.
11. TRIM
Trim adalah perintah untuk memotong obyek dengan menggunakan obyek
Pembatas.
12. EXTEND
Extend adalah perintah untuk + memperpanjang obyek dengan
menggunakan obyek pembatas, Adapun yang dimaksud dengan pembatas
tersebut adalah obyek yang memiliki potensi untuk berpotongan dengan
obyek yang akan diperpanjang.
13, BREAK
Break adalah perintah untuk memotong obyek tanpa obyek pembatas atau
untuk memotong obyek yang berada diantara dua titik yang ditentukan.
14. CHAMFER
Chamfer adalah perintah untuk memangkas sudut atau untuk
menghubungkan dua garis dengan garis lurus baru yang mempunyai
kemiringan tertentu.
15. FILLET
Fillet adalah perintah untuk melengkungkan sudut atau untuk
‘menghubungkan ujung-ujung dari dua buah obyek dengan sebuah busur.
3.6.2 Fasilitas Obyek Snap (OSNAP )
Obyek Snap (OSNAP) adalah fasilitas bantu AutoCAD yang
berfungsi untuk mengunci obyek pada titik tertentu sehingga kursor akan
menangkap titik tersebut. Agar hasil gambar yang dibuat bisa akurat der
sempuma, maka fasilitas ini mutlak dibutuhkan. Osnap terdiri dari dua
Jenis, yaitu Osnap Sementara dan Osnap Permanen.
Osnap sementara hanya berlaku untuk satu kali tangkapan saja
sedangkan Osnap permanen dapat diaktifkan sebelum menggambar, dan
akan terus aktif sampai dimatikan kembali.
Laboratorium Menggambar Teknik & CAD 7
“ants 5, Fakulas Teknik, Universitas Esa Unggul Talum 2013
Bul Pedoman Praktitum Menggambar Teil AutoCAD wo
emowet
Keterangan :
> Endpoint ; untuk menangkap titik ujung.
> Midpoint : untuk menangkap titik tengah.
> Intersection : menangkap titik perpotongan antara dua obyek
berpotongan.
> Apparent Intersection : menangkap titik perpotongan dua obyek yang
tidak ketemu,
> Center : untuk menangkap titik pusat.
> Quadrant : menangkap titik kuadran lingkaran, yaitu 0, 90, 180 dan
270.
Tangent : menangkap titik singgung lingkaran atau busur.
Perpendicular : menangkap titik yang tegak lurus terhadap garis
Jingkaran dan busur.
> Node : untuk menempatkan sesuatu pada titik.
> Insert : untuk menangkap titik sisip.
>
>
vy
Nearest : untuk menangkap titik terdekat dari sebuah obyek.
‘None : untuk mematikan Osnap yang sedang bekerja secara permanen
3.7 Pengaturan Tampilan Gambar
Hal yang tidak kalah pentingnya dengan perintah menggambar, mengedit
dan beberapa fasilitas bantunya adalah pengaturan layar ( bidang gambar ), seperti
mengatur besar gambar di layar agar sesuai dengan kebutuhan, menggeser layar
dan sebagainya.
Untuk memperbesar area pengamatan gambar agar lebih mudah dilakukan
proses penyuntingan atau pengeditan obyck, maka disediakan fasilitas Zoom yang
terdapat dalam menu View. Adapun fimgsi zoom yang spesifik adalah untuk
mengendalikan / mengatur tampilan.
3.7.1 Perintah Zoom
» Real Time : untuk melakukan zoom secara interaktif, gerakan ke atas
akan memperbesar tampilan, gerakan ke bawah akan memperkecil.
> Previous : untuk mengembalikan pandangan di layar pada zoom -
sebelumnya.
> Window : untuk mengatur tampilan dengan cara membuat jendela.
rr
Laboratorium Menggambar Teknik & CAD 18
Lantai 5, Fakultas Tekaik, Universitas Esa Unggul Tahus 2013
©
on
Buku Pedoman Prakium Menygarmbar Tobit datoCAD
> Dynamic : untuk memperbesar/ memperkecil pandangan dengan
mengubah ukuran focus.
> Scale : untuk melakukan zoom dengan cara memasukkan angka sebagai
faktor skala.
> Center : untuk menampilkan gambar dengan menentukan titik pusat layar
serta tinggi layar.
> In/ Out : untuk memperbesar/ memperkecil tampilan dengan mengisi
faktor.
> All: untuk menampilkan sclurah gambar beserta daerah limitsnya.
> Extents : untuk menampilkan seluruh gambar secara maksimal di layar
tanpa ada bagian yang terpotong.
3.7.2 Perintah Pan
Perintah Pan digunakan untuk menggeser bidang gambar tanpa terjadi
perubahan pengamatan bidang gambar. Perintah Pan diambil dati menu
View.
Pilihan yang tersedia dalam perintah Pan adalah :
> Real Time : untuk menggeser layar secara dinamik.
> Point : untuk menggeser layar dengan cara menentukan dua titik di layar.
Layar akan bergeser sejauh jarak antara titik pertama dan titik kedua.
> Left: untuk menggeser layar dengan cara menentukan dua titik di layar.
Layar akan bergeser sejauh jarak antara titik pertama dan titik kedua.
> Right : untuk menggeser bidang gambar ke kanan layar.
> Up : untuk menggeser bidang gambar ke atas layar.
> Down : untuk menggeser bidang gambar ke bawah layar.
3.73 Aerial View
Aerial View berfungsi untuk melakukan pengamatan secara langsung
tethadap tampilan bidang gambar ( zoom dan pan ). Setelah jendela Aerial
‘View tampil di Jayar monitor, ukuran maupun letaknya bisa diatur sesuai
keinginan. Adapun salah satu kelebihan Aerial View adalah pada saat
melakukan proses penggambaran dapat dilakukan zoom dan pan secara
langsung tanpa harus mengambil perintah dari menu bar.
EE Ee
Laboratorium Menggambar Teknik & CAD 19
Lantai 5, Fakultas Teknik, Universitas Esa Unggal Tabun 2013
‘Baie Pedomen Praktitum Menggambar Teknik AutoCAD
®
SEN
3.7.4 Pengaturan Tampilan Gambar Yang Lain
> Redraw : untuk membersihkan tampilan gambar pada saat pengeditan
berlangsung.
> Regen : untuk meregenerasi gambar setelah dilakukan pengeditan pada
salah satu viewport yang aktif
> Regenall : untuk meregenerasi gambar setelah dilakukan pengeditan
pada semua viewports.
3.8 Membuat Layer
Layer adalah suatu lapisan pada gambar yang berfungsi untuk
mengelompokkan gambar menurut kriteria tertentu, misafnya berdasarkan jenis
obyeknya, bidang pekerjaznya dan sebagainya. Lapisan tersebut bisa diibaratkan
sebagai kertas transparan.
Lapisan gambar di sini bisa diaktifkan, disembunyikan, diatur warnanya
serta tipe garisnya. Defaultnya AutoCAD menyediakan sebuah lapisah bernama 0,
apabila kita tidak membuat lapisan baru, maka gambar kita akan ditempatkan pada
lapisan 0.
Toolbar Layers
ce ciierenpeneess-aemeenearsee=arepeyeemmemeeeeeeeeinnEnnEneeeeeenEnEnneeemaod
Laboratorium Menggambar Teknik CAD 20
Lanai 5, Falulias Teknik, Universitas Esa Unggal Tahun 2013
Buku Pedoman Praktitum Menggambar Teinik AuioCAD
a a]
Toolbar Properties
ie
Pada AutoCAD 2008 kedua toolbar ini tergabung dalam toolbar Object
Properties.
Kotak Dialog Properties Manager
Layer juga bermanfaat untuk membantu kita apabila kita membutuhkan
sebuah gambar yang sama untuk beberapa lembar yang berbeda, misalnya jika kita
akan membuat gambar dengan perbedaan ukuran garis dan jenis garis atau pun
perbedaan warna garis .
Adapun cara membuat lapisan layer baru bisa dilakukan dengan membuka
menu Format kemudian pilih Layer dan ketik nama layer tersebut.
3.9 Text Da Dimensi
‘Suatu tahapan akhir dari proses pembuatan gambar adalah finishing, di
mana pada tahapan ini dilakukan proses pemberian keterangan pada gambar baik
berupa teks untuk keterangan, maupun dimensi untuk ukuran gambar.
3.9.1 Perintah Text
Text adalah perintah untuk menuliskan huruf atau teks. Di dalam
Laboratorium Menggambar Teknth & GAD 21
Lantai 5, Fakultas Telit, Universitas Esa Unggul Tahun 2013
‘Pda Prin Mangano ueCAD @©
Es coout
perintah ini bisa ditentukan beberapa karakteristik teks seperti lokasi
penyisipan teks, tinggi teks, arah atau sudut teks maupun style dari teks.
Adepun perintah text bisa diambil dari menu Draw kemudian dipilih
text, Di dalam penulisan text ini AutoCAD menyediakan dua jenis system
penulisan, yaitu Single Line Text serta Multi Line Text. Single Line Text
berfungsi untuk menuliskan teks satu baris, sedangkn Multi Line Text
berfungsi untuk menuliskan teks dalam bentuk paragrap, di mana di dalam
Multi Line Text ini disediakan Kotak dialog Multiline Text Editor yang
berfungsi untuk pengaturan dan pengeditan teks yang ditulis. Pengaturan di
sini meliputi pemilihan jenis huruf, ukuran, penebalan, garis bawah serta
cetak miring, penyisipan simbol-simbol maupun efek-efek penulisan yang
Kotak dialog Multiline Text Editor
Penulisan Karakter Khusus Teks
Karakter khusus yang terdapat dalam proses penggambaran
kadang sengat diperlukan, untuk itu AutoCAD menyediakan beberapa
efek Khusus untuk membuat karakter yang tidak terdapat pada keyboard
sebagai berikut :
> %%o : untuk membuat teks bergaris atas
2696u : untuk membuat teks bergaris bawah
96% : wntuk menuliskan derajat (0)
% %p : untuk menuliskan karakter plus minus (#)
% % c : untuk menuliskan karakter diameter (0)
496% : untuk menuliskan karakter persen (%)
vvvvVvV
rc
Laboratorium Menggambar Teknik & CAD 22
Lantai 5, Fakultas Teknik, Universitas Esq Unggul Tahun 2013
‘ua Pana rion Menem Tbk AD (oJ
EN Ungea
> Pengaturan (Lay Out ) Text
Pengaturan tata letak (lay out) teks dalam AutoCAD bersifat
kondisional, artinya pada waktu menuliskan keterangan gambar sering
kali letak teks dibatasi oleh bentuk dan ukuran gambar, oleh karena itu
sebaiknya sebelum melakukan penulisan text dilakukan pengaturan tata
letak teks yang akan ditulis. Dengan memilih Single Line Text,
kemudian ketik Justify, maka akan ditampilkan beberapa_pilihan
pengaturan teks sesuai dengan yang dinginkan.
3.9.2 Dimensi (Ukuran )
Dimensi berfungsi untuk mengukur dan menuliskan hasil pengukuran
ke dalam area gambar (layar). AutoCAD mempunyai pengukuran semi
otomatik, hal ini berarti AutoCAD mampu mengukur secara akurat sekaligus
menuliskan hasil pengukuran tersebut ke dalam gambar.
Bentuk dan tampilan dimensi tersebut bisa dirubah sesuai dengan
kebutuhan, Adapun cara untuk merubah format tampilan tersebut bisa
dilakukan dengan membuka menu Format kemudian pilih Dimension Style.
Setelah keluar kotak dialog Dimension Style Manager, maka bisa dilakukan
pengaturan komponen dimensi utama, yaitu Garis dimensi, Garis ekstension,
Teks dimensi maupun tanda panah.
Dimensi bisa diakses langsung dari menu pull-down maupun dari
floating toolbar, yaitu dengan cara Klik menu View lalu pilih toolbar
kemudian pilih Dimension. Bentuk floating toolbars dimensi adalah sebagai
Floating Toolbars Dimension
Keterangan :
> Linear : untuk mengukur garis vertikal dan horisontel
> Aligned : untuk mengukur garis miring/diagonal
> Ordinate : untuk mengetahui koordinat pada suatu titik
> Radius : untuk mengukur radius lingkaran atau busur
a
Laboratorium Menggambar Teknik & CAD 23
Lantai 5, Fakultas Teknik, Universitas Esa Unggul Tahun 2013
toa ae ©
&.
> Diameter : untuk mengetabui diameter lingkaran atau busur
> Angular : untuk mengukur sudut
> Baseline : untuk membuat dimensi dengan titik awal sama
> Continue : untuk membuat dimensi beraturan
> Leader : untuk memberikan keterangan gambar
3.40 Mencetak Gambar
Suatu tahapan terakhir dalam proses pembuatan gambar adalah melakukan
pencetakan pada lembar kerja ( kertas ). Dalam tahap ini pengaturan skala cetak
harus dilakukan, schingga skala gambar hasil cetakan bisa sesuai dengan yang
diinginkan.
Untuk mencetak sebuah gambar bisa dilakukan dengan mengambil
perintah dari menu File kemudian diptih Plot, setelah itu akan keluar kotak dialog
Plot dan pengaturan pencetaken bisa mulai dilakukan.
Plot adalah perintah untuk mencetak gambar ke dalam lembar kerja
dengan alat pencetak yang telah dikonfigurasi ke dalam sistem, baik printer
plotter maupun ke dalam file. Hanya file aktif yang akan dicetak oleh AutoCAD,
tetapi kita bisa memilih daerah tertentu pada area gambar yang akan dicetak
dengan pilihan Limits, Display, Extents maupun Window.
Kotak dialog Plot
Laboratorium Menggambar Teksik & CAD 24
Lanai 5, Fakultas Teknik, Universitas Esa Unggul Tabu 2013
eesti ane ©
£&.
3.10.1
Menghitung Skala Cetak
Skala cetak mempunyai peran yang sangat penting bagi gambar-
gambar berskala tertentu, sebab perbedaan ukuran gambar bisa
menyebabkan melesetnya beberapa perhitungan desain dan perkiraan
biaya.
Hal yang sangat penting diperhatikan dalam pencetakan adalah
penghitungan skala cetak yang tepat. Apapun jenis satuan panjang yang
kita gunakan (cm, m, km ) tidak jadi masalah yang penting adalah pada
saat mencetak satuan tersebut di-konversikan ke dalam millimeter.
Apabila gambar kita mempunyai skala tertentu, maka dapat
digunakan persamaan dasar sebagi berikut :
Satuan gambar di layar (mm) = Skale gambar
Misalnya skala gambar denah 1:100, gambar tersebut dengan satuan meter
(1 unit di layar = 1m). Maka konversikan dulu 1m = 1000 mm. Jadi skala
cetak adalah 1000 = 100, di mana 1000 adalah hasil konversi dari meter ke
millimeter dan 100 merupakan skala gambar yang digunakan.
3.11 Pengoperasian Toolbar
Dalam proses penggambaran 2 dimensi dapat dilakukan dengan cara
mengetik perintah atau dapat dilakukan langsung dengan menggunakan icon yang
sudah tersedia pada Toolbar. Perintah-perintah dasar yang akan digunakan dalam
menggambar 2 dimensi terdapat pada toolbar draw.
Perintah-perintah yang akan disajikan dalam proses menggambar 2 dimensi
yaitu:
aeeene
. Line, membuat garis lurus
. Construction Line, membuat garis bantu
. Polyline, membuat garis gabungan
Polygon, membuat gambar persegi
. Rectangle, membuat kotak polyline
. Arc, membuat garis busur
rr
Laboratorium Menggambar Teknik & CAD 25
Lanai 5, Falultas Teknik, Universitas Bsa Unggul Tahun 2013
i ee metal fs ©
7. Circle, membuat garis lingkaran
8. Reveloud, membuat garis awan
9. Spline, membuat garis lengkung bebas
10. Bllipse, membuat ellips
11. Ellipse are, membuat ellips tak tertutup.
Adapun perintah-perintah lain yang akan digunakan dalam menggambar 2
dimensi terdapat pada toolbar Modify yaitu untuk mengedit gambar adalah
sebagai berikut :
. Erase, menghapus gambar
. Copy, menduplikat gambar dengan pososo bebas
. Mirror, menduplikat gambar dengan posisi seperti bayangan cermin
. Offet, menduplikat gambar tegak lurus dari permukaannya
5. Array, menduplikat gambar dengan posisi dan susunan teratur
Move, memindahkan gambar
Rotate, memutar gambar
SN AWS YN
. Scale, mengubah ukuran dengan skala perbandingan tertentu.
9. Stretch, mengubah panjang garis
10. Trim, memotong garis dengan batasan garis tain
11. Extend, memperpanjang garis sampai pada batas garis lain
12. Chamfer, menumpulkan sudut dengan bentuk siku
13. Fillet, Menumpulkan sudut dengan bentuk busur
14, Explode, memecah garis polyline.
3.11.1 Mulai Menggambar
Pada saat mulaj membuka CAD, ingatlah bahwa layar ini dapat
memberikan Iuas area yang bisa dikatakan tidak terbatas, dimana Juas area
gambar dapat ditentukan dan satuan ukuran untuk gambar itu relatif tetapi
hanya satu penggunaannya.
CC
Laboratorium Menggambar Teknik & CAD 26
Lantai 5, Pakultas Teknik, Universitas Eza Unggul Tabure 2033
focemctaaiaetatemeh at ©
&.
pertama mulailah dengan memberikan perintah limits pada
command: untuk memberikan luas area gambar, lalu dimulai dari ( 0,0 )
dan berikan luasnya (x, y).
> setelah itr buktikan Iuas yang telah ditentukan dengan menghitung
titiktitik bantu pada layar, perintahkan grid dan tentukan jarsk antar
titik yang sesuai. maka dapat dibuktikan Iuas yang telah ande berikan.
Perintah grid ini dapat di-nonaktifkan dengan menekan kembali
tombol grid tersebut.
> kursor CAD tersebut dapat digerakan mengikutu posisi titik-titik grid
secara tepat dan pasti atau dengan jarak- yang lain. Perintahkan snap
lalu berikan jarak gerak pasti menurut ketentuan sendiri ataupun
mengikuti jarak grid.
> setelah semua dilakuken, lihatlah keseluruhan area gambar yang telah
ii atur dengan menjalankan zoom lalu pilih ail atau dikatakan dengan
singkat zoom ’all.
ke empat langkah tersebut adalah langkah awal yang mesti
dilakukan seorang penggambar dengan CAD untuk membuat atau
mendesain gambamya.
3.11.2 Prinsip Ukuran Pada AutoCAD
Perbedaan pemberian ukuran/jarak (contoh membuat garis) pada
umumnya adalah setelah titik awal menempatkan garis gambar.
Absolute dan Relatives adalah sama-sama memberikan jarak pada
titik (%y,z) hanya pada Absolute menentukan jarak berikutnya perlu
pethitungan di titik awal dan Relatives pemberian jarak berikuinya dimana
titik sebelumnya dianggap menjadi (0.0) kembali. sedangkan Polar ialah
memberikan jarak atau ukuran gambar disertai arah tertujunya gambar
tersebut dengan patokan busur derajat.
3.11.3 Membuat Garis
1. Line 4
el
Laboratorium Menggambar Teknik & CAD 27
Lanta 5, Fakultas Teknik, Universitas Esa Unggul Taber 2013
Coe uct mce tar ©
Esa Unggut
Line adalah perintah untuk menggambar garis-garis lurus, Lakukan
langkah-langkah sebagai berikut:
. Ketik perintah fine atau klik icon line pada toolbar draw.
‘Tentukan titik awal garis (From point) dan titik akhir (to point).
. Ketik C untuk menutup segmen garis.
}. Tekan escape atau enter pada keyboard atau klik kanan pada mouse
untuk menyelesaikan garis.
-epe
Contoh: Tulis perintah berikut pada kotak command rat)
Command: LINE
Specify first point:
Specify first point or [Undo]: @ 100<0
Specify first point or [Undo]: @ 100<90
Specify first point or [Close/Undo}: @ 100<180 —~epeg
Specify first point or {Close/Undo}: €
2. Are &
Perintah tersebut adalah untuk mambuat garis lengkung dengan
ukuran ¥% Jingkaran, kurang ataupun lebih dari 4 lingkaran. ada tiga
dasar pembentukan Arc tersebut, yaitu Start point — End; Start point
— Center; Center point — Start point, Perlu diingat bahwa arah
fengkung Are (mulai dari start) adalah berlawanan arah jarum jam.
3. Construction line “
Menggambar dengan komputer pada dasamya sama jika
menggambar dengan tangan, yaita sama memerlukan garis bantw..
Construction Tine adalah perintah untuk membuat garis melintang
memenuhi/melewati bidang gambar, dengan metode pilihan
Horizontal; Vertical; Angular (sudut); Bisect (pertengahan sudut) dan
Offset.
4, Multiline/ MLINE/ ML
rT
Laboratorium Menggambar Teknik & CAD 28
Lartai 5, Fakultas Tefnik, Universitas Esa Unggul Tahun 2013
ac Pedoman Prat Mongambar Telok. AutoCAD
a
Pada dasarnya sama dengan line, hanya saja pada perintah Multiline
CML ) langsung terbentuk dua garis sekaligus. di kalangan arsitektur
misalnya, perintah ini biasanya digunakan untuk penggambaran tembok
titik tumpu penarikan garis ada di tiga posisi, yaitu atas; tengah (centre)
ddan bawah.
5, Duplikat, Mirror
Perintah ini untuk menduptikat gambar dengan penempatan hasil
dengan jarak yang sama seperti bayangan cermin, dalam arti jarak yang
sama dengan garis sumbu yang ditentukan. Tetapi hasil dari Mirror ini
pun berlawanan arah untuk sudut gambar yang berbeda. Perintah-
perintah menduplikat gambar tentu sudah dipahami, selanjutnya adalah
mengubah posisi gambar tersebut.
6. Memindahkan, Move
Untuk memindahkan kedudukan atau posisi gambar salah satunya
‘Move yang cukup mudah, tinggal menentukan titik point nya lalu geser
dengan mouse atau diukur jarak perpindahannya menurut posisi yang
ditentukan.
7, Membentuk Sudut Tumpul, Fillet
Membentuk sudut tumpul seperti Gambar di atas dengan radius
kelengkungan nilai 0 (nol), maka perintah Filler dapat menghubungkan
gambar/garis. Selain itu pula perintah Fillet ini dapat ditentukan apakah
hasil modifikasi gambar ini menghapus garis asli atau garis asli tersebut
tetap dipertahankan (mode: Trim atau NoTrim).
Contoh:
Command: F FILLET
‘Current settings: Mode = TRIM, Radius = 0.0000
Select first object or [Undo/Polyline/Radius/Trim/Multiple]:\
8 Membuat Siku, Chamfer
Laboratorium Menggamibar Teknik & CAD 29
Laniai 5, Fakulias Teknik. Universitas Esa Unggul Tahuwe 20/3
ue Pedonan Prolthum neg Tk AnocAD (2
tooo
‘Membuat siku seperti gambar di atas pada prinsipnya sama dengan
Fillet, yaitu mengatur dahulu ukuran yang diinginkan. Hanya saja
perintah Chamfer mengatur dahulu jarak potong dari sisi 1 (distance 1)
dan sisi 2 (distance 2). Juga dapat mengatur menurut besarnya sudut
kemiringan dari salah satu sisi tersebut. Selain itu pula garis/gambar
asli dari hasi! modifikasi ini dapat terhapus dan tetap terjaga
(Trim/NoTrim).
Contoh:
Command: CHA CHAMFER
(TRIM mode) Current chamfer Dist] = 0.0000, Dist? = 0.0000
Select first line or [Polyline/Distance/Angle/Trim/Method]: D
Specify first chamfer distance <0.5000>: .375
Specify second chamfer distance <0.3750>:
Select first line or
[Undo/Polyline/Distance/Angle/Trim/mEthod/Multiple}:
You might also like
- The Subtle Art of Not Giving a F*ck: A Counterintuitive Approach to Living a Good LifeFrom EverandThe Subtle Art of Not Giving a F*ck: A Counterintuitive Approach to Living a Good LifeRating: 4 out of 5 stars4/5 (5819)
- The Gifts of Imperfection: Let Go of Who You Think You're Supposed to Be and Embrace Who You AreFrom EverandThe Gifts of Imperfection: Let Go of Who You Think You're Supposed to Be and Embrace Who You AreRating: 4 out of 5 stars4/5 (1092)
- Never Split the Difference: Negotiating As If Your Life Depended On ItFrom EverandNever Split the Difference: Negotiating As If Your Life Depended On ItRating: 4.5 out of 5 stars4.5/5 (845)
- Grit: The Power of Passion and PerseveranceFrom EverandGrit: The Power of Passion and PerseveranceRating: 4 out of 5 stars4/5 (590)
- Hidden Figures: The American Dream and the Untold Story of the Black Women Mathematicians Who Helped Win the Space RaceFrom EverandHidden Figures: The American Dream and the Untold Story of the Black Women Mathematicians Who Helped Win the Space RaceRating: 4 out of 5 stars4/5 (897)
- Shoe Dog: A Memoir by the Creator of NikeFrom EverandShoe Dog: A Memoir by the Creator of NikeRating: 4.5 out of 5 stars4.5/5 (540)
- The Hard Thing About Hard Things: Building a Business When There Are No Easy AnswersFrom EverandThe Hard Thing About Hard Things: Building a Business When There Are No Easy AnswersRating: 4.5 out of 5 stars4.5/5 (348)
- Elon Musk: Tesla, SpaceX, and the Quest for a Fantastic FutureFrom EverandElon Musk: Tesla, SpaceX, and the Quest for a Fantastic FutureRating: 4.5 out of 5 stars4.5/5 (474)
- Her Body and Other Parties: StoriesFrom EverandHer Body and Other Parties: StoriesRating: 4 out of 5 stars4/5 (822)
- The Emperor of All Maladies: A Biography of CancerFrom EverandThe Emperor of All Maladies: A Biography of CancerRating: 4.5 out of 5 stars4.5/5 (271)
- The Sympathizer: A Novel (Pulitzer Prize for Fiction)From EverandThe Sympathizer: A Novel (Pulitzer Prize for Fiction)Rating: 4.5 out of 5 stars4.5/5 (122)
- The Little Book of Hygge: Danish Secrets to Happy LivingFrom EverandThe Little Book of Hygge: Danish Secrets to Happy LivingRating: 3.5 out of 5 stars3.5/5 (401)
- The World Is Flat 3.0: A Brief History of the Twenty-first CenturyFrom EverandThe World Is Flat 3.0: A Brief History of the Twenty-first CenturyRating: 3.5 out of 5 stars3.5/5 (2259)
- The Yellow House: A Memoir (2019 National Book Award Winner)From EverandThe Yellow House: A Memoir (2019 National Book Award Winner)Rating: 4 out of 5 stars4/5 (98)
- Devil in the Grove: Thurgood Marshall, the Groveland Boys, and the Dawn of a New AmericaFrom EverandDevil in the Grove: Thurgood Marshall, the Groveland Boys, and the Dawn of a New AmericaRating: 4.5 out of 5 stars4.5/5 (266)
- Team of Rivals: The Political Genius of Abraham LincolnFrom EverandTeam of Rivals: The Political Genius of Abraham LincolnRating: 4.5 out of 5 stars4.5/5 (234)
- A Heartbreaking Work Of Staggering Genius: A Memoir Based on a True StoryFrom EverandA Heartbreaking Work Of Staggering Genius: A Memoir Based on a True StoryRating: 3.5 out of 5 stars3.5/5 (231)
- On Fire: The (Burning) Case for a Green New DealFrom EverandOn Fire: The (Burning) Case for a Green New DealRating: 4 out of 5 stars4/5 (74)
- The Unwinding: An Inner History of the New AmericaFrom EverandThe Unwinding: An Inner History of the New AmericaRating: 4 out of 5 stars4/5 (45)
- Laporan Pkli-2Document44 pagesLaporan Pkli-2Kristian NainggolanNo ratings yet
- TR5 - Kristian Haryanto Nainggolan - 5173121013Document5 pagesTR5 - Kristian Haryanto Nainggolan - 5173121013Kristian NainggolanNo ratings yet
- Analisis Jurnal KristianDocument2 pagesAnalisis Jurnal KristianKristian NainggolanNo ratings yet
- Kristian Haryanto Nainggolan 5173121013Document10 pagesKristian Haryanto Nainggolan 5173121013Kristian NainggolanNo ratings yet
- CBR Raja Pandapotan Rajagukguk (5172121012)Document2 pagesCBR Raja Pandapotan Rajagukguk (5172121012)Kristian NainggolanNo ratings yet
- Astoni Reza Hendra Kristian 122 Komposisigeräterechner - Author - 01Q0023Astoni .OdtDocument1 pageAstoni Reza Hendra Kristian 122 Komposisigeräterechner - Author - 01Q0023Astoni .OdtKristian NainggolanNo ratings yet
- Laporan Mini Riset Karya IlmiahDocument9 pagesLaporan Mini Riset Karya IlmiahKristian NainggolanNo ratings yet
- Laporan Mini Riset Karya IlmiahDocument9 pagesLaporan Mini Riset Karya IlmiahKristian NainggolanNo ratings yet
- Astoni Reza Hendra Kristian 122 KomposisiGeräterechner Author 01Q0023AstoniDocument1 pageAstoni Reza Hendra Kristian 122 KomposisiGeräterechner Author 01Q0023AstoniKristian NainggolanNo ratings yet
- Bab IDocument31 pagesBab IKristian NainggolanNo ratings yet