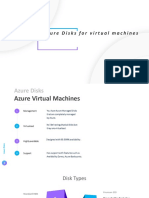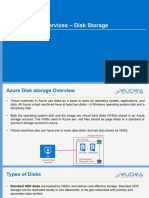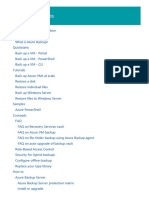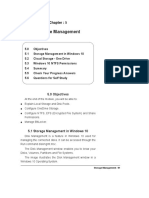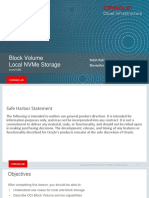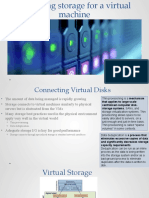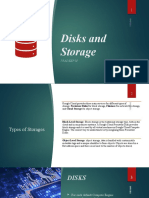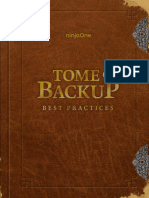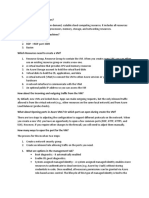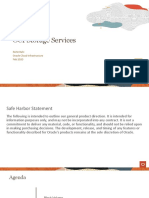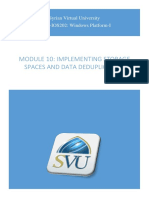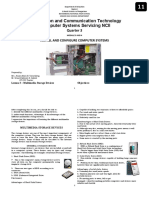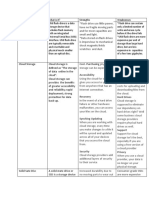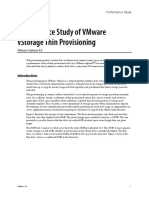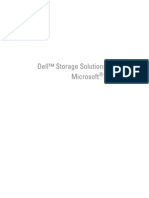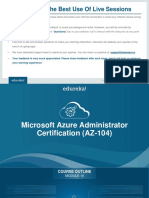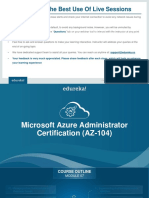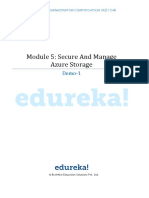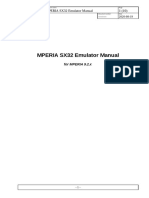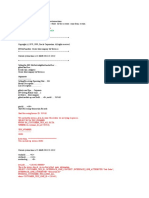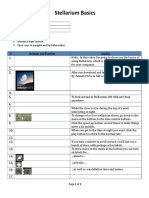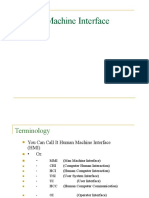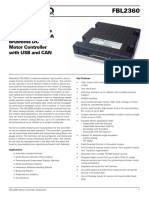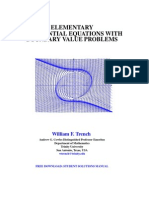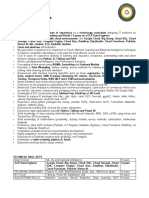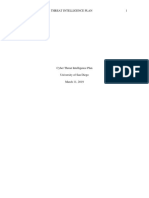Professional Documents
Culture Documents
1202 m6 Slides v1 1s0 I82onzn
Uploaded by
Abhilash KanaparthiOriginal Title
Copyright
Available Formats
Share this document
Did you find this document useful?
Is this content inappropriate?
Report this DocumentCopyright:
Available Formats
1202 m6 Slides v1 1s0 I82onzn
Uploaded by
Abhilash KanaparthiCopyright:
Available Formats
How To Make The Best Use Of Live Sessions
• Please log in 10 mins before the class starts and check your internet connection to avoid any network issues during the LIVE
session
• All participants will be on mute, by default, to avoid any background noise. However, you will be unmuted by instructor if
required. Please use the “Questions” tab on your webinar tool to interact with the instructor at any point during the class
• Feel free to ask and answer questions to make your learning interactive. Instructor will address your queries at the end of on-
going topic
• We have dedicated support team to assist all your queries. You can reach us anytime at: support@edureka.co
• Your feedback is very much appreciated. Please share feedback after each class, which will help us enhance your learning
experience
Copyright © edureka and/or its affiliates. All rights reserved.
Microsoft Azure Administrator
Certification (AZ-104)
COURSE OUTLINE
MODULE 06
01. Managing Azure Subscriptions And 11. Implementing And Managing Hybrid
Resource Groups Identities
02. Azure Virtual Networks And Network
10. Manage Azure Active Directory (AD)
Security
03. Overview Of Azure Virtual Machines 09. Monitoring And Access Management
For Cloud Resources
08. Integrate On-premises Network With
04. Overview Of Azure Storage Services
Azure Virtual Network
07. Network Traffic Distribution And
05. Secure And Manage Azure Storage Connectivity
06. Configure Virtual Machines For High
Availability
Recap
Copyright © edureka and/or its affiliates. All rights reserved.
Module 6 – Configure Virtual Machines
For High Availability
Copyright © edureka and/or its affiliates. All rights reserved.
Topics
Following are the topics covered in this module:
▪ Azure Virtual Machine Storage
▪ Azure Virtual Machine Availability
▪ Fault and Update Domains
▪ Azure Load Balancer
▪ Automatic Scaling of Azure VMs
▪ VM Scale Sets
▪ Azure VM Backup
▪ Azure VM Monitoring with Azure Diagnostics Extension
▪ Azure Advisor
Copyright © edureka and/or its affiliates. All rights reserved.
Objectives
After completing this module, you should be able to:
▪ Configure VM storage options
▪ Implement VM high availability
▪ Configure load balancer
▪ Implement scalability of VMs
▪ Backup and restore VMs
▪ Monitor and diagnose VM health
▪ Understand Azure Advisor
Copyright © edureka and/or its affiliates. All rights reserved.
Azure Virtual Machine Storage
Copyright © edureka and/or its affiliates. All rights reserved.
Azure Virtual Machine Storage
Just like any other computer, virtual machines in Azure use disks as a
place to store an operating system, applications, and data
All Azure VMs have at least two disks – a Windows OS disk and a temporary disk
The OS disk is created from an image, and both the OS disk and the image are
virtual hard disks (VHDs) stored in an Azure storage account
VMs also can have one or more data disks, that are also stored as VHDs
Copyright © edureka and/or its affiliates. All rights reserved.
Disks Used By VMs
Operating System Disk
Disk 1 Disk 2 Disk 3
Temporary Disk
OS Disk Temporary Disk Data Disk
Maximum capacity of 2048 GB (Contents can be lost)
Data Disk Attach SSD/HDD up-to 4TB
SSD/HDD and size depends
and These are .vhd files
on VM chosen
Disk Cache
Azure Blob
Max size of single blob container 500 TB storage
Copyright © edureka and/or its affiliates. All rights reserved.
Disks Used By VMs – OS Disk
Operating System Disk Every VM has one attached OS disk that is
registered as a SATA drive and labelled as the C: drive by default
Temporary Disk
This disk has a maximum capacity of 2048 gigabytes (GB)
Data Disk
Disk 1
OS Disk
Maximum capacity of
2048 GB
Disk Cache
Copyright © edureka and/or its affiliates. All rights reserved.
Disks Used By VMs – Temporary Disk
Operating System Disk
Each VM contains a temporary disk that provides short-term storage for applications
and processes and is intended to only store data such as page or swap files
Temporary Disk
The temporary disk is labelled as the D: drive by default and it used for storing
Data Disk pagefile.sys
Data on the temporary disk may be lost during a maintenance event or when
you redeploy a VM but should persist during a standard reboot
Disk 2
Temporary Disk
(Contents can be lost)
SSD/HDD and size
depends on VM chosen
Copyright © edureka and/or its affiliates. All rights reserved.
Disks Used By VMs – Data Disk
Operating System Disk
A data disk is a VHD that is attached to a VM to store application data,
or other data you need to keep
Temporary Disk
Data Disk Each data disk has a maximum capacity of 4095 GB
The size of the VM determines how many data disks you can
attach to it and the type of storage you can use to host the disks
Disk 3
Data Disk
Attach SSD/HDD up-to 4TB
and these are .vhd files
Copyright © edureka and/or its affiliates. All rights reserved.
What Are Virtual Hard Disks (VHDs)?
The VHDs used in Azure are .vhd files stored as page blobs in a standard or
premium storage account in Azure
Azure VHD files used as a source to create disks or images are read-only, except
the .vhd files uploaded/copied to Azure storage by the user
When A VM is created from an image, Azure creates a disk for the VM that
is a copy of the source .vhd file
To delete a .vhd file that is being used by a VM as an OS disk, you can delete
the VM, the OS disk, and the source .vhd file all at once
To delete a .vhd file that’s a source for a data disk first requires you to detach
the disk from the VM, then delete the disk, and then delete the .vhd file
Copyright © edureka and/or its affiliates. All rights reserved.
Types Of Disks
Standard HDD Disks Standard SSD Disks Premium SSD Disks
Can be replicated locally in one datacenter, Offer more consistent performance, Backed by SSDs, and delivers high-
or be geo-redundant with primary and reliability and a cost-effective solution than performance, low-latency disk support for
secondary datacenters HDD, currently only available with the locally VMs running I/O-intensive workloads
redundant storage (LRS) resiliency type
Unmanaged Disks Managed Disks Standard HDD Disks
Create your own storage account and These handle the storage account
specify it when you create the disk, creation/management in the background for
maximize the use of storage accounts to get you, so you do not have to worry about the
the best performance out of your VMs scalability limits of the storage account
Copyright © edureka and/or its affiliates. All rights reserved.
Demo 1: Attach A Managed Data Disk To
A Windows VM
Note: Refer to Module-6 Demo1 Document on LMS for all the steps in detail
Copyright © edureka and/or its affiliates. All rights reserved.
Demo 2: Initialize A New Data Disk
Note: Refer to Module-6 Demo2 Document on LMS for all the steps in detail
Copyright © edureka and/or its affiliates. All rights reserved.
Azure Virtual Machine Availability
Copyright © edureka and/or its affiliates. All rights reserved.
Storage Availability
Depending on the storage type, you have different available storage replication options:
Azure Managed Disks Locally-redundant storage (LRS)
Storage Account-based Disks Locally-redundant storage (LRS)
Zone-redundant storage (ZRS)
Geo-redundant storage (GRS)
Read-access geo-redundant storage (RA-GRS)
Copyright © edureka and/or its affiliates. All rights reserved.
Storage Costs
Prices vary depending on the storage type and availability that you select.
• Premium Managed Disks are backed by Solid-State Drives (SSDs)
Azure Managed Disks • Standard Managed Disks are backed by regular spinning disks
• Both are charged based on the provisioned capacity for the disk
• Premium storage is backed by Solid-State Drives (SSDs) and is
charged based on the capacity of the disk
Azure Unmanaged Disks
• Standard storage is backed by regular spinning disks and is charged
based on the in-use capacity and desired storage availability.
Copyright © edureka and/or its affiliates. All rights reserved.
Understanding VM Reboots
There are three scenarios that can lead to virtual machine in Azure being impacted:
Unplanned Hardware Unexpected Planned
Maintenance Downtime Maintenance Events
• Occurs when the Azure • Occurs when the physical • Periodic updates made by
platform predicts that a infrastructure for the VM fails Microsoft to Azure platform to
component, is about to fail unexpectedly improve overall reliability,
• When predicted, it will issue • When detected, Azure platform performance, and security of the
an unplanned hardware automatically migrates (heals) infrastructure that VMs run on
maintenance event to reduce your VM to a healthy physical
the impact to the VMs machine in the same datacenter
Copyright © edureka and/or its affiliates. All rights reserved.
What Are Availability Sets?
They are logical grouping of VMs within a datacenter that allows Azure to
understand how your application is built to provide for redundancy and availability
They don’t cost anything itself, you only
pay for each VM instance that you create
Each set has additional groupings that protect against hardware failures
and allow updates to safely be applied: Fault Domains and Update Domains
Each VM in an availability set is assigned a different fault and update domain
Copyright © edureka and/or its affiliates. All rights reserved.
Introduction To Fault Domains
Fault domains define the group of virtual machines that share a common power
source and network switch
By default, the VMs configured within your availability set are separated across
up to three fault domains for Resource Manager deployments
Copyright © edureka and/or its affiliates. All rights reserved.
Fault Domains
▪ Consider there are two Fault Domains and two separate VMS are deployed on them
▪ As you boot VMs in to an availability set, they get allocated like this – FD0, FD1, FD0, FD1, FD0, FD1 and so on
FAULT DOMAIN FAULT DOMAIN
RACK RACK
VM VM
Availability Set
IIS1 IIS2
VM VM
Availability Set SQL1
SQL1
Copyright © edureka and/or its affiliates. All rights reserved.
Fault Domains
You can see IIS1 and IIS2 are the web-front end. They’re both in different fault domains. If something happens to
the power going to rack 1, IIS1 will fail and so will SQL1 but the other 2 servers will continue to operate.
• If more servers are added to each availability set, Azure
FD0 FD1 continues to distribute them across fault domains
RACK RACK
• As shown below, 4 IIS VMs are allocated to FDs in the
VM VM order in which they boot. So if these systems are booted
Availability in reverse order then they’d all be in different FDs
IIS1 IIS2
Set
IIS3 IIS4
VM Fault Domain
VM VM
IIS1 0
SQL1 Availability SQL2
IIS2 1
Set
SQL3 SQL4 IIS3 0
IIS4 1
Copyright © edureka and/or its affiliates. All rights reserved.
Introduction To Update Domains
For a given availability set, five non-user-configurable update domains are
assigned by default
The order of update domains being rebooted may not proceed sequentially
during planned maintenance, but only one update domain is rebooted at a time
A rebooted update domain is given 30 minutes to recover before maintenance
is initiated on a different update domain
Copyright © edureka and/or its affiliates. All rights reserved.
Update Domains
▪ FDs are assigned in the pattern 0, 1, 0, 1, 0, 1, 0, 1….
▪ UDs are assigned 0, 1, 2, 3, 4, 0, 1, 2, 3, 4, 0, 1, 2, 3, 4….
▪ Both FDs and UDs are assigned in the order that Azure discovers them as they are provisioned
▪ The following table shows machines provisioned in the order Srv0, Srv1, Srv2….
VM Fault Domain Update Domain
Srv0 0 0
Srv1 1 1
Srv2 0 2
Srv3 1 3
Srv4 0 4
Srv5 1 0
Srv6 0 1
Srv7 1 2
Srv8 0 3
Srv9 1 4
Srv10 0 0
Srv11 1 1
You can see that UDs loop around a count of 5 (0, 1, 2, 3, 4)
Copyright © edureka and/or its affiliates. All rights reserved.
Microsoft Azure’s Best Practices For High Availability
Configure multiple virtual machines in an availability set for redundancy
Configure each application tier into separate availability sets
Combine a Load Balancer with availability sets
Use Scheduled Events to proactively response to VM impacting events
Use managed disks for VMs in an availability set
Use availability zones to protect from datacentre level failures
Copyright © edureka and/or its affiliates. All rights reserved.
Availability Zones
An Availability Zone is a physically separate zone within an Azure region
There are three Availability Zones per supported Azure region –
Each Availability Zone has a distinct power source,
network, and cooling
If one zone is compromised, then replicated apps and data
are instantly available in another zone
Copyright © edureka and/or its affiliates. All rights reserved.
Dividing Application Tiers Into Separate Availability Sets
Why A Separate Availability Set is needed ?
▪ If you place two different tiers in the same availability set, all VMs in the
same application tier can be rebooted at once
▪ By configuring at least two VMs in an availability set for each tier, you
guarantee that at least one VM in each tier is available
Copyright © edureka and/or its affiliates. All rights reserved.
Azure Load Balancer
Copyright © edureka and/or its affiliates. All rights reserved.
What Is A Load Balancer?
A device that acts as a reverse proxy and distributes network or
application traffic across a number of servers
Used to increase capacity (concurrent users) and reliability of applications
Ensures reliability and availability by monitoring the health of applications and
only sending requests to servers that can respond in a timely manner
Improves the overall performance of applications by managing and
maintaining network sessions and performing application-specific tasks Azure Load Balancer
Copyright © edureka and/or its affiliates. All rights reserved.
What Is A Load Balancer?
Working of Load Balancer
Layer 4 load balancers act upon data found in network and transport layer
protocols (IP, TCP, FTP, UDP)
Layer 7 load balancers distribute requests based upon data found in
application layer protocols such as HTTP
Copyright © edureka and/or its affiliates. All rights reserved.
What Is Azure Load Balancer?
Azure Load Balancer performs Layer 4 load balancing within a virtual network
It delivers high availability and network performance to your applications
It distributes incoming traffic among healthy instances of services
defined in a load-balanced set
It supports two different types: Basic and Standard
Azure Load Balancer
Copyright © edureka and/or its affiliates. All rights reserved.
Azure Load Balancer Resources
Frontend IP addresses, known as a virtual IPs (VIPs) that
Front-end IP Configuration
serve as ingress for the traffic to the load balancer
IP addresses associated with the VM Network
Back-end Address Pool
Interface Card (NIC) to which load is distributed
A rule property maps a frontend IP and port combination
Load Balancing Rules
to a set of backend IP addresses and port combination
Keep track of the health of VM instances so that if
Health Probes
a probe fails, the VM instance is taken out of rotation
NAT rules define the inbound traffic flowing through
Inbound NAT Rules
the frontend IP and distributed to the backend IP
Copyright © edureka and/or its affiliates. All rights reserved.
Why Do We Need Azure Load Balancer?
You can use Azure Load Balancer to:
▪ Load-balance incoming internet traffic to your VMs
– This configuration is known as a Public Load Balancer
TCP Port 80
80 80 80
This figure shows a load-balanced endpoint for web traffic that is
shared among three VMs for the public and TCP port 80
These three VMs are in a load-balanced set
Copyright © edureka and/or its affiliates. All rights reserved.
Why Do We Need Azure Load Balancer?
You can use Azure Load Balancer to:
▪ Load-balance traffic across VMs inside a VNet
– This configuration is known as an Internal Load balancer
Public Load Balancer
Web Tier
Subnet
Internal Load Balancer
DB Tier
This figure shows load balancing multi-tier applications by using Subnet
both public and internal Load Balancer
Copyright © edureka and/or its affiliates. All rights reserved.
Why Do We Need Azure Load Balancer?
You can use Azure Load Balancer to:
▪ Port forward traffic to a specific port on specific VMs with
inbound NAT rules
▪ Provide outbound connectivity for VMs inside your VNet by
using a Public Load Balancer
Azure Load Balancer
Copyright © edureka and/or its affiliates. All rights reserved.
Features Of Azure Load Balancer
Hash Based Distribution Port Forwarding Source NAT (SNAT)
This algorithm is a 5-tuple hash Provides control over inbound Dynamically maps the private IP
composed of source IP, source communication management that address to a public IP address
port, destination IP, destination includes traffic initiated from when an instance initiates an
port, and protocol type to map Internet hosts, VMs in other cloud outbound flow to a destination in
traffic to available servers services, or VNets the public IP address space
Service Monitoring Automatic
Probes the health of server Reconfiguration
instances and when a probe fails When you scale instances up or
to respond, the load balancer down, Azure load balancer
stops sending new connections reconfigures itself instantly
to the unhealthy instances
Copyright © edureka and/or its affiliates. All rights reserved.
Demo 3: Configure Azure Load Balancer
Note: Refer to Module-6 Demo3 Document on LMS for all the steps in detail
Copyright © edureka and/or its affiliates. All rights reserved.
Automatic Scaling Of Azure VMs
Copyright © edureka and/or its affiliates. All rights reserved.
Horizontal And Vertical Scaling Of VMs
Horizontal Scaling
Horizontal Scaling
Horizontal Scaling refers to increasing (out) or
decreasing (in) the number of VMs
You scale horizontally by either automatically or manually
changing the capacity or instance count of the scale set
Vertical Scaling
Makes the VMs more (up) or less (down) powerful in attributes
such as memory, CPU speed, or disk space
Dependent on the availability of larger hardware, which
quickly hits an upper limit and can vary by region
Vertical Scaling
Copyright © edureka and/or its affiliates. All rights reserved.
What Are Virtual Machine Scale Sets?
Azure VM scale sets let you create Enable large-scale services for
and manage a group of identical, areas such as compute, big data,
load balanced VMs and container workloads
Provide high availability to apps Number of VM instances can
and allow central management, automatically increase/decrease
configuration, and updation with demand or schedule
Virtual Machine
Scale Sets
Copyright © edureka and/or its affiliates. All rights reserved.
Benefits Of Using Virtual Machine Scale Sets
Easy to create and manage Provides high availability and
multiple VMs application resiliency
Allows your application to
automatically scale as resource Works at large-scale
demand changes
Copyright © edureka and/or its affiliates. All rights reserved.
Demo 4: Create A Virtual Machine
Scale Set
Note: Refer to Module-6 Demo4 Document on LMS for all the steps in detail
Copyright © edureka and/or its affiliates. All rights reserved.
Azure VM Backup
Copyright © edureka and/or its affiliates. All rights reserved.
How Backup Process Works?
Service triggers the backup
After the snapshot is taken, the data
extension that is installed
is transferred to the vault
during the first VM backup
01 02 03 04 05
A backup job is initiated for the The backup extension takes a When data transfer is complete,
selected VMs as per the backup storage-level, app-consistent the snapshot is removed and
schedule you specify snapshot a recovery point is created
Copyright © edureka and/or its affiliates. All rights reserved.
Service And Subscription Limits
Limit Default
Windows Server/Windows Client/System Center DPM: 50
Servers/machines that can be registered in a vault
IaaS VMs: 1000
54400 GB maximum. The limit doesn't apply to IaaS VM
Size of a data source in vault storage
backup
Backup vaults in an Azure subscription 500 vaults per region
Windows Server/Client: 3 a day
Schedule daily backups System Center DPM: 2 a day
IaaS VMs: Once a day
Data disks attached to an Azure VM for backup 32
Individual data disk attached to Azure VM for backup
4095 GB
Copyright © edureka and/or its affiliates. All rights reserved.
Various Backup Considerations
Backup operation optimizes by backing up each of the
Disk Considerations
VM’s disk in parallel
Backup scheduling impacts performance, so to reduce the backup traffic,
Scheduling Considerations
back up different VMs at different time of the day, with no overlap
Page blobs
A restore operation consists of two main tasks: copying data back from
Restore Considerations
the vault to the chosen storage account, and creating the VM
Copyright © edureka and/or its affiliates. All rights reserved.
Various Backup Considerations
Time Considerations
While most backup time is spent reading and copying data, other operations add to the total time needed to back up a VM:
01 04
Time taken to trigger a snapshot Data transfer time to the
vault storage
03
Time needed to install or update
the backup extension
02 05
Queue wait time for multiple Time needed for initial backup
Backup service processes jobs depending on size of the data
Copyright © edureka and/or its affiliates. All rights reserved.
Demo 5: Configure Azure VM Backup
Copyright © edureka and/or its affiliates. All rights reserved.
Demo 5: Configure Azure VM Backup
Create a recovery services vault
Set the backup policy
Enable virtual machine backup
Verify virtual machine backup
Note: Refer to Module-6 Demo5 Document on LMS for all the steps in detail
Azure VM Backup
Copyright © edureka and/or its affiliates. All rights reserved.
Demo 6: Start A VM Backup Job
Copyright © edureka and/or its affiliates. All rights reserved.
Demo 6: Start A VM Backup Job
You can wait for the default policy to run the backup at the scheduled time
or start it yourself whenever you want
This initial backup job creates a full recovery point
Each backup job after this initial backup creates incremental recovery points
and only transfer changes made since the last backup
Note: Refer to Module-6 Demo6 Document on LMS for all the steps in detail
Azure VM Backup
Copyright © edureka and/or its affiliates. All rights reserved.
Demo 7: Restore An Azure VM From
Recovery Services Vault
Copyright © edureka and/or its affiliates. All rights reserved.
Delete A VM
1. After the successful backup of your Virtual Machine, you can Restore it from the Recovery Service vault
You can delete your
VM before you
restore it from your
vault by selecting
your VM and clicking
on delete
Copyright © edureka and/or its affiliates. All rights reserved.
Restore The VM From Recovery Service Vault
2. In the Recovery Services vault, click on Backup Items in the menu > then click on the item you want to
restore, that is a Virtual Machine in this case
Copyright © edureka and/or its affiliates. All rights reserved.
Restore The VM From Recovery Service Vault
3. You can see that the VM has been successfully backed up, right-click on it and choose Restore VM
Copyright © edureka and/or its affiliates. All rights reserved.
Restore The VM From Recovery Service Vault
4. In the Restore blade, select the Restore
point(s) > click OK
Copyright © edureka and/or its affiliates. All rights reserved.
Restore The VM From Recovery Service Vault
5. In the Restore configuration blade, select whether you want to
create a new VM or replace existing
6. Select the Restore Type, VM Name, Resource Group, Virtual
Network, Subnet and Storage Account
7. Click OK
Copyright © edureka and/or its affiliates. All rights reserved.
Verify The Restore
8. You can check the status of the Restore by going to the Backup
Jobs option on the Recovery Services vault menu
Copyright © edureka and/or its affiliates. All rights reserved.
Connect The VM
9. Go to your VM and connect it to further verify that the restore job has been successfully completed
Copyright © edureka and/or its affiliates. All rights reserved.
Azure VM Monitoring With Azure
Diagnostics Extension
Copyright © edureka and/or its affiliates. All rights reserved.
Azure VM Monitoring And Diagnostics
Azure IaaS monitoring involves:
Providing diagnostic data to help
Collecting and tracking metrics
in troubleshooting 06 01
Triggering alarms when certain 05 02 Analysing log files
conditions are met
04 03
Logging generated by specific
Defining custom metrics
workloads running in VMs
Copyright © edureka and/or its affiliates. All rights reserved.
Enable Monitoring On Portal
➢ Select the VM > In the Monitoring section,
click Diagnostics settings > Select the
diagnostics metrics needed > Click Save
Copyright © edureka and/or its affiliates. All rights reserved.
Azure Diagnostics Extension
▪ The Azure Diagnostics Extension provides the monitoring and diagnostics capabilities on a Windows-based
Azure VM
▪ Enable these capabilities on the VM by including the extension as part of the Azure Resource Manager
template
Copyright © edureka and/or its affiliates. All rights reserved.
Demo 8: Use Linux Diagnostic Extension
To Monitor Metrics And Logs
Note: Refer to Module-6 Demo8 Document on LMS for all the steps in detail
Copyright © edureka and/or its affiliates. All rights reserved.
Demo 9: Enable Azure Diagnostics In
Windows VM With PowerShell
Note: Refer to Module-6 Demo9 Document on LMS for all the steps in detail
Copyright © edureka and/or its affiliates. All rights reserved.
Azure Advisor
Copyright © edureka and/or its affiliates. All rights reserved.
What Is Azure Advisor?
Azure Advisor is a personalized cloud service that helps an organisation follow
best practices to optimize Azure deployments
It provides cost saving opportunities by analysing the usage of your resources
It recommends solutions to improve the high availability of your resources
It analyses resource configuration to help upgrade the performance and security
of resources
Copyright © edureka and/or its affiliates. All rights reserved.
Getting Started With Azure Advisor
▪ Sign in to Azure Portal and in the left pane, click Advisor
The Advisor dashboard displays personalized recommendations for all your
subscriptions that are divided into four categories
Copyright © edureka and/or its affiliates. All rights reserved.
Filter Recommendations
▪ You can filter recommendations by subscription, resource type, or status to drill down to what is most
important to you
Copyright © edureka and/or its affiliates. All rights reserved.
Get Advisor Recommendation Details
▪ You can click a category to display the list of recommendations within that category, and select a
recommendation to learn more about it
Copyright © edureka and/or its affiliates. All rights reserved.
Postpone Or Dismiss Recommendations
▪ Navigate to the recommendation you want to postpone or dismiss, clock on it > click Postpone
▪ Specify a postpone time period, or select Never to dismiss the recommendation
Copyright © edureka and/or its affiliates. All rights reserved.
Exclude Recommendations
▪ Go to the Advisor > click Configure in
the action bar > then uncheck any
subscriptions or resource groups for
which you do not want to receive
Advisor recommendations > click on
Apply
Copyright © edureka and/or its affiliates. All rights reserved.
Configure CPU Utilisation For Low Usage
▪ Go to the Advisor > click Configure in the action bar > click on Rules > select the subscriptions you’d like to
adjust the average CPU utilization rule for, and then click Edit
▪ Click Refresh recommendations to update your existing recommendations and click Apply
Copyright © edureka and/or its affiliates. All rights reserved.
Download Your Advisor Recommendations
▪ Go to the Advisor > click Download as CSV or Download as PDF in the action bar
Copyright © edureka and/or its affiliates. All rights reserved.
Summary
Copyright © edureka and/or its affiliates. All rights reserved.
Copyright © edureka and/or its affiliates. All rights reserved.
Copyright © edureka and/or its affiliates. All rights reserved.
Copyright © edureka and/or its affiliates. All rights reserved.
You might also like
- Azure Disks For Virtual MachinesDocument62 pagesAzure Disks For Virtual MachinesPrem Kumar RajamannarNo ratings yet
- Managed Disk and Unmanged DiskDocument2 pagesManaged Disk and Unmanged DiskmicuNo ratings yet
- Azure VM DiskDocument5 pagesAzure VM DiskmicuNo ratings yet
- 13.2 1. Azure Services - Disk Storage PDFDocument5 pages13.2 1. Azure Services - Disk Storage PDFGirish GNo ratings yet
- TI2122 - Komputasi Awan 11Document19 pagesTI2122 - Komputasi Awan 11jenirifkayaniNo ratings yet
- Bcache and Dm-Cache: Linux Block Caching Choices in Stable Upstream KernelDocument9 pagesBcache and Dm-Cache: Linux Block Caching Choices in Stable Upstream Kerneljohnlondon125No ratings yet
- Database: Level 100Document29 pagesDatabase: Level 100Rajesh BhardwajNo ratings yet
- Back Up Azure Virtual Machines To A Recovery Services Vault PDFDocument712 pagesBack Up Azure Virtual Machines To A Recovery Services Vault PDFcocibolca61No ratings yet
- Module 06: Configuring Storage: MD-100 Windows 10Document26 pagesModule 06: Configuring Storage: MD-100 Windows 10CourageMarumeNo ratings yet
- All About Microsoft AzureDocument18 pagesAll About Microsoft AzureK Nageswara RaoNo ratings yet
- Oracle Database Exadata Cloud Do's and Don'tsDocument21 pagesOracle Database Exadata Cloud Do's and Don'tsWenyan ZhuNo ratings yet
- FusionCompute V100R005C00 Storage Virtualization PDFDocument46 pagesFusionCompute V100R005C00 Storage Virtualization PDFHelder FernandoNo ratings yet
- Cloud and Virtualization ConceptsDocument52 pagesCloud and Virtualization ConceptsMuhammad JunaidNo ratings yet
- Lesson - 04 - Deploy and Manage Azure Compute ResourcesDocument81 pagesLesson - 04 - Deploy and Manage Azure Compute ResourcesBhushan LaddadNo ratings yet
- Protecting Exchange With Azure Backup (Part 1) - High Availability & Recovery - Exchange 2016 Articles - Articles & Tutorials - MSExchangeDocument4 pagesProtecting Exchange With Azure Backup (Part 1) - High Availability & Recovery - Exchange 2016 Articles - Articles & Tutorials - MSExchangeJonathan RuverNo ratings yet
- AZ 104T00A ENU PowerPoint - 10Document24 pagesAZ 104T00A ENU PowerPoint - 10Prakash Ray100% (1)
- M07 BackupAutomation HandoutsDocument13 pagesM07 BackupAutomation Handoutsgauravecec1980No ratings yet
- Lesson - 06 - Monitor and Backup Azure ResourcesDocument57 pagesLesson - 06 - Monitor and Backup Azure ResourcesBhushan LaddadNo ratings yet
- VMWARE THICK and THIN DiskDocument20 pagesVMWARE THICK and THIN Diskviveksabc123No ratings yet
- AZ 140T00A ENU Powerpoint 05Document16 pagesAZ 140T00A ENU Powerpoint 05marcmanuel.azureNo ratings yet
- Exadata KVM OverviewDocument38 pagesExadata KVM OverviewGonzalo López Coloma100% (1)
- Database 100Document29 pagesDatabase 100AbhiNo ratings yet
- Vsphere StorageDocument5 pagesVsphere StorageCse HonoursNo ratings yet
- Mirrordisk UxDocument4 pagesMirrordisk UxJayan JeevanNo ratings yet
- Ch. 5 Final 19-9-2022Document16 pagesCh. 5 Final 19-9-2022jettestNo ratings yet
- Unit 8 Block Devices, Raid, and LVM: Welcome ToDocument40 pagesUnit 8 Block Devices, Raid, and LVM: Welcome ToFarmacie Baia de AramaNo ratings yet
- Expand Virtual Hard Disks Attached To A Windows VM in An Azure - Azure Virtual Machines Microsoft DocsDocument11 pagesExpand Virtual Hard Disks Attached To A Windows VM in An Azure - Azure Virtual Machines Microsoft DocsalmannanNo ratings yet
- Oracle Cloud Block Volume 100Document23 pagesOracle Cloud Block Volume 100Dharmesh BNo ratings yet
- Lab 06Document26 pagesLab 06Malik Danish100% (1)
- Azure Iaas Deep DiveDocument36 pagesAzure Iaas Deep DivespringleeNo ratings yet
- AZ-104T00A-10-Data ProtectionDocument26 pagesAZ-104T00A-10-Data ProtectionLinh HàNo ratings yet
- WS-011 Windows Server 2019 AdministrationDocument67 pagesWS-011 Windows Server 2019 AdministrationmilovahNo ratings yet
- Disks and Cloud StorageDocument12 pagesDisks and Cloud StoragePradeepKumarMandavaNo ratings yet
- Data Domain Veeam Recommended ArchitectureDocument3 pagesData Domain Veeam Recommended ArchitectureLarryNo ratings yet
- Tome of Backup Best PracticesDocument10 pagesTome of Backup Best Practicesmifovase809No ratings yet
- Exadata Ovm 2795225Document39 pagesExadata Ovm 2795225Imran ShahidNo ratings yet
- Virtual MachineDocument5 pagesVirtual MachinemicuNo ratings yet
- OCI Storage ServicesDocument23 pagesOCI Storage Servicesاحسن حا مدNo ratings yet
- Multitenant MAADocument74 pagesMultitenant MAADida UserNo ratings yet
- Exadata OVM Overview - 3Document33 pagesExadata OVM Overview - 3miguelangel.mirandarios1109No ratings yet
- WS08 R2 VHD Performance WhitePaperDocument35 pagesWS08 R2 VHD Performance WhitePaperNilson WagnerNo ratings yet
- 70-410 R2 Lesson 03 - Configuring Local StorageDocument23 pages70-410 R2 Lesson 03 - Configuring Local StorageCésar MarínNo ratings yet
- Local Storage (MCSA Note)Document19 pagesLocal Storage (MCSA Note)Min Min ZawNo ratings yet
- DP 300notes210925Document135 pagesDP 300notes210925abu tahaNo ratings yet
- Distributed-File Systems BackgroundDocument9 pagesDistributed-File Systems BackgroundpradeepshaktawatNo ratings yet
- Jason Dement - Chapter 7 - Network Networking MCTS Guide To Microsoft Windows Server 2008 Administration, 2011 - Chapter 7 AnswersDocument1 pageJason Dement - Chapter 7 - Network Networking MCTS Guide To Microsoft Windows Server 2008 Administration, 2011 - Chapter 7 AnswersJason DementNo ratings yet
- WS-011 Windows Server 2019/2022 AdministrationDocument64 pagesWS-011 Windows Server 2019/2022 AdministrationSyed Amir IqbalNo ratings yet
- Azure Resources Overview Compute Storage and Networking v01.0Document16 pagesAzure Resources Overview Compute Storage and Networking v01.0Charith Nilanga WeerasekaraNo ratings yet
- Planning Disk Layouts: Single Bus, Dual AttachedDocument7 pagesPlanning Disk Layouts: Single Bus, Dual AttachedJavier Romero TenorioNo ratings yet
- Module10-Implementing Storage SpacesDocument16 pagesModule10-Implementing Storage SpacesFuad SohlyNo ratings yet
- D79440GC10 EpDocument233 pagesD79440GC10 EpBelu IonNo ratings yet
- Working With Cloud-Based Storage: CSE423 Virtualization and Cloud ComputingDocument27 pagesWorking With Cloud-Based Storage: CSE423 Virtualization and Cloud Computingjai LakhinanaNo ratings yet
- MICROSOFT AZURE ADMINISTRATOR EXAM PREP(AZ-104) Part-3: AZ 104 EXAM STUDY GUIDEFrom EverandMICROSOFT AZURE ADMINISTRATOR EXAM PREP(AZ-104) Part-3: AZ 104 EXAM STUDY GUIDENo ratings yet
- CSS Q3 Mod 3 & 4Document6 pagesCSS Q3 Mod 3 & 4Jhoana TamondongNo ratings yet
- Cost-Internet Connection: A Solid-State Drive or SSD Is A Storage DeviceDocument3 pagesCost-Internet Connection: A Solid-State Drive or SSD Is A Storage DeviceSheena BarulanNo ratings yet
- PDF VSP 4 Thinprov Perf PDFDocument14 pagesPDF VSP 4 Thinprov Perf PDFTye FamilyNo ratings yet
- Microsoft Azure Fundamentals - 02 - Core Azure ServicesDocument20 pagesMicrosoft Azure Fundamentals - 02 - Core Azure ServicesSherif HassanNo ratings yet
- Distributed File SystemDocument43 pagesDistributed File SystemDefendersNo ratings yet
- Dell Storage - Solution Guide For Microsoft Hyper VDocument44 pagesDell Storage - Solution Guide For Microsoft Hyper VGilberto Ribeiro Soares JuniorNo ratings yet
- Storage Optimization with Unity All-Flash Array: Learn to Protect, Replicate or Migrate your data across Dell EMC Unity Storage and UnityVSAFrom EverandStorage Optimization with Unity All-Flash Array: Learn to Protect, Replicate or Migrate your data across Dell EMC Unity Storage and UnityVSARating: 5 out of 5 stars5/5 (1)
- 1202 m10 Slides v1 Ti6 Onog31aDocument98 pages1202 m10 Slides v1 Ti6 Onog31aAbhilash KanaparthiNo ratings yet
- 1202 m8 Slides v1 WLD 4bu3sqhDocument45 pages1202 m8 Slides v1 WLD 4bu3sqhAbhilash KanaparthiNo ratings yet
- 1202 m7 Slides v1 f6t j9crw3qDocument66 pages1202 m7 Slides v1 f6t j9crw3qAbhilash KanaparthiNo ratings yet
- 1202 m5 Demo1 v1 76l 6ok7i1wDocument16 pages1202 m5 Demo1 v1 76l 6ok7i1wAbhilash KanaparthiNo ratings yet
- Resonant Interface: Steven HeimDocument11 pagesResonant Interface: Steven HeimDeepak DahiyaNo ratings yet
- 67449-Cisco Unified Communications Manager (CUCM) - Basic Configuration For IP Phone Calls PDFDocument27 pages67449-Cisco Unified Communications Manager (CUCM) - Basic Configuration For IP Phone Calls PDFAndy LaunNo ratings yet
- Prashant (1) .Shrivastava Resume (System Admin)Document2 pagesPrashant (1) .Shrivastava Resume (System Admin)Sapna MathurNo ratings yet
- SX32 Emulator Manual 9.2.xDocument10 pagesSX32 Emulator Manual 9.2.xAto'illah RosyadiNo ratings yet
- UntitledDocument11 pagesUntitledbgould34No ratings yet
- A Minor ProjectDocument38 pagesA Minor ProjectRuhi SaxenaNo ratings yet
- Software Engineering Notes UNIT 1 NotesDocument13 pagesSoftware Engineering Notes UNIT 1 NotesZuhaib AyazNo ratings yet
- CBSE Class 11 Informatics Practices Sample Paper-05 (Unsolved)Document5 pagesCBSE Class 11 Informatics Practices Sample Paper-05 (Unsolved)cbsesamplepaperNo ratings yet
- Debuging Using The INCAIP LogfileDocument8 pagesDebuging Using The INCAIP LogfileSiva NagaNo ratings yet
- PHP Cheat Sheet v2Document1 pagePHP Cheat Sheet v2Vivek NandhaNo ratings yet
- SolidWorks Training Contents - 03 DaysDocument5 pagesSolidWorks Training Contents - 03 DaysNikhilNo ratings yet
- Corrections in Current Adangal - Application FormDocument2 pagesCorrections in Current Adangal - Application Formmani mNo ratings yet
- Information Technology: Unit 4Document12 pagesInformation Technology: Unit 4new year0% (1)
- NetBeans Platform 6.5 BookDocument3 pagesNetBeans Platform 6.5 BookChristianEnriquePortillaPauca50% (2)
- Lesson5 Hyperlink and Embedding ObjectDocument16 pagesLesson5 Hyperlink and Embedding ObjectHanz DeañoNo ratings yet
- Example Script StellariumDocument2 pagesExample Script Stellariumsudhakarcscbe5179No ratings yet
- IGCSE ICT TeachingSuggestions PDFDocument4 pagesIGCSE ICT TeachingSuggestions PDFLaxmi Rao లక్ష్మిNo ratings yet
- Information Assets Protection Item 1744E IAP GDL unlocked - 部分3 PDFDocument7 pagesInformation Assets Protection Item 1744E IAP GDL unlocked - 部分3 PDF安靖No ratings yet
- Human Machine InterfaceDocument40 pagesHuman Machine InterfaceShikshya NayakNo ratings yet
- FBL 2360Document14 pagesFBL 2360musarraf172No ratings yet
- 2018R - B Tech ESE Timetable - Nov 2021Document13 pages2018R - B Tech ESE Timetable - Nov 2021AkashArunNo ratings yet
- Elementary Differential Equations With Boundary Value Problems - Pr. Trench PDFDocument806 pagesElementary Differential Equations With Boundary Value Problems - Pr. Trench PDFmnunez1995100% (1)
- PharmaSUG 2016 SS05Document19 pagesPharmaSUG 2016 SS05Matthew ReachNo ratings yet
- Adolfo CAmacho Yague - GCPDocument8 pagesAdolfo CAmacho Yague - GCPT Chandra sekharNo ratings yet
- Device Network SDK (General) : Developer GuideDocument1,529 pagesDevice Network SDK (General) : Developer GuideMiguel DuarteNo ratings yet
- Csol 580 Week 7Document8 pagesCsol 580 Week 7api-487513274No ratings yet
- EpicorICETools UserGuide 100700 PDFDocument813 pagesEpicorICETools UserGuide 100700 PDFare_nita02100% (1)
- HTTP 111Document18 pagesHTTP 111jayaprabasNo ratings yet
- Tafi40 en 46b FV Part1Document472 pagesTafi40 en 46b FV Part1manoj14febNo ratings yet