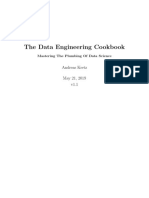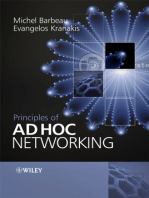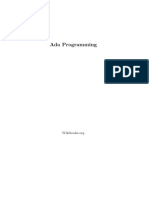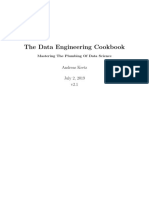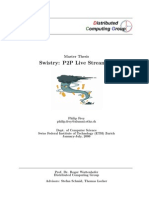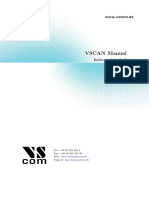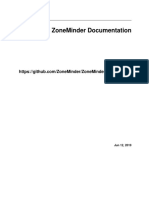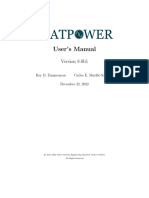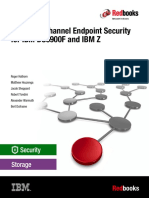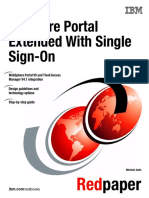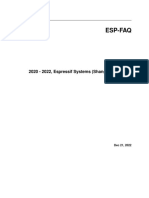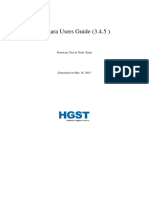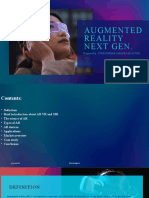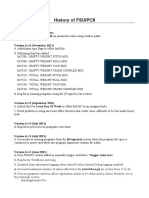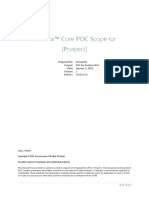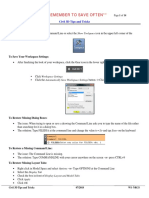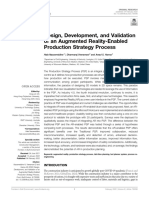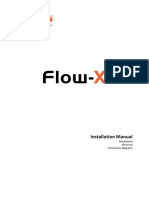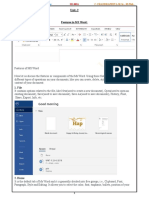Professional Documents
Culture Documents
Vimba Manual
Uploaded by
Xuan ArbasCopyright
Available Formats
Share this document
Did you find this document useful?
Is this content inappropriate?
Report this DocumentCopyright:
Available Formats
Vimba Manual
Uploaded by
Xuan ArbasCopyright:
Available Formats
Vimba
Vimba Manual for Windows
4.2.0
Vimba Manual for Windows 4.2.0 October 2020
Legal No ce
Legal Notice
Trademarks
Unless stated otherwise, all trademarks appearing in this document are brands protected by law.
Warranty
The information provided by Allied Vision is supplied without any guarantees or warranty whatsoever,
be it specific or implicit. Also excluded are all implicit warranties concerning the negotiability, the
suitability for specific applications or the non-breaking of laws and patents. Even if we assume that the
information supplied to us is accurate, errors and inaccuracy may still occur.
Copyright
All texts, pictures and graphics are protected by copyright and other laws protecting intellectual
property.
All rights reserved.
Headquarters:
Allied Vision Technologies GmbH
Taschenweg 2a
D-07646 Stadtroda, Germany
Tel.: +49 (0)36428 6770
Fax: +49 (0)36428 677-28
e-mail: info@alliedvision.com
Vimba Manual for Windows 4.2.0 2
Contents
Contents
1 Contacting Allied Vision 8
2 Document history and conventions 9
2.1 Document history . . . . . . . . . . . . . . . . . . . . . . . . . . . . . . . . . . . . . . 10
2.2 Conventions used in this manual . . . . . . . . . . . . . . . . . . . . . . . . . . . . . . 10
2.2.1 Styles . . . . . . . . . . . . . . . . . . . . . . . . . . . . . . . . . . . . . . . . 11
2.2.2 Symbols . . . . . . . . . . . . . . . . . . . . . . . . . . . . . . . . . . . . . . . 11
3 Vimba SDK Overview 12
3.1 Compatibility . . . . . . . . . . . . . . . . . . . . . . . . . . . . . . . . . . . . . . . . 13
3.2 Architecture . . . . . . . . . . . . . . . . . . . . . . . . . . . . . . . . . . . . . . . . . 14
3.3 API Entities Overview . . . . . . . . . . . . . . . . . . . . . . . . . . . . . . . . . . . . 16
3.4 Features in Vimba . . . . . . . . . . . . . . . . . . . . . . . . . . . . . . . . . . . . . . 17
3.5 Vimba's Transport Layers . . . . . . . . . . . . . . . . . . . . . . . . . . . . . . . . . . 18
3.6 Synchronous and asynchronous image acquisition . . . . . . . . . . . . . . . . . . . . . 18
3.7 Notifications . . . . . . . . . . . . . . . . . . . . . . . . . . . . . . . . . . . . . . . . . 20
3.8 Building applications . . . . . . . . . . . . . . . . . . . . . . . . . . . . . . . . . . . . 21
3.8.1 Setting up Visual Studio for C and C++ projects . . . . . . . . . . . . . . . . . . 21
4 Vimba Class Generator 22
4.1 Main window . . . . . . . . . . . . . . . . . . . . . . . . . . . . . . . . . . . . . . . . 23
4.2 C++ code generation . . . . . . . . . . . . . . . . . . . . . . . . . . . . . . . . . . . . 24
4.3 C# code generation . . . . . . . . . . . . . . . . . . . . . . . . . . . . . . . . . . . . . 25
5 Vimba Driver Installer 26
5.1 Main window . . . . . . . . . . . . . . . . . . . . . . . . . . . . . . . . . . . . . . . . 27
5.2 Changing drivers . . . . . . . . . . . . . . . . . . . . . . . . . . . . . . . . . . . . . . 28
5.3 Command line options . . . . . . . . . . . . . . . . . . . . . . . . . . . . . . . . . . . 30
6 Vimba Firmware Updater 33
6.1 Uploading firmware . . . . . . . . . . . . . . . . . . . . . . . . . . . . . . . . . . . . . 34
6.2 Aborting a firmware upload . . . . . . . . . . . . . . . . . . . . . . . . . . . . . . . . . 35
6.3 Troubleshooting . . . . . . . . . . . . . . . . . . . . . . . . . . . . . . . . . . . . . . . 36
6.4 Command line Firmware Updater . . . . . . . . . . . . . . . . . . . . . . . . . . . . . 36
7 Vimba Deployment 38
7.1 Modules . . . . . . . . . . . . . . . . . . . . . . . . . . . . . . . . . . . . . . . . . . . 39
7.2 Examples . . . . . . . . . . . . . . . . . . . . . . . . . . . . . . . . . . . . . . . . . . 40
8 Compiling the Vimba C++ API 41
Vimba Manual for Windows 4.2.0 3
Contents
9 Vimba - Feature Overview 42
10 Vimba System 43
10.1 Info [Allied Vision] . . . . . . . . . . . . . . . . . . . . . . . . . . . . . . . . . . . . . . 44
10.1.1 Elapsed [Allied Vision] . . . . . . . . . . . . . . . . . . . . . . . . . . . . . . . 44
10.1.2 GeVTLIsPresent [Allied Vision] . . . . . . . . . . . . . . . . . . . . . . . . . . . 44
10.1.3 FiWTLIsPresent [Allied Vision] . . . . . . . . . . . . . . . . . . . . . . . . . . . 45
10.1.4 UsbTLIsPresent [Allied Vision] . . . . . . . . . . . . . . . . . . . . . . . . . . . 45
10.1.5 CLTLIsPresent [Allied Vision] . . . . . . . . . . . . . . . . . . . . . . . . . . . . 45
10.2 Discovery [Allied Vision] . . . . . . . . . . . . . . . . . . . . . . . . . . . . . . . . . . . 45
10.2.1 GeVDiscoveryAllOff [Allied Vision] . . . . . . . . . . . . . . . . . . . . . . . . . 46
10.2.2 GeVDiscoveryAllAuto [Allied Vision] . . . . . . . . . . . . . . . . . . . . . . . . 47
10.2.3 GeVDiscoveryAllOnce [Allied Vision] . . . . . . . . . . . . . . . . . . . . . . . . 47
10.2.4 GeVDiscoveryStatus [Allied Vision] . . . . . . . . . . . . . . . . . . . . . . . . 47
10.2.5 GeVDiscoveryAllDuration [Allied Vision] . . . . . . . . . . . . . . . . . . . . . . 48
10.2.6 DiscoveryCameraIdent [Allied Vision] . . . . . . . . . . . . . . . . . . . . . . . 48
10.2.7 DiscoveryCameraEvent [Allied Vision] . . . . . . . . . . . . . . . . . . . . . . . 48
10.2.8 DiscoveryInterfaceIdent [Allied Vision] . . . . . . . . . . . . . . . . . . . . . . 49
10.2.9 DiscoveryInterfaceEvent [Allied Vision] . . . . . . . . . . . . . . . . . . . . . . 49
10.3 ForceIP [Allied Vision] . . . . . . . . . . . . . . . . . . . . . . . . . . . . . . . . . . . . 49
10.3.1 GevDeviceForceIP [Allied Vision] . . . . . . . . . . . . . . . . . . . . . . . . . 50
10.3.2 GevDeviceForceMACAddress [Allied Vision] . . . . . . . . . . . . . . . . . . . . 50
10.3.3 GevDeviceForceIPAddress [Allied Vision] . . . . . . . . . . . . . . . . . . . . . 50
10.3.4 GevDeviceForceSubnetMask [Allied Vision] . . . . . . . . . . . . . . . . . . . . 51
10.3.5 GevDeviceForceGateway [Allied Vision] . . . . . . . . . . . . . . . . . . . . . . 51
10.4 ActionControl [Allied Vision] . . . . . . . . . . . . . . . . . . . . . . . . . . . . . . . . 51
10.4.1 ActionCommand [Allied Vision] . . . . . . . . . . . . . . . . . . . . . . . . . . 51
10.4.2 ActionDeviceKey [Allied Vision] . . . . . . . . . . . . . . . . . . . . . . . . . . 52
10.4.3 ActionGroupKey [Allied Vision] . . . . . . . . . . . . . . . . . . . . . . . . . . 52
10.4.4 ActionGroupMask [Allied Vision] . . . . . . . . . . . . . . . . . . . . . . . . . 52
10.4.5 GevActionDestinationIPAddress [Allied Vision] . . . . . . . . . . . . . . . . . . 53
11 Ancillary Data Features 54
11.1 ChunkData [Allied Vision] . . . . . . . . . . . . . . . . . . . . . . . . . . . . . . . . . . 55
11.1.1 ChunkAcquisitionFrameCount [Allied Vision] . . . . . . . . . . . . . . . . . . . 55
11.1.2 ChunkUserValue [Allied Vision] . . . . . . . . . . . . . . . . . . . . . . . . . . 55
11.1.3 ChunkExposureTime [Allied Vision] . . . . . . . . . . . . . . . . . . . . . . . . 56
11.1.4 ChunkGain [Allied Vision] . . . . . . . . . . . . . . . . . . . . . . . . . . . . . 56
11.1.5 ChunkSyncInLevels [Allied Vision] . . . . . . . . . . . . . . . . . . . . . . . . . 56
11.1.6 ChunkSyncOutLevels [Allied Vision] . . . . . . . . . . . . . . . . . . . . . . . . 57
12 Vimba Cognex Adapter 58
Vimba Manual for Windows 4.2.0 4
Contents
13 References 59
Vimba Manual for Windows 4.2.0 5
List of Figures
List of Figures
1 Vimba Architecture . . . . . . . . . . . . . . . . . . . . . . . . . . . . . . . . . . . . . 14
2 Vimba API Entities . . . . . . . . . . . . . . . . . . . . . . . . . . . . . . . . . . . . . . 16
3 Acquisition Models . . . . . . . . . . . . . . . . . . . . . . . . . . . . . . . . . . . . . 19
4 Vimba Class Generator - Main Window . . . . . . . . . . . . . . . . . . . . . . . . . . . 23
5 Driver Installer - Main Window . . . . . . . . . . . . . . . . . . . . . . . . . . . . . . . 27
6 Driver Installer - Prepare actions . . . . . . . . . . . . . . . . . . . . . . . . . . . . . . 28
7 Driver Installer - Incompatible products detected . . . . . . . . . . . . . . . . . . . . . 29
8 Driver Installer - Installation successful . . . . . . . . . . . . . . . . . . . . . . . . . . . 29
9 Firmware Updater - Main Window . . . . . . . . . . . . . . . . . . . . . . . . . . . . . 34
10 Firmware Updater - Manual Update . . . . . . . . . . . . . . . . . . . . . . . . . . . . 35
11 Firmware Updater - Abort . . . . . . . . . . . . . . . . . . . . . . . . . . . . . . . . . 35
Vimba Manual for Windows 4.2.0 6
List of Tables
List of Tables
1 Use cases for the command line Firmware Updater . . . . . . . . . . . . . . . . . . . . 37
2 Command options for the firmware update . . . . . . . . . . . . . . . . . . . . . . . . 37
Vimba Manual for Windows 4.2.0 7
1 Contac ng Allied Vision
1 Contacting Allied Vision
Contact information on our website
https://www.alliedvision.com/en/meta-header/contact-us
Find an Allied Vision office or distributor
https://www.alliedvision.com/en/about-us/where-we-are
Email
info@alliedvision.com
support@alliedvision.com
Sales Offices
EMEA: +49 36428-677-230
North and South America: +1 978 225 2030
California: +1 408 721 1965
Asia-Pacific: +65 6634-9027
China: +86 (21) 64861133
Headquarters
Allied Vision Technologies GmbH
Taschenweg 2a
07646 Stadtroda
Germany
Tel: +49 (0)36428 677-0
Fax: +49 (0)36428 677-28
Managing Directors (Geschäftsführer): Andreas Gerk, Peter Tix
Vimba Manual for Windows 4.2.0 8
2 Document history and conventions
This chapter includes:
2.1 Document history . . . . . . . . . . . . . . . . . . . . . 10
2.2 Conven ons used in this manual . . . . . . . . . . . . 10
2.2.1 Styles . . . . . . . . . . . . . . . . . . . . . . . 11
2.2.2 Symbols . . . . . . . . . . . . . . . . . . . . . . 11
Vimba Manual for Windows 4.2.0 9
2 Document history and conven ons
2.1 Document history
Version Date Changes
1.0 2012-11-26 Initial version
1.1 2013-04-03 Different links, small changes
1.2 2013-06-18 Added chapter for Class Generator, small corrections, layout changes
1.3 2014-07-09 Major rework of the whole document
1.4 2015-11-09 Added USB compatibility, renamed several Vimba components and doc-
uments ("AVT" no longer in use), links to new Allied Vision website
2.0 2016-02-29 Added Goldeye CL compatibility, new document layout
2.1 2017-01-27 Updated layout and formatting
2.1.3 September 2017 Integration of Vimba Features Manual, added chapter Building applica-
tions
2.1.4 May 2018 Integration of Vimba Features Manual, added chapter Building applica-
tions
3.0.0 June 2019 Bug fixes
3.1.0 October 2019 GenTL 1.5 support, bug fixes, update of supported OS
4.0.0 May 2020 New Python API, several linguistic changes
4.2.0 October 2020 Bug fixes, update of supported OS
2.2 Conven ons used in this manual
To give this manual an easily understood layout and to emphasize important information, the following
typographical styles and symbols are used:
Vimba Manual for Windows 4.2.0 10
2 Document history and conven ons
2.2.1 Styles
Style Function Example
Emphasis Programs, or highlighting important things Emphasis
Publication title Publication titles Title
Web reference Links to web pages Link
Document reference Links to other documents Document
Output Outputs from software GUI Output
Input Input commands, modes Input
Feature Feature names Feature
2.2.2 Symbols
Practical Tip
Safety-related instructions to avoid malfunctions
Instructions to avoid malfunctions
i Further information available online
Vimba Manual for Windows 4.2.0 11
3 Vimba SDK Overview
This chapter includes:
3.1 Compa bility . . . . . . . . . . . . . . . . . . . . . . . 13
3.2 Architecture . . . . . . . . . . . . . . . . . . . . . . . . 14
3.3 API En es Overview . . . . . . . . . . . . . . . . . . . 16
3.4 Features in Vimba . . . . . . . . . . . . . . . . . . . . . 17
3.5 Vimba's Transport Layers . . . . . . . . . . . . . . . . . 18
3.6 Synchronous and asynchronous image acquisi on . . . 18
3.7 No fica ons . . . . . . . . . . . . . . . . . . . . . . . . 20
3.8 Building applica ons . . . . . . . . . . . . . . . . . . . 21
3.8.1 Se ng up Visual Studio for C and C++ projects 21
Vimba Manual for Windows 4.2.0 12
3 Vimba SDK Overview
3.1 Compa bility
Vimba for Windows is an SDK for all Allied Vision cameras with GigE, USB, and 1394 interface. Moreover,
the configuration of Goldeye CL cameras is supported. Vimba is designed to be compatible with future
Allied Vision cameras connected to other hardware interfaces. Since Vimba is based on GenICam,
common third-party software solutions can easily be supported. Vimba includes GigE, USB, and 1394
drivers not only for performance reasons: While the use of the GigE filter driver is optional, the USB and
1394 drivers are required to allow access to Allied Vision USB and 1394 cameras.
Vimba also provides a Camera Link configuration transport layer, which supports the configuration of
Goldeye CL cameras. Image streaming is handled via the API provided by the frame grabber
manufacturer. Vimba functions requiring image streaming are unavailable for Camera Link cameras.
Supported cameras
• Allied Vision GigE cameras
• Allied Vision USB cameras
• Allied Vision 1394 cameras
• Allied Vision Goldeye CL cameras (configuration only)
Supported operating systems
• Windows 7 (64-bit)
• Windows 10 (64-bit)
Vimba and third-party software
Vimba's transport layers (GenTL producers) are based on GenICam and therefore can be used with any
third-party software that includes a GenTL consumer. For more information, see chapter Vimba's
Transport Layers.
Cognex VisionPro users can can access Allied Vision cameras via the Vimba Cognex Adapter. If installed,
see the Vimba Cognex Adapter Manual for more details.
Vimba Manual for Windows 4.2.0 13
3 Vimba SDK Overview
3.2 Architecture
C Applicaon C++ Applicaon .NET Applicaon
Image Transform Vimba .NET API
Library (Image Transform Library integrated)
Vimba C++ API
Vimba C API
CL Config Transport Layer 1394 Transport Layer USB Transport Layer GigE Transport Layer
Clallserial.dll 1394 Device Driver USB Device Driver NDIS Filter Driver
(mandatory) (mandatory) (oponal)
clserxxx.dll
1394 interface card USB interface card Network interface card
Camera Link frame grabber
Figure 1: Vimba Architecture
Vimba provides four APIs:
• The Python API is ideal for quick prototyping. We also recommend this API for an easy start with
machine vision or embedded vision applications. For best performance and deterministic behavior,
the C and C++ APIs are a better choice.
• The C API is easy-to-use, but requires more lines of code than the Python API. It can also be used as
API for C++ applications. The C API is also recommended to easily migrate from PvAPI to Vimba.
• The C++ API is designed as a highly efficient and sophisticated API for advanced object-oriented
programming including shared pointers, the STL (Standard Template Library), and interface classes.
If you prefer an API with less design patterns, we recommend the Vimba C API.
• The .NET API supports all .NET languages, for example, C#, C++/CLI, or Visual Basic .NET. Its general
concept is similar to the C++ API.
All APIs cover the following functions:
• Listing currently connected cameras
• Controlling camera features
• Receiving images from the camera
• Notifications about camera connections or disconnections
The Image Transform Library converts camera images into other pixel formats and creates color images
from raw images (debayering). While this is separated for the C and C++ API, the .NET API includes these
functions. Therefore, a .NET application does not have to access the Image Transform Library.
Vimba Manual for Windows 4.2.0 14
3 Vimba SDK Overview
The APIs use GenICam transport layer (GenTL) libraries to actually communicate with the cameras.
These libraries (Vimba GigE TL, Vimba USB TL, and Vimba 1394 TL) can not be accessed directly through
Vimba.
For more detailed information, read:
• Vimba C Manual (includes a function reference)
• Vimba C++ Manual (includes a function reference)
• Vimba .NET Manual (includes a function reference)
• Vimba Python Manual (for function documentation, see the docstrings)
• Vimba Image Transform Manual
Vimba Manual for Windows 4.2.0 15
3 Vimba SDK Overview
3.3 API En es Overview
This chapter provides a rough overview of Vimba's entities to explain their basic principles. The exact
functionalities depend on the programming language.
Features
(API-wide se!ngs)
System Frame
(represents the API) (wraps image data and addi"onal data)
Interface Camera Ancillary Data
(GigE, USB, or 1394 card,
(physical camera) (non-image data)
Camera Link frame grabber)
Features Features Features
(interface card se!ngs) (camera se!ngs) (AncillaryData contents)
Figure 2: Vimba API Entities
All Vimba APIs use the same basic model for providing access to its entities. For object-oriented
programming languages, this model is reflected in the class design, but even the C API supports this
model by using handles as a representation of the different entities. The Python API uses with
statements to access and handle the entities.
The System entity represents the API itself. Therefore, only one instance of it is available. The
application has to initialize the System entity before any other function can be used. When the
application has finished using the API, it shuts it down through the System entity. The System entity
holds a list of interfaces and cameras internally and serves as the main access point to these entities.
A Camera entity controls a physical camera and receives images from the camera. Its functions are
independent of the underlying interface technology.
An Interface entity represents a port on a physical interface card in the PC. Configuring the interface card
is the main purpose of the Interface entity. The camera can directly be accessed via the System entity.
Frames contain image meta-data as well as references to the data that were sent by the camera (image
and ancillary data). For use in Vimba, they must be created by the application and then be queued at
the corresponding camera. When an image was received, the next available frame is filled and handed
over to the application through a dedicated notification. After having processed the image data, the
application should return the frame to the API by re-enqueuing it at the corresponding camera.
These Vimba entities can be controlled and set up via features:
The System Features contain information about API-wide settings, for example, which transport layer
has been loaded.
The Camera Features configure camera settings such as the exposure time or the pixel format.
Vimba Manual for Windows 4.2.0 16
3 Vimba SDK Overview
Interface Features represent the settings of a physical interface card in the PC, for example, the IP
address of a network interface card.
Frames wrap image data and, if enabled, AncillaryData (e.g., camera settings at the time of acquisition),
which may also be queried via feature access.
3.4 Features in Vimba
Within Vimba, settings and options are controlled by features. Many features come from the camera,
which provides a self-describing XML file (for 1394 cameras, the XML file is created by the Vimba 1394
TL according to the camera register entries). Vimba can read and interpret the camera XML file. This
means that Vimba is immediately ready-to-use with any Allied Vision camera. Even if the camera has a
unique, vendor-specific feature, Vimba does not need to be updated to use this feature because it gets
all necessary information from the XML file. Other features are part of Vimba's core and transport layers.
Vimba provides several feature types:
• Integer
• Float
• Enum
• String
• Command
• Boolean
• Raw data
Vimba's features are based on the GenICam industry standard. Therefore, Vimba enables using Allied
Vision cameras with GenICam-based third-party software.
Further readings
• In-depth information about GenICam is available on the EMVA website:
http://www.emva.org/standards-technology/genicam/
• Allied Vision GigE camera features are described in the GigE Features Reference.
• Allied Vision USB camera features are described in the USB Features Reference.
• Allied Vision 1394 camera features are described in the 1394 Transport Layer Features Manual.
• Goldeye camera features are described in the Goldeye G/CL Features Reference:
https://www.alliedvision.com/en/support/technical-documentation/goldeye-cl-
documentation.html
Vimba Manual for Windows 4.2.0 17
3 Vimba SDK Overview
3.5 Vimba's Transport Layers
A transport layer (TL) transports the data from the camera to an application on the PC. Vimba contains
GenICam transport layers (GenTLs) for Allied Vision GigE, USB and 1394 cameras.
The Vimba GigE TL optionally uses the Vimba filter driver, which provides a high performance with less
CPU load. It is compatible with all Allied Vision GigE cameras.
The Vimba USB TL uses the (mandatory) Vimba USB device driver. It is compatible with all Allied Vision
USB cameras.
The Vimba 1394 TL uses the (mandatory) high-performance intek driver, which replaces the
low-performance Microsoft driver.
The Vimba Camera Link Config TL provides a Clallserial.dll, which connects with the Clserxxx.dll of
GenICam-compliant frame grabbers.
Since Vimba's transport layers support GenICam, Allied Vision GigE, USB, 1394 and Camera Link cameras
can easily be used with a GenICam-compliant third-party software.
For a feature list, see:
• Vimba GigE TL Features Manual
• Vimba USB TL Features Manual
• Vimba 1394 TL Features Manual
• Vimba CL Config TL Features Manual
3.6 Synchronous and asynchronous image
acquisi on
This chapter explains the principles of synchronous and asynchronous image acquisition. For details,
please refer to the API manuals.
Note that the C++ API and the .NET API provide ready-made convenience functions for standard
applications. These functions perform several procedures in just one step. However, for complex
applications with special requirements, manual programming as described here is still required. The
Python API handles many procedures within with statements.
Buffer management
Every image acquisition requires allocating memory and handling frame buffers. Except for the Python
API, the following interaction between the user and the Vimba API is required:
User:
1. Allocate memory for the frame buffers on the host PC.
2. Announce the buffer (this hands the frame buffer over to the API).
3. Queue a frame (prepare buffer to be filled).
Vimba Manual for Windows 4.2.0 18
3 Vimba SDK Overview
Vimba:
4. Vimba fills the buffer with an image from the camera.
5. Vimba returns the filled buffer (and hands it over to the user).
User:
6. Work with the image.
7. Requeue the frame to hand it over to the API.
Synchronous image acquisition
Synchronous image acquisition is simple, but does not allow reaching high frame rates. Its principle is to
handle only one frame buffer and the corresponding image at a time, which is comparable to juggling
with one ball.
Asynchronous image acquisition
Asynchronous image acquisition is comparable to juggling with several balls: While you work with an
image, the next image is being acquired. Simplified said: the more images within a given time you want
to work with, the more buffers you have to handle.
synchronous asynchronous
User Vimba User Vimba
Image acquisi!on Image acquisi!on
Image acquisi!on
Work with image Work with image Image acquisi!on
Work with image Image acquisi!on
Image acquisi!on Image acquisi!on
Work with image
Work with image Image acquisi!on
Work with image Work with image Image acquisi!on
Figure 3: Acquisition Models
Vimba Manual for Windows 4.2.0 19
3 Vimba SDK Overview
3.7 No fica ons
In general, a vision system consisting of cameras and PCs is asynchronous, which means that certain
events usually occur unexpectedly. This includes - among others - the detection of cameras connected
to the PC or the reception of images. A Vimba application can react on a particular event by registering
a corresponding handler function at the API, which in return will be called when the event occurs. The
exact method how to register an event handler depends on the programming language. For details, use
the code examples.
The registered functions are usually called from a different thread than the
application. So extra care must be taken when accessing data shared between
these threads (multithreading environment).
Furthermore, the Vimba API might be blocked while the event handler is
executed. Therefore, it is highly recommended to exit the event handler
function as fast as possible.
Not all API functions may be called from the event handler function. For more
details, see the API Manual for the programming language of your choice:
Vimba C Manual , Vimba C++ Manual, Vimba .NET Manual, Vimba Python
Manual.
Vimba Manual for Windows 4.2.0 20
3 Vimba SDK Overview
3.8 Building applica ons
3.8.1 Se ng up Visual Studio for C and C++ projects
To ensure backward compatibility, Vimba examples are compatible with Visual
Studio 15 and higher.
The easiest way to set up Visual Studio for C or C++ projects is using the property sheet Examples.props
from the Vimba examples folder. The following description uses C++, but the principle can be applied to
the C API as well. Users of the other APIs can use Visual Studio without any special preparations.
1. In Visual Studio, create a new project. Ignore the Application Wizard, just click Finish.
2. Insert this code into YourProjectName.cpp:
Listing 1: CPP code
# include " stdafx .h"
# include <iostream >
# include " VimbaCPP / Include / VimbaCPP .h"
using namespace AVT :: VmbAPI ;
int _tmain (int argc , _TCHAR * argv [])
{
std :: cout << "Hello Vimba " << std :: endl;
VimbaSystem & sys = VimbaSystem :: GetInstance ();
VmbVersionInfo_t version ;
if ( VmbErrorSuccess == sys. QueryVersion ( version ))
{
std :: cout << " Version :" << version . major << "." << version .minor << std :: endl;
}
getchar ();
return 0;
}
3. Open the Property Manager window. In most Visual Studio editions, you can find it by clicking
View -> Other Windows -> Property Manager.
4. In the Property Manager window, click the Add Existing Property Sheet icon .
5. Go to the VimbaCPP_Examples folder. Unless you have changed the folder location during the
Vimba installation, it is located at: C:\Users\Public\Documents\Allied Vision\Vimba_x.x. You need
at least the Examples.props file, which is located in the Build\VS2010 folder. You can add the other
PROPS files later as needed.
Now Visual Studio is set up and you can debug the solution.
Vimba Manual for Windows 4.2.0 21
4 Vimba Class Generator
This chapter includes:
4.1 Main window . . . . . . . . . . . . . . . . . . . . . . . 23
4.2 C++ code genera on . . . . . . . . . . . . . . . . . . . 24
4.3 C# code genera on . . . . . . . . . . . . . . . . . . . . 25
Vimba Manual for Windows 4.2.0 22
4 Vimba Class Generator
The Vimba Class Generator is a tool for easily creating classes for Vimba C++ and Vimba.NET APIs. The
generated classes offer access functions for each found feature, depending on the type of the feature.
After a camera firmware update, regenerate the files and merge the access
functions for new features manually into your previously generated code by
copy & paste.
4.1 Main window
To generate classes, carry out the following steps (refer to the numbers in Figure 4):
1. Select the camera for which you would like to generate code
2. Choose the destination folder for the generated files
3. Select the programming language
4. Customize the code generation with several visible options and template files
Figure 4: Vimba Class Generator - Main Window
The cameras detected during the program startup are listed in the Detected cameras box. Select the
camera for which you want to obtain code.
To detect new cameras, click the Refresh button.
Vimba Manual for Windows 4.2.0 23
4 Vimba Class Generator
To change the default destination folder, click the button beside the text field Destination Folder.
Alternatively, enter a path manually (make sure that it is valid).
By default, the Vimba Class Generator warns you before overwriting existing files. To change this
behavior, select the checkbox Overwrite Files without Warning.
The options below Programming Language allow you to configure the code generation. To switch
between programming languages, click the tab. For language-dependent options, see chapters C++
code generation and C# code generation.
If everything is configured, the Run button is enabled. Click it to generate the code for the selected
camera, programming language, and options.
The Messages text box informs you, e.g., about changed camera names.
4.2 C++ code genera on
In the C++ tab of the main window, you have the following options:
• Class Name: The name of the generated class.
• Header File Name: The name of the header file to create.
• Source File Name: The name of the cpp file to create.
• Getter prefix: The text that is inserted before the feature name for each getter function.
• Getter suffix: The text that is added after the feature name for each getter function.
• Setter prefix: The text that is inserted before the feature name for each setter function.
• Setter suffix: The text that is added after the feature name for each setter function.
• Header template: The file that is used as a template for generating the header file.
• Source template: The file that is used as a template for generating the cpp file.
Templates for the header file and the cpp file are available in a subfolder below the class generator
program. A template file for the header file contains the following hashtags that serve as placeholders:
• ### HEADER_FILE_MACRO_NAME ###: Generated from the Header File Name in the main window.
• ### CLASS_NAME ###: Corresponds to Class Name in the main window.
• ### ENUM_DECLARATIONS ###: This is where the enum declarations are inserted.
• ### METHOD_DECLARATIONS ###: This is where the method declarations are inserted.
• ### VARIABLE_DECLARATIONS ###: This is where the variable declarations are inserted.
A template file for the cpp file may contain the following placeholders:
• ### HEADER_FILE_NAME ###: Corresponds to Header File Name in the main window.
• ### CLASS_NAME ###: Corresponds to Class Name in the main window.
• ### METHOD_IMPLEMENTATIONS ###: This is where the method implementations are inserted.
In the template file, you can change the order of the variables to generate files that better suit your
requirements.
Vimba Manual for Windows 4.2.0 24
4 Vimba Class Generator
4.3 C# code genera on
In the C# tab of the main window, you have the following options:
• Namespace: The namespace of the generated class.
• Class Name: The name of the generated class.
• Class File Name: The name of the class file to create.
• Template File: The file that is used as a template for generating the class file.
A template for the source file to be generated is available in a subfolder below the class generator
program. The template file may contain the following placeholders:
• ### NAMESPACE_NAME ###: Generated from the Namespace in the main window.
• ### CLASS_NAME ###: Corresponds to Class Name in the main window.
• ### PUBLIC_PROPERTIES ###: This is where the generated properties are inserted.
• ### PUBLIC_METHODS ###: This is where the generated methods are inserted.
• ### ENUM_DECLARATIONS ###: This is where the enum declarations are inserted.
In the template file, you can change the order of the variables to generate a file that better suits your
requirements.
Vimba Manual for Windows 4.2.0 25
5 Vimba Driver Installer
This chapter includes:
5.1 Main window . . . . . . . . . . . . . . . . . . . . . . . 27
5.2 Changing drivers . . . . . . . . . . . . . . . . . . . . . 28
5.3 Command line op ons . . . . . . . . . . . . . . . . . . 30
Vimba Manual for Windows 4.2.0 26
5 Vimba Driver Installer
The Vimba Driver Installer is a tool to easily install and configure hardware devices or filter drivers.
Although the same functionality can be achieved with the Windows device manager or through the
network settings, the Vimba Driver Installer provides a more convenient way to select the correct driver
for the Allied Vision software.
5.1 Main window
Upon startup, the Driver Installer examines the current hardware configuration, which may take a while.
After the necessary information is collected, the main window is shown.
Figure 5: Driver Installer - Main Window
The main window lists:
• Installed network adapters
• Installed 1394 adapters
• Connected USB cameras
If your camera interface is not listed or the application closes with an error message, install a suitable
network or 1394 adapter or connect your USB camera.
All adapters are listed with their Name and their physical Location in the PC.
• GigE: To easily identify a network adapter, its MAC address and IP address are shown in a tool tip.
• USB: The camera serial number is shown under Location.
The Driver Source column displays where the currently installed driver comes from (e.g., the Allied
Vision SDK it was installed with).
The Actions panel shows the actions to be performed by the Driver Installer if the Apply button is
clicked. It is initially empty.
Vimba Manual for Windows 4.2.0 27
5 Vimba Driver Installer
5.2 Changing drivers
Changing individual driver settings does not take effect instantly. Instead, the changes are queued as
Actions in the panel on the right side of the screen. They are executed when the Apply button is clicked.
To change the driver for host adapters or cameras, select its tab (e.g., Network Adapter or USB3 Vision
Cameras) whose driver you want to install or change. This can be done by three different methods:
• Click the button in the column Driver Source of the corresponding host adapter or camera and
select an entry from the popup menu, or
• Right-click anywhere in the row of the corresponding host adapter or camera and select an entry
from the popup menu, or
• Select a host adapter or a camera by clicking in the corresponding row and choose an entry from
the Install Driver menu.
The Driver Installer supports multi-selection of adapters or cameras: On your
keyboard, press Ctrl + A or hold down the Shift or Control key while clicking.
The list of products to choose from is determined at startup by searching the PC for currently installed
Allied Vision SDKs. Additionally, one item is added to each list that can be used to remove the Allied
Vision driver from the adapter or camera: <disable Allied Vision filter driver> for network adapters,
<remove Allied Vision driver> for USB cameras, and Microsoft for 1394 adapters.
After selecting a new driver source, one or more actions to be performed by the Driver Installer are
added to the right panel. The corresponding adapters or cameras are disabled, so you can not add a
second action for the same adapter or camera.
To undo your selections, click the Clear button. This will empty the list of actions so that a new product
can be selected.
Figure 6: Driver Installer - Prepare actions
Vimba Manual for Windows 4.2.0 28
5 Vimba Driver Installer
Incompatibility message Some Allied Vision drivers are not compatible with all installed Allied Vision
SDKs. When this is detected, the following error message is shown:
Figure 7: Driver Installer - Incompatible products detected
If you click Yes, additional actions will be added to install the driver of the new SDK on the other
adapters, too. If you click No, the action will be removed.
To start the actual installation, click the Apply button. During the installation, which may take a while,
the operating system might bring up other windows asking for permission to install the driver. The result
of each action is displayed by a small icon in front of the action.
Figure 8: Driver Installer - Installation successful
Vimba Manual for Windows 4.2.0 29
5 Vimba Driver Installer
5.3 Command line op ons
The Driver Installer can either be used in interactive mode or perform a single task without showing a
graphical user interface (GUI). The syntax for starting the application is:
VimbaDriverInstaller.exe [command] [options]
The following commands are available:
Command Description Mandatory options
help Displays infos about the usage of the Driver Installer none
info Displays infos about installed Allied Vision products and none
hardware.
add Adds a driver of an Allied Vision product to the driver store. /product
remove Removes a driver of an Allied Vision product from the driver /product
store.
exists Checks whether the given Allied Vision product is installed. /product
The function returns 0 if product was found, otherwise see
return code table.
install Installs a driver of an Allied Vision product on the given /product and /deviceType
adapters or cameras.
The following options can be used:
Vimba Manual for Windows 4.2.0 30
5 Vimba Driver Installer
Option Description
/l filename Log trace messages into the given file.
/product upgradeCode Identifies a product by its upgrade code (example:
'd108d42f-c1d4-4d86-aa1f-e3ec4a137aaf').
/product productNameAndVersion Identifies a product by its name and version (example:
'Vimba (1.4.0))'.
/deviceType deviceTypeName Identifies the hardware devices by their device class (either
'net' for network adapter, 'USB' for USB cameras or '1394'
for 1394 adapter).
/force Force removal of a product even if it is in use. A reboot
might be necessary when this option is used.
This option is valid for the "remove" command only.
/hidden Suppress output to console window.
Normally, when the Driver Installer is run without a GUI, it
creates a console window to display its output. This can be
disabled by using this option.
/adjustMaxFilterDriverNums Windows operating systems limit the number of network
filter drivers that can be installed on a system at the same
time. Starting with Windows Vista, this number is config-
urable. Use this option if you want to adjust the number
automatically to ensure that the Vimba GigE Filter Driver
can be installed.
This option is valid only when the "install" command is used
together with a network device.
The options /product and /deviceType can be specified multiple times.
Use the info command to find out the upgrade codes or exact names and
versions for installed Allied Vision products.
If started without parameters, the application is displayed in interactive mode with GUI.
The following table lists the return code when started in silent mode:
Vimba Manual for Windows 4.2.0 31
5 Vimba Driver Installer
Return code Description
1 Success, reboot required.
0 Success.
-1 Unknown error.
-2 Unknown command.
-10 Given device not found.
-11 At least one device must be specified for this command.
-12 Exactly one device must be specified for this command.
-13 Given device cannot be modified, because it is in use.
-20 Given product not found.
-21 At least one product must be specified for this command.
-22 Exactly one product must be specified for this command.
-23 Given product cannot be removed from the driver store, because it is in use.
-24 Given product is not found in the driver store.
-25 Given product is not installed on the given device.
-1001 The network configuration system is locked by another application.
Terminate all other applications and run the Driver Installer again.
-1002 The maximum number of installed network filter drivers is reached.
Use the "adjustMaxFilterDriverNums" option or remove a network filter driver by unin-
stalling the corresponding application.
Examples:
• VimbaDriverInstaller info
Displays infos about installed Allied Vision products and hardware.
• VimbaDriverInstaller remove /product "Vimba (1.4.0)"
Removes all drivers of Vimba 1.4 from the driver store.
• VimbaDriverInstaller install /product d108d42f-c1d4-4d86-aa1f-e3ec4a137aaf
/deviceType net /deviceType USB /deviceType 1394
Install drivers of Vimba 1.4 on all network, USB, and 1394 devices. Here the product is given by its
upgrade code.
Vimba Manual for Windows 4.2.0 32
6 Vimba Firmware Updater
This chapter includes:
6.1 Uploading firmware . . . . . . . . . . . . . . . . . . . . 34
6.2 Abor ng a firmware upload . . . . . . . . . . . . . . . 35
6.3 Troubleshoo ng . . . . . . . . . . . . . . . . . . . . . . 36
6.4 Command line Firmware Updater . . . . . . . . . . . . 36
Vimba Manual for Windows 4.2.0 33
6 Vimba Firmware Updater
The Vimba Firmware Updater supports firmware uploads to Allied Vision USB cameras and Goldeye CL
cameras. New firmware for each connected camera is automatically detected and selected. You can
update several cameras in one step. Uploading older firmware is also possible.
If you prefer to upload firmware via command line, see chapter Command line Firmware Updater.
i Download the latest USB firmware from our website:
https://www.alliedvision.com/en/support/firmware.html.
6.1 Uploading firmware
Before changing the firmware of your USB camera, install the Allied Vision USB
3 driver for your camera (see chapter Vimba Driver Installer).
To upload new firmware to your cameras, carry out the following steps (see Figure 9):
1. Connect your Allied Vision cameras and start Vimba Firmware Updater.
2. Click Open and select a firmware container file.
Optional: Click Info to get details about the selected firmware.
3. Click Update cameras to upload the automatically selected firmware to your cameras.
Figure 9: Firmware Updater - Main Window
Vimba Manual for Windows 4.2.0 34
6 Vimba Firmware Updater
To manually select the updates, click the drop-down field:
Figure 10: Firmware Updater - Manual Update
Update cameras becomes active as soon as a firmware is chosen.
Optionally, you can use the buttons Select updates and Clear selection, which switch on/off the
automatic selection of firmware with higher versions than the firmware on the cameras.
6.2 Abor ng a firmware upload
The firmware upload to several cameras takes some time. During the upload, the Abort button finishes
the upload to the current camera, but does not upload firmware to the next models.
Figure 11: Firmware Updater - Abort
Vimba Manual for Windows 4.2.0 35
6 Vimba Firmware Updater
6.3 Troubleshoo ng
If your camera is not detected or the firmware cannot be updated:
• Make sure no other application uses the camera.
• Restart the PC.
• Start the firmware upload again. Check if the camera works with Vimba Viewer. If not, start the
command line Firmware Updater and use repair mode or contact our support team:
https://www.alliedvision.com/support
• With USB cameras, start Vimba Driver Installer and make sure the Vimba USB driver is in use.
• If you connected your USB camera to a hub, unplug the hub from the PC and disconnect its power
supply. Reconnect it and try again.
• Connect your USB camera to a different USB 3.0 input or a different hub.
6.4 Command line Firmware Updater
To update firmware via command line, use FWUpdaterConsole.exe. This tool provides two main
functionalities:
• "--show" or "-s" displays information about camera firmware or a firmware file.
• "--write" or "-w" performs the actual update.
See the following list of use cases:
Vimba Manual for Windows 4.2.0 36
6 Vimba Firmware Updater
Use case Parameters
Show device info for list of cameras --show --device "list of ids"
Show a list of matching firmware sets for all --show --container "file" --device all
cameras
Show detailed info about matching firmware --show --container "file" --device "id"
sets for one camera
Show firmware set info for one set --show --container "file" --index
"index"
Show firmware set info for list of sets --show --container "file" --index "list
of indices"
Show firmware set info for whole container --show --container "file"
Write one firmware set to one camera --write --container "file" --device "id"
--index "index"
Write 'best' (latest) firmware set to list of cam- --write --container "file" --device
eras "list of ids"
Write 'best' (latest) firmware set to all cameras --write --container "file" --device all
Write one firmware set to one camera in repair --write --repair --container "file"
mode --device "id" --index "index"
Table 1: Use cases for the command line Firmware Updater
The following options may be added to the "show" or " the "write" functionality:
Option Parameters
Show full information --verbose, -v
Force writing --force, -f
Repair device firmware during write --repair, -r
Table 2: Command options for the firmware update
By calling FWUpdaterConsole --help [command/option], you get more details
about the tool or its parameters.
Vimba Manual for Windows 4.2.0 37
7 Vimba Deployment
This chapter includes:
7.1 Modules . . . . . . . . . . . . . . . . . . . . . . . . . . 39
7.2 Examples . . . . . . . . . . . . . . . . . . . . . . . . . . 40
Vimba Manual for Windows 4.2.0 38
7 Vimba Deployment
7.1 Modules
You can use the Vimba setup executable to manually install the software on the target machine or run
the installer silently. The required Microsoft Installer (MSI)files are contained in the setup executable, it
is not necessary to download them separately. To extract the MSIs from the setup executable, run:
Vimba.exe /extract.
Please note that this command will neither install anything nor will it affect a current installation on the
machine. After selecting the destination folder, the following MSI files are created:
Name Description
VimbaGigETL_Win32.msi Vimba GigE Vision Transport Layer for 32-bit Windows operating
systems.
VimbaGigETL_Win64.msi Vimba GigE Vision Transport Layer for 64-bit Windows operating
systems.
VimbaUSBTL_Win32.msi Vimba USB3 Vision Transport Layer for 32-bit Windows operating
systems.
VimbaUSBTL_Win64.msi Vimba USB3 Vision Transport Layer for 64-bit Windows operating
systems.
Vimba1394TL_Win32.msi Vimba 1394 Transport Layer for 32-bit Windows operating sys-
tems.
Vimba1394TL_Win64.msi Vimba 1394 Transport Layer for 64-bit Windows operating sys-
tems.
VimbaCLConfigTL_Win32.msi Vimba CL Config Transport Layer for 32-bit Windows operating sys-
tems.
VimbaCLConfigTL_Win64.msi Vimba CL Config Transport Layer for 64-bit Windows operating sys-
tems.
Vimba_Win32.msi Vimba for 32-bit Windows operating systems.
Vimba_Win64.msi Vimba for 64-bit Windows operating systems.
If you want to install Vimba for an application using the GenICam Transport Layer interface, it is
sufficient to install one or more Vimba transport layer modules. If your application uses one of the
Vimba APIs, it is necessary to additionally install Vimba.
Vimba Manual for Windows 4.2.0 39
7 Vimba Deployment
7.2 Examples
Microsoft provides a tool named msiexec to install an MSI file. To install Vimba's core components into
the default programs folder, apply the following command lines:
Install the Vimba GigE Transport Layer module:
msiexec -i VimbaGigETL_Win32.msi
ADDLOCAL="VCRedist100,GigETL_RegisterGenICamPathVariable,GigETL_Core"
Install the Vimba USB Transport Layer module:
msiexec -i VimbaUSBTL_Win32.msi
ADDLOCAL="VCRedist100,USBTL_RegisterGenICamPathVariable,USBTL_Core"
Install the Vimba 1394 Transport Layer module:
msiexec -i Vimba1394TL_Win32.msi
ADDLOCAL="VCRedist100,FireWireTL_RegisterGenICamPathVariable,FireWireTL_Core"
Install the Vimba CL Config Transport Layer module:
msiexec -i VimbaCLConfigTL_Win32.msi
ADDLOCAL="VCRedist100,CLConfigTL_RegisterGenICamPathVariable,CLConfigTL_Core"
The installation of Vimba depends on the API. Install the Vimba C API:
msiexec -i Vimba_Win32.msi ADDLOCAL="VCRedist90,VCRedist100,
VCRedist100_MFC,Vimba_Core,VimbaC_Core,VimbaImageTransform_Core,Vimba_DrvInst"
Install the Vimba C++ API:
msiexec -i Vimba_Win32.msi ADDLOCAL="VCRedist90,VCRedist100,
VCRedist100_MFC,Vimba_Core,VimbaCPP_Core,VimbaImageTransform_Core,Vimba_DrvInst"
Install the Vimba .NET API:
msiexec -i Vimba_Win32.msi ADDLOCAL="VCRedist90,VCRedist100,
VCRedist100_MFC,Vimba_Core,VimbaNET_Core,VimbaImageTransform_Core,Vimba_DrvInst"
Other useful parameters for msiexec:
INSTALLDIR="path to desired installation directory"
ALLUSERS="1" Performs a machine-wide installation. If omitted, a per user installation is performed.
The installation of the Vimba Transport Layer modules does not automatically
install the corresponding hardware drivers. This has to be done afterwards by
calling the VimbaDriverInstaller (see chapter Command line options for further
reference).
The installation of the Camera Link Config Transport Layer module automatically
installs the Clallserial.dll.
Vimba Manual for Windows 4.2.0 40
8 Compiling the Vimba C++ API
8 Compiling the Vimba C++ API
If C++ API development components are installed, the Vimba C++ API source code along with Microsoft
Visual Studio solution files for version 2005, 2008, and 2010 can be found in the examples folder,
sub-folder:
VimbaCPP_Source
With the installed components,
• You can find an example of using the C API
• You may build your own C++ library with a different compiler
• You can build a customized C++ API with your own shared pointer implementation. For more
information on how to use shared pointers in the API, refer to the corresponding chapter in the
Vimba C++ Manual.
Please note that Allied Vision can offer only limited support if an application
uses a modified version of the Vimba C++ API.
Vimba Manual for Windows 4.2.0 41
9 Vimba - Feature Overview
9 Vimba - Feature Overview
Vimba provides additional functionality that is not directly covered by API functions with GenICam
Features. These Features can only be accessed via certain entities within Vimba. According to the API
Entity Model described in chapter API Entities Overview, the entities providing Feature access are:
• The Vimba System, which includes functionality for managing interfaces and cameras.
• The Interface, which allows configuration of hardware interfaces (e.g. a GigE port).
• The Camera, which allows access to all features provided by camera device, data transport
features, and some driver features.
• The AncillaryData for each Frame.
Features are described in the following documents:
• Vimba System features are described in chapter ?? in this document.
• GigE, USB, 1394, or Camera Link Interface features are handled by the Transport Layer, see chapter
"Interface Features" in the Vimba GigE TL Features Manual, the Vimba USB TL Features Manual,
the Vimba 1394 TL Features Manual and the Vimba CL Config TL Features Manual.
• Camera features for GigE or USB cameras are listed in the GigE Features Reference or USB Features
Reference. 1394 camera features are listed in the Vimba 1394 TL Manual. See chapters "Camera
Features", "Device Features" and "DataStream Features".
• Ancillary Data features are described in chapter Ancillary Data Features in this document.
i For the latest version of GigE or USB camera features, download the
corresponding Features Reference manual:
https://www.alliedvision.com/en/support/technical-documentation.html.
Vimba Manual for Windows 4.2.0 42
10 Vimba System
This chapter includes:
10.1 Info [Allied Vision] . . . . . . . . . . . . . . . . . . . . 44
10.1.1 Elapsed [Allied Vision] . . . . . . . . . . . . . . 44
10.1.2 GeVTLIsPresent [Allied Vision] . . . . . . . . . 44
10.1.3 FiWTLIsPresent [Allied Vision] . . . . . . . . . . 45
10.1.4 UsbTLIsPresent [Allied Vision] . . . . . . . . . . 45
10.1.5 CLTLIsPresent [Allied Vision] . . . . . . . . . . . 45
10.2 Discovery [Allied Vision] . . . . . . . . . . . . . . . . . 45
10.2.1 GeVDiscoveryAllOff [Allied Vision] . . . . . . . 46
10.2.2 GeVDiscoveryAllAuto [Allied Vision] . . . . . . . 47
10.2.3 GeVDiscoveryAllOnce [Allied Vision] . . . . . . 47
10.2.4 GeVDiscoveryStatus [Allied Vision] . . . . . . . 47
10.2.5 GeVDiscoveryAllDura on [Allied Vision] . . . . . 48
10.2.6 DiscoveryCameraIdent [Allied Vision] . . . . . . 48
10.2.7 DiscoveryCameraEvent [Allied Vision] . . . . . . 48
10.2.8 DiscoveryInterfaceIdent [Allied Vision] . . . . . 49
10.2.9 DiscoveryInterfaceEvent [Allied Vision] . . . . . 49
10.3 ForceIP [Allied Vision] . . . . . . . . . . . . . . . . . . . 49
10.3.1 GevDeviceForceIP [Allied Vision] . . . . . . . . 50
10.3.2 GevDeviceForceMACAddress [Allied Vision] . . 50
10.3.3 GevDeviceForceIPAddress [Allied Vision] . . . . 50
10.3.4 GevDeviceForceSubnetMask [Allied Vision] . . . 51
10.3.5 GevDeviceForceGateway [Allied Vision] . . . . . 51
10.4 Ac onControl [Allied Vision] . . . . . . . . . . . . . . . 51
10.4.1 Ac onCommand [Allied Vision] . . . . . . . . . 51
10.4.2 Ac onDeviceKey [Allied Vision] . . . . . . . . . 52
10.4.3 Ac onGroupKey [Allied Vision] . . . . . . . . . 52
10.4.4 Ac onGroupMask [Allied Vision] . . . . . . . . 52
10.4.5 GevAc onDes na onIPAddress [Allied Vision] . 53
Vimba Manual for Windows 4.2.0 43
10 Vimba System
This chapter lists features that are potentially available in this module. Some features are only available
under certain circumstances.
The following categories can be found below the Root category:
• Info
• Discovery
• ForceIP
• ActionControl
10.1 Info [Allied Vision]
10.1.1 Elapsed [Allied Vision]
Name Elapsed
Interface IFloat
Access Read
Visibility Beginner
Values 0.0..
Elapsed time since the API was initialized.
10.1.2 GeVTLIsPresent [Allied Vision]
Name GeV TL Is Present
Interface IBoolean
Access Read
Visibility Beginner
The GigE Vision Transport Layer is present and working.
Vimba Manual for Windows 4.2.0 44
10 Vimba System
10.1.3 FiWTLIsPresent [Allied Vision]
Name FiW TL Is Present
Interface IBoolean
Access Read
Visibility Beginner
The FireWire Transport Layer is present and working.
10.1.4 UsbTLIsPresent [Allied Vision]
Name Usb TL Is Present
Interface IBoolean
Access Read
Visibility Beginner
The USB Transport Layer is present and working.
10.1.5 CLTLIsPresent [Allied Vision]
Name CL TL is present
Interface IBoolean
Access Read
Visibility Beginner
The Camera Link Transport Layer is present and working.
10.2 Discovery [Allied Vision]
This category contains features for camera and interface discovery with Vimba, for example:
• Camera availability
Vimba Manual for Windows 4.2.0 45
10 Vimba System
• Notifications about camera availability
• Discovery process for GigE devices
The description below applies to the C API. For more information, see Vimba C
Manual, Vimba CPP Manual, or Vimba .NET Manual.
Discovery of GigE cameras
The discovery process of GigE cameras usually takes some time, especially if multiple cameras are
connected. Many applications open only one camera directly By its ID, IP address or MAC address.
Consequently, Vimba initially does not discover devices automatically.
• GeVDiscoveryAllOnce starts the discovery once to get a complete camera list.
• GeVDiscoveryAllAuto detects GigE cameras permanently, which consumes a considerable amount
of bandwidth.
• Both commands wait for GeVDiscoveryDuration milliseconds before returning. This allows you to
directly get the list of cameras afterwards.
• GeVDiscoveryAllOff stops automatic discovery.
Notifications
Notifications about camera discovery and interface discovery work with the same mechanism:
• DiscoveryCameraEvent notifies about changes to the overall camera list and changes of the
accessibility status of the cameras. During a notification, querying DiscoveryCameraIdent returns
the camera change that caused the notification.
• DiscoveryInterfaceEvent notifies about interface-related changes, and querying
DiscoveryInterfaceIdent returns the interface identifier.
For more information, see chapter Using Event in the API manuals.
10.2.1 GeVDiscoveryAllOff [Allied Vision]
Name GeV Discovery All Off
Interface ICommand
Access Read/Write
Visibility Beginner
Turns devices discovery OFF for all GigE interfaces.
Vimba Manual for Windows 4.2.0 46
10 Vimba System
10.2.2 GeVDiscoveryAllAuto [Allied Vision]
Name GeV Discovery All Auto
Interface ICommand
Access Read/Write
Visibility Beginner
Turns devices discovery ON for all GigE interfaces.
10.2.3 GeVDiscoveryAllOnce [Allied Vision]
Name GeV Discovery All Once
Interface ICommand
Access Read/Write
Visibility Beginner
Turns devices discovery temporary ON for all GigE interfaces.
10.2.4 GeVDiscoveryStatus [Allied Vision]
Name GeV Discovery Status
Interface IEnumeration
Access Read
Visibility Beginner
Values AllOff, AllAuto, AllOnce
Provides state of discovery for GigE interfaces.
Possible values:
• AllOff: Discovery is OFF for all GigE interfaces.
• AllAuto: Discovery is ON for all GigE interfaces.
• AllOnce: Discovery is temporary ON for all GigE interfaces.
Vimba Manual for Windows 4.2.0 47
10 Vimba System
10.2.5 GeVDiscoveryAllDura on [Allied Vision]
Name GeV Discovery Duration
Interface IInteger
Access Read/Write
Visibility Beginner
The time in ms to wait for response from any device after device discovery was started in mode "Once"
or "Auto".
Defaults to 150 ms.
10.2.6 DiscoveryCameraIdent [Allied Vision]
Name Discovery Camera Ident
Interface IString
Access Read/Write
Visibility Beginner
Identifier of the camera that triggered the last camera discovery event.
10.2.7 DiscoveryCameraEvent [Allied Vision]
Name Discovery Camera Event
Interface IEnumeration
Access Read/Write
Visibility Beginner
Values Missing, Detected, Reachable, Unreachable
Indicates the last camera discovery event.
Possible values:
• Missing: The camera is missing.
• Detected: The camera was detected.
• Reachable: The camera is reachable (can be talked to).
• Unreachable: The camera is unreachable (cannot be talked to).
Vimba Manual for Windows 4.2.0 48
10 Vimba System
10.2.8 DiscoveryInterfaceIdent [Allied Vision]
Name Discovery Interface Ident
Interface IString
Access Read/Write
Visibility Beginner
Identifier of the interface that triggered the last interface discovery event.
10.2.9 DiscoveryInterfaceEvent [Allied Vision]
Name Discovery Interface Event
Interface IEnumeration
Access Read/Write
Visibility Beginner
Values Unavailable, Available
Indicates the last interface discovery event.
10.3 ForceIP [Allied Vision]
This category contains features to force port features of a camera that would otherwise be inaccessible
via Vimba.
1. Set the MAC address of the used camera in feature GeVForceIPAddressMAC
2. Set the required values of GeVForceIPAddressIP, GeVForceIPAddressSubnetMask, or
GeVForceIPAddressGateway
3. To send these values to the camera, run GeVForceIPAddressSend.
Vimba Manual for Windows 4.2.0 49
10 Vimba System
10.3.1 GevDeviceForceIP [Allied Vision]
Name Send camera force address
Interface ICommand
Access Read/Write
Visibility Expert
Send the force address command on all interfaces
10.3.2 GevDeviceForceMACAddress [Allied Vision]
Name Camera MAC Address
Interface IInteger
Access Read/Write
Visibility Expert
48-bit MAC address of the camera to force IP setup
10.3.3 GevDeviceForceIPAddress [Allied Vision]
Name Camera's desired IP Address
Interface IInteger
Access Read/Write
Visibility Expert
IP address of the camera to be forced to
Vimba Manual for Windows 4.2.0 50
10 Vimba System
10.3.4 GevDeviceForceSubnetMask [Allied Vision]
Name Camera's desired subnet mask
Interface IInteger
Access Read/Write
Visibility Expert
Subnet mask of the camera to be forced to
10.3.5 GevDeviceForceGateway [Allied Vision]
Name Camera's desired gateway
Interface IInteger
Access Read/Write
Visibility Expert
Gateway of the camera to be forced to
10.4 Ac onControl [Allied Vision]
10.4.1 Ac onCommand [Allied Vision]
Name Action Command
Interface ICommand
Access Read/Write
Visibility Expert
Send created Action Command.
Vimba Manual for Windows 4.2.0 51
10 Vimba System
10.4.2 Ac onDeviceKey [Allied Vision]
Name Action Device Key
Interface IInteger
Access Read/Write
Visibility Expert
The Device Key for the Action Command to be created.
This Key has to match Action Device Key within desired device(s).
10.4.3 Ac onGroupKey [Allied Vision]
Name Action Group Key
Interface IInteger
Access Read/Write
Visibility Expert
The Group Key for the Action Command to be created.
This Key has to match Action Group Key within desired device(s).
10.4.4 Ac onGroupMask [Allied Vision]
Name Action Group Mask
Interface IInteger
Access Read/Write
Visibility Expert
The Group Mask Key for the Action Command to be created.
This Key has to match Action Group Mask Key within desired device(s).
Vimba Manual for Windows 4.2.0 52
10 Vimba System
10.4.5 GevAc onDes na onIPAddress [Allied Vision]
Name Gev Action Destination IP Address
Interface IInteger
Access Read/Write
Visibility Expert
Specifies the destination IP address for the Action Command.
Vimba Manual for Windows 4.2.0 53
11 Ancillary Data Features
This chapter includes:
11.1 ChunkData [Allied Vision] . . . . . . . . . . . . . . . . . 55
11.1.1 ChunkAcquisi onFrameCount [Allied Vision] . . 55
11.1.2 ChunkUserValue [Allied Vision] . . . . . . . . . 55
11.1.3 ChunkExposureTime [Allied Vision] . . . . . . . 56
11.1.4 ChunkGain [Allied Vision] . . . . . . . . . . . . 56
11.1.5 ChunkSyncInLevels [Allied Vision] . . . . . . . . 56
11.1.6 ChunkSyncOutLevels [Allied Vision] . . . . . . . 57
Vimba Manual for Windows 4.2.0 54
11 Ancillary Data Features
This chapter lists the available features for Ancillary Data.
The following categories can be found below the Root category:
• ChunkData
11.1 ChunkData [Allied Vision]
Ancillary Data are non-image data that are part of the camera transfers. It relates to GenICam's Chunk
Data.
Allied Vision GigE cameras usually don't expose the layout of their Ancillary Data via camera features,
but the layout is the same for all cameras. Instead, they only provide feature ChunkModeActive, which is
disabled be default. To enable transfer of Ancillary Data, set ChunkModeActive to "True".
11.1.1 ChunkAcquisi onFrameCount [Allied Vision]
Name Chunk Acquisition Frame Count
Interface IInteger
Access Read
Visibility Beginner
This is the number of the frame during the current acquisition.
11.1.2 ChunkUserValue [Allied Vision]
Name Chunk User Value
Interface IInteger
Access Read
Visibility Beginner
User value
Vimba Manual for Windows 4.2.0 55
11 Ancillary Data Features
11.1.3 ChunkExposureTime [Allied Vision]
Name Chunk Exposure Time
Interface IFloat
Access Read
Visibility Beginner
Exposure duration, in microseconds.
11.1.4 ChunkGain [Allied Vision]
Name Chunk Gain
Interface IFloat
Access Read/Write
Visibility Beginner
Gain value of analog A/D stage.
Units are usually in dB.
11.1.5 ChunkSyncInLevels [Allied Vision]
Name Chunk Sync In Levels
Interface IInteger
Access Read/Write
Visibility Beginner
Momentary logic levels of the hardware line inputs.
Vimba Manual for Windows 4.2.0 56
11 Ancillary Data Features
11.1.6 ChunkSyncOutLevels [Allied Vision]
Name Chunk Sync Out Levels
Interface IInteger
Access Read/Write
Visibility Beginner
Output levels of hardware sync outputs, for output(s) in GPO mode.
Vimba Manual for Windows 4.2.0 57
12 Vimba Cognex Adapter
12 Vimba Cognex Adapter
Since Vimba 1.2, Vimba Cognex Adapter supports Allied Vision GigE, USB, and 1394 cameras.
For a detailed description, see the Vimba Cognex Adapter Manual.
Vimba Manual for Windows 4.2.0 58
13 References
13 References
This section lists documents with more detailed information about the components of Vimba. Please
note that the links are valid only if the corresponding component has been installed.
Allied Vision Vimba GigE Transport Layer and cameras:
• Vimba GigE TL Features Manual
• GigE Features Reference
Allied Vision Vimba USB Transport Layer and cameras:
• Vimba USB TL Features Manual
• USB Features Reference
Allied Vision Vimba 1394 Transport Layer and cameras:
• Vimba 1394 TL Features Manual
Allied Vision Vimba CL Config Transport Layer and cameras:
• Vimba CL Config TL Features Manual
• Goldeye Features Reference
Vimba Image Transform Library:
• Vimba Image Transform Manual
Vimba C API:
• Vimba C Manual
Vimba C++ API:
• Vimba C++ Manual
Vimba .NET API:
• Vimba .NET Manual
Vimba Cognex Adapter:
• Vimba Cognex Adapter Manual
Vimba Manual for Windows 4.2.0 59
You might also like
- Deploying QoS for Cisco IP and Next Generation Networks: The Definitive GuideFrom EverandDeploying QoS for Cisco IP and Next Generation Networks: The Definitive GuideRating: 5 out of 5 stars5/5 (2)
- Vimba ManualDocument48 pagesVimba Manualnewplayer12No ratings yet
- SDH / SONET Explained in Functional Models: Modeling the Optical Transport NetworkFrom EverandSDH / SONET Explained in Functional Models: Modeling the Optical Transport NetworkNo ratings yet
- Data EngineeringDocument92 pagesData EngineeringLeandro PachecoNo ratings yet
- The Data Engineering Cookbook: Mastering the Plumbing of Data ScienceDocument91 pagesThe Data Engineering Cookbook: Mastering the Plumbing of Data Sciencemohan. bNo ratings yet
- Embedded Systems and Software ValidationFrom EverandEmbedded Systems and Software ValidationRating: 4 out of 5 stars4/5 (1)
- S132 SoftdeviceDocument113 pagesS132 SoftdeviceFernando ProkopiukNo ratings yet
- Freewrt User HandbookDocument32 pagesFreewrt User HandbookflexflexNo ratings yet
- IXXAT Can Analyser PDFDocument36 pagesIXXAT Can Analyser PDFAnonymous yugocxnNo ratings yet
- Getting Started With SimicsDocument77 pagesGetting Started With Simicsprathap13No ratings yet
- Mastering The Plumbing Of Data Science CookbookDocument102 pagesMastering The Plumbing Of Data Science CookbookPadma100% (1)
- Ada ProgrammingDocument410 pagesAda ProgrammingKatNo ratings yet
- Otrs Storm Manual 8.0 enDocument80 pagesOtrs Storm Manual 8.0 enThiago de Lima PerinottiNo ratings yet
- Avr Libc User Manual 1.8.1Document368 pagesAvr Libc User Manual 1.8.1Tavan farazNo ratings yet
- Geac System 21: Implementation For AS/400Document622 pagesGeac System 21: Implementation For AS/400jmmyNo ratings yet
- Vscan ManualDocument67 pagesVscan ManualFiction MedicalNo ratings yet
- D2 Ansible Playbooks Documentation PDFDocument150 pagesD2 Ansible Playbooks Documentation PDFAnudeep PutchalaNo ratings yet
- Data Engineering CookbookDocument125 pagesData Engineering CookbookJosephAffonso100% (1)
- VMD User's GuideDocument260 pagesVMD User's GuideJonathan BassutNo ratings yet
- SeisComP 2.1 Manual: Installation and ConfigurationDocument35 pagesSeisComP 2.1 Manual: Installation and ConfigurationcocanouarNo ratings yet
- Transputer Architecture: Reference ManualDocument31 pagesTransputer Architecture: Reference ManualrobbyyuNo ratings yet
- Data Engineering CookbookDocument124 pagesData Engineering Cookbookfcomoraess100% (1)
- DRF YasgDocument107 pagesDRF Yasgdeveloper aptNo ratings yet
- VMD User's GuideDocument265 pagesVMD User's GuideFryadSharifNo ratings yet
- Swistry: P2P Live Streaming: Master ThesisDocument77 pagesSwistry: P2P Live Streaming: Master ThesisNicole MercadoNo ratings yet
- Data Engineering CookbookDocument127 pagesData Engineering Cookbookmurli100% (2)
- Project Spec PDFDocument47 pagesProject Spec PDFKarl ArschNo ratings yet
- Building a C-based processor from the ground upDocument68 pagesBuilding a C-based processor from the ground upRafik InoudjalNo ratings yet
- MedDream-DICOM-Viewer-Install-ManualDocument99 pagesMedDream-DICOM-Viewer-Install-Manualgcarrera32972No ratings yet
- Data Engineering CookbookDocument125 pagesData Engineering CookbookulaankhuuuNo ratings yet
- Implementando IBM Spectrum SoftwareDocument88 pagesImplementando IBM Spectrum SoftwarecgrajalesNo ratings yet
- Vantage Guide v3Document97 pagesVantage Guide v3harleyNo ratings yet
- User - Guide Quantum EspressoDocument30 pagesUser - Guide Quantum EspressoArpon ChakrabortyNo ratings yet
- Python InterfaceDocument409 pagesPython InterfaceYeimmy Julieth Cardenas Millan100% (1)
- A Software Architecture For Embedded Telematics Devices On LinuxDocument49 pagesA Software Architecture For Embedded Telematics Devices On LinuxVaibhav DhinganiNo ratings yet
- Read The DocsDocument401 pagesRead The DocsCalvin GarfieldNo ratings yet
- Full Text 01Document40 pagesFull Text 01TÂM VŨ MINHNo ratings yet
- Vscan Manual (CAN Bus)Document59 pagesVscan Manual (CAN Bus)Roberto SalazarNo ratings yet
- sg248377 - Practical Migration From x86 To LinuxONEDocument228 pagessg248377 - Practical Migration From x86 To LinuxONEgborja8881331No ratings yet
- MIDImize Final ReportDocument77 pagesMIDImize Final ReportMário MesquitaNo ratings yet
- Zone MinderDocument135 pagesZone MinderdondegNo ratings yet
- Matpower ManualDocument258 pagesMatpower Manualgentlemanchengyitao100No ratings yet
- IBM Fibre Channel Endpoint Security For IBM DS8900F and IBM ZDocument116 pagesIBM Fibre Channel Endpoint Security For IBM DS8900F and IBM Zgborja8881331No ratings yet
- User Guide: Release 2.3-16437Document105 pagesUser Guide: Release 2.3-16437teslaNo ratings yet
- Avr Libc User Manual 2.0.0 PDFDocument343 pagesAvr Libc User Manual 2.0.0 PDFfrankieb99No ratings yet
- Soto Computer Science 2018Document61 pagesSoto Computer Science 2018Mohammed CHAMANNo ratings yet
- Linux Graphics DriversDocument69 pagesLinux Graphics Driversmayuresh82No ratings yet
- Aodh Documentation: Release 13.0.0.0rc2.dev2Document71 pagesAodh Documentation: Release 13.0.0.0rc2.dev2HesamedinNo ratings yet
- Users GuideDocument865 pagesUsers GuideevetturaracingNo ratings yet
- Zone MinderDocument135 pagesZone Minderpino29No ratings yet
- A Secure Portal Extended With Single Sign-OnDocument112 pagesA Secure Portal Extended With Single Sign-OnJosé Manuel TrigosoNo ratings yet
- Cairo - A Turing-Complete STARK-friendly CPU ArchitectureDocument62 pagesCairo - A Turing-Complete STARK-friendly CPU ArchitectureFilipGeorgianLaurentiuNo ratings yet
- Parallel ProgrammingDocument692 pagesParallel ProgrammingEmanuel GuadamuzNo ratings yet
- Espressif Docs Readthedocs Hosted Com Espressif Esp Faq en LatestDocument190 pagesEspressif Docs Readthedocs Hosted Com Espressif Esp Faq en LatestjosephNo ratings yet
- sg248504 3 Site ReplicationDocument188 pagessg248504 3 Site Replicationfrawi31No ratings yet
- sg248497 PDFDocument364 pagessg248497 PDFCarlos CardozoNo ratings yet
- Niagara 3.4.5 Users Guide Customer-1Document292 pagesNiagara 3.4.5 Users Guide Customer-1pou18615No ratings yet
- Manual-2023 1Document852 pagesManual-2023 1Panpan CantikNo ratings yet
- Writing Network Drivers in Rust: Netzwerktreiber in RustDocument43 pagesWriting Network Drivers in Rust: Netzwerktreiber in Rusterp LumensNo ratings yet
- Embedded Automotive System Development ProcessDocument2 pagesEmbedded Automotive System Development ProcessLuong Ngoc MinhNo ratings yet
- Week 1 - What Is Empowerment Technology?Document9 pagesWeek 1 - What Is Empowerment Technology?Gelli GarciaNo ratings yet
- Digital Camera: Owner'S Manual KT7002Document14 pagesDigital Camera: Owner'S Manual KT7002Dominique FranconNo ratings yet
- Quick guide to importing data into CLIP PROJECT markingDocument16 pagesQuick guide to importing data into CLIP PROJECT markingESPINOZA ORDO�EZ JUANNo ratings yet
- BSC (Hons) Arch Computer Applications ARC60604 Project Brief January 2019 PDFDocument10 pagesBSC (Hons) Arch Computer Applications ARC60604 Project Brief January 2019 PDFAbdullah FahmyNo ratings yet
- Deepika SR Python Developer AWS CloudDocument9 pagesDeepika SR Python Developer AWS CloudSatish Kumar SinhaNo ratings yet
- LAB 1 Operating SystemDocument7 pagesLAB 1 Operating SystemV-Yuggan YoNo ratings yet
- XXXXX: Important Instructions To ExaminersDocument41 pagesXXXXX: Important Instructions To ExaminersPratiksha JadhavNo ratings yet
- Augmented Reality Next Gen.: Prepared By: SYED FURQAN JAVADE (160-18-CSE)Document24 pagesAugmented Reality Next Gen.: Prepared By: SYED FURQAN JAVADE (160-18-CSE)Furqan SyedNo ratings yet
- Visi 20shoes USWebDocument2 pagesVisi 20shoes USWebkimo480No ratings yet
- FSUIPC6 History and Version UpdatesDocument13 pagesFSUIPC6 History and Version UpdatesPINTO GOSTOSO PIROCUDONo ratings yet
- Test Bank For Business Data Communications Infrastructure Networking and Security 7th Edition by Stallings ISBN 0133023893 9780133023893Document6 pagesTest Bank For Business Data Communications Infrastructure Networking and Security 7th Edition by Stallings ISBN 0133023893 9780133023893mildredNo ratings yet
- Service Manual: SC-T7000 Series SC-T5000 Series SC-T3000 SeriesDocument317 pagesService Manual: SC-T7000 Series SC-T5000 Series SC-T3000 Seriesion ion50% (2)
- Coc 1Document5 pagesCoc 1Ya NaNo ratings yet
- Presentation On Line Drawing AlgorithmsDocument32 pagesPresentation On Line Drawing AlgorithmsMusariri TalentNo ratings yet
- Portnox™ Core POC Scope: For (Prospect)Document9 pagesPortnox™ Core POC Scope: For (Prospect)oscar tebarNo ratings yet
- Sample - Powerpoint 2016 Advanced Training Manual UsaDocument194 pagesSample - Powerpoint 2016 Advanced Training Manual UsaStudent AdvisorNo ratings yet
- Civil 3D Tips and TricksDocument14 pagesCivil 3D Tips and TricksRavi ShenkerNo ratings yet
- DX DiagDocument32 pagesDX DiagAbel LedixNo ratings yet
- Instructions Admin Ui Backend AuthenticationDocument18 pagesInstructions Admin Ui Backend AuthenticationAhlam HanaNo ratings yet
- ACD/3D Viewer: Viewing 3D Structures and Calculating Their Structural ParametersDocument25 pagesACD/3D Viewer: Viewing 3D Structures and Calculating Their Structural ParametersEvi Khabibah LestariNo ratings yet
- Intelligent Robot/Automation Part 5Document38 pagesIntelligent Robot/Automation Part 5Nelson Camilo de AlmeidaNo ratings yet
- Endress-Hauser Advanced Graphic Data Manager RSG45 enDocument6 pagesEndress-Hauser Advanced Graphic Data Manager RSG45 enDeniNo ratings yet
- Fbuil 08 730098Document22 pagesFbuil 08 730098Jáder LoiolaNo ratings yet
- 1E. Brivo MR355 Vs Essenza Dec 2009 R01Document8 pages1E. Brivo MR355 Vs Essenza Dec 2009 R01wilton alves da silvaNo ratings yet
- Flow-X Manual I - InstallationDocument83 pagesFlow-X Manual I - InstallationMiguel Jiménez FloresNo ratings yet
- Unit-2 (Computer Application in Business)Document37 pagesUnit-2 (Computer Application in Business)Chandrapriya RediexNo ratings yet
- Mahesh Dattani - Tara - ETEXT Pages 1-50 - Flip PDF Download - FlipHTML5Document64 pagesMahesh Dattani - Tara - ETEXT Pages 1-50 - Flip PDF Download - FlipHTML5Cat HunterNo ratings yet
- DX DiagDocument35 pagesDX DiagSeptianda ZueNo ratings yet
- Human Recognition Techniques Through Machine LearningDocument10 pagesHuman Recognition Techniques Through Machine LearningvideepsinghalNo ratings yet