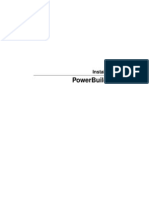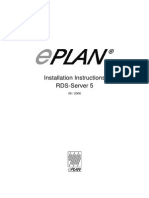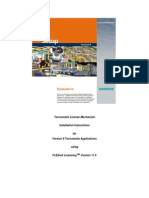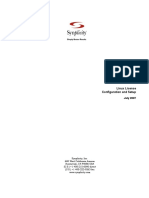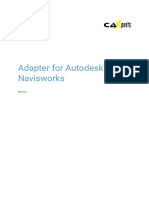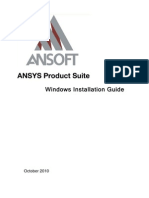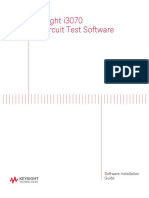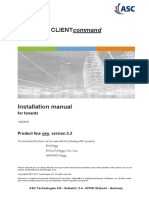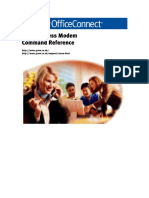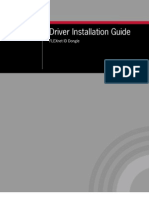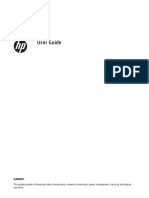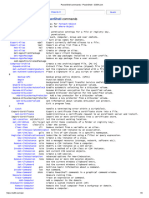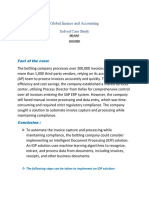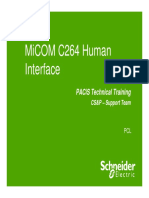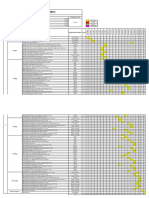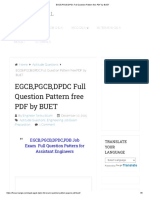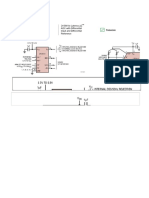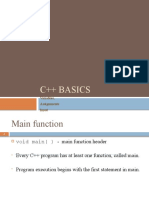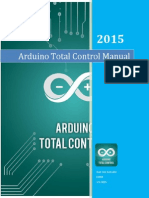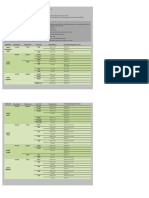Professional Documents
Culture Documents
FlexLm Install 0006 13
Uploaded by
dsfgfsdgCopyright
Available Formats
Share this document
Did you find this document useful?
Is this content inappropriate?
Report this DocumentCopyright:
Available Formats
FlexLm Install 0006 13
Uploaded by
dsfgfsdgCopyright:
Available Formats
®
PIPENET
PIPENET VISION™
Network Installation Guide
FLEXlm Licensing
PIPENET® and PIPENET VISION are registered trademarks of Sunrise Systems
Limited. All other names and services mentioned in this manual that are trademarks,
registered trademarks, or service marks, are the property of their respective owners.
© Sunrise Systems Limited, 2016
TABLE OF CONTENTS
1 SYSTEM REQUIREMENTS ...................................................................................................... 3
2 BEFORE YOU START ................................................................................................................ 3
2.1 CD and Licence File .............................................................................................................. 3
2.2 Firewalls ................................................................................................................................. 3
2.3 What Is On the CD ............................................................................................................... 3
2.4 Determining Your Host Name and Host ID ....................................................................... 4
2.5 Inststalling the FLEXlm Licence File .................................................................................. 4
2.6 Administrator Access Rights................................................................................................ 5
3 INSTALLING AND RUNNING THE FLEXlm SERVER ....................................................... 5
3.1 Copying Essential Files From CD........................................................................................ 5
3.2 First-time Users of FLEXlm ................................................................................................. 6
3.4 Starting and Stopping the Server ........................................................................................ 8
3.5 Verifying Correct Installation.............................................................................................. 9
3.6 Multiple FLEXlm Licence Servers .................................................................................... 10
4 INSTALLING SECURITY KEY DRIVERS ........................................................................... 12
5 WORKSTATION INSTALLATION ........................................................................................ 12
5.1 Installing a PIPENET Module ........................................................................................... 13
5.2 Establishing the Licence Source ........................................................................................ 15
6 DIRECTORIES........................................................................................................................... 16
7 SERVICE PACKS TO PIPENET MODULES ........................................................................ 17
8 TROUBLE-SHOOTING ............................................................................................................ 18
9 OBTAINING SUPPORT............................................................................................................ 19
18 Jan 2016 Page 2 SSL/UI/0006/13
1 SYSTEM REQUIREMENTS
The following are the minimum system requirements for running a PIPENET module:
• Windows 2000, Windows XP, Windows Vista, Windows 7, Windows 8 or Windows 10.
• 250 Mb Hard Disk Space for all three PIPENET modules together with documentation,
demonstrations, and examples.
• 1 Gb memory.
• Windows Compatible mouse
• Display screen with a resolution of at least 1024 x 768, preferably higher.
• Adobe Acrobat viewer for manuals.
2 BEFORE YOU START
2.1 CD and Licence File
Before you commence installation make sure that you have the following:
1. The PIPENET version 1.7 or higher installation CD (for previous versions of PIPENET, the
additional Network CD will also be required).
2. an Aladdin HASP security key – this is needed for PIPENET VISION releases 1.10 and later,
earlier releases of PIPENET VISION and the earlier PIPENET Classic products did not need
a security key.
3. FLEXlm license file.
The FLEXlm license file is not required during installation but will be required to check that the
installation has completed successfully, and that the desired module(s) can be run.
If a security key is required this will have been supplied with the release. For customers who have
used earlier releases of PIPENET, it may be possible to use an existing key.
It is important to note that the FLEXlm licence file will only work with
a single specified security key.
If you have not already obtained a license file then you must first determine the host name and host id
of the computer that will run the FLEXlm license server (see sub-section 2.4.).
2.2 Firewalls
If your site has an Internet firewall you should specify the TCP/IP port number to be used by the
program sunrise.exe. This is the FLEXlm vendor daemon installed on the license server computer and
used to communicate with each PIPENET application. The port number can be any unused port
number in the range 1025 – 48000.
2.3 What Is On the CD
The directory on the CD \extras\Licensing includes the following:
• FLEXlm program LMTOOLS – used for setting up the FLEXlm server
18 Jan 2016 Page 3 SSL/UI/0006/13
• FLEXlm supplied program lmgrd.exe
• Sunrise program NetUtil – used for setting the licensing source on each workstation
• the program sunrise.exe which is installed on the server and is referred to by FLEXlm as the
vendor daemon.
• FLEXlm supplied end user guide.
• Security key drivers for the Aladdin HASP security key.
2.4 Determining Your Host Name and Host ID
The license file is provided by Sunrise Systems Limited. This small file contains information about
your PIPENET licenses, including such things as module(s) licensed, expiry dates, and number of
concurrent users.
The license file is generated by Sunrise Systems based on information provided by you, specifically
the host name and host id of the computer that will run the FLEXlm server program.
To determine the host name and host id run the FLEXlm license utility program LMTOOLS provided
on the CD (existing users of FLEXlm will already be running this program).
Running this program and selecting the Systems Settings tab will result in the display:
Simply select the Save HOSTID Info to a File button in the bottom right-hand corner to save the
required information to a text file and then email this file to Sunrise Systems Limited at
licensing@sunrise-sys.com. You will receive a response to your email with the generated license file
as an attachment.
The information used is the host name and the host id (the Ethernet address).
2.5 Inststalling the FLEXlm Licence File
The license file provided must be copied to a location accessible to the FLEXlm license server and all
workstations that may want to run a PIPENET module. This can be achieved either by placing the file
18 Jan 2016 Page 4 SSL/UI/0006/13
in a shared location accessible to the server and all workstations, or by placing a copy of the file on
the server and each workstation. The location will normally be under the control of the Systems
Administrator.
2.6 Administrator Access Rights
It is important that installation of PIPENET modules be performed with Administrator access rights,
which are required for the following purposes:
• Installation of the drivers for the security key, this requires access to the System Registry.
Note these drivers are not required by FLEXlm, however, some users of FLEXlm also have
local security keys. If a local security key is fitted to a workstation then this key will be used
as a licensing source instead of FLEXlm.
• Updates to the system files in the Windows’ System directory. This will only be required if
the existing versions are not the latest versions required by the Microsoft support libraries.
If you do not have these rights you will have to contact your IT department to set up your account
details. It is recommended that you contact your IT department anyway to confirm any other rights
and restrictions there may be.
Check that you have read and write access rights to the drive where the software will be installed (by
default C:) and where the temporary files will reside (also by default drive C:). This is necessary since
some organisations prohibit their users from accessing the local disk and selected network drives,
other than for read. Again if you do not have these rights then you will have to contact your IT
department.
3 INSTALLING AND RUNNING THE FLEXlm SERVER
FLEXlm is a widely used program so it quite possible that you are already familiar with the product
and its use. This section is primarily intended for first-time users of FLEXlm.
FLEXlm licenses are managed by a FLEXlm license Server. A license Server can manage the licenses
for a single product or multiple products, the products being from the same or different suppliers.
Please note that if you have been issued with a standalone licence file, i.e. the licence is valid for
your computer only, a FLEXlm license Server is not required so you can ignore this section
entirely.
3.1 Copying Essential Files From CD
Note that the current FLEXlm programs and the sunrise.exe vendor daemon correspond to FLEXlm
version 11.6 and this is currently the preferred version. However, the following should be noted:
• Versions of PIPENET VISION older than version 1.40 will not work with FLEXlm 11.6
installed on the server, these versions only work with FLEXlm 9.2.
• PIPENET VISION 1.40 and later will work with FLEXlm11.6 installed on the server.
• PIPENET VISION 1.50 and older versions of PIPENET VISION will also work with
FLEXlm 9.2 installed on the server.
18 Jan 2016 Page 5 SSL/UI/0006/13
FLEXlm 11.6 should be used for PIPENET VISION later than 1.5.
So, please choose the appropriate FLEXlm directory on the CD: “FlexLm” for version 9.2 or “FlexLm
11.6”.
The following files, from the appropriate FLEXlm directory on the CD, should be copied to a
directory on the license server:
• lmtools.exe – FLEXlm utility program,
• lmgrd.exe – FLEXlm license manager
• sunrise.exe – vendor daemon
• enduser.pdf or end_user_guide.pdf - end user guide may also be copied
• flexLm_troubleshooting_0009_07.pdf – trouble-shooting guide may also be copied.
3.2 First-time Users of FLEXlm
To set up the license Server run the FLEXlm utility LMTOOLS and select the Service/license File
tab:
Make sure that the Configuration using Services option is selected and then select the Config
Service tab:
18 Jan 2016 Page 6 SSL/UI/0006/13
Enter a suitable service name, for example “PIPENET FLEXlm Server”. You must now locate and
enter the names of three files, this is easily done using the Browse button shown to the right of each
field:
Path to lmgrd.exe file and Sunrise vendor daemon sunrise.exe
This is the directory where you copied the files earlier.
Path to the license file
This is the directory containing the Sunrise Systems provided license file (and possibly
other license files) or the specific license file. Either enter the directory path if it is
known or use the browse button to select the specific file.
Path to debug log file
The debug log file is a text file containing status and error information useful for locating
problems with the license server. It is only necessary to create an empty text file, using
Windows Notepad for example, and save the file in a suitable location on the license
server. The license server will then use this file to log any errors. The contents of the file
can be viewed by selecting the View Log button.
Note for IT Managers
The Sunrise vendor daemon (sunrise.exe) is assumed to reside in the same directory as the lmgrd.exe
file. It can reside in another directory but this requires the editing of the license file(s).
18 Jan 2016 Page 7 SSL/UI/0006/13
Select the Use Services option. If you want the license server to start automatically each time you
restart the computer select the Start server at Power Up option.
Select the Save Service button to save the service.
Clicking on the Service/license File tab again will display the new service you have created:
3.4 Starting and Stopping the Server
To manually start the server select the Start/Stop/Reread tab.
18 Jan 2016 Page 8 SSL/UI/0006/13
Make sure that the highlighted service name is the one you have just created and press the Start Server
button. If all has gone well you should see a confirmation message in the status box at the bottom of
the window – “Server Start Successful”.
If the server is running it can be stopped by selecting the Stop Service button.
3.5 Verifying Correct Installation
To verify that the license server and license file have both been installed correctly select the Server
Status tab:
18 Jan 2016 Page 9 SSL/UI/0006/13
Select the Perform Status Enquiry button – observe the results in the lower part of the dialog.
3.6 Multiple FLEXlm Licence Servers
There are three generic ways for handling licenses from multiple suppliers:
1. Multiple Machines – each machine runs the FLEXlm license manager program lmgrd
together with the vendor supplied daemon and vendor supplied license file (see section 3.2 of
the end-user guide).
2. One Machine running multiple license servers – here there are multiple copies of lmgrd
running, each with its associated vendor daemon and license file (see section 3.3 of the end-
user guide).
3. One machine running one license server – here there is only one copy of the lmgrd program
running, controlling all vendor daemons and license files (see section 3.4 of the end-user
guide).
The following assumes that option 2 is selected, however, for the advantages and disadvantages of
each option please refer to the end user guide.
If your system is already using FLEXlm, managing PIPENET licenses is simply a case of adding a
new service to FLEXlm.
Start LMTOOLS and select the Service/license File tab:
18 Jan 2016 Page 10 SSL/UI/0006/13
Make sure that the Configure using Services option is selected and observe that there should be one
or more services displayed in the window. These services will correspond to services for other
products licensed by FLEXlm.
Select the Config Services tab; enter a suitable service name, for example “PIPENET FLEXlm
Server”. You must now locate and enter the names of three files; this is easily done using the Browse
button shown to the right of each field:
Path to lmgrd.exe file and Sunrise vendor daemon sunrise.exe
These files are provided on the second CD and should be copied to your hard drive
Path to the license file
This is the directory containing the Sunrise Systems provided license file (and possibly
other license files) or the specific license file. Either enter the directory path if it is
known or use the browse button to select the specific file.
Path to debug log file
The debug log file is a text file containing status and error information useful for locating
problems with the license server. It is only necessary to create an empty text file, using
Windows Notepad for example, and save the file in a suitable location on the license
server. The license server will then use this file to log any errors. The contents of the file
can be viewed by selecting the View Log button.
Select the Service/license File tab and verify that the new service has been added. Finally select the
Start/Stop/Reread tab to start the new service.
18 Jan 2016 Page 11 SSL/UI/0006/13
4 INSTALLING SECURITY KEY DRIVERS
The security key is required to provide an extra level of validation for the licence file. Each licence
file will only work with one security key. This has a small disadvantage in that an additional
installation step is required, but has the advantage that a customer can switch the licensing to another
server simply by moving the licensing file and the security key. Some other licensing schemes will
not allow this, the licence file being tied to a specific computer.
The security key drivers must be installed on the FLEXlm licence server computer. Installation of the
key drivers is achieved by running the program KEYSETUP.EXE which can be found in the directory
Utility programs\keydriver on either the installation disk. Running this program produces the display:
Select the Install key drivers button to install the key drivers. Selecting the Check key drivers
button will display the status of the key drivers, which if correctly installed will display the date of
installation and other information on version number of driver etc. Selecting the Remove key drivers
button will un-install the drivers.
The Remove key drivers button will un-install the key drivers and the Check key button will display
the number and customer name in any fitted key, assuming the key drivers are installed and working.
5 WORKSTATION INSTALLATION
This section covers the installation of a PIPENET module on a workstation. This proceeds in two
stages:
18 Jan 2016 Page 12 SSL/UI/0006/13
1. installation of the appropriate PIPENET module(s) – the process for PIPENET Vision version
1.5 is shown, but remains the same for later versions.
2. determination of the network licensing method to be used.
5.1 Installing a PIPENET Module
1. Insert the CD-ROM. Depending on your computer settings, the CD-ROM may automatically start
the installation process. If the installation does not start, use Windows Explorer navigate to the
CD-ROM drive and double click on the SETUP.EXE program.
2. The installation process will first check that your computer has the necessary prerequisites for
PIPENET to run. You may for example see this message, in which case select the “Install”
option:
If your computer doesn't have version 3.5 of the .NET framework installed you may also see
this message. In which case, once the framework has been downloaded and installed, your
computer will be restarted.
3. After the initial Welcome screen you will see the license agreement.
18 Jan 2016 Page 13 SSL/UI/0006/13
Here you must select the option to accept the license agreement distributed with the software. If
you do not accept the terms of the license agreement then select the Cancel button.
4. You will then have the opportunity to review the PIPENET release notes.
5. You will then see the following screen, which allows you to choose where to install the PIPENET
software, and whether the installation is for all users of the computer or just yourself. Normally
you will not need to change the default settings.
18 Jan 2016 Page 14 SSL/UI/0006/13
6. Selecting Next when asked will result in the PIPENET software being installed on your system.
On completion you will see this screen – select Close to finish this stage of the installation.
7. Meanwhile PIPENET will also be installing and checking the necessary key drivers. This can take
a few minutes. You may a message like this pop-up on the screen to let you know this is
happening – no action is required from you other than patience!
8. If you have correctly installed the module(s) then make sure that the security key is correctly
fitted to a USB port and start the module. At this stage everything should be OK – if not proceed
to the trouble-shooting section.
5.2 Establishing the Licence Source
On each workstation it is necessary to run the single utility program NetUtil once. This can be
performed at any time, but will usually be done immediately after the installation of the PIPENET
module(s).
Running this program produces the display:
18 Jan 2016 Page 15 SSL/UI/0006/13
Select the license type as FLEXlm and then enter the directory containing the Sunrise provided
licence file and then select OK.
Note the FLEXlm licence directory field may not be blank. If the directory specified is incorrect then
one of the following will occur when an attempt is made to run a PIPENET module:
1. If there are other FLEXlm licensed products on the workstation and the directory where the
licenses for these programs is stored is the same as that for PIPENET then the module should
run using information contained in the System Registry or:
2. The execution of PIPENET will stop at the point it attempts to obtain the licence and you will
be prompted to supply the name of either the FLEXlm licence server or the licence directory
─ this information should be supplied by your IT department.
Note the Install Key Driver and Install license Manager tabs are not used for FLEXlm licensing.
Provide the customer name to appear in printed output files.
6 DIRECTORIES
The installed directory structure for PIPENET VISION modules is as follows:
Demonstrations
Here you will find demonstrations and presentations for each of the three PIPENET
modules, plus an overview. Double click on the .exe files to launch them. Shockwave
(.swf) files should be dragged and dropped onto a suitable browser (e.g. Internet
Explorer).
18 Jan 2016 Page 16 SSL/UI/0006/13
Example data files
This directory contains a number of example data files for you to learn from. You will
probably want to copy them to a personal, writeable folder before accessing them.
PIPENET program
The contents of this folder are necessary for the PIPENET program to run. You are
advised not to modify them in any way.
Training materials
Here you will find a large number of Adobe Acrobat (.pdf) files, which will walk you
through various PIPENET scenarios and show you what you can expect to see happen.
You will also find PIPENET data files (.sdf and .slf) which match the steps in the
training courses (remember to take a copy if you plan to edit them).
User manuals
In this folder you will find the user manuals in both A4 and US letter size, in Adobe
Acrobat (.pdf) format.
Utility programs
• Keydriver can be used to check or update the security key drivers
• Convert2Transient.exe provides assistance in converting a PIPENET data file
from Standard or Spray/Sprinkler to Transient
• SRF2Excel will convert a PIPENET results (.SRF) file to an XML file which can
be read into Excel.
7 SERVICE PACKS TO PIPENET MODULES
Periodically Sunrise will issue releases of the latest versions of all of its modules. These releases are
issued on CD-ROM, and are issued to existing customers with MUS agreements, and also to new
customers.
In between releases we make available, via our web site, service packs which fix minor errors and
omissions. Service packs are available to all customers who have the latest CD-ROM release.
The procedure for obtaining service packs is as follows:
1. Log on at the Sunrise website www.sunrise-sys.com. If you have not registered with us please
do so via the registration section of the website and you will receive your login details via
email.
2. Follow the link to PIPENET Service Packs and once you have located the Service Pack that
you require from the list, click on Download.
3. A dialog will appear asking whether you would like to run or save this file. Run the .exe file
and the patch will install automatically.
18 Jan 2016 Page 17 SSL/UI/0006/13
8 TROUBLE-SHOOTING
The most common reasons for failure are not having the correct key fitted or the key drivers were not
installed correctly. If the key drivers were not installed then the most likely reason for the failure is
that you did not have the necessary access rights during installation.
The following summarises the checks you should perform to locate the source of the problem:
1. Check that you are using a security key appropriate to the module you are trying to run.
2. Check that the key is correctly fitted to a USB port on the computer where you are attempting
to run the PIPENET software.
3. You must have Windows’ Administrator privileges to install the key drivers since changes
are made to the System Registry. If you do not have these rights you will have to contact your
IT department to set up your account details. It is recommended that you contact your IT
department anyway to confirm any other rights and restrictions there may be.
4. Check that you have read and write access rights to the drive where the software will be
installed (by default C:) and where the temporary files will reside (also by default drive C:).
This is necessary since some organisations prohibit their users from accessing the local disk
and selected network drives, other than for read. Again if you do not have these rights then
you will have to contact your IT department.
5. Please check (re-install if necessary) that the software and key drivers are correctly installed
on the user’s computer.
6. The installation of the key drivers can be checked by running the program KEYSETUP.EXE
which can be found in the keydriver sub-directory of the PIPENET installation directory
Running this program produces the display:
7. If step 6. reports that the key driver is not installed then terminate any running PIPENET
module and select the three buttons in the sequence Remove key drivers, Install key drivers
and Check key drivers.
18 Jan 2016 Page 18 SSL/UI/0006/13
8. The Remove key drivers button will un-install the key drivers and the Check key button will
display the number and customer name in any fitted key, assuming the key drivers are
installed and working.
The key check utility is stored on your hard drive during installation in the sub-directory keydriver,
the key check utility program is named KeySetup.exe.
9 OBTAINING SUPPORT
Support queries, or details of any problems experienced, should be emailed to support@sunrise-
sys.com. If you are experiencing problems with a specific PIPENET network please remember to
attach the .SDF and .SLF files, together with any associated library files, to the email. Please also
include any other information that might help in locating the source of the problem.
For queries relating to installation, in particular security key or FLEXlm problems, include the key
number. For USB keys this is a five digit number of the form 1nnnn or 2nnnn. For parallel port keys
the number is located in the bottom right-hand corner of the key label (not the Sunrise address label).
Before sending any queries relating to the installation of the software, make sure that you have read
the trouble-shooting section in this document and provide details of any error messages encountered
during installation.
General, non-support queries, should be emailed to pipenet@sunrise-sys.com.
Other contact details are as follows:
Telephone: +44 – 1223 – 441311
Fax: +44 – 1223 – 441297
Mail: Sunrise Systems Limited,
Sunrise Business Park,
Ely Road,
Waterbeach,
Cambridge,
CB25 9QZ
United Kingdom
18 Jan 2016 Page 19 SSL/UI/0006/13
You might also like
- Hiding Web Traffic with SSH: How to Protect Your Internet Privacy against Corporate Firewall or Insecure WirelessFrom EverandHiding Web Traffic with SSH: How to Protect Your Internet Privacy against Corporate Firewall or Insecure WirelessNo ratings yet
- Dse Configuration Suite PC Software Installation Operation Manual Dse7310Document38 pagesDse Configuration Suite PC Software Installation Operation Manual Dse7310Irish ToleroNo ratings yet
- FLEXnet ID Dongle DriversDocument24 pagesFLEXnet ID Dongle DriversAnonymous 44EspfNo ratings yet
- Tecnomatix License Mechanism: Installation InstructionsDocument26 pagesTecnomatix License Mechanism: Installation InstructionsYannPascalNo ratings yet
- PSICOTRADING Gestion Emocional Del Inversor de German Antelo SolozabalDocument146 pagesPSICOTRADING Gestion Emocional Del Inversor de German Antelo SolozabalAlexandra BecerraNo ratings yet
- PIPENET VISION FLEXlm TroubleshootingDocument15 pagesPIPENET VISION FLEXlm Troubleshootingyadirs1No ratings yet
- Sap Install InstructionsDocument2 pagesSap Install InstructionsSelcuk ZenginNo ratings yet
- FlexLm Troubleshooting 0009 07Document19 pagesFlexLm Troubleshooting 0009 07dsfgfsdgNo ratings yet
- Sap Install Instructions PDFDocument2 pagesSap Install Instructions PDFjeiniNo ratings yet
- Powerbuilder 12.5: Installation GuideDocument48 pagesPowerbuilder 12.5: Installation Guidem.naveed.ashraf.k8400No ratings yet
- RDS-Server 5 - Installation - enDocument24 pagesRDS-Server 5 - Installation - enNeil LoveNo ratings yet
- Tecnomatix License Mechanism: Installation InstructionsDocument19 pagesTecnomatix License Mechanism: Installation Instructionslosmoscasbr100% (1)
- Antivirus Administrator GuideDocument66 pagesAntivirus Administrator GuidejocanetNo ratings yet
- PIPESIM 2011.1.2 License and Installation GuideDocument14 pagesPIPESIM 2011.1.2 License and Installation GuidesmileNo ratings yet
- Installation Instructions For Network LicensingDocument32 pagesInstallation Instructions For Network LicensingLeoNo ratings yet
- FDTD Install LinuxDocument29 pagesFDTD Install LinuxhaiarshadNo ratings yet
- Ansoft Wininstall 082007Document52 pagesAnsoft Wininstall 082007Francisco Javier Guerra ManchegoNo ratings yet
- Safe Install Instructions PDFDocument2 pagesSafe Install Instructions PDFSara BookerNo ratings yet
- Insight Connect Installation and Licensing: Publication Number Icsetup 19Document17 pagesInsight Connect Installation and Licensing: Publication Number Icsetup 19Puneet HosamaniNo ratings yet
- NetworkDocument9 pagesNetworkJean AbelaNo ratings yet
- Viewer 5.11 - IML Viewer Software Quick Installation GuideDocument9 pagesViewer 5.11 - IML Viewer Software Quick Installation GuideJacksonNo ratings yet
- Synplicity License Lin UgDocument17 pagesSynplicity License Lin UgmasoodkamaliNo ratings yet
- TecplotDocument50 pagesTecplotMuhammad Nadeem AzamNo ratings yet
- InstallationDocument15 pagesInstallationhải BùiNo ratings yet
- Install GuideDocument40 pagesInstall Guidesastry1946No ratings yet
- InstallationsDocument15 pagesInstallationsEsel DimapilisNo ratings yet
- SIM4ME FlexNet 11.8 Administrator GuideDocument35 pagesSIM4ME FlexNet 11.8 Administrator GuideJared TapiaNo ratings yet
- Pipenet InstallationDocument11 pagesPipenet InstallationMani Kumar0% (1)
- Nems Lock Server InstallationDocument27 pagesNems Lock Server InstallationbathcolNo ratings yet
- OFM InstallationGuide CommercialRelease 2019-1Document14 pagesOFM InstallationGuide CommercialRelease 2019-1Anuwar LemosNo ratings yet
- Manual - Adapter For Autodesk Navisworks (En)Document13 pagesManual - Adapter For Autodesk Navisworks (En)pmaNo ratings yet
- Modelsim Pe 10.1 InstallDocument6 pagesModelsim Pe 10.1 InstallJoseph JohnNo ratings yet
- L EditDocument38 pagesL EditersharvanNo ratings yet
- Quick Start - Windows File ArchiverDocument20 pagesQuick Start - Windows File Archiverbogdan_asdasdNo ratings yet
- XTG-101 UI Setup (Eng) PDFDocument22 pagesXTG-101 UI Setup (Eng) PDFalvaro2k7No ratings yet
- Installation and Configuration GuideDocument16 pagesInstallation and Configuration Guideantonio carlos peixoto de miranda gomesNo ratings yet
- Windows Installation GuideDocument70 pagesWindows Installation GuideHamid RezaNo ratings yet
- Install Standalone Version of PERFORM 3D SoftwareDocument2 pagesInstall Standalone Version of PERFORM 3D SoftwareApoyo Tecnico PlusNo ratings yet
- Manual - 3D SymbolDesigner (En)Document64 pagesManual - 3D SymbolDesigner (En)ArpanNo ratings yet
- Maxwell Ansoft Installation GuideDocument62 pagesMaxwell Ansoft Installation Guidejavadzeinali7No ratings yet
- I3070software InstallationDocument24 pagesI3070software InstallationEslie RenteriaNo ratings yet
- HP Pavilion Gaming tg01 0950ndDocument50 pagesHP Pavilion Gaming tg01 0950ndtinopranotoNo ratings yet
- Installing Siemens PLM Software Licensing V4.0 For WindowsDocument25 pagesInstalling Siemens PLM Software Licensing V4.0 For WindowssivakumarsambandamNo ratings yet
- 3D SimulationDocument36 pages3D SimulationfatraskyNo ratings yet
- Sneak Circuit Analysis Tool (SCAT) Version 5.3 Installation GuideDocument14 pagesSneak Circuit Analysis Tool (SCAT) Version 5.3 Installation GuideBastra Amirul MadjidNo ratings yet
- Installation Clientcommand: For TenantsDocument21 pagesInstallation Clientcommand: For Tenantsbrayam11No ratings yet
- Simulstreaming User'S Guide - Revision 1.2: For Windows XP, Windows 2000, and Windows NT 4.0Document23 pagesSimulstreaming User'S Guide - Revision 1.2: For Windows XP, Windows 2000, and Windows NT 4.0Claudia JivoinNo ratings yet
- Installation GuideDocument12 pagesInstallation GuideKenny ChiaNo ratings yet
- Using The Intel® License Manager For Flexlm : All Rights Reserved Issued in U.S.A. Document Number: 251879-005Document14 pagesUsing The Intel® License Manager For Flexlm : All Rights Reserved Issued in U.S.A. Document Number: 251879-005gingaNo ratings yet
- Femap Installation GuideDocument13 pagesFemap Installation GuideMSC Nastran BeginnerNo ratings yet
- Omega 2017.1 Windows Desktop User Guide: Document Version ControlDocument17 pagesOmega 2017.1 Windows Desktop User Guide: Document Version ControljrtnNo ratings yet
- Manual - ReportAdapter For SmartPlant 3D (En)Document21 pagesManual - ReportAdapter For SmartPlant 3D (En)nguyenxuanvungNo ratings yet
- 3294 Unkg ManualDocument198 pages3294 Unkg ManualStefan Adrian CristeaNo ratings yet
- Flex Id Driver Install InstructionsDocument24 pagesFlex Id Driver Install InstructionskingdiamondNo ratings yet
- Installation Guide For Fluent Products and License SoftwareDocument47 pagesInstallation Guide For Fluent Products and License SoftwareFejs Za ScribdNo ratings yet
- Siemonster v4 Demo Build Guide v12Document14 pagesSiemonster v4 Demo Build Guide v12Amine NedjadiNo ratings yet
- HP CC200 Users Guide enDocument65 pagesHP CC200 Users Guide enRichard RoperNo ratings yet
- Evaluation of Some Windows and Linux Intrusion Detection ToolsFrom EverandEvaluation of Some Windows and Linux Intrusion Detection ToolsNo ratings yet
- Evaluation of Some Intrusion Detection and Vulnerability Assessment ToolsFrom EverandEvaluation of Some Intrusion Detection and Vulnerability Assessment ToolsNo ratings yet
- LINUX SECURITY AND ADMINISTRATION: Safeguarding Your Linux System with Proactive Administration Practices (2024 Guide for Beginners)From EverandLINUX SECURITY AND ADMINISTRATION: Safeguarding Your Linux System with Proactive Administration Practices (2024 Guide for Beginners)No ratings yet
- New SyllabusDocument5 pagesNew SyllabusAmit KumarNo ratings yet
- Using Mplus: In: Using Mplus For Structural Equation Modeling: A Researcher's GuideDocument15 pagesUsing Mplus: In: Using Mplus For Structural Equation Modeling: A Researcher's Guidemesay83No ratings yet
- RT Flash Creator User ManualDocument25 pagesRT Flash Creator User ManualclaudiovaldezNo ratings yet
- PowerShell Commands - PowerShellDocument8 pagesPowerShell Commands - PowerShellJose CorderoNo ratings yet
- CHAPTER 3 Widget Sample Body Mass Index CalculatorDocument17 pagesCHAPTER 3 Widget Sample Body Mass Index CalculatorwahyyyuuNo ratings yet
- Kodedkloud Instalation HardwayDocument153 pagesKodedkloud Instalation HardwayJuca LocoNo ratings yet
- Learn English for ComputersDocument71 pagesLearn English for ComputersHani MultiNo ratings yet
- AtomicJ Users Manual PDFDocument124 pagesAtomicJ Users Manual PDFAlexandre PereiraNo ratings yet
- Simanta GhoshDocument2 pagesSimanta GhoshDRIVECURENo ratings yet
- Gfa Case StudyDocument3 pagesGfa Case StudyMd KaifNo ratings yet
- L1-V4-04-MiCOM C264 HMI-F-03Document35 pagesL1-V4-04-MiCOM C264 HMI-F-03Ahmad SolihinNo ratings yet
- C2SE.08 SprintBacklog2 OSMDocument8 pagesC2SE.08 SprintBacklog2 OSMAnh QuânNo ratings yet
- IT0047 Activity 3 String Manipulation Ver1Document8 pagesIT0047 Activity 3 String Manipulation Ver1Akademiko HelperNo ratings yet
- Debug LogDocument8 pagesDebug LogJoy HadaNo ratings yet
- Object Oriented Programming Lab Manual (Lab 01)Document17 pagesObject Oriented Programming Lab Manual (Lab 01)Sharaz HaiderNo ratings yet
- EGCB, PGCB, DPDC Full Question Pattern Free PDF by BUETDocument6 pagesEGCB, PGCB, DPDC Full Question Pattern Free PDF by BUETexplorer.asifNo ratings yet
- Technical Note #8: Reading Waveform DatafilesDocument2 pagesTechnical Note #8: Reading Waveform Datafileshassan karimiNo ratings yet
- File Handling QuestionsDocument8 pagesFile Handling QuestionsSAI PRASHANTHNo ratings yet
- SortingDocument22 pagesSortingJiji MacasoNo ratings yet
- Clearance Pnco (Processor) : User'S ManualDocument24 pagesClearance Pnco (Processor) : User'S ManualKim SereñasNo ratings yet
- Velocity v9 Best PracticesDocument818 pagesVelocity v9 Best PracticesSudha Jegan100% (1)
- Lab Sheet 9Document4 pagesLab Sheet 9CHAHAT GULATINo ratings yet
- LTC2410 Datasheet and Product Info - Analog DevicesDocument6 pagesLTC2410 Datasheet and Product Info - Analog DevicesdonatoNo ratings yet
- DeadRising3+26Tr-LNG - v1.7.0 - INFODocument5 pagesDeadRising3+26Tr-LNG - v1.7.0 - INFONhân TrươngNo ratings yet
- C++ Basics: Variables, Assignments InputDocument19 pagesC++ Basics: Variables, Assignments InputFatima SheikhNo ratings yet
- ISC Computer ProjectDocument70 pagesISC Computer ProjectArinjoy Mervyn GomesNo ratings yet
- Arduino Total Control Manual PDFDocument18 pagesArduino Total Control Manual PDFSwingxonado Xonado100% (1)
- New Interface For Rapid Feedback Control On ABB-robotsDocument104 pagesNew Interface For Rapid Feedback Control On ABB-robotsMihail AvramovNo ratings yet
- GPU Accelerator Capabilities : Release 2020 R1Document3 pagesGPU Accelerator Capabilities : Release 2020 R1SantanuNo ratings yet