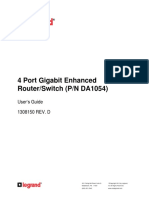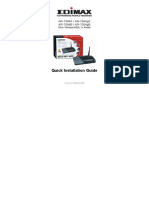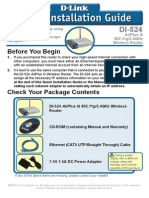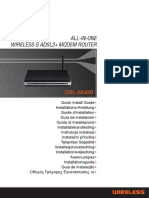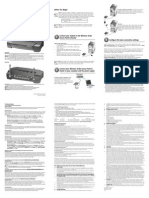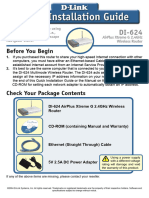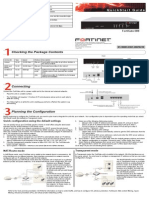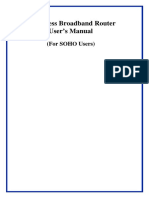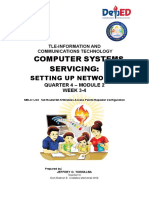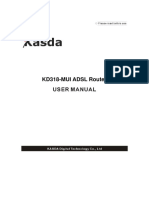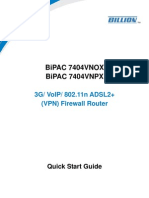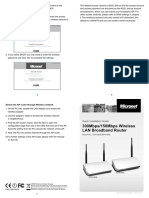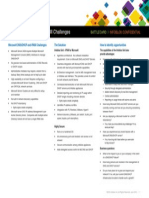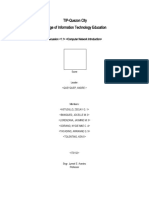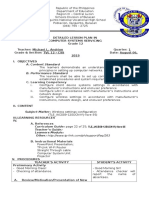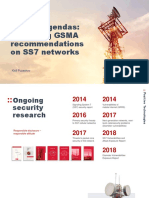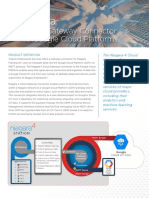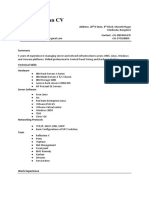Professional Documents
Culture Documents
2 Router Install
Uploaded by
raphael003Copyright
Available Formats
Share this document
Did you find this document useful?
Is this content inappropriate?
Report this DocumentCopyright:
Available Formats
2 Router Install
Uploaded by
raphael003Copyright:
Available Formats
TechNotes
Revision 3/10/2011
2 Router Installs
Document Overview:
This document attempts to outline possible solutions to situations where the customer has an existing
network, or this is a router built into the internet providers’ modem. Multiple routers can be a challenge to
integrate, and this document will cover several ways of handling the problem.
Please be aware that while Elan wants you to achieve a working solution, Elan Technical Support cannot
provide technical support for third-party network devices or when integrating existing third-party networks
with Elan.
This document is intended to provide a basic outline and tips for handling this situation, and is not intended to
be an all-encompassing guide or solution to every networking setup. Make sure that you have all the
information available before integrating or changing an existing customer network to integrate Elan.
In all cases, if you do not understand the situation or have the ability to handle integrating existing networks
with Elan it is recommended that you either engage the services of a networking professional or have your
customer engage the services of a networking professional.
NOTE: This document details using the Elan/HomeLogic DI-624 and WBR-2310 Routers, and
does not contain accurate information for the new NWA18 network assembly.
Required Tools:
You will need the following:
1. Existing router IP address and login information for existing router(s).
2. Knowledge of any static devices on existing network.
3. Knowledge of any specific networking needs provided by the existing network if you plan on making
significant changes.
4. Configuration manual or other knowledge base for reconfiguration of existing router. If no
documentation exists locally, contact the ISP or search the internet for more information prior to
continuing. Start with the router manufacturer’s website.
5. A computer set to DHCP (“Obtain IP address automatically”).
Some good places to start looking for third party information and manuals:
Manufacturer Websites: Try google or your favorite search engine to look for the website of the router
manufacturer. The support area is often the best place to get router documentation. Some common links:
NETGEAR - http://www.netgear.com/ Linksys - http://www.linksys.com
D-Link - http://www.dlink.com/ Belkin - http://www.belkin.com/
SMC- http://www.smc.com Actiontec - http://www.actiontec.com/
2wire - http://www.2wire.com/ Buffalo - http://www.buffalotech.com/
Port Forward- Provides step by step instructions on how to setup port forwarding in most routers:
http://www.portforward.com
Default Router Passwords Database- Contains the default passwords for many third party routers:
http://www.routerpasswords.com/
DSL Reports- The forums on DSL Reports/Broadband Reports can be an excellent resource.
http://www.dslreports.com/forums/all
www.elanhomesystems.com/dealer Tech Support: 800-622-3526 Page 1 of 11
Introduction:
There are multiple ways to handle two router installs, and there is not one “right” way to do it. There is a
variety of networking options, situations and needs that cannot all be covered by one response. Below are
five ways Elan recommends that will handle most situations. Options 1, 2 & 3 involve removing one router
from the equation, either by physical removal (1&2) or turning one router into a bridge (3) by disabling its
router/firewall capabilities. Removing a router from the equation may not be easy or possible when confronted
with a DSL or Fiber Router/Modem. For those situations, see options 3, 4 & 5.
Overview of Options 1, 2 & 3: For the sake of simplicity, it is often easiest to remove one router
from the install and create a single unified network. This prevents a lot of hassle where multiple networks or
subnets can cause computers and other IP devices to not see each other.
1. REMOVE ONE ROUTER FROM THE INSTALL:
When deciding which router to leave in the install, we recommend leaving the Elan D-Link router in the install
as this is the router Elan supports and is familiar with. If you decide to leave the existing 3rd-party router in the
install, bear in mind that Elan will not be able to support you on its functions, setup or troubleshooting.
Moreover, the Elan D-Link router will be preconfigured with most, if not all, of the settings you need to effect
the change. Below is a list of settings that you will need to double-check and/or alter to integrate an existing
network with the Elan sold D-Link. This option may be used in conjunction with option 2.
Wiring Diagram:
Wiring Configuration:
Remove all connections from the 1st router and remake connections on the 2nd router/D-Link. Typically the
internet modem will be plugged into the WAN port, and network devices such as your computer, the Elan
Controller, or any switches will be connected to the LAN ports. Connect to a LAN port on the old router directly
with your computer if you need to reference settings as you reconfigure the 2nd router.
www.elanhomesystems.com/dealer Tech Support: 800-622-3526 Page 2 of 11
Router Configuration:
1. Internet type: if the customer is using a cable modem, the D-Link comes preconfigured with the
WAN port set to Dynamic IP, which is usually the correct setting for a cable modem. If they are using
DSL, the setting could be static IP or PPoE. Consult the ISP or the router you are taking offline for the
correct settings. These settings are configured in the router under SETUP > INTERNET for the WBR-
2310, or HOME > WAN for the DI-624.
2. LAN Settings: DHCP Range. If the customer has existing static devices, ensure they will not conflict
with any IP devices you are integrating with Elan. Also ensure that any static devices they may have do
not fall into the default DHCP range of 150-250. If they do, you may want to either change the static
IP of their device to work with the new DHCP range or alter the DHCP range of the router. Remember
that all static devices should be set to IP’s OUTSIDE of the DHCP range to prevent multiple devices
occupying the same IP address. Additionally, ensure any existing static devices will fall into the correct
subnet: the Elan router ships with the LAN on 192.168.0.X range, if existing devices are on 192.168.1.X
for example, they may not be able to talk to other devices. To alter settings on the individual device,
consult with the homeowner or seek documentation online. To alter the DHCP range, choose SETUP >
NETWORK SETTINGS and adjust the DHCP SERVER area on the WBR-2310. On the DI-624, use HOME
> DHCP to alter the settings.
3. Wireless LAN: Wireless settings should already be configured correctly in the D-Link, however if you
are setting up another router there are some guidelines you should follow. In the D-Link, access
wireless settings from Setup>Wireless Settings (WBR-2310) or Home>Wireless(DI-624).
Wireless radio should be On if you want to connect devices wirelessly.
SSID: Typically you will want to set a SSID that is unique to the router (default: HomeLogic)
and allow/enable the SSID to be broadcast (don’t enable “hidden wireless” on the WBR-2310).
Wireless channel is usually fine set to “Auto Scan”, but if you have to set a particular channel
then 2, 6, or 11 are good choices.
Wireless mode may be set to Mixed, to enable connections of mixed A/B/G/N types. On the
D-Link, this is the default unless you check “802.11g Only Mode”.
Special Modes: If there is a Super G, MIMO, or Turbo mode you will want to disable this, as
these technologies typically result in slowdowns/problems when used with wireless adapters
that don’t support the same technology. “Extended Range” modes should also be disabled.
Security: By default, the D-Link does not come with any wireless security configured. It is
recommended that you enable at least WEP security. In the D-Link routers, enable security by
locating Security or Wireless Security Mode dropdown. Select the desired security mode and
enter in your desired security key and other security settings.
You will need to let the customer know the new SSID to connect to and any security settings
you may have configured on the D-Link.
4. Port Forwarding: Verify if the customer needs any additional ports forwarded to devices or
equipment on their existing network. It may be easiest to find this in the existing router, or you may
consult with your homeowner to obtain this information. Setup port forwarding for a single port in the
WBR-2310 under ADVANCED > VIRTUAL SERVER. For a range of contiguous ports use ADVANCED >
PORT FORWARDING. In the DI-624, use ADVANCED > VIRTUAL SERVER to setup port forwarding. See
page 11 for screenshots.
www.elanhomesystems.com/dealer Tech Support: 800-622-3526 Page 3 of 11
2. DISABLE ROUTER FUNCTIONALITY IN ONE ROUTER AND USE IT AS AN AP:
There may be times when a customer has an existing router that you want to take out of the loop without
physically removing, or isn’t needed anymore but can be used for additional switch ports and/or as an Access
Point. In this method, we will use one router (doesn’t matter which) as the boss (router A) and the 2nd router
as a switch/AP (router B). You will need configuration notes from a manual, the ISP, or the internet for the
router to accomplish this method. Some routers may have a button that will accomplish the steps we outline in
one press, but there still may need to be configuration changes beyond clicking that one button, so be sure to
double-check settings afterwards. Below is a guide to make the changes manually; also use this as a reference
to verify changes if your router has a magic “AP Mode” button. To make/verify these changes, you will likely
need to have a Cat-5 cable going from your computer directly into one of the LAN ports on the router.
Though the diagram shows using the Elan D-Link as the main router (router A), the following guide is written
nonspecifically, as in this instance either router can be converted to a switch/AP. This guide can be used in
conjunction with option 1, and you may wish to read option 1 as a guide on configuring router A if you have
not already done so.
Wiring Diagram:
MODEM
CAT5 Cable
LAN
WAN
LAN
D-Link
WAN
CAT5 Cable Existing Router
(BECOMES AP)
HomeLogic
Controller
Wiring Configuration:
Connect the internet modem to the WAN port on router A. Connect a Cat-5 cable from a LAN port on the
router A to a LAN port on the router B.
www.elanhomesystems.com/dealer Tech Support: 800-622-3526 Page 4 of 11
Router Configuration:
1. Turn off the DHCP server. We are letting router A become the boss on the network, and to do this
we need to turn off the DHCP server in router B, which will prevent router B from handing out any IP
addresses: we strictly can’t have two DHCP servers on the same network. This setting might be under
LAN or network setup/settings, and will likely be under a heading labeled DHCP Server, or DHCP
Settings.
Additionally, if your router has a setting to turn NAT on or off, set this to OFF. Note that the
NAT setting may be under advanced settings or may not be an accessible setting on all routers.
2. Disable the Firewall. If it is possible to turn off the firewall, you may wish to disable this as it will not
be used—nothing will be connected to the WAN port.
3. Configure Wireless settings (optional). If this device has wireless functionality, you will want to
configure the wireless security settings. Set these values as desired for your network. It also may be
desirable to set AP’s to a different wireless channel than the main router to limit interference. Wireless
SSID should be enabled, and each router should have a unique SSID so you can properly associate
wireless tablets with the nearest AP.
4. Change the IP. As an AP, router B needs to have a static IP address on the correct network. If the A
router in the install is from Elan, by default the Elan router will be set to 192.168.0.1, with a dynamic
(DHCP) range of 150-250. Elan recommends setting AP’s to static IP’s starting at 192.168.0.10, and we
can set the router being bridged following this convention. If you are not using an Elan router, or are
using an Elan router that follows an atypical convention, you may set router B to any LAN IP that is
unused and outside your DHCP range.
Set router B’s LAN IP to a static IP that is available on the router A’s network. Refer to
documentation for your third-party router for specifics, but this is typically set under Networking
or LAN setup.
Make sure the IP is not within the DHCP range of the router A (default: 150-250).
Make sure no other devices already exist at this IP address.
Suggested LAN IP for the router B: 192.168.0.10
www.elanhomesystems.com/dealer Tech Support: 800-622-3526 Page 5 of 11
3. TURN THE 1ST ROUTER (ROUTER/MODEM) INTO A BRIDGE:
Occasionally, the internet service provides a Router/Modem that will allow you to disable the router
functionality and turn it into a bridge. Turning the router into a bridge effectively disables all router/firewall
functionality, and roughly turns the router/modem into a modem. A bridged Router/Modem is being used
to simply to pass thru the Internet connection to the 2nd router, which is doing all the
routing/firewall duties.
You will need configuration notes from a manual, the ISP, or the internet for the router to accomplish this
method. To make/verify these changes, you will likely need to have a Cat-5 cable going from your computer
directly into one of the LAN ports on the router.
Please note that some Router/Modem hybrids suffer from a lack of documentation and primitive interfaces.
Unfortunately, many of these hybrid models may have interfaces designed against allowing any significant
changes. If there is an “Advanced” or “Expert” portion of the router configuration this is likely where you need
to get to make changes. If you cannot make the router into a bridge, try option 4/5 below.
Wiring Diagram:
Wiring Configuration:
Connect the internet to the WAN port on the 1st router. Connect a LAN port from the 1st router to a WAN port
on the 2nd router.
Router Configuration:
1. Check the Internet/WAN settings. You may need this information when setting up the
Internet/WAN settings on the 2nd router. Look for PPPoE, Dynamic, Static etc. and copy down these
settings. If there is a password and it is obfuscated (*****) consult your Home-Owner or the ISP
documentation for this information.
2. Enable Bridge Mode. This may be one step or several steps depending on your router. We strongly
suggest speaking with technical support for the ISP, locating support documentation from the
router/modem manufacturer, or searching the internet for notes on all the steps of enabling this mode
on your particular hardware.
3. Turn off the Firewall. Look in advanced, security, firewall settings or similar to find settings for the
firewall and disable it if possible. You may also wish to disable anything you find labeled NAT Firewall
or SPI Firewall. This may be done automatically when you enable bridge mode.
4. Verify WAN/Internet Connection type in the 2nd router. You may need to enter a PPPoE
password or set to static type. Refer to the ISP or your notes from Step 1 for configuration details.
5. (Optional)Configure LAN settings such as DHCP Server, Wireless type/security, and Port
Forwarding in the 2nd router. If you are using an Elan router, these steps should be set correctly by
default. If you are not, see Option 1 for configuration details.
www.elanhomesystems.com/dealer Tech Support: 800-622-3526 Page 6 of 11
Overview of Options 4& 5: Sometimes it is not possible to turn a Router/Modem into a bridge, or
remove it from the network, or your customer may have an existing Router/Network that you do not want to
disturb. In this instance, it is possible to leave the router installed and have the Elan network “nested” behind
the existing router.
Please note that if your customer plans on connecting to their Elan system with a computer connected to the
1st network via g! Connect, they will effectively be logging in remotely; meaning if they lose internet
connection they may not be able to connect to their Elan Controller. In this instance, they may optionally
switch their network connection to the 2nd router (D-Link) to connect to their Elan system. Another
workaround for savvier users would be to enter the external IP of the second router with port number in g!
Connect in place of the System Name, such as follows. (You will create a static WAN/external IP for the 2nd
router in the steps below).
Port 443 in use (FiOS)*: It is known that some of Verizon’s FiOS routers use port 443 for internal usage,
and cannot be made to forward port 443. In these instances, it may be required that you forward a different
port, such as port 2198 to the Elan Controller. If you are going to proceed in this manner, you may wish to
change all port forwards to 2198, and login to the System tab of Configurator to change the external listening
port on the Elan Controller (shown below).
All Ports forwarded to 2198; change Elan Controllers Listening Port
Alternatively, you may set port forwarding on the 1st router/router modem for 2198, and then set the 2nd
router’s port forwarding with an external port of 2198 and an internal port of 443 and leave Configurator
alone.
External
Internal
2nd Router Forwards 2198 to 443
*Note: HC Controllers use 2198 by default, and this step is not needed.
www.elanhomesystems.com/dealer Tech Support: 800-622-3526 Page 7 of 11
4. PORT FORWARDING 1ST ROUTER TO 2ND, LAN TO WAN:
In this situation, the existing router/network is left intact and the Elan router is added as a separate network.
The WAN Port of the 2nd router is set to a static IP on the 1st router, and the 1st router is configured to forward
ports to the 2nd router. The 2nd router can then perform the correct port forwarding to the Elan Controller. In
this install, it is assumed that the two routers are each on their own subnet, i.e. Router/Modem IP is
192.168.1.1, D-Link/Router 2 is set to 192.168.0.1.You will need configuration notes from a manual, the ISP,
or the internet for the router to accomplish this. To make/verify these changes, you will need to have a Cat-5
cable going from your computer directly into one of the LAN ports on the routers.
Note: If you cannot find out how to forward ports, or Port Forwarding isn’t supported or working, you may be
able to place the 2nd router into the 1st routers DMZ as an alternative. See Option 5 below for details.
5. PLACE THE 2ND ROUTER IN THE 1ST ROUTERS DMZ:
Sometimes port forwarding is not possible with an ISP provided Router/Modem, and it may be possible to
place the 2nd router in the 1st routers DMZ. In this situation, the existing router/network is left intact and the
Elan router is added as a separate network. The WAN Port of the 2nd router is set to a static IP on the 1st
router, and the 1st router is configured with the 2nd Router in its DMZ. The 2nd router can then perform the
correct port forwarding to the Elan Controller. In this install, it is assumed that the two routers are each on
their own subnet, i.e. Router/Modem IP is 192.168.1.1, D-Link/Router 2 is set to 192.168.0.1. You will need
configuration notes from a manual, the ISP, or the internet for the router to accomplish this. To make/verify
these changes, you will need to have a Cat-5 cable going from your computer directly into one of the LAN
ports on the routers.
A Note on DMZ (DeMilitarized Zone):
Placing a device in the DMZ effectively removes all protection from it. Placing the 2nd router in the 1st router’s
DMZ is acceptable because devices behind the 2nd router will still be protected by the 2nd router.
**NEVER place the g! Controller directly into a DMZ as it will be unprotected. **
Wiring Diagram (Options 4&5):
Wiring Configuration (Options 4&5):
Leave existing connections on the 1st router as is, and run an additional CAT-5 from a LAN port on the 1st
router to the WAN port on the Elan (D-Link) router. Connect all other network devices that are to be used with
Elan to LAN ports on the 2nd router.
www.elanhomesystems.com/dealer Tech Support: 800-622-3526 Page 8 of 11
Settings in 1st Router (Options 4&5):
1. DHCP Settings. Locate the LAN or Network setup for the router and look for the DHCP settings. Some
routers are configured to have full DHCP ranges by default which could inhibit setting up a Static IP for
the 2nd router. In most instances we will not need to make any changes here and are just interested in
this range. However, if the router has the entire IP range available to DHCP (2-254), you will want to
alter the DHCP range. Typically a home network is set to allow 50-150 DHCP clients and this is more
than enough for most installations. Write down or remember the range.
Note: You may optionally disable DHCP on the 1st router if you will be connecting ALL devices
(including devices not associated with Elan like customer PC’s, printers etc.) behind the HL
router. If the device has wireless and you disable DHCP, it is recommended you also disable
wireless to prevent accidental connections to a network that won’t issue IP addresses.
DHCP Reservations: If the router/modem supports “DHCP Reservations”, you may set the 2nd
routers WAN to Dynamic and create a reservation for it in the 1st router as an alternative to
using a static IP. Note that this method is less desirable than using a Static IP.
DHCP Non-editable: If you encounter a modem/router that where the DHCP range isn’t
editable, and there are no available address for static addressing, setting a Static IP within the
range is not recommended, as any address in the DHCP range could be given out--causing an
IP conflict. Using such router/modems should only be done as a last resort, as port forwarding
or DMZ routing through this device will not be reliable.
2. Choose a Static IP. To setup a static IP for the 2nd routers WAN port, we need to choose an IP
outside the DHCP range of the 1st router which is not being used by any other devices. Check with your
homeowner for information on any static devices they may have on their network. If you cannot find
this information out, pick an IP outside the DHCP range, for example 192.168.1.5, and ping it.
To Ping, choose Start>Run and type in CMD. This will open the command prompt (black “DOS”
box). Type in “ping 192.168.1.5” without the quotes. If there is no response it is probable this
IP is open and free to use. If there is a response, try another IP until you find one that is free.
You may also use an IP Scanner such as Angry IP Scanner to help with this step.
3. Setup Port Forwarding or DMZ as described below:
Option 4 : Setup Port Forwarding. Using manufacturer documentation or portforward.com,
setup port forwarding to the static IP you chose in the last step. Portforward.com contains
screenshots and step by step instructions and is a good guideline to follow. Find your router
model and choose any application to follow the guides, remembering to substitute names and
ports as below.
· Name the rules something you’ll remember, like Elan or HL.
· Forward ports 443 and 5001 to the 2nd routers static IP you chose in the last step.
· Configure port 443 for TCP traffic, and port 5001 for BOTH TCP and UDP traffic. If there
is not a “Both” option, setup a separate TCP and UDP rule for port 5001. If you are Port
Forwarding to a MultiBrick, forward ports 443 (TCP) and 2199 (TCP) instead.
Option 5: Place the 2nd Routers Static IP in the DMZ. Using manuals or materials from
the internet for assistance set the static IP you chose for the WAN port of the 2nd router in the
DMZ of 1st router. Recall that all items in DMZ are unprotected, so incoming traffic from all IP
addresses and on all ports will be received by devices in the DMZ. This will allow ports 443 and
5001/2199 to be forwarded correctly by the router in the DMZ to the Elan Controller while other
traffic is filtered out normally by the routers firewall.
www.elanhomesystems.com/dealer Tech Support: 800-622-3526 Page 9 of 11
Options 4&5-- Settings in 2nd router (Elan D-Link Router):
1. WAN Settings. Configure the WAN settings on your router to a Static IP. See screen shots below:
On the WBR-2310 Manually configure the Internet Settings (WAN)
Configure as shown
IP Chosen in Step 2
1st Router’s IP
1st Router’s IP
4.2.2.1 is an independent backbone in case
the 1st router isn’t passing through DNS
Choose Save Settings at the top.
On the DI-624 router:
IP Chosen in Step 2
1st Router’s IP
1st Router’s IP
4.2.2.1 in case the 1st router isn’t
passing through DNS
Apply when finished.
www.elanhomesystems.com/dealer Tech Support: 800-622-3526 Page 10 of 11
2. Port Forwarding. Port forwarding to the Elan Controller should already be configured. The ports
forwarded in the 1st router are sending data received on ports 443 and 5001 to the Elan router, or the
DMZ will be allowing full access through to the 2nd router. When received by the Elan router, ports 443
and 5001 are forwarded to the Elan Controller. If you have reset your router or port forwarding, see
the screen shots below for setup.
Settings for the WBR-2310:
Settings for the DI-624:
www.elanhomesystems.com/dealer Tech Support: 800-622-3526 Page 11 of 11
You might also like
- WAN TECHNOLOGY FRAME-RELAY: An Expert's Handbook of Navigating Frame Relay NetworksFrom EverandWAN TECHNOLOGY FRAME-RELAY: An Expert's Handbook of Navigating Frame Relay NetworksNo ratings yet
- Cisco CCNA Command Guide: An Introductory Guide for CCNA & Computer Networking Beginners: Computer Networking, #3From EverandCisco CCNA Command Guide: An Introductory Guide for CCNA & Computer Networking Beginners: Computer Networking, #3No ratings yet
- 3com Office Connect Install GuideDocument2 pages3com Office Connect Install GuidebuntyfrobisherNo ratings yet
- Ug Da1054usergui OqDocument22 pagesUg Da1054usergui OqShouzab AbbasNo ratings yet
- Manual RouterDocument14 pagesManual RoutergukuhuscuNo ratings yet
- Secure Linksys Wrt54gDocument12 pagesSecure Linksys Wrt54gre_a_c_torNo ratings yet
- Wireless ADSL Modem Router Setup Manual: Netgear, IncDocument30 pagesWireless ADSL Modem Router Setup Manual: Netgear, Incvaibhavkundra100% (1)
- Ar-7084qig enDocument17 pagesAr-7084qig enGhiban ConstantinNo ratings yet
- Setup Manual v2Document27 pagesSetup Manual v2dassas07No ratings yet
- 4.4.2.3 Lab - Configuring A Wireless Router and Client - ILM PDFDocument17 pages4.4.2.3 Lab - Configuring A Wireless Router and Client - ILM PDFMaksim Korsakov50% (2)
- Uk Quick Install Guide: Bipac 8800NlDocument31 pagesUk Quick Install Guide: Bipac 8800Nldrm_gNo ratings yet
- DI 524 Qig Uk en 20061016 PDFDocument18 pagesDI 524 Qig Uk en 20061016 PDFJawa StoreNo ratings yet
- Creating A WiFi Repeater - Bridge With Linksys WRT54G+DD-WRT - PAX Tech Bits & Video TutorialsDocument4 pagesCreating A WiFi Repeater - Bridge With Linksys WRT54G+DD-WRT - PAX Tech Bits & Video Tutorialse_talicNo ratings yet
- Internet Broadband RouterDocument44 pagesInternet Broadband RouterraulrosiqueNo ratings yet
- Wireless-N Broadband Router: User's ManualDocument131 pagesWireless-N Broadband Router: User's ManualSergio Ivan Lizarraga PereaNo ratings yet
- Redes WifiDocument36 pagesRedes WifiLuis VivasNo ratings yet
- Ensure The Configuration Conforms To The Manufacturer's Instructions/manualDocument19 pagesEnsure The Configuration Conforms To The Manufacturer's Instructions/manualSau Jr Sy CairasNo ratings yet
- ASUS - Google On Hub-2Document20 pagesASUS - Google On Hub-2spellingmisstakeNo ratings yet
- TWL542RDocument39 pagesTWL542Rfenixx2008No ratings yet
- AC2400 Gigabit Router: Dual-BandDocument20 pagesAC2400 Gigabit Router: Dual-BandingemajaryNo ratings yet
- Quick Installation Guide: Portable RouterDocument50 pagesQuick Installation Guide: Portable RouterBora AykaçNo ratings yet
- Complete English UserManual 29150Document130 pagesComplete English UserManual 29150Unu DecebalNo ratings yet
- Creating A WiFi Repeater - Bridge With Linksys WRT54G+DD-WRT - PAX Tech Bits & Video Tutorials PDFDocument4 pagesCreating A WiFi Repeater - Bridge With Linksys WRT54G+DD-WRT - PAX Tech Bits & Video Tutorials PDFe_talic4645No ratings yet
- Wake On LAN and Remote Desktop Using TP-link Routers FamilyDocument17 pagesWake On LAN and Remote Desktop Using TP-link Routers FamilyRichard KartonoNo ratings yet
- BL4601R 2.4GHz Pre-WiMax Manual Ver 1.1.1.2 PDFDocument30 pagesBL4601R 2.4GHz Pre-WiMax Manual Ver 1.1.1.2 PDFleonardomarin100% (2)
- DG-BG1100U: Quick in Stallation GuideDocument16 pagesDG-BG1100U: Quick in Stallation GuideSulochanaChandamalaNo ratings yet
- OptimDocument473 pagesOptimspamsito11No ratings yet
- AIP-W610H User Guide Wireless Router SetupDocument50 pagesAIP-W610H User Guide Wireless Router SetupKhahi HawiNo ratings yet
- Wireless Turbo Access Point & Router: Before You Begin Quick Installation GuideDocument2 pagesWireless Turbo Access Point & Router: Before You Begin Quick Installation GuideIvan ErnestoNo ratings yet
- Boost WiFi with Powerline Adapters & Wireless ExtendersDocument14 pagesBoost WiFi with Powerline Adapters & Wireless ExtendersDonNo ratings yet
- Fortinet Fortigate 60Document2 pagesFortinet Fortigate 60Davor Mendizabal TapiaNo ratings yet
- DN-70182 Manual English 20160224Document21 pagesDN-70182 Manual English 20160224santriNo ratings yet
- SP 916 NeDocument2 pagesSP 916 NeGrover CarloNo ratings yet
- Linksys AX1800 Dual-Band WiFi 6 Router Model E7350 User GuideDocument194 pagesLinksys AX1800 Dual-Band WiFi 6 Router Model E7350 User GuideDmitryNo ratings yet
- Repeater Bridge - DD-WRT WikiDocument8 pagesRepeater Bridge - DD-WRT WikippuqNo ratings yet
- Wireless-N 150 ADSL2+ Modem Router DGN1000 Setup Manual: Netgear, IncDocument39 pagesWireless-N 150 ADSL2+ Modem Router DGN1000 Setup Manual: Netgear, IncDigo BassNo ratings yet
- Quick Start GuideDocument20 pagesQuick Start Guider.m.k.fahmiNo ratings yet
- Di624 Qig 102Document12 pagesDi624 Qig 102afhmNo ratings yet
- Repeater Bridge DD-WRTDocument4 pagesRepeater Bridge DD-WRTGiG DaDDyNo ratings yet
- What Can I Do If The TP-Link Wireless Adapter Is Not Achieving Desired Speed?Document59 pagesWhat Can I Do If The TP-Link Wireless Adapter Is Not Achieving Desired Speed?heriNo ratings yet
- Netgear Wireless ADSL Modem Router Setup ManualDocument32 pagesNetgear Wireless ADSL Modem Router Setup ManualEleutheria DimitropoulouNo ratings yet
- FortiGate 50B - QuickStart - Guide - 01 30003 0361 20070419Document2 pagesFortiGate 50B - QuickStart - Guide - 01 30003 0361 20070419Ludving Coy ArévaloNo ratings yet
- Bipac 7300 Series: Quick Install GuideDocument8 pagesBipac 7300 Series: Quick Install GuideMarcelo RojasNo ratings yet
- 4-Port Cable/DSL Gateway Router: Share Your Broadband Internet Connection and FilesDocument72 pages4-Port Cable/DSL Gateway Router: Share Your Broadband Internet Connection and FilesJames CreedenNo ratings yet
- How To Access PointDocument9 pagesHow To Access PointAdrian SierutaNo ratings yet
- Package Contents: Installation GuideDocument2 pagesPackage Contents: Installation GuideΟρεστης ΝαλμπαντηςNo ratings yet
- Repeater Bridge - DD-WRT WikiDocument10 pagesRepeater Bridge - DD-WRT WikiAlejandro MoncadaNo ratings yet
- Wireless Broadband Router User's Manual w514rDocument62 pagesWireless Broadband Router User's Manual w514rlissbett_99No ratings yet
- Computer Systems Servicing 10 Week3-4Document10 pagesComputer Systems Servicing 10 Week3-4jf2ralba100% (1)
- Advantek Networks Network Router Wireless LAN 802.11g - B, 54Mbps - 2 PDFDocument62 pagesAdvantek Networks Network Router Wireless LAN 802.11g - B, 54Mbps - 2 PDFMirla MartínezNo ratings yet
- Fortinet FortiGate 50A QuickStart GuideDocument2 pagesFortinet FortiGate 50A QuickStart GuidenazloenNo ratings yet
- Talk Box SeriesDocument10 pagesTalk Box SeriesSteveNo ratings yet
- EA9300 User ManualDocument762 pagesEA9300 User ManualCosomNo ratings yet
- KD318-MUI ADSL RouterDocument15 pagesKD318-MUI ADSL Routersebastian valeroNo ratings yet
- Bipac 7404vnox Bipac 7404Vnpx: 3G/ Voip/ 802.11N Adsl2+ (VPN) Firewall RouterDocument9 pagesBipac 7404vnox Bipac 7404Vnpx: 3G/ Voip/ 802.11N Adsl2+ (VPN) Firewall RouterLAS786100% (1)
- Gmsc10-Um004 - En-EDocument49 pagesGmsc10-Um004 - En-Eangus.liuNo ratings yet
- 300Mbps/150Mbps Wireless LAN Broadband Router: Quick Installation GuideDocument2 pages300Mbps/150Mbps Wireless LAN Broadband Router: Quick Installation GuideLuis AngelNo ratings yet
- Di604 Manual 205Document88 pagesDi604 Manual 205oec51016No ratings yet
- SDH Synchronous Digital HierarchyDocument59 pagesSDH Synchronous Digital HierarchyPh AhmedHussien GalalNo ratings yet
- Battlecard Microsoft PDFDocument1 pageBattlecard Microsoft PDFgutinNo ratings yet
- UMTS Optimization Question & Answer - Wireless ExamDocument8 pagesUMTS Optimization Question & Answer - Wireless ExamSreejith Sl100% (1)
- Akamai HTTP Content Delivery Customer Activation GuideDocument19 pagesAkamai HTTP Content Delivery Customer Activation GuideRodolfo RomeroNo ratings yet
- OSI and TCP/IP Models EssayDocument4 pagesOSI and TCP/IP Models EssayannikaNo ratings yet
- Detailed Lesson Plan in Computer NetworkingDocument7 pagesDetailed Lesson Plan in Computer NetworkingMichael Andrion100% (12)
- Flex System Enterprise Chassis Product GuideDocument31 pagesFlex System Enterprise Chassis Product Guideliang chenNo ratings yet
- D1T2 - Bypassing GSMA Recommendations On SS7 Networks - Kirill PuzankovDocument51 pagesD1T2 - Bypassing GSMA Recommendations On SS7 Networks - Kirill Puzankovfouad boutatNo ratings yet
- AGI + PHP: Making phones jump through fiery hoops of deathDocument27 pagesAGI + PHP: Making phones jump through fiery hoops of deathabirbd05No ratings yet
- Kubernetes Step-by-Step - A Beginner - S Guide To Build, Scale, Deploy, Manage Production-Ready Kubernetes Clusters and Application.Document106 pagesKubernetes Step-by-Step - A Beginner - S Guide To Build, Scale, Deploy, Manage Production-Ready Kubernetes Clusters and Application.amit_post2000No ratings yet
- Automating Workloads with ARM TemplatesDocument22 pagesAutomating Workloads with ARM TemplatesAvik Mandal100% (1)
- ACTIVITY 3 ITEP - 207 Networking 1 View Wired and Wireless NICDocument7 pagesACTIVITY 3 ITEP - 207 Networking 1 View Wired and Wireless NICAerol Francis VergaraNo ratings yet
- FortiGate 7000 Series BundleDocument5 pagesFortiGate 7000 Series BundleaykargilNo ratings yet
- Security Pocket GuideDocument2 pagesSecurity Pocket GuideMaroof KhatibNo ratings yet
- RTN 950 V100R009C10 Product Description 03 PDFDocument277 pagesRTN 950 V100R009C10 Product Description 03 PDFMalvin Oktavia100% (1)
- Single Channel Per CarrierDocument6 pagesSingle Channel Per CarrierRaphaelNo ratings yet
- 2022 0003 CGC4Google Data SheetDocument2 pages2022 0003 CGC4Google Data SheetJohn BroughNo ratings yet
- Centovacast InstallDocument44 pagesCentovacast InstallCesar SanzNo ratings yet
- Disadvantages of Computer NetworksDocument2 pagesDisadvantages of Computer Networksmbok diyirNo ratings yet
- Datasheet I-7561 Converter PDFDocument2 pagesDatasheet I-7561 Converter PDFNata BracaNo ratings yet
- Mef 23.2Document124 pagesMef 23.2Nguyen Van VinhNo ratings yet
- 2G + 3G + LTE + CDMA + 1x + EVDO % CalculatorDocument38 pages2G + 3G + LTE + CDMA + 1x + EVDO % CalculatorRakesh MoriNo ratings yet
- Hardeningguide Vsphere5 1 Ga Release PublicDocument432 pagesHardeningguide Vsphere5 1 Ga Release PublicArun VivekNo ratings yet
- Test Bank For Business Data Networks and Security 11th Edition 11th EditionDocument25 pagesTest Bank For Business Data Networks and Security 11th Edition 11th Editionthomasbrownmjtbonysgk100% (25)
- CompTIA Practice Questions Sec+Document17 pagesCompTIA Practice Questions Sec+Klayton DorseyNo ratings yet
- Vaidhyanathan CVDocument3 pagesVaidhyanathan CVMahesh NaniNo ratings yet
- Hardware: Member of DLMS User Association Since 2010 Member of The Standard Transfer SpecificationDocument10 pagesHardware: Member of DLMS User Association Since 2010 Member of The Standard Transfer SpecificationSantiago ReinoNo ratings yet
- DELTA IA DOPSoft Technical Announcement 4.00.10.17 enDocument4 pagesDELTA IA DOPSoft Technical Announcement 4.00.10.17 enPbr Leile BonfimNo ratings yet
- BSNL TrainingDocument25 pagesBSNL TrainingAditya Dandotia68% (19)
- Always Innovative Wireless ADSL RouterDocument2 pagesAlways Innovative Wireless ADSL RouterSujit KumarNo ratings yet