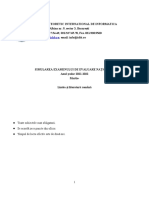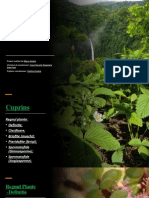Professional Documents
Culture Documents
BAZE de DATE Microsoft Access 2013
BAZE de DATE Microsoft Access 2013
Uploaded by
Andrei Mares0 ratings0% found this document useful (0 votes)
7 views79 pagesCopyright
© © All Rights Reserved
Available Formats
PDF or read online from Scribd
Share this document
Did you find this document useful?
Is this content inappropriate?
Report this DocumentCopyright:
© All Rights Reserved
Available Formats
Download as PDF or read online from Scribd
0 ratings0% found this document useful (0 votes)
7 views79 pagesBAZE de DATE Microsoft Access 2013
BAZE de DATE Microsoft Access 2013
Uploaded by
Andrei MaresCopyright:
© All Rights Reserved
Available Formats
Download as PDF or read online from Scribd
You are on page 1of 79
Microsoft Access 2013
ee
re
ECDL - Permisul European de Conducere a Computerului
Baze de date
- Microsoft Access 2013 -
Casa de Editur EUROAPTITUDINI
2013
‘Autor: Raluca Constantinescu, onut D&n3ikb
Descrierea CIP a Bibliotecii Nationale a Romsniei
CONSTANTINESCU, RALUCA
‘Bare de date : Microsoft Access 2013 / Raluca
Constantinescu, lonu Danail, - Bucuresti: Euroaptitudini,
2013
ISBN 978-973-1719-28-3
|. Dandi, lonut
004.42 access
Copyright © 2013 Casa de Eciturd EUROAPTITUDINI
Toate drepturile sunt rezervate casei de editurs EUROAPTITUDINI. Nicio parte a acestei cary
‘nu poate fi reprodusa sau utilizat in orice forma sau scop, prin metode mecanice sau
electronice, inclusiv fotocopiere, inregistrare sau orice alt miloc de inmagavinare gi prelucrare:
2 informatiel fara aprobarea scrisi a editorull
‘uropean Computer Driving cence", ECOL silogovul ECOL sunt marci inregistrate ale European
(Computer Driving, Ucence Foundation Limted, kaltura EUROPTITUDINI este entitate Independents
de Fundatia European Computer Orving Licence Limited 31 nu este aflatd cu Fundatia European
‘Computer Drving Licence United in niclun fel, Manual poste fifolet la spriniees cursanor ina se
pregiti pentru examenele ECOL Nici Fundaja European Computer Driving Licence Limited, nici ECOL
ROMANIA | nici Edtura EUROAPTITUDINI nu garanteazé ci utiizarea acestui manual vi asiguré
promovarea examin.
[Acest manual nu 2 fost anaizat cin punct de vedere al acuratet tebnice 5 a garanteata c uilizatorul
va promova examenele ECDL la care se reera. Autorizrea ECDL ROMANIA rele faptul manuslul
_acoper intr-o manierdsatsticitoare noiuile programei analitce ECDL. Orice test de evaluare si/sau
Derformanté barate pe exeriile conginute in acest manual se referd numa Ia acest manual 4) nu
constitu sau implicé cerificarea de ctre Fundatia European Driving Licence cu privie la Examerele
ECDL. Pentru detali legate do sustinerea examenelor ECDL. in tara dvs. v8 rugim <8 contactat) ECDL
ROMANIA (wuw.ecdls0) sau sé vaitall web site-ul Fundayie! European Computer Oriving cence
Uited la wwew.ece.org
Pentru a sustine examenele necesare obtinerl unui certifiat ECDL, trebuie $3 v8 inregistrati
program prin aclatonarea une! seri unice de inscrire. In lipsa unei azemenea seri, niciun test nu
poate fi sustinut si nicum certfiet ECOL sau alta forma de recunoastere nu poate fi acordat3|
‘andidatulu. Serle unice de insriere ECDL pot fi obtinute de la orice Centru de Testare acreditat
Ecol.
Referiie Iz ,European Computer Driving Uicence” {ECDL) includ International Computer Driving
cence” (ICDL) Programa analitica oficial utiizata in cadrul programulu de certifiare ,Europcan
Computer Driving Licence” (ECDL| si Intemational Computer Driving Licence” (ICDL) este aisponbils pe
\web site-ulFundatiei European Computer Driving Licence Limited,
Schema de certificare conform Noului program ECDL.
Module START
LEAT
Module START Module STANDARD
CContiicarea ECDL Standard se cbine dup promovarea a 4 module xo ECDL Slat 13 module
Ia alogero ECOL Standarg,
Module AVANSAT |]
Module START
bea
Prefaté....
Lect area aplicatiei Access
1.4 Concepte generale privind bazele de date.
1.2 Deschiderea siinchiderea aplicatiei Access..
1.3 Deschiderea st inchiderea unel baze de date existente. nnn
1.4 Crearea unel baze de date nou’
15 Salvarea unei baze de date...
1L6 Utlizarea functiei Help.
1.7 Modificarea barelor de Instrumente...
rabele
2.1 Operatile principale.
2.2 Definirea cheilor unei tabele.....
2.3 Modificarea structurll une! tabele
2.4 Legaturile uneitabele..
Lectia 3~Prelucrarea datelor
3.1 Opera cde ebutare, sortare gi filtrare
3.2 Interogarea bazei de date.
Lectia 4—Formularele
4.1 Lucrul cu formularel..
Lectia 5 ~ Rapoarte
5.1 Lucrul cu rapoartel..
Lectia 6 ~ Pregitirea rezultatelor
6.1 Pregatirea pentru imprimare.
6.2 Optiuni pentru imprimare,
Simuliri Access...
10
nu
14
16
46
16
20
31
2
x6
40
46
53
69.
n
n
Prefata
Utlizarea calculatorulul este necesard acum aproape in orice domeniu de
activitate sau in viata de zi cu zi Cunostintele practice in domeniul utilizarit
calculatorului permit persoanelor de toate varstele si isi imbunat3teasca viata la
nivel personal sau profesional. Aderdnd la un standard aga cum este ECDL, atat
ceea ce priveste pregatirea, cu ajutorul acestui manual acreditat, cit si certificarea,
beneficiatide o serie de avantaje:
-cresterea adaptabilitatii la schimbarile aduse la locul de munca de implementarea
noilor tehnologii
~cresterea competentel, Increderil In sine si motivatiei, prin obtinerea de noi abilit8t)
sia une certificirirecunoscute international;
Imbunatatirea perspectivelor de promovare in carier’s
- posibilitatea de deschidere de noi oportunitati pentru a obtine un loc de muncd mai
bun sau o bursa;
« sciderea probabilitati de a pierde o ofert’ de serviciu
- oferirea unei baze pentru specializér ulterioare in utilizarea unor aplicatii mai
‘complexe sau mai specializate.
Permisul european de conducere a computerului (ECDL - European Computer
Driving Licence) este cel mai rispandit program de certificare a competentelor
digitale recunoscut la nivel international in peste 148 de tri si numard pana in
prezent, conform informatio furnizate de ECDL ROMANIA, peste 12 milioane de
prog ai la nivel international
Programul ECDL/ICDL este administrat la nivel mondial de citre Fundatia ECDL
(ECDL Foundation). Fundatia este 0 organizatie non-profit, rolul ei flind acela de a
promova, dezvolta si certifica abilitstile de operare pe computer si cunostintele IT.
Acesta se realizeazi prin acordarea sub-licenfei ECDL unor organizatii locale, care
‘administreaza programul la nivel national, conform standardului stabil de Fundatia
ECOL.
‘in Romania, ECOL ROMANIA este organizatia care implementeaz’ licenta ECDL,
avand intre atributii si acreditarea suporturilor de curs ECDL, asa cum este cazul si
acestui suport de curs.
‘Acest manual realizeazd initierea in domeniul bazelor de date, folosind aplicatia
Microsoft Access 2013. Manualul este realizat in conformitate cu cea mai nou’
versiune a programei ECDL, respectiv programa analitici versiunea 5.0 5a respectat.
standardele de calitate impuse de ECDL ROMANIA, obfinand acreditarea ECDL.
Acest manual este util oricérei persoane care doreste si obtina certificarea ECDL,
Indiferent c& este angajat intt-o companie privat sau public’, 3 este funi
Public, profesor sau este angajat in orice alt domeniu de activitate. Lectiile sunt
Prezentate intr-un format atractiv si permit atat utilzarea sa ca suport de curs pentru
cursuri organizate la salé cu trainerl profesionisti, ct si pentru studi individual
‘V8 dorim mult succes!
Editura Euroaptitudini
Lectia1
Utilizarea aplicatiei Access
1.1, Concepte generale privind bazele de date
Societatea informational8 a secolului XX! aduce in prim-plan comunicarea la nivel
‘lobal si accesul rapid la informatia stocat8 oriunde in lume. Accesul la informatie
prin intermediul Internetului si, mai ales, abilitatea de a stoca si analiza o mare
‘antitate de date cu ajutorul calculatorului, constituie avantaje fér8 precedent.
Datele stocate si prelucrate sunt foarte complexe, cu foarte multe interdependente,
lucru ce a fScut necesard aparitia bazelor de date.
‘Componentele primare ale sistemului informational sunt reprezentate de date si
informati. Astfel:
> Datele reprezintd o ingirvire de caractere numerice sau alfa numerice, care
au 0 anumita semnificatie. De exemplu, datele economice descriv actiuni,
procese, fapte, fenomene referitoare la firma sau la procese din afara
acesteia,
Informagille se obtin in general din prelucrarea datelor si sunt utilizate in
general in cadrul activitstii de luare a decizilor.
Jn concluzie, se poate spune cd orice informatie este o data, dar nu orice dati este 0
informatie, ci numai aceea care are pentru receptor un caracter de noutate.
Datoriti potentialului mare de eficientizare a muncii, bazele de date fsi gisesc
aplicatil in diverse domenii:
+ aviatie si transporturi~sistemul de rezervare a biletelor;
= administrativ ~evidenta populatie! $1 taxelor incasate;
= bancar ~ realizarea evidentelor clientilor si conturilor bancare aferente;
= _ medical ~inregistrarea pacientilor in spital
O bara de date este o colectie de informati eferitoare la un anumit subiect, care
au fost strdnse, organizate si memorate in scopul folosiri lor ulterioare.
‘in cadrul unei baze de date pot fi utiliza:
= tabele - pentru memorarea datelor
~ _interogari - pentru extragerea si analizarea datelor din mai multe tabele.
= formulare - pentru afisarea si modificarea inregistrarilor din tabele.
= rapoarte- pentru imprimarea informatillor din tabele sau interogir
Un tabel (denumit si entitate) organizeaz’ datele despre un anumit sublect in
coloane {numite céimpuri sau atribute) si randuri (numite fnregistrérf). Campurile pot
fide diferitetipuri (text, numere, date calendaristice, imagini, etc).
De exemplu, fiecare cimp din tabelul Produse confine acelasi tip de informatit
pentru fiecare produs, cum ar fi numele produsului. Fiecare
egistrare din tabel
confine toate informatille despre un produs, cum ar fi numele produsului, 1D-ul
furnizorului, cantitatea afiat8 in stor, etc.
Hecare coloand reprezint
[Fi proause'
Fearn ce o> 18 Fae © atte oe
tresses ‘yi gel a »
tet cates 2 6
biscuit 4 2
Bazele de date profesionale sunt proiectate si construite de specialist in baze de
date. Bazele de date sunt gestionate de administrator’ ai bazelor de date. Acestia
furnizeard accesul utilizatorlor la baza de date si sunt responsabili de recuperarea
datelor in cazul unei defectiuni sau erori majore. Introducerea, mentenanta si
extragerea informatillor dintr-o baz de date este realizata de utilzatoru! bazei de
date.
1.2. Deschiderea si inchiderea aplicatiei Access
+ Deschiderea aplicati
Microsoft Access 2013 este aplicatia de management al bazelor de date pusd la
dispozitie de suita Microsoft Office. Access contine functi pentru
« cdutérl in baza de date
+ sortarea datelor dup’ anumite criteri
«+ extragerea anumitor date
+ analiza datelor
+ generarea de rapoarte,
Pentru deschiderea aplicatiei Microsoft Access 2013 se apeleaza meniul Start
indicdnd cu mouse-ul spre cottul din stanga jos al barei de aplicati (taskbar) pana
Cr
pare imaginea Jn ecranul Start dati click pe pictograma|
10
(Cera star
Aplcatia Microsoft
‘Access 2013,
Ge Eran Start poate aft prin aptsare taste! Windows EEE]
+ Inchiderea aplicatiei
Inchiderea aplcatiei Microsoft Access 2013 se realizeaz’ prin executarea unui
click pe butonul % din dreapta sus
© alta variant de inchiderea aplicatiel Word o constitu apasarea butonului
«in coll din stnga sus al ecranului si alegerea optiunil Close (Inchidere.
© Se observ8 od si apisarea tastelor Alt si F4 duce la inchiderea aplictiel
1.3. Deschiderea si inchiderea unei baze de date
existente
© baz’ de date existent pe discul calculatorului sau pe un alt dispozitiv de
stocare a datelor, se poate deschide apdsand butonu! Mill (Deschidere) existent
in meniu File (Fisier.
n
‘in ecranul Open (Deschidere) alegeti optiunea dorits
Y Recent ~ deschide baze de date utilizate recent, afisate in lista din partes
dreapts
Y- SkyDrive ~ deschide baze de date g&zduite in SkyDrive
Y Computer - deschide 0 baz de date localizatd pe hard disk-ul
computerului
Open
Conese Recent
Database cc
Doce
2 1sstacedD
,
[2 computer gy zac
sec
fe Ads race a.
ssnaced
a
Dacii doritis8 deschideti o bazi de date existent pe computerul dvs, veti alege
‘optiunea Computer. In partes dreapté a ecranului se va deschide o list cu céteva
locatiisugerate. Daci fisierul dvs nu se gaseste in niciuna din aceste locatil, apasati
butonul Browse (Rasfoire).
2
Open
ae a compute
Pee on
ee ‘a
of tte id
Este afigaté fereastra de navigare prin structura de directoare (foldere), unde se
navigheaz’ pana la fsierul dorit. Deschiderea fisierului se realizeara prin selectarea
lui si apasarea butonului °F"
pi
sau printr-un dublu click stanga pe fisier
AR
Browser 1
| Fereastra Open (Deschidere) se deschide si cu combinatia de taste Ctrl+O.
B
+ inchiderea bazei de date
‘nchiderea unei baze de date se poate face in mai multe moduri: cea mai uzitats
metodé este apisarea butonului Close % (Inchidere), existent pe bara de titlu a
(Fisier).
(@ Combinatia de taste Alt + Fé inchide fereastra aplicatiei active.
1.4, Crearea unei baze de date noua
La pornirea aplicatiei Microsoft Office Access 2013, este afigat un ecran ce
prezinta o multitudine de sabloane pe care le puteti utiliza in crearea unei noi baze
de date, Un sablon este 0 baz de date deja creati, care contine toate tabelele,
interogarile, formularele si rapoartele necesare efectusiii activitatilor specifice, De
exemply, exista sabloane care pot fi utiizate sa tind o evidenta a cheltuielilor. Bazele
de date sablon pot fi utlizate aga cum au fost create sau pot fi particularizate pentru
a se potrivi mai bine nevoilor dumneavoastra,
Pentru a crea o baz’ de date goal, executati click pe butonul Blank desktop
database (Baz de date desktop necompletata). Uaca suntepi conectat la Internet,
veti putea vizualiza si sabloanele disponibile online, Ele sunt impartite pe categori, in
functie de necesitatile dumneavoastrs,
4
Dups apisarea butonului Blank desktop database (Bazd de date desktop
neecompletata, in fereastra afisat8 pe ecran, stabil numele bazei de date si locul
Unde va fi salvat, dupa care apdsati butonul ‘"*** (Creare)
k desktop database
Numele bazei de date .
SJ —Sstocuriaccas
Wer hag Dacre) <<
non awe
pentru a stabil locatia de
salvare a bazei de date
]
ee
‘Apia butonul pentru
crearea nail bare de date
bazd de date noua se mai poate crea si apasdnd simultan tastele Ctrl#N.
15
1.5, Salvarea unei baze de date
Salvarea modificarilor efectuate in baza de date se realizeaz’ apeland meniul File
(Fisier) -functi (Salvare).
Pictograma FA existenta in bara de acces rapid reprezinté o alta alternativa de
salvare a modificailor
Bara de Acces Rapi6 (Quick
(crouse Ngo. oad Ritson
To: ~
Se poate folosi si combinatia de taste Ctrl+S,
Numele bazei de date este afisat in bara de tit.
‘Numele bazei de date
Extensia implicit a fisierelor Access 2013 este .acedb.
1.6. Utilizarea functiei Help
Un instrument util in lucrul cu aplicatia Microsot Office Access 2013 este functia
de ajutor (Help), ce ofera informatii si explicatii despre comerzile si optiunile
aplicatiel. Se poate apela prin apisarea butonului ? existent in partea din dreapta
sus a ferestrei de lucru, sub butonul de inchidere, sau i
prin apasarea tastei F. ah
‘In campul Search (Cautare) se tasteazd cuvintele
cheie pentru care se doreste si fie giasite informatii si ~
se apasé butonul / sau tasta Enter. Rezultatele
gsite sunt afigate sub forma unei liste de linkuri
Linkul continand infomatille dorite se deschide cu click stanga pe titlul acestuia.
1.7. Modificarea barelor de instrumente
Access 2013 ofera utilizatorului o interfatd numita ,panglica” (,ribbon"), ce
‘eprezint8 principalulinlocuitor pentru meniur si bare de Instrumente.
Panglica contine o multitudine de butoane, organizate pe grupuri logice,
denumite tab-uri sau file. In Access 2013, principalele file sunt: Home (Pornire),
a6
Create (Creare}, External Data (Date externe) si Database Tools (Instrumente baz
de date).
B agffso=
oe E SSIBSIE Same GR Tee
va aig ae | cat Kem Eee Fame Sen Poot Civ
Grup de butoane Grup de butoane
Pe Kéngé filele standard, aplicatia Access 2013 oferd si file contextuale de
‘comenzi. in functie de context (adici de obiectul cu care lucrati si operatiunea pe
‘care 0 efectuati), este posibil si apard una sau mai multe file contextuale de comenzi.
Filelecontextuale €e apar atunci cand se ucreaz3 eu rapoarte|
aris wo aes one
Bers iBvtoems
Pentru cresterea spatiului de lucru, exist posibiltatea minimiziri sau ascunderii
ribbon -ului
fh meno am
WIEBE ove care extern oata,navasase T0015 _o#96N afRaNce FORMAT. pAGESETUD
Pentru aceasta, se utilizeaza una din metodele de mal jos:
> prin dublu click pe numele tab-ului dori
> prin combinatia de taste Cte i FA.
Reafisarea ribbon-ului se realizeaza prin repetarea operatillor de mai sus.
7
O altd bard de instrumente este Quick Access Toolbar (Bara de instrumente de
acces rapid). Ea este localizat§ in partea din tanga sus a ecranului si contine butoane
pentru cele mai uzuale comenzi ale programului Access. Aceast8 bar’ de instrumente
poate fi particularizatd prin adaugarea sau stergerea diverselor butoane,
Quick Access Tootbar
Tae
Pentru particularizarea acestei bare de instrumente, se apasé
butonul © sise alege din lista derulanta comanda dorit. in
dreptul butoanelor deja existente in bara de instrumente, apare
un semn de bifS “ . Prin selectarea gi reselectarea comenzilor,
se realizeara afigarea si respectiv eliminarea lor din list’.
in cazul in care comanda doritd nu se afla in lista derulant3,
se selecteaz3 optiunea More Commands (Mai multe comenzi)
Pe ecran va fi afigat fereastra Access Options (Optiuni
Access). in partea sténga este afigatd 0 listd a comencilor
disponibile, jar in partea dreapta o list a comenzilor existente
jin bara de acces rapid. Astfel, pentru a aduga un buton in bara
de acces rapid, se selecteaz butonul din lista din partea sting’
si se apasé butonul Add (Adaugare).
Stergerea unui buton din bara de acces rapid se realizeaza
prin selectarea lui din lista din dreapta si apasarea butonului Remove (Stergete).
Modificarea ordinil de afigare a butoanelor in bara de acces rapid so realizeazi cu
ajutorul butoanelor
ferestrel
si respectiv ” , localizate in extremitates dreapt a
8
1B Conte
Ey Sena
boar
2 oxemeng |
| x otowc
| oe
i |
‘Adaugarea butonul
bara de aces rapid
Confirmarea modifcailor etectuate se
realizeazé prin apdsarea butonulul OK.
ae
Find in
Confirmarea finals a optiunilor alese se realizeaz’ apasind butonul OK. Acum se
poate observa aparitia butonului Find (Ga
bara de acces rapid.
se
Ba Hh
© metod mult mai rapida de adaugare 2 pe * nso
bbutoanelor in bara de acces rapid este prin Psi coi ses Ton
executarea unui click dreapta pe butonul dorit,
(oealizat in ribbon} si selectarea optiunii Add
to Quick Access Toolbar (AdSugare la bara de
Instrumente Acces rapid).
De asemenea, pentru eliminarea unui buton din bara de acces rapid, se executd
click dreapta pe el si se alege optiunea Remove from Quick Access Toolbar
{(Eliminare din bara de instrumente Acces rapid).
Fry
Lectia 2
Tabele
2.1 Operatiile prin
+ Crearea unei tabele cu diferite atribute
ups ce ati stabiltlocatia si numele bazei de date nou create, pe ecran va aparea
fereastra bazei de date.
Elementele principale di
Bard de acces rapid
interfata Access 2013 sunt:
Kian oe Amer |
¥ Quick Access Toolabar (Bara de Instrumente Acces rapid) -o bari standard
de instrumente ce oferd acces la comenzile cele mai uzuale.
Ribbon (Panglics} - zona din partea de sus a ferestrei ce contine grupuri de
comenzi.
¥ Navigation Pane (Panoul de navigare) - zona din partea stangi a ferestrei ce
afigeazd obiectele bazel de date (tabele, interogari, formulare, rapoarte, etc)
Panoul de navigare inlocuieste fereastra Database (Bazi de date) din
versiunile anterioare ale programului,
Y Status bar (Bara de stare) - bara din partea de jos a ferestrei programului,
care afigeaza diverse informatii de stare si include butoane pentru
modificarea vizualizari
Principalul avantaj oferit de panoul de navigare il constituie accesibilitatea, lista
de obiecte find in permanenga vizibilS. Obiectele pot fi deschide printr-un dublu click
pe numele lor. De asemenea, meniul contextual afigat Ia click dreapta pe numele
‘obiectului prezint§ o lst de optiuni utile legate de deschiderea obiectului in diverse
vizualiziri,stergerea, redenumirea, exportarea, etc
20
‘In cadrul panoului de navigare, existd diferite moduri de organizare si vizualizare
a obiectelor bazei de date
Pentru a afisa lista complet’ a obiectelor continute in baza de date, apasati
butonul situatin partea dreapt’ a panoulul de navigare si din lista afigatd selectati
optiunea All Access Objects (Toate obiectele Access)
Pentru a vizualiza obiectele pe categor
categoria doritd (de exemplu: Tables {Tabele}}
din aceeast list3 derulanta, selectati
2
De asemenea, obiectele pot fi vizualizate in functie de tip, data credril, data
Un alt avantaj major oferit de interfata Access 2013 consté in filele document. in
cadrul bazel de date, obiectele sunt afigate sub forma unor file document, ceea ce
permite deschiderea in simultan a mai multor obiecte, precum si navigarea facil de
la un obiect Ia altul
TB 90+ mn ie it ee =
WM ow cen maine pss a
CObjecte deschise sub forma
efile document
‘Al Access Obje® « [355 sa >
ips Autori
fo pe se on
a teenie
fn functie de configurdrile aplicatiei Access 2013, obiectele deschise pot f
Viaualizate in ferestre suprapuse sau in file document, Pentru a activa vizualizarea de
2
tp 18 document, se apa btn le ese apes comands KE
(Optiunip. Tn fereasta Access Options (Optiuni Access), pagina Current Database
(Baza de date curent’) se bifeaz3 optiunea Tabbed Documents (Document in file).
‘Automat, se bifeazi si caseta Display Document Tabs (Aisare file document)
Aap po
jet einen Aepkinte i]
fring || etesinan owe
SSE, | gare \
or Document Tabs i
Le esece Sos
ke ¥
* Crearea unei tabele
‘Asa cum am precizat in prima lectie, un tabel confine coloane (numite cémpuri) 51
randuri (numite inregistrdri) Fiecare cimp detine anumite caracterisitici definitori
= un nume care il identified in mod unic in cadrul tabelulu
= un tip de date care identific’ informatile care pot fi stocate in cadrul lui,
operatile care pot fi efectuate si spatiul alocat pentru fiecare valoare.
= _ unset de proprietati
Tabelele pot fi deschise in doua vizualizari
Design View (Vizualizare Proiectare) ~ reprezinté macheta de prolectare
a tabelulul, continand denumirile c&mpurilor, tipurile de date si
proprietagile lor.
¥ Datasheet View (Vizualizare foaie de date} ~ folosita pentru adaugarea
datelorin cadrul tabelei
‘in mod implicit, la deschiderea unel baze de date nol, este creat automat Table 1
(Tabel 1), congindnd cAmpul de identificare 1D. Tabelul este afisat automat in
vizualizarea Datasheet (Foaie de date}.
23
BG > c+ cevinnine citeememoeanscr. iis
WIM dene roman ost | se
Wow 7 So :
‘All Access Obje.. + [A
pe
Pentru stabilirea denumirii cAmpurilor si tipurilor de date existente in tabel, se
‘comuté in vizualizarea Design View (Vizualizare Proiectare) prin apasarea butonului
Me
e~ _(Vigualzare, localiza in téngo sus.
Tnainte de trecerea in vizualizarea Design (Proiectare), Access va afisa 0 fereastra
{in care va solicita salvarea tabelului sub un anumit nume.
Pe ecran va fi afigata o grild goald in care se vor stabili denumirile cimpurilor,
precum si proprietatile acestora
Field Name (Nume cmp) ~ denumirea cimpului. Aceast’ denumire poate
avea maxim 64 de caractere si poate contine spatii si semne de punctuatie
inglobate (cu exceptia punctelor, a semnelor de exclamare sia parantezelor
drepte). Este obligatoriu s& introduceti denumirea campurilor. De asemenea,
‘iu putet atribui aceeasi denumire mai multor cdmpuri
Data Type (Tip de datel -tipul de date asociat cAmpului
Description (Descriere) — descrierea cémpului (optional)
4
‘in coloana Field Name (Nume cmp) se
stabilesc denumirilecampurilor
DB anoait
feline
sored Autononber Din lista derulanta Data Type (Tip
Denumive shore date) se stabileste tipul de date
“canttate ‘Number aferent fecarul camp
Pret currency
Proprietatileaferente fecirui
‘camp se pot patticulariza, in
funetie de preferinte
Diowseatengin Ter
Tipurile de date oferite de programul Access sunt:
“Short Text ~ folosit pentru cimpurile ce contin text sau numere ce nu sunt
folosite in calcule (aumere de telefon, CNP, etc); poate contine maxim 255 de
caractere. Access atribuie acestul cdmp o lungime prestabilits de 255 de
caractere.
+ Long Text — folosit pentru includerea unor comentarii descriptive (tragmente
de text, etc); poate contine maxim 65.535 caractere
Number - valori numerice, utlizate in efectuarea diverselor calcule,
Date/Time — format special pentru valorile de tip dat8 si ord
¥ Currency ~ format numeric special, ce asiguré 0 precizie sporits calculelor
financiare.
Y AutoNumber—valoare numeric introdusi de Access in mod automat pentru
fiecare inregistrare nous addugat’ in tabel
¥- Yes/No ~ valori logic-numerice (Yes/No, True/False, On/Off, -1 sau 0)
¥- OLE Object ~ abiecte inserate, de abicei din alte programe (imagini, fisiere
audio si video, etc).
Hyperlink —adrese Web ce fac referire la 0 paging’ de Internet.
Attachment — se pot stoca in acest cmp fisiere audio, video, documente,
ete.
¥ Calculated ~ valori calculate pe baza unei formule sau expresii, Avantajul
acestul tip de date fl constituie actualizarea automat a datelor din acest
camp atunci cdnd elementele expresiel se modi
8
Proprietatile din pagina General care se pot stabili pentru fiecare cimp sunt:
v Size (Dimensiune cmp) ~ determin tipul de date folosit de un camp
rumeric sau numdrul maxim de caractere ce poate fi introdus intr-un cmp
de tip text.
¥ Format ~ format standard, predefinit, pentru afigarea valorilor dintr-un
cmp. Proprietatea Format nu afecteaza valorile datelor, ci doar modul in
care sunt afigate aceste valor
Decimal places (Zecimale) ~ permite stabilires numarului de zecimale.
¥ Default value (Valoare implicit’) ~ valoare prestabilitd pe care Access 0
introduce automat in cmp la ad8ugarea unel not inregistrari.
¥ Validation rule (Regula de validare) ~ permite introducerea de criterii pe care
trebule si le indeplineasca datele din campul respectiv.
lation text (Text de validare) ~ permite introducerea unui text care
trebuie afigat daci valorile introduse in cimpul respectiv nu indeplinesc
criterile impuse prin regula de validare.
¥- Indexed (Indexat) ~ puteti alege un index care permite sau nu valori
duplicate in cimpul respectiv.
Pentru a introduce valorile in tabel, se comutd in vizualizarea Datasheet (Foaie
de date) prin apsarea butonulul si se introduc valorile cu ajutorul tastaturi
3 pone
, aeene 2 800
fobservatie: In cazul cimpurilor de tip AutoNumber, utilzatorul nu tebuie sa]
introduca date in acest cmp intrucat programul Access introduce automat valoarea}
pentru fiecare inregistrare nou introdus
Pentru a crea o tabeld nous, se acceseazd tab-ul Create (Creare) si apoi se apas’
=
butonul TH (Tabel) 4
Va figenerat automat un nou tabel, deschis in vizualizarea
Datasheet (Foaie de date). Puteti incepe introducerea
informatillor in coloana Click to Add (Executati click pentru a
adiuga). Se executS click pe textul Click to Add (Executati
click pentru a ad3uga) si din lista derulanta se selecteazd tipul
de date corespunzator campului. in cadrul unui tabel,fiecare
26
cmp trebuie s3 contind un anumit tip de date (text, numr, data calendaristicd)
‘poi, se introduce numele cémpulul, dup care se introduc valorile pentru fiecare
camp.
ami
: saa tue
‘= Salvarea slinchiderea unui tabel
Microsoft Access salveazS automat modificiile efectuate. Pentru o mai mare
siguranta, puted} apela meniul File (Fisier) st apoi functia Save (Salvare) sau puteti
apiisa butonul FA existent in bara acces rapid.
Tnchiderea unui tabel se realizeaz’ prin apasarea butonului * din colul din
Greapta sus al tabelului sau prin executarea unui click dreapta in |e s..
bara de tit a tabeluul si alegerea optiuni Close (inchidere) (OS ee
‘+ Parcurgerea inregistririlor intr-o tabel
La deschiderea unui tabel, el este pozitionat automat pe prima inregistrare.
Parcurgerea inregistrarilor se realizeaz’ cu ajutorul butoanelor sageti existente in
partea de jos a tabelului
rane
toerodus =" Benumive = Garitaie ret” + CkktaAdd
1 Paine 2 = 00
apt 100 $40
3 2 $1.00
lew) ° $0.00
Ulimalinie reprezint’ un substituient gol pentru o nous tnregistrare,
‘Adaugarea unei noi nregistr se poate realiza prin urmatoarele metode:
= se apasi butonul din partea inferioara a ferestel
= se execut’ click in prima coloang a uitimal rand gol din tabel si se introduce
textul dorit. Astfel, simbolul de inregistrare selectats * se transforma in
Fa
‘© Anularea comentilor
Dacé ati efectuat o greseala, aceasta poate fi remediat’ cu ajutorul butonului
Undo (Anulare) © ~ aflatin bara de acces rapid.
‘S Combinatia de taste Ctrl si Z realizeaz de asemenea anularea ultimei operatii
efectuate,
+= Selectarea inregistrarilor
partea stangd a inregistrarii (pana cind apare semnul unei sigeti negre) si
Pentru a selecta un grup de inregistrar, selectati prima inregistrare, dupa care,
tinand apasata tasta Shift, selectat ultima inregistrare,
rote
toereces +” Oenumire + Cant
ti 2 pte ‘0
3 Pepene 2
‘+ Modificarea datelor unel tabele
Dacé dorit si adaugati, si modificati sau s& stergeti anumite date dintr-o tabeld,
deschideti tabela (printr-una din metodele cunoscute), apoi localizati Inregistrarea
dorita si modificati manual datele.
Fy
éSugarea ut euvént
He
sou 9m
Stergerea unei inregistrari
Pentru a sterge una sau mai multe inregistrii, selectati inregistraile pe care
dori s& le stergeti, dupa care alegeti una din urmatoarele variante:
Y apisatitasta Delete
¥ apisati butonul 7S°*!#" ~ gin sectiunea Records (Inregistr3ri) a tab-
‘lui Home (Pornite). 21 Frokoe
executati click dreapta pe invegistrare si alegeti din jorecus = en
‘meniul derulant optiumea Delete Record (Stergere Wo jaunt
inregistrare), oR Dedebecirt
Access va afiga o caseté de dialog solicitind confirmarea privind stergerea
inregistrii
(ARR
Ty guna te ete epte
‘+ Adaugarea unui cémp nou unei tabele existente
Dup’ crearea unei tabele, puteti si o modificati prin adaugarea sau stergerea de
campuri si fnregistrr
‘Adaugarea unui nou cdmp intr-o tabeld se poate realiza:
Yin vizualizarea Design View (Vizualizare Proiectare) - se va deschide
fereastra de proiectare in care introduceti noul cémp, impreund cu
proprietatile acestuia,
29
wi
in vizualizarea Datasheet View (Vizualizare foaie de date] - executat) click
pe eticheta Click to Add (Executati click pentru a adauga}, din lista derulanta
selectati tipul de date corespunzitor cémpului i apoi tastati numele campului.
Biase
‘pean ST Renata 7) Gea 3] HT a ea
* Stergerea unei tabele
Se selecteaza tahela si se aloge una din modality
‘se apasi tasta Delete existent’ pe tastaturs
de mai joe
+ se apasi butonul % © * existent in sectiunea Records (Inregistrari) din
tab-ul Home (Pornire)
+ se executd click dreapta pe tabels 5 se alege optiunea Delete (Stergere) din
‘meniul apdeut.
[Aces va afga pe ecran o caseta de dialog in care va cere confirmarea stergeri
tabelei Pentru a sterge tabell definitv, apsati butonul Yes (0a), pentru a enunja
la stergere apasat| butonul No (Nu).
20
2.2 Definirea cheilor unei tabele
‘+ Definirea cheii primare a unel tabele
© cheie primara este un cimp sau un set de cdmpuri din tabel care identified in
‘mod unic o incegistrare dintr-o tabeld. Cheia format dintr-un singur c&mp poart’
rumele de cheie simplé, iar cea formata din mai multe cémpuri se numeste cheie
compusé, Access utilizeazi cheia primar pentru a asocia rapid datele din mai multe
tabele si pentru a combina datele intr-un mod semnificatv.
Prineipalele caracteristii ale unei chei primare sunt:
= identificd in mod unic fiecare inregistrare a tabelului
= nueste niciodat’ goala sau nulé (contine intotdeauna o valoare)
acs inte-0 tabeld un camp face referire la cheia primard din acelayitabel sau din
alt tabel, atunci acest camp se numeste cheie extern’.
‘in exemplul de mai jos, cAmpul Cod profesor este chele primara in tabelul
Profesor sicheie externa in tabelul Catedra,
Bose
Se recomands si specificati intatdeauna 0 cheie primard pentru un tabel, La
viaualizarea Datasheet (Foiaie de date), Access crear’
cu numele ID si tipul de date AutoNumber
construirea unui tabel
automat 0 chele primar’,
(AutoNumerotare),
a
CCheia primard a unui tabel se stabileste in vizualizarea Design
oie tet an (Ptoiectare) cu ajutorul comenzii Primary Key (Cheie primar’)
‘o” is” din tab-ul Design (Proiectare} (dup8 selectarea cimpului ce va fi
cheie primar).
© alté variants consti in executarea unui click dreapta pe [Qh ricco
‘cmpul dorit si alegerea Primary Key (Cheie primara).. Epis:
Existenta chell primare va fi marcaté prin simbolul unei chei afigat in dreptul
cémpului respectiv
* Crearea unul index
Aplicatia Microsoft Access 2013 foloseste un index pentru ciutarea si sortarea
‘mai rapid’ a inregistrarilor. Indexarea este recomadabil si. se realizeze pentru
campurile des cdutate,
Crearea unut index se realizear3 tot in vizualizarea Design (Proiectare), Pentru a
adauga un index unui cémp, selectali cimpul respectiv si, In partea de propriet3ti in
dreptul campului Indexed (Indexat), alegeti optiunea dorit
~ Yes Duplicates OK (Da cu dubluri) — permite introducerea valorilor duplicate
= Yes (No Duplicates) (Da far’ dubluri) ~ nu permite introducerea valorilor
duplicate.
De mentional c& pentru clieia primara se alege Intordeauna optiunea Yes (No
Duplicates) (Oa fara dubluri) pentru a asigura unicitatea valorilor din cmpul
respectiv.
wes 5
Proprietatea Indexed
er (indexat)
SS
32
2.3 Modificarea structurii unei tabele
+ Schimbarea proprietatilor unui cimp
Modificarea proprietatilor unui cmp se realizeaza in vizualizarea Design View
(Vieualizare Proiectare). Selectati cAmpul si din partea de jos a ferestrei, modificati
proprietatea dorits
rs s
Lista de proprietiti
atasata campulut
La modificarea proprietatilor unui cmp, trebule si aveti in vedere si respectati
formatul si dimensiunea valorilor care vor fi introduse in acel c&mp. Daci de
‘exemplu, alegeti o dimensiune prea mic& pentru un cdmp, atunci caracterele care
depsgesc limita specificata vor fi trunchiate si astfel veti pierde date.
© Crearea unei reguli de validare
© regula de validare limiteaza sau controleard ceea ce pot introduce utilizatorit
Jntr-un cimp al unui tabel
Regulle de validare se aplicd in modul de vizualizare Design (Proiectare)
Selectati cimpul dorit. in sectiunea de jos a ferestrel, in caseta Validation Rule
(Regula de validare)introduceti regula dovita
‘De exemplu, 58 presupunem ci in cdmpul Cantitate nu se accepts valori mai mici
e100. Ca urmare, se selecteaza cimpul Cantitate si in caseta Validation Rule
(Regul de valdare) se introduce textul >100.
a
Pentru a atentiona utilizatorul in cazulintroduceril datelor gresite, puteti afiga un
text de atentionare. Acest text Ml introduceti in cimpul Validation Text (Text de
validare).
Text de validare
Pentru a verifica regula de validare stabilitS, se introduce in cdmpul Cantitate o
valoare mai mici ca 100. Aplicatia Access va afiga pe ecran o caseta de dialog in care
va atrage atentia asupra introducerii unor date gresite si va comunica exact textul
Introdus in cdmpul Validation text (Text de validare)
* Schimbarea dimensiunii unei coloane intr-o tabel
Pentru a modifica latimea unei coloane intr-un tabel, aveti de ales intre
uramtoarele dus posibit
‘© Manual - postionas! mouse-ul pe tnia de demarcatie dintrecoloana pe care
dor sé © modifica si urmatoarea, astfel inet cursorul mouse-uli si se
modifice 3 im imagine. Apo, jinnd apisat butonul stang al mouse-ls,
‘trageti de coloand pan’ cand aceasta ajunge la dimensiunea dorits, dup’
care eliberatibutonul mouseulii+ “#1
‘ors RRMA eng
| fae baer
ro ee :
pao eee Hl
| tee peels :
ead we J+ wT
a
Pentru a elimina toate filtrele unui anumit obiect,
RTARTA Raa ain RRA
1 Bre ignore
Seon ma :
Mercedes :
(rire «nee + Ho CoD
in fila Home (Pornire), in
grupul Sort & Filter (Sortare si fitrare), executati click pe butonul Toggle Filter
(Comutare fitrare) ¥ TossleFite
3. Executati click oriunde in dreptul primului cmp pe care dorigi si filtra) si in fila
Home (Pornire), in grupul Sort &
iter (Sortare si filtrare), apisati butonul Filter
(fiery) =
4. Din meniul derulant apSrut selectatitipul de filtrare dorit. Astfel,
Y Pentru valori de tip text, se selecteaz’ optiunea Text Filters (Filtre Text) si se
lege varianta dorit
Equals (Este egal cu) ~ afiseacd inregistrarile egale cu o anumité valoare
Does not equal (Nu este egal cu) - afiseaz’ inregistrarile care sunt diferite de
co anumita valoare
Begins with (Incepe cu) - afiseaz’ inreeistrarile care incep eu ansimita valoare
Does not begin with (Nu incepe cu) - afiseaza inregistrarile care nu incep cu 0
anumita valoare
Contains (Contine) -afiseaz8 inregistrarile care contin o anumiti valoare
Does not contain {Nu contine) - afigeaza inregistratile care nu contin 0
anumita valoare
Ends with (Se termin3 cu) - afiseazS TnregistrSrile care se termina cu 0
anumita valoare
Does not end with (Nu se termina cu)- afiseaza inregistrarile care nu se
terming cu 0 anumité valoare
2
¥ Pentru valori numerice, se selecteazi optiunea Number
se alege varianta dorita,
= Equals (Este egal cu) ~ afiseaza Inregistrarile egale cu o anumité valoare
= Does not equal (Nu este egal cu) -afiseaza inregistrarile care sunt diferite de
‘oanumitd valoare
= Less than (Mai mic decst) - afigeazi inregistrarile care sunt mai mici decat 0
anumit valoare
+ Greater than (Mai mare deca) - afiseaz
decat o anumitd valoare
Between (intre} - afigeaza inregistrarile situate intr-un interval de valori
5 (Filtre Numan) si
egistrdrile care sunt mai mari
Filtrarea se poate realiza si cu ajutorul casetelor de filtrare. Pentru a filtra dup o
singuré valoare sau dupa mai multe valoridintr-o lista, debifati mat inti caseta Select
Al Selectare totala) si apoi selectati valorile dorite.
“a
- Filter By Selection (Filtrare prin selectare) — reprezinté cea mai rapida si cea mai
simpli metod’ de filtrare a datelor. Acest tip de filtrare se bazeaza pe selectarea
Integrala sau partiala a datelor, programul Access afignd numai acele inregistréri
care corespund selectieirealizate. Filtrarea dupa selectie permite stabilirea criterilor
de filtrare doar pentru un singur cimp, la un moment dat
in exemplul de mai jos, pentru a realiza o fitrare dup’ selectie in tabelul masini
pentru a afisa numai masinile sport, deschideti tabelul in modul de vizualizare
Datasheet (Foaie de date]. In cdmpul Tip_masina selectaj textul sport.
| ea 3 |
Tn tab-ul Home —(Pornire), —apasati ~—butonul Fete [fy =
' ‘Selection (Selectie). Access va afiga 0 listS derulant& cu tentutoa pe
de tipul de date existent in cémpul respectiv. OE
Din lista derulanta, alegeti optiunes Equals sport” (Egal cu ,sport”). Rezultatul
filteai va fi:
ie ee —rearremea
a — :
Filter By Form (Filtrare dupa formular) ~ aceasta tehnicd este utlizat8 atunci cénd
Mai mare decat >50
= Mai mare sau egal cu 1500
< Mai mic decat 25
< Mai mic sau egal cu 100
= Egal cu =100
= Diferit de 160
[ike ‘Comparare cu un text | Like ,lasi™
Dupa stabilirea cdmpurilor afigate in interogare si dup precizarea restrctilor,
pentru a putea vizualiza rezultatele, trebuie si salvati interogarea. Pentru aceasta,
‘apisatt butonul Save (Salvare) FA existent pe bara de
‘acces rapid sau apelati combinatia de taste Cte si $. In
fereastra Save As (Salvare ca) introduceti numele dorit
pentru interogare,
Rezultatele interogarii pot fi apoi vizualizate apiisind butoanele v= sau ™ din
stdnga sus.
O interogare poate fi creata si pe baza mai multor tabele, cu conditia si fie legate
intre ele.
48
Editarea unei interogari prin addugarea, modificarea si stergerea
criteriilor
Pentru a adiuga criteriintr-o interogare, deschidet interogarea in modul Design
(Proiectare). in dreptul cAmpulul Criteria (Crteril) precizati criteriul sau criterile
dorite, Ave in continuare citeva exemple de astfel de crteri:
Pentru a include inregistrari
Utilizati acest criteriu
Rezultat interogare
Se potrivesc exact cuo valoare, | "Chinal
cum ar fi China,
campul TaraRegiune
be ____| este China
Nu se potrivese cu o valoare, cum | Not "Mexic™ Returneaza
ar fi Mexic inregistrarile unde
campul TaraRegiune
este setat la alt
tar8/regiune decat
fs Mexic
Tncep cu girul specifcat, cum ar fi. | Like UF Returneaz’
v
Inregistrarile pentru
toate farile/regiunile
ale ciror nume incepe
eu"U", cum ar fi UK,
USA, ete.
Not’ Cand se
uitilizeaz3 intr-o
expresie, asteriscul (*)
reprezinta orice sir de
caractere este
denumit i
metacaracter.
43
Pentru a include inregist Utilizati acest criteriu | Rezultat interogare
care.
Nu incep cu sirulspecificat, cum | Not Like UP Returnear’
arfiu Inregistrarile pentru
toate tarile/regiunile
ale céror nume incep cu
alt caracter decat U"._|
Contine sirul specificat, cum arfi_| Like ™*Coreea™™ Returneaz’
Coreea
inregistrarile pentru
toate tsrile/regiunile
care contin sirul
"Corea!
‘Nu contine sirul specificat, cum ar
fiCoreea,
Not Like "*Coreea™™
Returneara toate
Tnregistrarle pentru
‘Srile/regiunile care nu
contin sirul Coreea,
Se termind cu girul specificat, cum
arfiina®
Like "ina"
Returneara
Incegistrrile pentru
toate taile/regiunile
ale ciror nume se
termina in "na’, cum ar
fiChina sau Argentina. |
Nu se termind cu girul specificat,
cumarfi"ina®
Not Like *¥ina”™
Returneaz’
Inregistrarile pentru
toate {arile/regiunile
‘care nu se termini in
‘Se potrivesc cu una din dous
valori, cum ar fi USA sau UK
“USAT Or "UK"
Returneazi
Inregistrarile pentru
USA $i UK.
Se afi intr-un interval de valori
>A and <20 sou
Between 12 and 20
Returneaz’
inregistrarile cu valori
aflate in intervalul 12.
20
Se afi intr-un interval de timp | >#¥01/01/2008# and | Returneaz
-<102/02/20088 Tnregistrarile
sav corespunzitoare
Between perioadei 01.01-
01/01/2084 and | 02.02.2008,
02/02/2008 Nota: Access incadreaed
automat datele
calendaristice intre
Pentrua include inregistrar
care...
Utilizati acest criteriu | Rezultat interogare
semnele #
‘Se potrivesc unui anumit model | Like *Chi??™ Returneard
invegistaile pentru
Safregiuni, cum arf
China sau Chile, ale
ror nume au cinci
caractere lungime si
primele trei caractere
sunt "Chi".
0 expresie,
reprezint& un singur
caracter.
Modificarea criterilor se realizeaza tot in vizualizarea Design (Proiectare) prin
selectarea criteriului dorit si inlocuirea lui cu un altul. Stergerea unui criteriu se
realizeaz3 prin selectarea lui si apsarea tastei Delete.
Pentru a modifica ordinea campurilor dintr-o interogare, deschidet! interogarea
{in vigualizarea Datasheet (Foaie de date). Executati click pe denumirea cémpulti pe
care dori si il mutafi, Aceastd actiune determina selectarea tuturor datelor din
cémpul respectiv, Tindnd apisat butonul sting al mouse-ului pe denumirea cdmpului,
trageti: pana in locul dort si apoi eliberati butonul mouse-ulu
Berne
NORRRREET Teton [Coe patesor -| vezime =
Vasile szmue 2
Drive masse. F ®
Pentru a sterge un cémp din interogare, deschideti interogarea in modul de
viavalizare Design (Proiectare). Plasati mouse-ul deasupra denumirit cAmpului (pana
‘pare o sigeati neagr3 orientata in jos), executati click pentru a selecta intregul
‘camp $i apoi apasati tasta Delete de pe tastaturd.
st
3 vem :
cum) eee =
« Inchiderea une interogari
lnchiderea unei interogari se realizesed prin apisarea butonului X din coltul din
ddreapta sus al interogSrii sau prin executarea unui click dreapta pe titlul interogari i
Close (inchidere)
+ cos profes = vesting
‘+ stergerea unel interogari
Se selecteaz interogarea ssealege una din modaltie de mal jos
+ se apass tasta Delete exstenta pe tastatura
‘+ se apasi butonul % Delete ~ existent in sectiunea Records (inregistrari) din
tab-ul Home (Pornire)
+ se execut click dreapta pe interogare si se alege optiunea Delete (stergere)
din meni apsrat
Acess va afga pe ecran o caseta de dialog in care va cere confirmarea stergeri
interogari. Pentru a stergeinterogarea defnitv, apsai butonul Yes (Da), pentru a
renunta la stergre apisati butonul No (Nu.
52
Lectia 4
Formularele
4.1 Lucrul cu formularele
‘* Deschiderea unui formular
Formularele permit afsarea, adSugarea, modicarea si stergerea dateor din
tabete
inurl vate dle url sue nee
« Deign View (Vicualizare Prolectare)~ oferd acces la macheta de proietare a
fommularuli
w"Datashest View (Vzualzare Foale de date) ~ oferd acces la datele pe cae le
tasers Fo Tonal
yore lew [izle Soenuler]~ of cena Se dale To BE PER
alutorulformular
Layout View (Viaalzare aspect) ~ cea mai Inu veualareutiizatd pentru
irae ferpilatee,
Tn panoul de navigare al aplicatiei Access, printr-un dublu click pe numele
formularului se realizeazi deschiderea lui in vizualizarea Form View (Vizualizare
formula)
Teecitarea unui click dreapta pe numeleformularull ofer8 multiple opi:
e Open (Deschidere) — deschide formuarul in :
vitualzarea Datasheet View
= avout ew (vavalzare aspect) - deschide a bo
formulaalnvitualarea aspect teas tt
~ Design View (Vizualizare Proiectare) - deschide ee cian
formularultn vaualaares proect
‘+ Crearea gi salvarea unui formular
‘Access furnizeazd cateva instrumente de creare rapid’ a formularelor,
majoritatea permifand crearea unui formular cu un simplu click. Dacé insa doriti si
stabilifi anumite optiuni legate de modul de grupare si sortare a datelor din formular,
este recomandabil s utiliza faciltatea Form Wizard (Expert Formular)
Tn tab-ul Create (Creare), sectiunea Forms
(Formulare), apésasi butonul Form Wizard (Expert fom fom saw
Formular). ‘Apoi-urmati instrueyiunile din paginile "Sein fom Cetera
‘expertului Formular, -.
53
Pas 1— din lista derulant& Tables/Queries (Tabele/interogari) alegeti tabela sau
interogarea pe baza careia doriti si creati formularul, precum si cémpurile care doriti
38 fie afigate in cadrul formularulul. Dupa alegerea cémpurilor, folositi butoanele
>>
pentru 2 adauga cimpurile unul cdte unul in formular sau” pentru a
introduce toate campurile odats.
‘ia meni rant alge tbe
su meroppes domes
secede
‘mpunior
‘Atma bt
eer RUNG URES |
i
‘Pentru reve pas anterior apa
tnt Baek (eter
ral ca | esse
Penrua wecela psu uemator pasa
baton Next Ursorl
sa
Pas 3 — aceasta este etapa finalé, In care stabilti numele formularului. De asemenea,
daci doriti si introduceti date tn tabelé cu ajutorul formularului, bifati optiunea
‘Open the form to view or enter information (Deschidere formular pentru afisarea si
introducerea informatilor).
«» Salvarea slinchiderea unui formular
Microsoft Access salveazd automat modificirile efectuate. Pentru © mai mare
siguranti, puteti apela meniul File (Fisier) - functia Save (Salvare} sau puteti apasa
toutonul FA existent in bara acces rapid.
nchiderea unui formular se realizeaz’ prin apisarea butonului X din coltul din
dreapta sus al formularului sau prin executarea unui click dreapta pe noun
formular (fie in bara de titlu, fie in interiorul formularului) si ts
ma!
alegerea optiunit Close (inchidere).
FGrilor utlizind formularele
‘= Parcurgerea inregi
La deschiderea unui formular, el este pozitionat automat pe prima inregistrare.
Parcurgerea inregistrarilor se realizeaz cu ajutorul butoanelor sigeti existente in
partea de jos 2 formularului.
55
asic
ect 306 Break
‘* Utilizarea unui formular pentru a introduce, modifica si sterge date intr-
otabels
Avand deschis formularul, puteti aduga, modifica sau sterge date din tabela
corespunzatoare formularului
Pentru a adiuga noi inregistrari in tabelé cu ajutorul formularului, apasati
bbutonul > existent in partea de jos a formularulul, Access vi va pozitiona pe 0 noua
inregistrare in care introduceti noile date,
en
masini
eri '
Modificarea datelor dintt-o tabeld se realizeazd extrem de usor: cu ajutorul
butoanelor de navigare, vi pozitionati pe inregistrarea dorits si apoi modifcati datele
cu ajutorul tastaturii. Dupd realizarea_modificdrilor dorite, prin tnchiderea
formularului, se realizeaza actualizarea datelor in tabel8
56
Pentru a sterge inregistrari dintr-o tabeld cu ajutorul unui formular, deschideti
formularul in una din vizualizarile Form View sau Datasheet view. Cu ajutorul
butoanelor de navigare, va pozitionati pe inregistrarea pe care > pause «
doriti si o stergeti. Din tab-ul Home (Pornire), apisati sigeata > pune
aferenta butonului Delete (Stergere) si din lista derulanta alegeti sy cain deco
optiunea Delete Record (Stergere inregistrare).
Access va afisa 0 casetd de dialog solicitind confirmarea privind stergerea
incegistrari.
‘+ Adaugarea si modificarea textulul in antet si subsol
Introducerea informatilor in antetul sau subsolul unui formular se cealizeaz in
modiul de vzualizare Design (Proiectare). Aste, executati click dreapta pe denumirea
formularului si alegeti optiunea Design View (Vcvalizare Proiectare)
BE Design view
Pe ecran va aparea macheta de proiectare a formularulu
37
De asemenea, se va activa fila contextualé Design (Proiectare), continand 0
multitudine de butoane pentru realizarea modificarilor dorite,
Tae
GB eee 1S al aso 3 Gal og, CD SOB
ge Stein ME BS
Pentru a introduce un text in antet, primul pas const’ in marirea zonei de antet
pentru a putea introduce informatille dorite, Pentru aceasta, plasati indicatorul
‘mouse-ului deasupra textului # Det pang cind acesta ia forma
Apoi, tinanel
apisat butonul sting la mouse-ului, trageti in jos.
{in tab-ul Design (Prolectare) apasati butonul Label (Etichet) AG. Executati click
in antet in ocul unde doris fe pozfonat textul si apoi tastatitextul dori.
a—
TANTET| FORMULA
ups introducerea textului in antet, puteti repozitiona caseta respectiva in alt
parte a antetulul, Executati click pe etichetd i pozitionati mouse-ul in colful din
tanga sus al acesteia pind cind cursorul mouse-ului se transform’ intr-o cruce.
‘Apoi,trageti cu mouse-ul eticheta pana in pozitia dori
De asemenea, in antet si subsol puteti introduce diverse imagini (de exemplu
sige), cu ajutorul butonului © °9° din tab-ul Desig (Proiectare).
‘Similar procedati pentru modificarea subsolului formularului
up’ introducerea textului in antet si subsol, salvati formularul si comutati in
viaualizarea Form View (Vizualizare Formular) pentru a vedes modificarile efectuate,
aw .
ANTET FORMULAR,
‘= Stergerea unui formular
Se selecteaz’ formularul si se alege una din modalitatile de mai jos:
= se apa asta Delete extend pe tastatur’
‘+ se apasi butonul Date
tabsul Home (Pornire)
+ se executd click dreapta pe formular si se alege optiunea Delete (Stergere)
«in meniul aparut.
‘cess va afisa pe ecran o caseté de dialog in care va cere confirmarea stergeri
formularului Pentru a sterge formularul definitiv apSsayi butonul Yes (Da}, pentru a
renunta lastergere ap8sati butonul No (Nu),
“existent in sectiunea Records {inregistrari) din
(oe
Ce te
59
Lectia 5
Rapoarte
5.1 Lucrul cu rapoartele
‘* Deschiderea unui raport
Un raport consta in informatii extrase din tabele sau interogiri,tiparite de obicel
pe hartie.
Deschiderea unui raport se realizeaza in mai multe modur
~ se executa dublu click pe numele lui in panoul de navigare al 3.
aplicatiei Access
= se executd click dreapta pe numele raportului si se alege
‘optiunea de deschidere in modul de vizualizare dorit.
Modurile de vizualizare ale unui raport sunt urmatoarele:
+ Design View (Vizualizare Proiectare) - ofer’ acces la macheta de proiectare a
raportulul;
~ Print Preview (Examinare inaintea imprimaril) ~ prezint3 datele din raport exact asa
‘cum vor arata scoase la imprimant’;
~ Report View (Vizualizare raport) ~ ofer’ posiblitatea efectuirii de modificari
temporare cu privire la datele continute in raport, inainte de imprimare;
Layout View (Vizualizare aspect) — cea mai intuitivs vizualizare utilizat8. pentru
‘modificarea designului rapoartelor, odat3 cu vizualizatea datelor.
© Crearea unut raport utiizand instrumentul Report (Raport simplu)
lastrumentul Report (Raport simplu} reprezintS cel mai rapid mijloc de a crea un
raport deoarece genereaz’ imediat un raport, fara a solicitainformatii suplimentare.
Raportulafiseaza toate cdmpurile din tabelul sau interogatea selectat.
Astfel, in panoul de navigare, executat click pe tabelul sau interogarea care doriti
si stea la baza raportulul, in tab-ul Create (Creare), executati click pe butonul Report
fe)
{Raport simpli} *" , iar Access va genera automat raportul
+ Grearea unui raport utilizdnd
raport)
rumentul Report Wizard (Expert
‘n cazul in care doritis& efectuati o selectie a cAmpurilor raportului din mai multe
tabele sau interogiri, este recomandat 38 folositi optiunea Report Wizard (Expert
raport)
6
Astfe, in tab-ul Create (Creare) se apasi butonul Report Wieard (Expert raport)
“Report WeRIC | dung care se urmeazd instructiunile din paginile expertului Raport.
Pas 1 din lista derulantd Tables/Queries (Tabele/Interogéri) alegeti tabela sau
interogarea pe baza céreia doriti sa creati raportul, precum si cimpurile care doriti s3
fie afigate in cadrul raportului. Dup8 alegerea cAmpurilor, folosifi butoanele
pentru a adiuga cémpurile unul céte unul tn raport sau”? pentru a introduce
toate cémpurile odata,
Peru a Wee a asl utr apa
butonal Newt (UnnSorl
(poe
| ees ne ceo
>< Select mou dupa cre
J) dents at dtc
{apoi apis buona >
Per. reenapasul anv apis
tort Wek eter)
Pas 3 ~ stabil, pentru maxim patru cémpuri, modul de sortare (erescitor sau
descrescator). in mod prestabilt, ordinea de sortare este crescatoare; pentru
alegerea unei sortiri in ordine descrescétoare, apasati butonul de comutare
l 8. (ascendent).
Summary Option...
Executati click pe butonul pentru a afisa 0 caseta de dialog
{in care sunt afigate toate campurile numerice continute in raport pentru care se
Poate calcula suma, media, valoarea minima, respectiv maxim’ a datelor cuprinse in
cémpul respectiv.
rotay auton OK
en areenlin
Tereara
aero
2
Pas 4 -
stabilti forma in care s& fie reprezentate datele in raport si respectiv
‘rientarea paginii raportulul (Portrait sau Landscape).
ovens ye otra
as 5 ~ aceasta este etapa finalé in care stabiliti numele raportulul. Se las bifata
optiunea Preview the report (Vizualizare raport} si se apas butonul Finish
{(Terminare) pentru finalizarea procesului de creare a raportului
‘So yasnrtiomeven erat ore repr
toa
(Sec teva
(Ota reper den
63
‘Access va afisa pe ecran raportul creat, aga cum va ardta scos la imprimant.
+ Salvarea siinchiderea unui raport
Microsoft Access salveaz3 automat mositicarileefectuate. Pentru o mai mare
sigurants, puteti apela functia File - Save (Fifer ~ Salva) sau putefi apasa butonul
FF existent in bara acces rapid
Tachiderea unui raport se realizeazi prin apisarea butonului * mes)
din coltul din dreapta sus al raportului sau prin executarea unui click 8 oe
15 asociat cdmpului Vechime.
18. Ascundeti campul Vechime.
19, Salvat s inchidet!interogarea 15.
20. Creat} o interogare asupra tabelei Universitate in care afisati doar cmpurile 1 si
3. Salvatiinterogarea cu numele Univers si apo! inchideti-o,
21. Creati o interogare asupra tabelei Profesor pentru a afisa profesori
Incepe cu litera A, Salvatiinterogarea cu denumirea Nume si apoi
22. Deschideti raportul Profesor.
| cator nume
ichideti-.
18
23 Modificati dimensiunea paginii din A4 in Letter. Salvati si inchideti raportul
Profesor.
24. Stergeti raportul Profesor.
25. Inchideti aplicatia de baze de date.
-le
1. Deschideti o aplicatie de baze de date. Creati o baz de date nous in directorul
Documents. Salvati-o cu numele bd.acedb.
2. Creajio tabel denumits Elevi ce va contine urmatoarele cdmpuri:
me camp [Tip de date ——[Dimensiune camp
Nume_elevi Short Text 50.
Data_nasteril Date/Time Short Date
Varsta Number Integer
Nr_scoala Number Integer
3. Stabiliti cmpul Nr_scoala ca flind cheie primara.
4, Adaugati urmatoarele inregistrari in tabela creat anterior:
Nume_elevi Data_nasterit Varsta Nescoala |
Tonescu Mihai (05/05/1992 2 1
Popescu Alina (08/08/1993 20 a
Popa Geanina 12/03/1993 20
‘Mihai lian (07/05/1981 2 an
5. In tabela Elevi stergeti cdmpul Varsta si apoiinchidet tabela,
6 Creatio tabeld denumité Clasa ce va contine urmsitoarele cdmpur
‘Nume camp Tip de date Dimensiune cmp
Nume Short Text 50 ieaDaAatn
Clasa Number Integer
Media Number Integer
Ne_scoala Number Integer
7. Stabilti cmpul Nr_scoala ca flind cheie primara,
£8, Adaugati urmatoarele inregistrdri in tabela creat’ anterior:
‘Nume ‘Casa Media Nr_scoala
A 9 8 1
B 8 9 2
c 8 8 ae
7
@ a a eee
9. Sabi aibutl Nome ca find Tndeat Grd duplicate Sowa 9 heey toate
tabelle.
10. Usizind cimpul Nr_scoala att dn tabela Ele, cts in abel laa, creat o
legiturd de tip unu aun nr abel
11 Apleairestciade intra referent lai creat la punctl anterior,
12. inchideti fereastra de relatii si apoi baza de date bd.acedb.
15; Deschidejhe do Sate ace ews
14. In tabela Produs modificati tipul atributului Cantitate din Short Text
Number Slvatncide taba Produ
15. Deschidetiformularl Produs. Addugati numele dumneavoastrs in antetul
formula rods
16. In formularul Produs stergeti inregistrarea numarul 3, Ulei. Inchideti formularul
ioe
17 Crea ointerogae pe bata tabellr Produs 51 Comenal In care 58 aia
tabela Prous cimpurie Nume_produs $1 Cod_produs, iar ‘in tabla Comen
cmpurle Nume_firma i Canttate cevte, penta 8a aelenregetr al pentru
care cod produs este egal cua cantate_ aru ese cya 12,
{i Soha Wtareinen 6 tureloCuary ¢epolrda2
19. Export interogarea Raprtin format ose de eae cu numele Export.
20, Salayimodficile fate inchdet plea de bane de date
“Ww.
1. Deschidet} baza de date access4.acedb
2. Deschidet} tabela Masini si modifica latimea caloanei Marca la 25 puncte.
3. CautatiInregistrarle cu marca Audi si inlocuit-le cu BMW.
4. Sortati datele din tabela Masini in ordine alfabeticd dupa campul Marca,
5. Printati doar prima inregistrare din tabel,Salvat i inchidey tabela,
6. Creati o interogare pe baza tabelei Masini in care afisati doar masinile din marca
Mercedes sau BMW.
7. Salvati interogarea cu numele Mercedes.
8. Sortati descendent datele afigate In interogarea Mercedes dup’ cdmpul
tip_masina.Salvatis1inchidetiinterogarea Mercedes,
9. Creati un raport asupra tabelei Masini Disponible si salvat-| cu numele Masini
10. Modificayi orientarea paginll din tip portret in tip vedere.
111 Stergeti raportul Masini Disponibile,
12. Salvati toate modificarile facute st nchideti baza de date,
13. Deschideti baza de date accessS.acedb
14, Deschideti fereastra de relati si stergeti legatura dintre tabelele Casete si Casete
imprumutate.
15. Salvati si
hideti fereastra de relat
a
16. Creati un fltru de tipul Filter By Selection pentru tabela Casete pentru a afisa
Inregistrarile care corespund filmelor de Actiune. Salva si inchideti tabela Casete.
17. Creati un raport utilizand toate cémpurile din tabela Casete imprumutate, grupat
dup8 atributul Cod_imprumut, care s3 calculeze numarul mediu de casete
‘imprumutate. Salvati raportul cu numele Casete.
18, Mutati titlul raportului Casete in partea dreapta a antetulu
119. imprimati raportul la o imprimanta disponibil
20. Salvati modificarile Facute let aplicaia de baze de date.
m9
You might also like
- Her Body and Other Parties: StoriesFrom EverandHer Body and Other Parties: StoriesRating: 4 out of 5 stars4/5 (822)
- A Heartbreaking Work Of Staggering Genius: A Memoir Based on a True StoryFrom EverandA Heartbreaking Work Of Staggering Genius: A Memoir Based on a True StoryRating: 3.5 out of 5 stars3.5/5 (231)
- Devil in the Grove: Thurgood Marshall, the Groveland Boys, and the Dawn of a New AmericaFrom EverandDevil in the Grove: Thurgood Marshall, the Groveland Boys, and the Dawn of a New AmericaRating: 4.5 out of 5 stars4.5/5 (266)
- The Sympathizer: A Novel (Pulitzer Prize for Fiction)From EverandThe Sympathizer: A Novel (Pulitzer Prize for Fiction)Rating: 4.5 out of 5 stars4.5/5 (122)
- The Little Book of Hygge: Danish Secrets to Happy LivingFrom EverandThe Little Book of Hygge: Danish Secrets to Happy LivingRating: 3.5 out of 5 stars3.5/5 (401)
- On Fire: The (Burning) Case for a Green New DealFrom EverandOn Fire: The (Burning) Case for a Green New DealRating: 4 out of 5 stars4/5 (74)
- Team of Rivals: The Political Genius of Abraham LincolnFrom EverandTeam of Rivals: The Political Genius of Abraham LincolnRating: 4.5 out of 5 stars4.5/5 (234)
- Elon Musk: Tesla, SpaceX, and the Quest for a Fantastic FutureFrom EverandElon Musk: Tesla, SpaceX, and the Quest for a Fantastic FutureRating: 4.5 out of 5 stars4.5/5 (474)
- The Unwinding: An Inner History of the New AmericaFrom EverandThe Unwinding: An Inner History of the New AmericaRating: 4 out of 5 stars4/5 (45)
- Hidden Figures: The American Dream and the Untold Story of the Black Women Mathematicians Who Helped Win the Space RaceFrom EverandHidden Figures: The American Dream and the Untold Story of the Black Women Mathematicians Who Helped Win the Space RaceRating: 4 out of 5 stars4/5 (897)
- The World Is Flat 3.0: A Brief History of the Twenty-first CenturyFrom EverandThe World Is Flat 3.0: A Brief History of the Twenty-first CenturyRating: 3.5 out of 5 stars3.5/5 (2259)
- The Emperor of All Maladies: A Biography of CancerFrom EverandThe Emperor of All Maladies: A Biography of CancerRating: 4.5 out of 5 stars4.5/5 (271)
- Shoe Dog: A Memoir by the Creator of NikeFrom EverandShoe Dog: A Memoir by the Creator of NikeRating: 4.5 out of 5 stars4.5/5 (540)
- Grit: The Power of Passion and PerseveranceFrom EverandGrit: The Power of Passion and PerseveranceRating: 4 out of 5 stars4/5 (590)
- The Yellow House: A Memoir (2019 National Book Award Winner)From EverandThe Yellow House: A Memoir (2019 National Book Award Winner)Rating: 4 out of 5 stars4/5 (98)
- The Subtle Art of Not Giving a F*ck: A Counterintuitive Approach to Living a Good LifeFrom EverandThe Subtle Art of Not Giving a F*ck: A Counterintuitive Approach to Living a Good LifeRating: 4 out of 5 stars4/5 (5813)
- The Hard Thing About Hard Things: Building a Business When There Are No Easy AnswersFrom EverandThe Hard Thing About Hard Things: Building a Business When There Are No Easy AnswersRating: 4.5 out of 5 stars4.5/5 (348)
- The Gifts of Imperfection: Let Go of Who You Think You're Supposed to Be and Embrace Who You AreFrom EverandThe Gifts of Imperfection: Let Go of Who You Think You're Supposed to Be and Embrace Who You AreRating: 4 out of 5 stars4/5 (1092)
- Never Split the Difference: Negotiating As If Your Life Depended On ItFrom EverandNever Split the Difference: Negotiating As If Your Life Depended On ItRating: 4.5 out of 5 stars4.5/5 (844)
- Proiect Jackson PollockDocument20 pagesProiect Jackson PollockAndrei MaresNo ratings yet
- CamScanner 02-09-2023 13.26Document8 pagesCamScanner 02-09-2023 13.26Andrei MaresNo ratings yet
- Razboiul Care M A Învățat Sa TrăiescDocument335 pagesRazboiul Care M A Învățat Sa TrăiescAndrei MaresNo ratings yet
- Simulare Februarie MariaDocument12 pagesSimulare Februarie MariaAndrei MaresNo ratings yet
- Simulare MartieDocument13 pagesSimulare MartieAndrei MaresNo ratings yet
- Regnul PlanteDocument18 pagesRegnul PlanteAndrei MaresNo ratings yet