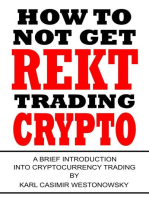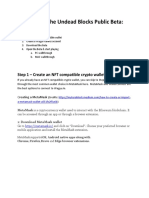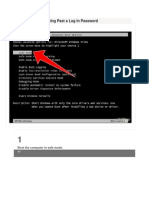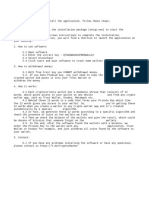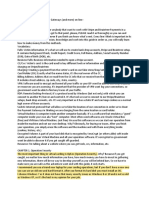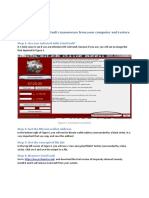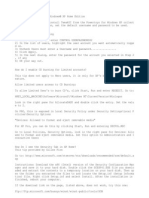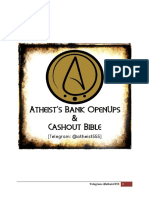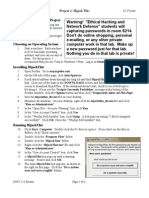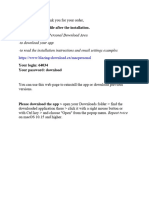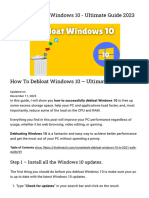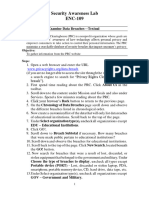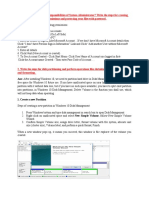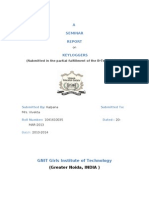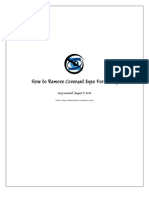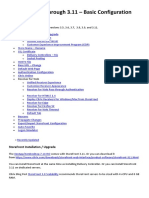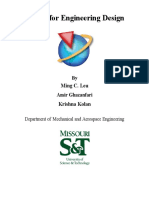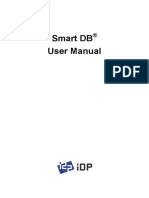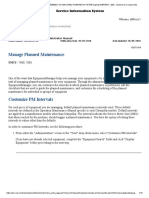Professional Documents
Culture Documents
Using Proton Wallet TurtleCoin Docs 2
Uploaded by
Daniel Viorel NaeOriginal Title
Copyright
Available Formats
Share this document
Did you find this document useful?
Is this content inappropriate?
Report this DocumentCopyright:
Available Formats
Using Proton Wallet TurtleCoin Docs 2
Uploaded by
Daniel Viorel NaeCopyright:
Available Formats
Search
Getting Started About FAQ Guides For Develo
› Wallets
Using Proton Wallet
Proton Wallet is a cross-platform GUI wallet
that is written using JavaScript and the
Electron framework together with React. The
UI was inspired by Electrum's QT client. It's
simple, easy to use, and utilizes the latest in
backend technologies from the TurtleCoin™
development team.
Downloading
The installers can be found here. Download
the appropriate file for your computer. The
files are located under the "Assets" tag, just
scroll down to the bottom of the latest
release.
Just in case you're not sure what to
download, here is a list of the files and what
operating systems they go to:
*Windows- - .exe file
*Mac- - .dmg file
*Linux- - .AppImage file
Installing
Installing on Windows
After downloading the .exe file, navigate to
the folder you downloaded it to and double-
click it. You'll be greeted with a scary-looking
screen from Windows saying it protected your
PC by blocking an uncregonized app:
Click more info and then click run anyway.
After this, you'll be able to install the program
normally.
Why do we have to do this anyway? Is it
safe?
I assure you that this wallet is perfectly safe to
use. The code is all published open source
under the MIT license and visible for anyone
to examine. If you have any doubts, please
ask the community for guidance in the
TurtleCoin Discord server.
Windows is a proprietary operating system
and they restrict programs running on their
operating system to trusted developers. You
need a valid windows signing key in order to
sign windows applications as a trusted
developer, which costs about $200 per year
at this time of writing. As this is quite alot and
the windows nag screen is relatively easy to
bypass, this is not a very high priority for us at
this time, although it is something we'd like to
do in the future. If you'd like to see this
happen faster, you can donate to the
developer:
TRTLv2ExtraXM4mgiQcS2dFavDRe6R2i51Y4
CpggeTRBgj7s2TmyQVXTf5ytutUq3B7whB4x
WD1gp8MZ54MvrU9dDbzScHzoXww
Once you've made it past the nag screen and
onto the installer screen, select your choices
the installer asks for and install the program.
Once it is completed installing, you can launch
it by double-clicking the icon on your desktop
or navigating to Proton Wallet in the start
menu and clicking it. The first step of the
installer screen is pictured below:
Installing on Mac
Double click the .dmg file, and the installer
prompt will appear. Simply drag the Proton
Wallet icon on the left into the "Applications"
directory on the right in order to install it.
Important: Try to run the program at this
point. (You can do so by clicking on the icon
in the dock.) Unfortunately, you'll get a nasty
error message from MacOS, which we'll take
care of in the next step.
In order to run the program, navigate to
System Preferences, and click Security &
Privacy. You'll see a message near the
bottom that Proton was blocked because it is
not from an identified developer, with a button
next to it that says Open Anyway. Click that
button.
After this, you can run the program as normal
by double clicking on the icon on the dock.
(Unfortunately, you will have to do this every
time the application updates as well)
Why do we have to do this anyway? Is it
safe?
I assure you that this wallet is perfectly safe to
use. The code is all published open source
under the MIT license and visible for anyone
to examine. If you have any doubts, please
ask the community for guidance in the
TurtleCoin Discord server.
MacOS is a proprietary operating system and
they restrict what programs can run on their
OS to only developers with a valid Apple
Developer key. Unless the program is signed
with a valid Apple Developer key, you will have
to override it like this in order to run it. We're
currently looking into making this happen, but
the cost to get a key is about $100 USD. Until
we can scrounge up the funds, you'll
unfortunately have to deal with this
inconvenience. :( If you'd like to make this
happen faster, please donate to the
developer:
TRTLv2ExtraXM4mgiQcS2dFavDRe6R2i51Y4
CpggeTRBgj7s2TmyQVXTf5ytutUq3B7whB4x
WD1gp8MZ54MvrU9dDbzScHzoXww
Installing on Linux
After downloading the AppImage file, you'll
need to mark it as an executable so that your
system can run it. You can do it in either of
these two methods:
Using the GUI
1. Right click the file
2. Click on Properties .
3. Click on Permissions .
4. Tick the box next to Allow executing
file as program .
Using the Command Line
1. Open a terminal in the directory the
appimage file is stored in.
2. Input this command: chmod +x proton-
wallet*.AppImage (this will allow file to
run as a program, which is required)
After completing one of the two above steps,
you can launch the wallet simply by double
clicking the AppImage file. I recommend
moving the AppImage file into a dedicated
folder inside your home directory for
AppImages. A good location would be
/home/your_username/Apps
Using Proton Wallet
Upon opening Proton Wallet for the first time,
you will see this splash screen:
You have the following options, and clicking
each button will take you to the
corresponding utility in the wallet. Click on the
link to jump to right section of this guide
depending on what you'd like to do.
Open an Existing Wallet
Create a New Wallet
Import from Keys or Seed
Once you've created a wallet through one of
these options, it will automatically open in the
future, so you can always open your wallet up
with one click when you need to send money.
Creating a Wallet
1. Click on File in the top left and then
New (or press Ctrl + N on your
keyboard)
2. Choose a directory and a name to save
the wallet (no need for an extension, but
you can use one if you'd like). You'll see
the below message when it is
successfully created.
Once your wallet is created, you can navigate
to Wallet > Password in the top menu to set a
password if desired. You're now all set to start
receiving and sending funds with TurtleCoin™
and Proton Wallet!
Opening a Wallet
1. Click on File in the top left and then
Open (Or press Ctrl + O on your
keyboard)
2. Navigate to the directory where your
wallet is saved and double click on the
file to open it.
Your wallet is now open and you're ready to
start using it! Please note that Proton Wallet
utilizes the new and improved wallet file
format and is not compatible with other GUI
wallet files. If you have a previous wallet file,
follow the next section of the guide to import
your keys or seed into Proton Wallet.
Restoring a Wallet from Seed or
Keys
1. Click on File in the top left.
2. Click Restore .
You'll be presented with a dialog box asking if
you'd like to restore from private keys or seed.
Depending on what option you take, follow
the appropriate guide below:
Private Spend and View Keys
1. Enter your private spend key
2. Enter your private view key
3. (Optional) Enter the block height your
wallet was created on to start scanning
for transactions. This can greatly speed
up the process depending on how recent
your wallet is.
If you don't know what height to start
scanning from, that's OK, just leave this field
blank and it will scan from 0.
1. Click Import .
2. Choose a directory and a name to save
the wallet.
3. If the wallet was restored succesfully, you
will be given a confirmation message:
After this, your wallet will automatically open.
Add a password if desired by navigating to
Wallet > Password in the top menu. You've
now finished importing your wallet into Proton
Wallet and are ready to start using it!
25 Word Mnemonic Seed
1. Enter your mnemonic seed
2. (Optional) Enter the block height your
wallet was created on to start scanning
for transactions. This can greatly speed
up the process depending on how recent
your wallet is.
If you don't know what height to start
scanning from, that's OK, just leave this field
blank and it will scan from 0.
3. Click Import .
4. Choose a directory and a name to save
the wallet
5. If the wallet was restored succesfully, you
will be given a confirmation message:
After this, your wallet will automatically open.
Add a password if desired by navigating to
Wallet > Password in the top menu. You've
now finished importing your wallet into Proton
Wallet and are ready to start using it!
IMPORTANT: Make Sure Your Funds
are Safe
Each TurtleCoin™ wallet is essentially just a
pair of keys (the view key and spend key)
from which the public address is derived. It is
very important to export these keys and back
them up somewhere that is safe and secure
(meaning somewhere reliable/permanent that
no one else can access).
In the event of a lost or corrupted wallet file,
computer crash, etc., the view key, spend key,
or mnemonic seed are the only way to restore
a wallet and recover the funds it holds.
DO NOT SHARE IT WITH ANYONE. Anyone
who has these can access your funds and
has complete control over your wallet.
Click on Wallet in the top left, and then
Backup . A screen will appear with your
address, private spend and view keys, and
your mnemonic seed.
Copy the text and store it safely and
securely. One good way is to print them out
on paper and keep them somewhere safe.
Viewing Wallet Address
Click on Receive in the top left
Your TurtleCoin™ wallet address and a
QR code will be displayed. Click on the
Copy to Clipboard button to copy your
address directly.
Viewing Wallet Balance
You can see your wallet balance at the bottom
of the screen in the main Wallet screen.
You can also see a historical balance, similar
to how a checkbook or bank account
functions, on the right-most column of the
transaction table.
Sending Transactions
To send TurtleCoin™:
1. Click on the Send tab
2. Type/paste the address you want to send
the TRTL to
3. Type the amount of TRTL you want to
send (like 100 ). Note that the total
amount with fees will be displayed for you
automatically on the right side, including
a network fee of 0.1 trtl and a node fee if
you're connected to a node with a fee.
4. Enter the payment ID if the recipient has
provided one, or if you require one for
your own purposes. Check the payment
ID section if you're not sure how/when to
use it.
5. Click on Send
6. Confirm details and click OK if you're
alright with the transaction. Otherwise,
click Cancel or press esc on your
keyboard.
If the transaction is successful, you will
be given a confirmation message:
Payment IDs and How to Use Them
Because transactions on the TurtleCoin™
blockchain are privatized, in some situations a
payment ID is necessary for the recipient to
be able to determine where the payment
came from, for instance when depositing to
an exchange or other service.
If you're depositing to an exchange, be sure
to include a payment ID if requested
otherwise your funds may be lost!
To send a transaction with a payment ID,
simply enter it in the send screen.
Note that typically, the service/recipient will
generate and provide the required payment
ID. In this case,you should not generate your
own using the Generate Random Payment ID
link below the field.
Exiting the Wallet
You can safely exit the wallet in any of these
methods:
Press the X button at the top right corner
Click on File in the top left, then select
Close
Press Ctrl + W on your keyboard
Getting Help
If you need any assistance, navigate to Help >
Support in the top menu of the wallet, and you
will be invited to the official support discord.
You can also navigate to the official support
discord from this link, or you can also ask in
the #help channel of the official TurtleCoin™
Discord server.
Troubleshooting and
Reporting Bugs
As much effort as possible is made to ensure
Proton is free of bugs and works as intended.
Alas, I am only one man and sometimes things
can slip through unnoticed. If you'd like to
report a bug, it is important to get log output
of the bug occurring, that way I and the
upstream developers can more easily figure
out what is going on. You can either report the
issue through GitHub or you may ping me
@ExtraHash in the TurtleCoin discord server.
Without further ado, here are instructions on
how to get a log file:
How To Get A Log File and Send It To
The Developers
1. Start Proton Wallet as you normally do.
You should be greeted by the login
screen.
2. Log in to the wallet. Your wallet
transaction history should display. Press
the settings cog button on the top right.
3. The settings page should be displayed.
On the left menu, click the "Wallet" tab to
go to the wallet settings.
You might also like
- How to Not Get Rekt Trading CryptoFrom EverandHow to Not Get Rekt Trading CryptoRating: 4.5 out of 5 stars4.5/5 (4)
- How To Play The Undead Blocks Beta v3Document18 pagesHow To Play The Undead Blocks Beta v3Adam DawsonNo ratings yet
- How to Play Undead Blocks BetaDocument13 pagesHow to Play Undead Blocks BetaAmazingMindNo ratings yet
- Honeypot Token GuideDocument23 pagesHoneypot Token GuideHaanz DirtyfingerNo ratings yet
- Spywarelocked, Is The Latest in A Series of Fake Anti-Spyware, orDocument22 pagesSpywarelocked, Is The Latest in A Series of Fake Anti-Spyware, orHoi Sah Salvani RomoNo ratings yet
- Bank OpensDocument43 pagesBank Openscyberflame100% (4)
- 3 Ways to Get Past a Log In PasswordDocument32 pages3 Ways to Get Past a Log In PasswordSivam MatchapNo ratings yet
- Read MeDocument1 pageRead MezalylyNo ratings yet
- Remove CryptowallDocument17 pagesRemove CryptowallBabajide AdedapoNo ratings yet
- Virtual Carding Handbook 2.0 1Document16 pagesVirtual Carding Handbook 2.0 1עומר הקבבNo ratings yet
- Convault Decrypt Manual PDFDocument3 pagesConvault Decrypt Manual PDFanil chaudharyNo ratings yet
- WinXP Secret CodesDocument3 pagesWinXP Secret CodesAzizi NetNo ratings yet
- Cruxminer Setup Guide V0.1.0Document5 pagesCruxminer Setup Guide V0.1.0Regis BarcelosNo ratings yet
- Atheist Bank Openups BibleDocument43 pagesAtheist Bank Openups BibleCharles Izreel100% (18)
- DeepWeb Market Guide UPDATEDDocument17 pagesDeepWeb Market Guide UPDATEDhishubhangNo ratings yet
- Met Am Ask InstructionsDocument5 pagesMet Am Ask InstructionsNanda Bagus kastikoNo ratings yet
- p02 HijackThisDocument3 pagesp02 HijackThispmullapudishaNo ratings yet
- Microsoft Windows Defender Lavasoft Downloads The Home of Spybot-S&DDocument3 pagesMicrosoft Windows Defender Lavasoft Downloads The Home of Spybot-S&DBidya NathNo ratings yet
- Mac 2Document3 pagesMac 2xghd8bkrgyNo ratings yet
- Win XPDocument13 pagesWin XPDebasis MarthaNo ratings yet
- Project 3-1: Configure Data Execution Prevention (DEP)Document13 pagesProject 3-1: Configure Data Execution Prevention (DEP)gtreicoNo ratings yet
- Testing TIDEFI: Desktop App Beta ManualDocument3 pagesTesting TIDEFI: Desktop App Beta ManualBang GhaliNo ratings yet
- Mining Thereum On Your Windows PC Fast - Free PDF GuideDocument16 pagesMining Thereum On Your Windows PC Fast - Free PDF GuideVivekNo ratings yet
- So This Tutorial Is Only To Modify Your Pocket Wifi Settings To Increase Its PerformanceDocument6 pagesSo This Tutorial Is Only To Modify Your Pocket Wifi Settings To Increase Its PerformanceGysan Rafael De GuzmanNo ratings yet
- EncripStic Reference Guide Dec 2014Document14 pagesEncripStic Reference Guide Dec 2014Matthew RileyNo ratings yet
- Virtual Carding Handbook 2.0 - 2020Document32 pagesVirtual Carding Handbook 2.0 - 2020Kader Milano60% (5)
- Virtual Carding Handbook 2.0 - 201Document32 pagesVirtual Carding Handbook 2.0 - 201Jakub Kowalczyk100% (5)
- Virtual Carding Handbook: - How To Have Success With Payment Gateways (And More) On-LineDocument32 pagesVirtual Carding Handbook: - How To Have Success With Payment Gateways (And More) On-Linechris92% (25)
- RSA Encryption Algorithm Decryption GuideDocument11 pagesRSA Encryption Algorithm Decryption Guideمحمد صادق فؤاد شهابNo ratings yet
- F3arRa1n OFFWIFI EngDocument13 pagesF3arRa1n OFFWIFI EngNew YorkNo ratings yet
- Install and Configure RSA Secure ID and Cisco AnyConnect VPNDocument10 pagesInstall and Configure RSA Secure ID and Cisco AnyConnect VPNshuddhasattwaNo ratings yet
- CSEC630 Lab2 - IDS Revised 20110614Document18 pagesCSEC630 Lab2 - IDS Revised 20110614acg49100% (1)
- Some of The Latest Technologies: How To Send Money To Friends Through FacebookDocument13 pagesSome of The Latest Technologies: How To Send Money To Friends Through FacebookprasanthikasamsettyNo ratings yet
- How To Remove Google Redirect VirusDocument18 pagesHow To Remove Google Redirect VirusgmeadesNo ratings yet
- How To Debloat Windows 10 - Ultimate Guide 2023Document21 pagesHow To Debloat Windows 10 - Ultimate Guide 2023DanielMassashiMissuNo ratings yet
- Cyber Security Practical Record AnswersDocument39 pagesCyber Security Practical Record Answersmuhammadamjad9390485617No ratings yet
- E Tank Demo InstructionsDocument8 pagesE Tank Demo Instructionsduazo2009No ratings yet
- Lab1 Experiments and Projects 1 To 4Document6 pagesLab1 Experiments and Projects 1 To 4Abdalmalek shamsanNo ratings yet
- Desarrollo Parte 2Document7 pagesDesarrollo Parte 2Erick QuilumbaNo ratings yet
- Hands On Contiki OS and Cooja Simulator: Exercises (Part II)Document15 pagesHands On Contiki OS and Cooja Simulator: Exercises (Part II)Vassilios KotsiouNo ratings yet
- Ans: After Installing Windows 10, We Need To Partition Hard Drive in Disk Management To Distribute MoreDocument38 pagesAns: After Installing Windows 10, We Need To Partition Hard Drive in Disk Management To Distribute MoreMicrosoft TutorialNo ratings yet
- OPSEC GuideDocument54 pagesOPSEC GuideDinaso Man50% (4)
- Basics of BacktrackDocument31 pagesBasics of BacktrackMilana JovićNo ratings yet
- User GuideDocument11 pagesUser GuideAnuj AgrawalNo ratings yet
- Midterm Labexercise8 JarantillaDocument14 pagesMidterm Labexercise8 JarantillaLeague of RònNo ratings yet
- A Seminar: GNIT Girls Institute of TechnologyDocument24 pagesA Seminar: GNIT Girls Institute of Technologygolaaa100% (1)
- REMOVE POP-UP ADSDocument32 pagesREMOVE POP-UP ADSHervyNo ratings yet
- Downloading and Using Metamask Wallet: Download The ExtensionDocument1 pageDownloading and Using Metamask Wallet: Download The ExtensionKawserNo ratings yet
- How To Remove Covenant Eyes ForcefullyDocument7 pagesHow To Remove Covenant Eyes ForcefullyGregory Greenleaf0% (2)
- Support Microsoft Com KB 2530126Document5 pagesSupport Microsoft Com KB 2530126rockbharat13No ratings yet
- Professional Help: How to Prevent and Fix Malware, Viruses, Spyware and Other BaddiesFrom EverandProfessional Help: How to Prevent and Fix Malware, Viruses, Spyware and Other BaddiesNo ratings yet
- Make Your PC Stable and Fast: What Microsoft Forgot to Tell YouFrom EverandMake Your PC Stable and Fast: What Microsoft Forgot to Tell YouRating: 4 out of 5 stars4/5 (1)
- Python Programming Reference Guide: A Comprehensive Guide for Beginners to Master the Basics of Python Programming Language with Practical Coding & Learning TipsFrom EverandPython Programming Reference Guide: A Comprehensive Guide for Beginners to Master the Basics of Python Programming Language with Practical Coding & Learning TipsNo ratings yet
- StoreFront 3.11Document162 pagesStoreFront 3.11AnonimovNo ratings yet
- Connected Components Workbench™ Software Guide For Studio 5000 Logix Designer® Software UsersDocument46 pagesConnected Components Workbench™ Software Guide For Studio 5000 Logix Designer® Software UsersJoseNo ratings yet
- Recovering A Windows 7 Password by Cracking The SYSKEY and The SAM Hive Using Linux UbuntuDocument6 pagesRecovering A Windows 7 Password by Cracking The SYSKEY and The SAM Hive Using Linux UbuntuCarlos CajigasNo ratings yet
- Tesla Model S: A Quick Guide For OwnersDocument36 pagesTesla Model S: A Quick Guide For OwnersgnilretsNo ratings yet
- Abaqus Tutorial - Creating and Analyzing A Simple Model (A Loaded Cantilever Beam)Document30 pagesAbaqus Tutorial - Creating and Analyzing A Simple Model (A Loaded Cantilever Beam)Sintong C SimanjuntakNo ratings yet
- B28624 PDFDocument772 pagesB28624 PDFJose Luis100% (2)
- Mill Lesson 8Document71 pagesMill Lesson 8Putra PuguhNo ratings yet
- Contract Management Software Pitch Deck by SlidesgoDocument40 pagesContract Management Software Pitch Deck by SlidesgoMaulana AsmokoNo ratings yet
- Exercise 2 - Manuals - SiswaDocument3 pagesExercise 2 - Manuals - SiswaMas BrodiNo ratings yet
- Siddik VaiDocument3 pagesSiddik VaiMd. Towhidur RahmanNo ratings yet
- Bresciani Alessio A Simple Guide To Sketchnoting 2016Document85 pagesBresciani Alessio A Simple Guide To Sketchnoting 2016Kamalesh MRNo ratings yet
- CST Probe Fed Patch Antenna DesignDocument24 pagesCST Probe Fed Patch Antenna DesignAdrianChioreanuNo ratings yet
- NX 10 For Engineering Design (1-3)Document57 pagesNX 10 For Engineering Design (1-3)Lê Huy SơnNo ratings yet
- IJM010 - Jet - Engine Startup GuideDocument30 pagesIJM010 - Jet - Engine Startup GuideHector GaracheNo ratings yet
- Manual Usuario Pantalla Android 10'' para AutoDocument17 pagesManual Usuario Pantalla Android 10'' para AutopablodanieltrumperNo ratings yet
- Smart DB User ManualDocument67 pagesSmart DB User ManualNyx IglesiaNo ratings yet
- 04.3 Menus and PickersDocument58 pages04.3 Menus and PickersMohammad AlomariNo ratings yet
- Manual Completo WinsqlDocument207 pagesManual Completo WinsqlWill ResNo ratings yet
- Cchhs Powernote Participant GuideDocument46 pagesCchhs Powernote Participant Guidealobus100% (2)
- Sap Fi GL Enduser Step by Step MaterialDocument100 pagesSap Fi GL Enduser Step by Step MaterialDhaval ChoksiNo ratings yet
- G6845-90001 QQQ FamiliarizsationDocument44 pagesG6845-90001 QQQ FamiliarizsationMariana Amaral DiasNo ratings yet
- User Guide: Diabetes Management SoftwareDocument61 pagesUser Guide: Diabetes Management SoftwareBoris SalajNo ratings yet
- iPhoneAppProgrammingGuide PDFDocument118 pagesiPhoneAppProgrammingGuide PDFGeorgios LagiosNo ratings yet
- CMS User Manual GuideDocument73 pagesCMS User Manual GuiderajinbacaNo ratings yet
- Tyco PRV2 Sizing ProgramDocument209 pagesTyco PRV2 Sizing ProgramkategordNo ratings yet
- Wood Express ManualDocument36 pagesWood Express ManualgertjaniNo ratings yet
- Introducing Libreoffice: Getting Started GuideDocument18 pagesIntroducing Libreoffice: Getting Started GuideeresusNo ratings yet
- Drawing EnhancementsDocument117 pagesDrawing EnhancementsPriya VeluNo ratings yet
- Handbook-SEBD0351 ED48 BookmarksDocument16 pagesHandbook-SEBD0351 ED48 BookmarksRZ EmiNo ratings yet
- SMART-VISIO_EN_18.1Document7 pagesSMART-VISIO_EN_18.1Vishnu ParakkattuthodiNo ratings yet