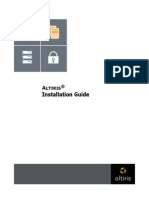Professional Documents
Culture Documents
Vsphere Virtual Machine Upgrade Process
Uploaded by
lucienkiddOriginal Description:
Original Title
Copyright
Available Formats
Share this document
Did you find this document useful?
Is this content inappropriate?
Report this DocumentCopyright:
Available Formats
Vsphere Virtual Machine Upgrade Process
Uploaded by
lucienkiddCopyright:
Available Formats
vSphere Virtual Machine Upgrade Process
Monday, June 1, 2009 in Gestalt, Microsoft, Virtualization by slowe | 42 comments Upgrading a VMware Infrastructure 3.x environment to VMware vSphere 4 involves more than just upgrading vCenter Server and upgrading your ESX/ESXi hosts (as if that wasnt enough). You should also plan on upgrading your virtual machines. VMware vSphere introduces a new hardware version (version 7), and vSphere also introduces a new paravirtualized network driver (VMXNET3) as well as a new paravirtualized SCSI driver (PVSCSI). To take advantage of these new drivers as well as other new features, youll need to upgrade your virtual machines. This process I describe below works really well. Id like to thank Erik Bussink, whose posts on Twitter got me started down this path. Please note that this process will require some downtime. I personally tested this process with both Windows Server 2003 R2 as well as Windows Server 2008; it worked flawlessly with both versions of Windows. (Ill post a separate article on doing something similar with other operating systems, if its even possible.) 1. 2. Record the current IP configuration of the guest operating system. Youll end up needing to recreate it. Upgrade VMware Tools in the guest operating system. You can do this by right-clicking on the virtual machine and selecting Guest > Install/Upgrade VMware Tools. When prompted, choose to perform an automatic tools upgrade. When the VMware Tools upgrade is complete, the virtual machine will reboot. After the guest operating system reboots and is back up again, shutdown the guest operating system. You can do this by right-clicking on the virtual machine and selecting Power > Shutdown Guest. Upgrade the virtual machine hardware by right-clicking the virtual machine and selecting Upgrade Virtual Hardware. In the virtual machine properties, add a new network adapter of the type VMXNET3 and attach it to the same port group/dvPort group as the first network adapter. Remove the first/original network adapter. Add a new virtual hard disk to the virtual machine. Be sure to attach it to SCSI node 1:x; this will add a second SCSI adapter to the virtual machine. The size of the virtual hard disk is irrelevant. Change the type of the newly-added second SCSI adapter to VMware Paravirtual. Click OK to commit the changes youve made to the virtual machine.
3. 4. 5. 6. 7. 8. 9.
10. Power on the virtual machine. When the guest operating system is fully booted, log in and recreate the network configuration you recorded for the guest back in step 1. Windows may report an error that the network configuration is already used by a different adapter, but proceed anyway. Once youve finished, shut down the guest operating system again. 11. Edit the virtual machine to remove the second hard disk you just added. 12. While still in the virtual machine properties, change the type of the original SCSI controller to VMware Paravirtual (NOTE: See update below.) 13. Power on the virtual machine. When the guest operating system is fully booted up, log in. 14. Create a new system environment variable named DEVMGR_SHOW_NONPRESENT_DEVICES and set the value to 1. 15. Launch Device Manager and from the View menu select Show Hidden Devices. 16. Remove the drivers for the old network adapter and old SCSI adapter. Close Device Manager and youre done! If you perform these steps on a template, then you can be assured that all future virtual machines cloned from this template also have the latest paravirtualized drivers installed for maximum performance. Post any questions or clarifications in the comments. Thanks! UPDATE: Per this VMware KB article, VMware doesnt support using the PVSCSI adapter for boot devices. That is not to say that it doesnt work (it does work), but that it is not supported. Thanks to Eddy for pointing that out in the comments!
You might also like
- The Subtle Art of Not Giving a F*ck: A Counterintuitive Approach to Living a Good LifeFrom EverandThe Subtle Art of Not Giving a F*ck: A Counterintuitive Approach to Living a Good LifeRating: 4 out of 5 stars4/5 (5794)
- Shoe Dog: A Memoir by the Creator of NikeFrom EverandShoe Dog: A Memoir by the Creator of NikeRating: 4.5 out of 5 stars4.5/5 (537)
- G2S 1.0.3Document1,229 pagesG2S 1.0.3lucienkidd100% (3)
- Dell DeploymentDocument37 pagesDell DeploymentlucienkiddNo ratings yet
- Kidd - ResumeDocument1 pageKidd - ResumelucienkiddNo ratings yet
- Active Directory Replication FixDocument1 pageActive Directory Replication FixlucienkiddNo ratings yet
- Altiris Installation GuideDocument12 pagesAltiris Installation GuidelucienkiddNo ratings yet
- WP Single Image For Dell Servers v2Document84 pagesWP Single Image For Dell Servers v2lucienkidd100% (2)
- The Little Book of Hygge: Danish Secrets to Happy LivingFrom EverandThe Little Book of Hygge: Danish Secrets to Happy LivingRating: 3.5 out of 5 stars3.5/5 (399)
- The Yellow House: A Memoir (2019 National Book Award Winner)From EverandThe Yellow House: A Memoir (2019 National Book Award Winner)Rating: 4 out of 5 stars4/5 (98)
- Never Split the Difference: Negotiating As If Your Life Depended On ItFrom EverandNever Split the Difference: Negotiating As If Your Life Depended On ItRating: 4.5 out of 5 stars4.5/5 (838)
- Elon Musk: Tesla, SpaceX, and the Quest for a Fantastic FutureFrom EverandElon Musk: Tesla, SpaceX, and the Quest for a Fantastic FutureRating: 4.5 out of 5 stars4.5/5 (474)
- A Heartbreaking Work Of Staggering Genius: A Memoir Based on a True StoryFrom EverandA Heartbreaking Work Of Staggering Genius: A Memoir Based on a True StoryRating: 3.5 out of 5 stars3.5/5 (231)
- Hidden Figures: The American Dream and the Untold Story of the Black Women Mathematicians Who Helped Win the Space RaceFrom EverandHidden Figures: The American Dream and the Untold Story of the Black Women Mathematicians Who Helped Win the Space RaceRating: 4 out of 5 stars4/5 (894)
- On Fire: The (Burning) Case for a Green New DealFrom EverandOn Fire: The (Burning) Case for a Green New DealRating: 4 out of 5 stars4/5 (73)
- The Hard Thing About Hard Things: Building a Business When There Are No Easy AnswersFrom EverandThe Hard Thing About Hard Things: Building a Business When There Are No Easy AnswersRating: 4.5 out of 5 stars4.5/5 (344)
- The Emperor of All Maladies: A Biography of CancerFrom EverandThe Emperor of All Maladies: A Biography of CancerRating: 4.5 out of 5 stars4.5/5 (271)
- Grit: The Power of Passion and PerseveranceFrom EverandGrit: The Power of Passion and PerseveranceRating: 4 out of 5 stars4/5 (587)
- The World Is Flat 3.0: A Brief History of the Twenty-first CenturyFrom EverandThe World Is Flat 3.0: A Brief History of the Twenty-first CenturyRating: 3.5 out of 5 stars3.5/5 (2219)
- Devil in the Grove: Thurgood Marshall, the Groveland Boys, and the Dawn of a New AmericaFrom EverandDevil in the Grove: Thurgood Marshall, the Groveland Boys, and the Dawn of a New AmericaRating: 4.5 out of 5 stars4.5/5 (266)
- Team of Rivals: The Political Genius of Abraham LincolnFrom EverandTeam of Rivals: The Political Genius of Abraham LincolnRating: 4.5 out of 5 stars4.5/5 (234)
- The Unwinding: An Inner History of the New AmericaFrom EverandThe Unwinding: An Inner History of the New AmericaRating: 4 out of 5 stars4/5 (45)
- The Gifts of Imperfection: Let Go of Who You Think You're Supposed to Be and Embrace Who You AreFrom EverandThe Gifts of Imperfection: Let Go of Who You Think You're Supposed to Be and Embrace Who You AreRating: 4 out of 5 stars4/5 (1090)
- The Sympathizer: A Novel (Pulitzer Prize for Fiction)From EverandThe Sympathizer: A Novel (Pulitzer Prize for Fiction)Rating: 4.5 out of 5 stars4.5/5 (119)
- Her Body and Other Parties: StoriesFrom EverandHer Body and Other Parties: StoriesRating: 4 out of 5 stars4/5 (821)