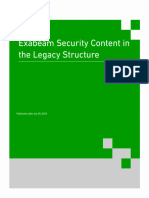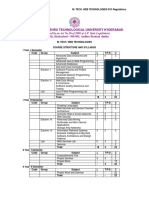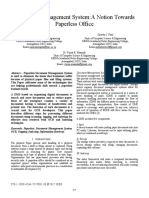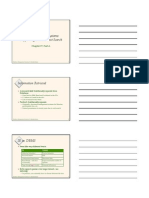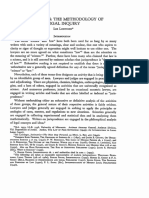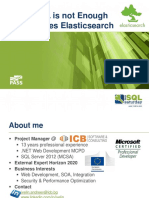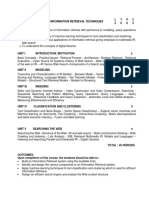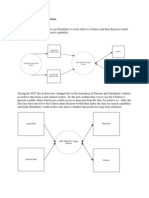Professional Documents
Culture Documents
Selected Excel Basics: Excel Tips For Efficient Spreadsheet Use by John Flaherty
Uploaded by
arajwanshi8752Original Description:
Original Title
Copyright
Available Formats
Share this document
Did you find this document useful?
Is this content inappropriate?
Report this DocumentCopyright:
Available Formats
Selected Excel Basics: Excel Tips For Efficient Spreadsheet Use by John Flaherty
Uploaded by
arajwanshi8752Copyright:
Available Formats
- 1 -
Selected Excel Basics
Excel Tips for Efficient Spreadsheet use by John Flaherty
Using the Fill Handle.............................................................................................2 The Fill Command..................................................................................................3 The Cut, Copy and Paste Icons...............................................................................6 The Drag-and-Drop Technique..............................................................................6 Copying Data from Non-Contiguous Columns......................................................7 Copy and Paste Special..........................................................................................7 Turning a Row into a Column................................................................................8 Faster Data Entry....................................................................................................9 Using AutoComplete............................................................................................10 Adding Comments to Cells...................................................................................10 Using the Shift key to Select a Range...................................................................11 Custom Formatting...............................................................................................12 Naming Cell Ranges.............................................................................................13 Splitting the Worksheet Window.........................................................................13 A Quick Look at Charts........................................................................................15 Make a Duplicate Copy of a Worksheet...............................................................17 Using a Graphic for a Background.......................................................................18 Installing the Analysis ToolPak............................................................................19 The Convert Function...........................................................................................20 Excel's On-Line Help...........................................................................................21 Using Office Assistant.........................................................................................21 Keyboard Shortcuts..............................................................................................22
John Flaherty
- 2 -
Selected Excel Basics
Throughout this module it is assumed that course participants have some familiarity with Excel. Because of the diversity of users and potential uses of a general spreadsheet application there are typically some whose knowledge of spreadsheets is well developed in certain areas but may require enhancing in others. More experienced users will have mastered techniques to improve their efficiency while less experienced users are continuing to build skills that will make them power users of Excel. In this brief introduction a few skill building techniques are discussed.
Using the Fill Handle
With a cell or range of cells is selected, the lower right-corner of the selected cell(s) outline shows a small square with as cross known as the fill handle, indicated in the following diagram. When the mouse pointer is placed directly over the lower rightcorner of the selected cell(s) it forms the shape of a black cross-hair. Fill handle
+
Use the handle to drag a fill series across adjacent cells. The following types of series may be created using the fill handle: to copy the same entry into other cells, type the information into the cell once, select the cell, and then drag the fill handle with the mouse to fill adjacent cells with the same data. to enter the month (Jan, Feb, Mar,...) or day of the week (Mon, Tue., ...) type the first entry, and then drag the fill handle to fill adjacent cells with the complete series. Excel's AutoFill feature completes the series in the correct order. Type the following data in row 2 of a blank worksheet and observe the outcome. Fill handle
When the pointer changes to a black cross-hair, click and drag down to row 14
John Flaherty
- 3 -
to use a number series, type the first two entries in the order you wish the series to increase or decrease. Different examples of series are provided in the diagram on the left. The fill handle is visible at the lower-right corner of the selected cells (bottom-right of cell D2). Place the mouse over the fill handle (the pointer looks like a small crosshair), click the left mouse button and hold while you drag to complete the series, the diagram on the right contains the completed series.
The Fill Command
Another method of creating a fill series is to use the Fill command. If you want to use the same data in neighbouring cells (if, for example, you are copying a category heading), select the cell containing the entry, and then drag over the cells you want to fill. Excel fills the cells with a copy of the original data. Complete the following series of tasks: 1. 2. Type the word Melbourne in cell A2 of the worksheet. Select cell range A2:E11
3.
From the Edit menu choose Fill and select Down
John Flaherty
- 4 -
4.
From the Edit menu choose Fill and select Right
The selected area is filled with the text "Melbourne".
Entering a Data Series Specific start and stop values may be entered for a data series using the Series dialogue box. The following steps demonstrate how to use the Series dialogue box to create a data series in column A, the start value is 10 (entered in cell A1), the stop value is 90 and the step value is 5. Step 1 Step 2 Step 3 Select the first cell of the series (Cell A1) and enter the starting value (10) Select the range of cells to fill (not required for the present example) From the choose drop-down menu, Fill and from the cascade menu select
Step 4
Complete the dialogue box as follows and click . This will produce the completed series shown in the right of the diagram.
John Flaherty
- 5 -
Combining the Fill Handle with the Fill Command A useful application of the Fill Command is in conjunction with the Fill handle. Suppose that the contents of a particular cell had to be replicated a large number of times across consecutive rows. If the cell contents in the adjacent column, either to the left or the right, contain data of any description, then double-clicking the fill handle will replicate the cell's contents automatically, in line with the adjacent column. The following example, which requires replication of the contents of cell B1 1200 times, illustrates this feature. Place the number 1 in cell A1 and select cell A1 . From the drop-down menu, choose:
Complete the Series dialogue box as follows:
Check the Columns radio button
Click to fill column A with 1200 numbers, from 1 to 1200
Step value is 1
Stop value of 1200
Now enter the following formula in cell B1: =2*A1
John Flaherty
- 6 -
Select cell B1 and double click the fill handle to enter 1200 formulae in column B.
Double-click the Fill handle
The Cut, Copy and Paste Icons
The toolbar icons for copy, cut and paste are: cut Keyboard shortcuts are: Ctrl+X Ctrl+C Ctrl+V
cut copy paste
copy
paste
The Drag-and-Drop Technique
To move or copy a selected range, the drag-and-drop method may be used. This is achieved by selecting the cell range to move or copy, placing the mouse pointer in the correct position and then dragging to the new location. For example, suppose the cell range A2 : B5 are to be moved to a new location two columns to the right in the same row location, we would proceed as follows: Step 1 Step 2 Select the cell range to copy or move. Move the mouse pointer over the selection's border. The mouse pointer should change to an arrow, as follows:
Step 3 Step 4
To copy the range, hold down the Ctrl key. To move the range nothing is required at this step. Drag the border. As you drag, an outline of the selected data is visible. When the selected cell range is at the required location, release the mouse button to complete the task.
John Flaherty
- 7 -
Copying Data from Non-Contiguous Columns
To copy the information contained in columns A, C and E, in the following diagram, and move it to a new position in the spreadsheet, the steps are:
Step 1 Step 2 Step 3 Step 4
Select the cell range A1 : A5 Press and hold the Ctrl key While holding the Ctrl key down, select the cell range C1 : C5 and then the cell range E1 : E5 Place the mouse pointer in the first cell of the target cell range, B7, and Paste the contents of the clipboard. This procedure arranges the data in contiguous columns.
Copy and Paste Special
Frequently we wish to copy data from one worksheet location to another and paste the values in the new location. This requires the use of Paste Special when the data to be copied is the result of formulae. To copy the values stored in cells A4 : A5 in this worksheet use Paste Special.
Step 1 Step 2 Step 3
Select cells A4 : A5 and copy the contents to the clipboard. Select the first cell of the destination location, cell B4. From the pull-down menu choose
Step 4
Complete the
dialogue box by checking the radio button and click to complete the task.
John Flaherty
- 8 -
Turning a Row into a Column
The layout of a worksheet facilitates the way in which information is communicated and may also enhance our productivity. Press Shift F11 to insert a new worksheet.
Enter the following data in cell range A2:G2
Type the first two entries and then use the fill handle to drag to the right.
Step 1: Select cell range A2:G2 and choose Copy Select cell A5 and right-click Step 2: From the pop up menu choose Paste Special
(or from the Edit menu, choose Paste Special)
Check this box
Step 3:
then
Click this button
The transpose function converts rows to columns or columns to rows. It may be applied to a single row (or column) or a group of rows (or columns). Exercise Place Syd-0, Syd-1, ... , Syd-6 in cells B3:G3 Transfer the contents of A2:G3 to two columns starting at cell D5.
John Flaherty
- 9 -
Faster Data Entry
Press Shift F11 to insert a new worksheet. (c) (r) (tm)
In separate cells enter the following:
In a blank cell enter (all in lower case): monday Excel's AutoCorrect feature automatically adjusts the cells' contents to a predefined value. This is a useful feature to improve the accuracy of data entry and the efficiency with which information is entered. Suppose that we wished to enter the following text several times in our worksheet: Engelbert Humperdinck Alakazam Holofoil Ludwig van Beethoven For each entry we will assign a unique identifier (or abbreviation) as follows: Abbreviation Engh Alak LVB used for this text Engelbert Humperdinck Alakazam Holofoil Ludwig van Beethoven
From the Tools menu select AutoCorrect and complete the following tasks:
Repeat the process for each abbreviation and text string
John Flaherty
- 10 -
Select any blank cell and type one of the abbreviations: Engh, Alak or LVB Excel replaces the abbreviated text with the text string previously stored using the AutoCorrect feature. Removing an Entry from AutoCorrect To remove an entry from AutoCorrect, simple select the entry and click on the Delete button.
Select the entry
Click this button
Using AutoComplete
If you need to enter a lot of repetitive data, such as entering the same text labels repeatedly, then Excel's AutoComplete feature provides a more efficient way of entering such data. To illustrate, suppose we wanted to use Victoria and Melbourne repeatedly in our data entry. in row 1 enter Victoria Step 1: Select any blank column: in row 2 enter Melbourne Step 2: Step 3: Step 4: Move down to the cell in row 3 of the column and right-click Choose Pick from the pop up menu. A list of previously typed words appear. Choose the word you want from your list and Excel will automatically insert it in the cell.
Adding Comments to Cells
You can add comment notes to any cell in your worksheet to help you identify data or explain the contents. Comments will not affect the worksheet in any way and do not appear in the printed document. Comments become visible when the pointer passes over a cell containing a comment - a comment box pops up. Cells containing comments may be identified by small red triangles in the upper-right corner of the cell. To add a comment to a cell:
John Flaherty
- 11 -
Step 1
Select the cell you wish to add the comment to
Step 2 Step 3
Right-click your mouse From the pop-up menu choose Insert Comment
Step 4
In the box that appears type the comment.
To Edit, Delete or Show a comment, select the cell containing the comment and right-click your mouse. Select the appropriate sub menu:
Using the Shift key to Select a Range
Open a new worksheet and place 1200 values in column A. Place 1 in cell A1 and then use Edit Fill Series to place 1200 values in column A (see previous section headed Fill Handle). Enter the formula in cell B1: =2*A1 Now use the Fill handle to replicate this formula 1200 times.
Split the worksheet window so that both the top and bottom of the data are visible. Select cell B1 Hold the Shift key down and select cell B1200.
John Flaherty
- 12 -
Copy the selected cell range. Select cell D2. From the Edit drop-down menu (or right-click), choose
Check the Values radio button and click the button.
Enter the formula in cell C1: =A1+B1-D1 Select cell C1 and choose Copy from the Edit menu. With C1 selected, hold the Shift key down and select cell C1200. Choose Paste from the Edit menu.
Custom Formatting
Excel has a selection of standard numerical formats, which are accessed by choosing Format from the drop-down menu, then choose Cells and click on the Number tab. Open a new worksheet and place any numeric values in cell range A2:A6. Select cell range A2:A6
Activate the format cells dialogue box. Click the Number tab. Select Custom from the Category list. In the Type: text box enter: "$AUS "0.00 Click the button.
The information embedded in the double quotation marks precedes the data formatted to two decimal places. The double quotes may be placed before or after the required number format to achieve the desired result.
="The net profit is: "& TEXT(H10,"$#,##0.00") ="Total: "&DOLLAR(1287.367,2) ="Total: "&DOLLAR(H10,2)
Cell H10 contains a numeric value
John Flaherty
- 13 -
Naming Cell Ranges
Open a new worksheet and place 120 values in column A starting from A2. Enter the labels: in cell A1 in cell B1 in cell D1 in cell B2 Series1 Series2 Series1+2 =1.5*A1
Enter the formula:
Use the Fill handle to replicate the formula so that it fills the cell range B3:B121 Series1
Name Box
Select cell range A2:A121 Click in the Name Box Enter the range name: Series1 and press the Enter key.
Repeat the process for the data in column B. select cell range B2:B121, click in the Name Box, enter the range name Series2 and press the Enter key. Standard spreadsheet operations may now be performed on these cell ranges using the range names assigned to them. Complete the following tasks in the nominated cells: Cell D2 D3 D4 D5 Formula =AVERAGE(Series1) =SUM(Series1) =SUM(Series1,Series2) =SUMXMY2(Series2,Series1)
Splitting the Worksheet Window
Many spreadsheet tasks take up an area of the worksheet far greater than is visible on the average computer screen. The ability to split the worksheet window increases the flexibility of the work environment. Two methods of arranging the worksheet window are presented here.
John Flaherty
- 14 -
Method 1
Step 1 From the drop-down menu select Split This will split the worksheet into 4 sections as follows:
Note that within each section it is possible to scroll through the worksheet independently of any other section, each window has it's own vertical and horizontal scroll bars. Step 2 Removing the left (or right) section: Place the mouse pointer on the bar dividing the worksheet vertically, click the left mouse button and drag to the left (or right) of the worksheet until it disappears. A similar approach may be used to remove the top (or bottom) panels. Step 3 Drag the horizontal bar to the desired position, it is generally a good idea to split the worksheet so that the top portion represents about two-thirds and the bottom about one-third. Arrange the information in the worksheet so that both the beginning and ending sections of the data set are visible.
Step 4
Method 2
Split worksheet horizontally Place mouse pointer here Click left mouse button, hold and drag downwards to desired position.
Split worksheet vertically Place mouse pointer here Click left mouse button, hold and drag to the left to desired position.
John Flaherty
- 15 -
A Quick Look at Charts
Open a new worksheet and place 120 values in column A starting from A2. Enter the labels: in cell B1 in cell C1 in cell D1 Series1 Series2 Series2 =INT(RAND()*100)+600 =INT(RAND()*100)+750 =INT(RAND()*100)+900
Enter the formulae: in cell B2 in cell C2 in cell D2
Split the worksheet horizontally so that the beginning and end of the data are visible. Select cell range: B2:D2 and double-click the Fill handle to duplicate each of these formulae 120 times in columns B, C and D. Select cell range B2:D121 and choose Copy from the Edit menu. Select cell B2 and choose Check the from the Edit menu. button.)
radio button and click the
All data in columns B, C and D are now values. Sort the data: Select cell range B2:B121 and click on the sort descending button on the tool bar: Repeat the sort for data in columns C and D.
Select cell range: B1:C121 and click on the Chart Wizard button
Select the following Chart type and sub-type: Click the button.
John Flaherty
- 16 -
In Step 2 of the Chart Wizard click on the tab and ensure the column B values are in the text box. The values in column C represent the Y-axis values.
Click the
button to complete the chart and place it in the active worksheet.
The data in column D has to added to the chart. Click on the chart, near the outer edge, to select it. From the Chart drop-down menu select Add Data. Enter D2:D121 in the Add Data dialogue box. Click The magnitude of the scale of Series3 is somewhat larger than for Series 2, it requires its own axis. To add a second axis to the chart, double click the line representing Series3 on the Chart to access the Format Series dialogue box. Click on the Axis tab and check the Secondary axis radio button. Click the button.
Some additional formatting may be required to complete the chart. Double clicking on the various parts of the chart will provide access to the various dialogue boxes to enable editing. Charts should be correctly labelled; a chart title, and a label for each of the Yand X-axis. Legend should be included if necessary, this is typically the case if more than one series is included on the chart. If both a Primary and Secondary axis are used it should be made clear which axis is associated with a particular data series. Beyond this the chart should be as simple and uncluttered as possible.
John Flaherty
- 17 -
Make a Duplicate Copy of a Worksheet
Worksheet tabs Click on the worksheet tab to select it. Then right-click your mouse.
To make a copy of a worksheet: Step 1 Point to its tab at the bottom of the worksheet and right-click your mouse.
Step 2
From the pop up menu select Move or Copy
Step 3
Select (move to end) and click on the Create a copy checkbox.
To place the new worksheet after all worksheets in the workbook select:
Check this box Click this button
Naming the New Worksheet
Double-click the tab of the new worksheet and type the name you wish to give the sheet.
John Flaherty
- 18 -
Using a Graphic for a Background
In Excel you are not limited to the plain old white or somewhat shaded background for your worksheets. Instead, you can use a graphic image for a background. The effect is much like the backgrounds you see on Web pages--the image used as the background is tiled (repeated) so that it fills the entire background of the worksheet. If you have a favourite graphic that you would like to look at, you can tile one or more of your worksheets with it. To use a graphic as a worksheet background, follow these steps: Shift F11 to insert a new worksheet.
Press
To find a sample graphic, visit:
http://www.allposters.com/
Find a graphic and save it to your disk.
From the Format menu select Sheet Step 1 From the cascade menu select Background
Step 2 Step 3
Use the controls in the dialog box to locate and select the graphic image you want to use as a background. Click Insert to include the background.
The image is imported and fills the background of your worksheet.
To remove a background: 1. Choose Sheet from the Format menu. 2. Choose Background from the submenu. 3. Choose Delete Background. The dialog box is closed and the background is removed.
John Flaherty
- 19 -
Installing the Analysis ToolPak
When Excel is initially installed on a computer some of its features are not accessible. A feature that is frequently used, and requires installation, is the Analysis ToolPak Add-In. This Add-In provides access to additional spreadsheet functions and a collection of statistical procedures. From the Tools drop down menu select:
Click in the check box to the left of Analysis ToolPak:
Check the box
To complete the installation click the
button.
The REPT Function
To repeat a text string, or number, a given number of times use the REPT function. The syntax for the function is as follows: =REPT("text string", Number of repetitions) Try the following: =REPT("*",120) =REPT("John Howard ",100) =REPT(100,100)
John Flaherty
- 20 -
The Convert Function
If you are dealing with measurements that must be converted from one measuring system to another, it can be a real bother to look up the formulas and enter them into Excel. For instance, if you had to convert Watts to horsepower, where would you start? Fortunately, Excel includes a function that will handle many different unit conversions for you. The CONVERT function is part of the Analysis ToolPak, and will handle dozens of conversions. The syntax for the function is as follows: =CONVERT(number, "from_unit", "to_unit") You simply supply the value you want to convert, along with an abbreviation for the units you are converting from and to. For instance if you wanted to find out the equivalent of 300 BTUs when you convert to calories and temperature from Celsius to Fahrenheit, you would use the following: =CONVERT(300, "BTU", "c") =CONVERT(35,"C","F") =CONVERT(95,"F","C") BTUs to calories Celsius to Fahrenheit Fahrenheit to Celsius
You can perform conversions in the areas of weight, volume, distance, time, pressure, energy, force, power, magnetism, and a few others. A complete list can be found in the Excel on-line Help system. (Simply search for "CONVERT worksheet function.")
From the Help menu choose Contents and Index. Then click on Index
Enter search string here
Click on
To get help and examples click this button
John Flaherty
- 21 -
Excel's On-Line Help
Excel provides on-line help for functions and procedures within the application, it also provides Lotus 1-2-3 Help and for users of Office 97 or later there is help available to prepare Web based documents. From the pull-down menu select Contents and Index .
When the Contents tab is active a list of topics is presented. A category you may wish to explore for Financial models is Financial Functions.
Select Financial Functions to obtain a list of Excel's financial functions. Select the function you are interested in and click for a description of the function and an example of how it is used. Using the Index Tab To get help for a specific function or procedure click the Index tab after you have selected Contents and Index from the pull-down. Enter your query in the box provided. Suppose you are interested in "Annuities", type this word in the box and click on Display.
Using Office Assistant
To activate Office Assistant press the F1 key or select Microsoft Excel help from the pull-down menu
Office Assistant provides context sensitive help, simply type your question in the nominated box and click the search button.
Don't expect success every time.
John Flaherty
- 22 -
Keyboard Shortcuts
Key F1 F2 F3 F4 Action Help Edit A Cell Displays the paste name box Changes cell reference from relative to Absolute. Click in the cell then press the F4 key repeatedly to rotate from relative to Absolute references Go To a cell or range name Next Pane Spell Check Activate range extension feature Recalculate Spreadsheet Active the Menu Bar Insert New Chart Save As C X V F H O N P S Z Y F3 F9 F10 Copy Selection Cut Selection Paste Selection Find Text Replace Text Open a File Create a New File (New Workbook) Print File Save File Undo Last Action Redo Last Undo Display Create a Name Box Minimize Active Worksheet Restore Active Worksheet Edit/Create Cell Note Repeat Find Activate the Cell Popup Menu Insert New Worksheet Enters the current date Enters the current time
F5 F6 F7 F8 F9 F10 F11 F12 Ctrl Ctrl Ctrl Ctrl Ctrl Ctrl Ctrl Ctrl Ctrl Ctrl Ctrl Ctrl Ctrl Ctrl
Shift F2 Shift F4 Shift F10 Shift F11 CTRL ; CTRL :
John Flaherty
You might also like
- The Subtle Art of Not Giving a F*ck: A Counterintuitive Approach to Living a Good LifeFrom EverandThe Subtle Art of Not Giving a F*ck: A Counterintuitive Approach to Living a Good LifeRating: 4 out of 5 stars4/5 (5794)
- The Yellow House: A Memoir (2019 National Book Award Winner)From EverandThe Yellow House: A Memoir (2019 National Book Award Winner)Rating: 4 out of 5 stars4/5 (98)
- A Heartbreaking Work Of Staggering Genius: A Memoir Based on a True StoryFrom EverandA Heartbreaking Work Of Staggering Genius: A Memoir Based on a True StoryRating: 3.5 out of 5 stars3.5/5 (231)
- Hidden Figures: The American Dream and the Untold Story of the Black Women Mathematicians Who Helped Win the Space RaceFrom EverandHidden Figures: The American Dream and the Untold Story of the Black Women Mathematicians Who Helped Win the Space RaceRating: 4 out of 5 stars4/5 (895)
- The Little Book of Hygge: Danish Secrets to Happy LivingFrom EverandThe Little Book of Hygge: Danish Secrets to Happy LivingRating: 3.5 out of 5 stars3.5/5 (400)
- Shoe Dog: A Memoir by the Creator of NikeFrom EverandShoe Dog: A Memoir by the Creator of NikeRating: 4.5 out of 5 stars4.5/5 (537)
- Never Split the Difference: Negotiating As If Your Life Depended On ItFrom EverandNever Split the Difference: Negotiating As If Your Life Depended On ItRating: 4.5 out of 5 stars4.5/5 (838)
- Elon Musk: Tesla, SpaceX, and the Quest for a Fantastic FutureFrom EverandElon Musk: Tesla, SpaceX, and the Quest for a Fantastic FutureRating: 4.5 out of 5 stars4.5/5 (474)
- Grit: The Power of Passion and PerseveranceFrom EverandGrit: The Power of Passion and PerseveranceRating: 4 out of 5 stars4/5 (588)
- The Emperor of All Maladies: A Biography of CancerFrom EverandThe Emperor of All Maladies: A Biography of CancerRating: 4.5 out of 5 stars4.5/5 (271)
- On Fire: The (Burning) Case for a Green New DealFrom EverandOn Fire: The (Burning) Case for a Green New DealRating: 4 out of 5 stars4/5 (74)
- Team of Rivals: The Political Genius of Abraham LincolnFrom EverandTeam of Rivals: The Political Genius of Abraham LincolnRating: 4.5 out of 5 stars4.5/5 (234)
- Devil in the Grove: Thurgood Marshall, the Groveland Boys, and the Dawn of a New AmericaFrom EverandDevil in the Grove: Thurgood Marshall, the Groveland Boys, and the Dawn of a New AmericaRating: 4.5 out of 5 stars4.5/5 (266)
- The Hard Thing About Hard Things: Building a Business When There Are No Easy AnswersFrom EverandThe Hard Thing About Hard Things: Building a Business When There Are No Easy AnswersRating: 4.5 out of 5 stars4.5/5 (344)
- The World Is Flat 3.0: A Brief History of the Twenty-first CenturyFrom EverandThe World Is Flat 3.0: A Brief History of the Twenty-first CenturyRating: 3.5 out of 5 stars3.5/5 (2259)
- The Gifts of Imperfection: Let Go of Who You Think You're Supposed to Be and Embrace Who You AreFrom EverandThe Gifts of Imperfection: Let Go of Who You Think You're Supposed to Be and Embrace Who You AreRating: 4 out of 5 stars4/5 (1090)
- The Unwinding: An Inner History of the New AmericaFrom EverandThe Unwinding: An Inner History of the New AmericaRating: 4 out of 5 stars4/5 (45)
- The Sympathizer: A Novel (Pulitzer Prize for Fiction)From EverandThe Sympathizer: A Novel (Pulitzer Prize for Fiction)Rating: 4.5 out of 5 stars4.5/5 (121)
- Her Body and Other Parties: StoriesFrom EverandHer Body and Other Parties: StoriesRating: 4 out of 5 stars4/5 (821)
- Saep 381Document17 pagesSaep 381Sunny Thundil91% (33)
- Technical Business Proposal PDFDocument9 pagesTechnical Business Proposal PDFConrad Gabriel GastadorNo ratings yet
- 244256-Exabeam Security Content in The Legacy Structure-Pdf-EnDocument142 pages244256-Exabeam Security Content in The Legacy Structure-Pdf-EnYoussef MohamedNo ratings yet
- Assessment 2Document3 pagesAssessment 2FVRNo ratings yet
- SphinxDocument366 pagesSphinxCarlos HumbertoNo ratings yet
- Splunk Quick Reference GuideDocument6 pagesSplunk Quick Reference GuidesudacacqboNo ratings yet
- Mini Project Report FormatDocument62 pagesMini Project Report FormatMani BharathiNo ratings yet
- Web Technologies PDFDocument33 pagesWeb Technologies PDFmaniNo ratings yet
- Tips For Working With PDF DocumentsDocument17 pagesTips For Working With PDF DocumentsCube MaximNo ratings yet
- Chapter-1 Basics of InternetDocument20 pagesChapter-1 Basics of InternetRudransh singhNo ratings yet
- T 01Document1 pageT 01orbita3000100% (1)
- Crown Court Digital Case System User Guide Download A Copy of The Index and BundleDocument6 pagesCrown Court Digital Case System User Guide Download A Copy of The Index and Bundlemr203No ratings yet
- Fs Mod 2 (WWW - Vtuloop.com)Document91 pagesFs Mod 2 (WWW - Vtuloop.com)Joel JosephNo ratings yet
- DMS A Notion Towards Paperless OfficeDocument8 pagesDMS A Notion Towards Paperless OfficeFabian A. BarraganNo ratings yet
- Vista Release 5Document40 pagesVista Release 5JohnNo ratings yet
- MyDMS - Document Management SystemDocument39 pagesMyDMS - Document Management SystemPankaj PhukaneNo ratings yet
- WRDS SEC Suite PowerPoint For Video LearningDocument34 pagesWRDS SEC Suite PowerPoint For Video LearningKangalu DitzsuNo ratings yet
- Introduction To IR Systems: Supporting Boolean Text Search: Chapter 27, Part ADocument6 pagesIntroduction To IR Systems: Supporting Boolean Text Search: Chapter 27, Part Amore_nerdyNo ratings yet
- List of Search Engines According To CategoryDocument18 pagesList of Search Engines According To CategoryKaliammah Ayer100% (2)
- The Bones of Phosphate Technology PDFDocument50 pagesThe Bones of Phosphate Technology PDFGuido LarcherNo ratings yet
- The Internet Data Collection With The Go PDFDocument21 pagesThe Internet Data Collection With The Go PDFDa DiNo ratings yet
- NJDEP "DEP Data Miner" Query For Dumont DPW Public RecordsDocument65 pagesNJDEP "DEP Data Miner" Query For Dumont DPW Public RecordsA Better Dumont (NJ, USA)No ratings yet
- Engineer II 6.2.2Document492 pagesEngineer II 6.2.2Neo LiticNo ratings yet
- White Paper Microsoft Knowledge MiningDocument31 pagesWhite Paper Microsoft Knowledge MiningEduardo NascimentoNo ratings yet
- Jurimetrics: The Methodology of Legal InquiryDocument31 pagesJurimetrics: The Methodology of Legal InquiryAndréJúnior100% (1)
- When SQL Is Not Enough - There Comes ElasticsearchDocument28 pagesWhen SQL Is Not Enough - There Comes ElasticsearchluciolepNo ratings yet
- Search Engine ComparisonDocument7 pagesSearch Engine Comparisonsandi MuhammadNo ratings yet
- Syllabus Information Retrieval TechniquesDocument2 pagesSyllabus Information Retrieval TechniquesDhurga DeviNo ratings yet
- BHW EMC Data Archive POC NotesDocument4 pagesBHW EMC Data Archive POC NotesBarry WrightNo ratings yet
- Bab #9 Customer Relationship ManagementDocument33 pagesBab #9 Customer Relationship ManagementShifa Fauzia AfrianneNo ratings yet