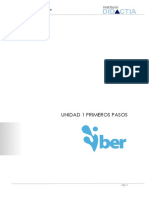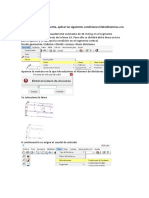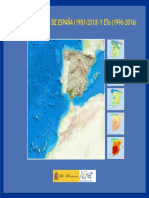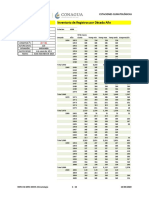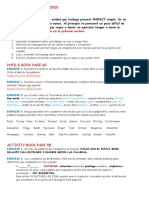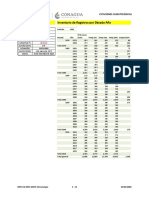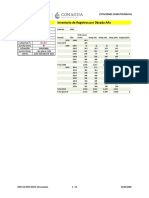Professional Documents
Culture Documents
Ejercicio 2-UNIDAD 5
Ejercicio 2-UNIDAD 5
Uploaded by
Salvador Marcilla Muñoz0 ratings0% found this document useful (0 votes)
7 views19 pagesCopyright
© © All Rights Reserved
Available Formats
PDF or read online from Scribd
Share this document
Did you find this document useful?
Is this content inappropriate?
Report this DocumentCopyright:
© All Rights Reserved
Available Formats
Download as PDF or read online from Scribd
0 ratings0% found this document useful (0 votes)
7 views19 pagesEjercicio 2-UNIDAD 5
Ejercicio 2-UNIDAD 5
Uploaded by
Salvador Marcilla MuñozCopyright:
© All Rights Reserved
Available Formats
Download as PDF or read online from Scribd
You are on page 1of 19
‘VIA DE INTENSO DESAGOE
1. OBJETIVO
Este ¢jercicio muestra eémo obtener con Iber una via de intenso desagie. Un estudio de
via de intenso desagiie tiene por objeto delimitar una zona de cauce capaz de desa guar
Ja avenida de 100 afios de periodo de retomo, sin que la sobre ele vacién, debida al es-
trechamiento, supere un cierto limite que suelen ser 30 cm. F1 “modus operandi” seré
delimitar una posible zona de intenso desagiie y comprobar que satisface la condicién
de sobreelevacién de nivel. Iber permite delimitar la zona de intenso desagie, y realizar
tanteos. Para delimitar la zona de intenso de desagiie se pueden emplear dos métodos.
EI primero se define a través del ¢je del rio y fijando un ancho constante y el segundo
‘mediante un poligono. El primer método es mas apropiado para realizar unos primeros
tanteos y el segundo permite una definicién de mis detalle. En este ejemplo se explicarin
ambos métodos.
Laobtencién de la via de intenso desagiie forma parte del estudio necesario para deli-
mitar la zona de flujo preferente, que resulta de la interseceién de la zona de graves dafios
y la via de intenso desagit. Iber permite obtener la zona de graves dafios (V>Invs, >1m
¥ q> 0.5m2/s). Se recomienda acotar la zona de graves de dafos con un poligono y com-
‘Probar si satisface la condicién de via de intenso desagtie. En caso afirmativo ya se dispone
de la zona de flujo preferente. De no ser asi se ampliard la superficie del poligono iterati
-vamente hasta que esta se satis faga.
2. DEFINICION Y DATOS DEL PROBLEMA
Este ejercicio parte de los datos del ejercicio 5, del que se obtendré fs via de intenso desagiie
de la zona inundable.
3. RESOLUCION DEL PROBLEMA
La resolucién de este ejercicio se realiza integramente con las herramientas de Iber, sin el
apoyo de ningiin otro software externo. En este caso, seri necesario haber realizado el
jemplo anterior (Ejervicio 5). A continuacién se detallan los pasos a seguir para obtener
la via de intenso desagiie del caso planteado en el ejercicio.
3.1. VIA DE INTENSO DESAGUE MEDIANTE LA OPCION DE POLIGONO
En primer lugar es conveniente crear una nueva capa en la que se dibujerd el poligono que
dclimits la via de intenso desagiic. Para ello, se visualiza la ventana de capas mediante la
rutade menii Urilidades > Capas, 0 bien con el icon de Capas (figura 1).
i neeree Boy
Alb eo | We &
Figura 4. Ventana de uiiades,
Pulsando cn el primer icono de la ventana de capas, (figura 2), se crea una nueva capa
con el nombre Layer y un niimero.
Figura 2. Ventana de Capes.
Haciendo click sobre 1 nombre se puede editar. También se puede modificar pinchando
can el botén de derecho sobre el nombre. Esto despliega un meni contextual que incluye
la opeién de renombrar. En este ejercicio, denominaremos a la capa Poligono (figura 3):
Figura 3. Ei de capes
Antes de realizar el dibujo del poligono, hay que activar la capa en la que se desea
ceditar. Para ello se debe pinchar con el ratén a Ia derecha del nombre y debe aparecer e!
simbolo resaltado en la figura 3. Para faciltar el dibujo de la via de intenso desagie, se
cargaré la ortofoto de la zona de estudio (Vista > Imagen de fondo > Tamaiio real...) y
desactivari ls geometria de este ejemplo, en Ia ventana Capas, pinchando en el icono con
forma de bombilla (figura 4) que hay a la derecha del color de la capa Laver0.
Doble click equi pore integer ventena
Figura 4. Transtormacién de capas,
Para dibujar el poligono se empleand la herramienta Crear linea recta, mediante la ruta
de meni Geometria > Crear > Linea recta, 0 mediante el icono resaltado en la figure 5.
La figura 6 muestra el poligono dibujado. También es posible importar la geometria de ka
via de intenso desde otto archivo, mediante las opciones de importscién,
Figura 6. Poligano fal entoro al cauce
El siguiente paso es indicar que este poligono seri el que defina la via de intenso desagte.
Para ello, se empleari la ruta de ments Herramientas_Iher > Via Intenso Desagiie > Se-
leccionar Poligono (figura 7)
Figura 7. Seleccin de Via de itenso Desagie
Serd necesario aceptar en la ventana que aparece a continuacién (figura 8).
Seleccione ia fnea(e) que
Figura 8. Ventana de seleccié del poligce,
Seguidamente se seleccionan las lineas del poligono y se presiona Esc. Esto crea una
nueva capa denominada Encroachment (figura 9).
Figura 9. Nueva capa creada Encroachment.
Antes de lanzar el célculo conviene encender todas las capas de la ventana Capas
(figura 10).
Doble ick aqul pare intagyar la ventana
OFA Tae
5
Figura 40. Actvacin corunta de todas las capas.
Esnecesario activar la opcidn de célculo de la via de intenso desagiie, en la ventana
de Datos > Datos del Problema > Via de Intenso de Desagie (figura 11).
Figuea 11 Ventana de activacin de Via de Intenso Desagie
Enesta pestaia se activa la Via Intenso Desagile y se indica el procedimiento seleccio-
nado para definir la via, bien sea Poligono 0 bien Linea y Ancho. En este caso se seleccio-
nari Poligono (figura 12), Finalmente se acepta, para que se guarden los cambios y se
ccierra la ventana,
|] Perot teres ene! | eter Tabu | einen wate Des | tc
=
‘Figura 12 Slaccin de a Va intenso Desagae
‘Antes comenzar el e4lculo es recomendable guardar el proyecto. A continuacién, se
lanza la ejecucién (Calcular > Caicular). Inmediatamente apareceré en pantalla una ven-
tana de advertencia de los cambios en la geometria (figura 13). En este caso se pincharit
en OK, pues no €s necesario el remallado.
ADVERTENCIA Se han
Tealtzado algunos cambios en la
‘geometia, condiciones ©
rmaterialee. La malla deberia
volver a generarse
Gx
Figura 13. Ventana do confimacen ce geometa
Es posible consukar la evolucién de! proceso de cailculo mediante la opcién Calcwlar >
Ver informacién proceso. Terminaao el caloulo, se accederi a la interfaz de Pastproceso, el
‘Programa canga los resultados de la simulacién normal y de la simulacién con la via de intenso
desagiie. Al abrir la ventana de resultados (Ventana > Ver resultados...), aparece en el des-
plegable de Analisis (figura 14) los resultados de ls simulacién con y sin via de intenso des-
agile. Los correspondientes a la primera evan delante el distitivo 1D (Intenso Desagii),
\errenitaos | alla Principal | Malle Ge referencia
Winn eancoieadae =
Figura 1. Veiana de Viualzacisn de Rsutados
El siguiente paso es comprobar la sobrelevacién debida a la reduccién del rea inunda-
ble, que es la diferencia que hay entre los calados con la via de intenso desagie y sin ella.
Este anilisis se realizara para Los méximos calados registrados, en cada una de las celdas,
y durante toda la simulacién. Para ello se empleari el resultado de méximos en el iiltimo
instante de la simulacién, que en este eercicio serd el paso de tiempo de 10,800 segundos.
Para ello, hay que pinchar en la barra de ments en Ventana > Crear resultado (figura 15),
Apareceri la ventana de la figura 16, que permite realizar operaciones con los resultados
‘della simulacién, Esta ventana dispone de una serie de botones que permiten seleccionar
Jos resultados y el tipo de operacién a realizar.
‘Figura 16. Ventana de combinacion de esutados.
Para este ejemplo, se seleccionan las siguientes variables (figura 17):
‘* Anélisis y paso I: 1D: hidrétulica y paso 10800.
+ Resultado 1: calado.
++ Operador: operacién resta (~)
++ Anéilisis y paso 2: hidriulica y paso 10800.
+ Resultado 2: calado.
‘+ Nombre del resultado destino: nombre de la nueva capa de resultados diferencia de
las dos anteriores. En este ejemplo se denomina Diferencia.
+ Todas los pasos: esta casilla viene activada por defecto, En este caso, se desactiva
porque sélo se quiere calcular la diferencia en el paso de tiempo seleccionsdo.
Figura 17. Procedmiento de combinacin de variables.
Para visualizar la nueva capa de resultados Diferencia, en este caso, hay que acceder &
| ventana Ver resultados (Ventana > Ver resultados) y seleccicnarla. La figura 19 muestra
el resultado obtenido.
‘Vervesltdos | Mats Pancpt | Mats reteent |
Vina Area coloreads > Pasa:
Anais Hrsuten + om +
Figura 18. Noeva variable en ls ventana de Vsualacin de Resuitados.
Figura 19. Visuaicacin det nueva variable
Para facilitar el anilisis de la sobreelevaciéin debida a la via de intenso desagiie, se ciminan
Jos valores negatives de esta representacién, fijando el valor minimo en 0 (figura 20).
Cewd| Searle
Figura 20. Limitacicn de valor mirimo,
A.continuacién se puede analizar la verdadera sobreclevacién debida a la via de intenso
desagie (figura 21)
Figura 21. Visualzacn de a Via oe Intenso Desagie
En este caso la mixima sobreelevaciéin se sitiia sobre la condicién de salida, lo que no
resulta representativo. En el resto del dominio se aprecian sobre elevaciones de 10 cm, 1o
que indica que queda margen para seguir estrechando la via. Para cllo, hay que volver a la
interfaz de preproceso mediante el icono correspondiente. En este punto conviene desac-
tivar la visualizacién de nuevo la geometria de preproceso (figura 22), en este caso en la
Layer0. Esto permite trabajar s6lo con el poligono de la via de intenso desagie.
Figura 22. Ventana de capas.
Para modificar el poligono, se pueden emplear las herramientas propias de Iber. Para
ello moveremos los puntas del poligono mediante la opcién Geometria > Ediciin > Mover
punto (figura 23).
Figura 23. Procedimienio de Edin de Punt.
Al activar esta opcidn, el puntero del ratén se visusliza como un cuadrado, permitiendo
seleccionar en pantalla los puntos del poligono que se desea mover. Cuando se hace click
sobre el punto que se quiere mover, el puntero camibia a forma de cruz, que permite efras-
‘reo de pantalls para indicarlaposicién de destino del punto. Esta operacion se repite tantas
veces como se requiera hasta ajustarla geomet del polfgono. Una vez modificado el po-
ligono, ya se repite el proceso de célculo y andlisis
3.2. VIA DE INTENSO DESASUE MEDIANTE LA OPCION DE LINEA Y ANCHO
Al igual que en el caso anterior, se parte de los resultados det ejercicio 5, de manera que
ya se dispongan de los resultados de la simulacién sin via de intenso desagtc. En primer
jugar, se crea una nueva capa en la que dibujarla linea que defina el efe de la via de intenso
‘desagiic. Para ello es necesario visualizar la ventana de capas mediante la barra de menis
Wtilidades> Capas) 0 con el icono de Capas (figura 24),
Figura 24 Visual de capas
Se crea una nueva capa haciendo click sobre el icono resaltado en Ia figura 25. En Ia
‘ventana aparece una capa nueva con el nombre Layer y un nimero. Haciendo click sobre
elnombre, se puede editar. También se puede modificar pinchando con el bot6n de derecho
sobre el nombre. Esto desplie gs un menti contextual que incluye Ia opeién de renombrar.
En este ejercicio denominaremos a la capa Linea (figura 26):
‘Figura 26. Nueva nomendatra de capa
Antes de dibujar el eje, debe estar seleccionada la capa de Linea, de lo contrario este
‘je se gencraria en la capa activa. Para comprobarlo, a la derecha del nombre de la capa
tiene que aparcecr el simbolo de que esta scleceionada (figura 26). Para guiar el dibujo
del eje, se cargari la ortofoto de la za de estudio (Vista > Imagen de fondo > Tamaio
real...) ¥ Se desactiva la geometia de este ejemplo en ta capa Laver0 (figura 27)
Figura 27. Desacvacion dela capa Layee.
La linea comespondiente al eje se dibuja modiante la herramienta Crear linea recta, la que
seaccode mediante laruta de menii: Geometria > Crear > Linea recta o mediante el icono re-
saltado (figuras 28 y 29). También es posible importar la geometria del eje desde fichero.
Figura 28. Detinci dele dl caue.
Para indicar a Iber que esta linca es la que define eje de la via de intenso desagtic, es
necesario acceder al menti de selecciin Herramientas_lher > Via Intenso Desagiie > Se~
Jeccionar Linea (figura 30). Seguidamente aparece en pantalla el cuadro de dislogo de la
figura 31.
‘Seleccione la linea(s) que
@ epreeorin lobe cots
Esta linea junto con el ancho
‘eran usados para calcular,
a aa |
Figura 31. Cuadro de cnfirmacin de seleccion.
‘Tras scleccionar todos los tramos de la linea, se presiona la tecla Esc y aparecera en
aintalla Ia ventana (Figura 32), donde se fija el semiancho (en metros) de la via de intenso
desagiie a cada Lado del eje central, en este caso, 30 metros
Ingrese el ancho del area de ||
studio.
Figura 82. Defincin del ancho de area de estudio,
La siguiente ventana de dislogo (figura 33) pide el nimero de divisiones de cada seg-
mento del eje, a efectas de definir el area de influencia, Fl nimero de divisiones debe ser
tal que ninguno de los tramos subdivididos tenga una longitud mayor que la del ancho de
1a via de intenso desugile. Se recomienda que sea al menos el doble de este valor. En este
ejemplo, se emplearin 20 divisiones.
Ingrese el namero de divisiones.
Los puntos intermedios se
usaran para definir el area de
inluencia,
Figura 33. Definicion del ime de dvstones dele
Enla ventana de capas aparece la caps *Encroachment* (figura 34). Antes de larzar el
cAlculo deben activarse todas las capas, para ello deben encenderse todos los iconos de
bombilla pinchando sobre los apagados (figura 35).
fom
Dele ict agai pare integral ventana
El siguiente paso es activar la opcidn de célculo de la viade intenso desagiie, en la ven
tana de Datos del Problema (Datos > Datos del Problema), en \a pestatia de Via Intenso
Desagiie (Figura 36).
‘Figura 36. Venta de sebccon de Va Ge Intenso Dasagoe.
Al activar la Via Intenso Desagiie aparece otro desplegable llamado Definir, dénde se
seleccionara ef método para definir la via, bien sea Poligono, bien Linea yAncho, En este
‘caso se scleccionara Linea y ancho (figura 38). Aparecerd una nucva casillacon la leyenda
Ancho (i), en la que se debe introducir el valor del semiancho asignado anterionnente,
de 30 metros. Pinchando en Acepiar, se guardan los cambios y después se cierra.
Pumas de Tempo | Genel | Restor |Tubuncn|Sedinetoe Varuoesn |Get |
Valeo
oct
(ee) Lowe)
‘Fgura 27. Coniguracien de Va de Inteneo Desapie.
Esrecomendable guardar el proyecto con el icono Guardar; o bien en la nuta de ments
Archivo > Guardar. Finalmente se ejecuta el caleulo de este proyecto (Caleular > Calew:
Jar). Se desplegaré en pantalla una ventana de advertencia de conveniencia de remallar
(figura 38). En este caso no es necesario, se acepta en OK'y continiia con el calculo.
ADVERTENCIA: Se han
realizado algunos cambios en la
‘geometria, condiciones o
materiales. La malla deberla
volver a generarse:
Ce
Figura 38 Vertana ce avisos.
El proceso de andlisis y correccién se realiza de! mismo modelo que en cl caso an-
terior.
You might also like
- The Subtle Art of Not Giving a F*ck: A Counterintuitive Approach to Living a Good LifeFrom EverandThe Subtle Art of Not Giving a F*ck: A Counterintuitive Approach to Living a Good LifeRating: 4 out of 5 stars4/5 (5819)
- The Gifts of Imperfection: Let Go of Who You Think You're Supposed to Be and Embrace Who You AreFrom EverandThe Gifts of Imperfection: Let Go of Who You Think You're Supposed to Be and Embrace Who You AreRating: 4 out of 5 stars4/5 (1092)
- Never Split the Difference: Negotiating As If Your Life Depended On ItFrom EverandNever Split the Difference: Negotiating As If Your Life Depended On ItRating: 4.5 out of 5 stars4.5/5 (845)
- Grit: The Power of Passion and PerseveranceFrom EverandGrit: The Power of Passion and PerseveranceRating: 4 out of 5 stars4/5 (590)
- Hidden Figures: The American Dream and the Untold Story of the Black Women Mathematicians Who Helped Win the Space RaceFrom EverandHidden Figures: The American Dream and the Untold Story of the Black Women Mathematicians Who Helped Win the Space RaceRating: 4 out of 5 stars4/5 (897)
- Shoe Dog: A Memoir by the Creator of NikeFrom EverandShoe Dog: A Memoir by the Creator of NikeRating: 4.5 out of 5 stars4.5/5 (540)
- The Hard Thing About Hard Things: Building a Business When There Are No Easy AnswersFrom EverandThe Hard Thing About Hard Things: Building a Business When There Are No Easy AnswersRating: 4.5 out of 5 stars4.5/5 (348)
- Elon Musk: Tesla, SpaceX, and the Quest for a Fantastic FutureFrom EverandElon Musk: Tesla, SpaceX, and the Quest for a Fantastic FutureRating: 4.5 out of 5 stars4.5/5 (474)
- Her Body and Other Parties: StoriesFrom EverandHer Body and Other Parties: StoriesRating: 4 out of 5 stars4/5 (822)
- The Emperor of All Maladies: A Biography of CancerFrom EverandThe Emperor of All Maladies: A Biography of CancerRating: 4.5 out of 5 stars4.5/5 (271)
- The Sympathizer: A Novel (Pulitzer Prize for Fiction)From EverandThe Sympathizer: A Novel (Pulitzer Prize for Fiction)Rating: 4.5 out of 5 stars4.5/5 (122)
- The Little Book of Hygge: Danish Secrets to Happy LivingFrom EverandThe Little Book of Hygge: Danish Secrets to Happy LivingRating: 3.5 out of 5 stars3.5/5 (401)
- The World Is Flat 3.0: A Brief History of the Twenty-first CenturyFrom EverandThe World Is Flat 3.0: A Brief History of the Twenty-first CenturyRating: 3.5 out of 5 stars3.5/5 (2259)
- The Yellow House: A Memoir (2019 National Book Award Winner)From EverandThe Yellow House: A Memoir (2019 National Book Award Winner)Rating: 4 out of 5 stars4/5 (98)
- Devil in the Grove: Thurgood Marshall, the Groveland Boys, and the Dawn of a New AmericaFrom EverandDevil in the Grove: Thurgood Marshall, the Groveland Boys, and the Dawn of a New AmericaRating: 4.5 out of 5 stars4.5/5 (266)
- A Heartbreaking Work Of Staggering Genius: A Memoir Based on a True StoryFrom EverandA Heartbreaking Work Of Staggering Genius: A Memoir Based on a True StoryRating: 3.5 out of 5 stars3.5/5 (231)
- Team of Rivals: The Political Genius of Abraham LincolnFrom EverandTeam of Rivals: The Political Genius of Abraham LincolnRating: 4.5 out of 5 stars4.5/5 (234)
- On Fire: The (Burning) Case for a Green New DealFrom EverandOn Fire: The (Burning) Case for a Green New DealRating: 4 out of 5 stars4/5 (74)
- The Unwinding: An Inner History of the New AmericaFrom EverandThe Unwinding: An Inner History of the New AmericaRating: 4 out of 5 stars4/5 (45)
- 2 AñosDocument1 page2 AñosSalvador Marcilla MuñozNo ratings yet
- Mapa Regional Cantabria 2016 100K MURALDocument1 pageMapa Regional Cantabria 2016 100K MURALSalvador Marcilla MuñozNo ratings yet
- EEEEEDocument1 pageEEEEESalvador Marcilla MuñozNo ratings yet
- Mco OlmedoDocument1 pageMco OlmedoSalvador Marcilla MuñozNo ratings yet
- Unidad 1Document28 pagesUnidad 1Salvador Marcilla MuñozNo ratings yet
- Ejercicio 2-UNIDAD 4Document21 pagesEjercicio 2-UNIDAD 4Salvador Marcilla MuñozNo ratings yet
- Ejercicio 3 Unidad 2 ResueltoDocument6 pagesEjercicio 3 Unidad 2 ResueltoSalvador Marcilla MuñozNo ratings yet
- Ejercicio 2Document21 pagesEjercicio 2Salvador Marcilla MuñozNo ratings yet
- Ejercicio 1-UNIDAD 5Document23 pagesEjercicio 1-UNIDAD 5Salvador Marcilla MuñozNo ratings yet
- Pyto EdarDocument933 pagesPyto EdarSalvador Marcilla MuñozNo ratings yet
- Map As Climatic Os de Espana 19812010Document75 pagesMap As Climatic Os de Espana 19812010Salvador Marcilla MuñozNo ratings yet
- Openroads Designer Connect Edition TrainingDocument4 pagesOpenroads Designer Connect Edition TrainingSalvador Marcilla MuñozNo ratings yet
- Ejercicio 1Document36 pagesEjercicio 1Salvador Marcilla MuñozNo ratings yet
- Ejercicio 1-UNIDAD 4Document31 pagesEjercicio 1-UNIDAD 4Salvador Marcilla MuñozNo ratings yet
- 4009 PDFDocument16 pages4009 PDFSalvador Marcilla MuñozNo ratings yet
- UNIT 6 Lesson 1 PDFDocument2 pagesUNIT 6 Lesson 1 PDFSalvador Marcilla MuñozNo ratings yet
- Over The Rainbow. Estudio. - Partitura CompletaDocument1 pageOver The Rainbow. Estudio. - Partitura CompletaSalvador Marcilla MuñozNo ratings yet
- Datos de La Estación Inventario de Registros Por Década Año: Estaciones ClimatológicasDocument13 pagesDatos de La Estación Inventario de Registros Por Década Año: Estaciones ClimatológicasSalvador Marcilla MuñozNo ratings yet
- Datos de La Estación Inventario de Registros Por Década Año: Estaciones ClimatológicasDocument13 pagesDatos de La Estación Inventario de Registros Por Década Año: Estaciones ClimatológicasSalvador Marcilla MuñozNo ratings yet
- Anejo 2 Estudio Hidráulico PDFDocument136 pagesAnejo 2 Estudio Hidráulico PDFSalvador Marcilla MuñozNo ratings yet
- 00 - Using Open Bridge Modeler and Lumenr RT Workshop PDFDocument50 pages00 - Using Open Bridge Modeler and Lumenr RT Workshop PDFSalvador Marcilla MuñozNo ratings yet