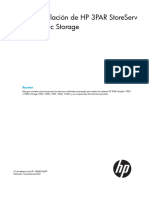Professional Documents
Culture Documents
5200
5200
Uploaded by
Hernan Herrera0 ratings0% found this document useful (0 votes)
10 views23 pagesvnx 5200
Copyright
© © All Rights Reserved
Available Formats
PDF or read online from Scribd
Share this document
Did you find this document useful?
Is this content inappropriate?
Report this Documentvnx 5200
Copyright:
© All Rights Reserved
Available Formats
Download as PDF or read online from Scribd
0 ratings0% found this document useful (0 votes)
10 views23 pages5200
5200
Uploaded by
Hernan Herreravnx 5200
Copyright:
© All Rights Reserved
Available Formats
Download as PDF or read online from Scribd
You are on page 1of 23
Cc
Hewlett Packard
Enterprise
HPE StoreOnce 5200 System Capacity
Upgrade Guide
Abstract
This document explains how to install the HPE StoreOnce 5200 System Capacity Upgrade
Kit, apply the new license, and add the new storage to the existing system. It is intended for
system administrators familiar with HPE StoreOnce systems. For the latest version of this
ocument, see http:/iwwhpe.comvinfo/storeonce/docs.
Part Number: 5254-80009
Published: October 2018
Eston: 1
© Copyright 2018 Hewlett Packard Enterprise Development LP
Notices
‘The information contained herein is subject to change without notice. The only warranties for Hewlett
Packard Enterprise products and services are set forth in the express warranty statements accompanying
such products and services. Nothing herein should be construed as constituting an additional warranty.
Hewlett Packard Enterprise shall not be liable for technical ar editorial errors or omissions contained
herein
Confidential computer software. Valid license from Hewlett Packard Enterprise required for possession,
Use, or copying. Consistent with FAR 12.211 and 12.212, Commercial Computer Software, Computer
Software Documentation, and Technical Data for Commercial Items are licensed to the U.S. Government
under vendor's standard commercial license.
Links to third-party websites take you outside the Hewlett Packard Enterprise website. Hewlett Packard
Enterprise has no control over and is not responsible for information outside the Hewlett Packard
Enterprise website.
Acknowledgments
Intel®, ttanium®, Pentium®, Xeon®, Intel Inside®, and the Intel Inside logo are trademarks of Intel
Corporation in the U.S. and other countries.
Microsoft® and Windows® are either registered trademarks or trademarks of Microsoft Corporation in the
United States and/or other countries.
‘Adobe® and Acrobat" are trademarks of Adobe Systems Incorporated.
Java and Oracle® are registered trademarks of Oracle andior its affiliates.
UNIX® is a registered trademark of The Open Group,
Contents
Capacity Upgrade Overview.
Introduction
‘Storage enclosure front view.
Storage enclosure rear view...
Capacity upgrade kit contents.
Planning for the capacity upgrade...
Powering off the syste.
Rack information.
Rack warnings.
Installing the capacity upgrade kits. 7
Preparing for the installation. 7
7
8
9
Enabling maintenance mode when using StoreOnce Remote Support.
Where to install the enclosure.
Installing the storage enclosure.
Cabling the capacity upgrade kits.
Labeling the cables.
Cabling the first capacity upgrade kit (JBOD 2). 10
Cabling the second capacity upgrade kit (JBOD 3), 14
Cabling the third capacity upgrade kit (JBOD 4). 12
bling the fourth eapacty Upgrade Kt (JOD 5) nn 14
Beebe th get ppeent(ecib 15
Adding power cables... ses 16
Completing the storage expansion.
Redeeming and adding the licenses.
Scanning and configuring storage.
Checking hardware and firmware.
Disabling maintenance mode.
StoreOnce websites.
Support and other resources.
‘Accessing Hewlett Packard Enterprise Support.
Accessing updates.
Customer self repair
Remote support...
Warranty information...
Regulatory information ..n.n.m
Documentation feedback.
Capacity Upgrade Overview
Introduction
‘The HPE StoreOnce 5200 System consists of a server nade (containing operating system disks only) and
‘one storage enclosure with preconfigured storage on twelve 4 TB hard disks. Use the following to expand
the system storage.
BB964A: HPE StoreOnce 5200 48 TB Capacity Upgrade Kit
The capacity upgrade kit is a storage enclosure containing twelve 4 TB disks. It includes a hot spare disk.
Up to five capacity upgrade kits can be added to the StoreOnce 5200 System for a maximum of six
‘enclosures. A license is required for each capacity upgrade kit. A license entitlement certificate, which
describes how to obtain the License To Use, is included with the kit.
NOTE: The StoreOnce 5200 48 TB Capacity Upgrade Kit requires StoreOnce software version 4.1.0 or
higher and may only be used with the HPE StoreOnce 5200 System.
Storage enclosure front view
Hate e ete rel
beer Tecan Tefpas Teter red |
4. 110 module display and system power LED
2. Disk drives (each has two LEDs)
3. Status LED (green = OK)
4. UID/Service LED
Storage enclosure rear view
Figure
‘StoreOnce 5200 capacity upgrade enclosure rear view
4 Capacity Upgrade Overview
4. Fan locate UID
2. Fan status LED
VO module status LED
VO module locate UID
Data port status LEDs
‘Seven-segment display
‘System locate UID button
System status LED
eo eprnenee
Power supply status LED
Capacity upgrade kit contents
+ 2U storage enclosure containing two integrated SAS IO modules and twelve 4 TB disks
+ Rail kit
+ Two 0.5m SAS cables
+ One 1 m SAS cable
+ One 2m SAS cable
+ Two power cords
+ Capacity upgrade LTU (license)
+ Read This First and Important cards
Planning for the capacity upgrade
‘The StoreOnce System remeins available and the existing storage remains accessible during the
capacity upgrade process. However, HPE recommends the following
+ Schedule the capacity upgrade as a maintenance activity during a quiet period
+ Notify host users and administrators of the upgrade plan.
+ Check to see how any scheduled jobs, such as replication, might be atfected by decreased
performance.
+ Check the status of the existing storage and resolve any issues before proceeding with the capacity
upgrade.
The length of the upgrade process, including installing, cabling, licensing, and configuring the new
storage, depends on the size of the upgrade. The entire process can take 1-3 hours to add new storage.
NOTE: Adding the third or mare storage enclosure requires you to relocate one of the existing SAS.
connections to the new enclosure. Follow the cabling instructions carefully and always ensure that no
more than one SAS cable at a time is disconnected throughout the upgrade process.
Capacity Upgrade Overview 5
Powering off the system
Capacity expansion does not requite you to power off the StoreOnce System, However, as a precaution,
you can power off when expanding to more then two enclosures. Expansion tothe third or more
enclosure requires moving a SAS cable. You might also need to power off the StoreOnce System to
reposition equipment within the rack.
‘See Rack warnings for information on safe handling of the enclosure.
ZX WARNING: Always power off the StoreOnce System before powering off disk enclosures.
Procedure
1. Power off the StoreOnce System using the StoreOnce Management Console.
2. Power off all storage enclosures by disconnecting the power cables from the mains power.
Rack information
‘The storage enclosures can be installed into most standard server racks
For detailed safety information, see the rack documentation and the safety guide at www.hpe.com!
Rack warnings
For detailed safety information, refer to the rack documentation and the Safety Guide provided with the
rack product.
AX WARNING: To reduce the risk of personal inury or damage tothe equipment, be sure that:
+ The leveling jacks are extended to the floor.
+ The full weight ofthe rack rests on the leveling jacks.
+ The stabilizing fect are attached to the rack ofa single-rack installation
+ Only one component is extended at a time, A rack may become unstable if more than one
component is extended for any reason.
CAUTION: Use extreme caution when installing and pulling units from the rack. They can slip and
fall, damaging the StoreOnce System or causing personal injury.
HPE is not responsible for any injury or damage caused by the mishandling of the StoreOnce
‘System. Always use at least two people to lift and install an enclosure into the rack.
6 Capacity Upgrade Overview
Installing the capacity upgrade kits
‘The capacity upgrade kit enclosures can be installed into most standard server racks. To verify that your
rack is supported for use with the disk enclosure, see the QuickSpecs for the disk enclosure al the HPE
website: wwww.hpe.com/support/StoreOnceQuickSpecs.
For detalled safety information, see the safety guide at www.hpe.com/support/Safety-Compliance-
EnterpriseProducts.
CAUTION: Use extreme caution when installing and pulling units from the rack; they can slip and
fall, causing injury or damage to the StoreOnce system. Hewett Packard Enterprise is not
responsible for any injury or damage caused by the mishandling of the StoreOnce system. Always
use at least two people to lift and locate an enclosure into the rack.
Preparing for the installation
Procedure
4. Unpack the capacity upgrade kit and verify the contents.
‘See StoreOnce 5200 Capacity Upgrade Kit (B964A) contents
NOTE: For systems where the capacity upgrade kit has been pre-configured at the factory, locate the
label on the rear tab of the unit that identifies its position in the daisy chain sequence of storage
shelves.
2. Unpack the rail kit. Install the rail kit following the instructions supplied with the rail Kt.
IMPORTANT: Read the installation guidelines carefully before installing the rails and the
expansion enclosure. The instructions provide important safety information,
NOTE: The installation instructions suggest adjusting the back bracket on the standard rail kit after
installing the rails. For ease of installation with the capacity upgrade kit, HPE recommends making the
adjustment prior to mounting the rail kt, as described in the next section.
3. Identify the rack location for the 2U capacity upgrade kit.
‘See Where to install the enclosure.
Enabling maintenance mode when using StoreOnce
Remote Support
If StoreOnce Remote Support is configured, put the StoreOnce System into maintenance mode before
installing the capacity upgrade, Enabling maintenance mode will prevent a support case being generated.
Procedure
4. Navigate to the StoreOnce System and log in to the StoreOnce Management Console,
2. On the main menu, select Settings.
Installing the capacity upgrade kits 7
3. Inthe System section, select the Maintenance mode panel.
4. onmemamarance mace sean, xt mamance mode outen me on stn
Where to install the enclosure
8
Before installing the rails, plan where to put the capacity upgrade enclosure in the rack,
‘The base enclosure that comes with the system (JBOD 1) is installed immediately below the server node.
Install the first capacity upgrade enclosure (JBOD 2) immediately above the server node. Then altemate
below and above the server node as you add capacity upgrade enclosures to the system. A system at
maximum configuration has three storage enclosures below and three above the server node.
4. JBOD 6: Fifth capacity upgrade kit. Install above JBOD 4.
2. JBOD 4: Third capacity upgrade kit. Install above JBOD 2.
3. JBOD 2: First capacity upgrade kit. Install above the server.
4, Server node.
5. JBOD 1: Base enclosure. Install under the server.
6. JBOD 3: Second capacity upgrade kit. Install under JBOD 1
7. JBOD 5: Fourth capacity upgrade kit. Install under JBOD 3.
Figure
: HPE StoreOnce 5200 System rack layout
Installing the capacity upgrade kits
Installing the storage enclosure
Procedure
1. Slide the enclosure into position on the rails (1). Secure the chassis into the rack by tightening the
captive CTO screw behind the latch on the front left and right bezel ears of the chassis (2)
AX CAUTION: The front CTO screw must be attached at all times when racked
2. Altach rear hold down brackets by sliding the tab with the arrow pointed forward (1) into the
corresponding siot on the left and right side of the rear of the chassis. Use the black headed thumb
screw to secure tightly to the rail (2)
Installing the capacity upgrade kits 9
Cabling the capacity upgrade kits
Labeling the cables
‘The StoreOnce capacity upgrade kit (enclosure) includes a sheet of preprinted cable label pairs. Each
pair contains two identical labels, one for each end of the SAS cable.
‘These labels use this convention: N:S3:P1 - J1:14:P1 or JF:I1:P1, where
+ N= Node (server node)
+ S=Slot
+ P= Port
BOD
/O module
F = Floating number (for moving cables)
Apply the correct pai of labels to each SAS cable as you cable the storage enclosure.
When labeling moving cables that require the additional
=" label:
+ Wrap each label around one cable only.
+ Apply the labels so the orientation of the lettering matches the orientation of the manufacturer's mark.
+ Place the "
label farthest from the connector.
N:S3:P2-JGHI2:P1
MFG
Fa
Cabling the first capacity upgrade kit (JBOD 2)
‘The first capacity upgrade kit is located directly above the server node.
Procedure
4. Apply the "JBOD2' label to the top-left pull-out tag at the rear of the enclosure.
2. Apply the cable labels to the new SAS cables.
10 Cabling the capacity upgrade kits
SAS cable Label color Cable label
New 1 m cable Red N:S6:P1 - J2:11:P1
New 2m cable Green N'S6:P2-JFI2°P1
White
3. Cable the enclosure as shown.
1 JBOD 2: First capacity upgrade kit.
2 Server node.
3 ‘JBOD 1: Base enclosure
Item SAS cable Label colors Cable from To
4 New1meable Red Node Slot 6 Port! JBOD 210M 1 Port 1
5 New2meable Green and White Node Slot 6 Port2 JBOD 210M 2 Port 1
4, Ifyou are finished installing capacity upgrade kits, skip to Adding power cables.
Cabling the second capacity upgrade kit (JBOD 3)
‘The second capacity upgrade kit is located directly under JBOD 1
Procedure
4. Apply the "JBOD3" label to the top-left pull-out tag at the rear of the enclosure.
2. Apply the cable labels to the new SAS cables. On the moving SAS cable, replace the "
the"
label.
label with
Cabling the capacity upgrade kits 11
SAS cable Label color ‘New label
New 0.5 m cable Red JMP2 - J3I1-P A
New 0.5 m cable Green 3I2:P2 - J1:12:P 1
Moving 2 m cable (N:S3:P2 - JF:I2:P1) White F53
3. Cable the enclosure as shown.
‘abling the second capacity upgrade kit (JBOD 3)
Htem| Description
1 JBOD 2: First capacity upgrade kit
2 Server node.
3 JBOD 1: Base enclosure,
4 JBOD 3: Second capacity upgrade kit
Item SAS cable Label colors Cable from To
5 New0.Smcable Red JBOD 110M 1 Port2 JBOD 310M 4 Port 1
6 — New0.Smcable Green JBOD 31OM2Port2 JBOD 1 10M 2 Port 1
7 Moving 2meable Green and white Node Slot 3 Port 2 JBOD 3 |OM 2 Port 1
4, Ifyou are finished installing capacity upgrade kits, skip to Adding power cables.
Cabling the third capacity upgrade kit (JBOD 4)
‘The third capacity upgrade kil is located directly above JBOD 2.
12. Cabling the capacity upgrade kits
Procedure
1. Apply the "JBOD4" label to the top-left pull-out tag at the rear of the enclosure.
2
Apply the cable labels to the new SAS cables. On the moving SAS cable, replace the "
label with
the "F=4" label,
SAS cable Label color New label
New 0.5 m cable Red J2I:P2- J414-P At
New 0.5 m cable Green J4:12:P2 - J2:12:P 1
Moving 2 m cable (N:S6:P2 - JF:I2:P1) White Fe4
3, Cable the enclosure as shown.
Figure 5: Cabling the third capacity upgrade kit (JBOD 4)
Item Description
1 ‘JBOD 4: Third capacity upgrade kit.
2 JBOD 2: First capacity upgrade kit.
3 Server node,
4 ‘JBOD 1: Base enclosure.
5
‘JBOD 3: Second capacity upgrade kit
Cabling the capacity upgrade kits 13
Item SAS cable Label colors Cable from To
6 New0.Smcable Red JBOD 210M 1 Port2 JBOD 4 10M 1 Port 1
7 New0.Smcable Green JBOD 410M 2Port2 — JBOD 210M 2 Port 1
8 Moving 2mcable Green and white _ Node Slot 6 Port 2 JBOD 4 10M 2 Port 1
4, Ifyou are finished installing capacity upgrade Kits, skip to Adding power cables.
Cabling the fourth capacity upgrade kit (JBOD 5)
“The fourth capacity upgrade kits the lowest inthe rack, located directly below JBOD 3.
Procedure
4. Apply the “UBODS" label tothe top-left pullout tag at the rear of the enclosure.
2. Apply the cable labels to the new SAS cables. On the moving SAS cable, replace the "F=3" label with
the "F=5" label,
SAS cable Label color New label
New 0.5 m cable Red J3iM:P2 - Jt:
New 0.5 m cable Green 5:12:P2 - J3:12:P 1
Moving 2 m cable (N:S3:P2 - JF:12:P1) White F=5
3. Cable the enclosure as shown.
Figure
: Cabling the fourth capacity upgrade kit (JBOD 5)
14. Cabling the capacity upgrade kits
Item Description
1 JBOD 4: Third capacity upgrade kit
2 JBOD 2: First capacity upgrade kit.
3 Server node,
4 ‘JBOD 1: Base enclosure.
5 ‘JBOD 3: Second capacity upgrade kit.
6 JBOD 5: Fourth capacity upgrade kit
ltem SAS cable Label colors Cable from To
7 NewO.Smeable Red JBOD 310M 1 Port2 JBOD 5 10M 1 Port 1
8 NewO.Smeable Green JBOD 510M2Port2 JBOD 3 1OM2 Port 1
9 Moving 2meable Green and white _ Node Slot 3 Port 2 JBOD 5 10M 2 Port 4
4, Ifyou are finished installing capacity upgrade kits, skip to Adding power cables.
Cabling the fifth capacity upgrade kit (JBOD 6)
‘The fifth capacity upgrade kit is the highest in the rack, located directly above JBOD 4.
Procedure
1. Apply the "JBODG" label to the top-left pull-out tag at the rear of the enclosure.
2. Apply the cable labels to the new SAS cables. On the moving SAS cable, replace the "F=4" label with
the "F=6" label.
SAS cable Label color ‘New label
New 0.5 m cable Red JAIP2- J8I1P 1
New 0.5 m cable Green J6:12:P2 - 44:12:71
Moving 2 m cable (N:S6:P2 - JF:I2:P1) White F=6
3. Cable the enclosure as shown.
Cabling the capacity upgrade kits 15
Figure 7: Cabling the fifth capacity upgrade kit (JBOD 6)
Item Description
1 ‘JBOD 6: Fifth capacity upgrade kit.
2 ‘JBOD 4: Third capacity upgrade kit.
3 JBOD 2: First capacity upgrade kit.
4 Server node.
5 ‘JBOD 1: Base enclosure.
6 ‘JBOD 3: Second capacity upgrade kit.
7 ‘JBOD 5: Fourth capacity upgrade kit
Item SAS cable Label colors Cable from To
8 NewO.Smcable Red JBOD 410M 1Port2 JBOD 6 1OM 1 Port 1
@ NewOSmeable Green JBOD 6IOM2Port2 JBOD 4 1OM 2 Port 1
10 Moving2meable Green andwhite Node Slot6Port2 | JBOD 6 IOM 2 Port 1
4, Continue to Adding power cables.
Adding power cables
Procedure
4. Use the supplied power cables to connect the capacity upgrade enclosure to the mains power supply.
16 Cabling the capacity upgrade kits
‘The enclosure powers on automatically when plugged in. Wait for a minute for the power on process to
complete. The System Power and Status LEDS will be solid green.
2. Ifyou powered off the StoreOnce System before adding capacity upgrade kits, power on the system.
Cabling the capacity upgrade kits 17
Completing the storage expansion
Redeeming and adding the licenses
‘The capacity upgrade kit includes a license entitlement certificate. The certificate is a paper document
containing the information necessary to obtain your unique LTU (License to Use) key file from the HPE
Licensing website.
NOTE: Redeem licenses individually to obtain a license key file for each upgrade kit. Do not merge
multiple entitlements to redeem a single license key file,
@® IMPORTANT: You must add the licenses bafore expanding the capacity of the StoreOnce System
The storage expansion process will not configure unlicensed storage attached to the system.
Procedure
4. On the main menu, select Settings.. From the System panel, select the License Management.
(2. On the Overview tab, make a note of the Locking ID (Serial Number).
Ifyou are managing the system through the federation lead, ensure that you are viewing the correct,
system,
3. Goto the HPE Licensing website, as directed in the Licanse Entitiement Certificate
4.
5,
Log in using your HPE Passport user ID and password.
Enter your Entitlement Order Number to search for your license.
6. Follow the steps to activate and obtain your license,
You can obtain the license file by downloading it directly from the website or from an email with a zip
attachment,
7. Retum to the License Management screen in the StoreOnce Management Console.
) lick the Add License icon (“+), and then follow the onscreen
8. Expand the Actions menu (*
instructions.
Scanning and configuring storage
After storage Is added to a StoreOnce System, you must scan and configure the storage to make it
usable.
Procedure
4. On the main menu, select Settings.
2. Inthe Hardware section, click the Storage panel
3. On the Storage screen, click the Local Storage tab, and then expand the Actions (*** ) menu and
select Rescan.
Newly detected storage is added to the storage list with a status of Unconfigured.
4, To configure the new storage for use, expand the Actions ("** ) menu and select Configure.
18 Completing the storage expansion
Checking hardware and firmware
Procedure
4. Navigate to the StoreOnce System and log in to the StoreOnee Management Console.
2. On the main menu, select Settings.
3. In the Hardware section, select the Hardware Monitoring panel
4, Review the Requires Attention and Storage tabs for any events requiring attention,
5. Expand te Action (+++) menu and select ne Update war con (to check ane update
firmware.
Disabling maintenance mode
Procedure
4. From the StoreOnee Management Console main menu, select Settings.
2. Inthe System section, select the Maintenance mode panel.
Completing the storage expansion 19
StoreOnce websites
20
Hewlett Packard Enterprise Information Library for StoreOnce products
www.hpe.com/infolstoreonce/docs
HPE StoreOnce Support Matri
www.hpe.com/storage/StoreOnceSupportMatrix
HPE StoreOnce Systems QuickSpecs
www.hpe.com/support/StoreOnceQuickSpecs
HPE StoreOnce Data Protection Backup Appliances information page
www.hpe.com/storage/storeonce
General websites
‘Storage white papers and analyst reports
www.hpe.com/storage/whitepapers
Enter "StoreOnce' into the keyword search box.
StoreOnce websites
Support and other resources
Accessing Hewlett Packard Enterprise Support
+ For live assistance, go to the Contact Hewiett Packard Enterprise Worldwide website:
http:/ww.hpe.com/assistance
+ Toaccess documentation and support services, go to the Hewlett Packard Enterprise Support Center
wobsite:
http://www.hpe.com/support/hpese
Information to collect
+ Technical support registration number (if applicable)
+ Product name, model or version, end serial number
+ Operating system name and version
+ Firmware version
+ Error messages
+ Product-specific reports and logs
+ Add-on products or components,
+ Third-party products or components
Accessing updates
+ Some software products provide a mechanism for accessing software updates through the product
interface. Review your product documentation to identify the recommended software update method.
+ To download product updates:
Hewlett Packard Enterprise Support Center
www.hpe.comisupportihpesc
Hewlett Packard Enterprise Support Center: Software downloads
www.hpe.com/supportidownloads
Software Depot
www.hpe.comisupportisoftwaredepot
+ To subscribe to eNewsletters and alerts:
www.hpe.com/supportie-updates
+ To view and update your entitlements, and to link your contracts and warranties with your profile, go to
the Hewlett Packard Enterprise Support Center More Information on Access to Support Materials.
page
www.hpe.com/support/Access ToSupportMaterials
‘Support and other resources 21
@ IMPORTANT: Access to some updates might require product entitlement when accessed through
the Hewlett Packard Enterprise Support Center. You must have an HPE Passport set up with
relevant entitlements.
Customer self repair
Hewlett Packard Enterprise customer self repair (CSR) programs allow you to repair your product. If
CSR part needs to be replaced, it will be shipped directly to you so that you can install it at your
convenience. Some parts do not qualify for CSR. Your Hewlett Packard Enterprise authorized service
provider will determine whether a repair can be accomplished by CSR.
For more information about CSR, contact your local service provider or go to the CSR website:
http://www.hpe.com/supportselfrepair
Remote support
Remote support is available with supported devices as part of your warranty or contractual support
agreement. It provides intelligent event diagnosis, and automatic, secure submission of hardware event
notifications to Hewlett Packard Enterprise, which will initiate a fast and accurate resolution based on your
product's service level. Hewett Packard Enterprise strongly recommends that you register your device for
remote support
I your product includes additional remote support details, use search to locate that information,
Remote support and Proactive Care information
HPE Get Connected
www.hpe.comiservices/getconnected
HPE Proactive Care services
5 i
HPE Proactive Care service: Supported products list
5 ‘,
HPE Proactive Care advanced service: Supported products list
www.hpe.com/services/proactivecareadvancedsupportedproducts
Proactive Care customer information
Proactive Care central
www.hpe.com/services/proactivecarecentral
Proactive Care service activation
www.hpe.com/services/proactivecarecentralgetstarted
Warranty information
22
To view the warranty information for your product, see the links provided below:
HPE ProLiant and IA-32 Servers and Options
www.hpe.com/supportProLiantServers-Warranties
HPE Enterprise and Cloudline Servers
www.hpe.com/support/EnterpriseServers-Warranties
HPE Storage Products
www.hpe.com/support/Storage-Warranties
HPE Networking Products
www.hpe.com/supportNetworking-Warranties
‘Support and other resources
Regulatory information
‘To view the regulatory information for your product, view the Safety and Compliance Information for
Server, Storage, Power, Networking, and Rack Products, available at the Hewlett Packard Enterprise
Support Center:
Additional regulatory information
Hewlett Packard Enterprise is committed to providing our customers with information about the chemical
‘substances in our products as needed to comply with legal requirements such as REACH (Regulation EC
No 1907/2006 of the European Parliament and the Council). A chemical information report for this product
can be found at:
wwwshpe.comiinfolreach
For Hewlett Packard Enterprise product environmental and safety information and compliance data,
including RoHS and REACH, see:
www.hpe.com/infolecodata
For Howltt Packard Enterprise environmental information, including company programs, product
recycling, and eneray efficiency, soe"
www.hpe.com/info/environment
Documentation feedback
Hewlett Packard Enterprise is committed to providing documentation that meets your needs. To help us
improve the documentation, send any errors, suggestions, or comments to Documentation Feedback
(docsfeedback@hpe.com). When submitting your feedback, include the document tile, part number,
edition, and publication date located on the front cover of the document. For online help content, include
the product name, product version, help edition, and publication date located on the legal notices page.
‘Support and other resources 23
You might also like
- The Subtle Art of Not Giving a F*ck: A Counterintuitive Approach to Living a Good LifeFrom EverandThe Subtle Art of Not Giving a F*ck: A Counterintuitive Approach to Living a Good LifeRating: 4 out of 5 stars4/5 (5819)
- The Gifts of Imperfection: Let Go of Who You Think You're Supposed to Be and Embrace Who You AreFrom EverandThe Gifts of Imperfection: Let Go of Who You Think You're Supposed to Be and Embrace Who You AreRating: 4 out of 5 stars4/5 (1092)
- Never Split the Difference: Negotiating As If Your Life Depended On ItFrom EverandNever Split the Difference: Negotiating As If Your Life Depended On ItRating: 4.5 out of 5 stars4.5/5 (845)
- Grit: The Power of Passion and PerseveranceFrom EverandGrit: The Power of Passion and PerseveranceRating: 4 out of 5 stars4/5 (590)
- Hidden Figures: The American Dream and the Untold Story of the Black Women Mathematicians Who Helped Win the Space RaceFrom EverandHidden Figures: The American Dream and the Untold Story of the Black Women Mathematicians Who Helped Win the Space RaceRating: 4 out of 5 stars4/5 (897)
- Shoe Dog: A Memoir by the Creator of NikeFrom EverandShoe Dog: A Memoir by the Creator of NikeRating: 4.5 out of 5 stars4.5/5 (540)
- The Hard Thing About Hard Things: Building a Business When There Are No Easy AnswersFrom EverandThe Hard Thing About Hard Things: Building a Business When There Are No Easy AnswersRating: 4.5 out of 5 stars4.5/5 (348)
- Elon Musk: Tesla, SpaceX, and the Quest for a Fantastic FutureFrom EverandElon Musk: Tesla, SpaceX, and the Quest for a Fantastic FutureRating: 4.5 out of 5 stars4.5/5 (474)
- Her Body and Other Parties: StoriesFrom EverandHer Body and Other Parties: StoriesRating: 4 out of 5 stars4/5 (822)
- The Emperor of All Maladies: A Biography of CancerFrom EverandThe Emperor of All Maladies: A Biography of CancerRating: 4.5 out of 5 stars4.5/5 (271)
- The Sympathizer: A Novel (Pulitzer Prize for Fiction)From EverandThe Sympathizer: A Novel (Pulitzer Prize for Fiction)Rating: 4.5 out of 5 stars4.5/5 (122)
- The Little Book of Hygge: Danish Secrets to Happy LivingFrom EverandThe Little Book of Hygge: Danish Secrets to Happy LivingRating: 3.5 out of 5 stars3.5/5 (401)
- The World Is Flat 3.0: A Brief History of the Twenty-first CenturyFrom EverandThe World Is Flat 3.0: A Brief History of the Twenty-first CenturyRating: 3.5 out of 5 stars3.5/5 (2259)
- The Yellow House: A Memoir (2019 National Book Award Winner)From EverandThe Yellow House: A Memoir (2019 National Book Award Winner)Rating: 4 out of 5 stars4/5 (98)
- Devil in the Grove: Thurgood Marshall, the Groveland Boys, and the Dawn of a New AmericaFrom EverandDevil in the Grove: Thurgood Marshall, the Groveland Boys, and the Dawn of a New AmericaRating: 4.5 out of 5 stars4.5/5 (266)
- A Heartbreaking Work Of Staggering Genius: A Memoir Based on a True StoryFrom EverandA Heartbreaking Work Of Staggering Genius: A Memoir Based on a True StoryRating: 3.5 out of 5 stars3.5/5 (231)
- Team of Rivals: The Political Genius of Abraham LincolnFrom EverandTeam of Rivals: The Political Genius of Abraham LincolnRating: 4.5 out of 5 stars4.5/5 (234)
- On Fire: The (Burning) Case for a Green New DealFrom EverandOn Fire: The (Burning) Case for a Green New DealRating: 4 out of 5 stars4/5 (74)
- The Unwinding: An Inner History of the New AmericaFrom EverandThe Unwinding: An Inner History of the New AmericaRating: 4 out of 5 stars4/5 (45)
- HPE MSA Family Installation and Startup Service Data Sheet-4aa0-3048enwDocument6 pagesHPE MSA Family Installation and Startup Service Data Sheet-4aa0-3048enwHernan HerreraNo ratings yet
- Guía de Instalación de HP 3PAR StoreServ 7000 y 7000c Storage-C03670522Document123 pagesGuía de Instalación de HP 3PAR StoreServ 7000 y 7000c Storage-C03670522Hernan HerreraNo ratings yet
- HPE - para El Servidor HPE Apollo 4200 Gen9Document19 pagesHPE - para El Servidor HPE Apollo 4200 Gen9Hernan HerreraNo ratings yet
- Hpe Alletra 6000-Psn1013540188usenDocument4 pagesHpe Alletra 6000-Psn1013540188usenHernan HerreraNo ratings yet
- Service Pack For ProLiant (SPP) Support Policy Support MatrixDocument4 pagesService Pack For ProLiant (SPP) Support Policy Support MatrixHernan HerreraNo ratings yet
- HPE RMC - La Solución de Protección y Movilidad de Datos de HPE (Parte I) - El BlogDocument9 pagesHPE RMC - La Solución de Protección y Movilidad de Datos de HPE (Parte I) - El BlogHernan HerreraNo ratings yet