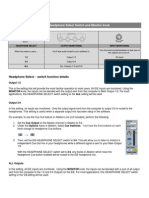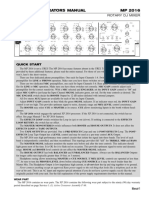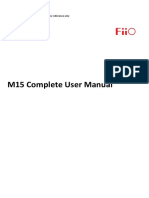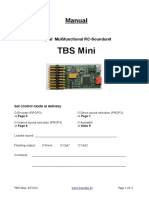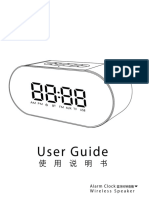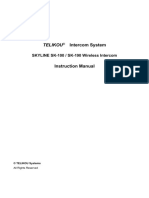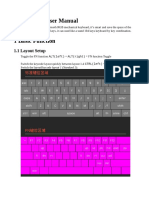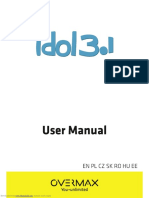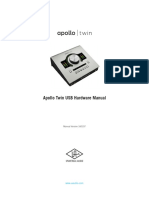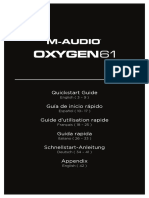Professional Documents
Culture Documents
Io4 Using The Phones Switch and Mix Knob
Io4 Using The Phones Switch and Mix Knob
Uploaded by
Sander FigusOriginal Description:
Original Title
Copyright
Available Formats
Share this document
Did you find this document useful?
Is this content inappropriate?
Report this DocumentCopyright:
Available Formats
Io4 Using The Phones Switch and Mix Knob
Io4 Using The Phones Switch and Mix Knob
Uploaded by
Sander FigusCopyright:
Available Formats
iO4 - Using the PHONES Switch and MIX knob
PHONES SELECT OUTPUT MONITORING INPUT MONITORING
Turn the knob counterclockwise to hear less of
When the switch is set to… You'll hear audio routed in your software to...
the outputs and more of…
USB 1-2 Output 1/2 NA
USB 3-4 Output 3/4 NA
MAIN Output 1/2 All inputs
PHONES – switch function details
USB 1-2
In this setting, no inputs are monitored. Only the output signal sent from the computer to MAIN output 1/2 is routed to the
headphones.
USB 3-4
In this setting, no inputs are monitored. Only the output signal sent from the computer to USB output 3/4 is routed to the
headphones. This setting is useful when a separate output mix has been setup in the software.
For example, to use the Cue Out feature in Ableton Live (not included), perform the following:
1. Set the Cue Output on the Master channel in Ableton to 3/4.
2. Under the Options menu in Ableton, select Cue Switches. You’ll see the Solo buttons on each track change to
Headphone Cue buttons.
3. Then, set the iO4 PHONES select switch to 3/4. This will allow you to listen to Ableton’s
independent Cue Out mix in your headphones while a different signal is sent to your Main Output
1/2.
With the PHONES select switch set to 3/4, any tracks in Ableton which have the Headphone Cue
button enabled will be routed to the iO4 headphone mix
ALL Outputs
This is the setting that will provide the most familiar operation to most users. In this setting, all iO4 inputs are monitored.
Using the MIX knob, the inputs can be blended with a sum of all output sent from the computer to the 1/2 and 3/4 Outputs
on the iO4. For most applications, this PHONES select switch setting or the 1/2 setting will be used.
You might also like
- OP-1 Manual 2.0Document46 pagesOP-1 Manual 2.0Pablo Müller GutiérrezNo ratings yet
- EIE and EIE PRO - Using The Headphone Select Switch and Monitor KnobDocument1 pageEIE and EIE PRO - Using The Headphone Select Switch and Monitor KnobBhanu K PrakashNo ratings yet
- AXE IO ONE User ManualDocument42 pagesAXE IO ONE User ManualGabriela zamudio peñaNo ratings yet
- MP 2016 Operators Manual: Quick StartDocument8 pagesMP 2016 Operators Manual: Quick StartRuciaWhiteNo ratings yet
- Manual PanacomDocument20 pagesManual Panacomfabian_maza268383No ratings yet
- Surge ModuleDocument40 pagesSurge ModuleVittorio BeltottiNo ratings yet
- Surge Drum Module - User Guide - V1.2Document40 pagesSurge Drum Module - User Guide - V1.2it.techjoshNo ratings yet
- Notepad Use ManualDocument3 pagesNotepad Use ManualGlaucon ReisNo ratings yet
- Axe FX IiiDocument12 pagesAxe FX IiiSandroNo ratings yet
- Zedi-10 / Zedi-10Fx: 10 Channel Live + Recording Mixer User GuideDocument12 pagesZedi-10 / Zedi-10Fx: 10 Channel Live + Recording Mixer User GuideMorton ChocoretoNo ratings yet
- Pwma1003t 2003T 3003TDocument5 pagesPwma1003t 2003T 3003Tjafet_rayadoNo ratings yet
- M15 Complete User Manual: All The Below Illustrating Pictures Are For Reference OnlyDocument32 pagesM15 Complete User Manual: All The Below Illustrating Pictures Are For Reference Onlydisha arsykaNo ratings yet
- Quickstart Guide: English (3 - 9)Document40 pagesQuickstart Guide: English (3 - 9)Wande ArtefactoNo ratings yet
- Alesis DM7 XManualDocument40 pagesAlesis DM7 XManualpgavin36_741500509No ratings yet
- D&R Airmate-Usb User ManualDocument22 pagesD&R Airmate-Usb User ManualCastro G. LombanaNo ratings yet
- AXE IO User ManualDocument81 pagesAXE IO User ManualFelix RoizmanNo ratings yet
- API Model 1608 Recording Console Operator's ManualDocument66 pagesAPI Model 1608 Recording Console Operator's Manualdanneco87No ratings yet
- Esu1808 Us ManualDocument23 pagesEsu1808 Us ManualAl FreyreNo ratings yet
- TBS Mini: ManualDocument11 pagesTBS Mini: ManualGiannis SirakisNo ratings yet
- GOMIXER Eng01 W PDFDocument8 pagesGOMIXER Eng01 W PDFChristopher AninaoNo ratings yet
- UserMan 2399157Document24 pagesUserMan 2399157andrewalbanese87No ratings yet
- Nitro Drum Module - User Guide - V1.2Document40 pagesNitro Drum Module - User Guide - V1.2JoséAugustoAmaralNo ratings yet
- Bush Party Speaker Instruction ManualDocument20 pagesBush Party Speaker Instruction ManualBowierToddNo ratings yet
- User Guide: English (3 - 7)Document11 pagesUser Guide: English (3 - 7)NL toshaa0.1No ratings yet
- BOX-35LED MANUAL (EN ES FR PT) A5c INT 20220315Document20 pagesBOX-35LED MANUAL (EN ES FR PT) A5c INT 20220315Ricardo TerceroNo ratings yet
- ALTO Professional Live 802Document36 pagesALTO Professional Live 802Charlie Dela RosaNo ratings yet
- Efxmkiii+manual Rev10eDocument18 pagesEfxmkiii+manual Rev10eJo JoeNo ratings yet
- Avocet Manual 2Document16 pagesAvocet Manual 2Victor MiuNo ratings yet
- PreSonus FaderPort Support in Samplitude ENDocument3 pagesPreSonus FaderPort Support in Samplitude ENgreatdaypopNo ratings yet
- Alarm Clock Wireless Speaker P1 ManualDocument9 pagesAlarm Clock Wireless Speaker P1 Manualsdfwrw432No ratings yet
- VR 3000 Owners ManualDocument22 pagesVR 3000 Owners ManualAdrian A AlvarezNo ratings yet
- Consoles: Record/ Overdub Mixdow NDocument6 pagesConsoles: Record/ Overdub Mixdow Nnortt1349No ratings yet
- Nitro Alesis Kit ManualDocument40 pagesNitro Alesis Kit ManualPiero CasaleNo ratings yet
- User Guide: English (2 - 8)Document40 pagesUser Guide: English (2 - 8)MarianoCreusNo ratings yet
- Cobra SeriesDocument10 pagesCobra SeriesHerman WagnerNo ratings yet
- User Guide: English (2 - 5)Document24 pagesUser Guide: English (2 - 5)Eugene GalchukNo ratings yet
- Nembrini Brown Sound ManualDocument16 pagesNembrini Brown Sound ManualCristianPeñaNo ratings yet
- UR28M Operation ManualDocument40 pagesUR28M Operation ManualImanPrabawaDrumNo ratings yet
- Partyboombox 500434Document1 pagePartyboombox 500434Nobody ownsNo ratings yet
- Manual SK-100Document13 pagesManual SK-100TRI TRANNo ratings yet
- APORO T9+ UHF Wireless Smart Portable Voice Amplifier LoudSpeaker User ManualDocument25 pagesAPORO T9+ UHF Wireless Smart Portable Voice Amplifier LoudSpeaker User ManualyphapanNo ratings yet
- Anne Pro ManualDocument17 pagesAnne Pro ManualAnonymous uEAmP1AV100% (1)
- Freesound 300Document33 pagesFreesound 300MantasPuskoriusNo ratings yet
- Infinity 3: User's GuideDocument34 pagesInfinity 3: User's Guideidentitytheft23No ratings yet
- User Instruction: WarningDocument4 pagesUser Instruction: Warningandreicasap2003No ratings yet
- Downloaded From Manuals Search EngineDocument33 pagesDownloaded From Manuals Search Enginesmang10No ratings yet
- Alinco DJ-S41 70cm Transceiver PDFDocument4 pagesAlinco DJ-S41 70cm Transceiver PDFQuasiNo ratings yet
- Alesis Spitfire ManualDocument16 pagesAlesis Spitfire ManualGustavo GarciaNo ratings yet
- Pigtronix Infinity Looper ManualDocument36 pagesPigtronix Infinity Looper ManualFrank BlackNo ratings yet
- TNEX FAQsDocument29 pagesTNEX FAQsBrent CrayonNo ratings yet
- Z906 5.1 Surround Sound Speaker System Système de Haut-Parleurs Z906 Avec Son Surround 5.1Document8 pagesZ906 5.1 Surround Sound Speaker System Système de Haut-Parleurs Z906 Avec Son Surround 5.1Wagner HennNo ratings yet
- Z906 5.1 Surround Sound Speaker System Système de Haut-Parleurs Z906 Avec Son Surround 5.1Document27 pagesZ906 5.1 Surround Sound Speaker System Système de Haut-Parleurs Z906 Avec Son Surround 5.1DIEGO TORRES CUENCANo ratings yet
- Quickstart Guide: English (2 - 7)Document32 pagesQuickstart Guide: English (2 - 7)Kevin WilliamsNo ratings yet
- DJ Tech SOUNDBOX PRO IM (EN)Document7 pagesDJ Tech SOUNDBOX PRO IM (EN)Guillermo CarrizoNo ratings yet
- Numark N4 Quickstart Guide For Serato DJDocument10 pagesNumark N4 Quickstart Guide For Serato DJdj_extriimNo ratings yet
- Apollo Twin USB Hardware ManualDocument35 pagesApollo Twin USB Hardware ManualKharak BentushiNo ratings yet
- Oxygen 61 - Quickstart Guide - v1.1Document44 pagesOxygen 61 - Quickstart Guide - v1.1Joker KillNo ratings yet
- Alinco DJ-S41 70cm Transceiver PDFDocument4 pagesAlinco DJ-S41 70cm Transceiver PDFQuasiNo ratings yet
- SKY5484 - Instructions - V1Document12 pagesSKY5484 - Instructions - V1LuchioniNo ratings yet