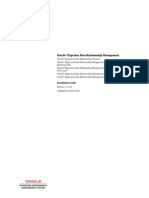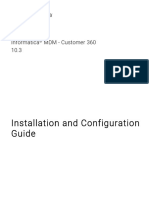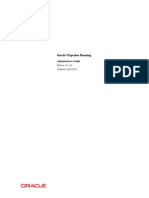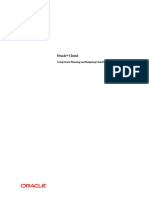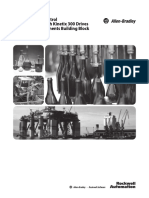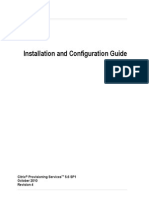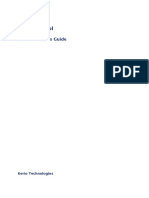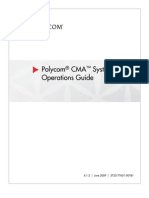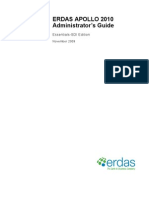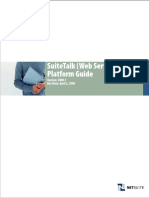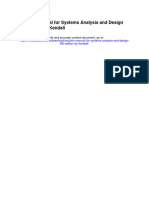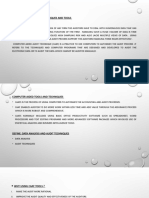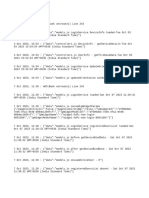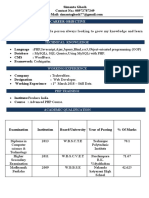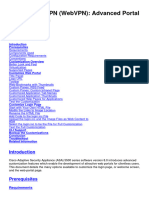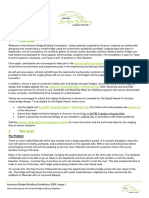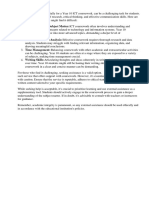Professional Documents
Culture Documents
Manual Infolink
Uploaded by
saraCopyright
Available Formats
Share this document
Did you find this document useful?
Is this content inappropriate?
Report this DocumentCopyright:
Available Formats
Manual Infolink
Uploaded by
saraCopyright:
Available Formats
InfoLink® Administrator Guide
InfoLink® Software version 4.6.0
Crown Equipment Corporation
New Bremen, Ohio 45869 USA
Tel 419-629-2311
Fax 419-629-3796
crown.com
Because Crown is continually improving its products, specifications are subject to change without notice.
"Crown", the color beige, "Crown Lift Trucks", "One Source Lift Truck Parts", "MoveMore", "Wave",
"Work Assist VehiclE", "Access 1 2 3", "InfoPoint", "Quick Pick", "Quick Coast", "Site Simulator",
"FleetKeeper", "Innovation at Work", and the "Momentum" symbol are trademarks of Crown Equipment
Corporation. All other trademarks are the property of their respective owners.
Crown Equipment Corporation InfoLink® Data Retention Policy
Purpose. This InfoLink® Data Retention Policy (the "Policy") sets forth the retention period applicable to
customer InfoLink® data that Crown has possession of by hosting the data (as defined in the Master
Software & Services Agreement) or which Crown contracts with a third party cloud provider to host.
Types of Data Covered. This Policy covers electronic data obtained through use of Crown's InfoLink®
product that is hosted by Crown or a third party cloud provider at Crown's request. The data may be
operator data or equipment data specific to a particular customer.
Retention Period. Crown shall keep the data for a period of seven (7) years (the "Retention Period")
subject to the following exceptions:
Aggregated Data. Data that is aggregated and made anonymous by Crown will be kept permanently.
Data is considered aggregated if it is not identifiable to either a particular customer or a particular
operator.
Records Retention Suspension. Crown Legal may suspend the Retention Period by providing written
notice to both the InfoLink® Support Team and Crown IS. In such an event, Crown Legal will explain
what data needs to be retained and why (for example, governmental investigation or pending litigation).
Once the Retention Period is suspended, the data will be maintained until revoked in writing by Crown
Legal.
Live Data. While Crown shall keep hosted InfoLink® data for seven (7) years, live data viewable through
the website will only be available for the prior calendar year and year-to-date current calendar year.
Information older than the previous calendar year will be archived by Crown. If Customer requests data
that has been archived, a fee may be charged for Crown's time in providing the data. Access to the
website is governed by the terms and conditions of the Master Software & Services Agreement.
Additional Information. Questions relating to this policy can be sent to Crown's InfoLink® Support
Center, which can be reached either via email at infolinksupport@crown.com or by calling (419)
629-6300.
California Disclosure
Crown Equipment Corporation is committed to eliminating human trafficking and slavery. To that end,
Crown trains those individuals responsible for management of the supply chain and vendor selection on
identifying behaviors that indicate human trafficking or use of slave labor. All potential suppliers must
pass a rigorous evaluation before Crown will do business with them. Part of this process entails Crown
employees investigating both the direct supplier and the direct supplier's supply chain for human
trafficking and slave labor. Crown requires their suppliers to comply with all national, state, provincial or
local laws, ordinances, rules, and regulations. Crown requires each supplier to have a code of conduct
that includes avoiding the use of forced labor. Potential suppliers who fail to meet the established criteria
are not used. Crown does not end its evaluation of suppliers upon selection. Rather, there is continuous
evaluation of each supplier Crown uses. This includes unannounced audits performed by Crown
personnel at the supplier's facilities. If at any point a supplier has not met its obligations as laid out in the
supplier contracts, including the use of slave labor or human trafficking, Crown discontinues the use of
that supplier. Employees who fail to follow established guidelines are subject to disciplinary action up to
and including termination.
Copyright © 2002–2014 Crown Equipment Corporation.
Contents
Introduction to InfoLink 9
Available Languages. . . . . . . . . . . . . . . . . . . . . . . . . 9
InfoLink Pre-Installation Checklists. . . . . . . . . . . . . . . . . . 10
Software installation checklist. . . . . . . . . . . . . . . . . . 10
InfoLink set-up checklist. . . . . . . . . . . . . . . . . . . . . 11
InfoLink Pre-Launch Checklist. . . . . . . . . . . . . . . . . . . . 12
InfoLink Installation 13
Additional MySQL Configuration. . . . . . . . . . . . . . . . . . . 14
Additional SQL Server Configuration. . . . . . . . . . . . . . . . . 14
InfoLink Feature Overview 17
Vehicle Management. . . . . . . . . . . . . . . . . . . . . . . . .17
Operator Management. . . . . . . . . . . . . . . . . . . . . . . . 17
Operator authorization and license management. . . . . . . . . 17
Inspection checklist management. . . . . . . . . . . . . . . . .18
Refresher training and evaluation. . . . . . . . . . . . . . . . . 18
Equipment Maintenance Planning. . . . . . . . . . . . . . . . . . 18
InfoLink Main Navigation. . . . . . . . . . . . . . . . . . . . . . . 19
Monitor section. . . . . . . . . . . . . . . . . . . . . . . . . 19
Manage section. . . . . . . . . . . . . . . . . . . . . . . . . 19
Reports section. . . . . . . . . . . . . . . . . . . . . . . . . 20
InfoLink Server Requirements 21
Hardware Requirements. . . . . . . . . . . . . . . . . . . . . . . 21
Operating System Requirements. . . . . . . . . . . . . . . . . . . 21
Port Configurations. . . . . . . . . . . . . . . . . . . . . . . . . 22
Database Requirements. . . . . . . . . . . . . . . . . . . . . . . 22
Data Storage Requirements. . . . . . . . . . . . . . . . . . . . . 23
Wireless Network Requirements. . . . . . . . . . . . . . . . . . . 23
Security Protocol Requirements. . . . . . . . . . . . . . . . . . . 24
Network Information Requirements for InfoLink Modules. . . . . . . 24
Preprogrammed during manufacturing. . . . . . . . . . . . . . 25
InfoLink® Administrator Guide iii
Contents
Manual configuration. . . . . . . . . . . . . . . . . . . . . . . 25
Push configuration. . . . . . . . . . . . . . . . . . . . . . . . 25
Web Browser Requirements. . . . . . . . . . . . . . . . . . . . . 25
InfoLink Passwords and System Access 27
Log On to InfoLink. . . . . . . . . . . . . . . . . . . . . . . . . . 27
Log Off of InfoLink. . . . . . . . . . . . . . . . . . . . . . . . . . 27
Edit Your InfoLink Profile. . . . . . . . . . . . . . . . . . . . . . . 28
Change Your InfoLink Password. . . . . . . . . . . . . . . . . . . 28
Place Management and Configuration 29
Company Configuration. . . . . . . . . . . . . . . . . . . . . . . 29
Add or edit company contacts. . . . . . . . . . . . . . . . . . 30
Enable or disable duplicate employee numbers. . . . . . . . . . 30
Location Management. . . . . . . . . . . . . . . . . . . . . . . . 31
View locations. . . . . . . . . . . . . . . . . . . . . . . . . . 31
Add a location. . . . . . . . . . . . . . . . . . . . . . . . . . 31
Edit a location. . . . . . . . . . . . . . . . . . . . . . . . . . 31
Delete a location. . . . . . . . . . . . . . . . . . . . . . . . . 32
Configure module settings by location. . . . . . . . . . . . . . 32
Department Management. . . . . . . . . . . . . . . . . . . . . . 33
View departments. . . . . . . . . . . . . . . . . . . . . . . . 34
Add a department. . . . . . . . . . . . . . . . . . . . . . . . 34
Edit a department. . . . . . . . . . . . . . . . . . . . . . . . 34
Delete a department. . . . . . . . . . . . . . . . . . . . . . . 34
Shift Management. . . . . . . . . . . . . . . . . . . . . . . . . . 34
View shifts. . . . . . . . . . . . . . . . . . . . . . . . . . . . 35
Add a shift. . . . . . . . . . . . . . . . . . . . . . . . . . . . 35
Edit a shift. . . . . . . . . . . . . . . . . . . . . . . . . . . . 35
Delete a shift. . . . . . . . . . . . . . . . . . . . . . . . . . .35
Manufacturer Management. . . . . . . . . . . . . . . . . . . . . 35
View manufacturers. . . . . . . . . . . . . . . . . . . . . . . 36
Add a manufacturer. . . . . . . . . . . . . . . . . . . . . . . 36
Edit a manufacturer. . . . . . . . . . . . . . . . . . . . . . . 36
Delete a manufacturer. . . . . . . . . . . . . . . . . . . . . . 36
Manufacturer contact management. . . . . . . . . . . . . . . . 36
Vendor Management. . . . . . . . . . . . . . . . . . . . . . . . .37
Add a vendor. . . . . . . . . . . . . . . . . . . . . . . . . . 37
iv InfoLink® Administrator Guide
Contents
Edit a vendor. . . . . . . . . . . . . . . . . . . . . . . . . . 38
Delete a vendor. . . . . . . . . . . . . . . . . . . . . . . . . 39
Manage vendor contacts. . . . . . . . . . . . . . . . . . . . . 39
View vendors. . . . . . . . . . . . . . . . . . . . . . . . . . 40
Access Point Management. . . . . . . . . . . . . . . . . . . . . . 40
Edit an access point. . . . . . . . . . . . . . . . . . . . . . . 40
InfoLink Settings 41
Notification Settings. . . . . . . . . . . . . . . . . . . . . . . . . 41
Enable notifications and configure email. . . . . . . . . . . . . 42
Add a notification. . . . . . . . . . . . . . . . . . . . . . . . 42
Edit a notification. . . . . . . . . . . . . . . . . . . . . . . . 43
Delete a notification. . . . . . . . . . . . . . . . . . . . . . . 43
Notification types. . . . . . . . . . . . . . . . . . . . . . . . 43
PM Schedules. . . . . . . . . . . . . . . . . . . . . . . . . . . . 49
Add a PM schedule. . . . . . . . . . . . . . . . . . . . . . . 49
Edit a PM schedule. . . . . . . . . . . . . . . . . . . . . . . 50
Delete a PM schedule. . . . . . . . . . . . . . . . . . . . . . 50
Assign a PM schedule to multiple equipment. . . . . . . . . . . 50
Assign a PM schedule to individual equipment. . . . . . . . . . 51
Projected Use Schedules. . . . . . . . . . . . . . . . . . . . . . 51
Add a projected use schedule. . . . . . . . . . . . . . . . . . 51
Edit a projected use schedule. . . . . . . . . . . . . . . . . . 52
Delete a projected use schedule. . . . . . . . . . . . . . . . . 52
Assign a projected use schedule to multiple equipment. . . . . . 52
Assign a projected use schedule to individual equipment. . . . . 53
Impact Settings. . . . . . . . . . . . . . . . . . . . . . . . . . . 53
Configure impact settings for multiple equipment. . . . . . . . . 53
Configure impact settings for individual equipment. . . . . . . . 54
Module Settings. . . . . . . . . . . . . . . . . . . . . . . . . . . 56
Configure InfoLink modules. . . . . . . . . . . . . . . . . . . 56
Truck Event Codes. . . . . . . . . . . . . . . . . . . . . . . . . 57
View truck event codes. . . . . . . . . . . . . . . . . . . . . .57
Upload truck event codes. . . . . . . . . . . . . . . . . . . . 58
Asset Management and Configuration 59
Manage Equipment Types. . . . . . . . . . . . . . . . . . . . . . 59
View equipment types. . . . . . . . . . . . . . . . . . . . . . 59
InfoLink® Administrator Guide v
Contents
Add an equipment type. . . . . . . . . . . . . . . . . . . . . .59
Edit an equipment type. . . . . . . . . . . . . . . . . . . . . .60
Delete an equipment type. . . . . . . . . . . . . . . . . . . . 60
Manage Equipment Models. . . . . . . . . . . . . . . . . . . . . 60
Add an equipment model. . . . . . . . . . . . . . . . . . . . .60
Edit an equipment model. . . . . . . . . . . . . . . . . . . . . 61
Delete an equipment model. . . . . . . . . . . . . . . . . . . 61
IO Settings. . . . . . . . . . . . . . . . . . . . . . . . . . . .61
Meter Settings. . . . . . . . . . . . . . . . . . . . . . . . . . 62
Enable operator performance levels. . . . . . . . . . . . . . . .62
Manage Equipment. . . . . . . . . . . . . . . . . . . . . . . . . 63
Upload equipment records. . . . . . . . . . . . . . . . . . . . 64
Add individual equipment records. . . . . . . . . . . . . . . . 65
Edit an equipment record. . . . . . . . . . . . . . . . . . . . .65
Delete an equipment record. . . . . . . . . . . . . . . . . . . 65
Module settings for individual equipment. . . . . . . . . . . . . 65
Manage Batteries. . . . . . . . . . . . . . . . . . . . . . . . . . 67
Upload Battery Information. . . . . . . . . . . . . . . . . . . . 68
Upload battery records. . . . . . . . . . . . . . . . . . . . . . 70
Add a battery. . . . . . . . . . . . . . . . . . . . . . . . . . 70
Edit a battery. . . . . . . . . . . . . . . . . . . . . . . . . . 71
Delete a battery. . . . . . . . . . . . . . . . . . . . . . . . . 71
Manage Inspection Checklists. . . . . . . . . . . . . . . . . . . . 71
Add an inspection checklist. . . . . . . . . . . . . . . . . . . 72
Edit an inspection checklist. . . . . . . . . . . . . . . . . . . .74
Translate an inspection checklist. . . . . . . . . . . . . . . . . 74
Delete an inspection checklist. . . . . . . . . . . . . . . . . . 75
Assign an inspection checklist to multiple equipment. . . . . . . 75
Assign an inspection checklist to individual equipment. . . . . . 75
Module Associations. . . . . . . . . . . . . . . . . . . . . . . . .76
Associate a module with equipment. . . . . . . . . . . . . . . 76
Edit a module association. . . . . . . . . . . . . . . . . . . . 77
Remove a module association. . . . . . . . . . . . . . . . . . 78
Module Firmware and WLAN Updates. . . . . . . . . . . . . . . . 78
Update InfoLink modules with new wireless settings. . . . . . . .78
User Management 81
Web Templates. . . . . . . . . . . . . . . . . . . . . . . . . . . 81
vi InfoLink® Administrator Guide
Contents
Default templates. . . . . . . . . . . . . . . . . . . . . . . . 82
Add a web template. . . . . . . . . . . . . . . . . . . . . . . 82
Edit a web template. . . . . . . . . . . . . . . . . . . . . . . 83
Delete a web template. . . . . . . . . . . . . . . . . . . . . . 83
Web Roles. . . . . . . . . . . . . . . . . . . . . . . . . . . . . 83
Add a web role. . . . . . . . . . . . . . . . . . . . . . . . . .84
Edit a web role. . . . . . . . . . . . . . . . . . . . . . . . . . 84
Delete a web role. . . . . . . . . . . . . . . . . . . . . . . . 84
Equipment Roles. . . . . . . . . . . . . . . . . . . . . . . . . . 85
Add an equipment role. . . . . . . . . . . . . . . . . . . . . . 86
Edit an equipment role. . . . . . . . . . . . . . . . . . . . . . 86
Delete an equipment role. . . . . . . . . . . . . . . . . . . . . 87
User Data Uploads. . . . . . . . . . . . . . . . . . . . . . . . . 87
Upload a user spreadsheet. . . . . . . . . . . . . . . . . . . . 88
Manage Individual Users. . . . . . . . . . . . . . . . . . . . . . . 89
Add a web user. . . . . . . . . . . . . . . . . . . . . . . . . 89
Add an equipment user. . . . . . . . . . . . . . . . . . . . . .90
Add a web and equipment user. . . . . . . . . . . . . . . . . .91
Edit a user. . . . . . . . . . . . . . . . . . . . . . . . . . . . 92
Delete a user. . . . . . . . . . . . . . . . . . . . . . . . . . .92
Assign a Language to a User. . . . . . . . . . . . . . . . . . . . . 93
Associate Equipment with Users. . . . . . . . . . . . . . . . . . . 93
Associate equipment by user. . . . . . . . . . . . . . . . . . . 93
Associate user by equipment. . . . . . . . . . . . . . . . . . . 94
Manage Training Certification. . . . . . . . . . . . . . . . . . . . 95
Upload operator certification. . . . . . . . . . . . . . . . . . . 96
Manually create a training certification record. . . . . . . . . . . 96
Remove user access privileges upon certification expiration. . . . 97
Automatically acknowledge training alarms upon certificate renewal
. . . . . . . . . . . . . . . . . . . . . . . . . . . . . . . . . 97
Renew an operator's training certification. . . . . . . . . . . . . 98
Renew multiple certificates. . . . . . . . . . . . . . . . . . . . 98
Instant Messaging 99
Send Instant Messages to Equipment. . . . . . . . . . . . . . . . 99
Monitor 101
Dashboards. . . . . . . . . . . . . . . . . . . . . . . . . . . . 101
InfoLink® Administrator Guide vii
Contents
Compliance dashboard. . . . . . . . . . . . . . . . . . . . . 102
Impacts dashboard. . . . . . . . . . . . . . . . . . . . . . . 105
Productivity dashboard. . . . . . . . . . . . . . . . . . . . . 107
Utilization dashboard. . . . . . . . . . . . . . . . . . . . . . 109
Energy dashboard. . . . . . . . . . . . . . . . . . . . . . . 111
Service dashboard. . . . . . . . . . . . . . . . . . . . . . . 120
Assets. . . . . . . . . . . . . . . . . . . . . . . . . . . . . . . 126
Equipment List. . . . . . . . . . . . . . . . . . . . . . . . . 126
View equipment detail. . . . . . . . . . . . . . . . . . . . . .127
View equipment inspection checklist. . . . . . . . . . . . . . 127
View equipment PM schedule. . . . . . . . . . . . . . . . . . 127
View truck event codes. . . . . . . . . . . . . . . . . . . . . 128
Certificates. . . . . . . . . . . . . . . . . . . . . . . . . . . . . 128
Alarms. . . . . . . . . . . . . . . . . . . . . . . . . . . . . . . 128
View inspection alarm detail. . . . . . . . . . . . . . . . . . . 129
View PM alarm detail. . . . . . . . . . . . . . . . . . . . . . 130
View impact alarm detail. . . . . . . . . . . . . . . . . . . . 132
View certification alarm detail. . . . . . . . . . . . . . . . . . 133
Acknowledge an alarm. . . . . . . . . . . . . . . . . . . . . 134
Add additional comments to an alarm. . . . . . . . . . . . . . 134
Reports 135
Compliance Reports. . . . . . . . . . . . . . . . . . . . . . . . 136
Impact Reports. . . . . . . . . . . . . . . . . . . . . . . . . . .138
Productivity Reports (Advantage version). . . . . . . . . . . . . . 139
Utilization Reports. . . . . . . . . . . . . . . . . . . . . . . . . 140
Utilization Reports (Advantage version). . . . . . . . . . . . . . . 141
Energy Reports (Advantage version). . . . . . . . . . . . . . . . .141
Service Reports. . . . . . . . . . . . . . . . . . . . . . . . . . 143
Service Reports (Advantage version). . . . . . . . . . . . . . . . 144
Administrator Reports. . . . . . . . . . . . . . . . . . . . . . . 145
User Summary Report. . . . . . . . . . . . . . . . . . . . . . . 146
Operator Scorecard Report (Advantage version). . . . . . . . . . . 146
Report Scheduler. . . . . . . . . . . . . . . . . . . . . . . . . .146
Schedule individual reports. . . . . . . . . . . . . . . . . . . 146
Schedule reports using the Scheduler. . . . . . . . . . . . . . 147
Execute a scheduled report manually. . . . . . . . . . . . . . . . 147
viii InfoLink® Administrator Guide
Introduction to InfoLink
InfoLink is a web-based, wireless fleet management system designed,
manufactured and supported by Crown Equipment Corporation and its
distribution channel. With InfoLink, you can reduce your cost of equipment
ownership, increase operator productivity, and improve industrial equipment
safety, equipment utilization, and equipment maintenance efficiency.
InfoLink includes tools that assist with many fleet management tasks.
• Equipment fleet size evaluation
• Operator authorization management
• Operator license management
• Paperless OSHA pre-operational checklists
• Automatic scheduling and notification of vehicle maintenance
• Automatic notification of impacts
InfoLink consists of one or more InfoLink Modules (ILM) mounted on the
trucks and InfoLink application software running on a server. The InfoLink
Modules and software are connected using wireless network technology
complying to IEEE 802.11b or 802.11gn standards.
Available Languages
InfoLink is available in many languages.
Available languages include:
• Dutch
• English (United States)
• English (Australia)
• English (United Kingdom)
• French
• German
InfoLink® Administrator Guide 9
Introduction to InfoLink
• Italian
• Portuguese (Brazil)
• Russian
• Spanish (Chile)
• Spanish (Spain)
• Spanish (United States)
InfoLink Pre-Installation Checklists
Use the following checklists to ensure that you have everything you need
when setting up InfoLink.
• Software installation checklist on page 10
• InfoLink set-up checklist on page 11
Software installation checklist
Before installing InfoLink and supporting software, you must have the
following items available.
Required:
• An available network connection
• Company logo
: The company logo is not required. The Crown logo is used.
File type: JPEG or GIF
Size in pixels: 120 (width) x 81 (height)
• IP address and DNS name of the server that hosts InfoLink
Optional but recommended:
• SMTP Server name and port number of your email server (for email
notifications)
10 InfoLink® Administrator Guide
Introduction to InfoLink
InfoLink set-up checklist
Before you can begin using InfoLink, you must provide information about
your equipment, location, and employees who will be operating and
maintaining the equipment. Collect the following information before
beginning the set-up process.
Required information:
• Equipment list containing truck name, serial number, model, location,
model year, and manufacturer. See Upload equipment records on
page 64.
• Company headquarters address and time zone
• User list containing employee’s first name, employee's last name,
employee number, e-mail address, equipment and/or web role,
equipment and/or web login ID, and location (see User Data Uploads
on page 87)
• Default language for the InfoLink interface and up to 3 additional
languages
• Training certification list containing employee’s first name, employee's
last name, employee number, license number, equipment type,
trainer’s first name, trainer’s last name, training date, expiration date,
and performance level (see Upload operator certification on page
96)
• Equipment model list (example: FC4040-60)
• Equipment types list (example: FC)
• Location name
Optional but recommended information:
• If applicable, the email address that will be sending notifications and
SMTP server name of the email server
Optional information:
• Map and “nicknames” of the access points in each location (a
nickname represents the location of the access point; example: Aisle
52)
• Planned maintenance (PM) history
• PM schedule (examples: hour meter, day, hour and day)
InfoLink® Administrator Guide 11
Introduction to InfoLink
• Equipment availability schedule (normal operating hours for each
equipment item)
• Inspection checklist questions
• Vendors (company name, address, contact names)
• User equipment access
• User notification lists (lists of users to notify when events occur, such
as impacts, inspection failures, or PM due)
InfoLink Pre-Launch Checklist
Before you begin using InfoLink in a live work setting, you must ensure that
you have the following information.
Required:
• Module MAC address
• Equipment hour meter
• Wireless network settings
12 InfoLink® Administrator Guide
InfoLink Installation
The InfoLink installation disk provides an installation wizard that assists you
with the InfoLink installation process.
Note: Make sure you have administrator privileges before beginning the
installation to avoid errors or an incomplete installation.
During installation, you will be prompted to select a SQL database (MySQL
or Microsoft SQL Server). If you select MySQL, the installer will create a
database named 'infolink' for you. If you select Microsoft SQL Server, you
must create a database manually after completing the InfoLink installation
(see Additional SQL Server Configuration on page 14).
Note: If you select MySQL but choose to not run the configuration scripts
during the installation, you can run them after completing the installation
(see Additional MySQL Configuration on page 14).
As part of InfoLink installation, Java Development Kit (JDK 1.7.0_09), and
Application Server (WildFly 8.0) will be installed and configured on your
system.
1. Insert the InfoLink disk.
The installation wizard launches automatically.
Note: If the wizard does not launch automatically, you can launch it
from the Start menu.
Click Start > Run. Browse to your CD-ROM drive and select
WindowsFormsApplication1.exe. Click OK.
2. Choose to install either the Windows 32-bit or Windows 64-bit version
of the application and then click Run.
3. Follow the instructions provided in the installation wizard to complete
your InfoLink installation.
After you have completed the installation and have exited the wizard, you
must complete your SQL database configuration.
InfoLink® Administrator Guide 13
InfoLink Installation
Additional MySQL Configuration
1. During installation, if you chose to run the MySQL scripts manually, you
need to run the scripts now. The scripts are located in the Program
Files\InfoLink installation folder.
a) Run createScript_4.6.0.sql to create the necessary tables.
b) Run InitialInstall_4.6.0.sql to populate the tables.
2. Confirm the InfoLink services are running.
a) Click Start > Control Panel.
b) Navigate to Services.
c) In the Services list, ensure that InfoLink is listed with a Status of
Started.
Additional SQL Server Configuration
After installing InfoLink with the SQL Server database option, you must
configure your SQL database and run the provided SQL scripts to create
your database tables.
Use the Microsoft SQL Server Management tool or equivalent SQL database
management tool to configure your database.
1. Launch your SQL database management tool.
2. Log into SQL Server.
3. Create a database named "infolink".
4. Create a user named "ilappuser".
a) In the SQL Server Authentication Password field, type crown.
Note: This password is the default that is used during InfoLink
installation. You can use a custom password, but you must also
update the password in the InfoLink database connection
information. Open file standalone-full.xml located in the InfoLink
install folder. Follow this path: \AppServer\standalone
\configurations.
b) Clear the Enforce Password Expiration check box.
c) In the Default Database field, type infolink.
14 InfoLink® Administrator Guide
InfoLink Installation
d) In the Default Language field, choose your default language.
e) In the Users mapped to this login region, click the InfoLink
Database Map check box.
f) In the Database role membership region, click the
DB_DATAREADER and DB_DATAWRITER check boxes.
5. When you have finished creating the user, click OK.
6. Run the SQL scripts located in the Program Files\InfoLink installation
folder.
a) Run createScript_4.6.0.sql to create the necessary tables.
b) Run InitialInstall_4.6.0.sql to populate the tables.
7. Start the InfoLink services.
a) Click Start > Control Panel.
b) Navigate to Services.
c) In the Services list, select InfoLink in the list and click Start.
Note: During installation, icons are created on the desktop. Use
the icons to start InfoLink also.
InfoLink® Administrator Guide 15
InfoLink Installation
16 InfoLink® Administrator Guide
InfoLink Feature Overview
InfoLink provides you with many different tools for managing, tracking, and
improving your fleet operations.
InfoLink tools are organized into three main categories:
• Vehicle Management on page 17
• Operator Management on page 17
• Equipment Maintenance Planning on page 18
Vehicle Management
InfoLink provides real-time and historical views of fleet usage and vehicle
operating hours. Evaluate how your fleet is operating and make informed
decisions when modifying your fleet size or making productivity
improvements with these views.
Operator Management
With InfoLink manage who is authorized to operate your fleet equipment,
manage their licenses, automate vehicle inspection protocol, and maintain
training records.
Operator authorization and license management
Automate who can use your fleet equipment and get live insight into
equipment operation.
InfoLink allows you to track every aspect of equipment use.
• Operators must log in to use fleet equipment
• Authorize operator use for a specific piece of equipment or by
equipment type
InfoLink® Administrator Guide 17
InfoLink Feature Overview
• Automatically disable an operator's authorization when their license
expires
• Automatically log off idle operators
• View live equipment use
Inspection checklist management
Use InfoLink to manage vehicle inspection.
• Automatically log operator responses to inspection questions as well
as their time to respond to questions
• Prevent equipment from being operated until they pass inspection
• Configure inspection questions by equipment type
• Configure inspections by operator or by truck
• Automatically issue inspection alerts to your maintenance department
• Automatically lock down equipment based on responses to specific
inspection questions
• Automatically lock down equipment if the inspection time exceeds a
specified duration
Refresher training and evaluation
InfoLink maintains all operator training records. You can identify operator
training needs and track training completion within Infolink's database.
Equipment Maintenance Planning
InfoLink allows you to easily schedule equipment maintenance.
• Schedule planned maintenance based upon actual hours of operation
rather than days in use
• View real-time overviews of your equipment's upcoming, due, and
overdue maintenance status
• Automatically send email notifications when equipment maintenance
is due
18 InfoLink® Administrator Guide
InfoLink Feature Overview
InfoLink Main Navigation
InfoLink organizes your fleet and operator information in three primary
sections: Monitor, Manage, and Reports. These sections contain menu links
to detailed information and management utilities.
Monitor section
The Monitor section provides you with a real-time view into all aspects of
your fleet and operators.
The Monitor section has up to six menus depending on your configuration:
• Dashboards: view detailed information about operator performance,
based on user preferences, and fleet status
• Assets: view the status of the equipment in operation
• Batteries: view the status of batteries in operation and in charging
stations
• Certificates: view operators whose certifications are expired or expire
soon
• Alarms: view the current and past alarms generated by the system
Manage section
Use the Manage section to manage your company’s fleet, operators, and
InfoLink settings.
The Manage section has up to seven menus depending on your
configuration:
• Assets: add, edit, and delete information about your equipment,
inspection checklists, InfoLink modules, and other physical assets
• Place: manage all location and contact information for your company
headquarters, fleet locations, manufacturers, vendors, InfoLink access
points and control module settings by location
• Users: manage all of your InfoLink users, InfoLink and equipment login
IDs, and user roles for equipment and InfoLink access
• Settings: control all of your InfoLink system settings, including email
notifications, maintenance and use schedules, impact settings,
training, and module settings
InfoLink® Administrator Guide 19
InfoLink Feature Overview
• Uploads: upload user, certificate, equipment, battery, and event code
information from spreadsheets (mass upload)
• Schedules: manage the frequency and types of automated reports
generated by InfoLink
• Productivity: manage the systems and activities that will be used to
track fleet productivity
Reports section
Use the Reports section to generate detailed reports about any aspect of
your fleet and operators. Reports can be generated in HTML format for on-
screen viewing, PDF for printing, or in XLS or CSV format for use in
spreadsheets and in other tabular data applications.
The Reports section has up to seven categories of reports depending on
your configuration. Each menu contains a selection of reports that you can
run.
• Compliance: generate reports on all aspects of operator and
equipment certification and reports on inspection results by
equipment, by operator, and by equipment failures
• Impacts: retrieve a record of impacts collected on equipment or on an
operator
• Productivity: track your operators' hours and performance productivity
• Utilization: generate reports on your equipment utilization by location,
equipment type, and unit including hourly use, idle time, and peak use
times
• Energy: view reports about all aspects of battery and fuel use
• Service: track your equipment availability, maintenance details and
history, event codes by equipment or frequency of event, and
projected maintenance
• Admin: lists web user logon and logoff times, and modules that have
not been active for a selectable number of hours
20 InfoLink® Administrator Guide
InfoLink Server Requirements
Before installing and configuring InfoLink, ensure that your server and
infrastructure meet the minimum requirements.
Note: You can install the InfoLink Application Server, InfoLink Module
Server and Database on separate machines to improve performance.
Hardware Requirements
The minimum processor and memory requirements to run InfoLink vary
based on the number of InfoLink Devices that you are using.
Number of Minimum processor (CPU) Minimum memory (RAM)
InfoLink requirement requirement
devices
0–500 dual-core processor 4 GB (expandable)
501–2500 quad-core processor 12 GB (expandable)
2501–7500 dual quad-core processors 16 GB (expandable)
Operating System Requirements
InfoLink runs on the following operating systems in either 32-bit or 64-bit
versions.
• Microsoft Windows Server 2008
• Microsoft Windows Server 2008 R2
• Microsoft Windows Server 2012
• Microsoft Windows Server 2012 R2
Note: Virtual environments are supported.
InfoLink® Administrator Guide 21
InfoLink Server Requirements
Port Configurations
For easy setup, InfoLink is pre-configured to use specific network
communication ports. If these ports are being used by other devices or are
unavailable, you can configure InfoLink to use different ports.
The following ports must be allowed to communicate through your firewall.
Ports Name Purpose
80 HTTP Hosts the InfoLink Application on the
InfoLink Web Server.
25 Email Used by the InfoLink Web Server to
send email notifications to a mail
server.
4545 and InfoLink Communication Used by the InfoLink Modules
4580 (wireless devices) to communicate
via TCP/IP with the InfoLink Web
Server. The InfoLink Modules initiate
the conversation with the InfoLink
Web Server
3307 MySQL Database Used for the database
communication from the InfoLink
1433 Microsoft SQL Server
Web Server to the database via
Database
TCP/IP.
Note: Only one of the two will be
used, depending on which database
platform you choose.
Database Requirements
InfoLink supports the following databases in either 32-bit or 64-bit formats.
• Microsoft SQL Server 2005
• Microsoft SQL Server 2008
• Microsoft SQL Server 2008 R2
• Microsoft SQL Server 2012
• Microsoft SQL Server 2012 R2
22 InfoLink® Administrator Guide
InfoLink Server Requirements
• MySQL 5.0
• MySQL 5.5
Data Storage Requirements
The data storage requirements for InfoLink vary based on a number of
factors.
• The number of InfoLink devices (trucks)
• The scale of use (how often each device transmits data)
• The number of shifts
• The number of hours in use
• The number of work days
On average, InfoLink will store 34 KB of data per truck per day, or 12 MB
per truck per year. Based on these numbers, we recommend the following
data storage allowances.
Number of InfoLink devices Disk space required per year
1 12 MB
up to 500 6 GB
501–2500 30 GB
2501–7500 88 GB
Wireless Network Requirements
The network traffic generated by an InfoLink device is small. The average
transaction size is less than 100 bytes and the average communication is
about 47 bytes/sec.
You can customize the frequency of wireless communication to your needs.
Crown offers wireless network solutions that are specifically designed for
InfoLink.
InfoLink® Administrator Guide 23
InfoLink Server Requirements
Security Protocol Requirements
InfoLink supports the following security protocols and encryption
algorithms.
• WEP 64
• WEP 128
• WPA-PSK + TKIP
• WPA-LEAP + TKIP
• WPA2-PSK + AES
• WPA2-PEAP-MSCHAPv2 + AES
• WPA2-TLS + AES
Network Information Requirements for
InfoLink Modules
Truck-mounted InfoLink modules must be configured with your wireless
network settings in order to communicate with the InfoLink server.
The following wireless network information and settings are required.
• The SSID of your wireless network
• The IP address of your InfoLink server (where the web application is
installed)
• The InfoLink Communication port numbers (see Port Configurations
on page 22)
• The security protocol that your wireless network uses (see Security
Protocol Requirements on page 24)
• Your wireless network password
Note: If you are using EAP authentication, include your wireless
network username and password.
You must also choose a method for configuring your modules.
24 InfoLink® Administrator Guide
InfoLink Server Requirements
Preprogrammed during manufacturing
This is the most popular option. Provide Crown with your wireless settings
before shipping and they will be encrypted and loaded into the modules at
the manufacturing facility. When your modules arrive they will connect to
your wireless network automatically. Contact your InfoLink Project Manager
to arrange a secure settings transfer.
Manual configuration
Use the interface and keypad on the module to program it with your network
information.
Note: You must manually configure each module individually.
Push configuration
We offer hardware that you can use to connect a laptop or PC to a module
and push the wireless settings through a software program. The module can
be mounted to the equipment when performing the configuration. Use a
CAN connection to connect the module for the push configuration. Contact
your InfoLink Project Manager to order the necessary hardware.
Note: Once the module is connected to your network, you can update the
network settings via wireless download to the module through the InfoLink
Web Application.
Web Browser Requirements
The InfoLink Web Application requires at least Microsoft Internet Explorer 9,
Chrome, or FireFox.
InfoLink® Administrator Guide 25
InfoLink Server Requirements
26 InfoLink® Administrator Guide
InfoLink Passwords and System
Access
Users and administrators use the same InfoLink login screen. Their account
login credentials determine what level of access they have.
InfoLink uses a generic username and password for administrator access
when it is installed. These credentials are located in a readme file on the
installation disc. For security purposes, administrators should change this
password when they first log into the system.
Administrators initially create user accounts. Once users log on to InfoLink,
they can update their account profiles and change their passwords as
needed.
Log On to InfoLink
Users and administrators use the same InfoLink login screen.
1. Open a web browser and navigate to the InfoLink server address (URL).
2. In the Language list, click your preferred language.
3. In the Username field, type your InfoLink username.
4. In the Password field, type your InfoLink password.
5. Click Login.
Log Off of InfoLink
When you are done using InfoLink, log off to prevent other users from using
your account.
1. At the top right of the screen, click Logout.
InfoLink® Administrator Guide 27
InfoLink Passwords and System Access
Edit Your InfoLink Profile
Every user and administrator has an InfoLink profile. This profile stores your
name, email, time zone, and language.
1. At the top right of the screen, click My Profile.
2. Edit the User Information fields as needed.
Note: Fields marked with an asterisk (*) are required.
3. Click Save.
Change Your InfoLink Password
Change your password when you log on to InfoLink for the first time. You
may change your password at any time after that as needed.
Note: Passwords must consist of letters (uppercase and lowercase) and
numbers only. Do not use special characters or spaces in your password.
1. At the top right of the screen, click My Profile.
2. To the right of the User Information box, click Change Password.
3. In the Current Password field, type your current password.
4. In the New Password field, type your new password.
5. In the Retype Password field, retype your new password.
6. Click Save.
28 InfoLink® Administrator Guide
Place Management and
Configuration
After installing InfoLink, you must first configure Place information about
your facilities and operations. This includes company information, locations,
manufacturers, possible vendors and access points. This information is
needed in order to configure users and equipment.
Begin configuring Place with your company headquarters information and
your facility locations. Then continue by adding manufacturer and vendor
information for the equipment that your company uses.
After you have finished configuring Place, continue with Settings, Assets,
Uploads, and Users.
Company Configuration
The Company section stores basic information about your company. This
section must be completed before any other settings can be configured.
1. Click the Manage tab and then click Place.
2. On the left menu, click Company.
3. Click Edit.
4. Enter or edit company information as needed.
Note: Fields marked with an asterisk (*) are required.
Note: The Language field sets the default language when uploading
user information.
5. Click Save.
InfoLink® Administrator Guide 29
Place Management and Configuration
Add or edit company contacts
Company Contacts is a directory containing contact information for
personnel. For example, a listing of contacts could include the medical
contact within your company or the person responsible for the maintenance
of a specific piece of equipment.
1. On the Company page, to the right of the Company Information box,
click Company Contacts.
2. Click Create.
Note: To edit an existing contact, click the contact's name and then
click Edit.
3. Type the contact's name, phone number, and email address into the
Contact Information fields.
Note: Fields marked with an asterisk (*) are required.
4. Click Save.
Enable or disable duplicate employee numbers
Employee Numbers allows duplicate employee numbers to be used in
InfoLink. If you have multiple locations, you can enable this feature to allow
the same employee number to be used in different locations.
1. On the Company page, to the right of the Company Information box,
click Employee Numbers.
2. Click Edit.
3. To allow duplicate employee numbers, click Yes. To disable this
feature, click No.
4. Click Save.
Note: If you disable this feature and InfoLink detects duplicate employee
numbers in user records, a list of the duplicates will appear. Assign each
duplicate a new unique employee number and then click Save.
30 InfoLink® Administrator Guide
Place Management and Configuration
Location Management
The Locations listing contains information about all available locations
(plants/buildings) within the company in which equipment resides. By
default, only the Administrator and the creator of the location can access the
specified location. Additional users can be granted management access to a
specific location as needed.
InfoLink supports up to four languages in a single location. You can specify
one primary language and up to three additional language options for each
location.
Note: The default language will be used for all users in a location unless a
user is configured to use one of the additional language options. See User
Management on page 81.
View locations
1. Click the Manage tab and then click Place.
2. On the left menu, click Locations.
Add a location
1. On the Locations page, click Create.
2. Enter information as needed.
Note: Fields marked with an asterisk (*) are required.
3. Click Save.
Edit a location
1. On the Locations page, click the Edit icon next to the location that
you want to edit.
2. Modify the information as needed.
Note: Fields marked with an asterisk (*) are required.
3. Click Save.
InfoLink® Administrator Guide 31
Place Management and Configuration
Delete a location
You can only delete a Location that does not have equipment associated
with it. Any users associated with the location will be automatically
disassociated from that location.
1. On the Locations page, click the Delete icon next to the location that
you want to delete.
Configure module settings by location
You can configure module settings for equipment assigned to a specific
location. These settings configure keypad and proximity reader use, idle
time-outs, and emergency overrides.
Module settings affect all equipment in the location. You can override
specific equipment settings as needed (see Module settings for individual
equipment on page 65) or change using a global setting.
Note: Fields marked with an asterisk (*) are required.
1. On the Locations page, click a location name.
2. To the right of the Location Information box, click Module.
3. In the Disable Keypad setting, choose Yes to disable the module
keypad or No to allow the keypad to be used.
Note: This feature is only available in the Advantage package. Only
disable this feature if your location mandates that operators must use
HID cards instead of using the keypad. If the 811 emergency override
feature is enabled, the keypad can still be used in case of emergency to
unlock the equipment.
4. In the Read Format setting, select the format for your HID card reader.
Note: The 26-bit format is an industry standard. 34-bit and 35-bit
formats are also available.
5. In the Read Facility Code setting, choose Yes to allow duplicate HID
number entries or choose No to restrict HID number use.
Note: If you use multiple locations within InfoLink and need to allow the
same HID number to be used in more than one location, enable this
feature.
32 InfoLink® Administrator Guide
Place Management and Configuration
6. In the Idle Time setting, enter the amount of time equipment should sit
idle before logging the operator off.
Note: The Idle Time setting is ignored for any equipment in
‘maintenance mode’.
7. In the Enable Override setting within the Emergency Override
Information settings group, choose Yes to enable emergency overrides
or No to disable this feature.
The emergency override activates the equipment when the operator
enters the 811 emergency ID on the keypad. The activation occurs
immediately, and is not dependent on inspections or training
certifications. After the equipment has been used in emergency
override, the InfoLink module will display the message, "Equipment is
Locked out."
Note: Emergency override can be used multiple times.
While in emergency mode, InfoLink cannot detect the name of the
operator.
If you enable the emergency override feature, configure the following
settings:
a) In the Enable Duration setting, enter the amount of time that the
equipment can be operated during an emergency 811 event. The
equipment will remain operational for that duration, and if actively
being used beyond the set duration, will lock out when idle for 5
seconds.
b) In the Auxiliary On setting, choose Yes if equipment has
emergency lighting or an audible alarm; choose No if equipment
does not use additional emergency lights or alarms.
Note: Audible alarm kits are available as an option.
8. Click Save.
Department Management
The Departments section associates users and equipment operators to
groups representing their respective working department. You can filter
reports using these department groups.
Note: In the Standard InfoLink package, this feature is maintained by Crown
InfoLink Support.
InfoLink® Administrator Guide 33
Place Management and Configuration
View departments
1. Click the Manage tab and then click Place.
2. On the left menu, click Departments.
Add a department
1. On the Departments page, click Create.
2. Enter information as needed.
Note: Fields marked with an asterisk (*) are required.
3. Click Save.
Edit a department
1. On the Departments page, click the Edit icon next to the department
that you want to edit.
2. Modify the information as needed.
Note: Fields marked with an asterisk (*) are required.
3. Click Save.
Delete a department
1. On the Departments page, click the Delete icon next to the
department that you want to delete.
Shift Management
The Shifts section associates users and equipment operators to groups
representing their respective working shift. You can filter reports using these
shift groups.
Note: In the Standard InfoLink package, this feature is maintained by Crown
InfoLink Support.
34 InfoLink® Administrator Guide
Place Management and Configuration
View shifts
1. Click the Manage tab and then click Place.
2. On the left menu, click Shifts.
Add a shift
1. On the Shifts page, click Create.
2. Enter information as needed.
Note: Fields marked with an asterisk (*) are required.
3. Click Save.
Edit a shift
1. On the Shifts page, click the Edit icon next to the shift that you want
to edit.
2. Modify the information as needed.
Note: Fields marked with an asterisk (*) are required.
3. Click Save.
Delete a shift
1. On the Shifts page, click the Delete icon next to the shift that you
want to delete.
Manufacturer Management
The Manufacturers section displays all available manufacturer types of
equipment and batteries within a company. You can have multiple
manufacturers within a company. You can associate manufacturers with
equipment models and with vendors.
Note: When uploading equipment files, the manufacturer of the equipment
must exist within InfoLink or the file will not upload properly.
InfoLink® Administrator Guide 35
Place Management and Configuration
View manufacturers
1. Click the Manage tab and then click Place.
2. On the left menu, click Manufacturers.
Add a manufacturer
1. On the Manufacturers page, click Create.
2. Enter information as needed.
Note: Fields marked with an asterisk (*) are required.
3. Click Save.
Edit a manufacturer
1. On the Manufacturers page, click the Edit icon next to the
manufacturer that you want to edit.
2. Modify the information as needed.
Note: Fields marked with an asterisk (*) are required.
3. Click Save.
Delete a manufacturer
1. On the Manufacturers page, click the Delete icon next to the
manufacturer that you want to delete.
Note: You can only delete a manufacturer if it is not associated with any
equipment.
Manufacturer contact management
Manufacturer Contacts serves as a directory of contacts such as repair
shops or parts manufacturers. You must create a Manufacturer in InfoLink
before adding contacts.
36 InfoLink® Administrator Guide
Place Management and Configuration
View manufacturer contacts
1. On the Manufacturers page, click the name of a manufacturer.
2. To the right of the Manufacturer Information box, click Manufacturer
Contacts.
Add a manufacturer contact
1. On the Manufacturer Contacts page, click Create.
2. Enter information as needed.
Note: Fields marked with an asterisk (*) are required.
3. Click Save.
Edit a manufacturer contact
1. On the Manufacturer Contacts page, click the Edit icon next to the
contact that you want to edit.
2. Modify the information as needed.
Note: Fields marked with an asterisk (*) are required.
3. Click Save.
Delete a manufacturer contact
1. On the Manufacturer Contacts page, click the Delete icon next to the
contact that you want to delete.
Vendor Management
The Vendors section serves as a directory of contacts such as the company
that services your equipment. Vendors can be associated with specific
equipment.
Add a vendor
1. On the Vendors page, click Create.
2. Enter information as needed.
Note: Fields marked with an asterisk (*) are required.
InfoLink® Administrator Guide 37
Place Management and Configuration
3. In the Manufacturers region, select a manufacturer to associate with the
vendor and click an arrow button.
You can move manufacturers between the Available Mfg. and
Associated Mfg. lists.
> Move the selected items from the
Available list to the Associated list.
>> Move all items from the Available
list to the Associated list.
< Move the selected items from the
Associated list to the Available list.
<< Move all items from the
Associated list to the Available list.
4. Click Save.
Edit a vendor
1. On the Vendors page, click the Edit icon next to the vendor that you
want to edit.
2. Modify the information as needed.
Note: Fields marked with an asterisk (*) are required.
3. In the Manufacturers region, select a manufacturer to associate with the
vendor and click an arrow button.
You can move manufacturers between the Available Mfg. and
Associated Mfg. lists.
> Move the selected items from the
Available list to the Associated list.
>> Move all items from the Available
list to the Associated list.
< Move the selected items from the
Associated list to the Available list.
<< Move all items from the
Associated list to the Available list.
4. Click Save.
38 InfoLink® Administrator Guide
Place Management and Configuration
Delete a vendor
1. On the Vendors page, click the Delete icon next to the vendor that
you want to delete.
Note: You can only delete a vendor if it is not associated with any
equipment.
Manage vendor contacts
Vendor Contacts serves as a directory of contacts such as specific
technicians who work on your equipment. You must create a Vendor in
InfoLink before adding contacts.
1. On the Vendors page, click the name of a vendor.
2. To the right of the Vendor Information box, click Vendor Contacts.
Add a vendor contact
1. On the Vendor Contacts page, click Create.
2. Enter information as needed.
Note: Fields marked with an asterisk (*) are required.
3. Click Save.
Edit a vendor contact
1. On the Vendor Contacts page, click the Edit icon next to the contact
that you want to edit.
2. Modify the information as needed.
Note: Fields marked with an asterisk (*) are required.
3. Click Save.
Delete a vendor contact
1. On the Vendor Contacts page, click the Delete icon next to the
contact that you want to delete.
InfoLink® Administrator Guide 39
Place Management and Configuration
View vendors
1. Click the Manage tab and then click Place.
2. On the left menu, click Vendors.
Access Point Management
The Access Points section lists all access points used to communicate data
between InfoLink modules and the InfoLink system. Access points are listed
by location once the InfoLink module has communicated with the server
through that access point.
Only the InfoLink Administrator has the ability to view and maintain access
points. A new access point cannot be created within the InfoLink
application. Administrators can only edit access points to name them
(typically a nick-name describing its location within the facility) and to assign
access point locations.
Tip: The Name field represents the location of the access point. When the
InfoLink module communicates with this specific access point, it relays the
name you choose for this access point. This provides you with the
equipment's approximate location for tracking purposes.
Edit an access point
1. Click the Manage tab and then click Place.
2. On the left menu, click Access Points.
3. Click the Edit icon next to the access point that you want to edit.
Note: A blank Name field represents a new module communication.
Your IT department will supply you with the location of the access
point. The MAC address listed is the MAC address of the access point.
4. Modify the information as needed.
5. Click Save.
40 InfoLink® Administrator Guide
InfoLink Settings
InfoLink Settings control system notifications, planned maintenance and
projected use schedules, and control how InfoLink responds to impacts and
expired certifications. You can also manage event codes for trucks, and how
InfoLink interacts with modules.
Notification Settings
The Notification section allows you to configure your site email address and
configure what kinds of notifications you want to receive. Automatic email
notifications can be issued for the following notification types:
• Advanced
• Battery
• Certificate
• Emergency
• Impact
• Inspection
• Planned Maintenance (PM)
• Truck Event Codes
Each type can be created multiple times and can be configured for a
specific location or all locations. The Notification Users list is filtered based
on the location you select.
For example, when a specific location is selected, Notification Users will
only contain those users with access to the specified location. If All is
selected, all users will be listed. The same rule applies for Department and
Shifts. If a specific Department or Shift is selected, only those associated
users will receive e-mail notifications.
Note: Notification Users only contains users that have an e-mail address in
the system.
InfoLink® Administrator Guide 41
InfoLink Settings
Depending on the rights of the user, they may or may not be able to modify
or delete a notification. If the user is included in a notification with other
users in locations that they do not have access to, they will not be able to
alter the configurations or delete the notification. They must contact a Site
Administrator.
Note: In the Standard InfoLink package, this feature is managed by Crown
InfoLink Support.
Note: Notification settings are only available if the email server is configured.
If the email server is not configured, you will see the following message on
the Notifications page:
"Email Notification is currently not configured."
The ReadMe file on the InfoLink install CD contains email server
configuration instructions. For assistance, contact the InfoLink Support Line.
Enable notifications and configure email
To enable email notifications and configure your email address, follow these
steps:
1. Click the Manage tab and then click Settings.
2. On the left menu, click Notifications.
3. Click Edit.
4. Click On.
You can click OFF to turn notifications off at any time.
5. Type the email address you want to use for notifications into the Site
Email Address field.
6. Click Save.
Add a notification
Note: Fields marked with an asterisk (*) are required.
1. On the Notification page, click Create.
2. Choose a notification type from the Select Type list.
Note: The notification options will vary based type of notification you
choose. See Notification types on page 43.
3. Type a name for the notification into the Name field.
42 InfoLink® Administrator Guide
InfoLink Settings
4. Type a short description of the notification into the Description field.
5. Select the location for this notification from the Location list.
6. Associate departments, shifts and other items with the notification.
You can move items between the Available and Associated lists.
> Move the selected items from the
Available list to the Associated list.
>> Move all items from the Available
list to the Associated list.
< Move the selected items from the
Associated list to the Available list.
<< Move all items from the
Associated list to the Available list.
7. Enter other information as needed.
8. Click Save.
Edit a notification
1. On the Notification page, click the Edit icon next to the notification
that you want to edit.
2. Modify the information as needed.
Note: Fields marked with an asterisk (*) are required.
3. Click Save.
Delete a notification
1. On the Notification page, click the Delete icon next to the notification
that you want to delete.
Notification types
Each notification type has its own custom configuration settings. These
settings reflect specific types of events and other criteria that can trigger a
notification.
InfoLink® Administrator Guide 43
InfoLink Settings
Advanced settings configuration
Use Advanced Settings to create notifications for the following non-
configurable settings within InfoLink.
Impact Sensor Error Send a notification when an impact sensor error is
received on the equipment.
Module Send a notification if an InfoLink module has not
Communication communicated in the allotted number of hours.
Operator Usage Send a notification if operator usage has not been
received within the allotted number of hours.
Notification Users Select the users who will receive this notification.
Battery configuration
Use Battery to create notifications when batteries run low on water, register
a high temperature or missed an equalization charge.
Batteries Select the batteries that you want to monitor for
notifications.
Department Select the departments that you want to monitor for
notifications.
Shift Select the shifts that you want to monitor for
notifications.
Equipment Type Select the equipment types that you want to monitor
for notifications.
Equipment Model Select the equipment models that you want to
monitor for notifications.
Battery Notification Choose the types of battery issues that will trigger a
Type notification.
Weekdays Select which days of the week you want to receive
the notification.
Note: If no days are selected, email notification will
not be sent.
Time Range Specify the time of day you want to receive the
notification.
Note: The default range setting is 00:00 to 23:55.
44 InfoLink® Administrator Guide
InfoLink Settings
Disable Notification Specify how long (hours) a module must be out of
communication with InfoLink to disable notifications
for equipment events. If the module has not
communicated with the InfoLink server within the
allotted time, then you will not receive any
notifications about events that occur during that
time.
Notification Users Select the users who will receive this notification.
Certificate configuration
Use Certificate to create notifications for expired training certifications.
Department Select the departments that you want to monitor for
notifications.
Shift Select the shifts that you want to monitor for
notifications.
Equipment Type Select the equipment types that you want to monitor
for notifications.
Notification Users Select the users who will receive this notification.
Emergency configuration
Use Emergency to create notifications when the 811 Emergency Operation
is used.
Weekdays Select which days of the week you want to receive
the notification.
Note: If no days are selected, email notification will
not be sent.
Time Range Specify the time of day you want to receive the
notification.
Note: The default range setting is 00:00 to 23:55.
InfoLink® Administrator Guide 45
InfoLink Settings
Disable Notification Specify how long (hours) a module must be out of
communication with InfoLink to disable notifications
for equipment events. If the module has not
communicated with the InfoLink server within the
allotted time, then you will not receive any
notifications about events that occur during that
time.
Notification Users Select the users who will receive this notification.
Impact configuration
Use Impact to create notifications when an impact occurs.
Department Select the departments that you want to monitor for
notifications.
Shift Select the shifts that you want to monitor for
notifications.
Impact Type Choose the impact thresholds that will trigger a
notification.
Weekdays Select which days of the week you want to receive
the notification.
Note: If no days are selected, email notification will
not be sent.
Time Range Specify the time of day you want to receive the
notification.
Note: The default range setting is 00:00 to 23:55.
Disable Notification Specify how long (hours) a module must be out of
communication with InfoLink to disable notifications
for equipment events. If the module has not
communicated with the InfoLink server within the
allotted time, then you will not receive any
notifications about events that occur during that
time.
Notification Users Select the users who will receive this notification.
46 InfoLink® Administrator Guide
InfoLink Settings
Inspection configuration
Use Inspection to create notifications when an inspection discrepancy
occurs.
Department Select the departments that you want to monitor for
notifications.
Shift Select the shifts that you want to monitor for
notifications.
Equipment Type Select the equipment types that you want to monitor
for notifications.
Equipment Model Select the equipment models that you want to
monitor for notifications.
Inspection Type Select the types of inspection results that will trigger
a notification. You can select any number of results.
• Select Failed Operational to be notified when
a checklist question is answered unfavorably
but did not result in an equipment lock out.
• Select Failed Lock to be notified when a
checklist question is answered unfavorably
and resulted in an equipment lock out.
• Select Canceled to be notified when the
operator cancels the inspection two
consecutive times, resulting in an equipment
lock out.
• Select Timed Out to be notified when the
operator allows the inspection checklist to
time out two consecutive times, resulting in an
equipment lock out.
Weekdays Select which days of the week you want to receive
the notification.
Note: If no days are selected, email notification will
not be sent.
Time Range Specify the time of day you want to receive the
notification.
Note: The default range setting is 00:00 to 23:55.
InfoLink® Administrator Guide 47
InfoLink Settings
Disable Notification Specify how long (hours) a module must be out of
communication with InfoLink to disable notifications
for equipment events. If the module has not
communicated with the InfoLink server within the
allotted time, then you will not receive any
notifications about events that occur during that
time.
Notification Users Select the users who will receive this notification.
Planned maintenance (PM) configuration
Use PM to create notifications when equipment is due for planned
maintenance.
Equipment Type Select the equipment types that you want to monitor
for notifications.
Equipment Model Select the equipment models that you want to
monitor for notifications.
Weekdays Select which days of the week you want to receive
the notification.
Note: If no days are selected, email notification will
not be sent.
Time Range Specify the time of day you want to receive the
notification.
Note: The default range setting is 00:00 to 23:55.
Notification Users Select the users who will receive this notification.
Truck event code configuration
Use Truck Event Code to create notifications of event codes received from
the equipment.
Equipment Type Select the equipment types that you want to monitor
for notifications.
Equipment Model Select the equipment models that you want to
monitor for notifications.
Event Code Type Select the type of event codes that will trigger a
notification.
48 InfoLink® Administrator Guide
InfoLink Settings
Weekdays Select which days of the week you want to receive
the notification.
Note: If no days are selected, email notification will
not be sent.
Time Range Specify the time of day you want to receive the
notification.
Note: The default range setting is 00:00 to 23:55.
Disable Notification Specify how long (hours) a module must be out of
communication with InfoLink to disable notifications
for equipment events. If the module has not
communicated with the InfoLink server within the
allotted time, then you will not receive any
notifications about events that occur during that
time.
Notification Users Select the users who will receive this notification.
PM Schedules
Planned maintenance (PM) can be scheduled based upon actual hours of
operation, days in use, or both. You can view real-time overviews of trucks
with upcoming maintenance, maintenance due, and maintenance overdue.
Equipment can be associated to either a default or custom PM schedule.
Each PM schedule must have a unique name and contain at least one
interval type. The interval type determines how often PM must be
performed.
Intervals can be measured based on equipment hour meters or specified in
days. When using the hour meter, specify the number of hours that should
elapse before the next PM is due. When using days, specify the number of
days that should elapse before the next PM is due. If you choose both
interval types, PM will be triggered by whichever interval is exceeded first.
Add a PM schedule
1. Click the Manage tab and then click Settings.
2. On the left menu, click PM Schedules.
3. Click Create.
InfoLink® Administrator Guide 49
InfoLink Settings
4. Enter information as needed.
Note: Fields marked with an asterisk (*) are required.
5. Click Save.
Edit a PM schedule
1. On the PM Schedules page, click the Edit icon next to the schedule
that you want to edit.
2. Modify the information as needed.
Note: Fields marked with an asterisk (*) are required.
3. Click Save.
Delete a PM schedule
1. On the PM Schedules page, click the Delete icon next to the
schedule that you want to delete.
Assign a PM schedule to multiple equipment
1. Click the Manage tab and then click Settings.
2. On the left menu, click PM Schedules.
3. Click a schedule name.
4. To the right of the Schedule Information box, click Equipment.
5. Filter the list of equipment as needed using the Location, Type, and
Model lists.
6. Click Add.
7. Select the equipment that you want to assign to the PM schedule.
Tip: Click the check box next to the ID column heading to select all
equipment.
8. Click Save.
9. Click OK on the confirmation message.
50 InfoLink® Administrator Guide
InfoLink Settings
Assign a PM schedule to individual equipment
1. Click the Manage tab and then click Assets.
2. On the left menu, click Equipment.
3. Click an equipment ID.
4. To the right of the General Information box, click PM Schedule.
5. Click Edit.
6. Select the PM schedule that you want to use for the equipment.
7. Click Save.
Projected Use Schedules
Projected use schedules set the amount of time the truck is available for
operation and help to measure truck utilization. A piece of equipment can be
classified as “available” by hours and minutes, with a maximum available
time of 24 hours and 0 minutes per day. You can associate equipment with
a default projected use schedule or a custom schedule for a specific
location.
For example, your company has one shift that runs 10 hours per day
Monday through Friday. You have 30 minutes for breaks and 20 minutes for
lunch. The truck is available for 9 hours and 10 minutes per day Monday
through Friday, and is available for 0 Hours and 0 Minutes on Saturday and
Sunday.
Note: This feature is only available in the Advantage InfoLink package.
Add a projected use schedule
1. Click the Manage tab and then click Settings.
2. On the left menu, click Projected Use Schedules.
3. Click Create.
4. Enter information as needed.
Note: Fields marked with an asterisk (*) are required.
5. Click Save.
InfoLink® Administrator Guide 51
InfoLink Settings
Edit a projected use schedule
1. On the Projected Use Schedules page, click the Edit icon next to the
schedule that you want to edit.
2. Modify the information as needed.
Note: Fields marked with an asterisk (*) are required.
3. Click Save.
Delete a projected use schedule
1. On the Projected Use Schedules page, click the Delete icon next to
the schedule that you want to delete.
Note: You cannot delete schedule that is currently associated to
equipment. You must assign the equipment to a new or different
schedule before deleting the current schedule.
The default projected use schedule cannot be deleted, but can be
modified.
Assign a projected use schedule to multiple equipment
1. Click the Manage tab and then click Settings.
2. On the left menu, click Projected Use Schedules.
3. Click a schedule name.
4. To the right of the General Information box, click Equipment.
5. Filter the list of equipment as needed using the Location, Type, and
Model lists.
6. Click Add.
7. Select the equipment that you want to assign to the PM schedule.
Tip: Click the check box next to the ID column heading to select all
equipment.
8. Click Save.
52 InfoLink® Administrator Guide
InfoLink Settings
Assign a projected use schedule to individual equipment
1. Click the Manage tab and then click Assets.
2. On the left menu, click Equipment.
3. Click an equipment ID.
4. To the right of the General Information box, click Projected Use
Schedule.
5. Click Edit.
6. Select the projected use schedule that you want to use for the
equipment.
7. Click Save.
Impact Settings
For equipment with impact sensors, InfoLink can record impacts that may
be harmful to equipment or people. InfoLink provides real-time reporting of
impacts by operator and equipment. Management can use this information
to decide if training is needed to change behavior.
Impact sensors detect g-forces (g) on a horizontal plane, front to rear and
side to side. To disable impact detection, set the X (forward and reverse)
and Y (side to side) Axis to 0. Impact settings can be assigned to multiple
pieces of equipment at a time or individually.
Configure impact settings for multiple equipment
To assign the same impact settings to multiple pieces of equipment, follow
these steps:
1. Click the Manage tab and then click Settings.
2. On the left menu, click Impact.
3. Filter the list of equipment as needed using the Location, Type, and
Model lists, then click Filter.
4. Click Edit.
5. In the Impact Thresholds box, enter the Low and High impact values
for X and Y.
Note: The maximum value for X is 70. The maximum value for Y is 35.
InfoLink® Administrator Guide 53
InfoLink Settings
6. If you want to lock the equipment after an impact, select Yes from the
Automatic Lockout list.
Note: For safety reasons, equipment will not automatically shutdown on
impact. Equipment must sit idle for 5 seconds before a lockout occurs.
7. If you want to sound an audible alarm or activate a flashing light upon
impact, select Yes from the Auxiliary On list.
Note: Audible alarm kits are available as an option.
8. Enter the number of times a low impact must occur before sending a
notification in the Occurrences Allowed field.
Tip: If you want a notification for every impact, set Occurrences
Allowed to 1.
Note: If an alarm kit is installed on the truck, the alarm will sound when
the notification is sent.
9. To register an impact when equipment is idle, select Yes from the
Sense At Idle list.
When Sense At Idle is set to Yes, if an impact occurs when the truck is
idle and the impact is greater than 0 but the captured value is 0, an
impact will be registered. When Sense At Idle is set to No, if an impact
occurs when the truck is idle, an impact will not be registered if the
captured value is 0.
10. If you want to automatically acknowledge the low impact alarm, select
Yes from the Auto Acknowledge Alarm list.
11. Select all equipment that you want to apply these settings to and then
click Save.
Configure impact settings for individual equipment
You can configure custom impact settings for specific pieces of equipment
that may operate in specific conditions. For example, equipment that
operates on rough surfaces might need to be programmed with a different
impact threshold than equipment operating on smooth surfaces.
To configure impact settings for specific pieces of equipment, follow these
steps:
1. Click the Manage tab and then click Assets.
2. On the left menu, click Equipment.
54 InfoLink® Administrator Guide
InfoLink Settings
3. Click an equipment ID.
4. To the right of the General Information box, click Impact Settings.
5. Click Edit.
6. In the Impact Thresholds box, enter the Low and High impact values
for X and Y.
Note: The maximum value for X is 70. The maximum value for Y is 35.
7. If you want to lock the equipment after an impact, select Yes from the
Automatic Lockout list.
Note: For safety reasons, equipment will not automatically shutdown on
impact. Equipment must sit idle for 5 seconds before a lockout occurs.
8. If you want to sound an audible alarm or activate a flashing light upon
impact, select Yes from the Auxiliary On list.
Note: Audible alarm kits are available as an option.
9. Enter the number of times a low impact must occur before sending a
notification in the Occurrences Allowed field.
Tip: If you want a notification for every impact, set Occurrences
Allowed to 1.
Note: If an alarm kit is installed on the truck, the alarm will sound when
the notification is sent.
10. To register an impact when equipment is idle, select Yes from the
Sense At Idle list.
When Sense At Idle is set to Yes, if an impact occurs when the truck is
idle and the impact is greater than 0 but the captured value is 0, an
impact will be registered. When Sense At Idle is set to No, if an impact
occurs when the truck is idle, an impact will not be registered if the
captured value is 0.
11. If you want to automatically acknowledge the low impact alarm, select
Yes from the Auto Acknowledge Alarm list.
12. Click Save.
InfoLink® Administrator Guide 55
InfoLink Settings
Module Settings
Use module settings to customize your InfoLink modules for your needs.
You are able to configure module keypads and proximity ID readers, global
timeouts, and emergency overrides.
Note: All module settings are globally applied to all equipment within
InfoLink.
Configure InfoLink modules
1. Click the Manage tab and then click Settings.
2. On the left menu, click Module.
3. Click Edit.
4. In the Disable Keypad setting, choose Yes to disable the module
keypad or No to allow the keypad to be used.
Note: This feature is only available in the Advantage package. Only
disable this feature if your location mandates that operators must use
HID cards instead of using the keypad. If the 811 emergency override
feature is enabled, the keypad can still be used in case of emergency to
unlock the equipment.
5. In the Read Format setting, select the format for your HID card reader.
Note: The 26-bit format is an industry standard. 34-bit and 35-bit
formats are also available.
6. In the Read Facility Code setting, choose Yes to allow duplicate HID
number entries or choose No to restrict HID number use.
Note: If you use multiple locations within InfoLink and need to allow the
same HID number to be used in more than one location, enable this
feature.
7. In the Idle Time setting, enter the amount of time equipment should sit
idle before logging the operator out.
Note: The Idle Time setting is ignored for any equipment in
maintenance mode.
8. In the Enable Override setting within the Emergency Override
Information settings group, choose Yes to enable emergency overrides
or No to disable this feature.
Note: The emergency override activates the equipment when the
operator enters the 811 emergency ID on the keypad. The override
56 InfoLink® Administrator Guide
InfoLink Settings
occurs immediately, and is not dependent on inspections or training
certifications. After the equipment has been used in emergency
override, the InfoLink module will display the message, "Equipment is
Locked out."
Note: Emergency override can be used multiple times.
While in emergency mode, InfoLink cannot detect the name of the
operator.
If you enable the emergency override feature, configure the following
settings:
a) In the Enable Duration setting, enter the amount of time that the
equipment can be operated during an emergency 811 event. The
equipment will remain operational for that duration, and if actively
being used beyond the set duration, will lock out when idle for 5
seconds.
b) In the Auxiliary On setting, choose Yes to activate the audible
alarm.
Note: Audible alarm kits are available as an option.
9. Click Save.
Truck Event Codes
The Truck Event Codes section provides a list of the truck models whose
event code information has been uploaded to InfoLink. The data within the
files is used in the Monitor section and Service dashboard, Recent Events
and is limited to Crown CAN-based equipment only.
Note: This feature is only available in the Advantage InfoLink package.
View truck event codes
1. Click the Manage tab.
2. Perform one of the following:
• Click Settings.
• Click Uploads.
3. On the left menu, click Truck Event Codes.
InfoLink® Administrator Guide 57
InfoLink Settings
Upload truck event codes
1. On the Truck Event Codes page, click Browse.
2. Locate and select your event code .iltc file, then click Open.
Note: Contact the Crown Insight Service Department for updated .iltc
files.
3. Click Upload.
58 InfoLink® Administrator Guide
Asset Management and
Configuration
Use the Assets section to add, edit, and delete information about your
equipment, inspection checklists, InfoLink modules, and other physical
assets.
Manage Equipment Types
Use Equipment Types to configure InfoLink with all types of equipment used
by your company. Equipment types are associated with equipment models.
Once you create equipment types, you can add model numbers to track and
manage specific equipment models.
View equipment types
1. Click the Manage tab and then click Assets.
2. On the left menu, click Equipment Types.
Add an equipment type
1. On the Equipment Types page, click Create.
2. Enter information as needed.
Note: Fields marked with an asterisk (*) are required.
3. Click Save.
InfoLink® Administrator Guide 59
Asset Management and Configuration
Edit an equipment type
1. On the Equipment Types page, click the Edit icon next to the
equipment type that you want to edit.
2. Modify the information as needed.
Note: Fields marked with an asterisk (*) are required.
3. Click Save.
Delete an equipment type
You can only delete an equipment type that does not have equipment
models associated with it.
1. On the Equipment Types page, click the Delete icon next to the
equipment type that you want to delete.
Manage Equipment Models
Use Equipment Models to enter your equipment model numbers. You must
create Equipment Types before adding models.
To view equipment models, follow these steps:
1. Click the Manage tab and then click Assets.
2. On the left menu, click Equipment Models.
Add an equipment model
1. On the Equipment Models page, click Create.
2. From the Choose creation method for model list, choose Manual or
Upload.
Note: If using the Upload creation option, browse to your equipment
model .xml file.
3. Enter information as needed.
Note: Fields marked with an asterisk (*) are required.
60 InfoLink® Administrator Guide
Asset Management and Configuration
4. If your model has a CAN Based IO configuration, click the CAN Based
IO check box.
Note: Refer to your Service and Parts Manual to determine if the model
has a CAN Based IO configuration.
5. Click Save.
Note: If you click CAN Based IO, operator skill level for truck performance
can be configured. See Enable operator performance levels on page 62.
Edit an equipment model
1. On the Equipment Models page, click the Edit icon next to the
equipment model that you want to edit.
2. Modify the information as needed.
Note: Fields marked with an asterisk (*) are required.
3. Click Save.
Delete an equipment model
You can only delete an equipment model that does not have equipment
associated with it.
1. On the Equipment Models page, click the Delete icon next to the
equipment model that you want to delete.
IO Settings
IO Settings refers to the input/output mappings for the pins wired on the
equipment. The IO mappings tell the module what actual hardware is used
on the equipment.
IO Settings should only be configured by trained Crown service technicians
and engineers. These technicians and engineers must reference the Crown
InfoLink Service and Parts Manual for detailed IO information.
Improper configuration may result in any number of the following:
• hour meters not advancing properly
• detection of an "idle condition" resulting in vehicle shut-down
• hour meters may improperly advance, causing inaccurate hour
readings
InfoLink® Administrator Guide 61
Asset Management and Configuration
Meter Settings
Meter Settings are mappings of individual meters that are tracked by
InfoLink. Signals from the IO pin configuration are used to indicate how an
hour meter should increment.
Currently there are six hour meters to configure:
• usage
• hydraulics
• travel
• open wire detection
• presence
• work
• custom meter 1
• custom meter 2
An hour meter will only increment properly when programmed conditions
are met. Precondition is a state that must be met before conditions will be
taken into consideration. See the Crown InfoLink Service and Parts Manual
for more detail.
Enable operator performance levels
InfoLink can control equipment operator performance levels.
1. Click the Manage tab and then click Assets.
2. On the left menu, click Equipment Models.
3. Click the name of the equipment model for which you want to set a
performance level.
4. Click Edit.
5. In the Operator Skill Level to Truck Performance Level Mapping box,
select a performance level from each Level list.
6. Click Save.
62 InfoLink® Administrator Guide
Asset Management and Configuration
Edit the User Certificate to the correct operator skill level. See Renew an
operator's training certification on page 98 and Manually create a training
certification record on page 96 for more information.
Note: User Performance must be disabled on the equipment after
configurations are made within the application. Contact your Service
Technician for instructions.
Manage Equipment
InfoLink provides two methods of entering equipment records:
• upload a spreadsheet
• enter records individually
If you have a large number of equipment records to input, then the upload
method is preferred. However, if you need to create only a few records, then
entering them individually will suffice.
Tip: Entering a few records individually can help you get acquainted with
InfoLink and how the various sections of the application work together.
You can add multiple equipment records at once by uploading a
spreadsheet (mass upload) in .CSV format to InfoLink. Use the equipment
list that you compiled during project setup (as described in InfoLink set-up
checklist on page 11) for your first upload.
The .CSV file must contain the following information, in the order shown in
Figure 1: Sample equipment spreadsheet on page 64:
• Equipment Number (ID): alphanumeric; up to 20 characters in length
• Serial Number: alphanumeric; up to 50 characters in length
Note: The serial number must be unique.
• Equipment Model: alphanumeric; must match an existing equipment
model name in InfoLink
Note: This model name must also have a matching manufacturer
specified in the .CSV file (model is specific to a manufacturer)
InfoLink® Administrator Guide 63
Asset Management and Configuration
• Location: alphanumeric; must match an existing location in InfoLink
• Manufacturer: alphanumeric; must match a manufacturer in InfoLink
Note: The Equipment Model, Manufacturer name, and Location must
already exist within InfoLink. If not, the upload will fail with errors.
Other types of information that you can upload in the .CSV include:
• Model Year: 4-digit year
• Service Weight: numeric; up to 5 digits in length
• Service Weight Unit: must be either lb or kg
• Capacity: numeric; up to 5 digits in length
• Capacity Unit: must be either lb or kg
• Currency: must be USD, AUD, BRL, CAD, CLP, EUR, GBP, RUB, or MXN
• Battery: alphanumeric; values include Conventional Change,
Conventional Charge, Opportunity Charge, Rapid Charge,
or the field can be blank
• Maintenance Limit: numeric; up to 6 digits in length
Note: This feature is only available in the Advantage InfoLink package.
Figure 1: Sample equipment spreadsheet
Upload equipment records
1. Click the Manage tab and then click Uploads.
2. On the left menu, click Equipment.
3. Click Browse and select your .CSV file.
Tip: If your .CSV file contains a header row, click the Header Row
Included check box.
4. Click Upload.
The records from the .CSV file will appear in the listing area.
5. To complete the upload, click Commit. The records are added to the
Equipment section.
64 InfoLink® Administrator Guide
Asset Management and Configuration
To cancel the upload, click Empty.
Add individual equipment records
1. Click the Manage tab and then click Assets.
2. On the left menu, click Equipment.
3. Click Create.
4. Follow the steps in the wizard. To complete one step and move on to
the next, click Save.
Note: Fields marked with an asterisk (*) are required.
Note: If you exit the wizard, all information saved up to that point will be
retained. You can return to the wizard by editing the record.
Edit an equipment record
1. Click the Manage tab and then click Assets.
2. On the left menu, click Equipment.
3. Click the Edit icon next to the equipment record that you want to
edit.
4. Make changes to the fields as necessary.
Note: Fields marked with an asterisk (*) are required.
5. Click Save.
Delete an equipment record
1. Click the Manage tab and then click Assets.
2. On the left menu, click Equipment.
3. Click the Delete icon next to the equipment record that you want to
delete.
Module settings for individual equipment
You can customize an InfoLink module for the needs of a specific piece of
equipment in a specific location.
Note: These module settings only affect the equipment being modified. To
enable module settings for multiple equipment by location, see Configure
InfoLink® Administrator Guide 65
Asset Management and Configuration
module settings by location on page 32. To enable global settings for all
equipment, see Module Settings on page 56.
1. Click the Manage tab and then click Assets.
2. On the left menu, click Equipment.
3. Click the ID of the equipment you want to customize.
4. To the right of the General Information box, click Module.
5. Click Edit.
The following sections explain the customization options for the module:
• Keypad Information on page 66
• Idle Timeout Information on page 66
• Emergency Override Information on page 67
Keypad Information
Operators use the keypad or proximity reader (if equipped) to log on to the
equipment. Disable the keypad only if your location mandates that operators
must use HID cards instead of using the keypad. If the 811 emergency
override feature is enabled, the keypad can still be used in case of
emergency to unlock the equipment.
Note: This feature is only available in the Advantage InfoLink package.
Idle Timeout Information
Idle timeout is the amount of time allotted for the equipment to sit idle
before InfoLink automatically logs out the operator. This setting can be
global, by location, or by equipment. You can customize the timeout for
specific pieces of equipment as needed.
Note: Idle timeout is ignored for any equipment in maintenance mode.
66 InfoLink® Administrator Guide
Asset Management and Configuration
Emergency Override Information
The emergency override activates the equipment when the operator enters
the 811 emergency ID on the keypad. The override occurs immediately, and
is not dependent on inspections or training certifications. After the
equipment has been used in emergency override, the InfoLink module will
display the message, "Equipment is Locked out."
Note: Emergency override can be used multiple times.
While in emergency mode, InfoLink cannot detect the name of the operator.
If you enable the emergency override feature, configure the following
settings:
• In the Enable Duration setting, enter the amount of time that the
equipment can be operated during an emergency 811 event. The
equipment will remain operational for that duration, and if actively
being used beyond the set duration, will lock out when idle for 5
seconds.
• In the Auxiliary On setting, choose Yes to activate audible alarms.
Note: Audible alarm kits are available as an option.
Manage Batteries
InfoLink has two battery management solutions: Simple Battery
Management or Battery Health Monitor.
The Simple Battery Management feature tracks overall battery cycles,
battery runtime, and battery warranty status. Simple Battery Management
requires special HID cards, which are purchased from Crown.
The Battery Health Monitor (BHM) (HD1500) provides insight to the health of
the battery. It is installed directly on the battery. The InfoLink module
communicates with the BHM using a Bluetooth connection, providing data
for:
• Missed charges
• Deep discharge
• High Temperature
• Low Water
• Missed Equalizations
InfoLink® Administrator Guide 67
Asset Management and Configuration
• Short Charge Cycles
• Early Battery Charges
• Battery Usage Summary
BHM also tracks battery warranties, cycles, and operating properties such
as voltages and hour ratings.
For more information, please contact a Crown Insite Technical Advisor.
Note: Battery Management must be enabled on the equipment. See Module
settings for individual equipment on page 65.
Upload Battery Information
InfoLink provides two methods of entering battery records:
• enter records individually
• upload using a spreadsheet
You can add batteries individually. See Add a battery on page 70.
You can add multiple battery records at once to InfoLink by uploading from
a spreadsheet (mass upload) in .CSV format.
The .CSV file must contain the following column headers, in the order
shown, left to right:
• Battery (ID)*: alphanumeric; up to 30 characters in length
Note: Fields marked with an asterisk (*) are required.
• Battery Health Module Equipped: Yes or No
• Battery FOB ID: numeric; unique value.
Note: This field is required if the battery is NOT equipped with the
Battery Health Monitor module. Must use battery FOBs available only
from Crown.
• Battery Serial No*: alphanumeric; up to 50 characters in length.
Note: The serial number must be unique.
68 InfoLink® Administrator Guide
Asset Management and Configuration
• Battery Group: one of four possible; selected from a list in InfoLink.
Note: This field is available only when Battery Health Module
Equipped is checked.
• Conventional Change
: Using keyword Change in this column cell will populate field
with Conventional Change
• Conventional Charge
: Using keyword Charge in this column cell will populate the
field with Conventional Charge.
• Opportunity Charge
• Rapid Charge
• Manufacturer: alphanumeric; selected from a list in InfoLink.
• Location*: alphanumeric; selected from a list in InfoLink.
• Battery Type*: selected from a list in InfoLink.
• Battery Voltage*: selected from a list in InfoLink.
• Amp Hour Rating*: for batteries with Battery Health Monitor module
this is a numeric entry field, for batteries set up as Simple Battery this
is a selection from a list.
• Battery Temperature Limit (C)*: numeric; entry in degrees
Centigrade only on lift trucks with Battery Health Monitor module
• Purchase Date*: date format; MM/DD/YYYY
• Manufacturer's Warranty in Months: numeric; up to 3 characters.
• New Battery: select for Yes.
• Approximate Battery Cycles: numeric; up to 4 characters.
Note: This field available only if New Battery is not selected.
InfoLink® Administrator Guide 69
Asset Management and Configuration
Upload battery records
Seven filters are provided with drop down selections. When the upload .csv
file does not contain required information, use a selection in the drop down
window. The selection will also over write any information in the .csv file.
Helpful when moving batteries to a new location.
1. Click the Manage tab and then click Uploads.
2. On the left menu, click Battery.
3. Click Browse and select your .CSV file.
Tip: If your .CSV file contains a header row, click the Header Row
Included check box.
4. Click on the drop down window next to the label Encoding.
5. Select the universal code type of the .CSV file.
Note: UTF-8 is a common encoding.
6. Click Upload.
The records from the .CSV file will appear in the listing area.
7. To complete the upload, click Commit. The records are added to the
Battery section.
To cancel the upload, click Empty.
Add a battery
1. Click the Manage tab and then click Assets.
2. On the left menu, click Batteries.
3. Click Create.
: Associated Battery Health Module: choose module from drop-down
list. This field is available only when the Battery Health Module
Equipped box is checked.
The Battery Health Module MAC address is present only if the module
is installed and has communicated.
4. Enter battery information as needed.
Note: Fields marked with an asterisk (*) are required.
5. Click Save.
70 InfoLink® Administrator Guide
Asset Management and Configuration
Edit a battery
1. Click the Manage tab and then click Assets.
2. On the left menu, click Batteries.
3. On the Batteries page, click the Edit icon next to the battery that you
want to edit.
4. Edit battery information as needed.
Note: Fields marked with an asterisk (*) are required.
5. Click Save.
Delete a battery
1. Click the Manage tab and then click Assets.
2. On the left menu, click Batteries.
3. On the Batteries page, click the Delete icon next to the battery that
you want to delete.
Manage Inspection Checklists
An inspection checklist is a paperless OSHA pre-operational checklist. The
inspection checklist provides a list of configurable questions that the
operator must answer to determine that the equipment is safe to operate.
InfoLink records the operator responses to the inspection questions and
records the duration of the inspection. You can configure inspection
checklists to notify other personnel depending on the operator answer.
For example, if the checklist asks if there are any leaks and the operator
answers yes, InfoLink can send a notification to the maintenance
department. Also, answers to questions can also lock out a vehicle.
Equipment operation depends on completion of the checklist.
Equipment is fully functional during the inspection time period. By default,
the operator has two 15-minute opportunities to complete the inspection
checklist. If the operator fails to complete the inspection checklist the
second time, the equipment locks.
Creating inspection checklists is a multiple step process based on the
number of languages configured for the location. First, configure general
checklist properties that control inspection time, expiration, and
InfoLink® Administrator Guide 71
Asset Management and Configuration
confirmation messages. Next, create the questions along with the answer
options:
• Expected answer
• Whether the question is mandatory or not
• Whether the question triggers a lockout or not
• Order in which the questions appear throughout the checklist.
By default, every new checklist contains the same mandatory question: “Is
the equipment safe to operate?” This question is the last question in your
checklists. If the equipment is unsafe to operate, the equipment is locked.
If your location supports multiple languages, complete the master inspection
checklist first. Upon completion, you can add translations as needed.
Note: The standard InfoLink package contains 11 fixed questions. These
questions cannot be modified, nor can new questions be added. Questions
can be randomized and can also be disabled for a particular checklist.
The Confirmation Message feature is not available in the standard package.
Add an inspection checklist
1. Click the Manage tab and then click Assets.
2. On the left menu, click Inspection Checklists.
3. Click Create.
4. On the Inspection Checklist-Step 1 of 2 page, configure all general
checklist information as follows.
a) From the Location list, select the location in which to use the
checklist.
b) If you want to use an existing checklist as a template for a new
one, select the existing checklist from the Copy Questions From
list.
c) To set the amount of time an operator has to complete the
checklist before timeout, enter that duration in the Max Inspection
Time fields.
d) To set the amount of time that must elapse before a checklist must
be completed again, enter that duration in the Expire Time fields.
72 InfoLink® Administrator Guide
Asset Management and Configuration
e) Select whether the expire time corresponds to one of the following
from the Expire Time Mode list.
• Individual operator use of the equipment or
• Every operator use of the equipment
f) Select when you want to prompt the operator with a "Are You
Sure?" confirmation question from the Confirmation Message list.
: Operators must answer the confirmation message with a 'yes' or
'no' response. If the operator responds with 'yes', the inspection
checklist will continue with the next question unless question
triggers a lockout. If the operator responds with 'no', the inspection
checklist displays the same question for the operator to answer
again.
None: No confirmation message appears for any question in the
checklist.
All: A confirmation message appears whenever any question is
answered unfavorably.
Mandatory: A confirmation message appears whenever a
mandatory question is answered unfavorably.
g) Click the Randomize Questions check box to reorder the
inspection checklist each time it is used.
Note: Fields marked with an asterisk (*) are required.
5. Click Save.
6. On the Inspection Checklist-Step 2 of 2 page, add questions to the
inspection checklist as follows.
a) Click Add Question.
b) Type your question into the two Question fields.
Note: Each field can only contain up to 20 characters. Keep your
questions brief.
c) Type the answer choices for the question into the Answers fields.
Each question must have two possible answers.
InfoLink® Administrator Guide 73
Asset Management and Configuration
d) Select the expected answer from the Expected Response list.
e) Specify whether the question is mandatory by selecting Yes or No
from the Mandatory list.
Note: If the question is mandatory and the operator does not
choose the expected answer, InfoLink locks the equipment.
Note: If necessary to change the order of questions, click the up and
down arrows next to the question you want to move.
7. Continue adding questions as needed.
8. Click Save.
Edit an inspection checklist
1. Click the Manage tab and then click Assets.
2. On the left menu, click Inspection Checklists.
3. To modify a checklist's settings, click the Edit icon next to the
checklist that you want to edit. To modify the checklist questions, click
the checklist Name and then click Inspection Checklist Questions to
the right of the Checklist Information box.
4. Edit information as needed.
Note: Fields marked with an asterisk (*) are required.
5. Click Save.
Translate an inspection checklist
You can supply additional language translations for each checklist. Each
checklist translation must be entered manually.
1. Click the Manage tab and then click Assets.
2. On the left menu, click Inspection Checklists.
3. Click the Name of the checklist that you want to translate and then click
Inspection Checklist Questions to the right of the Checklist
Information box.
4. Click the Add Translation tab.
5. Select the language you are translating into from the Language list and
then click Select.
Note: Select only a language that you have configured for the location.
74 InfoLink® Administrator Guide
Asset Management and Configuration
6. Type the translations into the Question and Answers fields.
7. Click Save.
8. Complete this process for each language translation you need to add.
Delete an inspection checklist
1. Click the Manage tab and then click Assets.
2. On the left menu, click Inspection Checklists.
3. On the Inspection Checklists page, click the Delete icon next to the
checklist that you want to delete.
Assign an inspection checklist to multiple equipment
To assign an inspection checklist to multiple pieces of equipment at once,
follow these steps:
1. Click the Manage tab and then click Assets.
2. On the left menu, click Inspection Checklists.
3. Click the name of the checklist that you want to assign to equipment.
4. To the right of the Checklist Information box, click Equipment.
5. Filter the equipment list as needed using the Location, Type, and
Model lists and then click Filter.
6. Click Add.
7. Click the check box next to the equipment that you want to apply to the
checklist.
8. Click Save.
9. Click OK.
Assign an inspection checklist to individual equipment
To assign an inspection checklist to a single piece of equipment, follow
these steps:
1. Click the Manage tab and then click Assets.
2. On the left menu, click Equipment.
3. Click the ID of the equipment that you want to assign the checklist to.
InfoLink® Administrator Guide 75
Asset Management and Configuration
4. On the Equipment Detail page, click Inspection Checklist.
5. Click Edit.
6. Select the checklist that you want to assign to the equipment.
7. Click Save.
Module Associations
The Module section associates an InfoLink module to specific equipment. A
module that does not have an associated Equipment ID or an Equipment
Serial Number is currently not configured or associated to equipment.
If the InfoLink module display reads "Unconfigured Module - truck is
operational", then the module is not associated with the equipment (and
therefore is not active within InfoLink).
Associate a module with equipment
All equipment information including inspection checklist, users, and location,
must exist in InfoLink before you can associate modules with equipment.
Also, make sure that the key in the equipment that you are associating is
turned on for at least 20 seconds after successful communication with the
module.
1. Click the Manage tab and then click Assets.
2. On the left menu, click Modules.
3. Select No Locations in the filter list to only show unassociated
modules.
Note: To see the modules that are associated, change the filter to a
specific location.
4. Click the MAC address for the module that you want to associate with
equipment.
5. Verify that the Current Protocol field has a value (for example, Wired,
PDO version 1, or PDO version 0).
Note: If the Current Protocol field does not contain a value, confirm that
the equipment's key is turned on and that the equipment has
completed its self-test.
76 InfoLink® Administrator Guide
Asset Management and Configuration
6. Click Associate Module.
7. In the Attached Equipment list, select the equipment ID or Serial
Number of the equipment that you want to associate with the module.
Note: The equipment shown in the Attached Equipment list currently do
not have associated modules.
Note: Make sure that the module's MAC address matches the ID of the
equipment to which it is physically attached. Associating the wrong
equipment to the wrong module can result in invalid data.
8. If the Current Protocol field contains ‘Wired’, the Installation Hour Meter
field appears after you select equipment. Type the hour meter reading
shown on your equipment's H1 meter into the Installation Hour Meter
field.
Note: If the equipment is CAN based, an hour meter is not required.
9. Click Save.
Edit a module association
Only modules without an assigned Equipment ID and Equipment Serial
Number can be modified.
1. Click the Manage tab and then click Assets.
2. On the left menu, click Modules.
3. Select No Locations in the filter list to only show unassociated
modules.
Note: To see the modules that are associated, change the filter to a
specific location.
4. Click the Edit icon next to the MAC address of the module that you
want to edit.
5. Edit information as needed.
6. Click Save.
InfoLink® Administrator Guide 77
Asset Management and Configuration
Remove a module association
Only modules with an associated equipment ID can have their association
removed. Before removing an association, confirm that no users are logged
into the InfoLink module. You must remove the association before physically
removing a module from a piece of equipment.
CAUTION: You can perform a forced removal if the module is not
communicting with the server, but it is not recommended. Contact the
factory before performing a forced removal.
1. Click the Manage tab and then click Assets.
2. On the left menu, click Modules.
3. Select your equipment's location in the filter list to show associated
modules.
4. Click the Delete icon next to the module to remove its equipment
association.
Tip: You can also click the module's MAC address and then click
Remove Association.
Module Firmware and WLAN Updates
Occasionally, the InfoLink modules require firmware updates. InfoLink
provides a means of updating module firmware and wireless settings. These
updates are loaded into InfoLink and then pushed out to the modules over
your wireless network.
Firmware updates can only be performed by trained Crown service
technicians and engineers. Instructions for updating firmware are included in
the InfoLink Service and Parts Manual.
WLAN updates can be performed by an InfoLink administrator. These
updates change the modules' wireless network settings. Use the InfoLink
Module Utility first to create a .ilmd file containing the new settings. Then
upload the file to InfoLink and apply the settings to the modules.
Update InfoLink modules with new wireless settings
1. Click the Manage tab and then click Assets.
2. On the left menu, click Downloads.
78 InfoLink® Administrator Guide
Asset Management and Configuration
3. To the right of the Filter box, click WLAN.
4. If the .ilm file does not appear on the Downloads page, click Browse to
locate the settings file.
5. Select the file and click Open.
6. Click Upload to add the settings file to the list on the Downloads page.
7. On the Downloads page, select the file and click Select.
8. On the Module Selection page, choose a location from the filter list.
9. Click the check box for each module you want to update.
10. Click Update.
Icon Explanation
The In Transfer icon is a visual indication that the transfer of the file to the
module is in process. To end the process and leave the module intact, click
on the icon.
Figure 2: In Transfer
The In Download icon is a visual indication that the download and install of
the update is in process. To end the process and leave the module intact,
click on the icon.
Figure 3: In Download
The Error icon is a visual indication that the transfer, download, or install has
failed. Click on the MAC address or the icon for details about the failure.
Figure 4: Download Error
InfoLink® Administrator Guide 79
Asset Management and Configuration
80 InfoLink® Administrator Guide
User Management
All users that are managed within InfoLink must be assigned a Role. These
roles ultimately govern how users interact with InfoLink.
There are two types of roles that you can assign to users: Web Roles and
Equipment Roles. These roles correspond to the type of work the users
perform. Web roles are reserved for users who log on and use the InfoLink
web-based software. Equipment roles are reserved for users who operate
the equipment that are managed and monitored in InfoLink.
Web Templates
Equipment users have specific procedures and instructions to follow when
interacting with equipment. Web users need specific permissions and
restrictions when using InfoLink. These permissions are managed in InfoLink
with Web Templates.
Note: You cannot modify web templates in the Standard InfoLink package.
Contact Crown InfoLink Support if you require web template modifications
to the Standard package.
Each web template grants different levels of access to the features within
InfoLink. The number of web templates you need depends on the number of
different web roles (types of web users) you have.
There are four levels of access to each InfoLink feature:
1. Delete
2. Add
3. Update
4. View
Delete is the highest level of access and has all lower levels of access. For
example, users with delete access to equipment can also view, update, and
add equipment. Users with add access can add, update, and view
equipment; they cannot delete equipment.
InfoLink® Administrator Guide 81
User Management
Default templates
InfoLink contains five default web templates:
• Template-Administrator Access
The Administrator Access web template comes pre-configured and
cannot be modified. Administrators are granted the highest level of
access to InfoLink. They are the only users who can manage
equipment roles, web roles, and web templates. The administrator
can create a custom web role with any roles.
• Template - DEF-TMPL-LOCADMIN
The LOCADMIN template grants users the ability to view all
dashboards, fully manage all users and equipment, and view all
reports. Users assigned to this template can manage all aspects of
operations, but cannot manage templates nor modify most settings
within InfoLink.
• Template - DEF-TMPL-SPRVR
The SPRVR web template gives almost complete access to InfoLink
with minimal ability for changing. This template also gives users full
access to view, update, add, and delete notifications.
• Template - DEF-TMPL-READ
The READ web template grants users with read-only access to all
InfoLink areas.
• Template - DEF-TMPL-VISIT
The VISIT web template grants users limited view-only access to
InfoLink, and restricts them from the management areas completely.
Users assigned to this template can view assets, certificates, alarms,
and reports.
Add a web template
1. Click the Manage tab and then click Users.
2. On the left menu, click Web Templates.
3. Click Create.
4. Type a name for the template in the Name field.
5. Type a short description of what the template allows access to or for
what type of users it is intended for in the Description field.
82 InfoLink® Administrator Guide
User Management
6. To use an existing template as a starting point, select the existing
template from the Copy From Template list.
7. Select the permissions that you want to enable and disable in the
template.
8. Click Save.
Edit a web template
1. Click the Manage tab and then click Users.
2. On the left menu, click Web Templates.
3. Click the Edit icon next to the template that you want to edit.
Note: The administrator template cannot be edited.
4. Edit information as needed.
5. Click Save.
Delete a web template
1. Click the Manage tab and then click Users.
2. On the left menu, click Web Templates.
3. Click the Delete icon next to the template that you want to delete.
Note: The administrator template cannot be deleted.
Web Roles
Web roles are the grouping of web users having a similar function or
position. InfoLink provides five default web roles.
• DEF-Web-LOCADMIN (location-specific administrator)
• DEF-Web-MGT (management)
• DEF-Web-SITEADMIN (InfoLink administrator role)
• DEF-Web-SPRVR (supervisor)
• DEF-TEMP-VISIT (visitor)
InfoLink® Administrator Guide 83
User Management
Each default web role is linked to a default web template (see Default
templates on page 82), which allows various levels of authorization to
different areas within the InfoLink software.
Note: Only users with web roles associated with an administrator web
template can add, edit, and delete other web templates.
Standard InfoLink users cannot make any modifications to web roles.
Contact Crown InfoLink Support if you require modifications to the Standard
package.
Add a web role
1. Click the Manage tab and then click Users.
2. On the left menu, click Web Roles.
3. Click Create.
4. Enter information as needed.
Note: Fields marked with an asterisk (*) are required.
5. Click Save.
Edit a web role
1. Click the Manage tab and then click Users.
2. On the left menu, click Web Roles.
3. Click the Edit icon next to the role that you want to edit.
4. Edit information as needed.
5. Click Save.
Delete a web role
1. Click the Manage tab and then click Users.
2. On the left menu, click Web Roles.
3. Click the Delete icon next to the role that you want to delete.
84 InfoLink® Administrator Guide
User Management
Equipment Roles
Equipment roles are the grouping of equipment users having a similar
function or position. These roles have different combinations equipment
rights. These rights are:
• Remove Lockout
Users can remove a truck from lockout mode by logging on and then
logging off of the module.
• Hardware Diagnostics
Users can run hardware diagnostics on equipment based on model
type.
• Reset PM/Maintenance Mode
Users can notify InfoLink that a PM has been performed. The
notification resets the PM schedule for equipment. This right intended
for personnel that perform maintenance on the equipment.
Maintenance Mode keeps track how long the equipment is out of
production due to maintenance reasons.
• Inspection Not Required
Users are not required to perform a pre-use inspection when logging
into equipment.
• Set Lockout Mode
Users can force the equipment into lockout mode at the module.
• No Certification Required
Users do not need certification to use equipment. (Only an equipment
location needs to be associated to the user for the equipment to be
available.)
InfoLink® Administrator Guide 85
User Management
InfoLink provides four default equipment roles with the following rights:
• DEF-EQUIP-ADMIN
Remove Lockout, Hardware Diagnostics, Reset PM/Maintenance
Mode, Inspection Not Required, Set Lockout Mode, No Certification
Required
• DEF-EQUIP-MAINT
Remove Lockout, Hardware Diagnostics, Reset PM/Maintenance
Mode, Inspection Not Required, Set Lockout Mode, No Certification
Required
• DEF-EQUIP-SPRVR
Remove Lockout, Inspection Not Required, Set Lockout Mode, No
Certification Required
• DEF-EQUIP-OPRTR
Operators do not have additional equipment rights, and are required
to have training certification and must complete inspection checklists.
Add an equipment role
1. Click the Manage tab and then click Users.
2. On the left menu, click Equipment Roles.
3. Click Create.
4. Enter information as needed.
Note: Fields marked with an asterisk (*) are required.
5. Click Save.
Edit an equipment role
1. Click the Manage tab and then click Users.
2. On the left menu, click Equipment Roles.
3. Click the Edit icon next to the role that you want to edit.
4. Edit information as needed.
5. Click Save.
86 InfoLink® Administrator Guide
User Management
Delete an equipment role
1. Click the Manage tab and then click Users.
2. On the left menu, click Web Roles.
3. Click the Delete icon next to the role that you want to delete.
User Data Uploads
If you have several user records to input, use the upload feature to import a
spreadsheet of user records into InfoLink. Create a spreadsheet with the
required fields and save it as a .csv file.
Tip: You can use Microsoft Excel to create the spreadsheet.
The spreadsheet must contain the following required information, in the
order shown in Figure 5: Sample user spreadsheet on page 88:
• First Name: alphanumeric; up to 15 characters in length
• Last Name: alphanumeric; up to 25 characters in length
• Employee Number: alphanumeric; up to 20 characters in length
Include the following information in the spreadsheet:
• Middle Initial: alphanumeric; 1 character in length
• Email Address: follow standard email address format; up to 50
characters in length
• Equipment Role: the exact name of the equipment role to assign to
the user; if unknown, leave blank to apply the role specified in the
upload filters
Note: If left blank and a role is not specified in the upload filters, then
no role will be created for the user.
• Equipment Login: numeric; cannot match an existing login ID; if left
blank, no equipment role or login will be assigned (this can be
assigned later)
• Web Role: the exact name of the web role to assign to the user; if
unknown, leave blank to apply the role specified in the upload filters
Note: If left blank and a role is not specified in the upload filters, then
no role will be created for the user.
InfoLink® Administrator Guide 87
User Management
• Web Login: alphanumeric; between 4 to 20 characters in length; if left
blank, a login will be created upon upload using the first character in
the user's First Name and the first 7 characters in their Last Name
Note: If a Web Role isn't specified, a Web Login will not be created for
the user even if a Web Login is entered into the spreadsheet.
• Location: the exact name of the user's location as entered in InfoLink;
if unknown, leave blank to apply the location specified in the upload
filters
Note: If left blank and a location is not specified in the upload filters,
then no location will be created for the user. Locations are then set
with the drop-down menu.
Tip: To enter multiple locations for a single user into the spreadsheet,
use a "|" (pipe character) to separate the location entries.
• Department: alphanumeric; up to 100 characters in length
Note: The department name must be entered exactly as entered in
InfoLink.
• Shift: alphanumeric; up to 100 characters in length
Note: The shift name must be entered exactly as entered in InfoLink.
Figure 5: Sample user spreadsheet
Upload a user spreadsheet
1. Click the Manage tab and then click Uploads.
2. On the left menu, click Users.
3. Click Browse.
4. Locate and select the .csv spreadsheet file.
5. If your .csv file contains a header row, click Header Role Included.
6. If desired, select the optional default parameters within the File Upload
section.
Note: The selections made in the User Default section will be used if
they are not specified in the spreadsheet.
7. Click Upload.
88 InfoLink® Administrator Guide
User Management
The user records appear in the listing area.
Note: If you receive the error "Line 1 Unable to load user. Reason:
Equipment login is invalid", your spreadsheet contains a header row but
you did not click Header Row Included.
8. If user records appear as intended in the listing, click Commit. If the
upload results in an error or you do not want to keep the uploaded
records, click Empty.
Manage Individual Users
You can add, edit, and delete users one at a time directly in InfoLink. While
this is not an efficient process for adding all users in your organization, it is
useful when adding new hires or specific users with specific roles or
permissions. The process for editing a user is very similar to adding a user.
There are three types of users in InfoLink: web users, equipment users, and
web and equipment users. The type of user depends on the role that you
select when adding the user. The role also changes the types of information
that you must enter for the user.
When adding users, much of the information needed is the same as that
used when uploading multiple users (mass upload). See User Data Uploads
on page 87for details about this information.
Add a web user
A web user is a user who has an InfoLink login ID. Access is dependent on
the role selected for the user.
1. Click the Manage tab and then click Users.
2. On the left menu, click User Management.
3. Click Create.
4. On the User Detail page, enter all basic details about the user and then
click Save.
5. On the User Roles page, select a web role from the Select Web Role
list and then click Save.
InfoLink® Administrator Guide 89
User Management
6. On the Web Role/Login page, enter the user's InfoLink login credentials
and then click Save.
Note: If you do not have the user's login credentials, click Skip. You
can add this information later by editing the user.
7. On the User Locations page, select all locations that apply to the user
and then click Save.
8. On the Departments/Shifts page, select the user's department and shift
and then click Save.
Note: If you do not know the user's department or shift, click Skip. You
can add this information later by editing the user.
Add an equipment user
An equipment user is a user who has a login ID for operating equipment.
Access is dependent on the role selected for the user.
1. Click the Manage tab and then click Users.
2. On the left menu, click User Management.
3. Click Create.
4. On the User Detail page, enter all basic details about the user and then
click Save.
5. On the User Roles page, select an equipment role from the Select
Equipment Role list and then click Save.
6. On the Equipment Role/Login page, enter the user's equipment login ID
and then click Save.
Note: Valid numbers when using a key fob are from 10 to 65535. Valid
numbers when using the keypad 10 to 99999999999. IDs cannot begin
with 0.
Note: If you do not have the user's login credentials, click Skip. You
can add this information later by editing the user.
7. On the User Certificate page, enter the user's equipment certification
information and then click Create.
Repeat this step for each certificate that the user has.
8. Click Next.
9. On the User Locations page, select all locations that apply to the user
and then click Save.
90 InfoLink® Administrator Guide
User Management
10. On the Departments/Shifts page, select the user's department and shift
and then click Save.
Note: If you do not know the user's department or shift, click Skip. You
can add this information later by editing the user.
11. On the User Equipment page, select all equipment that you want to
associate with the user and then click Save.
Note: The equipment listed corresponds with what the user is certified
to operate.
Add a web and equipment user
A web and equipment user is a user who has an InfoLink login and a login ID
for operating equipment. Access is dependent on the role selected for the
user.
1. Click the Manage tab and then click Users.
2. On the left menu, click User Management.
3. Click Create.
4. On the User Detail page, enter all basic details about the user and then
click Save.
5. On the User Roles page, select a web role from the Select Web Role
list, select an equipment role from the Select Equipment Role list, and
then click Save.
6. On the Equipment Role/Login page, enter the user's equipment login ID
and then click Save.
Note: Valid numbers when using a key fob are from 10 to 65535. Valid
numbers when using the keypad 10 to 99999999999. IDs cannot begin
with 0.
7. On the Web Role/Login page, enter the user's InfoLink login credentials
and then click Save.
Note: If you do not have the user's login credentials, click Skip. You
can add this information later by editing the user.
8. On the User Certificate page, enter the user's equipment certification
information and then click Create.
Repeat this step for each certificate that the user has.
InfoLink® Administrator Guide 91
User Management
9. Click Next.
10. On the User Locations page, select all locations that apply to the user
and then click Save.
11. On the Departments/Shifts page, select the user's department and shift
and then click Save.
Note: If you do not know the user's department or shift, click Skip. You
can add this information later by editing the user.
12. On the User Equipment page, select all equipment that you want to
associate with the user and then click Save.
Note: The equipment listed corresponds with what the user is certified
to operate.
Edit a user
1. Click the Manage tab and then click Users.
2. On the left menu, click User Management.
3. Click the Edit icon next to the user record that you want to edit.
4. Follow the steps in the wizard. To complete one step and move on to
the next, click Save.
Note: Fields marked with an asterisk (*) are required.
Note: If you exit the wizard, all information saved up to that point will be
retained. You can return to the wizard by editing the record.
Delete a user
1. Click the Manage tab and then click Users.
2. On the left menu, click User Management.
3. Click the Delete icon next to the user record that you want to delete.
92 InfoLink® Administrator Guide
User Management
Assign a Language to a User
You can change a user's default language to one of the configured
additional languages. Each user requiring a different default language must
be edited individually.
Note: You cannot change users' default languages in the Standard InfoLink
package.
1. Click the Manage tab and then click Users.
2. On the left menu, click User Management.
3. Click the Edit icon next to the user that you want to edit.
4. Select the default language for the user in the Language list.
5. Click Save.
Associate Equipment with Users
Once you have users entered into InfoLink you can associate them with the
equipment they need to operate. You can associate equipment with users in
two ways:
• Associate equipment by user: add one or multiple equipment to a
single user
• Associate user by equipment: add one or multiple users to a single
piece of equipment
Associate equipment by user
1. Click the Manage tab and then click Users.
2. On the left menu, click User Management.
3. Click the name of the user who you want to associate equipment with.
4. To the right of the User Information box, click User Equipment.
5. Click Edit.
InfoLink® Administrator Guide 93
User Management
6. Select the equipment that you want to associate with the user.
Tip: To associate all equipment with the user, click Select All.
Note: If there is no equipment available to associate with the user,
confirm that the user has a location set, a training certificate for the
specified equipment, or an assigned equipment role.
7. Click Save.
Associate user by equipment
1. Click the Manage tab and then click Assets.
2. On the left menu, click Equipment.
3. Click the ID of the equipment that you want to associate users with.
4. To the right of the General Information box, click Equipment Users.
5. Click Edit.
6. Move users as necessary from the Available list to the Associated list.
> Move the selected items from the
Available list to the Associated list.
>> Move all items from the Available
list to the Associated list.
< Move the selected items from the
Associated list to the Available list.
<< Move all items from the
Associated list to the Available list.
Note: If there are no users available to associate with the equipment,
confirm that users have a location set, a training certificate for the
specified equipment, or an assigned equipment role.
7. Click Save.
94 InfoLink® Administrator Guide
User Management
Manage Training Certification
InfoLink provides several means of managing users' training certification.
You can upload a spreadsheet in .csv format that contains certification
information for multiple users, add individual user certification information,
identify upcoming training needs, and control how and when certification is
renewed and removed.
If the equipment is Crown CAN Based, InfoLink can control the performance
level of the equipment operator. An Operator’s performance level, once
configured, can be modified at anytime. The operator's performance setting
must be configured for each training certification (equipment type). All
equipment of that type will allow the operator to login at the same level
based on their certification.
If you have a number of certification records to input, use the upload feature
to import a spreadsheet of records into InfoLink. Create a spreadsheet with
the required fields and save it as a .csv file.
Tip: You can use Microsoft Excel to create the spreadsheet.
The spreadsheet must contain the following required information, in the
order shown in Figure 6: Sample certification spreadsheet on page 96:
• First Name: alphanumeric; up to 15 characters in length
• Last Name: alphanumeric; up to 25 characters in length
• Employee Number: alphanumeric; up to 20 characters in length
• License Number: alphanumeric; up to 24 characters in length
• Equipment Type: alphanumeric; must match an equipment type in
InfoLink
• Trainer First Name: alphanumeric; up to 15 characters in length
• Trainer Last Name: alphanumeric; up to 25 characters in length
• Training Date: MM/DD/YYYY format; must start at least 1 day prior to
the Expiration Date; cannot be more than 10 years prior to the current
date or start more than 1 year after the current date
• Expiration Date: MM/DD/YYYY format; must start at least 1 day after
the Training Date and cannot expire more than 15 years from the
current date
InfoLink® Administrator Guide 95
User Management
The spreadsheet can also contain the following information:
• Middle Initial: alphanumeric; 1 character in length
• Trainer Middle Initial: alphanumeric; 1 character in length
• Skill Level: must be L1, L2, or L3
Figure 6: Sample certification spreadsheet
Upload operator certification
1. Click the Manage tab and then click Uploads.
2. On the left menu, click Certificates.
3. Click Browse.
4. Locate and select the .csv spreadsheet file.
5. If the .csv file contains a header row, click Header Role Included.
6. Click Upload.
7. To assign all equipment access to the users, select Yes in the Assign
Equipment list.
8. Click Commit.
Manually create a training certification record
1. Click the Manage tab and then click Users.
2. On the left menu, click User Management.
3. Click the name of the user for whom you want to create a certification
record.
4. To the right of the User Information box, click User Certificates.
5. Click Create.
96 InfoLink® Administrator Guide
User Management
6. Enter information as needed.
Note: Fields marked with an asterisk (*) are required.
Note: Enter a Skill Level only if performance levels are turned off on the
equipment. Performance levels are configured for CAN equipment
models.
7. Click Save.
Remove user access privileges upon certification expiration
You can have InfoLink remove an equipment operator's access from
equipment when their training certificate expires. The operator will not be
able to log into the equipment until the certificate has been renewed within
InfoLink.
Note: This feature applies to all users when their certification expires.
1. Click the Manage tab and then click Settings.
2. On the left menu, click Training Certification.
3. Click Edit.
4. Click Remove user access from equipment upon certificate
expiration.
5. Click Save.
Automatically acknowledge training alarms upon certificate
renewal
InfoLink can automatically acknowledge certificate alarms upon renewal of
the operator’s training certification.
1. Click the Manage tab and then click Settings.
2. On the left menu, click Training Certification.
3. Click Edit.
4. Click Auto acknowledge training alarms with certificate renewal.
5. Click Save.
InfoLink® Administrator Guide 97
User Management
Renew an operator's training certification
You can renew operator training certificates directly within InfoLink. Once an
operator has completed refresher training on a piece of equipment, you can
edit their user record with new training and expiration dates.
1. Click the Manage tab and then click Users.
2. On the left menu, click User Management.
3. Click the name of the user for whom you want to create a certification
record.
4. To the right of the User Information box, click User Certificates.
5. Locate the certificate you want to renew and click Renew.
6. Enter the new training date and expiration date.
7. Click the Acknowledge Current Alarm check box to have InfoLink
automatically acknowledge the current certification alarm.
8. Click Save.
Renew multiple certificates
1. Click the Manage tab and then click Settings.
2. On the left menu, click Training Certification.
3. To the right of the Certificate Expiration Information box, click Renew
Certificates.
4. Select the certificates you want to renew and then click Add.
5. Click OK.
6. Click Renew.
7. Complete the required Certificate Renewal Information fields and
then click Save.
8. Click OK.
98 InfoLink® Administrator Guide
Instant Messaging
You can send messages from within InfoLink to the InfoLink console on your
fleet's equipment. These messages can contain multiple answer options for
the operator to choose from in response. In the Message Log, you can view
the messages that have been previously sent to the operators and their
responses.
Messages can only be sent from the InfoLink application; operators cannot
send messages (other than responses) from the InfoLink module. Only web
users with web roles that allow messaging can send messages.
For example, the Maintenance Department receives a notification that a PM
is due on a piece of equipment. Instead of the Maintenance Department
going to the equipment operator, the Maintenance department can send a
message telling the operator to bring the truck to the Maintenance
Department for a PM.
Note: This feature is only available in the Advanced InfoLink package.
Send Instant Messages to Equipment
1. Below the InfoLink logo, click Messages.
2. In the Filters section, select Operator or Equipment, and then select
additional filters as needed to locate the operators or equipment that
you want to send the message to.
3. At the bottom of the Filter section, select the operators or equipment
that you want to send the message to.
You can hold down the Ctrl key to select multiple message recipients.
Note: Only active operators or equipment (the InfoLink module had
communicated with the server within the past 5 minutes) can be sent a
message.
Note: An asterisk (*) next to the operator or equipment name indicates
that their module does not support responses to messages. They can
only acknowledge that the message was received.
InfoLink® Administrator Guide 99
Instant Messaging
4. In the Message section, type your message. Each Message field can
support up to 20 characters.
5. If you want operators to respond to the message, click the Response
check box and type the responses that operators can choose from.
Each Response field can contain up to 10 characters.
Note: If you enable responses, you must enter at least 2 response
choices.
6. Click Send.
100 InfoLink® Administrator Guide
Monitor
The Monitor section provides a quick view of day-to-day operations. You
can view live information about equipment (assets), batteries, certificates
and alarms. You also can access dashboards that organize information
about operators and equipment in convenient lists and graphs.
Dashboards
The Dashboards section presents real-time data in a rich visual format that
is useful for monitoring and managing your fleet and operators.
You can configure each dashboard to signal warnings or alerts based on the
activity of your fleet or operators. These warnings and alerts color
representations on the dashboard.
The indicators use the following color coding:
• Gray (no color): indicator preferences are not configured
• Green: no warnings or alerts have occurred
• Yellow: the warning trigger has occurred
Note: The warnings required to trigger this indication is configurable
and is set in preferences.
• Red: the alert trigger has occurred
Note: The alerts required to trigger this indication is configurable and
is set in preferences.
In addition to the indicators, each management module on the dashboard
displays a quick description of what triggered the warning or alert.
InfoLink® Administrator Guide 101
Monitor
Compliance dashboard
The Compliance Dashboard tracks recent inspection failures including:
• Failed Operational: An inspection checklist question was answered
unfavorably but the question was not configured to lock the
equipment.
• Failed Lock: An inspection checklist question was answered
unfavorably and the question was configured to lock the equipment.
• Canceled: Operator canceled the inspection checklist two
consecutive times.
• Timed Out: Operator allowed the inspection checklist to time out two
consecutive times.
The notifications and individual events are captured but lockout does not
occur until one of the following occurs:
• There are two consecutive time-out events
• There are two consecutive canceled events
• There are two events, one time-out event and one canceled event
Configure Compliance dashboard preferences
1. Click the Monitor tab and then click Dashboards.
2. Click Compliance.
3. Click + to expand Compliance Preferences.
4. Click Edit.
5. Use the filters at the top to define what the dashboard monitors.
Filters include:
• Date: the window of time in which the dashboard monitors and
displays information.
• Location: the location being monitored
• Department: the department being monitored
• Shift: the shift being monitored
• Equipment Type: the equipment types being monitored
• Equipment: the equipment being monitored
102 InfoLink® Administrator Guide
Monitor
6. Click the check box next to the preferences that you want to activate
and set the Warning and Alert thresholds as needed.
Warning and alert settings include:
• Recent Inspection Failures: Inspection Failures Received
Recent inspection failures are inspection checklists that the
operator failed. These failures include all categories.
: The number of failures in the list is selectable in increments of
the last 1, 5, 10, or 25 failures.
• Safety Checklist Totals: Total Checklist Failures
Total checklist failures are the total number of failed inspection
checklists.
• Safety Checklist-Completion Details: Elapsed Time Too Short
Elapsed time too short represents that the inspection checklists
are being completed in less than the time allotted within the
preferences. Operators are possibly completing the inspection
checklists without actually inspecting the equipment.
• Safety Checklist-Completion Details: Elapsed Time Too Long
Elapsed time too long represents inspection checklists being
completed in more than the time allotted within the preferences.
Operators are taking too much time to complete inspections.
• Certification Expiration: Certificate Expiration Forecast
The certificate expiration forecast provides a list of training
certificates that are expired, expiring within one week, two weeks,
and three weeks.
• Less than '#' minutes are too short for an inspection
The amount of time (in minutes) in which it is determined that
inspections would be completed too quickly.
• More than '#' minutes are too long for an inspection
The amount of time (in minutes) in which it is determined that
inspections would be completed too slowly.
7. Click Save.
InfoLink® Administrator Guide 103
Monitor
Recent Inspection Failures
The Recent Inspection Failures portion of the Compliance dashboard lists
the most recent inspection failures. The list box at the upper right allows you
to change the number of recent failure alarms to display (1, 5, 10, 25).
You can view and acknowledge alarms and view information about who
acknowledged an alarm and their comments.
To view details about an alarm, hover the cursor over the alarm identification
in the category column. The Action column allows you to perform a quick
acknowledgment by clicking the blue check-mark or acknowledge with
comments by clicking the white clipboard . After acknowledging an alarm,
hover the mouse over the green check-mark to view who acknowledged
the alarm and their comments, if added.
InfoLink’s Messaging feature can also be used from this screen. When
available, the telephone icon indicates that the operator is currently
logged into the InfoLink module, is within range of an access point, and can
be contacted using the messaging feature.
Safety Checklist Totals
The Safety Checklist Totals portion of the Compliance dashboard graphs
real-time data of inspection checklists status. The graph shows the total
number and percentage of failed inspection checklists as well as a
breakdown of failures by category.
Detailed information can be viewed by clicking on the individual bar.
Safety Checklist - Completion Details
The Safety Checklist - Completion Details portion of the Compliance
dashboard graphs real-time data of inspection checklist statuses. The graph
includes total number of checklists completed and the average completion
time. The top 10 operators who are finishing the inspection checklist too
quickly and the top 10 operators taking too much time to complete the
inspection checklists are also listed.
Detailed information can be viewed by clicking on the individual bar.
104 InfoLink® Administrator Guide
Monitor
Certification Expiration
The Certification Expiration portion of the Compliance dashboard graphs a
forecast of training certificates that are already expired and those that will
expire this week, next week, within 2 weeks, and within 3 weeks from the
current date.
Detailed information can be viewed by clicking on the individual bar.
Impacts dashboard
The Impacts dashboard provides a real-time view of impact information.
Configure Impacts dashboard preferences
1. Click the Monitor tab and then click Dashboards.
2. Click Impacts.
3. Click + to expand Impact Preferences.
4. Click Edit.
5. Use the filters at the top to define what the dashboard monitors.
Filters include:
• Date: the window of time in which the dashboard monitors and
displays information.
• Location: the location being monitored
• Department: the department being monitored
• Shift: the shift being monitored
• Equipment Type: the equipment types being monitored
• Equipment: the equipment being monitored
6. Click the check box next to the preferences that you want to activate
and set the Warning and Alert thresholds as needed.
InfoLink® Administrator Guide 105
Monitor
Warning and alert settings include:
• Recent High Impacts: High Impacts Received
List of the high impact alerts that are received. Equipment with an
impact sensor allows InfoLink to record impacts that are harmful
to the equipment or operator.
: The number of failures in the list is selectable in increments of
the last 1, 5, 10, or 25 failures.
• Impact Totals: Total Equipment Impacts
List of the total number of impacts for all equipment that have
high and low impact configurations.
• Impact Totals: Total Equipment High Impacts
List of the total number of high impacts for all equipment.
• Impact Totals: Total Equipment Low Impacts
List of the total number of low impacts for all equipment.
• Impact Totals: Operators with Most Impacts
List of the most impacts, both high and low impacts, during the
specified date range.
• Impact Totals: Operators with Most High Impacts
List of the operators with the largest number of high impacts
during the specified date range.
• Impact Totals: Operators with Most Low Impacts
List of the operators with the smallest number of high impacts
during the specified date range.
7. Click Save.
Recent High Impacts
The Recent High Impacts portion of the Impacts dashboard lists the most
recent high impacts recorded. You can view and acknowledge alarms and
view information about who acknowledged an alarm and their comments.
The InfoLink Messaging feature can be used from this screen.
106 InfoLink® Administrator Guide
Monitor
When available, the telephone icon indicates that the operator:
• Is logged in to InfoLink
• Is within range of an access point
• Can be contacted using messaging
The list box at the upper right allows you to change the number of recent
impact events to display (1, 5, 10, 25). There can be numerous access
points to InfoLink throughout a facility. When an impact occurs, the access
point communicating with the module is recorded. This access point is
listed. The Action column allows you to perform a quick acknowledgment by
clicking the blue check-mark or acknowledge with comments by clicking
the white clipboard . After acknowledging an alarm, hover the mouse over
the green check-mark to view who acknowledged the alarm and their
comments, if added.
Impact Totals
The Impact Totals portion of the Impacts dashboard graphs the total
number of impacts as well as the operators with the most impacts.
Detailed information can be viewed by clicking on the individual bar.
Impacts By Locations and Equipment Type
The Impacts By Locations and Equipment Type portion of the Impacts
dashboard graphs the total number of impacts by location, the average
number of impacts by location, the total number of impacts by equipment
type, and the average number of impacts by equipment type.
Detailed information can be viewed by clicking on the individual bar.
Productivity dashboard
The Productivity dashboard provides a real-time view of equipment and
operator productivity, and helps to identify top and bottom performers.
Note: This feature is only available in the Advantage InfoLink package.
InfoLink® Administrator Guide 107
Monitor
Configure Productivity dashboard preferences
1. Click the Monitor tab and then click Dashboards.
2. click Productivity.
3. Click + to expand Productivity Preferences.
4. Click Edit.
5. Use the filters at the top to define what the dashboard monitors.
Filters include:
• Date: the window of time in which the dashboard monitors and
displays information.
• Location: the location being monitored
• Department: the department being monitored
• Shift: the shift being monitored
• Equipment Type: the equipment types being monitored
• Equipment: the equipment being monitored
• Equipment Role: the equipment role being monitored
6. Click the check box next to the preferences that you want to activate
and set the Warning and Alert thresholds as needed.
Warning and alert settings include:
• Travel/Lift Time per Hour: Avg. Travel/Lift per Hour- All
Operators
Travel/Lift Time per Hour is the average amount of time, per hour,
that the operator is traveling or lifting.
• Exclude Operators with less than '#' login Hours per Day
This preference excludes operators with less than the set amount
of login time from the Travel/Lift per Hour and Productivity Detail
widgets.
7. Click Save.
Travel/Lift per Hour
The Travel/Lift per Hour portion of the Impacts dashboard graphs the
average fleet travel/lift time per hour and average travel/lift time per hour by
Equipment Type.
108 InfoLink® Administrator Guide
Monitor
Detailed information can be viewed by clicking on the individual bar.
Productivity Detail
In the Productivity Detail window of the Productivity dashboard, select the
Equipment Type from the drop down menu. A graph displays the
percentage of time spent for travel, lift, blending, stopped, and no operator.
Select a Productivity Detail from the drop down menu to view two additional
graphs that compare the lowest ranked operators and the highest ranked
operators.
Detailed information can be viewed by clicking on the individual bar.
Utilization dashboard
The Utilization dashboard provides a real-time view of the total amount of
equipment in use (Logged On), the status of the equipment that is in use
(Travel/Lift, Stopped, No Operator), equipment that is not in use (Logged
Off), and the equipment that is in maintenance mode (Service). The
Utilization dashboard also provides a summary of equipment utilization by
average hours and simultaneous login.
Configure Utilization dashboard preferences
1. Click the Monitor tab and then click Dashboards.
2. click Utilization.
3. Click + to expand Utilization Preferences.
4. Click Edit.
5. Use the filters at the top to define what the dashboard monitors.
Filters include:
• Date: the window of time in which the dashboard monitors and
displays information.
• Location: the location being monitored
• Equipment Type: the equipment types being monitored
• Equipment: the equipment being monitored
6. Click the check box next to the preferences that you want to activate
and set the Warning and Alert thresholds as needed.
InfoLink® Administrator Guide 109
Monitor
Warning and alert settings include:
• Current Equipment Status: Total Logged On
Total Logged On indicates the total amount of equipment that is
in use (number of operators signed into an InfoLink module).
• Equipment Utilization Summary: Avg. Equipment Logon
Hours
Average Equipment Logon Hours refers to the average number of
hours the equipment is logged on (Travel/Lift, Stopped, or No
Operator on the equipment), along with the average number of
hours the equipment is in Maintenance Mode (Service).
7. Click Save.
Current Equipment Status
The Current Equipment Status portion of the Utilization dashboard graphs
the total number and percentage of equipment that is in use (Logged On),
the status of the equipment that is in use (Travel/Lift, Stopped, No Operator
on equipment), equipment that is not in use (Logged Off), and the equipment
that is in “Maintenance Mode” (Service).
Detailed information can be viewed by clicking on the individual bar.
Equipment Utilization Summary
The Current Equipment Status portion of the Utilization dashboard graphs
averages of equipment in use (Logged On), the status of the equipment that
is in use (Travel/Lift, Stopped, No Operator on equipment), equipment that is
not in use (Logged Off), and the equipment that is in “Maintenance Mode”
(Service).
Detailed information can be viewed by clicking on the individual bar.
Simultaneous Equipment Login Peak
The Simultaneous Equipment Login Peak portion of the Utilization
dashboard graphs the peak number of equipment in use at the same time
by hour of the day. This graph is useful for analyzing equipment usage
patterns during shifts or across shifts.
110 InfoLink® Administrator Guide
Monitor
Detailed information can be viewed by clicking on the individual bar.
Note: This feature is only available in the Advantage InfoLink package.
Energy dashboard
The Energy dashboard provides a real-time view of energy use. Includes:
• Low water, low BDI, and high temperature occurrences
• Missed charge equalizations
• Total battery changes
• Early battery changes
• Battery changes due to short charge cycle
• Total time for battery change
• Percentage of normal to irregular battery changes
• Overall battery cycles
• Battery run time
• Battery warranty data on electric lift trucks
• Total fuel used, total tank changes, and fuel run out events on the
Crown C-5 IC truck
This information only appears if the related assets exist in InfoLink.
Note: This feature is only available in the Advantage InfoLink package.
Configure Electric-General dashboard preferences
1. Click the Monitor tab and then click Dashboards.
2. Click Energy.
3. Click Electric-General and then click + to expand Electric-General
Preferences.
4. Click Edit.
5. Use the filters at the top to define what the dashboard monitors.
InfoLink® Administrator Guide 111
Monitor
Filters include:
• Date: the window of time in which the dashboard monitors and
displays information.
• Location: the location being monitored
• Installed New: whether the battery was new when installed in the
truck
• Amp Hour Rating: the capacity of the batteries being monitored
• Battery Voltage: the voltage of the batteries being monitored
• Battery Group: the battery group being monitored
6. Click the check box next to the preferences that you want to activate
and set the Warning and Alert thresholds as needed.
Warning and alert settings include:
• Energy Quick Status: Percentage of Batteries in Alert Status
A quick status of which batteries are in a low water state, a high
temperature state, or a battery at or below the low BDI.
• Low Water Occurrences: Most Occurrences per Battery
Batteries that are low on water and are being used for extended
period of times cause battery damage, decrease its life, and
increase operation costs through battery replacement.
• High Temp Occurrences: Batteries with Most Occurrences
Batteries that are used over a certain temperature for an
extended time cause battery damage, decrease its life, and
increase operation costs through battery replacement.
• Missed Equalization: Total Number of Missed Equalization
A battery maintenance treatment that improves battery
performance and efficiency. If batteries are not equalized
properly, they are unable to reach a full charge which leads to a
short battery life.
112 InfoLink® Administrator Guide
Monitor
• Missed Equalization: Missed Equalization Limit per Battery
The maximum number of times that a battery is allowed to miss
an equalization.
• Battery Warranty: Batteries out of Warranty
Uses the manufacturer warranty (in weeks) to show batteries that
are in Good Standing, Near End Warranty, and those batteries
that are out of warranty.
7. Click Save.
Configure Electric - Change dashboard preferences
1. Click the Monitor tab and then click Dashboards.
2. click Energy.
3. Click Electric - Change and then click + to expand Electric - Change
Preferences.
4. Click Edit.
5. Use the filters at the top to define what the dashboard monitors.
Filters include:
• Date: the window of time in which the dashboard monitors and
displays information.
• Location: the location being monitored
• Department: the department being monitored
• Shift: the shift being monitored
• Equipment Type: the equipment types being monitored
• Equipment: the equipment being monitored
• Installed New: whether the battery was new when installed in the
truck
• Amp Hour Rating: the capacity of the batteries being monitored
• Battery Voltage: the voltage of the batteries being monitored
• Battery: the specific battery being monitored
6. Click the check box next to the preferences that you want to activate
and set the Warning and Alert thresholds as needed.
InfoLink® Administrator Guide 113
Monitor
Warning and alert settings include:
• Number of Battery Changes: Number of Changes per Day
The number of times a battery was changed on the equipment.
• Early Battery Changes: Equipment with Most
Early Changes are batteries being changed before the desired
discharge value is met. This is based on the BDI percentage per
battery change. A battery change is recorded when a new battery
is installed with at least 30% change in BDI.
• Early Battery Changes: Operators with Most
Operators with Most Early Changes are operators changing
batteries too early. This is based on the BDI percentage per
battery change. A battery change is recorded when a new battery
is installed with at least 30% change in BDI.
• Early Battery Changes: Batteries with Most Charge Cycles
Early Changes are batteries being changed before the desired
discharge value is met. Batteries with Most Charge Cycles
monitors the number of times a battery is charged.
• Short Charge Cycles: Equipment with Most
The Equipment with Most Short Charge Cycles is the total
number of times a battery was replaced with a battery that is not
fully charged.
• Short Charge Cycles: Operators with Most
Operators with Most Short charge Cycles are operators who are
most frequently replacing batteries with ones that are not fully
charged.
• Battery Change Time: Equipment by Longest Avg Change
Time
Equipment with Longest Avg Change Time tracks the equipment
with the longest average battery change time.
• Battery Change Time: Operators by Longest Avg Change
Time
Operators with Longest Avg Change Time tracks the operators
who spend the most time, on average, changing batteries.
114 InfoLink® Administrator Guide
Monitor
• Total Change Cycles: Batteries with Most Charge Cycles
Batteries with Most Charge Cycles monitors batteries with the
most cycles being used outside of the specifications.
• Work Time Hours: Batteries with Lowest Work Time Avg
Batteries with Lowest Work Time Avg monitors batteries for the
average number of work hours they are used per battery cycle.
7. Click Save.
Configure IC Equipment dashboard preferences
1. Click the Monitor tab and then click Dashboards.
2. click Energy.
3. Click IC Equipment and then click + to expand IC Equipment
Preferences.
4. Click Edit.
5. Use the filters at the top to define what the dashboard monitors.
Filters include:
• Date: the window of time in which the dashboard monitors and
displays information.
• Location: the location being monitored
• Department: the department being monitored
• Shift: the shift being monitored
• Equipment Type: the equipment types being monitored
• Equipment: the equipment being monitored
6. Click the check box next to the preferences that you want to activate
and set the Warning and Alert thresholds as needed.
InfoLink® Administrator Guide 115
Monitor
Warning and alert settings include:
• Total Fuel Used: Total Fuel Used per Day
The Total Fuel Used measures the total fuel, by weight, used for
Crown IC equipment. This allows you to monitor fuel usage per
operator or equipment.
• Total Fuel Used: Top 10 Equipment by Fuel Usage per Day
Top 10 Equipment by Fuel Usage per Day lists the top 10
equipment with the highest pounds of fuel used for the date
range selected.
• Total Fuel Used: Top 10 Operators by Fuel Usage per Day
Top 10 Operators by Fuel Usage per Day lists the top 10
operators with the highest pounds of fuel used based on the date
range selected.
• Total Fuel Used: Total Tank Changes per Day
Total Tank Changes tracks the total number fuel tanks being
changed on the Crown IC equipment in the past 24 hours. This
helps you to better understand what equipment and operators
have the most changes.
• Total Fuel Used: Top 10 Equipment Tank Changes per Day
Top 10 Equipment Tank Changes tracks the equipment with the
most number of tank changes on Crown IC equipment.
• Total Fuel Used: Top 10 Operator Tank Changes per Day
Top 10 Operator Tank Changes tracks operators who have the
highest count of tank changes on Crown IC equipment.
• Fuel Run Out Events: Total Fuel Run Outs
Fuel Run Out tracks equipment being run until the fuel tank
becomes empty.
• Fuel Run Out Events: Top 10 Equipment by Fuel Run Outs
116 InfoLink® Administrator Guide
Monitor
Top 10 Equipment by Fuel Run Outs tracks the equipment with
the highest count of fuel run out events.
• Fuel Run Out Events: Top 10 Operator by Fuel Run Outs
Top 10 Operator by Fuel Run Outs tracks the operators with the
highest count of fuel run out events.
7. Click Save.
Energy Quick Status
The Energy dashboard lists which batteries are currently in:
• Low water state
• High temperature state
• Low BDI state
When available, the telephone icon indicates that the operator is:
• Currently logged in to the InfoLink module
• Within range of an access point
• Can be contacted using the messaging feature
The Action column (available only on low water events) allows you to:
• Perform a quick acknowledgment by clicking the blue check-mark
• Acknowledge with comments by clicking the white clipboard .
After acknowledging an alarm, hover the mouse over the green check-mark
to view who acknowledged the alarm and their comments, if added.
Battery Warranty
The Battery Warranty portion of the Energy dashboard graphs how many
batteries are currently in good standing, out of warranty, and the ones
nearing the end of it.
High Temperature Occurrences
The High Temperature Occurrences portion of the Energy dashboard graphs
total number of high temperature occurrences per battery and a report with
details of the occurrences.
InfoLink® Administrator Guide 117
Monitor
Low Water Occurrences
The Low Water Occurrences portion of the Energy dashboard graphs the
total number of low water occurrences per battery.
Missed Equalizations
The Missed Equalizations portion of the Energy dashboard graphs batteries
that have missed an equalization. A battery should be equalized every 7
days. If batteries are not equalized properly, they are unable to reach a full
charge which leads to a short battery life.
Number of Battery Changes
The Number of Battery Changes portion of the Energy Dashboard provides
the total number of battery changes and average BDI value when the battery
is changed. A battery change is recorded when a new battery is installed
with at least 30% BDI change.
This view also provides an overview of the percentage of Normal Changes
and Irregular Changes (Irregular Changes are Early Battery Changes and
Short Charge Cycles). Total cost of battery changes, based on the cost per
change, is also measured.
Early Battery Changes
The Early Battery Changes portion of the Energy Dashboard graphs the
number of batteries being changed before the desired discharge value is
met. The dashboard can be viewed by the top 10 equipment or the top 10
operators. Users can be alerted when an operator has too many early
battery changes. The information in this dashboard is used to identify
unsatisfactory operator behavior.
Click on any part of the graph to view additional information. The drill down
Battery Disconnect Detail Report shows the total time for all battery changes
and the average time per change for the fleet and operator.
118 InfoLink® Administrator Guide
Monitor
Short Charge Cycles
The Short Charge Cycles portion of the Energy Dashboard graphs the most
recent number of batteries being changed with a battery that is not fully
charged (BDI reading of less than 80%). Users can be alerted when an
operator has too many short charge cycles. This dashboard can be used to
correct undesirable operator behavior.
Battery Change Time
The Battery Change Time portion of the Energy Dashboard graphs the most
recent number of batteries being changed and equipment with the largest
average battery change time. This chart can also be viewed by the average
time it takes an operator to change a battery. This can be used to compare
operator performance to the average performance and set future
performance goals.
Total Change Cycles
The Total Change Cycles portion of the Energy dashboard monitors the total
number of batteries that are in InfoLink, as well as batteries with the most
cycles and which ones are being used outside the specifications.
Battery manufacturers only guarantee performance for a certain number of
cycles. Total Change Cycles shows the number of batteries outside that
cycle range, giving you a high level view of which batteries in the fleet are
increasing in age and use.
Work Time Hours
The Work Time Hours portion of the Energy Dashboard tracks how many
batteries are operating below their set expectations in relation to the current
number of batteries. It also tracks batteries with the lowest average run time,
showing how many hours a battery gets used between cycles, and shows
when a battery is losing usability. Work Time Hours also includes the
average run time per charge, which can help you judge battery performance
based on the entire battery fleet.
InfoLink® Administrator Guide 119
Monitor
Total Fuel Used
The Total Fuel Used portion of the Energy dashboard graphs the total
weight of fuel used for Crown IC equipment and shows fuel usage per
operator or equipment.
The graph breaks down fuel use for a selectable period of time and indicates
the average fuel used per truck performance level. You can also see the
total cost of fuel used, and a breakdown of cost per truck performance level
shows the average cost per hour of all trucks.
Total Tank Changes
The Total Tank Changes portion of the Energy dashboard shows you the
most recent total number of tank changes in your fleet. This graph helps you
better understand what equipment and operators have the most total tank
changes.
Fuel Run Out Events
The Fuel Run Out Events portion of the Energy dashboard shows you the
top 10 most recent fuel run out events in your fleet. This helps you
understand which equipment and operators have run out of fuel the most.
Service dashboard
Service Dashboards provide you with real-time service information beneficial
to maintaining your equipment:
• immediate insight into which equipment is currently being serviced
and its status
• equipment coming due for service
• maintenance history
• issues occurring at equipment (as reported by operators and by the
equipment)
• productivity hours lost due to maintenance (Planned: PM or
Unplanned: Other, Breakdown, Operator Error)
• equipment availability
Note: This feature is only available in the Advantage InfoLink package.
120 InfoLink® Administrator Guide
Monitor
Configure Service dashboard preferences
1. Click the Monitor tab and then click Dashboards.
2. Click Service.
3. Click + to expand Service Preferences.
4. Click Edit.
5. Use the filters at the top to define what the dashboard monitors.
Filters include:
• Date: the window of time in which the dashboard monitors and
displays information.
• Location: the location being monitored
• Equipment Type: the equipment types being monitored
• Equipment: the equipment being monitored
6. Click the check box next to the preferences that you want to activate
and set the Warning and Alert thresholds as needed.
Warning and alert settings include:
• Equipment in Maintenance Mode: Number of Equipment in
Maintenance Mode
Number of Equipment in Maintenance Mode tracks service times
by automatically prompting the maintenance person upon logging
into the InfoLink module when maintenance mode is active. If
Maintenance Mode is activated, a reason code must be selected.
The reason codes are: PM, Operator Error, Breakdown, or Other.
• Equipment Availability: Available: Scheduled Time
Equipment availability is time the equipment is available for use
(not in maintenance mode) within the Projected Use Schedule.
• Failed checklist Events: Failed Checklists: Lockout or
Operational
Failed Checklist Events are inspection checklist questions
answered unfavorably. Lockout or Operational checklist failures
can indicate that operators are seeing issues with the equipment
that may need to be addressed.
InfoLink® Administrator Guide 121
Monitor
• Failed Checklist Events: Equipment with Most Failed
Checklists: Lockout or Operational per Day
Equipment with the most reoccurring Lockout or Operational
checklist failures on any given day.
• Planned Maintenance Forecast: PMs Due
Planned Maintenance Forecast tracks equipment approaching
scheduled PM. This is used to help prevent a PM from becoming
overdue.
7. Click Save.
Equipment in Maintenance Mode
The Equipment in Maintenance Mode portion of the Service dashboards
shows what equipment is in maintenance mode. InfoLink records and
displays real-time information explaining why:
• Equipment is in maintenance mode
• Maintenance was performed on the equipment
The Service dashboard then itemizes the reasons as planned maintenance
(PM) or unplanned maintenance.
Maintenance Mode records service times by prompting maintenance
personnel when they log in to the InfoLink module when maintenance mode
is activated. If Maintenance Mode is activated, the maintenance worker
must select a reason code, that InfoLink records.
There are four reason codes:
• PM (planned maintenance)
• Operator Error (unplanned maintenance-downtime)
• Breakdown (unplanned maintenance-downtime)
• Other (unplanned maintenance-downtime)
Note: This feature is only available in the Advantage InfoLink package.
You can assign a status and comment to each piece of equipment in
maintenance mode by clicking the comment bubble icon.
122 InfoLink® Administrator Guide
Monitor
Maintenance Mode Summary
The Maintenance Mode Summary portion of the Service dashboards shows
the total amount of time that equipment has spent in maintenance mode. A
pie charts shows the hours spent for planned maintenance (PM) compared
to unplanned maintenance (Operator Error, Breakdowns, and Other).
Maintenance Mode Summary also shows you the percentage breakdown for
each reason the equipment was put into maintenance mode.
Each pie section has a click-through ability to view the detailed events that
make up that section. The detailed information includes:
• Equipment ID
• Date and time maintenance mode was entered
• Hour Meter maintenance mode was entered
• Total time in maintenance mode
• User who exited maintenance mode
Equipment Availability
The Equipment Availability portion of the Service dashboard shows the total
time that the equipment is available for use within a 24-hour schedule and
Scheduled Time. The graphs are ordered from least to most available.
Information about individual equipment can be viewed by clicking on the
graph. Viewing the overlap between when the equipment was scheduled
and when it was down may help you understand the affect that maintenance
is having on your operation.
Unplanned Maintenance History
The Unplanned Maintenance History portion of the Service dashboard
shows a comparison between the equipment with the least and most
unplanned maintenance over the past 12 months. Unplanned maintenance
is broken down by reason: Breakdown, Operator Error, or Other. You can
filter the graphs to display either all equipment or a specific equipment type.
The Least Mean Time Between graph displays the equipment with the least
amount of time between unplanned maintenance. This can indicate that
maintenance is being performed too often; equipment is costing more in
maintenance and may need to be replaced.
InfoLink® Administrator Guide 123
Monitor
The Most Mean Time Between graph displays the equipment with the most
amount of time between unplanned maintenance. This can indicate that
equipment is performing well and keeping maintenance costs down.
Compare this graph with the Least Mean Time Between graph to set a
benchmark for equipment.
Click the graph for detailed information about the equipment. The detailed
information includes:
• a quarterly breakdown of unplanned maintenance and planned
maintenance records showing the date and times
• hour meter showing scheduled versus actual maintenance
• the time the equipment was in maintenance mode
• who performed the maintenance.
Failed Checklist Events
The Failed Checklist Events of the Service dashboard shows the top 10
equipment inspection failures due to failed checklist questions. Tracked
failures are Failed Locked or Failed Operational status.
Click the graph for detailed information. An Inspection Failures by
Equipment report shows what questions were answered incorrectly.
Recent Equipment Events
The Recent Equipment Events section of the Service dashboard consists of
two listings which separate Re-Key and Non Re-Key Events. You can filter
equipment by Show All, In Maintenance Mode, and Not in Maintenance
Mode. You can also filter the listings to show the Last 1, 5, 10, or 25 events.
Click the InfoPoint icon to view the troubleshooting section of the Service
and Parts Manual, which provides information regarding the event code,
step-by-step troubleshooting instructions, and wiring diagrams.
Equipment Event History
The Equipment Event History section of the Service dashboard shows the
total number of events, the top 10 events (Re-Key and Non Re-Key
Notification) that have occurred, and the top 10 equipment with the most
events (Re-Key and Non Re-Key Notification) during the specified time
period.
124 InfoLink® Administrator Guide
Monitor
Click on the graphs for additional information. Clicking on the Most Re Key-
Events and Most Non Re-Key Events for a piece of equipment generates an
‘Event Codes by Equipment’ report that shows each event with the details.
Clicking on the Most Re-Key Action Events and Most Non Re-Key
Notification Events bar for an event produces an ‘Event Code by Frequency’
report that shows each event with the details.
Planned Maintenance Forecast
The Planned Maintenance Forecast section of the Service dashboard
displays the equipment that is due for a PM, how many hours overdue, and
forecasts up to 10 pieces of equipment approaching their PM schedule to
prevent a PM becoming overdue. Use the filter to switch between
equipment on an hourly PM schedule and those equipment on a calendar
based PM schedule.
Click the graph for additional detailed information. Click on the PMs Due bar
to generate a ‘Projected PM Due’ report detailing the equipment due for a
PM; sorted by the equipment most overdue. Click on an individual bar within
the Time Overdue to generate a ‘Projected PM Due’ report detailing
information for that equipment only. Click on an individual bar within the PM
Forecast to generate a ‘Projected PM Due’ report detailing information for
that equipment only.
Completed Planned Maintenance History
The Completed Planned Maintenance History portion of the Service
dashboard shows the frequency that a piece of equipment is having planned
maintenance events. You can filter the graphs to show all PM Schedules or
a specific PM Schedule.
The Least Mean Time Between graph shows the equipment with the least
amount of average time between PMs, indicating that PMs are being
performed too frequently. The Most Mean Time graph shows the equipment
with the most amount of average time between PMs, indicating that PMs are
not being performed on time.
InfoLink® Administrator Guide 125
Monitor
Assets
The Assets section provides a current overview of equipment operation
within your facility. This section includes real-time information by equipment
ID and type, showing:
• which operator is logged on to specific equipment
• the approximate location of the equipment within the facility (based on
the current wireless access point being communicated with)
• the current equipment hour meter reading
• when the next PM will be due
Equipment List
The equipment list is located in the Assets group of the Monitor tab. This list
shows the following details:
ID The equipment identification number.
To view the serial number and module MAC
address, hover your cursor over the Equipment ID. If
the equipment is a CAN based truck, the BDI
percentage is displayed. If the equipment is IC, the
fuel level is displayed.
Type The equipment model type.
Location The equipment location.
AP The last known wireless access point that the
equipment communicated with.
Current User The last person to log in to the equipment.
Hour Meter The current hour meter reading on the equipment.
PM Due (H/D) The number of hours and days before the
equipment next planned maintenance.
Last Update The last date and time that the equipment InfoLink
module communicated with the server.
Click any column heading to sort the list by the data in that column.
126 InfoLink® Administrator Guide
Monitor
The equipment list highlights equipment in orange when:
• Module has not communicated with the server within the specified
time period
• Module has communicated but no operator use is recorded
Hover the cursor over the alert icon for details about the communication.
A lightning bolt indicates that the equipment is communicating with an
access point.
The equipment list indicates if the equipment is locked out or in
maintenance mode. Hover your cursor over the lock or caution icon for
more information.
Note: This feature is only available in the Advantage InfoLink package.
The Equipment List is refreshed every 5 minutes. To refresh the list
manually, click the refresh icon at the top right of the Equipment List.
Using the filter at the top left of the Equipment List filters the list by location.
Find a specific piece of equipment by ID with the Equipment Search field
located below the list.
View equipment detail
1. Click the Monitor tab and then click Assets.
2. Click the ID of the equipment you want to view.
View equipment inspection checklist
1. Click the Monitor tab and then click Assets.
2. Click the ID of the equipment you want to view.
3. To the right of Equipment Detail, click Equipment Inspection
Checklist.
View equipment PM schedule
1. Click the Monitor tab and then click Assets.
2. Click the ID of the equipment you want to view.
3. To the right of Equipment Detail, click Equipment PM Schedule.
InfoLink® Administrator Guide 127
Monitor
View truck event codes
1. Click the Monitor tab and then click Assets.
2. Click the ID of the equipment you want to view.
3. To the right of Equipment Detail, click Truck Event Codes.
Certificates
The Certificates section lists operators and their associated training
certification, filtered by expiration date. This list shows the following details:
Name The name of the operator.
License Number The training certificate license number.
Type The equipment type that the certificate pertains to.
Expiration The certification expiration date.
Click on any column heading to sort the list by that column's data. Use the
filter located at the top left of the Certificates List to filter the list by time until
expiration date.
The alert icon represents a training certificate that has expired.
Alarms
The Alarms List shows the system generated alarm notifications for:
• Certificate
• Emergency
• Impact
• Inspection
• Planned Maintenance (PM)
View and acknowledge alarms on a daily basis. This aids in InfoLink
maintenance.
The Alarms List shows the following details:
128 InfoLink® Administrator Guide
Monitor
Type The type of alarm: Impact, Inspection, PM,
Certification
Equip ID The equipment ID associated with the alarm.
Equip Serial No. The equipment serial number associated with the
alarm.
Location The location of the equipment.
Operator The operator who triggered the alarm.
Unlocked By The user who cleared the equipment lockout.
Date & Time The date and time that the alarm was triggered.
Action Indicates if the alarm requires acknowledgment.
Click on any column heading to sort the list by that column's data. Use the
filters located at the top of the Alarms List to filter the list by location, status,
type, date, and impacts. To manually refresh the list, click the refresh icon
located at the top right of the Alarms List.
View inspection alarm detail
With inspection alarms, there is the possibility of equipment being Locked
Out. Equipment will be Locked Out if the alarm type is Inspection Canceled,
Inspection Timed Out, or Inspection Failed.
An inspection alarm is generated when an operator fails an inspection
checklist or when the inspection checklist times out.
1. Click the Monitor tab and then click Alarms.
2. Click the Inspection alarm type of the alarm you want to view.
The Inspection Alarm list provides the following information:
Field Name Description
Operator The user who attempted to complete the checklist.
Equip ID The equipment identifier for which the user was
completing the checklist.
Equip Serial No. The equipment serial number.
Model The equipment model.
Checklist Version Internally used to keep track of the current checklist
updates.
InfoLink® Administrator Guide 129
Monitor
Field Name Description
Checklist Name The name of the checklist.
Alarm Type Inspection Failed: Questions were answered
unfavorably.
Inspection Canceled: Checklist was canceled twice
by User.
Inspection Timed Out: Checklist reached max
inspection time elapsed two times.
Alarm Date The date and time the alarm occurred at the
equipment.
Time Elapsed The total amount of time it took the user to complete
the checklist.
Location The location where the equipment is located.
Questions Failed Only when alarm type is Inspection Failed. A list of
all the questions that were answered unfavorably.
Lock Symbol Equipment has locked out.
Lock Cleared By Person who cleared the lock at the equipment. Only
if equipment is configured to lock out.
Lock Cleared Date Date and time the lock was cleared on the
equipment.
A lock icon represents an equipment lockout.
The following information is provided if the alarm has been acknowledged:
Field Name Description
Acknowledged By The user who acknowledged the alarm within the
InfoLink software.
Acknowledged Date The date and time the user acknowledged the alarm.
Acknowledgment Comments added by the person who acknowledged
Comments the alarm.
View PM alarm detail
A PM Alarm indicates that planned maintenance is due for a piece of
equipment.
130 InfoLink® Administrator Guide
Monitor
An inspection alarm is generated when an operator fails an inspection
checklist or when the inspection checklist times out.
1. Click the Monitor tab and then click Alarms.
2. Click the PM alarm type of the alarm you want to view.
The PM Alarm list provides the following information:
Field Name Description
Equipment ID The equipment identifier that requires a PM to be
performed.
Equipment Serial No. The equipment serial number.
Model The equipment model.
Alarm Date The date and time the alarm occurred at the
equipment.
Hour Meter The equipment hour meter when the truck first came
in range to report a PM has not been performed.
PM Due The hour meter and/or date the PM became due.
(This will depend on the PM schedule chosen for
this equipment.
Location The location where the equipment is located.
A lock icon represents an equipment lockout.
The following information is provided if the alarm has been acknowledged:
Field Name Description
Acknowledged By The user who acknowledged the alarm within the
InfoLink software.
Acknowledged Date The date and time the user acknowledged the alarm.
Acknowledgment Comments added by the person who acknowledged
Comments the alarm.
InfoLink® Administrator Guide 131
Monitor
View impact alarm detail
An impact alarm indicates an impact has been detected by the InfoLink
system. This impact alarm could be for high or low threshold impacts. With
impact alarms, there is the possibility of equipment being Locked Out. This
will depend on the impact detection settings. If a lock out is generated an
Equipment Locked message is displayed.
1. Click the Monitor tab and then click Alarms.
2. Click the Impact alarm type of the alarm you want to view.
The Impact Alarm list provides the following information:
Field Name Description
Equipment ID The equipment identifier that acquired the impact.
Equipment Serial No. The equipment serial number.
Model The equipment model.
Impact Date The date and time the impact occurred.
Operator The user logged into the equipment at the time of
impact.
Location The location where the equipment is located.
Access Point The access point the InfoLink module was
Location communicating with at the time of impact.
Impact Data This will indicate the type (high or low) thresholds,
the limit that was set for this equipment, and the
value captured.
Lock Cleared By Person who cleared the lock at the equipment. Only
if equipment is configured to lock out.
Lock Cleared Date Date and time the lock was cleared on the
equipment.
A lock icon represents an equipment lockout.
The following information is provided if the alarm has been acknowledged:
132 InfoLink® Administrator Guide
Monitor
Field Name Description
Acknowledged By The user who acknowledged the alarm within the
InfoLink software.
Acknowledged Date The date and time the user acknowledged the alarm.
Acknowledgment Comments added by the person who acknowledged
Comments the alarm.
View certification alarm detail
A certification alarm indicates that an operator’s training certification has
expired. Depending on the Training Certification settings, there is the
possibility of the operator’s access being removed from associated
equipment of the same equipment type. See Manage Training Certification
on page 95.
1. Click the Monitor tab and then click Alarms.
2. Click the Certificate alarm type of the alarm you want to view.
The Impact Alarm list provides the following information:
Field Name Description
Operator The user whose certificate has expired.
Equipment Type The equipment type to which the certificate is for.
License No. The certificate license number.
Expiration Date The date the certificate expired.
Alarm Date The date the certificate alarm was generated.
A lock icon represents an equipment lockout.
The following information is provided if the alarm has been acknowledged:
Field Name Description
Acknowledged By The user who acknowledged the alarm within the
InfoLink software.
Acknowledged Date The date and time the user acknowledged the alarm.
Acknowledgment Comments added by the person who acknowledged
Comments the alarm.
InfoLink® Administrator Guide 133
Monitor
Acknowledge an alarm
Acknowledging an alarm ensures that the appropriate personnel are aware
that an alarm was generated and is being taken care of in accordance to
your company’s policies and procedures. An alarm can be acknowledged
with or without a comment. It is recommended to acknowledge alarms with
comments.
After acknowledging an alarm, the alarm will be removed from the
unacknowledged alarm listing. The alarm can be retrieved when viewing
“all” alarms or “acknowledged” alarms listing, via the filter.
1. Click the Monitor tab and then click Alarms.
2. Filter the Alarms List as needed.
3. Perform one of the following:
• To acknowledge the alarm only (without comments), click the
acknowledge icon .
• To acknowledge the alarm with comments, click the acknowledge
with comments icon .
• To view alarm details and then acknowledge the alarm, first click
the alarm type. To acknowledge the alarm only, click
Acknowledge. To acknowledge the alarm and leave a comment,
click Acknowledge w/ Comment.
4. If leaving a comment, type your comment into the space provided and
then click Save.
Add additional comments to an alarm
1. Click the Monitor tab and then click Alarms.
2. In the Status filter, select Acknowledged and then click Filter.
3. Locate and click the alarm type for the alarm you want to comment on.
4. Click Add Comment.
5. Type your comment into the New Comment field.
Tip: Click Re-send alarm notification email with the above
comments to send the comment to everyone who originally received
the first notification.
6. Click Save.
134 InfoLink® Administrator Guide
Reports
InfoLink provides real-time and historical reports by equipment and by
operator that improves your fleet management. The reports help identify:
• Equipment abuse
• Operators in need of training
Finding these problems will:
• Reduce product damage
• Increase safety awareness
• Establish measurable levels of performance
InfoLink can even help identify facility conditions requiring attention, such
as:
• Rough and damaged floors
• Uneven dock plates
• Damaged racks
• Debris on floors
InfoLink reports simplify fleet optimization with summaries by individuals,
defined groups, or the entire fleet. You can produce reports in four different
formats: HTML, PDF, XLS, and CSV. For best printing results, PDF is
recommended.
Reports are organized into seven groups:
• Compliance
• Impacts
• Productivity
• Utilization
• Energy
• Service
• Admin
InfoLink® Administrator Guide 135
Reports
Compliance Reports
The following reports are available:
• Certification by Operator
This report lists user training certifications and groups the certificates
by operator name. This report can be filtered by Equipment Type,
Location, Equipment Role, and User. Information is grouped by
operator, then equipment type. Summary provides total number of
certificates and total number of users.
• Certification by Equipment Type
This report groups the user training certifications based on the
associated equipment type for the certification. This report can be
filtered by Equipment Type, Location, Equipment Role, and User.
Information is grouped by equipment type, then by operator. Totals
and averages are displayed by certificate and equipment type.
• Certification by Expiration
This report lists all user-training certifications due to expire within the
input expiration period. This report can be filtered by Expiration
Period, Equipment Type, Location, Equipment Role, and User.
Information is grouped by equipment type, then by operator.
Summary is displayed by certificate and equipment type.
• Emergency Override Activation
This report lists the 811 Emergency override usage. This report can be
filtered by date, location, equipment type, and ID/Serial Number.
Information is grouped by location then equipment ID. Totals are
displayed by total number of times the override activation, 811
feature, was used.
• Inspection Failure by Equipment
This report lists each inspection that had at least one question
answered as a failure. The report includes each failed question,
expected answer, received answer, and whether the result generated
a lock. The report also shows the date and time of the inspection, the
amount of time it took to complete the inspection, and the operator
who performed the inspection.
This detailed report can be filtered based on ID/Serial Number,
equipment type, location, and the date of inspection. Information is
grouped by location, equipment type, and then Equipment ID/Serial
136 InfoLink® Administrator Guide
Reports
Number. Summary data gives average elapsed time, number of
inspections, number of questions failed, and if a lock is generated.
Note: This report collects numerous elements and is several pages in
length. Limit the date range selection to the fewest number of days
needed and specify a particular equipment ID/serial number to receive
a result in a timely manner. The larger the date range, the longer it will
take to receive the report.
• Inspection Results by Equipment
This report lists details of each inspection completed for the selected
equipment. The report includes each question, expected answer,
received answer, the result (pass or failure), and if the result generated
a lock. The report also shows the date and time of the inspection, the
amount of time it took to complete the inspection, and the operator
who performed the inspection.
This detailed report can be filtered based on ID/Serial Number,
equipment type, location, and the date of inspection. Information is
grouped by location, then equipment type/serial number. Totals and
averages will be displayed by elapsed time, total number of
inspections, total number of questions failed, and whether a lock was
generated.
• Inspection Results by Operator
This report lists details of each inspection completed by an operator.
The report includes each question, expected answer, received
answer, the result (pass or failure), and if the result generated a lock.
The report also shows the date and time of the inspection, the amount
of time it took to complete the inspection, and the equipment that was
inspected.
This detailed report can be filtered based on operator, location, and
the date of inspection. Information is grouped by Operator, then
Equipment ID/serial number. Totals and averages will be displayed by
average elapsed time, total number of inspections, total number of
questions failed, and if a lock is generated. Report summaries and
totals are included.
Note: This report collects numerous elements and is several pages in
length. Limit the date range selection to the fewest number of days
needed and specify a particular user to receive a result in a timely
InfoLink® Administrator Guide 137
Reports
manner. The larger the date range, the longer it will take to receive the
report.
Impact Reports
The following reports are available:
• Impacts By Operator
InfoLink provides real-time reporting when impacts are experienced
by an operator or equipment. This report can assist management in
determining if additional training is needed to change operator
behavior.
This report contains the following information:
• List of all impacts experienced by an operator.
• Differentiates between high and low impacts based on the
threshold settings. Displays current settings and actual impact g
force captured.
• The last access point the equipment communicated to.
• Can be filtered by Date of Impact, Location, Impact Type,
Equipment Role, and User.
Information is grouped by operator, location, and then equipment ID.
Totals will be displayed by total number of low impacts, total number
of high impacts, total number of impacts, and total number of locks
generated.
• Impacts By Equipment
This report lists all impacts collected by ID/Serial Number and User.
The report can be filtered by impact date, location, impact type,
equipment type, and ID/Serial Number. Information is grouped by
location, equipment ID then by user. Totals are displayed by total
number of low impacts, total number of high impacts, total number of
impacts, and total number of locks generated.
138 InfoLink® Administrator Guide
Reports
Productivity Reports (Advantage version)
The following reports are available:
• Login By Operator
Login By Operator reports list the time and date the operator logs on
and off the InfoLink module. The report includes the total number of
logins and logoffs the operator performed during the time period
selected.
• Operator Hours
The Operator Hours report features operator activity details. This
report can assist in recognizing exceptional operators, or help you to
determine which truck is best for the application.
Additional details include:
• Analysis of productivity with log-on vs. idle hours
• Data on operator-selected functions (for example, travel vs. lift/
lower)
Information is grouped by operator, then Location, and then
Equipment ID. Totals and averages will be displayed by Location and
operator. Report totals are also included.
• Operator Productivity - Travel/Lift Per Logged On Hour
Operator Productivity - Travel/Lift Per Logged On Hour reports list
total time spent in traveling/lifting, travel only, lift only, blending,
stopped, and no operator for each user. Data is grouped by location
then equipment type.
• Operator Duplicate Login
Operator Duplicate Login reports list the operators that are logged in
on multiple equipment at the same time. The report includes
Operator’s name, equipment ID/Serial Number, and login and logoff
times.
InfoLink® Administrator Guide 139
Reports
• Productivity Summary
Productivity Summary reports generate the summary of Operator
Productivity.
• Operator Scorecard
This is an operator based report for a date range. The report shows
the Operator, Location, Avg. Inspection Time, Logon Time, Impacts,
and Impacts per Login Hour.
Utilization Reports
The following reports are available:
• Equipment Hour Meter
The Equipment Hour Meters report lists the hourly usage for each
equipment within the data range specified. The report includes Logon
hours, Idle hours, Travel hours, Hydraulic hours, and total Usage
hours. The usage is grouped by location, equipment type, and
individual equipment.
• Equipment Utilization
The Equipment Utilization report lists the hourly usage and utilization
for all equipment within the date range specified. The report includes
Logon hours, Usage hours, Available hours, and the Usage difference.
The usage difference is the amount of difference between Usage
hours and Projected Availability hours. The report is grouped by
location, equipment type, and individual equipment.
• Login By Equipment
The Login By Equipment report lists the operator name, time and date
the operator logs on and off the InfoLink module. The report displays
the total number of logins by equipment during the time period
selected.
• Simultaneous Equipment Login Summary-H of D
This report is a graphical representation (line graph) of the peak
number of equipment being used at the same time during the hour of
the day. The summary assists as an insight for analyzing usage
patterns during shifts or across shifts. The graph also presents the
current number of equipment available based upon the filter criteria.
140 InfoLink® Administrator Guide
Reports
The hourly figures are calculated based on the comparison of hourly
updates tracked for each day specified in the date range.
• Equipment Performance By Location
This report lists the performance and utilization information of
equipment by location.
Utilization Reports (Advantage version)
The following reports are available:
• Equipment Logged On - Utilization Summary
Equipment Logged On -Utilization Summary is a report of equipment
utilization by equipment ID. The report lists total travel/ lift, stopped,
no operator, and login time per user.
• Simultaneous Equipment Login Summary - Daily
This report is a graphical representation (line graph) of the peak
number of equipment being used at the same time during the day.
The overview by any date range shows trends in peak usage. The
summary provides the information that was supplied in generating the
report. This includes the date range, location, number of equipment
types selected,and current fleet size.
Energy Reports (Advantage version)
The following reports are available:
• Battery Disconnect Time Summary
Battery Disconnect Time Summary is a report of battery disconnect
time by equipment ID. The report lists user, date/time, BDI
percentage, and duration for each battery disconnect event.
• Equipment Battery Disconnect Detail
The Equipment Battery Disconnect Detail report details each battery
change/charge for a single equipment ID. It lists equipment serial
number, equipment type, mode, model year, manufacturer, capacity,
service weight, install date, install hour meter reading, last AP
InfoLink® Administrator Guide 141
Reports
information, current hour meter, PM schedule, next PM due, and
battery disconnect time breakdown.
• Fuel Run Out Events by Equipment
The Fuel Run Out Events by Equipment report lists all fuel run outs by
equipment ID with user, equipment role, date/time, and total fuel
weight used before run out event.
• Fuel Run Out Events by Operator
The Fuel Run Out Events by Operator report lists all fuel run out
events by user with equipment ID, equipment model, date/ time, and
total fuel weight used before run out event.
• Fuel Used by Equipment
The Fuel Used by Equipment report lists total fuel used by equipment
ID with user, total login time, total weight used, average wight/hour,
and performance mode.
• Fuel used by Operator
The Fuel Used by Operator report lists total fuel used by user with
equipment ID, total login time, total weight used, average weight/hour,
and performance mode.
• Operator Battery Disconnect Detail
The Operator Battery Disconnect Detail report gives detailed results of
each battery change/charge for a user. It lists user’s employee
number, equipment role, certified equipment types, department, shift,
logged on hours, equipment types used, number of battery changes,
average battery change time, and battery disconnect time breakdown.
• Tank Changes by Equipment
The Tank Changes by Equipment report lists all tank change events
by equipment ID with user, equipment model, date/ time, and total
fuel weight used before tank change.
• Tank Changes by Operator
The Tank Changes by Operator report lists all tank change events by
user with equipment ID, equipment model, date/ time, and total fuel
wight used before tank change.
142 InfoLink® Administrator Guide
Reports
• Battery Use Detail
The Battery Use Detail report provides details about which equipment
a battery is being used on.
• Battery Low Water Occurrences
The Battery Low Water Occurrences report provides details about
battery low water occurrences.
• Battery High Temperature Occurrences
Battery High Temperature Occurrences reports provide details about
battery high temperature occurrences.
• Battery High Temperature Occurrences by Operator
The Battery High Temperature Occurrences by Operator report
provides details about battery high temperature occurrences by
operator.
• Equipment Battery Charge Detail
The Equipment Battery Charge Detail report provides details about
each battery charge for a single equipment ID. It lists equipment serial
number, equipment type, model, model year, manufacturer, capacity,
service wight, install date, install hour meter reading, current hour
meter, PM Schedule, next PM due, and battery charge time
breakdown.
• Battery Usage Summary
Battery Usage Summary reports provide details about battery status
and condition.
• Battery Report Card
The Battery Report Card is a report card for a given battery.
Service Reports
The following reports are available:
• PM History
InfoLink provides consistent service intervals based on actual hours of
use at the component level, which assists in eliminating excessive
InfoLink® Administrator Guide 143
Reports
PMs typical with days-in-use calculations. PM History can help
maximize up-time by leveling the Maintenance Department demands.
The PM History report lists the PM history for each equipment listing.
This report includes the scheduled hour meter or date of the PM, the
actual hour meter or date the PM was performed, and who performed
the PM. The list is grouped by location, equipment type, and then
equipment. Information is grouped by location then equipment ID.
Totals will be displayed by total number of PM’s performed.
• Projected PM Due
The Projected PM Due report lists each of the equipment and their
projected PM due date or due hour meter. This report includes the
current hour meter, last PM date or hour meter, the next PM date or
hour meter, and the report indicates if the PM is currently due. The list
is grouped by location, equipment type, and then equipment.
Information is grouped by location then by equipment type. Totals will
be displayed by total number of PM’s due.
• Module/Asset Summary
This report aggregates the geographic and operational data of a
module and its corresponding equipment.
This report is also available as an .csv export under the Manage tab.
To access the report, click Manage > Assets > Equipment. Click the
export icon next to the print icon . The .csv consists of the
following data: Equipment ID, Equipment Serial Number,
Manufacturer, Equipment Type, Equipment Model, and Location.
Service Reports (Advantage version)
The following reports are available:
• Equipment Availability - 24 Hour Schedule
The Equipment Availability - 24 Hour Schedule report lists equipment
availability as a percentage on a 24 hour schedule by equipment ID
144 InfoLink® Administrator Guide
Reports
with equipment, manufacturer, model, total time for duration,
maintenance mode time, and availability percentage.
• Equipment Availability - Scheduled Time
This report lists equipment availability as a percentage based on
equipment availability schedule by equipment ID with equipment,
manufacturer, model, scheduled time for duration, maintenance mode
time, and availability percentage.
• Equipment Maintenance Detail
The graphic representation of the maintenance mode events for an
equipment ID including reason, time, and duration. Maintenance
history is displayed categorized by planned and unplanned events.
• Event Codes by Equipment
This report lists all event codes by equipment ID with event code, time
stamp and type as well as hour meter and BDI readings at event.
• Event Codes by Frequency
This report lists all event codes by frequency of occurrence of event
code with equipment ID, time stamp and type as well as hour meter
and BDI readings at event.
• Maintenance Mode Summary
This is a report of maintenance downtime by equipment ID which lists
user, date/time in and out of maintenance, reason, and total time for
each maintenance mode event.
Administrator Reports
The following report is available:
• InfoLink Login Tracking
The InfoLink Login Tracking report lists the InfoLink logon and the
logoff times of the web users.
InfoLink® Administrator Guide 145
Reports
User Summary Report
The following report is available:
• User Summary
This report is available as an .csv export only. To access the report,
click Manage > Users > User Management. Click the export icon
next to the print icon . The .csv consists of the following data:
Name, Web Login, Web Role, Equipment Login, Equipment Role, e-
Mail Address, Department, and Shift.
Operator Scorecard Report (Advantage
version)
• Operator Scorecard
This is an operator based report for a date range. Access to the report
is in the Productivity tab of the Advantage version. The report shows
the Operator, Location, Avg. Inspection Time, Logon Time, Impacts,
and Impacts per Login Hour.
Report Scheduler
InfoLink reports provide real-time and historical facts regarding operators
and fleet. The report scheduler allows you to schedule when reports are run
and automatically email you when they have been generated. You can
schedule reports to run daily, weekly, or monthly.
Schedule individual reports
1. Click the Reports tab and then click a report sub-menu.
2. Click a report.
3. Click Schedule.
4. Configure the report as needed, including the Report and Report Type
you want to schedule.
146 InfoLink® Administrator Guide
Reports
5. Click Save.
Note: If the error 'Profile does not have an email address specified...'
appears, click My Profile at the top right of the screen and modify your
profile to include your email address.
6. Select the report parameters and then click Save.
7. Choose an Interval (how often to run the report), enter the Time at
which you wish to receive the report, and specify your Time Zone.
8. Click Save.
Schedule reports using the Scheduler
1. Click the Manage tab and then click Schedules.
2. On the left menu, click Reporting.
3. Click Create.
4. Configure the required parameters and select the Report and Report
Type you wish to received.
5. Click Save.
Note: If the error 'Profile does not have an email address specified...'
appears, click My Profile at the top right of the screen and modify your
profile to include your email address.
6. Select the report parameters and then click Save.
7. Choose an Interval (how often to run the report), enter the Time at
which you wish to receive the report, and specify your Time Zone.
8. Click Save.
Execute a scheduled report manually
Scheduled reports can be manually executed at any given time. The
parameters within the report will be used.
1. Click the Manage tab and then click Schedules.
2. On the left menu, click Reporting.
3. Locate your scheduled report and then click the play icon to execute
the report.
InfoLink® Administrator Guide 147
Reports
148 InfoLink® Administrator Guide
InfoLink® Administrator Guide
InfoLink® Software version 4.6.0
PF27050-006
Revision C
mfg 20151014
You might also like
- Microsoft Virtualization: Master Microsoft Server, Desktop, Application, and Presentation VirtualizationFrom EverandMicrosoft Virtualization: Master Microsoft Server, Desktop, Application, and Presentation VirtualizationRating: 4 out of 5 stars4/5 (2)
- BusinessObjects Enterprise™ XI Release 2Document312 pagesBusinessObjects Enterprise™ XI Release 2Hayfa Ben SlimaNo ratings yet
- Securing Windows Server 2008: Prevent Attacks from Outside and Inside Your OrganizationFrom EverandSecuring Windows Server 2008: Prevent Attacks from Outside and Inside Your OrganizationNo ratings yet
- Xir2 Bip Install Unix enDocument284 pagesXir2 Bip Install Unix enkishore9257No ratings yet
- CompTIA Linux+ Certification Study Guide (2009 Exam): Exam XK0-003From EverandCompTIA Linux+ Certification Study Guide (2009 Exam): Exam XK0-003No ratings yet
- B Qradar Admin GuideDocument362 pagesB Qradar Admin GuideRishi JoseNo ratings yet
- Deploying QoS for Cisco IP and Next Generation Networks: The Definitive GuideFrom EverandDeploying QoS for Cisco IP and Next Generation Networks: The Definitive GuideRating: 5 out of 5 stars5/5 (2)
- Epm LCM UserDocument216 pagesEpm LCM UserMohamedNo ratings yet
- Microsoft Windows Server 2008 R2 Administrator's Reference: The Administrator's Essential ReferenceFrom EverandMicrosoft Windows Server 2008 R2 Administrator's Reference: The Administrator's Essential ReferenceRating: 4.5 out of 5 stars4.5/5 (3)
- Installation Guide SCMDocument62 pagesInstallation Guide SCMtrecNo ratings yet
- CDI Spring2020April Administrator enDocument256 pagesCDI Spring2020April Administrator enManuel GancedoNo ratings yet
- Programming the Photon: Getting Started with the Internet of ThingsFrom EverandProgramming the Photon: Getting Started with the Internet of ThingsRating: 5 out of 5 stars5/5 (1)
- In 102HF1 InstallationAndConfigurationGuide enDocument291 pagesIn 102HF1 InstallationAndConfigurationGuide enFabiano MouraNo ratings yet
- Programming the Intel Galileo: Getting Started with the Arduino -Compatible Development BoardFrom EverandProgramming the Intel Galileo: Getting Started with the Arduino -Compatible Development BoardRating: 5 out of 5 stars5/5 (1)
- QRadar SIEM Administration GuideDocument366 pagesQRadar SIEM Administration GuideJoel GuedeNo ratings yet
- In 102HF2 InstallationAndConfigurationGuide enDocument293 pagesIn 102HF2 InstallationAndConfigurationGuide en陳韻宇No ratings yet
- Replacement Guidelines: Controllogix 5560/5570 To Controllogix 5580Document74 pagesReplacement Guidelines: Controllogix 5560/5570 To Controllogix 5580NixiusNo ratings yet
- Webmethods Designer Service Development Help 7 2Document406 pagesWebmethods Designer Service Development Help 7 2Santosh Kumar RavvaNo ratings yet
- HFM InstallDocument130 pagesHFM InstallFFIORE19780% (1)
- HFM InstallDocument114 pagesHFM Installmvssubbu1No ratings yet
- DRM Install 1112200Document58 pagesDRM Install 1112200Sagar NaiduNo ratings yet
- Cisco CRST Communications Manager de Mexico S de RL de CVDocument104 pagesCisco CRST Communications Manager de Mexico S de RL de CVCharly GlezNo ratings yet
- Kerio Control Administration GuideDocument311 pagesKerio Control Administration GuideArmin100% (1)
- C360 103 InstallationAndConfigurationGuide enDocument80 pagesC360 103 InstallationAndConfigurationGuide enAmolNo ratings yet
- Planning AdminDocument460 pagesPlanning AdminAnonymous 437W2wltNo ratings yet
- Resource Manager GuideDocument118 pagesResource Manager Guideamitgoel88888No ratings yet
- ControlCenter53 UserGuideDocument66 pagesControlCenter53 UserGuideEnio BassoNo ratings yet
- PBCS CSPGSDocument156 pagesPBCS CSPGSparmitchoudhuryNo ratings yet
- BMCKnowledgeManagement90SpacePDF PDFDocument251 pagesBMCKnowledgeManagement90SpacePDF PDFBabajan BaigNo ratings yet
- Cloud Web HelpDocument306 pagesCloud Web Helpveejay78No ratings yet
- Netiq Identity Manager: Setup Guide For LinuxDocument322 pagesNetiq Identity Manager: Setup Guide For LinuxCecilia SalazarNo ratings yet
- 7-1-1 Integration Server Administrators GuideDocument480 pages7-1-1 Integration Server Administrators GuideRajesh SharmaNo ratings yet
- Cloud Web HelpDocument306 pagesCloud Web HelpVăn HảiNo ratings yet
- Oracle Hyperion Financial ReportingDocument110 pagesOracle Hyperion Financial ReportinghuyhnNo ratings yet
- Hyp Security GuideDocument204 pagesHyp Security GuidePrashanth Goud DharmapuriNo ratings yet
- 8-0-SP1 Trading Networks Administrators GuideDocument520 pages8-0-SP1 Trading Networks Administrators GuideluisgabrielylaganNo ratings yet
- Netiq Identity Manager: Driver For Active Directory Implementation GuideDocument122 pagesNetiq Identity Manager: Driver For Active Directory Implementation Guidea a aNo ratings yet
- Simple Motion Control Via Ethernet/Ip With Kinetix 300 Drives Connected Components Building BlockDocument52 pagesSimple Motion Control Via Ethernet/Ip With Kinetix 300 Drives Connected Components Building BlockRavi ArunNo ratings yet
- Pvs InstallationDocument95 pagesPvs InstallationShine Sam ShineNo ratings yet
- Application Guide: Lenovo Rackswitch G7028/G7052Document312 pagesApplication Guide: Lenovo Rackswitch G7028/G7052kkNo ratings yet
- Northstar Controller User GuideDocument416 pagesNorthstar Controller User Guidetati1803No ratings yet
- Smart View User GuideDocument352 pagesSmart View User Guidemalik_sohaibNo ratings yet
- Kerio 1Document329 pagesKerio 1Rgey AadasNo ratings yet
- Design and Implementation Guide For Avaya Aura™ Communication Manager BranchDocument74 pagesDesign and Implementation Guide For Avaya Aura™ Communication Manager BranchWondosen DesalegnNo ratings yet
- Infor CRM Implementation Guide PDFDocument146 pagesInfor CRM Implementation Guide PDFMuneeza Hashmi100% (1)
- In 1022 DeveloperWorkflowGuide enDocument150 pagesIn 1022 DeveloperWorkflowGuide enrohit navaleNo ratings yet
- Emr Na c02256363 2Document358 pagesEmr Na c02256363 2achmadNo ratings yet
- CMA Operations Guide v412Document376 pagesCMA Operations Guide v412masonusaNo ratings yet
- ProgramDocument676 pagesProgramDevices MobilesNo ratings yet
- Barracuda Web Filter AG USDocument101 pagesBarracuda Web Filter AG USRichdoodeNo ratings yet
- FDM AdminDocument258 pagesFDM Adminsagar_minnNo ratings yet
- Essentials Admin Guide Erdas AppolloDocument560 pagesEssentials Admin Guide Erdas AppolloJader AraujoNo ratings yet
- Oracle® Hyperion Financial Management: Administrator's Guide Release 11.1.2.2Document392 pagesOracle® Hyperion Financial Management: Administrator's Guide Release 11.1.2.2Damian KozaNo ratings yet
- FR Fusion UserDocument132 pagesFR Fusion Userrichiet2009No ratings yet
- Administering Planning For Oracle Planning and Budgeting Cloud ServiceDocument300 pagesAdministering Planning For Oracle Planning and Budgeting Cloud Servicesieger74No ratings yet
- HP AdminDocument310 pagesHP AdminMathen JosephNo ratings yet
- Suite Talk Web Services Platform GuideDocument193 pagesSuite Talk Web Services Platform Guidetranhieu5959No ratings yet
- In 1040 InstallationForPowerCenterAndDataQuality enDocument287 pagesIn 1040 InstallationForPowerCenterAndDataQuality enGustavo CoronelNo ratings yet
- Kerio Control AdminguideDocument352 pagesKerio Control AdminguideAsger14No ratings yet
- F Pga Libraries Reference Guide 35Document726 pagesF Pga Libraries Reference Guide 35Havoc HalithNo ratings yet
- Solution Manual For Systems Analysis and Design 8th Edition by KendallDocument45 pagesSolution Manual For Systems Analysis and Design 8th Edition by KendallChristinaVillarrealfdqs100% (42)
- MS Progress Presentation M Ejaz MalikDocument8 pagesMS Progress Presentation M Ejaz Malikijaz sajjadNo ratings yet
- String MethodsDocument4 pagesString MethodsSelahattin GöktepeNo ratings yet
- Erp ProposalDocument4 pagesErp ProposalMarjon Maurillo LuceroNo ratings yet
- FollowingDocument199 pagesFollowinganalysgonc.04No ratings yet
- Netiq Identity Manager: Driver For Identity Governance Implementation GuideDocument28 pagesNetiq Identity Manager: Driver For Identity Governance Implementation GuideESTEBAN ROJASNo ratings yet
- Ent-Factsheet Network Security 7100 Series 01-2005.en-UsDocument7 pagesEnt-Factsheet Network Security 7100 Series 01-2005.en-UsLawrence O OgunsusiNo ratings yet
- How To Install Prism 6 A Guide For IT PeopleDocument11 pagesHow To Install Prism 6 A Guide For IT PeopleXtian RONo ratings yet
- Type The Document SubtitleDocument3 pagesType The Document SubtitleYayaNo ratings yet
- Packt Angular Projects 2nd EditionDocument344 pagesPackt Angular Projects 2nd Editionloverof liuyifei100% (2)
- Free VCE and PDF Exam Dumps from PassLeader for Red Hat Certified System Administrator (RHCSA) EX200Document7 pagesFree VCE and PDF Exam Dumps from PassLeader for Red Hat Certified System Administrator (RHCSA) EX200klguuNo ratings yet
- Comuterised Aided Tools and TechniquesDocument9 pagesComuterised Aided Tools and TechniquesSuraj SatapathyNo ratings yet
- Java, Getting Started: Imperative and LogicalDocument2 pagesJava, Getting Started: Imperative and LogicalKarl MarkNo ratings yet
- 02 Blind Man's Buff Problem DescriptionDocument3 pages02 Blind Man's Buff Problem DescriptionКала ТаNo ratings yet
- Software CertificationDocument5 pagesSoftware CertificationNiriNo ratings yet
- Software Testing Code - 22518Document2 pagesSoftware Testing Code - 22518Isha RangariNo ratings yet
- HdfcLogs 20 June 23Document50 pagesHdfcLogs 20 June 23Kavita SinghNo ratings yet
- Guidewire Data Conversion Approach PaperDocument5 pagesGuidewire Data Conversion Approach PaperSowbhagya VaderaNo ratings yet
- Iit Thesis Template LatexDocument5 pagesIit Thesis Template Latexalexismillerspringfield100% (1)
- Veritas Netbackup™ Emergency Engineering Binary Guide: Release 9.0 and 9.XDocument26 pagesVeritas Netbackup™ Emergency Engineering Binary Guide: Release 9.0 and 9.XpremNo ratings yet
- Simanta GhoshDocument2 pagesSimanta GhoshDRIVECURENo ratings yet
- Auto Neighbor Group Configuration (ERAN18.1 - 01)Document43 pagesAuto Neighbor Group Configuration (ERAN18.1 - 01)monem777No ratings yet
- Asa5500 Portal CustomizationDocument27 pagesAsa5500 Portal CustomizationAhmet YasarNo ratings yet
- Aurecon Bridge Building Competition GuidelinesDocument19 pagesAurecon Bridge Building Competition GuidelinesIsaac FlintNo ratings yet
- Ta Drum HitsDocument33 pagesTa Drum Hitsolegario diazNo ratings yet
- Inheritance PresentationDocument32 pagesInheritance PresentationDaniyal HussainNo ratings yet
- Year 10 Ict CourseworkDocument6 pagesYear 10 Ict Courseworkbcr9srp4100% (2)
- Cocomo ModelDocument20 pagesCocomo ModelBilal HassanNo ratings yet
- Win Et Anual: For X-Plane Flight Simulator Flyjsim. All Rights ReservedDocument20 pagesWin Et Anual: For X-Plane Flight Simulator Flyjsim. All Rights ReservedxxxNo ratings yet
- Excel Essentials: A Step-by-Step Guide with Pictures for Absolute Beginners to Master the Basics and Start Using Excel with ConfidenceFrom EverandExcel Essentials: A Step-by-Step Guide with Pictures for Absolute Beginners to Master the Basics and Start Using Excel with ConfidenceNo ratings yet
- The Designer’s Guide to Figma: Master Prototyping, Collaboration, Handoff, and WorkflowFrom EverandThe Designer’s Guide to Figma: Master Prototyping, Collaboration, Handoff, and WorkflowNo ratings yet
- Learn Power BI: A beginner's guide to developing interactive business intelligence solutions using Microsoft Power BIFrom EverandLearn Power BI: A beginner's guide to developing interactive business intelligence solutions using Microsoft Power BIRating: 5 out of 5 stars5/5 (1)
- Google Certification: Learn strategies to pass google exams and get the best certifications for you career real and unique practice tests includedFrom EverandGoogle Certification: Learn strategies to pass google exams and get the best certifications for you career real and unique practice tests includedNo ratings yet
- Windows 11 for Beginners: The Complete Step-by-Step User Guide to Learn and Take Full Use of Windows 11 (A Windows 11 Manual with Useful Tips & Tricks)From EverandWindows 11 for Beginners: The Complete Step-by-Step User Guide to Learn and Take Full Use of Windows 11 (A Windows 11 Manual with Useful Tips & Tricks)Rating: 5 out of 5 stars5/5 (1)
- How to Create Cpn Numbers the Right way: A Step by Step Guide to Creating cpn Numbers LegallyFrom EverandHow to Create Cpn Numbers the Right way: A Step by Step Guide to Creating cpn Numbers LegallyRating: 4 out of 5 stars4/5 (27)
- Generative Art: A practical guide using ProcessingFrom EverandGenerative Art: A practical guide using ProcessingRating: 4 out of 5 stars4/5 (4)
- 2022 Adobe® Premiere Pro Guide For Filmmakers and YouTubersFrom Everand2022 Adobe® Premiere Pro Guide For Filmmakers and YouTubersRating: 5 out of 5 stars5/5 (1)
- A History of Video Games in 64 ObjectsFrom EverandA History of Video Games in 64 ObjectsRating: 4.5 out of 5 stars4.5/5 (26)
- Skulls & Anatomy: Copyright Free Vintage Illustrations for Artists & DesignersFrom EverandSkulls & Anatomy: Copyright Free Vintage Illustrations for Artists & DesignersNo ratings yet
- The Basics of User Experience Design by Interaction Design FoundationFrom EverandThe Basics of User Experience Design by Interaction Design FoundationRating: 4 out of 5 stars4/5 (6)
- Blender 3D Basics Beginner's Guide Second EditionFrom EverandBlender 3D Basics Beginner's Guide Second EditionRating: 5 out of 5 stars5/5 (1)
- iPhone X Hacks, Tips and Tricks: Discover 101 Awesome Tips and Tricks for iPhone XS, XS Max and iPhone XFrom EverandiPhone X Hacks, Tips and Tricks: Discover 101 Awesome Tips and Tricks for iPhone XS, XS Max and iPhone XRating: 3 out of 5 stars3/5 (2)
- Music Production for Beginners: How to Make Professional Electronic Dance Music, The Ultimate 3 in 1 Bundle for Producers (Synthesizer Explained, The Ultimate Melody Guide & Mixing EDM Music)From EverandMusic Production for Beginners: How to Make Professional Electronic Dance Music, The Ultimate 3 in 1 Bundle for Producers (Synthesizer Explained, The Ultimate Melody Guide & Mixing EDM Music)No ratings yet
- Animation for Beginners: Getting Started with Animation FilmmakingFrom EverandAnimation for Beginners: Getting Started with Animation FilmmakingRating: 3 out of 5 stars3/5 (1)
- WordPress For Beginners - How To Set Up A Self Hosted WordPress BlogFrom EverandWordPress For Beginners - How To Set Up A Self Hosted WordPress BlogNo ratings yet
- Management Science using Excel: Harnessing Excel's advanced features for business optimization (English Edition)From EverandManagement Science using Excel: Harnessing Excel's advanced features for business optimization (English Edition)No ratings yet