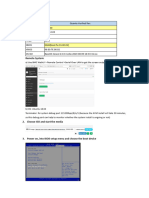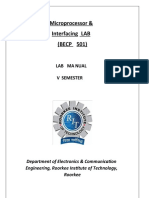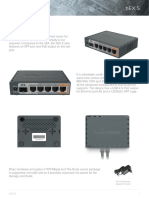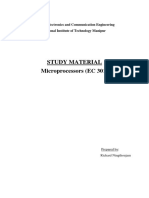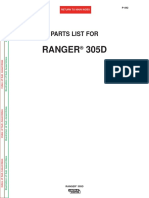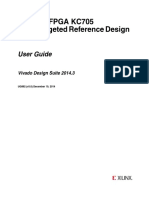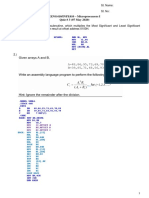Professional Documents
Culture Documents
NCR RealPOS 70XRT User Manual
Uploaded by
Max ParedesOriginal Title
Copyright
Available Formats
Share this document
Did you find this document useful?
Is this content inappropriate?
Report this DocumentCopyright:
Available Formats
NCR RealPOS 70XRT User Manual
Uploaded by
Max ParedesCopyright:
Available Formats
NCR
RealPOS 70XRT (7403) POS
Workstation
Release 1.2
User Guide
B005‐0000‐1872
Issue E
Downloaded from www.dlmanuals.com
The product described in this book is a licensed product of NCR Corporation.
NCR is a registered trademark of NCR Corporation.
NCR RealPOS is either a registered trademark or a trademark of NCR Corporation in the United States and/or other countries.
UniWinDriver, TSHARC and Hampshire are trade names of Hampshire Company, Inc. Copyright 1995 ‐ 2008 Hampshire
Company, Inc.
Intel® Active Management Technology is a trademark of Intel Corporation in the U.S. and other countries.
It is the policy of NCR Corporation (NCR) to improve products as new technology, components, software, and firmware
become available. NCR, therefore, reserves the right to change specifications without prior notice.
All features, functions, and operations described herein may not be marketed by NCR in all parts of the world. In some
instances, photographs are of equipment prototypes. Therefore, before using this document, consult with your NCR
representative or NCR office for information that is applicable and current.
To maintain the quality of our publications, we need your comments on the accuracy, clarity, organization, and value of this
book.
Address correspondence to:
Manger, Information Products
NCR Corporation
2651 Satellite Blvd.
Duluth, GA 30096
Or send feedback:
http://www.info.ncr.com/eFeedback.cfm
Copyright © 2008
By NCR Corporation
Duluth, GA U.S.A.
All Rights Reserved
Downloaded from www.dlmanuals.com
i
Preface
Audience
This book is written for hardware installer/service personnel, system integrators, and
field engineers.
Notice: This document is NCR proprietary information and is not to be disclosed or
reproduced without consent.
Safety Requirements
The NCR RealPOS 70XRT conforms to all applicable legal requirements. To view the
compliance statements see the NCR RealPOS Terminals Safety and Regulatory Statements
(B005‐0000‐1589).
The on/off switch is a logic switch only. The AC line voltage primaries are live at all
times when the power cord is connected. Therefore, disconnect the AC power cord
before opening the unit to install features or service this terminal.
Downloaded from www.dlmanuals.com
ii
References
• NCR RealPOS 70XRT Site Preparation Guide (B005‐0000‐1873)
• NCR RealPOS 70XRT Hardware Service Guide (B005‐0000‐1874)
• NCR RealPOS 70XRT Parts Identification Manual (B005‐0000‐1875)
• NCR Retail Systems Manager Software Userʹs Guide (B005‐0000‐1518)
Downloaded from www.dlmanuals.com
iii
Table of Contents
Chapter 1: Overview
Introduction.............................................................................................................1‐1
Model Numbers......................................................................................................1‐1
Terminal Dimensions and Weights .....................................................................1‐1
Optional Configurations........................................................................................1‐2
GMS Integration Tray Kit (7403‐K300) .........................................................1‐2
Hospitality Integration Tray Kit (7403‐K301) ..............................................1‐3
Integrated Customer Displays..............................................................................1‐4
Display Wall Mount (7403‐K321)...................................................................1‐6
Model and Serial Number Labels ........................................................................1‐7
Features....................................................................................................................1‐8
Motherboard.....................................................................................................1‐9
Cabinet.............................................................................................................1‐11
Storage Media.................................................................................................1‐11
Operating Systems.........................................................................................1‐11
MSR..................................................................................................................1‐11
Port Security ...................................................................................................1‐12
I/O Board ...............................................................................................................1‐13
I/O Board Connectors....................................................................................1‐13
Powered Serial Port Jumper Settings ..........................................................1‐15
Removing the Display Head from the Base......................................................1‐17
Remote Customer Displays.................................................................................1‐19
NCR 5975 2x20 VFD Customer Display .....................................................1‐19
Features .......................................................................................................1‐19
Character Sets.............................................................................................1‐20
NCR 5975 Graphical VFD Customer Display............................................1‐21
Hardware Features....................................................................................1‐21
Character Sets.............................................................................................1‐22
Software Features ......................................................................................1‐23
5942 12.1‐Inch Color LCD .............................................................................1‐24
5942 15‐Inch Color LCD ................................................................................1‐25
5964 15‐Inch Touch Screen............................................................................1‐26
5965 15‐Inch Touch Screen............................................................................1‐27
Features .......................................................................................................1‐27
Downloaded from www.dlmanuals.com
iv
Power Supply........................................................................................................1‐29
AC Input..........................................................................................................1‐29
DC Outputs.....................................................................................................1‐29
Maximum Rated Output Power ..................................................................1‐29
Printers...................................................................................................................1‐30
NCR 7167 Printer ...........................................................................................1‐30
NCR 7198 Printer ...........................................................................................1‐30
NCR 7168 Printer ...........................................................................................1‐31
Power Management .............................................................................................1‐32
G3 Mechanical Off .........................................................................................1‐32
G2/S5 Soft Off .................................................................................................1‐32
G1 Sleeping .....................................................................................................1‐32
G0 Working.....................................................................................................1‐32
ACPI Sleep States (S0 – S5) ...........................................................................1‐33
Wake on LAN Considerations .....................................................................1‐34
Chapter 2: Installing the Terminal
Introduction.............................................................................................................2‐1
Installation Summary.............................................................................................2‐2
Installation Restrictions .........................................................................................2‐2
Connecting the External Cables ...........................................................................2‐3
VGA Extension Cable .................................................................................2‐3
Accessing the I/O Panel...................................................................................2‐4
Accessing the Backplane Connectors ............................................................2‐6
AC Power Cord Connector.............................................................................2‐7
Cable Routing .........................................................................................................2‐8
Cable Routing from the I/O Board ................................................................2‐9
Terminal Configured with a DVD‐ROM Drive.......................................2‐9
Terminal without a DVD‐ROM Drive ....................................................2‐10
Cable Routing from the Backplane Board ..................................................2‐12
Optional VGA Extension Cable Routing from the Backplane Board.2‐13
Removing the Storage Media..............................................................................2‐15
Powering Up the Terminal..................................................................................2‐16
Terminal On/Off Switch................................................................................2‐16
Power Button Override.............................................................................2‐16
Default Boot Order ........................................................................................2‐17
Keyboard support ..........................................................................................2‐17
Downloaded from www.dlmanuals.com
v
Connecting peripherals .................................................................................2‐17
Calibrating the Touch Screen .......................................................................2‐17
Out‐of‐Box Failures ..............................................................................................2‐18
Chapter 3: Touch Screen Calibration
Installing and Calibrating the Touch Screen ......................................................3‐1
Installing the Driver.........................................................................................3‐1
Calibrating the Touch Screen .........................................................................3‐3
Calibration Procedures ...............................................................................3‐6
Verifying the Calibration ..............................................................................3‐10
Optional Settings............................................................................................3‐12
Chapter 4: Installing a Secondary (Dual) Display
Configuring the Graphics Controller ..................................................................4‐1
Configuring the Graphics Controller ..................................................................4‐2
Single Display Mode Setup ............................................................................4‐2
Dual Display Clone Setup (Notebook and Monitor) ..................................4‐3
Extended Desktop Dual Display Setup (Notebook and Monitor) ............4‐4
Intel Graphics Controller Hot Keys...............................................................4‐5
Chapter 5: Configuring AMT
Configuring the 7403 Terminal.............................................................................5‐1
Logging onto the 7403 Terminal Using AMT.....................................................5‐9
Function Definitions ......................................................................................5‐10
Removing the Hard Disks ...................................................................................5‐12
Chapter 6: Installing Optional Remote Peripherals
Introduction.............................................................................................................6‐1
Cable Routing ...................................................................................................6‐1
Installing a Transaction Printer ............................................................................6‐1
USB Installation................................................................................................6‐2
RS‐232 Installation w/Power from Powered USB .......................................6‐3
Installing a Remote Customer Display................................................................6‐4
NCR 5964 15‐inch Touch LCD Cable Connections .....................................6‐6
NCR 5942 12.1‐Inch LCD Monitor Cable Connections...............................6‐9
NCR 5942 15‐Inch LCD Monitor Cable Connections................................6‐12
NCR 5965 15‐Inch Touch LCD Cable Connections ...................................6‐14
Downloaded from www.dlmanuals.com
vi
Installing an NCR 5975 Remote Customer Display ..................................6‐17
Installing a Cash Drawer.....................................................................................6‐21
Installing a Second Cash Drawer.................................................................6‐22
Chapter 7: Installing a RAID System
The Intel Matrix Storage Manager (RAID) .........................................................7‐1
Installing a RAID System................................................................................7‐1
Replacing a Failed RAID 1 (Mirrored) HDD ...............................................7‐8
RAID Option ROM ..........................................................................................7‐9
Chapter 8: 2x20 Customer Display Interface
Introduction.............................................................................................................8‐1
General Specifications............................................................................................8‐1
Serial Communication Interface...........................................................................8‐1
Command Codes ....................................................................................................8‐2
User Defined Character Definition (08h, CODE, Byte1…Byte5)...............8‐2
Character Table Select (09h, TABLE CODE) ................................................8‐3
Clear Display (12h) ..........................................................................................8‐3
Luminance Control (11h, LUMINANCE) ....................................................8‐3
Cursor Position (10h, POSITION) .................................................................8‐3
Reset (13h).........................................................................................................8‐4
Character Tables and Codes...........................................................................8‐4
CP437.............................................................................................................8‐5
CP858.............................................................................................................8‐6
CP866.............................................................................................................8‐7
CP932.............................................................................................................8‐8
Chapter 9: Cash Drawer Interface
Chapter 10: Wedge to USB MSR Software Migration
Overview ...............................................................................................................10‐1
Software Requirements........................................................................................10‐2
Potential Operational Differences ......................................................................10‐4
Deployment Considerations ...............................................................................10‐4
Local Update...................................................................................................10‐4
Remote Deployment......................................................................................10‐5
Differences Between 7402 Wedge and 7403 USB MSR ...................................10‐6
Downloaded from www.dlmanuals.com
vii
Scenario 1: Track 1 Contains Errors, Track 2 is Good ...............................10‐6
Scenario 2: No Track 1 Data, Track 2 Contains Errors ..............................10‐7
Chapter 11: Diagnostic LEDs
Power‐On Self‐Test (POST) Errors.....................................................................11‐1
Beep Codes......................................................................................................11‐3
Boot Block Beep Codes .............................................................................11‐3
POST BIOS Beep Codes ............................................................................11‐3
Chapter 12: Maintenance
Cabinet and Touch Screen Cleaning Procedures .............................................12‐1
Cleaners/Solvents to Use...............................................................................12‐1
Cleaners/Solvents to NOT Use.....................................................................12‐2
Cooling Vent Cleaning ........................................................................................12‐3
MSR Cleaning Procedures...................................................................................12‐4
Chapter 13: Operating System Recovery
Introduction...........................................................................................................13‐1
Prerequisites ...................................................................................................13‐1
OS Recovery Procedures .....................................................................................13‐1
Chapter 14: BIOS Updating Procedures
Introduction...........................................................................................................14‐1
Prerequisites ...................................................................................................14‐1
Creating the Bootable Media ..............................................................................14‐2
Creating a Bootable CD.................................................................................14‐2
Creating a Bootable USB Memory Drive ....................................................14‐2
SPI/BIOS Updating Procedures ..........................................................................14‐3
Manually Updating the MAC Address.............................................................14‐8
Chapter 15: BIOS Settings
Entering Setup ......................................................................................................15‐1
How to Select Menu Options..............................................................................15‐1
Restoring Factory Settings...................................................................................15‐1
BIOS Default Values.............................................................................................15‐2
Main Menu......................................................................................................15‐2
Advanced Menu.............................................................................................15‐2
Downloaded from www.dlmanuals.com
viii
PCI/PnP Menu ................................................................................................15‐5
Boot Menu.......................................................................................................15‐6
Security Menu ................................................................................................15‐7
Chipset Menu .................................................................................................15‐7
Chapter 16: Converting the MSR to MagTek Emulation Mode
Introduction...........................................................................................................16‐1
MagTek Configuration..................................................................................16‐1
Reverting to Standard MSR..........................................................................16‐2
Firmware Updating Procedures.........................................................................16‐3
Firmware Update to MagTek Emulation ...................................................16‐3
Reverting to USB HID MSR Mode ..............................................................16‐5
Appendix A: Memory Map
DOS Considerations .......................................................................................A‐1
Appendix B: IRQ Settings
Interrupts ......................................................................................................... B‐1
Default Settings........................................................................................... B‐1
Appendix C: Audio Channel Programming
Revision Record
Issue Date Remarks
A Nov 2008 First issue
B Apr 2009 Added Diagnostic LEDs chapter
C July 2009 Release 1.1
D Aug 2009 Added MagTec MSR Emulation chapter
E Dec 2009 Release 1.2
Downloaded from www.dlmanuals.com
I1
Chapter 1: Overview
Introduction
The NCR RealPOS 70XRT (also referred to as NCR 7403) is a scalable, retail‐hardened
Integrated Point‐of‐Sale. The NCR RealPOS 70XRT continues to offer an intuitive
capacitive touch screen interface plus a variety of retail consumer interfaces. The
product is designed for extended life cycles, stability and superior availability. The
terminal has been enhanced to offer even better serviceability and scalability than
previous generations. Engineered to thrive in the most demanding environments, the
NCR RealPOS 70XRT offers retailers in Hospitality, Convenience Stores, and General
Merchandise a POS platform that offers exceptional value for their POS investment.
Model Numbers
Major Model Description
7403‐1000 Intel Celeron processor, 1GB DDR2, No Hard Disk
7403‐1001 Intel Celeron processor, 512MB DDR2, Hard Disk
7403‐1200 Intel Dual Core T1600 processor, 1GB DDR2, No Hard Disk
7403‐1300 Intel Core2 Duo T7500 processor, 2GB DDR2, No Hard Disk
7403‐F011 LCD Touch Display, 15”, Capacitive (Used with 7403 Base only)
7403‐F015 LCD Touch Display, 15”, Capacitive (7403 Base or remote mount)
7403‐F017 LCD Touch Display, 17”, Capacitive (7403 Base or remote mount)
7403‐F025 LCD Touch Display, 15”, Resistive (7403 Base or remote mount)
Terminal Dimensions and Weights
See the NCR RealPOS 70XRT Site Preparation Guide, B005‐0000‐1464.
Downloaded from www.dlmanuals.com
1-2 Chapter 1: Overview
Optional Configurations
There are field upgradeable kits for the NCR RealPOS 70XRT that provide for many
configuration variations. This section illustrates each of these and lists the associated
kits.
GMS Integration Tray Kit (7403-K300)
This kit provides the necessary components for integrating a printer and keyboard
with the NCR RealPOS 70XRT terminal for a General Merchandise environment. It can
be mounted on a flat surface or on a cash drawer.
26323
Downloaded from www.dlmanuals.com
Chapter 1: Overview 1-3
Hospitality Integration Tray Kit (7403-K301)
This kit provides the necessary components for integrating a printer with the NCR
RealPOS 70XRT terminal for a Hospitality environment. It can be mounted on a flat
surface or on a cash drawer.
26737
Downloaded from www.dlmanuals.com
1-4 Chapter 1: Overview
Integrated Customer Displays
There are various kits that are used for integrating VFD and LCD customer displays
on the back of the NCR RealPOS 70XRT terminal.
• 7403‐K451: Integrated 2x20 Customer Display
• 7403‐K452: Rear Consumer Display Pole Mount (for 5975 Display)
• 7403‐K453: Rear Consumer LCD Hinge Assembly – Small (Small displays)
• 7403‐K454: Rear Consumer LCD Hinge Assembly – Large (Large displays)
7403-K454
5975 VFD
7403-K452 12.1" Display
- 5942 LCD
- 5964 Touch LCD
15"
- 5942 LCD
5982 LCD - 5964 Touch LCD
(6 1/2") - 5965 Touch LCD
- 5966 Touch LCD
7403-K453
7403-K41
26339a
Downloaded from www.dlmanuals.com
Chapter 1: Overview 1-5
There are four post options for the 5975 display, available in 4 inch increments
26336a
Downloaded from www.dlmanuals.com
1-6 Chapter 1: Overview
Display Wall Mount (7403-K321)
This kit is used in to install a 7403 Display Head remotely on a vertical surface.
26407
Downloaded from www.dlmanuals.com
Chapter 1: Overview 1-7
Model and Serial Number Labels
The serial number and model number labels located on the back of the Display Head,
on the top back edge of the Display Head, and on the bottom of the Base. If the
terminal was shipped with an Operating System pre‐installed then there is also a
Certificate of Authenticity label on the bottom of the Base.
NCR Corporation Duluth, GA 30096 Made in Singapore
Class 7403
This device complies with Part 15 of the FCC rules.
NCR P/N 497-XXXXXXX Operation is subject to the following two conditions:
(1) this device may not cause harmful interference,and
Model No : XXXX-XXXX (2) this device must accept any interference received,
including interference that may cause undesired
Serial No : XX-XXXXXXXX operation.
Date of Mfg. : YYYY/MM/ DD This Class A digital apparatus complies with
Canadian ICES-003.
Cet appareil numerique de la classe A est
conforme a la norme NMB-003 du Canada.
Lamps contain Mercury. Dispose of Properly. Pr
m o
d
o n uc
s te ty
it t
fe
or io n
d
Sa
ed
te
NRTL
7403 Display Certification Label
Class/Model:
S/N:
Class/Model:
S/N:
NCR Corporation Duluth, GA 30096 Made in Singapore
Class 7403
This device complies with Part 15 of the FCC rules.
NCR P/N 497-XXXXXXX Operation is subject to the following two conditions:
(1) this device may not cause harmful interference,and
Model No : XXXX-XXXX (2) this device must accept any interference received,
including interference that may cause undesired
Serial No : XX-XXXXXXXX operation.
Date of Mfg. : YYYY/MM/ DD This Class A digital apparatus complies with
Canadian ICES-003.
Cet appareil numerique de la classe A est
conforme a la norme NMB-003 du Canada.
Lamps contain Mercury. Dispose of Properly. P
ro
m d
on u c
ty
i to t io
fe
ed
Sa
r ed n
st
te
NRTL
Note: Label will be located under the DVD
Drive, if present.
Windows 2000 Pro Embedded 1-2 CPU
Certificate of Authenticity
Product Key:
H95X7-83WVV-CFCWW-M4MXX7-X6XGM
00019-068-654-234
26275
Downloaded from www.dlmanuals.com
1-8 Chapter 1: Overview
Features
• Serial ATA (SATA) Hard Drive Interface
• High‐speed Gigabit Ethernet
• Intel AMT 4.0 Remote Management
• Proven Capacitive Touch Technology
• High Brightness 15/17” LCD
• Stereo Speakers
• Motion Detection Sensor
• 0 – 90 Degree Display Tilt
• 2x20 VFD Customer Display
• Dual Cash Drawer Support
– Single Connector for Backwards Compatibility
– Connected through a cash drawer Kickout connector on the I/O Board or
through the cash drawer Kickout connector on the transaction printer.
– The terminal can be configured with 0, 1, or 2 cash drawers. The first drawer is
attached to the terminal through a cable with an RJ‐45 connector. A second
drawer can be connected using a ‘Y’ cable.
Note: A single Open/Close status signal is shared with both drawers.
Therefore, it is not possible to determine which cash drawer is open.
• Four Powered Serial Ports (I/O Board)
• Powered Serial Port to Support an Integrated Customer Display (Backplane
Board)
• Two 12V USB+Power Ports (I/O Board)
• One 24V USB+Power port (I/O Board)
• Six Type‐A USB Connectors (4 on I/O Board, 1 on Backplane, 1 in Display Head)
• MIC Input (I/O Board)
• Audio Out (I/O Board)
• VGA Connector (Backplane Board)
• Combination Power/Audio Line Out Port to Support Customer Displays
(Backplane)
• Speed Controlled CPU Fan
• Integrated Signage System
Downloaded from www.dlmanuals.com
Chapter 1: Overview 1-9
• Modules Plug into a Backplane Board
– Front Accessibility
– Eliminates Most Internal Cables
– Simplifies Upgrades
– Faster On‐Site Service
– Efficient Depot and Self‐Service Options
• Removable Display Head
• Power Supply
– 265W Output Power
– Custom ATX12V Power Supply
– 80+ Certified
– Modular and Serviceable w/o Disconnection of any Cables
– Supports NCR Printers Running in 75W Mode
Motherboard
• Mobile Intel® GM 45 Express Chipset
• Intel® Processors
– Intel® Core2 Duo T7500
– Intel® Dual Core T1600
– Intel® Celeron® 575
• Two SODIMM Sockets Supporting 667 – 800 MHz DDR2 Memory Modules
– 512MB – 4GB
– Dual Channel Support
• Intel Cantiga‐GM Chipset
– Intel Cantiga‐GM Graphics Memory Controller Hub (GMCH)
– Intel ICH9M I/O Controller Hub
• IO connections are through a backplane board except for devices plugging
directly into motherboard. Another IO Connector row is located on a separate I/O
Board.
Downloaded from www.dlmanuals.com
1-10 Chapter 1: Overview
• Video – Intel integrated graphics subsystem (Gen 5.0 Core, 457MHz) with dual
display support
– LVDS LCD supporting dual channel 24 bit panels including DDC signals and
backlight control
– VGA (analog) including DDC
• Audio – Intel High Definition Audio and HD Codec driving/receiving these
interfaces from the backplane (Jack detect support on all ports)
– Speaker out L/R with 3W/channel amplifier on motherboard.
– Headphone out (port can be re‐tasked using HD audio)
– MIC in (port can be re‐tasked using HD audio)
– Additional audio out port (for future use)
• LPC Bus
– LPC driven onto backplane to interface SuperIO or other LPC devices
elsewhere in the system
• USB
– Support for High Speed USB devices, support for USB port disable
– All 12 USB ports are driven into the backplane
– A single over‐current signal is received from the backplane.
• PCI Express
– The motherboard drives two PCI Express x1 interfaces into the backplane
• SATA
– Three SATA ports driven onto backplane
– Support for two hard disk drives and one optical disk drive
– Intel Matrix Storage Manager (includes RAID) supported on all ports
• AMT
– Full support for Intel AMT 4.0 including out of band functions
• LAN
– Intel 82567 Platform LAN connect with 10/100/1000 Ethernet support LAN
• BIOS Hardware Support
– BIOS resident in the 32MB SPI Flash device
– Support for ACPI, SMBIOS
• Security
– TPM 1.2 module integrated into ICH9M in chipset
Downloaded from www.dlmanuals.com
Chapter 1: Overview 1-11
Cabinet
• Tool‐Free Front Accessible Components
– Motherboard on a Removable Sled
– One or Two SATA Hard Drives
– DVD ROM Drive
– Power Button
• Nine Visible LEDs
– Lighted Logo to Indicate Power On / Suspend Mode
– LAN Link Activity
– Hard Drive Activity
– Six Diagnostic LEDs
Storage Media
• Hard Drive Options
– Single 3.5” Hard Drive
– Dual 2.5” Hard Drives (On‐board RAID)
• Slim‐line DVD‐ROM Drive
• Solid State Drive – SATA interface
Operating Systems
• Windows XP Professional
• POSReady
MSR
MSR
26270
The MSR interface supports a maximum of 3 tracks of magnetic stripe information to
support ISO format cards. The MSR is by default a USB HID MSR but can be
reprogrammed to appear as a USB HID Keyboard device with MagTek emulation (see
the Converting the MSR to MAGTEK Emulation Mode chapter.
Downloaded from www.dlmanuals.com
1-12 Chapter 1: Overview
Port Security
The NCR RealPOS 70XRT provides communication port security by protecting all
connections via a key lock or a cover requiring tools to open. This keeps the terminal
safe from users that might try to remove data or inject a virus via a USB port or other
connection.
Some customers may prefer to keep a key attached to the terminal for service
purposes. The NCR RealPOS 70XRT provides a means to hide the key inside the
terminal display head. To access this you must remove the Top Access Cover on the
back of the display (2 captive screws). Insert the key into the molded key slot. Be sure
the key is secure before closing the rear access door.
Top Access Cover
7403 15" Models 7403 17" Models 28005
Downloaded from www.dlmanuals.com
Chapter 1: Overview 1-13
I/O Board
The I/O Board is used to provide external connections for the motherboard. It slides
into position in the terminal below the motherboard.
D
Line Out
12V 24V Cash
C Drawer
RS232/C RS232/D E F G
LAN
B
A
MIC RS232/A RS232/B
26297b
I/O Board Connectors
• Ethernet
– One 10/100/1000 MDI port
• USB
– Four High Speed Ports. Each port is capable of supplying 5 V at 0.5 A max.
Self‐healing polyfuses are used to provide current protection.
– Two 12 V High Speed USB+Power ports. Each port is capable of supplying
12 V at 2.0 A max. Connected peripherals must not exceed this rating.
Self‐healing polyfuses are used to provide current protection.
– One 24 V High Speed USB+Power ports. The port is capable of supplying 24 V
at 0.5 A continuous and 3.0 A peak. A socketed fuse is used to provide current
protection.
• Audio
– Double stack connector for Headphone Out and Mic In
Downloaded from www.dlmanuals.com
1-14 Chapter 1: Overview
• Serial Ports (4)
– RS‐232 ports with selectable power (+5 V, +12 V, or RI) on pin 9. (One RS‐232
port is connected to the backplane and is available on the Backplane Board.)
Note: By default, Windows assigns COM 1‐4 to the COM ports on the front of
the terminal (labeled COM A‐D). Additionally, there is a COM port on the
back of the terminal, which is dedicated to integrated customer
displays. Windows assigns COM6 to this port. Finally, there is an internal
COM5, which is used by the Advanced Management Technology feature.
• Cash drawer Kickout port
– Support for two cash drawers on a single port
Downloaded from www.dlmanuals.com
Chapter 1: Overview 1-15
Powered Serial Port Jumper Settings
The four serial ports have jumper options for either Ring Indicator (RI), fused +12 V,
or fused +5 V on pin 9. When set to powered each port is capable of supporting up to
1.5 A (Max.) and is protected with self‐healing poly‐fuse. The default setting for all
four ports is Ring Indicator.
RI
COMD
300-15
COM Port 300-15 12V
Self-Healing
5V
Poly-Fuses
RI
COMC
300-15
300-15 12V
5V
RI
COMB
300-15
300-15 12V
5V
RI
COMA
300-15
300-15 12V
5V
F4, 3 A, 125 V
(Printer & Cash Drawer +24V)
Littelfuse P/N 0454003
26226
Note: The +24 V printer and cash drawer circuits are protected by a replaceable fuse.
Downloaded from www.dlmanuals.com
1-16 Chapter 1: Overview
Additional peripheral connectors are located under the Customer Display.
Operator Display
USB
VGA
Cust. Display
Power/Audio
(+12 V)
RS-232 (F)
26130
Downloaded from www.dlmanuals.com
Chapter 1: Overview 1-17
Removing the Display Head from the Base
1. Disconnect the Display Cable
2. Remove the cable from the Cable Guides.
3. Loosen the Display thumbscrews (2).
Display Thumbscrews
Display Cable
26150
Downloaded from www.dlmanuals.com
1-18 Chapter 1: Overview
4. Depress the Display Release Latches (2) as you grasp the edges of the display and
slide the Display Head toward the rear of the terminal to disengage it from the
chassis.
Display Latches
26151
Downloaded from www.dlmanuals.com
Chapter 1: Overview 1-19
Remote Customer Displays
NCR 5975 2x20 VFD Customer Display
22933
The NCR 5975 Customer Display is designed to be an optional display device for the
NCR retail terminals. It can also serve as a display for any industry‐standard PC. It is
a Vacuum Fluorescent Display (VFD).
• 5975‐1000 2x20 VFD (G11)
• 5975‐1001 2X20 VFD (CG1)
There are four post options, available in 4 inch increments.
Features
• Display
• 2X20 Character Vacuum Fluorescent Display (VFD)
• 7X9 pixel characters
• Character height
• Minimum ‐ 9mm
• Maximum ‐ 11mm
Downloaded from www.dlmanuals.com
1-20 Chapter 1: Overview
• PCB
• Microcontroller
• EIA 232 Interface support
• USB 2.0 Interface support
• Cabinet
• UV Stable Material; available in G‐11 and CG1
• Connectors
• 9 pin D sub
• Powered USB
• Cables
• Powered EIA‐232
• Powered USB Cable
• Unpowered EIA‐232 Cable with Y‐Connection for Power Brick
• Unpowered USB Cable with Y‐Connection for Power Brick
• 1m and 4m Lengths
• Power Supply
• Universal Power Supply (12V, 12W output)
• 8 pin Molex Connector
• EIA‐232 or USB 2.0 I/F support
• The components for both interfaces are populated on a single printed circuit
board. Both interfaces are active, though only one interface can be physically
connected at a time. The display communicates via the interface connected to it.
• Mounting Options
• Table Mount, 4‐in. Post
• Table Mount, 8‐in. Post
• Table Mount, 12‐in. Post
• Table Mount, 16‐in. Post
• Integrated Mount for NCR 7456, 7459, 7458
Character Sets
• Support for 19 character sets
• 3 Character sets in base unit
• Code Page 858 (International)
• Katakana
• Code Page 866 (Cyrillic)
• 32 KB Flash Memory for support of up to 16 additional character sets
Downloaded from www.dlmanuals.com
Chapter 1: Overview 1-21
NCR 5975 Graphical VFD Customer Display
22933
The NCR 5975 Customer Display is designed to be an optional display device for the
NCR retail terminals. It can also serve as a display for any industry‐standard PC. It is
a Vacuum Fluorescent Display (VFD).
• 5975‐2010 Graphical VFD (G11)
• 5975‐2011 Graphical VFD (CG1)
Hardware Features
• Display
• 256x64 Graphic Vacuum Fluorescent Display (VFD)
• PCB
• Microcontroller
• EIA 232 Interface support
• USB 1.1 Interface support
• USB 2.0 Interface support
• Cabinet
• UV Stable Material
• Available in NCR Light Gray (G‐11) and NCR Charcoal Gray (CG1)
Downloaded from www.dlmanuals.com
1-22 Chapter 1: Overview
• Connectors
• 9 pin D sub
• Powered USB
• Cables
• Powered EIA‐232
• Powered USB Cable
• Unpowered EIA‐232 Cable with Y‐Connection for Power Brick
• Unpowered USB Cable with Y‐Connection for Power Brick
• 1m and 4m Lengths
• Power Supply
• Universal Power Supply (12V, 12W output)
• 8 pin Molex Connector
• EIA‐232 or USB 1.1/2.0 I/F support
• The components for both interfaces are populated on a single printed circuit
board. Both interfaces are active, though only one interface can be physically
connected at a time. The display communicates via the interface connected to it.
• Mounting Options
• Table Mount, 4‐in. Post
• Table Mount, 8‐in. Post
• Table Mount, 12‐in. Post
• Table Mount, 16‐in. Post
• Integrated Mount for NCR 7456, 7467, 7458
Character Sets
• Support for 21 character sets
• 5 Character sets in base unit
• Code Page 858 (International)
• Katakana
• Code Page 866 (Cyrillic)
• 32 KB Flash Memory for support of up to 16 additional character sets
• Weights and Measures support
Downloaded from www.dlmanuals.com
Chapter 1: Overview 1-23
Software Features
• Bi‐directional parallel interface
• Five default character sets:
• 16 x 16 or 24 x 24 dots full size JIS 1 and 2 Kanji characters
• 8 x 16 or 12 x 24 dots half size ANK characters
• 5 x 7 dots Katakana characters (Fixed: not downloadable)
• Four downloadable character sets:
• Japanese
• Traditional Chinese
• Simplified Chinese
• Korean‐1 (Wansung)
• End User Defined Characters (EUDC)
• 5 x 7 dot characters
• 8 x 16 or 16x16 or 12 x 24 or 24 x 24 dot characters
• Diagnostics
• Micro‐controller test
• External memory test
• Display test
Downloaded from www.dlmanuals.com
1-24 Chapter 1: Overview
5942 12.1-Inch Color LCD
19809
The 5942 12.1‐Inch LCD is designed for customers who desire a color display and
prefer the small footprint and ergonomic packaging of LCD technology versus
traditional CRT’s. Depending on the customer’s requirements, this LCD display can
be used either as an operator display or a customer information display (CID). The
5942 Display features a 12.1‐Inch Active Matrix Color LCD with support for SVGA
and XGA resolution.
Downloaded from www.dlmanuals.com
Chapter 1: Overview 1-25
5942 15-Inch Color LCD
21492
The 5942 15‐Inch LCD features a high brightness dual‐backlight active matrix LCD
with analog interface which plugs directly into the standard VGA (CRT) port on the
RealPOS 80XRT terminal. It includes a 1.5 meter VGA cable and built‐in power supply
with standard IEC AC power connector. The mount and power cable must be ordered
separately.
Downloaded from www.dlmanuals.com
1-26 Chapter 1: Overview
5964 15-Inch Touch Screen
22041
The NCR 5964‐7xxx is a 15‐inch XGA (1024x768) Liquid Crystal Display with either a
resistive or capacitive Touch Screen for operator input.
Features
• 15’ LCD XGA (1024x768) native resolution, 350 nit typical brightness (also
supports VGA, SVGA, SXGA)
• Dual Bulb, adjustable brightness
• Capacitive or 5‐wire resistive touch options, USB interface.
• Video ‐ VGA, standard 15 pin female.
• Integrated stereo speakers‐volume controlled via the OSD.
• One standard USB port in addition to the powered USB port.
• Optional MSR‐ field installable, USB interface.
• ACPI and VESA DPM compliance
• Choice of integrated or remote mounts
Downloaded from www.dlmanuals.com
Chapter 1: Overview 1-27
5965 15-Inch Touch Screen
25819
The NCR 5965 is a 15‐inch TFT Liquid Crystal Display with a capacitive Touch Screen.
The display accepts industry‐standard RGB video images from a PC motherboard and
dynamically resizes VGA (640 × 480), SVGA (800 × 600), XGA (1024 × 768) & SXGA
(1280 x 1024) @ 60Hz images to fill the entire viewable area.
Features
• Display size ‐ 15” (diagonal)
• LCD Technology ‐ TFT
• Native Format ‐ XGA (1024 × 768) resolution
• Pixel Configuration ‐ RGB vertical stripe
• Supported Colors ‐ 16.2 Million (6 bits + FRC)
• Display text modes supported ‐ SVGA (800 × 600 pixel), XGA (1024 × 768 pixel),
VGA (640 × 480 pixel) & SXGA (1280 x 1024) images to full screen size.
• Moisture & dust sealed display (between touchscreen & display) – NEMA 12/IP54
• OSD controls to allow display adjustments
• Auto selection DC voltage input to allow connection of 12V or 24v option.
• VGA Interface
• DVI Interface
• Three standard USB‐A ports (downstream)
• One mini USB‐B port (upstream)
• USB PlusPower +12 VDC port
Downloaded from www.dlmanuals.com
1-28 Chapter 1: Overview
• Magnetic Stripe Reader‐ field installable, USB interface
• Energy Star and ACPI and VESA DPM compliance
• Integrated and remote mount options
• Integrated Stereo Speakers
Downloaded from www.dlmanuals.com
Chapter 1: Overview 1-29
Power Supply
The power supply provides power to the 7403 Terminal, as well as various retail
peripherals through the powered connectors. The power supply is controlled by a
logical on/off switch, which permits it to be disabled through software.
Other features include:
• Auto sensing for 115 VAC/230 VAC operation
• Cooling fan
Functionally, the terminal’s ON/OFF switch controls the power supply control logic to
activate the power supply. This switch does not control actual AC mains voltage
applied to the power supply.
AC Input
The power supply operates with the following voltage ranges.
Range Nominal Minimum Maximum Input Current
Vrms Vrms Vrms Max. Arms
Low (115) 100‐127 90 136 5.0 A
High (230) 200‐240 180 265 3.0 A
DC Outputs
The power supply has the following DC outputs:
Voltage +3.3 V +5 V +12 V ‐12 V +5 VSB +24 V
Minimum 0.7 A 1.0 A 1.35 A 0.0 A 0.0 A 0.2 A
Current
Maximum 4.0 A 5.0 A 15.0 A 0.25 A 2.0 A 1.4 A
Current
Note: The total continuous output power for all rails (3.3V, 5V, 12V, ‐12V, 5VSB, 24V)
should not exceed 265W.
Maximum Rated Output Power
The maximum rated output power as defined as the continuous load is 265W.
However, in the 7403, this power supply will be limited to supporting around 200W,
to minimize thermal impact to the system.
Downloaded from www.dlmanuals.com
1-30 Chapter 1: Overview
Printers
NCR 7167 Printer
The NCR 7167 Printer is a fast, quiet, relatively small and very reliable multi‐function
printer. It prints receipts, validates and prints checks, and prints on a variety of single
or multiple part forms. There is not journal as it is kept electronically by the host
terminal. The printer can connect through a USB port or a serial port. It can receive
power from a power supply or through a USB+ power cable.
19711
NCR 7198 Printer
The 7198 printer is a fast, quiet, relatively small and very reliable printer with front
and back printing on the receipt paper capability. The printer can connect through a
USB port or a serial port. It can receive power from a power supply or through a
USB+ power cable.
23833
Downloaded from www.dlmanuals.com
Chapter 1: Overview 1-31
NCR 7168 Printer
23446
The 7168 printer is a fast, quiet, relatively small and very reliable multiple‐function
printer with front and back printing on the receipt paper capability. It prints receipts,
validates and prints checks, and prints on a variety of single‐ or multiple‐part forms.
There is no journal as it is kept electronically by the host computer.
The industry‐standard RS‐232C communication interface allows the 7168 to be
connected to any host computer that uses RS‐232C or USB communication interface.
The receipt station uses thermal printing technology. Therefore, there is no ribbon
cassette to change and paper loading is extremely simple. Printing on single‐ or
multiple‐part forms, validating checks, and printing checks is also easy in the
accommodating slip station.
Another feature is the Magnetic Ink Character Recognition (MICR) check reader with
parsing, which reads account numbers on checks for easy verification. An extended
slip table is available for handling large forms and is standard with the MICR option.
Downloaded from www.dlmanuals.com
1-32 Chapter 1: Overview
Power Management
The BIOS supports the supports the Advanced Configuration and Power
Management Interface (ACPI) 3.0b specification. A key feature of ACPI is that the
operating system, not the BIOS, configures and implements power management. The
7403 terminal supports the Global system power states defined by ACPI:
G3 Mechanical Off
A computer state that is entered and left by a mechanical means
Example: Turning off the system’s power through the movement of a large red
switch.
Various government agencies and countries require this operating mode. It is implied
by the entry of this off state through a mechanical means that no electrical current is
running through the circuitry and that it can be worked on without damaging the
hardware or endangering service personnel. The OS must be restarted to return to the
Working state. No hardware context is retained. Except for the real‐time clock, power
consumption is zero.
G2/S5 Soft Off
A computer state where the computer consumes a minimal amount of power. No user
mode or system mode code is run. This state requires a large latency in order to return
to the Working state. The system’s context will not be preserved by the hardware. The
system must be restarted to return to the Working state. It is not safe to disassemble
the machine in this state.
G1 Sleeping
A computer state where the computer consumes a small amount of power, user mode
threads are not being executed, and the system appears to be off (from an end user’s
perspective, the display is off, and so on). Latency for returning to the Working state
varies on the wake environment selected prior to entry of this state (for example,
whether the system should answer phone calls). Work can be resumed without
rebooting the OS because large elements of system context are saved by the hardware
and the rest by system software. It is not safe to disassemble the machine in this state.
G0 Working
A computer state where the system dispatches user mode (application) threads and
they execute. In this state, peripheral devices (peripherals) are having their power
state changed dynamically. The user can select, through some UI, various
performance/power characteristics of the system to have the software optimize for
performance or battery life. The system responds to external events in real time. It is
not safe to disassemble the machine in this state.
Downloaded from www.dlmanuals.com
Chapter 1: Overview 1-33
ACPI Sleep States (S0 – S5)
Under the G1 sleeping state ACPI defines levels of system sleep state support. The
7403 supports the following sleeping states:
• S0: Normal Powered‐On state
• S1 (Standby): The S1 sleeping state is a low wake latency sleeping state. In this
state, no system context is lost (CPU or chip set) and hardware maintains all
system contexts.
Note: The 7403 does not support S1 state. Turning off the backlight and hard
drives provides the equivalent power savings (due to Intel’s processor C‐states
feature) at nearly zero latency.
• S3 (Suspend to Ram): The S3 sleeping state is a low wake latency sleeping state.
This state is similar to the S1 sleeping state except that the CPU and system cache
context is lost (the OS is responsible for maintaining the caches and CPU context).
Control starts from the processor’s reset vector after the wake event. In NCR
systems, during S3, power is only provided to the on‐board USB ports.
Note: When the terminal resumes from an S3 state, all the USB devices re‐
enumerate. This causes speaker tones as if they were disconnected and then
reconnected. This does not present a problem and the USB devices will continue
to operate correctly.
Requirements for S3 support:
– O/S must be built on a system with S3 enabled in the BIOS
– Some peripherals may not be S3 capable, which can prevent the system from
entering S3 state.
– Currently, it is not recommended to use S3 on systems that are configured
with a Celeron 575 CPU if Intel® Active Management Technology (AMT) is
enabled. System lock ups can occur in this configuration.
• S4 (Suspend to Disk): The S4 state is the lowest power, longest wake latency
sleeping state supported by ACPI. In order to reduce power to a minimum, it is
assumed that the hardware platform has powered off all devices. Platform context
is maintained.
Requirements for S4 support:
– O/S must be built on a system with S3 enabled in the BIOS
– Some peripherals may not be S4 capable, which can prevent the system from
entering S4 state.
Reference the ACPI Specification for details.
Downloaded from www.dlmanuals.com
1-34 Chapter 1: Overview
Peripherals: ACPI defines power states for peripherals which are separate from the
system power state. The device power states range from D0 (fully‐on) to D3 (off) It is
the responsibility of the driver developer for each peripheral to define and support
the available power states.
S1 S3
S0 S4 S5
Power State Standby S2 Suspend to
Working Hibernate Soft Off
RAM
Supported: Y / N Y Y N Y Y Y
Description Fully -Video back -Video back -Video back Some devices
Functional light off light off light off remain powered
-HDD off -HDD off -HDD off by standby
-Cache Flush -Cache Flush -Cache Flush voltage (LAN,
- CPU halted -Memory in -Memory data
slow refresh to HDD
ME-AMT, USB)
to allow wake-up
Power Supply Status On On Powered Powered Powered
Down** Down** Down**
Power Consumption* TBD TBD TBD TBD TBD
Wake Options:
Power Switch N/A Y Y Y Y
Touch N/A Y Y N N
Motion N/A Y N N N
USB Keyboard N/A Y Per O/S N N
USB Mouse N/A Y Per O/S N N
LAN (magic packet) N/A Y Y Y Y
RTC Alarm N/A Y Y Y Y
Serial Port (RI) N/A Y Y Y Y
* Power consumption based on the following configuration with no peripherals
(Celeron 575 , one 512MB DIMM, one HDD)
Wake on LAN Considerations
• The NCR Gold Drives are set up for Wake on LAN from Magic Packet (i.e. specific
MAC address) and from Directed Packet. No driver configuration is required.
• The default is to only wake from standby. To be able to wake from Power Off
change the BIOS setting Chipset → South Bridge Configuration → Gbe Wake Up from
S5 to Enabled.
• On many networks, waking on a Directed Packet wakes up the terminal immediately, or
at unintended times. If you experience this you can turn it off in the Control Panel.
System → Hardware tab → Device Manager → Network Adapters → Intel 83567LM
Gigabit Network Connection → Power Management tab.
• If you use AMT to turn the terminal off, WOL will not turn it back on. The AMT
power off function basically removes AC power, causing the LAN to lose the
WOL state. You must perform an AMT power cycle to get the terminal back up.
Downloaded from www.dlmanuals.com
2
Chapter 2: Installing the Terminal
Introduction
The 7403 is fully assembled at the factory. This chapter discusses how to install a
standalone terminal. For information about installing optional external peripheral
devices see the Installing Optional Remote Peripherals chapter.
There are also several feature kit options that can be integrated in the terminal. For
installation information about these please see the Kit Instructions for each. They can
be downloaded from the Retail IP Web Sites:
• Internet: http://www.info.ncr.com
• NCR Intranet: http://inforetail.ncr.com
To locate the installation guides on these sites:
1. Select General Search.
2. Select the Kit Instructions icon.
3. In the Kit Title field, enter the Kit Title.
Example: MSR
or
In the Kit Number field, enter the Kit Number.
Example: 7403‐K454
4. Select Search
The file can be viewed online by left‐mouse clicking on the pub title, or if you
prefer to download the entire file you can right‐mouse click on the title then select
the Save Target as... option.
If you aren’t sure of the title of number you can display all kits associated with a
terminal product class by:
1. In the Class drop‐down list, select the Class of the terminal.
Example: 7403
2. Select Search.
Downloaded from www.dlmanuals.com
2-2 Chapter 2: Installing the Terminal
Installation Summary
• Remove the terminal from the shipping packaging and verify the hardware
configuration.
• Connect the peripheral and communication cables.
• Attach the Power Cord to the system and to an AC power source.
• After power is applied to the terminal the Power‐up self‐tests run to verify basic
functionality.
• ROM‐based setup should be used to configure network options. Full
configuration depends upon the system server and the management web site.
Installation Restrictions
• Before installing the terminal, read and follow the guidelines in the NCR RealPOS
70 Site Preparation Guide (B005‐0000‐1873) and the NCR Workstation and Peripheral
AC Wiring Guide (BST0‐2115‐53).
• Install the terminal near an electrical outlet that is easily accessible. Use the power
cord as a power‐disconnect device.
• Do not permit any object to rest on the power cord. Do not locate the terminal
where the power cord can be walked on.
• Use a grounding strap or touch a grounded metal object to discharge any static
electricity from your body before servicing the terminal.
• If the power cord is replaced, it must be replaced with the same type of cord.
• Do not route the power cord through openings with sharp edges.
Warning: This unit contains hazardous voltages and should only be serviced by
qualified service personnel.
Warning: DO NOT connect or disconnect the transaction printer while the terminal
is connected to AC power. This can result in system or printer damage.
Warning: DO NOT connect or disconnect any serial peripherals while the terminal
is connected to AC power. This can result in system or printer damage.
Downloaded from www.dlmanuals.com
Chapter 2: Installing the Terminal 2-3
Connecting the External Cables
Most external cables connect to the I/O Panel and route under the terminal, which is
located behind the Front Base Cover. Others connect to the Backplane Board and are
routed out the Base Rear Cover. This section shows how to gain access to the
connectors and how to secure the cables.
I/O Board Cable Routing Backplane Cable Routing
26222a
VGA Extension Cable
The VGA Extension Cable (1432‐C327‐0006) can be used to extend the VGA port from
the Backplane Board to outside the cabinet (or to the area of the I/O Board connectors
in the front of the terminal). This is makes it convenient for users who move external
displays from system to system without having to remove any cabinet parts.
VGA Extension Cable
26222b
Downloaded from www.dlmanuals.com
2-4 Chapter 2: Installing the Terminal
Accessing the I/O Panel
1. Tilt the Display Module.
26031a
2. Remove the Front Base Cover.
a. Insert the Security Key and turn it 90 degrees clockwise.
Security Key
Front Base Cover
26124a
Downloaded from www.dlmanuals.com
Chapter 2: Installing the Terminal 2-5
b. Pivot the top of the Front Base Cover toward the front of the unit and remove
it from the terminal.
26032b
D
Line Out Cash
12V 24V
C Drawer
RS232/C RS232/D E F G
LAN
B
A
MIC RS232/A RS232/B
Downloaded from www.dlmanuals.com
2-6 Chapter 2: Installing the Terminal
Accessing the Backplane Connectors
1. Remove the screws (2) from the rear of the unit.
2. Loosen the Captive Screws (2) and remove the Remote Display Base.
Captive Screws
Remote Display Base
USB
VGA
+12 V/Audio
RS-232 (F)
26926a
Downloaded from www.dlmanuals.com
Chapter 2: Installing the Terminal 2-7
AC Power Cord Connector
1. Connect the Power Cord to the system and to an AC power source.
2. Secure the cable in the Cable Clamp.
26135b
Downloaded from www.dlmanuals.com
2-8 Chapter 2: Installing the Terminal
Cable Routing
The cables from the I/O Board are routed under the base and out the bottom of the
unit. Cables from the Backplane Board are routed out an opening in the Cover and
down the back of the terminal.
Backplane Cable Routing
I/O Board Cable Routing 26222
Downloaded from www.dlmanuals.com
Chapter 2: Installing the Terminal 2-9
Cable Routing from the I/O Board
There are two ways to secure the cables from the I/O Board.
• With DVD‐ROM Drive
• Without DVD‐ROM Drive
Terminal Configured with a DVD-ROM Drive
If configured with a DVD the cables are routed in the two channels in the bottom of
the Base. Route the cables in the channels and under the closed pivoting latches.
Secure the cables to the anchor points using Tie Wraps as necessary.
Cable Guide
Cable Tie Wrap Anchor Points 26122
Downloaded from www.dlmanuals.com
2-10 Chapter 2: Installing the Terminal
Terminal without a DVD-ROM Drive
If there is no DVD present then there is a Cable Clamp on the front of the Base chassis
that is used to secure the cables.
1. Loosen the Cable Clamp Thumbscrew
2. Pivot the clamp away from the terminal.
Cable Clamp Thumbscrew
26236b
Downloaded from www.dlmanuals.com
Chapter 2: Installing the Terminal 2-11
3. Route the cable between the clamp and base.
26135b
4. Route the cables in the two channels in the bottom of the Base (as shown on the
previous page) and secure them with Tie Wraps as necessary.
5. Secure the Cable Clamp Thumbscrew.
Downloaded from www.dlmanuals.com
2-12 Chapter 2: Installing the Terminal
Cable Routing from the Backplane Board
1. Remove the Remote Display Base
2. Connect the cable(s) to the Backplane Board.
3. Route the cable(s) through the opening in the rear of the cabinet and down the
back of the terminal to the peripheral device.
Remote Display Base
26223a
Downloaded from www.dlmanuals.com
Chapter 2: Installing the Terminal 2-13
Optional VGA Extension Cable Routing from the Backplane Board
There is an optional short VGA Extension Cable that can be used to provide a VGA
connection from the front of the terminal.
1. Remove the Remote Display Base.
2. Remove the Base Rear Cover.
Base Rear Cover
26162
Downloaded from www.dlmanuals.com
2-14 Chapter 2: Installing the Terminal
3. Connect the VGA Extension Cable to the Backplane Board.
4. Route the cable down the back and then under the terminal to the front.
5. Locate the end of the cable in the area of the I/O Board connectors.
VGA Extension Cable
1432-C327-0006
(497-0461210)
26223b
Downloaded from www.dlmanuals.com
Chapter 2: Installing the Terminal 2-15
Removing the Storage Media
Squeeze the latch on the green Storage Media Bracket and pull the assembly out of the
chassis, which also disconnects it from the Backplane Board.
Storage Media
(Hard Disk/Solid State Drive)
26034b
There are three Storage Media options available for the 7403. Some devices are a large
format (3.5”) and some are a small format (2.5”).
• Hard Disk Drive (Large format)
• Solid State Drive
• Dual Hard Disk Drive (Small format) – used in RAID configuration. The top drive
is inverted when installed in the 7403 terminal.
Caution: Both disks must be re‐installed in the same slots that they were
removed from in order for Intel ME/AMT features to function correctly.
Hard Drive (Large Format) Solid State Drive Dual Hard Drive (Small Format)
26169a
Downloaded from www.dlmanuals.com
2-16 Chapter 2: Installing the Terminal
Powering Up the Terminal
Terminal On/Off Switch
The Terminal On/Off Switch is located on the Front Base Cover. This is a logic switch
only and does not remove power to the system.
Power Button Override
When the Power Button is held for five seconds the system shuts down immediately.
This function can be disabled in the BIOS. In the Boot Menu set the Power Button
Override option to Disabled.
Power Switch
26238
After power is applied to the terminal the Power‐up self‐tests run to verify basic
functionality. ROM‐based setup should be used to configure network options. Full
configuration depends upon the system server and the management web site.
Downloaded from www.dlmanuals.com
Chapter 2: Installing the Terminal 2-17
Default Boot Order
The factory‐default boot order is LAN, CD‐ROM, HDD. There is no flex disk drive
option. The CD / DVD drive tray is front‐accessible. For security purposes, the drive
can be removed from the boot order and/or disabled entirely in the BIOS, which can
be password protected.
An external USB CD‐ROM has been certified for staging and maintenance. Other
storage devices such as external USB thumb drives may also be used, but none are
currently certified, released or supported. To request certification and support for
third‐party devices, submit your request through the Third‐Party Product website
(http://www.rsg.ncr.com/tpp/).
Keyboard support
The RealPOS 70XRT does not support legacy NCR keyboards and DynaKeys that
require PS/2 connections. USB keyboards are supported
Connecting peripherals
All peripheral ports are color‐coded and labeled. All feature self‐healing fuses (except
for the 24V USB printer port). If they become shorted functionality is restored when
the terminal is rebooted. The 24V USB port has a fuse which can be replaced in the
field. RS‐232 ports can be configured for 5V, 12V, or RI operation.
Calibrating the Touch Screen
Calibrate the touch screen as part of the installation process. See the Touch Screen
Calibration chapter.
Downloaded from www.dlmanuals.com
2-18 Chapter 2: Installing the Terminal
Out-of-Box Failures
During installation if there is an Out of Box failure, the defective component will be
replaced. The defective part number must be identified by trained service personnel.
If required, contact your Equipment Provider, NCR Customer Service or your Service
Provider to diagnose the failure to the component level.
A replacement component can be acquired by contacting the NCR Customer
Satisfaction Hotline between the hours of 8AM and 5PM EST, Monday – Friday:
• 1‐800‐528‐8658 (USA)
• 770‐623‐7400 (Internationally)
or
E‐mail: CustomerSat.Retail@NCR.com
Please have the following information available:
1. NCR Order Number (Order # on label of box)
2. Product Model Number
3. Unit Serial Number
4. NCR part number of defective/missing/wrong component
5. Number of Units Staged/Installed
6. Organization Code
7. Shipping Address with Contact Name & Phone Number
Downloaded from www.dlmanuals.com
3
Chapter 3: Touch Screen Calibration
Installing and Calibrating the Touch Screen
Be sure to observe for the following Touch Screen calibration guidelines:
• Calibrate the touch screen as part of the installation process.
• Recalibrate the touch screen when the system is installed at its final location.
• Recalibrate whenever the terminal is moved to a new location.
• Recalibrate the touch screen anytime the system has been disassembled for
servicing.
• Download the Calibration software from the NCR website.
http://www.ncr.com
1. At this site, select the Support tab.
2. Select Drivers and Patches → Retail Support Files → NCR RealPOS and
SelfServ Terminal and Operating Systems → NCR RealPOS 70XRT (7403)
→ Windows → Windows XP Pro, Windows EP Embedded, and WEPOS
3. Download the Microchip Touch Driver (version 6.33d or later).
Installing the Driver
Note: If you have a previous version of another touch screen driver loaded on your
system you must completely remove it using the Control Panel Add/Remove program
before continuing with this installation process. Even though there is a message that it
is not necessary do perform a System Restart after removing the old driver.
1. Extract the driver installation files into to a working directory on the POS
terminal.
2. Run the Setup.exe program from this directory.
3. Welcome screen > Next
4. License Agreement screen > Accept, Next
Downloaded from www.dlmanuals.com
3-2 Chapter 3: Touch Screen Calibration
5. Use the USB Controller Interface > Next.
6. Setup is ready to install > Next > Finish
At the completion of the install program the driver is loaded and functioning. You
do not have to restart your system.
Downloaded from www.dlmanuals.com
Chapter 3: Touch Screen Calibration 3-3
Calibrating the Touch Screen
Before performing the calibration procedure please observe the following guidelines
for proper/improper methods of touching the screen.
• Face the monitor directly.
• Perform the calibration in the position (sitting or standing) that you normally
expect to use the touch screen.
• Touch the calibration target firmly and precisely with your fingertip. During
calibration, be careful to keep your fingernails and other fingers away from the
touch screen as you touch each target.
• The hand and calibration finger should be perpendicular (straight up) from the
touch‐screen during touch down and removal of the calibration finger. Keep the
other fingers closed and away from the touch‐screen.
27725
• Do NOT touch the display or bezel with your other hand.
27726
Downloaded from www.dlmanuals.com
3-4 Chapter 3: Touch Screen Calibration
• Do NOT get your body too close to the display.
27728
• Do NOT touch the bezel with your other fingers.
27729
Downloaded from www.dlmanuals.com
Chapter 3: Touch Screen Calibration 3-5
• Do NOT spread your other fingers near the touch‐screen surface.
27730
• Do NOT have get your hand and other fingers too close to the bezel.
27731
Downloaded from www.dlmanuals.com
3-6 Chapter 3: Touch Screen Calibration
Calibration Procedures
Note: In order to achieve an accurate calibration the touch display must in the
normal operating position when AC power is applied to the terminal (45 degrees can
be assumed if this not known). If this was NOT done properly then begin with Step 1.
Otherwise skip to Step 2.
1. Disconnect the power cord from the power source, if possible. It is best to remove
the AC power from the wall outlet to avoid having to move the head. But if that
cannot be done, tilt the head up and remove the AC cord from the front of the
unit. After removing the power cord, tilt the head back to the normal operating
position.
Wait at least 10 seconds. Then, while keeping the head in the normal operating
position and your hands off of the glass and bezel, plug the cord back in. The head
can be touched or moved after AC power has been applied for at least two
seconds.
2. Press <CTRL><ESC> to launch the Start menu.
3. Select Run and type C:\program files\tsharc\hwincal.exe and press [Enter].
Downloaded from www.dlmanuals.com
Chapter 3: Touch Screen Calibration 3-7
4. Do one of the following:
• Using the keyboard TAB until you see a dashed box around the Screen
Selection tab. Right arrow to select the Calibration tab.
• Tab until you get a dashed line around the Select section and select 9‐Point
w/Linearization using the down arrow key.
Note: Earlier versions of the Control Panel also show 4‐Point and 5‐Point
calibration options. Use the 9‐Point w/Linearization option.
• TAB to the Begin Linearization button and press [Enter].
Downloaded from www.dlmanuals.com
3-8 Chapter 3: Touch Screen Calibration
5. Touch the center of the target. Pull your finger a few inches away from the screen
when you see the Release message.
6. Repeat the process for each target location as they appear.
7. After all targets have been touched a test screen displays. Touch the screen in
various locations to verify the calibration results. Select Accept if you are satisfied
with the results. If not, select Cancel and repeat the process.
Note: Do not touch ESC to exit from this screen.
Downloaded from www.dlmanuals.com
Chapter 3: Touch Screen Calibration 3-9
8. After touching Accept you are warned to not touch the screen.
Caution: Touching the screen during this time can cause the application to hang.
This screen automatically closes after the touch controller has completed
communicating. When complete, the system returns to the desktop with the
TSHARC Control Panel displayed.
Downloaded from www.dlmanuals.com
3-10 Chapter 3: Touch Screen Calibration
Verifying the Calibration
1. Select the Tools tab.
2. Select the Drawing Test button.
Downloaded from www.dlmanuals.com
Chapter 3: Touch Screen Calibration 3-11
3. Test the calibration on the draw screen.
Touch the screen in various spots and trace each of the horizontal and vertical
lines, including the border around the screen.
In this test, all touches are persistent, including touch downs (green dots) and
touch ups (red dots).
After tracing the lines, review the drawn lines to make sure they closely follow the
underlying pattern. Pay close attention to the edges of the display and the corners
since this is where an incorrect calibration is most noticeable. If a line or point
appears to be outside the pattern, try pressing the area to see how far the cursor is
from the touch point. If the registered touch is greater than 7 mm away from
where the touch occurred, repeat the calibration.
4. Select Exit to close this screen and to return to the Microchip TSHARC Control
Panel.
5. Select the Calibration tab to repeat the calibration procedure or select Apply and
then OK if you are satisfied with the results and want to close the application.
Caution: This application must be closed before a display hot swap occurs. If the
display is hot swapped while this application is open, the system can hang.
Downloaded from www.dlmanuals.com
3-12 Chapter 3: Touch Screen Calibration
Optional Settings
After the touch screen is calibrated, adjust the other features to meet your personal
preferences.
• Double‐Click Option
• Right‐Mouse Click
• Touch Modes
• Touch Sounds
• Tack Bar Pull Up
• Touch Offset
Downloaded from www.dlmanuals.com
4
Chapter 4: Installing a Secondary (Dual) Display
The Motherboard uses an integrated video controller; the Mobile Intel 4 Series
Express Chipset Family. This controller provides a Notebook port (Primary LCD) and
a Monitor port (VGA) on the Backplane connector row.
These two ports can provide either a single display mode (Notebook or Monitor) or a
dual display mode (Notebook and Monitor). Dual display mode can be a clone (same
video data displayed on both displays) or an extended desktop (the desktop spans
across both displays). The Notebook display (LCD) is the primary display in most
cases.
Configuring the Graphics Controller
This section talks about how to configure dual displays when using the Graphics Media
Accelerator Driver or using the Graphics Options controls directly from the Desktop. The
controller is included in the NCR Gold Image.
There are three ways to open the Intel® Graphics Media Accelerator Driver window:
• Right click the Desktop. Then from the menu select:
Graphics Properties.
• Click the Intel Graphics Accelerator Driver for Mobile icon in the Task Bar. Then from
the menu select:
Graphics Properties.
• From within the Windows Control Panel, select the Intel(R) GMA Driver icon.
Note: The display selections in the Intel Control Panel vary, depending on what
displays are connected. The example above shows an integrated LCD primary
(Notebook) and an LCD secondary (Monitor) connected.
Applications may behave differently in a multi‐monitor configuration depending on
their implementation:
• Standard Windows applications that use the GDI (Graphics Device Interface) will
clip the window to each display and accelerate the images separately using the
display hardware.
• Applications that span multiple monitors and use Microsoft DirectX*, Direct3D*
or DirectDraw* will be software accelerated.
• OpenGL* applications may exit unexpectedly, hardware accelerate one display
with unknown results on the other or be software accelerated.
• A full screen command prompt or MS‐DOS* application will only function on the
Primary Device.
Downloaded from www.dlmanuals.com
4-2 Chapter 4: Installing a Secondary (Dual) Display
Configuring the Graphics Controller
The following display options are available in the Intel Controller:
Mode Description
Single Display Single display (Notebook or Monitor) ‐ The Monitor selection is
only available when a VGA display is attached.
Twin Notebook (LCD) and Monitor (VGA) displays with the same video
content. Similar to the Intel Dual‐Display Clone mode, except it is
driven by a single pipe, which provides the same content, color
depth, resolution and refresh rate.
Intel Dual Drives the Notebook and Monitor displays with the same video
Display Clone content.
Extended Drives the Notebook and Monitor displays with the desktop that
Desktop spans from one display onto the other.
Single Display Mode Setup
1. Select Notebook (or Monitor).
2. Select Apply.
3. Select OK within 15 seconds to accept the new settings.
4. Select OK to close the driver control window.
Downloaded from www.dlmanuals.com
Chapter 4: Installing a Secondary (Dual) Display 4-3
Dual Display Clone Setup (Notebook and Monitor)
Note: Twin Operating Mode is set up the same as is Dual Display Clone.
1. Select Intel(R) Dual Display Clone.
2. Select the Primary Device: Notebook or Monitor.
3. Select the Secondary Device: Monitor or Notebook.
4. Select Apply.
5. Select OK within 15 seconds to accept the new settings.
6. Select OK to close the driver control window.
Downloaded from www.dlmanuals.com
4-4 Chapter 4: Installing a Secondary (Dual) Display
Extended Desktop Dual Display Setup (Notebook and Monitor)
Note: The 7403 display should be the Primary display. To verify this select Start
Control Panel Display. Select the Settings tab to display the display IDs.
1. Select Extended Desktop
2. Select the Primary Device (1): Notebook or Monitor. (This display has the Start
button and Taskbar)
3. Select the Secondary Device (2): Monitor or Notebook. (This display is the
desktop extension)
4. Select Apply.
5. Select OK within 15 seconds to accept the new settings.
6. Select OK to close the driver control window.
Downloaded from www.dlmanuals.com
Chapter 4: Installing a Secondary (Dual) Display 4-5
Intel Graphics Controller Hot Keys
Hot Keys provide the same functionality as the Intel Graphics Control Panel with
specific keystrokes on the keyboard. These hotkeys are listed in the Intel Control
Panel under the Hot Keys tab. The most useful Hot Keys are:
[CTRL][ALT][F3] ‐ Notebook in Single Display mode
[CTRL][ALT][F1] ‐ Monitor in Single Display mode
Note: The Hot Keys can be used to recover from a blank display in Windows. This is
true only if Windows Desktop loads completely; meaning, if Windows is waiting for a
login/password entry or if Plug and Play is waiting for operator input, the Hotkeys
are not yet active.
Downloaded from www.dlmanuals.com
4-6 Chapter 4: Installing a Secondary (Dual) Display
Downloaded from www.dlmanuals.com
5
Chapter 5: Configuring AMT
This chapter explains how to configure an NCR RealPOS 70XRT so it can be accessed
remotely using Intel® Active Management Technology (AMT).
Note: Currently, it is not recommended to use the S3 Mode in Advanced
Configuration and Power Management Interface (ACPI) on systems that are
configured with a Celeron 575 CPU if AMT is enabled. System lock ups can occur in
this configuration.
Configuring the 7403 Terminal
1. Re‐boot the terminal.
2. When you see the message
Press DEL to enter setup
press [Del] to start the utility.
BIOS SETUP UTILITY
Main Advanced PCIPnP Boot Security Chipset Exit
System Overview NCR BIOS 6.2.4.0 Use [ENTER], [TAB]
. or [SHIFT-TAB] to
.
select a field.
AMIBIOS
Version :08.00.15 Use [+] or [-] to
Build Date :07/16/08 configure system
ID :0ABOT020 Time.
Processor
Genuine Intel(R) CPU 575 @ 2.00GHz
Speed :2000MHz
Count :1
System Memory
Size :462MB ← Select Screen
↑↓ Select Item
System Time [00:46:35] +- Change Field
System Date [Sat 08/09/2008] Tab Select Field
F1 General Help
F10 Save and Exit
ESC Exit
V2.61 (C) Copyright 1985-2006, American Megatrends, Inc.
Downloaded from www.dlmanuals.com
5-2 Chapter 5: Configuring AMT
3. Under the Advanced tab, select Intel AMT Configuration and press [Enter].
BIOS SETUP UTILITY
Main Advanced PCIPnP Boot Security Chipset Exit
Advanced Settings Configure CPU.
.
.
► CPU Configuration
► IDE Configuration
► SuperIO Configuration
► System Hardware Health Monitoring
► ACPI Configuration
► AHCI Configuration
► Event Log Configuration
► Intel AMT Configuration
► PCI Express Configuration ← Select Screen
► Remote Access Configuration ↑↓ Select Item
+- Change Field
► Trusted Computing
Tab Select Field
► USB Configuration F1 General Help
F10 Save and Exit
ESC Exit
V2.61 (C) Copyright 1985-2006, American Megatrends, Inc.
Downloaded from www.dlmanuals.com
Chapter 5: Configuring AMT 5-3
4. Enable Intel AMT Support. Press [Enter] and then arrow down to highlight the
Enabled option. Press [Enter].
BIOS SETUP UTILITY
Main Advanced PCIPnP Boot Security Chipset Exit
Configure Intel AMT Options
.
.
► Intel AMT Support [Disabled]
Options
Disabled
Enabled
← Select Screen
↑↓ Select Item
+- Change Field
Tab Select Field
F1 General Help
F10 Save and Exit
ESC Exit
5. Press F10 and [Enter] to Save and Exit.
6. During re‐boot watch for the following message:
Press <CTRL-P> to enter Intel(R)ME Setup
This message occurs immediately after the NCR logo disappears. At that moment
press Ctrl-P.
Downloaded from www.dlmanuals.com
5-4 Chapter 5: Configuring AMT
7. The Intel ® Management BIOS Extension is displayed. The first time this program
is entered you must use the default password. Enter the default Intel ME
Password (admin in all lower case) and press [Enter].
Intel (R) Management Engine BIOS Extension v2.1.4.0000
Copyright (C) 2003-06 Intel Corporation. All Rights Reserved.
==============[ MAIN MENU ]===================
Intel(R) ME Configuration ►
Intel(R) AMT Configuration ►
Change Intel(R) ME Password
Exit
[ESC]=Exit [↑↓]=Select [ENTER]=Access
Intel(R) ME Password
. ****** .
[ESC]=Exit [ENTER]=Submit
8. Enter the new password (write it down to remember). The password must contain
upper, lower, symbol, & numeric characters.
Example: Ncr@2008
You must enter the password twice for verification.
9. Highlight Intel(R) ME Configuration and press [Enter].
Intel (R) Management Engine BIOS Extension v2.1.4.0000
Copyright (C) 2003-06 Intel Corporation. All Rights Reserved.
==============[ MAIN MENU ]===================
Intel(R) ME Configuration ►
Intel(R) AMT Configuration ►
Change Intel(R) ME Password
Exit
[ESC]=Exit [↑↓]=Select [ENTER]=Access
[Caution]
System resets after configuration changes
Continue: (Y/N)
Downloaded from www.dlmanuals.com
Chapter 5: Configuring AMT 5-5
10. Enter Y at the warning message to continue.
11. Highlight Intel(R) ME Features Control and press [Enter].
Intel (R) Management Engine BIOS Extension v2.1.4.0000
Copyright (C) 2003-06 Intel Corporation. All Rights Reserved.
=======[ INTEL(R) PLATFORM CONFIGURATION ]==========
Intel(R) ME State Control
Intel(R) ME firmware Local Update Qualifier
Intel(R) ME Features Control ►
Intel(R) ME Power Control ►
Return to Previous Menu
[ESC]=Exit [↑↓]=Select [ENTER]=Access
12. Highlight Manageability Feature Selection and press [Enter].
Intel (R) Management Engine BIOS Extension v2.1.4.0000
Copyright (C) 2003-06 Intel Corporation. All Rights Reserved.
==========[ Intel(R) ME FEATURES CONTROL ]===========
Manageability Features Selection
Return to Previous Menu
[ESC]=Exit [↑↓]=Select [ENTER]=Access
Downloaded from www.dlmanuals.com
5-6 Chapter 5: Configuring AMT
13. Highlight Intel(R) AMT and press [Enter].
Intel (R) Management Engine BIOS Extension v2.1.4.0000
Copyright (C) 2003-06 Intel Corporation. All Rights Reserved.
==========[ Intel(R) ME FEATURES CONTROL ]===========
Manageability Features Selection
Return to Previous Menu
[ESC]=Exit [↑↓]=Select [ENTER]=Access
[ ] NONE
[*] Intel(R) AMT
[ ] ASF
14. Highlight Return to Previous Menu and press [Enter].
15. Again, highlight Return to Previous Menu and press [Enter] to exit the program.
16. Highlight Exit and press [Enter], then [Y] to confirm exit.
17. Log back into the Intel(R) Management Engine.
a. As previous, during re‐boot watch for the Press <CTRL-P> to enter
Intel(R)ME Setup message and press Ctrl-P.
b. Enter the password and press [Enter].
Downloaded from www.dlmanuals.com
Chapter 5: Configuring AMT 5-7
18. At the Main Menu highlight Intel(R) AMT Configuration and press [Enter].
Intel (R) Management Engine BIOS Extension v2.1.4.0000
Copyright (C) 2003-06 Intel Corporation. All Rights Reserved.
==============[ MAIN MENU ]===================
Intel(R) ME Configuration ►
Intel(R) AMT Configuration ►
Change Intel(R) ME Password
Exit
[ESC]=Exit [↑↓]=Select [ENTER]=Access
[ESC]=Exit [ENTER]=Submit
19. Highlight Host Name and press [Enter].
Intel (R) Management Engine BIOS Extension v2.1.4.0000
Copyright (C) 2003-06 Intel Corporation. All Rights Reserved.
===========[ Intel(R) AMT CONFIGURATION ]===========
Host Name
TCP/IP
Provisioning Model
Setup and Configuration ►
Un-Provision
SOL/IDE-R
Password Policy
Secure Firmware Update
[ESC]=Exit [↑↓]=Select [ENTER]=Access
Computer host name
. .
20. Enter a Host Name for this terminal (your choice) and press [Enter]. Example:
POS21
Downloaded from www.dlmanuals.com
5-8 Chapter 5: Configuring AMT
21. Verify Provision Model is set to Small Business. Highlight Provision Model and press [Enter].
Intel (R) Management Engine BIOS Extension v2.1.4.0000
Copyright (C) 2003-06 Intel Corporation. All Rights Reserved.
===========[ Intel(R) AMT CONFIGURATION ]===========
Host Name
TCP/IP
Provision Model
Setup and Configuration ►
Un-Provision
SOL/IDE-R
Password Policy
Secure Firmware Update
[ESC]=Exit [↑↓]=Select [ENTER]=Access
22. The pop up message indicates whether your Provision Model is set as Small Business or
Enterprise. Set the mode to Small Business, if necessary. If it is set to the default setting
(Enterprise) you will not have access to the web‐ based interface.
Intel (R) Management Engine BIOS Extension v2.1.4.0000
Copyright (C) 2003-06 Intel Corporation. All Rights Reserved.
===========[ Intel(R) AMT CONFIGURATION ]===========
Host Name
TCP/IP
Provision Model
Setup and Configuration ►
Un-Provision
SOL/IDE-R
Password Policy
Secure Firmware Update
[ESC]=Exit [↑↓]=Select [ENTER]=Access
[Enterprise]
Change to Small Business: (Y/N)
23. Press [ESC] [ESC] and [Y] to confirm to exit.
24. The terminal reboots and is now ready to be accessed via a browser from a PC on the
network.
Downloaded from www.dlmanuals.com
Chapter 5: Configuring AMT 5-9
Logging onto the 7403 Terminal Using AMT
After configuring the 7403 you should now be able to log into it from a browser on a
remote PC.
1. Determine the target 7403’s IP address.
Windows:
Start All Programs Accessories Command Prompt
Enter ipconfig and press [Enter]. The IP address is displayed.
Linux:
Switch Focus to the Instructions window.
Enter ipconfig and press [Enter]. The IP address (Inet adder) is displayed.
2. Open the browser on the PC.
3. Enter the IP address in the Address line. Include the 16992 port.
http://<IP Address>:16992
Note: The 16992 port number is fixed and cannot be changed.
4. The AMT logon screen will appear if you are successful. Select the Log On button
to log onto the terminal.
Downloaded from www.dlmanuals.com
5-10 Chapter 5: Configuring AMT
5. Enter the UserName and Password and then select OK.
UserName: admin
Password: <your password>
The System Status Screen is displayed. You can now control the AMT functions.
Function Definitions
System Status
Displays the Power state, IP address, GUID, Date, Time
Hardware Information
System
Displays the DMI for Type 0,1, and 2 (BIOS info ‐ Class/model/serial).
If NCR tools are used to flash the BIOS the NCR BIOS version and MAC addresses
are displayed.
Downloaded from www.dlmanuals.com
Chapter 5: Configuring AMT 5-11
Processor
Displays the CPU information from DMI.
Memory
Displays the Memory information from DMI for each Bank when populated,
including the memory manufacturer.
Disk
Displays the Disk information for each populated disk.
Note: There is one entry for RAID, and one for each physical disk.
Battery
Displays the hardcoded form of the DMI, which is required for AMT support
Event Log
Displays the BIOS POST error log (from power on to OS boot only) with
date/time. This can be cleared.
Remote Control
Used to perform immediate power down, reset, or power cycle off/on.
Caution: This function is non‐OS awareness, which can result in OS corruption.
Also, the power loss can cause the AMT connection to be broken.
Power Policies
Used to change the Power Policy remotely.
Downloaded from www.dlmanuals.com
5-12 Chapter 5: Configuring AMT
Network Settings
Displays the AMT computer name and DHCP/static IP addresses.
Wireless Settings
Not Applicable
User Accounts
Used to create different level users for AMT remote control.
Removing the Hard Disks
Caution: If the hard disks are removed both disks must be re‐installed in the same
slots that they were removed from in order for Intel ME/AMT features to function
correctly.
Downloaded from www.dlmanuals.com
6
Chapter 6: Installing Optional Remote Peripherals
Introduction
This chapter discusses how to install optional remote peripheral devices.
Cable Routing
Peripheral cables connect to the I/O Panel behind the Base Front Cover or to the
Backplane Board. See the Connecting the External Cables section in the Installing the
Terminal chapter for instructions how to access the connectors and how to route the
cables.
Installing a Transaction Printer
Note: This section discusses how to connect a remote printer. The printers can also
be integrated with the 7403 terminal using the Integration Trays. See the GMS
Integration Tray (7403‐K300) or Hospitality Integration Tray (7403‐K301) Kit Installations
for more information.
The printers can connect through a USB connector or an RS‐232 connector. It receives
power through a Powered USB power cable.
Downloaded from www.dlmanuals.com
6-2 Chapter 6: Installing Optional Remote Peripherals
USB Installation
Connect the Powered USB Printer Interface Cable to the USB Connector and Power
Connector on the printer and to the 24 V Powered USB Connector on the terminal.
A B F
C D E
D Line Out
C E F G Cash
LAN RS232/ C RS232/ D Drawer
B
A
MIC RS232/ A RS232/ B
24V USB
497-0441177 - 1 m
(1432-C088-0010)
497-0441178 - 4 m Power USB
(1432-C088-0040)
26324
Downloaded from www.dlmanuals.com
Chapter 6: Installing Optional Remote Peripherals 6-3
RS-232 Installation w/Power from Powered USB
1. Connect the RS‐232 Printer Interface Cable to the RS‐232 Connector on the printer
and to an RS‐232 Connector on the terminal.
2. Connect the Printer Power Cable to the Power Connector on the printer and to the
24 V Powered USB Connector on the terminal.
A B F
C D E
D Line Out
C E F G Cash
LAN RS232/ C RS232/ D Drawer
B
A
MIC RS232/ A RS232/ B
RS-232A/B (Set to Non-Powered)
24V USB Power RS-232
497-0441156 - 1m
(1432-C092-0010)
497-0441157 - 4 m
(1432-C092-0040)
497-0430266 - 1.0 m
(1416-C879-0010)
497-0430265 - 4 m
(1416-C879-0040)
26325
Downloaded from www.dlmanuals.com
6-4 Chapter 6: Installing Optional Remote Peripherals
Installing a Remote Customer Display
The Standard Remote Mount (5964‐K031) is used to mount the following NCR
displays.
• NCR 5964 15‐Inch Touch Monitor
• NCR 5942 12.1‐Inch Monitor
• NCR 5942 15‐Inch Monitor
• NCR 5965 15‐Inch Touch Monitor
21151b
The displays are installed on the mount in a similar fashion. Only the 5964 is shown.
See the following sections for cable connections to the host terminal.
1. Install the mount onto the back of the Operator Display (4 screws).
26473
Downloaded from www.dlmanuals.com
Chapter 6: Installing Optional Remote Peripherals 6-5
2. Route the cable(s) down through the mount and out the back of the base.
26474
3. Connect the cable to the proper connector on the host terminal.
For more information refer to the NCR 5964 12.1‐Inch Touch LCD Userʹs Guide (B005‐
0000‐1324)
Downloaded from www.dlmanuals.com
6-6 Chapter 6: Installing Optional Remote Peripherals
NCR 5964 15-inch Touch LCD Cable Connections
21496
Note: A PC keyboard is required to configure a 5964 15‐Inch Touch LCD.
The following illustrations show the cable connections for the 5964 LCD and the 7403
terminal. There are two cables required.
• VGA cable for video
• Powered Universal Serial Bus (USB) for data and power
Downloaded from www.dlmanuals.com
Chapter 6: Installing Optional Remote Peripherals 6-7
VGA Connections
Connect the LCD Cable to the VGA connectors on both the 5964 LCD and 7403
terminal.
VGA 497-0435044 - 1m VGA
(1416-C972-0009)
497-0435045 - 4m
(1416-C972-0040)
26476
Downloaded from www.dlmanuals.com
6-8 Chapter 6: Installing Optional Remote Peripherals
Powered USB Cable Connections
Connect the Powered USB Cable to the 5964 Touch LCD and to one of the 12V Powered
USB connectors on the 7403 terminal.
A B F
C D E
D Line Out
C E F G Cash
LAN RS232/ C RS232/ D Drawer
B
A
MIC RS232/ A RS232/ B
USB/Power
12V USB 497-0445076 - 1 m
(1432-C156-0010)
497-0445077 - 4 m
(1432-C156-0040)
26475
For more information refer to the NCR 5964 15‐Inch Touch LCD Userʹs Guide
(B005‐0000‐1570)
Downloaded from www.dlmanuals.com
Chapter 6: Installing Optional Remote Peripherals 6-9
NCR 5942 12.1-Inch LCD Monitor Cable Connections
19809
The following illustrations show the cable connections for the 5942 12.1” LCD and the
7403 terminal. There are two cables required.
• VGA cable for video (supplied with LCD)
• Powered Universal Serial Bus (USB) for power (or optional power brick)
Downloaded from www.dlmanuals.com
6-10 Chapter 6: Installing Optional Remote Peripherals
VGA Connections
Connect the LCD Cable to the VGA connectors on both the 5942 12.1” LCD and 7403
terminal.
VGA
VGA
26478
Downloaded from www.dlmanuals.com
Chapter 6: Installing Optional Remote Peripherals 6-11
Powered USB Cable Connections
Connect the Powered USB Cable to the 5942 12.1” LCD and to one of the 12V Powered
USB connectors on the 7403 terminal.
A B F
C D E
D Line Out
C E F G Cash
LAN RS232/ C RS232/ D Drawer
B
A
MIC RS232/ A RS232/ B
Power
12V USB
497-0428512 - 4 m Black
(1416-C851-0040)
26477
For more information refer to the NCR 5942 12.1‐Inch LCD Monitor Userʹs Guide
(B005‐0000‐1394).
Downloaded from www.dlmanuals.com
6-12 Chapter 6: Installing Optional Remote Peripherals
NCR 5942 15-Inch LCD Monitor Cable Connections
21492
The 15” 5942 receives video through the VGA interface. It receives power from an AC
power source.
• VGA cable for video (supplied with LCD)
• AC Power Cord (country specific)
Downloaded from www.dlmanuals.com
Chapter 6: Installing Optional Remote Peripherals 6-13
VGA Connections
The VGA cable is permanently connected to the 5942 15” LCD. Connect this cable to
the VGA connector on the 7403 terminal.
AC
AC Power Cord
VGA (Country Specific)
26479
For more information refer to the NCR 5942 15‐Inch LCD Monitor User Guide
(B005‐0000‐1543)
Downloaded from www.dlmanuals.com
6-14 Chapter 6: Installing Optional Remote Peripherals
NCR 5965 15-Inch Touch LCD Cable Connections
25819
The following illustrations show the cable connections for the 5965 15” Touch LCD
and the 7403 terminal. There are two cables required.
• VGA cable for video
• Powered Universal Serial Bus (USB) for power (or optional power brick)
• USB Cable (if using a power brick)
• Audio Cable (optional)
Downloaded from www.dlmanuals.com
Chapter 6: Installing Optional Remote Peripherals 6-15
VGA Connections
Connect the LCD Cable to the VGA connectors on both the 5965 LCD and 7403
terminal.
VGA VGA
497-0435044 - 1m
(1416-C972-0009)
497-0435045 - 4m
(1416-C972-0040)
26480
Downloaded from www.dlmanuals.com
6-16 Chapter 6: Installing Optional Remote Peripherals
Powered USB Cable Connections
Connect the Powered USB Cable to the 5965 LCD and to one of the 12V Powered USB
connectors on the 7403 terminal.
A B F
C D E
D Line Out
C E F G Cash
LAN RS232/ C RS232/ D Drawer
B
A
MIC RS232/ A RS232/ B
12V USB
12V USB 497-0445076 - 1 m
(1432-C156-0010)
497-0445077 - 4 m
(1432-C156-0040)
26481
For more information refer to the NCR 5965 15‐Inch Touch LCD Monitor Userʹs Guide
(B005‐0000‐1865).
Downloaded from www.dlmanuals.com
Chapter 6: Installing Optional Remote Peripherals 6-17
Installing an NCR 5975 Remote Customer Display
There are two models of the NCR 5975 Remote Customer Display:
• 5975‐1xxx – 2x20 VFD
• 5975‐2xxx – Graphical VFD
5975-1xxx 2x20 VFD 5975-1xxx Graphical Display
22926
There are four different length posts available, in four inch increments.
533 mm
(21.0 in.)
432 mm
(17.0 in.)
330 mm
(13.0 in.)
229 mm
(9.0 in.)
22918
Downloaded from www.dlmanuals.com
6-18 Chapter 6: Installing Optional Remote Peripherals
1. Locate the Display Mount within 4 meters (13 ft.) of the host terminal.
2. Determine if the cable should be routed down through the mounting surface or if
it should be run on top of the surface. Drill a hole if necessary.
3. If you are installing with a post greater than 215 mm (8.5 in.) secure the Base Plate
with screws (4) that are provided.
22930
4. Connect the Interface Cable to the Display Module.
a. Remove the screws (2) from the Display Back.
b. Remove the Display Back.
c. Route the Interface Cable though the opening in the Display Back.
d. Connect the cable to the proper connector on the Display Module.
RS-232 Connector
Display Front
Display Module
USB Connector
Display Back
22909
e. Reassemble the Display Assembly.
Downloaded from www.dlmanuals.com
Chapter 6: Installing Optional Remote Peripherals 6-19
5. Route the Interface Cable through the Post and assemble the Post components.
22910
Downloaded from www.dlmanuals.com
6-20 Chapter 6: Installing Optional Remote Peripherals
6. Connect the Display Cable to the terminal, based on the type of interface you are
using.
USB Interface (Powered)
Connect the I/F cable to a powered 12V Powered USB connector on the
terminal.
A B F
C D E
D Line Out
C E F G Cash
LAN RS232/ C RS232/ D Drawer
B
A
MIC RS232/ A RS232/ B
Powered RS-232 or 12V USB
26243
RS-232 Interface (Powered)
Connect the I/F cable to a powered RS‐232 connector on the terminal.
Note: The factory settings for the COM ports are non‐powered by default. To
change a port to powered see the Circuit Boards chapter in the NCR RealPOS
70XRT Service Guide, B005‐0000‐1874.
Configure the terminal serial port as follows:
• 9600 baud
• 8 data bits
• 1 start bit
• No parity
• 1 stop bit
• Half‐Duplex
Downloaded from www.dlmanuals.com
Chapter 6: Installing Optional Remote Peripherals 6-21
Installing a Cash Drawer
The Cash Drawer can be connected to the Cash Drawer connector or to the transaction
printer.
A B F
C D E
D Line Out Cash
Drawer
C E F G A/B
LAN RS232/ C RS232/ D
B
A
MIC RS232/ A RS232/ B
Cash Drawer
Cash Drawer Connector
26244
Downloaded from www.dlmanuals.com
6-22 Chapter 6: Installing Optional Remote Peripherals
Installing a Second Cash Drawer
The terminal also supports a 2‐drawer configuration using a Y‐cable (1416‐C372‐0006)
connected to the printer.
1. Place the cash drawer in the desired location, within cableʹs length of the printer.
2. Connect the Y‐cable to the transaction printer cash drawer connector.
Cash Drawer Connector
26245
Downloaded from www.dlmanuals.com
7
Chapter 7: Installing a RAID System
The Intel Matrix Storage Manager (RAID)
The Intel® Matrix Storage Technology provides new levels of protection,
performance, and upgradeability for the 7403 platform. Whether using one or two
hard drives you can take advantage of enhanced performance and lower power
consumption. When using two drives you can have additional protection against data
loss in the event of hard drive failure.
Valuable digital memories are protected against a hard drive failure when the system
is configured for one of the fault‐tolerant RAID levels: RAID 1 or 5. By seamlessly
storing copies of data on one or more additional hard drives, any hard drive can fail
without data loss or system downtime. When the failed drive is removed and a
replacement hard drive is installed, data fault tolerance is easily restored.
Installing a RAID System
RAID systems for the RealPOS 70XRT are installed using the Dual 2.5” Hard Disk Drives
Kit (7403‐K262). This kit contains two 80GB SATA hard disk drive and HDD brackets.
1. Install the primary HDD in the 7403.
2. Load the NCR Gold Drive.
3. Install the second hard disk drive in the terminal (hot plug).
4. Run the Matrix Storage Manager.
Start All Programs Intel(R) Matrix Storage Manager
Downloaded from www.dlmanuals.com
7-2 Chapter 7: Installing a RAID System
5. From the View menu select Advanced Mode.
6. From the Actions menu select Create RAID volume from Existing Hard drive.
Downloaded from www.dlmanuals.com
Chapter 7: Installing a RAID System 7-3
7. Select Next at the Welcome screen.
8. Enter a Volume Name (user preference).
9. Select the type of RAID volume you want to install. NCR supports RAID 0 and
RAID 1 volume types.
• RAID 0: Striped Set without parity: provides improved performance and
additional storage but no fault tolerance from disk errors or disk failure. Any
disk failure destroys the array. Select the Strip Size you want to use. Select
RAID 0 and the Strip Size from the drop‐down menus.
Downloaded from www.dlmanuals.com
7-4 Chapter 7: Installing a RAID System
• RAID 1: Mirrored Set without parity: provides fault tolerance from disk errors
and single disk failure. Increased read performance occurs when using a
multi‐threaded operating system that supports split seeks, very small
performance reduction when writing. Array continues to operate with one
failed drive. Select RAID 1 from the drop‐down menu.
10. Select the correct Source drive from the list of available drives and move it to the
right side window using the arrow button. Select Next.
Downloaded from www.dlmanuals.com
Chapter 7: Installing a RAID System 7-5
11. Select the correct Member drive from the list of available drives and move it to the
right side window using the arrow button. Select Next.
Downloaded from www.dlmanuals.com
7-6 Chapter 7: Installing a RAID System
12. RAID 0 Only: Specify the amount of available space to be used by the new RAID
volume. You can use the slider to do this, or you enter a percentage of disk space
or the size in GB in the fields.
Note: The minimum required size for the RAID volume is determined by the size
of the source hard drive. If you create a volume that uses less than 100% of the
hard drive space, you may create a second RAID volume to use the remaining
space.
13. Select Next to start the volume migration. This can take 1 – 3 hours to complete.
Downloaded from www.dlmanuals.com
Chapter 7: Installing a RAID System 7-7
14. A progress bar is displayed as the RAID volume is created.
Note: If the above progress screen gets deleted you can monitor the status from
the Basic Mode in the Matrix Storage Manager.
Downloaded from www.dlmanuals.com
7-8 Chapter 7: Installing a RAID System
Replacing a Failed RAID 1 (Mirrored) HDD
If a hard drives fails the Matrix software detects the failure and displays a RAID
Volume Degraded warning message.
1. Click on the message icon to determine which drive failed. This opens the Matrix
Storage Manager and displays the drive statuses.
2. Replace the defective HDD.
3. From the Actions menu select Rescan for Plug and Play Devices. The software
detects the new HDD and then rebuilds the RAID volume.
Downloaded from www.dlmanuals.com
Chapter 7: Installing a RAID System 7-9
RAID Option ROM
The Intel RAID Option ROM provides a pre‐operating system user interface for
configuring Intel® RAID Technology. It is integrated with the system BIOS on the
motherboard. The Intel RAID option ROM is enabled when the Intel RAID
Technology is enabled in the system BIOS setup. The Option ROM is used to manage
your RAID volumes. You can create, delete, or reset them to a different status.
To enter the Option ROM manager press CTRL-I during boot when you see the
Disk/Volume information displayed.
The Option ROM menu is displayed, showing the current disk configuration. The
example below shows two disk system with a RAID1 (Mirror) volume installed.
Intel(R) Matrix Storage Manager option ROM v6.1.0.1002 ICH8R wRAID5
Copyright(C) 2003‐06 Intel Corporation. All rights Reserves.
[ MAIN MENU ]
1. Create RAID Volume 3. Reset Disks to Non‐RAID
2. Delete RAID Volume 4. Recovery Volume Options
5. Exit
[ DISK/VOLUME INFORMATION ]
RAID Volumes:
Id Name Level Strip Size Status Bootable
0
Volume_0000
RAID1(Mirror)
N/A
74.56
Normal
Yes
Physical Disks:
Port Drive Model Serial # Size Type/Status(Vol ID)
0 ST980210AS 4LS4MDHX 74.56GB Member Disk(0)
1 ST980210AS 9LR0SN91 74.56GB Member Disk(0)
Volumes with “Rebuild” status will be rebuilt within the operating system.
[ ]‐Select [ESC]‐Exit [ENTER]‐ Select Menu
Downloaded from www.dlmanuals.com
7-10 Chapter 7: Installing a RAID System
Downloaded from www.dlmanuals.com
8
Chapter 8: 2x20 Customer Display Interface
Introduction
The 2x20 Customer Display consists of a Vacuum Florescent Display (VFD) with two
rows of twenty 5x8 dot matrix characters, an RS‐232 serial interface, driver circuitry,
DC to DC/AC converter, and a character generator.
General Specifications
Item Value
Number of characters 2 Rows x 20 Characters
Character Configuration 5x8
Character Height 8.86 mm
Character Width 3.90 mm
Character Pitch 5.15 mm
Line Pitch 9.64 mm
Peak Wavelength of Illumination 505 mm
Luminance 350 Cd/m2 (102 fL) (Minimum),
700 Cd/m2 (204 fL) (Typical)
Serial Communication Interface
The display receives commands and data from the host using an RS‐232 serial
interface, framed at 9600 baud, 8 data bits, no parity, and one stop bit.
Downloaded from www.dlmanuals.com
8-2 Chapter 8: 2x20 Customer Display Interface
Command Codes
User Defined Character Definition (08h, CODE, Byte1…Byte5)
This command defines a user defined character (UDC). The UDC character code is set
by the CODE byte and must be 00H to 07H. All other values for CODE will be
ignored by this command. The five bytes following a valid CODE byte define the
character. D1 through D40 represent the character dots. A (1) indicates the dot is on
and (0) indicates the dot is off in the following format:
D1 D2 D3 D4 D5
D6 D7 D8 D9 D10
D11 D12 D13 D14 D15
D16 D17 D18 D19 D20
D21 D22 D23 D24 D25
D26 D27 D28 D29 D30
D31 D32 D33 D34 D35
D36 D37 D38 D39 D40
5 x 8 Dot Matrix Character
BYTE# Bit 7 Bit 6 Bit 5 Bit 4 Bit 3 Bit 2 Bit 1 Bit 0
1 D1 D2 D3 D4 D5 D6 D7 D8
2 D9 D10 D11 D12 D13 D14 D15 D16
3 D17 D18 D19 D20 D21 D22 D23 D24
4 D25 D26 D27 D28 D29 D30 D31 D32
5 D33 D34 D35 D36 D37 D38 D39 D40
Downloaded from www.dlmanuals.com
Chapter 8: 2x20 Customer Display Interface 8-3
Character Table Select (09h, TABLE CODE)
This command selects which character table to display. The TABLE CODE byte
determines the character set as defined in the table below. If bits 0 to 3 are all zero
then this command is ignored. When a new character table is selected all characters
on the display will be updated to display the character of the new table. After a reset
the character table is set to Table 1.
Table Code Character Table
01h Table 1
02h Table 2
03h Table 3
04h Table 4
Clear Display (12h)
This command sets all 40 characters to 20h (space) and moves the cursor to the
first position of the top line.
Luminance Control (11h, LUMINANCE)
This command selects the display luminance. The LUMINANCE byte sets the display
luminance level as defined in the table below. This command is ignored if the
LUMINANCE byte is 00h.
LUMINANCE Display Luminance
01h 25%
02h 50%
03h 75%
04h 100%
Cursor Position (10h, POSITION)
This command sets the cursor position. The POSITION byte moves the cursor
position according to the table below. The next character byte writes to the new
position and the cursor auto‐increments to the next position. This command is
ignored if the POSITION byte value is greater than 27h.
1 2 3 4 5 6 7 8 9 10 11 12 13 14 15 16 17 18 19 20
1 00h 01h 02h 03h 04h 05h 06h 07h 08h 09h 0Ah 0Bh 0Ch 0Dh 0Eh 0Fh 10h 11h 12h 13h
2 14h 15h 16h 17h 18h 19h 1Ah 1Bh 1Ch 1Dh 1Eh 1Fh 20h 21h 22h 23h 24h 25h 26h 27h
Downloaded from www.dlmanuals.com
8-4 Chapter 8: 2x20 Customer Display Interface
Reset (13h)
This command resets the module to the following conditions:
• 100% luminance
• All 5x8 dot matrix characters set to 20h (space)
• Cursor position set to 00h
• Character table set to Table 1
• All user defined characters cleared
Character Tables and Codes
Data is written to the display one byte at a time. If the byte received is greater than
1Fh it is considered as 5x8 dot matrix character data. This character is written to the
current cursor position and the cursor position is then incremented by one. When
data is written to the last character position of the top line the cursor position moves
to the first position of the bottom line. When data is written to the last character
position of the bottom line the cursor position moves to the first position of the top
line.
Downloaded from www.dlmanuals.com
Chapter 8: 2x20 Customer Display Interface 8-5
CP437
Downloaded from www.dlmanuals.com
8-6 Chapter 8: 2x20 Customer Display Interface
CP858
Downloaded from www.dlmanuals.com
Chapter 8: 2x20 Customer Display Interface 8-7
CP866
Downloaded from www.dlmanuals.com
8-8 Chapter 8: 2x20 Customer Display Interface
CP932
Downloaded from www.dlmanuals.com
9
Chapter 9: Cash Drawer Interface
Customers/partners needing cash drawer interface information should contact their
NCR representative.
Downloaded from www.dlmanuals.com
9-2 Chapter 9: Cash Drawer Interface
Downloaded from www.dlmanuals.com
10
Chapter 10: Wedge to USB MSR Software Migration 10-1
Chapter 10: Wedge to USB MSR Software Migration
Overview
The purpose of this chapter is to explain configuration and software installation
changes that are required to migrate your OPOS/JavaPOS application from a Wedge
MSR to a USB MSR.
Note: This only applies to OPOS/JavaPOS applications running in Windows
Operating Systems. USB is not supported under DOS.
Background on why the registry setting is necessary now and not before:
• The 7402 uses a Wedge MSR, which does not report card swipe failures. The 7403
uses a USB MSR, which does report card swipe failures.
• OPOS 2.x, which is most likely running on the 7402, implemented the MSR service
object to leave DataEvents enabled on ErrorEvent.
• RetailControls 3.x implements the MSR service object to disable DataEvents on
ErrorEvent. The UPOS specification was unclear on this until version 1.12. Version
1.12 clarified the specification to state that the Service Object should not disable
DataEvents on error. Retail Controls is currently not UPOS 1.12 compliant, which
presents a problem for customers that have already developed their applications
to work with our RetailControls 3.x implementation. The current solution is to
leave the RetailControls 3.x default as is and to add the registry value
(DisableDataEventsAfterError) for applications that are implemented to work
with the UPOS 1.12 specification.
It is assumed that the person who is performing this operation is an IT person for the
customer or ISV who has a 7403 configured and working with a Wedge MSR.
The following are the topics are discussed.
• Software Requirements for USB MSR
• Retail Platform Software for Windows Versions
• Potential Operational Differences Between Wedge MSR and USB MSR
• Deployment Considerations
Downloaded from www.dlmanuals.com
10-2 Chapter 10: Wedge to USB MSR Software Migration
Software Requirements
The software that supports the USB MSR is available in the Retail Platform Software for
Windows (RPSW), version 1.3.0 (or later).
Setting up the software to support the USB MSR requires two components. The first is
to have the OPOS Service Object and supporting DLL installed on the system, and the
second is to have the OPOS Profile configured properly to use this software.
1. OPOS Service Object and Supporting DLL
• Service Object: NCRMSR.DLL
• Supporting file: NCRHID_DLL.DLL
2. The OPOS Profile must have the following properly configured:
• Programmatic ID: NCRFitClient.MSR
• MSR Interface: USB
RPSW versions 1.5.2 (and above) installs the correct DLLs onto the system when
default installation options are chosen, but they do not create a default profile that
uses the MSR. RSPW versions 3.0.1.0 (and later) does create a default profile
(NCRMSR.2) that uses the NCRFitClient.MSR. However, the MSR Interface is set to
Integrated. Changing this to USB creates a profile that works with the 7403 USB MSR.
For RPSW versions before 1.5.2 the DLLs required to use the USB MSR are not
installed by default configuration selections. In order to use these versions with the
USB MSR a modified installation must be performed. The NCR5932 Service Object
feature must be added when performing the installation. A default profile
(NCRMSR.3) is created and properly configured during installation to use the USB
MSR.
On your current Wedge MSR you are most likely using either the default OPOS
Wedge profile (NCRMSR.1) or a profile with a name of your choice, which is
configured the same as the default profile. If you want to keep the same profile name
you must replace the existing Wedge configured profile with a profile by the same
name configured to use the USB MSR. Below is the default NCRMSR.3 profile
showing the proper configuration options for using the USB MSR.
[HKEY_LOCAL_MACHINE\SOFTWARE\OLEforRetail\ServiceOPOS\MSR\NCRMSR.3]
@="NCRFitClient.MSR"
"Description"="NCR 74XX MSR Service Object"
"MSR"="USB"
"NCRVersion"="2.4.1.0 -> NCR Release File Version"
"ProductID"="0 -> ProductID: Maximum 0xFFFF hex"
"TimeOut"="800"
"Type"="ISO"
"VendorID"="0 -> VendorID: Maximum 0xFFFF hex"
"Version"="1.3.0"
Downloaded from www.dlmanuals.com
Chapter 10: Wedge to USB MSR Software Migration 10-3
Nortice the default value for the Programmatic ID is NCRFitClient.MSR and that the
MSR type is USB. The VendorID and ProductID are 0 so any USB MSR that is detected
will be used.
IMPORTANT NOTE:
The NCRFitClient.MSR profile through FitClient LE or RSM LE has an option for
Tone. This must be Disabled (set to False) for USB MSR. If it is set to Enabled (True)
the MSR will not work.
Downloaded from www.dlmanuals.com
10-4 Chapter 10: Wedge to USB MSR Software Migration
Potential Operational Differences
While the UnifiedPOS (UPOS) API is designed to hide differences between devices it
is possible that you may see some differences between the Wedge MSR and the USB
MSR in error reporting. Setting the UPOS API ErrorReportingType property to
MSR_ERT_TRACK allows the delivery of good track data when one or more tracks have
errors. See the UnifiedPOS Retail Peripheral Architecture specification for more details
If you use the UnifiedPOS (UPOS) AutoDisable feature by setting this property to
TRUE, it is strongly recommend that you upgrade your RPSW to 3.0.1.0. The MSR can
get into a locked condition if certain swiping errors occur.
Deployment Considerations
When deploying this software change you may need to perform the following,
depending on the current version of RSPW on your terminals.
1. Modified installation to add the NCR5932 feature.
2. Upgrade to the latest version of RPSW; 3.0.1.0.
3. Replace the current OPOS Wedge MSR Profile with a profile configured for USB
MSR.
Local Update
If you have a small number of terminals and your application permits access to the
Windows Desktop you may simply want to modify each terminal by running
Add/Remove Programs under the Control Panel.
If the RPSW .MSI file was deleted after the initial installation you will need to copy or
run the current version of RPSW from a USB Drive. You can then run the FitClient LE
or RSM LE, depending on your version of RPSW, delete your current Wedge MSR
profile, and create a new profile with the same name. Choose the Programmatic ID of
NCRFitClient.MSR and MSR Interface of USB.
Downloaded from www.dlmanuals.com
Chapter 10: Wedge to USB MSR Software Migration 10-5
Remote Deployment
If you have a large number of terminals you may want to deploy the changes
remotely from either a Store Server or an Enterprise WAN.
To prepare an OPOS Profile for deployment it is recommended that you install RPSW
on a system where you can run the FitClient LE and RSM LE to generate an OPOS
Profile with the name required and configured for the correct Programmatic ID
(NCRFitClient.MSR)and MSR Type (USB). Use REGEDIT to export the profile into
a .reg file. On the target systems you can then import the .reg file with REGEDIT.
RPSW can be installed silently from a command line using parameters to install the
necessary NCR5932 feature.
INSTALLOPOS_SO_5932=YES
Full details on the command line information can be found on the NCR Support
Website.
Download the RPSW files (D370‐0782‐0100_03.00.01.00.zip). See the Command Line
Parameters for Retail Platform Software for Windows.
Both the importing of the .reg file with REGEDIT and the RPSW installation of the
NCR5932 feature can be done remotely with the RSM SE utility by creating a
deployment package. See the documentation for the RSM SE for detailed information
on how to create deployment packages.
Note: Customer/ISV infrastructure can be used for deploying and executing files.
Downloaded from www.dlmanuals.com
10-6 Chapter 10: Wedge to USB MSR Software Migration
Differences Between 7402 Wedge and 7403 USB MSR
Scenario 1: Track 1 Contains Errors, Track 2 is Good
7402 Wedge MSR 7403 USB MSR
Track 2 (good) Track 1 (error)
Track 2 (good)
OPOS MSR Service OPOS MSR Service
Data Event Error Event
Application Application
Wedge
• The Wedge does not pass errors to the OPOS service.
• The OPOS service and the application only see the good track 2 data.
USB
• The track 1 error data is passed to the OPOS service along with good track 2 data.
• Since an error occurred, the OPOS service fires an error event to the application.
• The application receives the good track 2 data only if Track error reporting is
selected.
Downloaded from www.dlmanuals.com
Chapter 10: Wedge to USB MSR Software Migration 10-7
Scenario 2: No Track 1 Data, Track 2 Contains Errors
7402 Wedge MSR 7403 USB MSR
Track 2 (error) Track 2 (error)
OPOS MSR Service OPOS MSR Service
Error Event
Application Application
Wedge
• The Wedge does not pass errors to the OPOS service.
• Since there is no valid data, neither the OPOS service nor the application is
notified of the swipe.
USB
• The track 2 error data is passed to the OPOS service.
• Since an error occurred, the OPOS service fires an error event to the application.
Downloaded from www.dlmanuals.com
10-8 Chapter 10: Wedge to USB MSR Software Migration
Downloaded from www.dlmanuals.com
11
Chapter 11: Diagnostic LEDs
Power-On Self-Test (POST) Errors
The system power switch and a series of Diagnostic and Status LEDS are visible on
the Front Base Cover.
Diagnostic LEDs
A F
B C D E
LAN Activity Power Switch Power Status Disk Activity
26235
Downloaded from www.dlmanuals.com
11-2 Chapter 11: Diagnostic LEDs
• Power Status LED ‐ This White LED is used to illuminate the NCR Logo on the
bezel to indicate that the system is on. In addition, this LED blinks when the
system is in S3 suspend mode.
• LAN Link ‐ This Green LED lights to indicate that the system is attached to a
LAN. It stays on whenever the LAN is present, even if the unit is powered off.
This LED also flashes to indicate LAN activity.
• HDD Activity – This Green LED lights whenever there is activity to the hard
drives.
• Diagnostic LEDs (A‐F) – These six Red LEDs are used to indicate various failure
modes of the system, primarily when the system fails to boot. These LEDS are
located behind the Front Base Cover, making them visible only when they are lit.
• Power On Self Test (POST) Error (A‐C): These three LEDS Flash during boot‐up.
If boot fails, different combinations of LEDs indicate the point where POST failed
to aid in troubleshooting.
BIOS Description A B C
Checkpoint
Normal Operating condition after proper boot OFF OFF OFF
D1 Keyboard Controller BAT test. Check if waking OFF OFF ON
from power management suspend state. Save
power on CPUID value in scratch CMOS.
D4 Test Base 512kb memory. Adjust policies and cache OFF ON OFF
first 8MB. Set stack. (Indicates Bad DIMM)
04 Verify CMOS and update if necessary. Initialize OFF ON ON
data variables. Also indicates that SATA device is
not initializing. (Indicates SATA Failure)
0A Initialize keyboard controller ON OFF OFF
Indicates that there is no memory detected in ON ON ON
system.
• Temperature Warning (D): Lights when temperature threshold is exceeded and
CPU is throttling to prevent overheating. System performance may be affected
during throttling.
• CPU Voltage Bad (E): Lights if CPU is not receiving adequate power to boot the
system (Check power supply and internal connection).
• Power Supply Bad (F): Lit when power supply is not providing proper voltage to
internal connections, including powered serial ports. Isolates failure to internal
power supply. A, D, E, and F LEDs illuminate in this case.
Downloaded from www.dlmanuals.com
Chapter 11: Diagnostic LEDs 11-3
Beep Codes
Boot Block Beep Codes
Number Description
of Beeps
1 No media present. (Insert diskette in floppy drive A:)
2 ‘AMIBOOT.ROM’ file not found in root directory of diskette in A:
3 Insert next diskette if multiple diskettes are used for recovery
4 Flash Programming successful
5 File read error
7 No Flash EPROM detected
10 Flash Erase error
11 Flash Program error
12 ‘AMIBOOT.ROM’ file size error
13 BIOS ROM image mismatch (file layout does not match image present in flash
device)
POST BIOS Beep Codes
Number Description
of Beeps
1 Memory refresh timer error.
3 Base memory read/write test error
6 Keyboard controller BAT command failed
7 General exception error (processor exception interrupt error)
8 Display memory error (system video adapter)
Troubleshooting POST BIOS Beep Codes
Number Troubleshooting Action
of Beeps
1, 3 Reseat the memory, or replace with known good modules.
6, 7 Fatal error indicating a serious problem with the system. Before declaring the
motherboard beyond all hope, eliminate the possibility of interference by a
malfunctioning add-in card. Remove all expansion cards.
Beep codes are generated when all other expansion cards are absent.
Beep codes are not generated when all other expansion cards are absent, one of
the add-in cards is causing the malfunction. Insert the cards back into the system
one at a time until the problem happens again. This will reveal the malfunctioning
card.
8 The video adapter may be faulty.
Downloaded from www.dlmanuals.com
11-4 Chapter 11: Diagnostic LEDs
Downloaded from www.dlmanuals.com
12
Chapter 12: Maintenance
Cabinet and Touch Screen Cleaning Procedures
1. Disconnect the unit from the power outlet before cleaning.
2. Use a soft cloth dampened lightly with a mild non‐abrasive soap & water solution
or 70% Isopropyl Alcohol.
3. Gently wipe the subject area clean.
4. Wipe the damp areas dry. Make sure the glass and touch screen edges are
completely dry before using the unit.
5. Avoid getting any liquids inside the unit. If liquid does get inside, have a qualified
service technician check it before you power it on again.
6. Remove (vacuum) extra dust from around the cooling vents (See Cooling Vent
Cleaning section).
Cleaners/Solvents to Use
Use the following cleaner/solvents to clean the unit.
• Mild Non‐Abrasive Soap and Water Solution
or
• 70% Isopropyl Alcohol
Downloaded from www.dlmanuals.com
12-2 Chapter 12: Maintenance
Cleaners/Solvents to NOT Use
Do NOT use any of the following to clean the unit. They can damage the unit.
• Methyl Alcohol
• Degreasers
• Ethyl Alcohol
• Ammonia‐based Cleaners such as glass cleaners (Windex)
• Abrasive Cleaners
• Vinegar Cleaners
• Any Strong Dissolvent
• Thinner
• Benzene
• Compressed Air.
• Solvents
• Bleach
Downloaded from www.dlmanuals.com
Chapter 12: Maintenance 12-3
Cooling Vent Cleaning
The air vents on the side of the terminal should be cleaned periodically to maintain
optimum cooling for the CPU.
Procedure
1. Shut the system down and disconnect the AC power cord.
2. Use the hose attachment on a standard household vacuum cleaner to remove the
dust from the vents. Clean the vents on both sides of the terminal.
26167
Downloaded from www.dlmanuals.com
12-4 Chapter 12: Maintenance
MSR Cleaning Procedures
MSR Cleaning and Treatment Cards
Part Part Number
MSR Cleaning Card, Dry 998‐0052929
MSR Cleaning Card, Wet 603‐9014730 (box of 50)
Cleaning/Treatment Frequency
New MSR:
Prior to placing in operation, the MSR device should be swiped with the MSR
Treatment Card.
Existing MSR:
An existing MSR should be cleaned using an MSR Cleaning Card before treating it
with a MSR Treatment Card. For low use retail establishments, the cleaning and
treatment procedures should be followed at least once per month. In areas of
extremely high traffic (in excess of 500 swipes per day) or an operating environment
that is high in contaminants, such as found in the food service industry, a weekly
cleaning and treatment should be performed.
MSR Cleaning Cards and MSR Treatment Cards may be purchased from NCR or KIC
Products. For details, see http://www.ncr‐direct.com or http://www.kicproducts.com.
Downloaded from www.dlmanuals.com
13
Chapter 13: Operating System Recovery
Introduction
This chapter discusses procedures on how to recover the Operating System from
CD‐ROM. If your unit does not have an internal CD‐ROM drive you can use one of
the following:
• Teac USB External CD‐ROM Drive (2336‐K208)
• NCR Services: External CDR/W DVD‐ROM Drive (603‐9014774)
• Network (See the NCR FitClient Software Userʹs Guide, B005‐0000‐1235.)
Prerequisites
The following are required in order to perform an OS recovery from a CD.
• Bootable CD‐ROM drive (internal or external)
• Keyboard
OS Recovery Procedures
1. Insert the NCR Partition Image Application CD (D370‐0605‐0100) into the CD drive.
2. Connect a keyboard to the terminal.
3. Apply power to the terminal.
4. Press [F8] during boot (when you see the NCR logo) to enter the Boot Select
menu.
5. If you are using the integrated CD/DVD Drive select CD/DVD:P1-DV-28S-V.
If you are using the external USB CD Drive select USB:TEAC CD-W552E.
6. You should see a message during boot, indicating that the CD‐ROM has been
recognized.
Downloaded from www.dlmanuals.com
13-2 Chapter 13: Operating System Recovery
7. At the menu, enter 1 to select the image restore function and press [Enter].
####################################
NCR Partition Image Application
####################################
Select an option
1 – Process Image/Script CD
2 – View Partition Image Documentation on CD
3 – Interactive Create/Restore Via Network/USB
4 - Exit and reboot
8. At the prompt, insert the CD containing the operating system image (disk 1 if OS
occupies more than one disk). Press [Enter].
9. Press [A] at the following prompt to accept the arguments and to begin the restore
process. Press [Enter].
Confirm Pending Operation
Mode is: restore
2) Drive is: USB/SATA Storage A Size: 80GB
3) Directory path is: /Images/
4) Filename is: nnnnnaaa
5) Reboot after operation complete: yes
6) Resize last data partition if possible: no
7) Resize last data partition to: Full Disk
A) Accept these arguments
V) View OS Documentation
Q) Quit and reboot
10. At the following prompt replace the CD with the next CD. Press [Enter] to
continue.
+------+ Automatic mount +------+
| |
| Please, press “ok” to mount |
| [/dev/cdrom] on [mnt/cdrom] |
| |
| |
| +----+ |
| | Ok | |
| +----+ |
| |
+-------------------------------+
11. Repeat the previous step for each CD as required.
12. Remove the last CD before the system reboots.
13. Complete the OS installation as required per OS.
Downloaded from www.dlmanuals.com
14
Chapter 14: BIOS Updating Procedures
Introduction
The BIOS is located in the Serial Peripheral Interface (SPI) chip on the processor
board. This chapter discusses procedures on how to update the terminal SPI and/or
BIOS. The update software is distributed via the NCR Website.
The BIOS update can be performed using the following methods:
• Bootable CD
• Bootable USB Memory Drive
• Network – Refer to the NCR FitClient Software Userʹs Guide, (B005‐0000‐1235) for
information about this procedure.
Prerequisites
The following are required to perform a SPI/BIOS update.
• Bootable USB CD‐ROM Drive
• USB Keyboard
• BIOS Software. Download from the NCR website:
http://www.ncr.com
a. At this site, select the Support tab.
b. Select Drivers and Patches → Retail Support Files → NCR RealPOS and
SelfServ Terminal and Operating Systems → NCR SelfServ 60 (7403) →
BIOS.
c. Select the desired SPI Files (includes the BIOS) or BIOS Files (BIOS only).
Note: To update an existing terminal which has a BIOS earlier than 6.2.8.1
you must use the SPI Files, which update the entire SPI ROM image. Only
the BIOS Files are needed to update a terminal which has BIOS 6.2.8.1 or
later.
d. Save the software to your local hard drive.
Downloaded from www.dlmanuals.com
14-2 Chapter 14: BIOS Updating Procedures
Creating the Bootable Media
Creating a Bootable CD
The downloaded file is a CD image file (ISO) containing the files necessary to create a
bootable CD. A system with a CD/DVD burner is required to perform this function.
1. Insert a writable CD in the CD/DVD burner drive.
2. Record the downloaded image file onto the CD using a utility that is capable of
burning ISO files.
Note: You cannot simply drop the file on the CD and burn it. You must use
software capable of recording ISO images onto CDs.
Creating a Bootable USB Memory Drive
The downloaded file contains the files necessary to create a bootable USB Memory
Drive.
1. Insert a USB drive that is formatted as FAT (or FAT32).
2. Unzip the downloaded files.
3. Copy the files to the root directory of the USB Memory Drive.
4. Open a DOS command window
5. Change directory to the USB Memory Drive.
6. Execute the following command:
Syslinux –sfma <USB drive letter>
Example: Syslinux –sfma f:
This command erases any bootable methods that may be present on the USB drive
and replaces it with the SPI/BIOS update process.
Downloaded from www.dlmanuals.com
Chapter 14: BIOS Updating Procedures 14-3
SPI/BIOS Updating Procedures
1. Insert the media containing the SPI/BIOS update software in the 7403.
2. Connect a USB keyboard to the terminal.
3. Apply power to the terminal.
Important: The update procedure requires two boots from the SPI/BIOS media.
Be sure to set your boot order accordingly to make this happen. You can change
the boot order temporarily in the BIOS Setup Boot Menu or you can press [F8]
during boot (when you see the NCR logo) to enter the Boot Select menu.
• If you are using the integrated CD/DVD Drive select CD/DVD:P1-DV-28S-V.
• If you are using the external USB CD Drive select USB:TEAC CD-W552E.
• If you are using a USB Memory Drive select USB:xxxx xxx.
4. The terminal boots and displays the SPI/BIOS Update main menu.
There are six options from the main menu to run the update program. Three run
automatically and two are interactive. Option 1, the Automatic SPI and BIOS
Update executes automatically in 10 seconds unless the up/down arrow is
pressed.
Automatic Method
With the Automatic Method you may see a prompt to enter the DMI (Desktop
Management Interface), which is the terminal Class/Model/Serial information. This
happens if the program detects invalid DMI information in the current BIOS, or if
you are replacing the processor board, which has no Class/Model/Serial information
in the BIOS.
Important: DMI information is mandatory.
Interactive Method
This method permits you to input/replace the Class/Model/Serial information that is
stored in the BIOS.
Note: DMI information that is currently stored in the BIOS is displayed during
power up. Press [Tab] at the NCR Logo to remove the logo. Press [Pause] to
freeze the screen. Press [Esc] to continue.
Downloaded from www.dlmanuals.com
14-4 Chapter 14: BIOS Updating Procedures
5. Make a menu selection and follow the screen prompts (Option 1 is
recommended).
1 Update SPI and BIOS – No prompt for Serial/Model/Class unless invalid
2 Update BIOS only – No prompt for Serial/Model/Class unless invalid
***** Forced Update of Serial/Model/Class Information *****
3 Update DMI only – Serial/Model/Class update ONLY (no BIOS or SPI Update)
4 Update of SPI and BIOS – Always prompts for Serial/Model/Class
5 Update of BIOS only – Always prompts for Serial/Model/Class
***** For Service Personnel Only *****
6 Update of SPI and BIOS – Reset to Default Serial/Model/Class information
Option 1 – Update SPI and BIOS – No prompt for Serial/Model/Class unless invalid
1. Highlight Option 1 and press [ENTER]. (Executes automatically in 10 seconds
unless the up/down arrow is pressed.)
2. The Flash Program updates the SPI/BIOS, automatically powers down for about
20 seconds, and then reboots the terminal.
3. After a few seconds the terminal reboots again.
4. As the terminal reboots select the boot media again [F8] (if necessary) to have the
terminal boot from the SPI/BIOS media.
5. Let the terminal boot from Option #1 (default).
6. The Manageability Engine (ME) is programmed and a message is displayed
indicating power must be removed before continuing. Press [3] to perform a 20
second AC power removal (automatically executes in 2 minutes if no keys are
pressed).
7. Remove the SPI/BIOS Update media before the system boots.
8. System is ready for operation.
Downloaded from www.dlmanuals.com
Chapter 14: BIOS Updating Procedures 14-5
Option 2 – Update BIOS only – No prompt for Serial/Model/Class unless invalid
This option automatically updates the BIOS only.
1. Highlight Option 2 and press [ENTER].
2. The Flash Program updates the BIOS and automatically reboots the terminal.
Option 3 – Update DMI only ‐ Serial/Model/Class update ONLY (no BIOS or SPI
Update)
This option lets you enter the DMI information only. The SPI and BIOS are not
updated.
1. Highlight Option 3 and press [ENTER].
2. At the prompt press [ENTER] to enter the Class/Model/Serial Number
information (DMI). Follow the onscreen format instructions.
Example: 7403-5000-8801 [ENTER]
54-19378230 [ENTER]
3. Press 1 to confirm the data and to continue.
4. Remove the BIOS Update media before the system boots.
5. System is ready for operation.
Downloaded from www.dlmanuals.com
14-6 Chapter 14: BIOS Updating Procedures
Option 4 – Update of SPI and BIOS – Always prompts for Serial/Model/Class
This option is similar to Option 1 above except you are prompted for Class/Model/Serial
information at the beginning of the program. You also have to select which type of update
to run, BIOS or SPI.
1. Highlight Option 4 and press [ENTER].
2. At the prompt press [ENTER] to enter the Class/Model/Serial Number
information (DMI). Follow the onscreen format instructions.
Example: 7403-5000-8801 [ENTER]
54-19378230 [ENTER]
3. Press 1 to confirm the data and to continue.
4. The Flash Program updates the SPI/BIOS, automatically powers down for about
20 seconds, and then reboots the terminal.
5. After a few seconds the terminal reboots again.
6. As the terminal reboots select the boot media again [F8] (if necessary) to have the
terminal boot from the SPI/BIOS media.
7. Let the terminal boot from Option #1 (default). The Manageability Engine (ME) is
programmed at this time.
8. At the prompt:
(Press <0> for command prompt, or <3> to reboot (automatic in 10 seconds)
press [3] to reboot.
9. A message is displayed indicating power must be removed before continuing.
Press [3] to perform a 20 second AC power removal (automatically executes in 2
minutes if no keys are pressed).
10. Remove the BIOS/SPI Update media before the system boots.
Downloaded from www.dlmanuals.com
Chapter 14: BIOS Updating Procedures 14-7
Option 5 – Update of BIOS only – Always prompts for Serial/Model/Class
This option prompts for Class/Model/Serial information at the beginning of the
program and then updates the BIOS only.
1. Highlight Option 5 and press [ENTER].
2. At the prompt press [ENTER] to enter the Class/Model/Serial Number
information (DMI). Follow the onscreen format instructions.
Example: 7403-5000-8801 [ENTER]
54-19378230 [ENTER]
3. Press 1 to confirm the data and to continue.
4. The Flash Program updates the SPI/BIOS and automatically reboots the terminal.
Option 6 – Update SPI and BIOS – Default Serial/Model/Class information
This option is for Service Personnel only. It updates the SPI and BIOS but leaves the
Class/Model/Serial fields empty (erased). The DMI information is then entered when
the board is installed in a terminal.
1. Highlight Option 6 and press [ENTER].
2. The SPI and BIOS are updated and the system reboots (2 times).
3. Remove the SPI/BIOS Update media before the system boots.
4. System is ready for operation.
Downloaded from www.dlmanuals.com
14-8 Chapter 14: BIOS Updating Procedures
Manually Updating the MAC Address
The SPI/BIOS Updating Utility can be used to replace a lost or corrupted Motherboard
MAC address.
1. Boot the terminal with the SPI/BIOS Update device as described earlier in this
chapter.
2. Select Option 3 to perform a manual BIOS update.
1 Update SPI and BIOS – No prompt for Serial/Model/Class unless invalid
2 Update BIOS only – No prompt for Serial/Model/Class unless invalid
***** Forced Update of Serial/Model/Class Information *****
3 Update DMI only – Serial/Model/Class update ONLY (no BIOS or SPI Update)
4 Update of SPI and BIOS – Always prompts for Serial/Model/Class
5 Update of BIOS only – Always prompts for Serial/Model/Class
***** For Service Personnel Only *****
6 Update of SPI and BIOS – Reset to Default Serial/Model/Class information
3. When prompted for the DMI information enter Ctrl-c to exit the utility.
4. At the DOS prompt enter the following command:
fpt –u –n:HostMacAdd –v:0x123456789012
where: the number at the end is the terminal MAC address (Hex).
Note: The MAC address is located on a printed label on the front of the Motherboard.
When prompted to overwrite the existing file, answer y.
Verifying the Terminal MAC and AMT MAC Addresses
The results can be verified by performing using the following commands.
Fpt -q -d:gm45_gbe.bin -gbe
Get_1mac gm45_gbe.bin macs.bat
The updated address is displayed:
HOST_MAC_ADDR is 00-1f-e2-40-01-3c
Downloaded from www.dlmanuals.com
Downloaded from www.dlmanuals.com
Downloaded from www.dlmanuals.com
15
Chapter 15: BIOS Settings
Entering Setup
1. Connect an alphanumeric USB keyboard to the terminal.
2. Apply power to the terminal.
3. When you see the NCR logo displayed press [Del].
How to Select Menu Options
The following keyboard controls are used to select the various menu options and to
make changes to their values.
• Use the arrow keys to select (highlight) options and menu screens.
• Use the [Enter] key to select a submenu.
• Use the [+] and [-] keys to change field values.
• To view help information on the possible selections for the highlighted item, press
[F1].
• To save the changes, move the cursor to the Exit Menu, select either Save Changes
& Exit or Save Changes, and press [Enter].
Restoring Factory Settings
To reset all values to their default settings for the current screen, press [F9]. The
terminal automatically loads the BIOS default values. To reset all BIOS settings to
their default settings go to the Exit menu, press F9, select either Save Changes & Exit
or Save Changes, and press [Enter].
See the BIOS Default Settings sections later in this chapter for the pre‐installed Setup
defaults.
Downloaded from www.dlmanuals.com
15-2 Chapter 15: BIOS Settings
BIOS Default Values
BIOS Version: 6.2.4.0
Main Menu
System Time (variable)
System Date (variable)
Advanced Menu
CPU Configuration
Hardware Prefetcher [Enabled]
Adjacent Cache Line Prefetch [Enabled]
Max CPUID Value Limit [Disabled]
Execute‐Disable Bit [Enabled]
Compatibility
Intel(R) SpeedStep(tm) tech [Enabled]
Intel(R) C‐STATE tech [Enabled]
Spread Spectrum [Enabled]
IDE Configuration
Mirrored IDER Configuration [Enabled]
Configure SATA#1 as [RAID]
Hot Plug [Enabled]
Hard Disk Write Protect [Disabled]
IDE Detect time Out (Sec) [35]
ATA(PI) 80Pin Cable Detection [Host & Device]
SuperIO Configuration
Serial Port A Address [3F8/IRQ4]
Serial Port B Address [2F8/IRQ3]
Serial Port B Mode [Normal]
Serial Port C Address [3E8]
Serial Port C IRQ [IRQ11]
Downloaded from www.dlmanuals.com
Chapter 15: BIOS Settings O-3
Serial Port D Address [2E8]
Serial Port D IRQ [IRQ10]
Serial Port E Address [2E0]
Serial Port E IRQ [IRQ06]
System Hardware Health Monitoring
Motherboard HHM
I/O Board HHM
ACPI Configuration
General ACPI Configuration
Suspend Mode [Auto]
Repost Video on S3 Resume [No]
Advanced ACPI Configuration
ACPI Version Features [ACPI v3.0]
ACPI APIC support [Enabled]
AMI OEMB table [Enabled]
Headless mode [Disabled]
ACPI S5 Shutdown [Enabled]
Chipset ACPI Configuration
Energy Lake Feature [Disabled]
APIC ACPI SCI IRQ [Disabled]
UB Device Wakeup From S3/S4 [Enabled]
High Performance Event Timer [Enabled]
HPET Memory Address [FED00000h]
AHCI Settings
AHCI BIOS Support [Enabled]
AHCI CD/DVD Boot Time out [35]
AHCI Port0 [Hard Disk]
SATA Port0 [Auto]
S.M.A.R.T. [Enabled]
AHCI Port1 [Not Detected]
Downloaded from www.dlmanuals.com
15-4 Chapter 15: BIOS Settings
SATA Port1 [Auto]
S.M.A.R.T. [Enabled]
AHCI Port2 [Not Detected]
SATA Port2 [Auto]
S.M.A.R.T. [Enabled]
AHCI Port3 [Not Detected]
SATA Port3 [Auto]
S.M.A.R.T. [Enabled]
AHCI Port4 [ATAPI CDROM]
SATA Port4 [Auto]
AHCI Port5 [Not Detected]
SATA Port5 [Auto]
S.M.A.R.T. [Enabled]
ASF Configuration
ASF Support [Enabled]
Event Log Configuration
View Event Log
Mark all event as read
Clear Event Log
Intel AMT Configuration
Intel AMT Support [Disabled]
PCI Express Configuration
Active State Power‐Management [Disabled]
Remote Access Configuration
Remote Access [Disabled]
Trusted Computing
TCG/TPM Support [Yes]
Execute TPM Command [Enabled]
TPM Enable/Disable Status [No State]
TPM Owner Status [No State]
Downloaded from www.dlmanuals.com
Chapter 15: BIOS Settings O-5
USB Configuration
USB Devices Enabled:
1 Keyboard, 1 Mouse
Legacy USB Support [Enabled]
USB 2.0 Controller Mode [HiSpeed]
BIOSEHCI Hand‐Off [Enabled]
PCI/PnP Menu
Clear NCRAM [No]
Plug & Play O/S [No]
PCI Latency Timer [64]
Allocate IRQ to PCI VGA [Yes]
Palette Snooping [Disabled]
PCI IDE BusMaster [Disabled]
OffBoard PCI IDE Card [Auto]
IRQ3 [Available]
IRQ4 [Available]
IRQ5 [Available]
IRQ7 [Available]
IRQ9 [Available]
IRQ10 [Available]
IRQ11 [Available]
IRQ14 [Available]
IRQ15 [Available]
DMA Channel 0 [Available]
DMA Channel 1 [Available]
DMA Channel 3 [Available]
DMA Channel 5 [Available]
DMA Channel 6 [Available]
DMA Channel 7 [Available]
Reserved Memory Size [Disabled]
Downloaded from www.dlmanuals.com
15-6 Chapter 15: BIOS Settings
Boot Menu
Boot Settings Configuration
Quick Boot [Disabled]
Quiet Boot [Enabled]
AddOn RoM Display Mode [Force BIOS]
Bootup Num=Lock [On]
PS/2 Mouse Support [Disabled]
Wait For ‘F1’ If Error [Disabled]
Hit ‘DEL’ Message Display [Enabled]
Interrupt 19 Capture [Disabled]
Boot Type [Cold Boot]
Boot Order Defaults [LAN First]
BBS PopUp Menu [Enabled]
Power Button Override [Enabled]
Boot Device Priority
1st Boot Device [Network:IBA GE Slo]
2nd Boot Device [HPM.1.10.14.56]
(Hidden Partition Manager)
3rd Boot Device [CD/DVD:P1‐DV‐28S‐V]
4th Boot Device [RAID:ST380215AS]
(Hard Drive)
Downloaded from www.dlmanuals.com
Chapter 15: BIOS Settings O-7
Hard Disk Drives
1st Drive [RAID:ST380215AS]
CD/DVD Drive
1st Drive [CD/DVD:P1‐DV‐28S‐V]
Initiate Pre-boot Services [Hot Key]
Security Menu
Supervisor Password: :Not Installed
User Password: :Not Installed
Change Supervisor Password [Enter]
Change User Password [Enter]
Boot Sector Virus Protection [Disabled]
Chipset Menu
NorthBridge Configuration
Memory Hole [Disabled]
Boots Graphic adapter Priority [PEG/PCI]
Internal Graphics Mode Select [Enabled, 32MB]
Max TOLUD [3G Bytes]
Gfx Low Power Mode [Enabled]
PEG Port configuration
PEG Port [Auto]
Video Function Configuration
DUMT Mode Select [DUMT Mode]
DUMT/FIXED Memory [256MB]
PAVP Mode [Disabled]
Boot Display Device [VBIOS‐Default]
Flat Panel Type [Type 3]
Backlight Control Support [VBIOS‐Default]
BIA Control [VBIOS‐Default]
TV Standard [VBIOS‐Default]
Downloaded from www.dlmanuals.com
15-8 Chapter 15: BIOS Settings
Spread Spectrum Clock [Disabled]
HDCP Support [Disabled]
South Bridge Configuration
USB Functions [12 USB Portal]
USB Port Configure [6X6 USB Ports]
USB 2.0 Controller [Enabled]
GbE Controller [Enabled]
GbE LAN Boot [Enabled]
GbE Wake Up From S5 [Disabled]
Had Controller [Enabled]
SLP_S4# <om./ Assertion Width [4 to 5 seconds]
Restore on AC Power Loss [Last State]
PCIE Ports Configuration
PCIE Port 0 [Enabled]
PCIE Port 1 [Enabled]
PCIE Port 2 [Enabled]
PCIE Port 3 [Enabled]
PCIE Port 4 [Enabled]
PCIE High Priority Port [Disabled]
PCIE Port 0 IOxAPIC Enable [Disabled]
PCIE Port 1 IOxAPIC Enable [Disabled]
PCIE Port 2 IOxAPIC Enable [Disabled]
PCIE Port 3 IOxAPIC Enable [Disabled]
PCIE Port 4 IOxAPIC Enable [Disabled]
PCIE Port 5 IOxAPIC Enable [Disabled]
USB Port Configuration
USB Port A [Enabled]
USB Port B [Enabled]
USB Port C [Enabled]
USB Port D [Enabled]
Downloaded from www.dlmanuals.com
Chapter 15: BIOS Settings O-9
USB Port E [Enabled]
USB Port F [Enabled]
USB Port G [Enabled]
USB Port H [Enabled]
USB Port I [Enabled]
USB Port J [Enabled]
USB Port K [Enabled]
USB Port L [Enabled]
Me Subsystem Configuration
ME HECI Configuration
ME‐HECI [Enabled]
ME‐IDER [Enabled]
ME‐KT [Enabled]
Downloaded from www.dlmanuals.com
15-10 Chapter 15: BIOS Settings
Downloaded from www.dlmanuals.com
16
Chapter 16: Converting the MSR to MagTek Emulation
Mode
Introduction
Note: An MSR that is pre‐programmed for MagTek Emulation can be ordered with
the RealPOS 70xrt (7403‐F143).
The MSR is by default a USB HID MSR, meaning that when a card is swiped through
the device the data arrives as a USB HID Report as defined within the Universal Serial
Bus Human Interface Device Point of Sale Usage Tables specification. NCR provides
OPOS and JavaPOS services to enable applications to obtain the data from the card
when using this interface.
However, if an application expects the card data to arrive in the keyboard stream, as
with legacy MagTek keyboard interfaces, then the MSR must be reprogrammed to
emulate the MagTek interface. This is done by flashing new firmware to the MSR
device.
MagTek Configuration
To configure for MagTek emulation, a two step process is required.
• Step 1: Use the ROM Flasher utility to flash the MSR to the MagTek emulation
firmware (msr_SANKYO_USBWedge_v002.fif).
• Step 2: To allow the data from the MSR to arrive in the keyboard stream, use the
ROM Flasher utility to convert to USB HID Keyboard mode
(SANKYO_USBWedge_KeyboardOn.fop).
Note: Track 3 data is suppressed.
Note: Keyboard input can appear within the swipe data if typing occurs at the same
time as a Card Swipe.
MagTek Emulation Track Format
%<track1 data>?;<track2 data>?<CR>
• Track 3 data is suppressed, never delivered from MSR.
• The swipe data from Tracks 1 and 2 is concatenated into a single stream and is
terminated with a Carriage Return character (0x0D).
• No sentinels are delivered for blank tracks. Therefore, you may only get track 2,
i.e. ;<track 2 data>?<CR>
Downloaded from www.dlmanuals.com
16-2 Chapter 16: Converting the MSR to MagTek Emulation Mode
Reverting to Standard MSR
If you no longer wish to use MagTek emulation mode, you can revert to the standard
MSR operation by performing the following process.
• Step 1: To convert the MSR back to USB HID MSR mode, use the ROM Flasher
utility to flash the file (SANKYO_USBWedge_KeyboardOff.fop).
• Step 2: To flash the MSR back to the standard firmware, use the ROM Flasher
utility to flash the file (msr_SANKYO_USBWedgetoOriginal.fif).
Typically this mode is used with NCR UPOS. DO NOT USE because in this mode
Track 3 data is suppressed. NCR UPOS is not limited to 2 tracks. .
Downloaded from www.dlmanuals.com
Chapter 16: Converting the MSR to MagTek Emulation Mode P-3
Firmware Updating Procedures
The purpose of this section is to describe the process for converting a USB HID MSR
interface to a USB HID Keyboard (MagTek Emulation Mode) interface. The NCR
ROM Flasher utility is used to programmatically change the MSR interface.
Changing the MSR from USB HID MSR to USB HID Keyboard (MagTek Emulation)
consists of two steps:
• Programming the MSR with its new firmware file (using the .FIF file)
• Converting the USB HID Mode from MSR to Keyboard (using the .FOP file)
Firmware Update to MagTek Emulation
1. Install the NCR ROM Flasher Utility (Windows only). This utility is used to
program both the firmware file and the HID mode used by the MSR. It is available
on the NCR web site at the following link.
http://www5.ncr.com/support/support_drivers_patches.asp?Class=External/Peripherals\Display\5954\display
To install the utility:
a. Extract the contents of the ROM Flasher Zip file onto your system.
Example: C:\7403MSR.
b. Run Install.bat to register the NCR USB HID Firmware Control DLL.
c. Copy the NCR MSR Firmware files into the directory to which you extracted
the ROM Flasher Utility (.FIF and the .FOP files). The firmware files are
provided as a separate ZIP file.
Example: Extract the contents of the MSRMagTekEmulation.zip file to the
working directory C:\7403MSR.
2. Start the ROM Flasher utility.
3. Select the Browse button and navigate to the MSR firmware file
(msr__SANKYO_USBWedge_v002.fif).
4. Select Open. You should see a dialog that indicates whether an existing USB MSR
is located. A sample dialog is as follows:
Devices: 1
PID: 812 rev:11
Downloaded from www.dlmanuals.com
16-4 Chapter 16: Converting the MSR to MagTek Emulation Mode
5. Select the Flash button to initiate the flash process. An Error in updating the device!
message might occur if the revision level of the firmware that you are trying to
flash is less than the revision level of the firmware that resides in the MSR. If this
happens, make sure to select the checkbox Force Update of ROM and then
reselect Flash.
During the flash process, you should see a message Flashing the device…
A Found New Hardware Wizard appears, followed by messages indicating that
the NCR MSR and USB Human Interface Device features have been installed.
At this point the MSR firmware has been updated but the USB Mode has not been
modified.
6. Select the Browse button.
7. In the Files of Type pull‐down menu, select All Files (*.*).
8. Navigate to the USB HID operational mode file (SANKYO_USBWedge_KeyboardOn.fop).
9. Select Open.
You should see a Waiting for reenumeration message while the system waits for the
USB HID mode to update.
A Found New Hardware Wizard appears, followed by messages indicating that
the MSR USB – Wedge Emulation feature has been installed.
The data from subsequent card swipes should now appear in the keyboard
stream. Use a Windows Command Prompt or Notepad to confirm that the data
appears as desired.
Downloaded from www.dlmanuals.com
Chapter 16: Converting the MSR to MagTek Emulation Mode P-5
Reverting to USB HID MSR Mode
To revert the USB Mode from USB HID Keyboard back to the default of USB HID
MSR, use the NCR ROM Flasher utility to perform the change.
1. Select the Browse button.
2. In the Files of Type pull‐down menu, select All Files (*.*).
3. Navigate to the USB HID operational mode file (_USBWedge_KeyboardOff.fop).
4. Select Open.\
You should see a dialog that indicates whether an existing USB HID device is
located. A sample dialog is as follows:
Devices: 1
PID: 823 rev:2
5. Select the Flash button to initiate the flash process.
You should see a Waiting for reenumeration message while the system waits for the
USB HID mode to update.
The system should indicate that the Device was updated successfully! The data from
subsequent card swipes should now appear as USB HID MSR reports.
Reverting to the Standard USB HID MSR Firmware
To revert to the original (default) USB HID MSR firmware, use the NCR ROM Flasher
utility to perform the change.
6. Select the Browse button and navigate to the MSR firmware file
(msr__USBWedge2Original.fif).
7. Select Open.
You should see a dialog that indicates whether an existing USB HID device is
located. A sample dialog is as follows:
Devices: 1
PID: 822 rev:2
8. Select the Flash button to initiate the flash process.
During the flash process, you should see a message Flashing the device…
The system should indicate that the Device was updated successfully!
9. Close the ROM Flasher utility.
Downloaded from www.dlmanuals.com
16-6 Chapter 16: Converting the MSR to MagTek Emulation Mode
Downloaded from www.dlmanuals.com
A
Appendix A: Memory Map
ACPI BIOS 6.2.3.0
FFFF:000F
PC BIOS
E400:0000
Reserved for PC BIOS
E000:0000
= Can Be Overlaid
Free Space
= ROMs that are not present if
DISABLED in the BIOS
D680:0000
PXE Option ROM
D480:0000
RAID Option ROM (20 K)
CF80:0000
VGA Video BIOS (62 K)
C000:0000
Text Mode
Video Data (32 K)
B800:0000
Monochrome Text Mode
Video Data (32 K)
B000:0000
VGA Data (64 K)
A000:0000
Conventional Memory
(640 K)
0000:0000 21011
DOS Considerations
EMM386 must be configured with the correct parameters, based on the BIOS Memory
Map.
Downloaded from www.dlmanuals.com
A-2 Appendix A: Memory Map
Downloaded from www.dlmanuals.com
B
Appendix B: IRQ Settings
BIOS Version 1.0.0.0
Interrupts
Default Settings
IRQ System Resource IRQ Priority
1 Reserved 1
3 COM B/2F8 8
4 COM A/3F8 9
5 10
6 COM E/2E0 11
7 12
8 Real Time Clock 13
9 14
10 COM D/2E8 15
11 COM C/3E8 3
12 Available/PS/2 Mouse 4
13 Co‐CPU 5
14 IDE 1 (IDE Mode only) 6
15 IDE 2 (IDE Mode only) 7
PCI Devices Video, USB1, USB2, USB3,
(Require 1 EHCI, LAN, Audio, Touch
IRQ each)
Downloaded from www.dlmanuals.com
B-2 Appendix B: IRQ Settings
Downloaded from www.dlmanuals.com
C
Appendix C: Audio Channel Programming
The RealPOS 70XRT has stereo speakers in the main operator display. In addition,
multi‐channel audio is available. Sound can be sent to the alternate audio ports for an
external customer display. The ports are programmed using the Control Panel.
Microsoft Windows XP is the operating system of choice for WMV encoding. While
many of the tools run on Windows 98 and higher, Windows XP provides better
performance on the same hardware, especially with multiple processors or hyper‐
threaded processors like Core 2 Duo.
Windows Media Audio 9 Professional provides a full set of features for High
Definition (HD) audio, such as for content that has more than stereo channels, 48 kHz
audio, or 16 bits of resolution. Although its minimum bit rate of 128 Kbps is not best
for many web applications, it is fine for HD. This codec produces better sound than
the Windows Media Audio 9 codec at the same data rate, so it is preferred for most
HD projects.
See the following website for more detail:
http://www.microsoft.com/windows/windowsmedia/howto/articles/encodingforhd.aspx
Downloaded from www.dlmanuals.com
You might also like
- The Subtle Art of Not Giving a F*ck: A Counterintuitive Approach to Living a Good LifeFrom EverandThe Subtle Art of Not Giving a F*ck: A Counterintuitive Approach to Living a Good LifeRating: 4 out of 5 stars4/5 (5794)
- The Little Book of Hygge: Danish Secrets to Happy LivingFrom EverandThe Little Book of Hygge: Danish Secrets to Happy LivingRating: 3.5 out of 5 stars3.5/5 (399)
- Shoe Dog: A Memoir by the Creator of NikeFrom EverandShoe Dog: A Memoir by the Creator of NikeRating: 4.5 out of 5 stars4.5/5 (537)
- Never Split the Difference: Negotiating As If Your Life Depended On ItFrom EverandNever Split the Difference: Negotiating As If Your Life Depended On ItRating: 4.5 out of 5 stars4.5/5 (838)
- Hidden Figures: The American Dream and the Untold Story of the Black Women Mathematicians Who Helped Win the Space RaceFrom EverandHidden Figures: The American Dream and the Untold Story of the Black Women Mathematicians Who Helped Win the Space RaceRating: 4 out of 5 stars4/5 (895)
- The Yellow House: A Memoir (2019 National Book Award Winner)From EverandThe Yellow House: A Memoir (2019 National Book Award Winner)Rating: 4 out of 5 stars4/5 (98)
- A Heartbreaking Work Of Staggering Genius: A Memoir Based on a True StoryFrom EverandA Heartbreaking Work Of Staggering Genius: A Memoir Based on a True StoryRating: 3.5 out of 5 stars3.5/5 (231)
- Grit: The Power of Passion and PerseveranceFrom EverandGrit: The Power of Passion and PerseveranceRating: 4 out of 5 stars4/5 (588)
- Elon Musk: Tesla, SpaceX, and the Quest for a Fantastic FutureFrom EverandElon Musk: Tesla, SpaceX, and the Quest for a Fantastic FutureRating: 4.5 out of 5 stars4.5/5 (474)
- On Fire: The (Burning) Case for a Green New DealFrom EverandOn Fire: The (Burning) Case for a Green New DealRating: 4 out of 5 stars4/5 (73)
- Team of Rivals: The Political Genius of Abraham LincolnFrom EverandTeam of Rivals: The Political Genius of Abraham LincolnRating: 4.5 out of 5 stars4.5/5 (234)
- The Emperor of All Maladies: A Biography of CancerFrom EverandThe Emperor of All Maladies: A Biography of CancerRating: 4.5 out of 5 stars4.5/5 (271)
- The Hard Thing About Hard Things: Building a Business When There Are No Easy AnswersFrom EverandThe Hard Thing About Hard Things: Building a Business When There Are No Easy AnswersRating: 4.5 out of 5 stars4.5/5 (344)
- Devil in the Grove: Thurgood Marshall, the Groveland Boys, and the Dawn of a New AmericaFrom EverandDevil in the Grove: Thurgood Marshall, the Groveland Boys, and the Dawn of a New AmericaRating: 4.5 out of 5 stars4.5/5 (266)
- The Unwinding: An Inner History of the New AmericaFrom EverandThe Unwinding: An Inner History of the New AmericaRating: 4 out of 5 stars4/5 (45)
- The World Is Flat 3.0: A Brief History of the Twenty-first CenturyFrom EverandThe World Is Flat 3.0: A Brief History of the Twenty-first CenturyRating: 3.5 out of 5 stars3.5/5 (2219)
- The Gifts of Imperfection: Let Go of Who You Think You're Supposed to Be and Embrace Who You AreFrom EverandThe Gifts of Imperfection: Let Go of Who You Think You're Supposed to Be and Embrace Who You AreRating: 4 out of 5 stars4/5 (1090)
- The Sympathizer: A Novel (Pulitzer Prize for Fiction)From EverandThe Sympathizer: A Novel (Pulitzer Prize for Fiction)Rating: 4.5 out of 5 stars4.5/5 (119)
- Her Body and Other Parties: StoriesFrom EverandHer Body and Other Parties: StoriesRating: 4 out of 5 stars4/5 (821)
- Supermicro X10SBADocument99 pagesSupermicro X10SBAadiclNo ratings yet
- Address Decoding TechniqueDocument8 pagesAddress Decoding TechniqueYash SarohaNo ratings yet
- Sindh Computer Textbook Chapter 1Document35 pagesSindh Computer Textbook Chapter 1Yawar ShigriNo ratings yet
- S74G-2U - OS Install - v1Document8 pagesS74G-2U - OS Install - v1fptstopNo ratings yet
- FM1000 ST User Manual V 2.11 PDFDocument86 pagesFM1000 ST User Manual V 2.11 PDFalex2003881No ratings yet
- TLE-CSS 10 Q1 WEEK 2 WORKSHEETDocument3 pagesTLE-CSS 10 Q1 WEEK 2 WORKSHEETJohn King johnking.monderinNo ratings yet
- TableroDocument8 pagesTableroferNo ratings yet
- Corrected Qualcomm HotChips 2021 Final - v2Document19 pagesCorrected Qualcomm HotChips 2021 Final - v2ddscribeNo ratings yet
- Microprocessor & Interfacing LAB 501) (Becp: Lab Ma Nual V SemesterDocument29 pagesMicroprocessor & Interfacing LAB 501) (Becp: Lab Ma Nual V SemesterNitesh KumarNo ratings yet
- Cubic Cyclonium HandbookDocument9 pagesCubic Cyclonium HandbookrabitNo ratings yet
- Unit 1 - Computer System Organisation - WWW - Rgpvnotes.inDocument13 pagesUnit 1 - Computer System Organisation - WWW - Rgpvnotes.inmukulgrd1No ratings yet
- RB760iGS - BrosuraDocument2 pagesRB760iGS - BrosuramukuNo ratings yet
- Microprocessor 8085 NotesDocument48 pagesMicroprocessor 8085 NotesDewal ChaturvediNo ratings yet
- Ch1 - Introduction Updated With NotesDocument73 pagesCh1 - Introduction Updated With NotesNurul AmizaNo ratings yet
- Introduction To Embedded Systems: ARM University ProgramDocument25 pagesIntroduction To Embedded Systems: ARM University Programlola ittaNo ratings yet
- 00-02-1183 PV500 Im 20191126Document18 pages00-02-1183 PV500 Im 20191126THENDONo ratings yet
- Parts RANGER 305D Code 11457Document26 pagesParts RANGER 305D Code 11457jorge trespalacios100% (1)
- J 1 Relay ValveDocument10 pagesJ 1 Relay ValveAlexander Mugabe100% (2)
- TD31 Datasheet 12 4CC CW Protector NoseDocument3 pagesTD31 Datasheet 12 4CC CW Protector NoseAvdhesh YadavNo ratings yet
- Kintex-7 FPGA KC705 Base Targeted Reference Design: User GuideDocument94 pagesKintex-7 FPGA KC705 Base Targeted Reference Design: User GuideStar LiNo ratings yet
- V 2 ProDocument1 pageV 2 ProGo Kim MinNo ratings yet
- Hyperv SizingDocument24 pagesHyperv SizingbcmailistNo ratings yet
- EENG410/INFE410 - Microprocessors I Quiz # 3 (07 May 2020) : St. Name: St. NoDocument2 pagesEENG410/INFE410 - Microprocessors I Quiz # 3 (07 May 2020) : St. Name: St. NoTlektes SagingalievNo ratings yet
- Screencast 0Document11 pagesScreencast 0ila debebayNo ratings yet
- BeginnersGuide 4thed Eng v2Document248 pagesBeginnersGuide 4thed Eng v2mmarrioNo ratings yet
- ECE 4003 - Embedded System Design OverviewDocument84 pagesECE 4003 - Embedded System Design OverviewSaikat SahanaNo ratings yet
- ViewSonic CDE8620 86 - 4K Wireless Presentation Display (WPD)Document2 pagesViewSonic CDE8620 86 - 4K Wireless Presentation Display (WPD)Henky WijayaNo ratings yet
- Kingdom of Saudi Arabia: Wiconnect CompanyDocument14 pagesKingdom of Saudi Arabia: Wiconnect CompanymogahedNo ratings yet
- ch3 Computer ArchitectureDocument31 pagesch3 Computer ArchitectureMahesh BasnetNo ratings yet
- Female connector technical specificationDocument1 pageFemale connector technical specificationEric MontesNo ratings yet