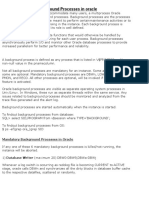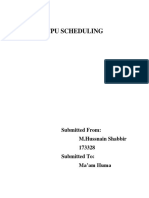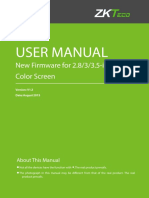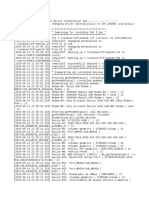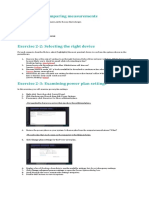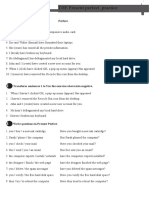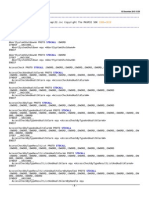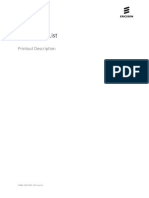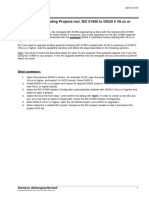Professional Documents
Culture Documents
LTRT 39624 Backup and Restore Procedure Configuration Note Ver 72
Uploaded by
osama230286Original Title
Copyright
Available Formats
Share this document
Did you find this document useful?
Is this content inappropriate?
Report this DocumentCopyright:
Available Formats
LTRT 39624 Backup and Restore Procedure Configuration Note Ver 72
Uploaded by
osama230286Copyright:
Available Formats
Configuration Note
AudioCodes Family of Media Gateways & Session Border Controllers
Backup and Restore
Procedure
Configuration Note Contents
Table of Contents
1 Introduction ......................................................................................................... 7
2 Backing up Configuration .................................................................................. 9
2.1 Backing up Device Configuration through Web Interface ........................................ 9
2.2 Backing up Device Configuration through CLI ...................................................... 10
2.2.1 Backing Up Configuration on a Data-enabled Device .............................................10
2.2.2 Backing Up Configuration on a Voice-enabled Device............................................10
2.3 Backing Up EMS Configuration Before Upgrade .................................................. 12
2.3.1 Changing Scheduled Backup Time .........................................................................12
2.3.2 Collecting EMS Logs ...............................................................................................13
3 Restoring Configuration ................................................................................... 15
3.1 Restoring Device Configuration through Web Interface ........................................ 15
3.2 Restoring Device Configuration through CLI ......................................................... 16
3.2.1 Restoring Configuration on a Data-enabled Device ................................................16
3.2.2 Restoring Configuration on a Voice-enabled Device ...............................................16
3.3 Restoring EMS Configuration After Upgrade ........................................................ 18
Version 7.2 3 Mediant Series Gateways & SBCs
Configuration File Backup & Restore Procedure
This page is intentionally left blank.
Configuration Note 4 Document #: LTRT-39624
Configuration Note Notices
Notice
Information contained in this document is believed to be accurate and reliable at the time of
printing. However, due to ongoing product improvements and revisions, AudioCodes cannot
guarantee accuracy of printed material after the Date Published nor can it accept responsibility
for errors or omissions. Before consulting this document, check the corresponding Release
Notes regarding feature preconditions and/or specific support in this release. In cases where
there are discrepancies between this document and the Release Notes, the information in the
Release Notes supersedes that in this document. Updates to this document and other
documents as well as software files can be downloaded by registered customers at
http://www.audiocodes.com/downloads.
© Copyright 2017 AudioCodes Ltd. All rights reserved.
This document is subject to change without notice.
Date Published: February-08-2017
Trademarks
©2017 AudioCodes Ltd. All rights reserved. AudioCodes, AC, HD VoIP, HD VoIP Sounds
Better, IPmedia, Mediant, MediaPack, What’s Inside Matters, OSN, SmartTAP, User
Management Pack, VMAS, VoIPerfect, VoIPerfectHD, Your Gateway To VoIP, 3GX,
VocaNom, AudioCodes One Voice and CloudBond are trademarks or registered
trademarks of AudioCodes Limited. All other products or trademarks are property of their
respective owners. Product specifications are subject to change without notice.
WEEE EU Directive
Pursuant to the WEEE EU Directive, electronic and electrical waste must not be disposed
of with unsorted waste. Please contact your local recycling authority for disposal of this
product.
Customer Support
Customer technical support and services are provided by AudioCodes or by an authorized
AudioCodes Service Partner. For more information on how to buy technical support for
AudioCodes products and for contact information, please visit our Web site at
www.audiocodes.com/support.
Abbreviations and Terminology
Each abbreviation, unless widely used, is spelled out in full when first used.
Document Revision Record
LTRT Description
39621 Initial document release for Version 7.2.
39622 Updates for including backup and restore procedure for both data and voice enabled
devices and with USB devices.
39624 Added notes regarding the BootP tool and firmware cmp file backup; added sections for
backing up and restoring the EMS configuration.
Version 7.2 5 Mediant Series Gateways & SBCs
Configuration File Backup & Restore Procedure
Documentation Feedback
AudioCodes continually strives to produce high quality documentation. If you have any
comments (suggestions or errors) regarding this document, please fill out the
Documentation Feedback form on our Web site at http://www.audiocodes.com/downloads.
Configuration Note 6 Document #: LTRT-39624
Configuration Note 1. Introduction
1 Introduction
This document describes the procedures for backing up and restoring your device's
configuration settings.
It is important to back up your configuration on a regular basis in case you need to restore
configuration if, for example, any of the following scenarios occurs:
Your device has a hardware fault that requires it to be replaced entirely.
A hardware component on the device is faulty (e.g., CPU).
Firmware upgrade failure
Undesired configuration upgrade or failure.
Note:
• It is your responsibility to save the backup configuration files after every configuration
change made on the device.
• It is your responsibility to back up your existing configuration and firmware files to a
safe location on your network before upgrading the device.
Version 7.2 7 Mediant Series Gateways & SBCs
Configuration File Backup & Restore Procedure
This page is intentionally left blank.
Configuration Note 8 Document #: LTRT-39624
Configuration Note 2. Backing up Configuration
2 Backing up Configuration
You can save a copy of the device's current configuration settings as a file on a local PC
server. This can be used as a backup file for your configuration. The saved file includes
only parameters that were modified and parameters with other than default values.
You can also save (create) the current configuration as a configuration file on the device's
flash memory and send it to a user-defined URL of a remote server (TFTP or HTTP/S) or to
a USB device. The configuration settings in the file are based only on CLI commands. For
more information, refer to the CLI Reference Manual.
This chapter describes how to backup the configuration through one of the following
management interfaces:
Web interface (see Section 2.1)
CLI (see Section 2.2)
EMS (see Section 2.3)
Note:
• Make sure you have a backup copy of all auxiliary files (e.g., CPT and Dial Plan
files) before you upload them to the device.
• If you do not have a backup of the device’s cmp file on your PC, you must open a
service request to receive it.
• In case of outage due to hardware upgrade or replacement or disaster, use the
BootP tool to connect directly to the device from a PC. A trained technician should
be present on the local site for performing this task.
• If you do not have the BootP tool on your site, open a service request it to receive
it.
2.1 Backing up Device Configuration through Web
Interface
The Web interface allows you to back up the device's configuration as an ini file or a CLI-
based file (CLI script) in a folder on the PC client running the Web interface.
To back up the configuration:
1. Open the Configuration File page:
• Toolbar: From the Actions drop-down menu, choose Configuration File.
• Navigation tree: Setup menu > Administration tab > Maintenance folder >
Configuration File.
Figure 2-1: Backing up Configuration through Web Interface
Version 7.2 9 Mediant Series Gateways & SBCs
Configuration File Backup & Restore Procedure
2. Click one of the following buttons:
• Save INI File: saves the configuration as an ini file.
• Save CLI Script File: saves the configuration as a CLI-based file.
2.2 Backing up Device Configuration through CLI
The CLI allows you to back up the device's configuration as a CLI-based file (CLI command
settings). You can back up the CLI-based file to any of the following locations:
Remote server (HTTP, HTTPS or TFTP)
USB stick
Note: The USB stick is only applicable to devices that provide USB support.
The procedures below describes how to back up the devices configuration using CLI on a
data-enabled and voice-enabled device.
2.2.1 Backing Up Configuration on a Data-enabled Device
This section describes how to back up the devices configuration on a data-enabled device.
To back up the configuration using CLI on a data-enabled device:
1. Establish a CLI serial connection with the device (e.g., Telnet).
2. Log in to the CLI.
Username: Admin
Password: < Password >
3. Access the Enable mode.
> enable
Password: < Enable mode password >
4. Enter the following command:
# copy cli-script to { < URL > | usb:///< File Name > }
source data interface <interface type> <interface id>
2.2.2 Backing Up Configuration on a Voice-enabled Device
This section describes how to back up the devices configuration on a voice-enabled
device.
To back up the configuration using CLI on a voice-enabled device:
1. Establish a CLI serial connection with the device (e.g., Telnet).
2. Log in to the CLI.
Username: Admin
Password: < Password >
3. Access the Enable mode.
> enable
Password: < Enable mode password >
Configuration Note 10 Document #: LTRT-39624
Configuration Note 2. Backing up Configuration
4. Enter the following command:
# copy cli-script to { < URL > | usb:///< File Name > }
Arguments Description
URL When copying to a URL, the destination URL can be one of the
following:
• HTTP
• HTTPS
• TFTP
usb:///< Backs up the configuration to the USB stick connected to the
File Name> device.
source Specifies the source CPU to copy from (default data).
interface Specifies the source interface to bind to.
source-address Specifies the source address.
Interface Type Interface ID
gigabitethernet GigabitEthernet interface slot and [SLOT/PORT.VLANID]
port (VLAN ID is optional)
cellular Cellular interface ID 0/0
Gr-e Tunnel GRE ID [1-255]
ipip Tunnel IPIP ID [1-255]
l2tp L2TP ID [0-99]
pppoe PPPoE interface ID [1-3]
pptp PPTP ID [0-99]
vlan Vlan ID [1-3999]
loopback Loopback ID [1-5]
bvi Bridge interface [1-255]
Version 7.2 11 Mediant Series Gateways & SBCs
Configuration File Backup & Restore Procedure
2.3 Backing Up EMS Configuration Before Upgrade
Before upgrading the EMS server, it is highly recommended to backup the EMS server
database. There are two main backup processes that run on the EMS server:
Weekly backup: runs once a week at a pre-configured date & time (default is
Saturday 02:00). In this process, the whole database is backed up into several
“RMAN” files that are located in /data/NBIF/emsBackup/RmanBackup directory. In
addition, many other configuration and software files are backed up to a TAR file in the
/data/NBIF/emsBackup directory. In general, this TAR file contains the entire
/data/NBIF directory’s content (except 'emsBackup' directory), EMS Software Manager
content and server_xxx directory’s content.
To change the weekly backup’s time and date, see Section 2.3.1 below.
Daily backup: runs daily except on the scheduled week day (see above). The daily
backup process backs up the last 24 hours. There are no changes in the TAR file in
this process.
Warning: The Backup process does not backup configurations performed using
EMS Server Manager, such as networking and security.
It is highly recommended to maintain all backup files on an external machine.
These files can be transferred outside the server directly from their default location by SCP
or SFTP client using 'acems' user. These backup files are as follows:
/data/NBIF/emsBackup/emsServerBackup_<time&date>.tar file
All files in /data/NBIF/emsBackup/RmanBackup directory (including control.ctl and
init.ora files)
2.3.1 Changing Scheduled Backup Time
This step describes how to reschedule the backup time.
To reschedule backup time:
1. From the Application Maintenance menu, choose Change Schedule Backup Time.
2. Choose the day of the week that you wish to perform the backup.
3. Copy all files in /data/NBIF/emsBackup/RmanBackup/ directory to an external
machine.
4. Copy /data/NBIF/emsBackup/emsServerBackup_<time&date>.tar file to an external
machine.
Where <time&date> is only an example; replace this path with your filename.
Configuration Note 12 Document #: LTRT-39624
Configuration Note 2. Backing up Configuration
2.3.2 Collecting EMS Logs
It is recommended to collect EMS logs before upgrading or re-configuring the EMS server.
This enables you to restore the MG tree
To collect logs:
1. From the EMS Server Management root menu, choose Collect Logs, and then press
Enter; the EMS server commences the log collection process:
Figure 2-2: EMS Server Manager – Collect Logs
This process can take a few minutes. Once the file generation has completed, a message
is displayed on the screen informing you that a Diagnostic tar file has been created and the
location of the tar file:
Figure 2-3: TAR File Location
Version 7.2 13 Mediant Series Gateways & SBCs
Configuration File Backup & Restore Procedure
2. The MGs Topology list containing all the devices in the MG Tree is found in the
following file:
/data/NBIF/topology/MGsTopologyList.csv
An example of this file is shown in the figure below:
Figure 2-4: MGs Topology List
Configuration Note 14 Document #: LTRT-39624
Configuration Note 3. Restoring Configuration
3 Restoring Configuration
You can restore the configuration through one of the following management interfaces:
Web interface (see below)
CLI (see Section 3.2)
EMS (see Section 3.3)
Warning:
• When restoring an ini file, the device resets for the settings to take effect.
• When loading an ini file using the Configuration File page, parameters not
included in the ini file are reset to default settings.
3.1 Restoring Device Configuration through Web
Interface
The Web interface allows you to restore the device's configuration as an ini file or a
CLI-based file (CLI script) from the folder on the PC client running the Web interface, by
uploading an ini file or CLI-based file.
Warning: When restoring an ini file using the Configuration File page, parameters
excluded from the ini file return to default settings. If you want to keep the device's
current configuration settings and apply the settings specified in the ini file, load the
file through the Auxiliary Files page.
To restore the configuration file:
1. Open the Configuration File page:
• Toolbar: From the Actions drop-down menu, choose Configuration File.
• Navigation tree: Setup menu > Administration tab > Maintenance folder >
Configuration File.
Figure 3-1: Loading INI File using Configuration File Page
2. Click one of the following buttons:
• Load INI File: restores the configuration from the ini file.
• Load CLI Script File: restores the configuration from the CLI-based file.
Version 7.2 15 Mediant Series Gateways & SBCs
Configuration File Backup & Restore Procedure
3.2 Restoring Device Configuration through CLI
The CLI allows you to restore the device's configuration as a CLI-based file (CLI command
settings). You can restore the CLI-based file from any of the following locations:
Remote server (HTTP, HTTPS or TFTP)
USB stick
Note: The USB stick is only applicable to devices that provide USB support.
The procedures below describe how to restore the devices configuration using CLI on the
following platforms:
Data-enabled device (see Section 3.2.1)
Voice-enabled device (see Section 3.2.2)
3.2.1 Restoring Configuration on a Data-enabled Device
This section describes how to restore the devices configuration on a data-enabled device.
To restore the configuration using CLI on a data-enabled device:
1. Establish a CLI serial connection with the device (e.g., Telnet).
2. Log in to the CLI.
Username: Admin
Password: < Password >
3. Access the Enable mode.
> enable
Password: < Enable mode password >
4. Enter the following command:
# copy cli-script from { < URL > | usb:///< File Name >
}source data interface <interface type> <interface id>
3.2.2 Restoring Configuration on a Voice-enabled Device
This section describes how to restore the devices configuration on a voice-enabled device.
To restore the configuration using CLI on a voice-enabled device:
1. Establish a CLI serial connection with the device (e.g., Telnet).
2. Log in to the CLI.
Username: Admin
Password: < Password >
3. Access the Enable mode.
> enable
Password: < Enable mode password >
Configuration Note 16 Document #: LTRT-39624
Configuration Note 3. Restoring Configuration
4. Enter the following command:
# copy cli-script from { < URL > | usb:///< File Name > }
Arguments Description
URL When copying to a URL, the destination URL can be one of the
following:
• HTTP
• HTTPS
• TFTP
usb:///< Backs up the configuration to the USB stick connected to the
File Name> device.
source Specifies the source CPU to copy from (default data).
interface Specifies the source interface to bind to.
source-address Specifies the source address.
Interface Type Interface ID
gigabitethernet GigabitEthernet interface slot and [SLOT/PORT.VLANID]
port (VLAN ID is optional)
cellular Cellular interface ID 0/0
Gr-e Tunnel GRE ID [1-255]
ipip Tunnel IPIP ID [1-255]
l2tp L2TP ID [0-99]
pppoe PPPoE interface ID [1-3]
pptp PPTP ID [0-99]
vlan Vlan ID [1-3999]
loopback Loopback ID [1-5]
bvi Bridge interface [1-255]
Version 7.2 17 Mediant Series Gateways & SBCs
Configuration File Backup & Restore Procedure
3.3 Restoring EMS Configuration After Upgrade
This section describes how to restore the EMS server after it has been upgraded. This can
be done on the original machine from which the backup files were created or on any other
machine.
Note:
• If you’re running the restore process on a different machine, its disk size
should be the same as the original machine from which the backup files were
taken.
• Restore actions can be performed only with backup files which were
previously created in the same EMS version.
• If you are restoring to a new machine, make sure that you have purchased a
new license file machine ID. AudioCodes customer support will assist you to
obtain a new license prior to the restore process.
To restore the EMS server:
1. Install (or upgrade) EMS to the same version from which the backup files were
created. The Linux version must also be identical between the source and target
machines.
2. Use the EMS Server Management utility to perform all the required
configurations, such as Networking and Security, as was previously configured
on the source machine.
3. Make sure all server processes are up in EMS Server Manager / Status menu
and the server functions properly.
4. Copy all backup files to /data/NBIF directory by SCP or SFTP client using the
'acems' user.
5. In EMS Server Manager, go to the Application Maintenance menu and select the
Restore option.
6. Follow the instructions during the process.
7. After the restore process has completed, you will be asked to reboot the
machine.
8. If you installed custom certificates prior to the restore, you must reinstall these
certificates.
Configuration Note 18 Document #: LTRT-39624
Configuration Note 3. Restoring Configuration
This page is intentionally left blank.
Version 7.2 19 Mediant Series Gateways & SBCs
International Headquarters
Contact us: www.audiocodes.com/info
Website: www.audiocodes.com
Document #: LTRT-39624
You might also like
- The Subtle Art of Not Giving a F*ck: A Counterintuitive Approach to Living a Good LifeFrom EverandThe Subtle Art of Not Giving a F*ck: A Counterintuitive Approach to Living a Good LifeRating: 4 out of 5 stars4/5 (5806)
- The Gifts of Imperfection: Let Go of Who You Think You're Supposed to Be and Embrace Who You AreFrom EverandThe Gifts of Imperfection: Let Go of Who You Think You're Supposed to Be and Embrace Who You AreRating: 4 out of 5 stars4/5 (1091)
- Never Split the Difference: Negotiating As If Your Life Depended On ItFrom EverandNever Split the Difference: Negotiating As If Your Life Depended On ItRating: 4.5 out of 5 stars4.5/5 (842)
- Grit: The Power of Passion and PerseveranceFrom EverandGrit: The Power of Passion and PerseveranceRating: 4 out of 5 stars4/5 (589)
- Hidden Figures: The American Dream and the Untold Story of the Black Women Mathematicians Who Helped Win the Space RaceFrom EverandHidden Figures: The American Dream and the Untold Story of the Black Women Mathematicians Who Helped Win the Space RaceRating: 4 out of 5 stars4/5 (897)
- Shoe Dog: A Memoir by the Creator of NikeFrom EverandShoe Dog: A Memoir by the Creator of NikeRating: 4.5 out of 5 stars4.5/5 (537)
- The Hard Thing About Hard Things: Building a Business When There Are No Easy AnswersFrom EverandThe Hard Thing About Hard Things: Building a Business When There Are No Easy AnswersRating: 4.5 out of 5 stars4.5/5 (345)
- Elon Musk: Tesla, SpaceX, and the Quest for a Fantastic FutureFrom EverandElon Musk: Tesla, SpaceX, and the Quest for a Fantastic FutureRating: 4.5 out of 5 stars4.5/5 (474)
- Her Body and Other Parties: StoriesFrom EverandHer Body and Other Parties: StoriesRating: 4 out of 5 stars4/5 (821)
- The Emperor of All Maladies: A Biography of CancerFrom EverandThe Emperor of All Maladies: A Biography of CancerRating: 4.5 out of 5 stars4.5/5 (271)
- The Sympathizer: A Novel (Pulitzer Prize for Fiction)From EverandThe Sympathizer: A Novel (Pulitzer Prize for Fiction)Rating: 4.5 out of 5 stars4.5/5 (122)
- The Little Book of Hygge: Danish Secrets to Happy LivingFrom EverandThe Little Book of Hygge: Danish Secrets to Happy LivingRating: 3.5 out of 5 stars3.5/5 (401)
- The World Is Flat 3.0: A Brief History of the Twenty-first CenturyFrom EverandThe World Is Flat 3.0: A Brief History of the Twenty-first CenturyRating: 3.5 out of 5 stars3.5/5 (2259)
- The Yellow House: A Memoir (2019 National Book Award Winner)From EverandThe Yellow House: A Memoir (2019 National Book Award Winner)Rating: 4 out of 5 stars4/5 (98)
- Devil in the Grove: Thurgood Marshall, the Groveland Boys, and the Dawn of a New AmericaFrom EverandDevil in the Grove: Thurgood Marshall, the Groveland Boys, and the Dawn of a New AmericaRating: 4.5 out of 5 stars4.5/5 (266)
- A Heartbreaking Work Of Staggering Genius: A Memoir Based on a True StoryFrom EverandA Heartbreaking Work Of Staggering Genius: A Memoir Based on a True StoryRating: 3.5 out of 5 stars3.5/5 (231)
- Team of Rivals: The Political Genius of Abraham LincolnFrom EverandTeam of Rivals: The Political Genius of Abraham LincolnRating: 4.5 out of 5 stars4.5/5 (234)
- On Fire: The (Burning) Case for a Green New DealFrom EverandOn Fire: The (Burning) Case for a Green New DealRating: 4 out of 5 stars4/5 (74)
- The Unwinding: An Inner History of the New AmericaFrom EverandThe Unwinding: An Inner History of the New AmericaRating: 4 out of 5 stars4/5 (45)
- GENEX Probe User Guide - (V200R003 - 04)Document525 pagesGENEX Probe User Guide - (V200R003 - 04)Milovan Borjanic100% (5)
- ArchiCAD Master TemplateDocument106 pagesArchiCAD Master Templatemishaelemu100% (3)
- Background Processes in OracleDocument12 pagesBackground Processes in OracleGautam TrivediNo ratings yet
- Unix Shell ScriptingDocument46 pagesUnix Shell ScriptingShazib Shabir100% (1)
- Term PaperDocument17 pagesTerm PaperM Hussnain ShabbirNo ratings yet
- Hacking MAAS: Coding StyleDocument7 pagesHacking MAAS: Coding StyleManuela TaverasNo ratings yet
- User+Manual+for+New+Firmware+of+the+Color+Screen+V1 320151106Document73 pagesUser+Manual+for+New+Firmware+of+the+Color+Screen+V1 320151106ed03jNo ratings yet
- Stack Trace 2021.08.05 10-49-57.999Document5 pagesStack Trace 2021.08.05 10-49-57.999lemonpapacriollaNo ratings yet
- C 2359762Document311 pagesC 2359762cshekhar14pandegmailNo ratings yet
- Oracle Linux NTFS How-To PDFDocument2 pagesOracle Linux NTFS How-To PDFtamrat100% (1)
- Motorola Driver LogDocument13 pagesMotorola Driver LogPablo Leon RoblesNo ratings yet
- Quijano E2C LabExercise2 ITERaDocument3 pagesQuijano E2C LabExercise2 ITERaHanna QuitorioNo ratings yet
- LivelinkIntegrationManual en PDFDocument160 pagesLivelinkIntegrationManual en PDFSrabani MohantyNo ratings yet
- 1: Setting Up Xen ( 10minutes) : 1.1: Install and Configure Virtual Box ( 2 Minutes)Document19 pages1: Setting Up Xen ( 10minutes) : 1.1: Install and Configure Virtual Box ( 2 Minutes)Vinod Kumar UttaravalliNo ratings yet
- Wifi Compatibility Guide OSXDocument6 pagesWifi Compatibility Guide OSXsafetywireNo ratings yet
- Slate Web Editor V1.2.8-InstructionDocument56 pagesSlate Web Editor V1.2.8-InstructionAnghel HNo ratings yet
- Commandes PowershellDocument3 pagesCommandes PowershellMarc BensoussanNo ratings yet
- Dynamics GP Toolbox Manual For Microsoft Dynamics GP 2018 and GP 2018 R2Document148 pagesDynamics GP Toolbox Manual For Microsoft Dynamics GP 2018 and GP 2018 R2Rychy T.No ratings yet
- Oracle Optimized Solution For Backup and RecoveryDocument37 pagesOracle Optimized Solution For Backup and Recoverywish_newNo ratings yet
- Present Perfect Computing English Practice - Alexandra Feria OsorioDocument2 pagesPresent Perfect Computing English Practice - Alexandra Feria Osorioalexa feriaNo ratings yet
- Advapi32 Include FileDocument30 pagesAdvapi32 Include FileSrinivasXesNo ratings yet
- Operating System Module Only For Exit Exam Preparation DawitDocument29 pagesOperating System Module Only For Exit Exam Preparation DawitFuad EdrisNo ratings yet
- ENM Alarm ListDocument23 pagesENM Alarm ListTommy Bekti Pratama100% (1)
- MariaDB Galera Cluster With HA Proxy and Keepalived On Centos 6 - The Noc CaveDocument14 pagesMariaDB Galera Cluster With HA Proxy and Keepalived On Centos 6 - The Noc CaveMonica MooreNo ratings yet
- CP R80.10 CloudGuard IaaS High Availability For Microsoft AzureDocument41 pagesCP R80.10 CloudGuard IaaS High Availability For Microsoft AzurejomasoNo ratings yet
- Cyber Safety: by Lakshay Aggarwal Class 10-B Maxfort SchoolDocument10 pagesCyber Safety: by Lakshay Aggarwal Class 10-B Maxfort Schoolᒺᗩᖇᖆᖻ ᘜᗋᖇᘜNo ratings yet
- Connection InfineonDocument7 pagesConnection InfineonVortexMan0% (1)
- Akanksha Shukla (0716510006) Akhilesh Kumar Jha (0716510007) Deepak Vij (0716510023) Deependra Singh Sengar (0716510024)Document22 pagesAkanksha Shukla (0716510006) Akhilesh Kumar Jha (0716510007) Deepak Vij (0716510023) Deependra Singh Sengar (0716510024)nitish1609No ratings yet
- Using Chroot To Bring Linux Applications To Android - AndersonDocument28 pagesUsing Chroot To Bring Linux Applications To Android - Andersonjorge gonzalezNo ratings yet
- Readme DIGSI 5 Upgrade Guideline PDFDocument8 pagesReadme DIGSI 5 Upgrade Guideline PDFg-bearNo ratings yet