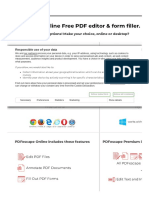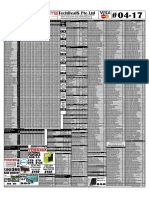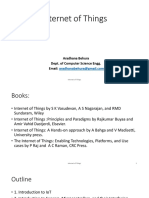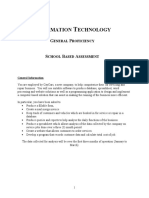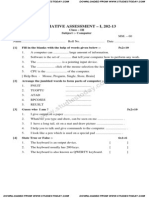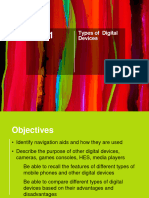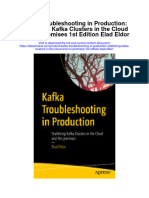Professional Documents
Culture Documents
Barista Document Management
Uploaded by
Amr Mohamed ElShazlyCopyright
Available Formats
Share this document
Did you find this document useful?
Is this content inappropriate?
Report this DocumentCopyright:
Available Formats
Barista Document Management
Uploaded by
Amr Mohamed ElShazlyCopyright:
Available Formats
Barista Document Management
Introduction
Barista® Application Framework provides a quick and simple method to get your reporting data in
many different formats without the need for third party reporting tools. Reports may be printed on
paper, viewed on the screen, or saved in various formats such as Portable Document File (.pdf), Excel
(.xls), web page (.htm), XML (.xml), comma separated text (.csv) and tab delimited text (.txt).
With the multitude of document output options available with AddonSoftware by Barista, dealing with the
setup issues can be confusing. The purpose of this document is to help you determine how to output
forms and reports in various ways.
Usually when a user runs a report it is first displayed in a preview window on the screen. The user then
has various options including the following: finding the pertinent information on the screen and then
closing the print preview window, printing all or part of the report to a printer, saving the report in a
document directory or a combination of these options.
First, we will define the two types of reports available with AddonSoftware® by Barista. Then we will
review the software elements that control the outputs for these two types of reports. After that we
will look at how these elements can be configured to obtain the various outputs. Then we will look at
sample setups for users with a variety of document output requirements.
Report Types
Documents created by AddonSoftware may be classified as either Reports or Forms.
AddonSoftware Reports include financial statements, open order reports, price lists, trial balances,
open order reports, sales registers and many more. All Reports are handled using the AddonSoftware
Document Output Manager (DocOut).
Forms include invoices, picking lists, customer statements, accounts payable checks and ten other
relatively complex reports. All AddonSoftware Forms were developed using either Jasper or BBJ Form
development tools and are handled outside of the DocOut system.
Barista Document Management Page 1 of 28 September 2013
© BASIS International Ltd.
User IDs and Security Roles
A User ID is required for anyone to login to AddonSoftware by Barista. For example, in the
demonstration data ADMIN and GUEST User ID's are setup.
Each User ID is associated with one or more Security Roles as shown in Figure 1. The permissions a
user has is based on the Security Role (or Roles) associated with their User ID. User ID's and Security
Roles are setup from the Security Menu in Barista Administration.
For example, the ADMIN and GUEST User ID's that come with the AddonSoftware demonstration
data have different Security Roles. An ADMIN user can see and change Document Print Settings for
individual documents but a GUEST user cannot. Also, from the Document Inquiry application menu
in Barista Administration, an ADMIN user can see more details about documents than a GUEST
user can. These are just two examples of how the Security Role or Roles associated with a User ID
control printing and document management permissions.
Security Roles may be setup to control which users can print certain reports. For example, users
with STAFF Security Roles may be restricted from printing financial statements and users with
MANAGEMENT Security Roles may be able to print all reports including financial statements.
Figure 1. The above screen shows a User ID GUEST with a Security Role of GUEST.
Barista Document Management Page 2 of 28 September 2013
© BASIS International Ltd.
AddonSoftware DocOut Reports
Elements that Control Printing and Document Management
Document Groups:
One Document Group, and only one Document Group, may be assigned to each User ID as shown
in Figure 2. Multiple User ID's can share the same Document Group and a User ID might not have a
Document Group at all.
Document Groups are setup from the Document Management menu in Barista Administration. The
Document Group assigned to a User ID controls the output options for that user.
Figure 2. The DEFAULT Document Group is assigned to the User ID ADMIN in the above example.
In the Document Type Paths section as shown in Figure 3 on the Document Groups screen as many
as eight (8) document types may be entered. The Document Types that may be specified with a path
are: System Printer, Portable Document File (pdf), Excel Document, Tab Delimited, Comma Separated
Text, XML Document, Web Page and Google Document. If a Document Type is selected, the Path for
that Document Type may be entered or left blank (if left blank, the Default Document Path is used).
Barista Document Management Page 3 of 28 September 2013
© BASIS International Ltd.
The only mandatory fields on the Document Group screen are Document Group name and Description.
All other fields are optional.
On the Document Groups setup screen, a Document Group name and description are entered on
the top of the screen. In the Group Defaults section of the screen, a Default Document Path can be
entered. The Default Document Path determines where reports are saved if there is no entry for a
document type in the Document Type Paths section in the bottom of the Document Group screen.
Figure 3. Document Groups such as the one above are setup from the Document Management area
in Barista Administration.
A User ID may be created without an assigned Document Group. A user without a Document Group
will be unable to view or print any Reports. If a user without Document Group attempts to run a Report,
they will see a warning that reports “No Document Group has been assigned to this user.”
A user with an assigned Document Group will always have more document management options than
a user without an assigned Document Group. For example, a Document Group could be created with
only a Document Group name and description (with no selections made for a Default Document Path,
Archive or Document Type Paths). A user with this Document Group would be able to view all reports
in the Preview window but would have no ability to print or save the reports. In addition, this user
would have the ability to do everything that a user without an assigned Document Group could do.
The Group Defaults section of Document Group setup screen allows for the designation of a Default
Document Path where all documents for a user with that Document Group assigned will be saved
by default regardless of the Document Type. Optionally, a Document Name Format mask may be
designated.
Barista Document Management Page 4 of 28 September 2013
© BASIS International Ltd.
If the Default Document Path is left blank for a Document Group, the path name on the Default
Document Group Setting will be used as is shown in Figure 4. This is the [DEF_GRPSETTING]
Document Group that is included with the standard release of AddonSoftware. Though this Document
Group can be edited, the "factory settings" are [+DOC_DIR_DEFAULT] for Default Document Path
and %i_%n_%d%t for the Document Name Format which results in a file name consisting of Doc ID
number, Document Name, Date and Time. The Default Archive Path is set for [+DOC_DIR_ARCHIVE]
and the path names for the Document Type Paths are blank in the "factory settings."
Figure 4. [DEF_GRPSETTING] Is the name of the Document Group with the description Default
Document Group Setting that is the "factory setting" for default outputs.
Barista Document Management Page 5 of 28 September 2013
© BASIS International Ltd.
Eight Document Type Paths may be set on the bottom of the Document Group screen. If a Document
Type (such as pdf or xls) is selected and a path specified, this will override the Default Directory Path.
The Document Types selected in the Document Group will determine the options a user assigned to
that Document Group will have in the Document Output Selection screen. For example, if the Portable
Document File (.pdf) option is selected, the user with that Document Group will have a pdf option on the
Document Output Selection screen for any report.
After a Document Type is selected in the Document Type Paths area, the Path name field to the right
is optional. If the path name is field is left blank, the Default Document Path will be used.
Also, unless the System Printer "Document Type" is selected, the System Printer option will be
unavailable on the Document Output Selection screen and the user will not be able to print the report.
Duplicate copies of saved documents may be created automatically using the Archive option on the
Document Groups screen. If the "Create Archive?" option is answered Yes, a path name for the archive
(duplicate) document is entered. If the "Use default setting" is selected, the duplicate documents will be
stored in \Archive below the default directory. No duplicate documents will be created if the No option is
selected.
Document Group settings control all reports that use the DocOut functionality but have no impact
whatsoever on Forms such as Invoices and Purchase Orders that operate outside of the DocOut
framework that will be discussed in following section of this document.
Barista Document Management Page 6 of 28 September 2013
© BASIS International Ltd.
Document Print Settings:
The Document Print Settings screen for a DocOut report is displayed if the Document Settings icon
shown in Figure 5 on the top of the report Preview window is clicked. Document Print Settings can also
be viewed in Barista Administration from the Document Management menu.
Figure 5. The Document Print Settings icon is displayed in the print preview window.
A Document Print Setting record is associated with all AddonSoftware Reports that use DocOut.
Each DocOut Report is associated with one Document Print Settings record that will be used by all
users regardless of Security Role or Document Group assignment. For reports without an assigned
Document Print Settings record, the default [DEF_GRPSETTING] will be used.
The Document Print Settings record for each report controls margins, fonts, document
orientation and other output details.
Barista Document Management Page 7 of 28 September 2013
© BASIS International Ltd.
Figure 6 Document Print Settings screen for the Accounts Payable Aging Report with default
settings for Viewer, System Printer, PDF to Disk and Spreadsheet to Disk.
Checkboxes on the Document Print Settings shown in Figure 6 control the default output for a
document. When a report is in preview mode and the Save icon is clicked, the outputs selected will be
executed if allowed by the Document Group assigned to the user. For example, if the System Printer,
Spreadsheet (.xls) to Disk and Portable Document File (.pdf) to Disk boxes are checked, the user will
be prompted for a System Printer and the report will be saved in both pdf and xls format based on the
Document Group of the user.
The various checkbox options on a Document Print Settings record for a report are default settings
only, not permission settings. Regardless of which checkboxes are selected, a user can use the
Document Output Selection option to save or print a report in any manner allowed by the Document
Group assignment.
Barista Document Management Page 8 of 28 September 2013
© BASIS International Ltd.
The "factory setting" for most AddonSoftware reports is to use the default [DEF_DOCSETTING]
Document Print Settings shown in Figure 7 with the Viewer box and the pdf to disk checkboxes both
checked. If print setting changes are made to a report that uses the default Document Group Settings,
then a new Document Print Settings record is created for that document. Changing margins or fonts,
for example would create a new, unique Document Print Settings record for a report that had been
using the default record.
Figure 7. The [DEF_DOCSETTING) Document Print Settings record can be viewed and edited from
the Document Management area in Barista Administration.
It is important to note that if the Standard Output Viewer box is unchecked, then that report will
not display in the Preview window when the report is run. To make the report visible again in the
print preview window, the Viewer box must be checked. This can be done by going to Document
Management in Barista Administration and finding the report (using the query on Table analysis is one
way to find the report). After the Viewer box is checked, the record should then be saved.
For a report with the Viewer box checked, nothing happens except for a report preview when the
report is run.
Once a DocOut report is in preview mode, it may then be printed and saved in various formats using
the Document Output Selection screen. The options available to a user in the Document Output
Selection screen are based on the Document Group assigned to the user.
Barista Document Management Page 9 of 28 September 2013
© BASIS International Ltd.
From the preview screen, one option is to use the printer icon to print the report to a printer (the File/
Print and Control-P options are unavailable from the print preview screen). When the report prints, it
will not be saved at the same time even if there are save checkboxes checked on the Document Print
Settings record. It will only be printed.
Multiple output tasks can be done at the same time from the print preview screen if multiple Document
Print Settings checkboxes are checked for that report as is shown in Figure 8. When the Save icon
is clicked, all of the selected output options will be executed as permitted by the Document Group
assigned to the user. The save and display processes will be displayed in the progress bar on the
bottom left of the application menu.
Note: If the global +DOC_SAVE_ON_EXIT in the barista.cfg file is set to YES, then if the
DocOut viewer window is closed without first clicking the Save icon, all of the selected
output options will be automatically executed. This is a safeguard to ensure that reports are
processed according to the output options, even if the user forgets to click the Save icon. If
the global is undefined or set to NO, then attempting to leave the viewer without saving will
display a dialog with the error message “Exit without saving the following suggested default
documents?” Be aware that with this configuration, it is possible to exit the viewer without ever
saving the report.
Figure 8. Document Print Settings for the Sales Analysis by Customer Report.
Barista Document Management Page 10 of 28 September 2013
© BASIS International Ltd.
Figure 9. Clicking the Save Icon on this print preview window with the Document Print Settings
from the previous screenshot prompts the user for a printer and when the print job is started, the
document will be saved in txt, csv, and xls formats if allowed by the Document Group assigned to
the user. If the cancel print job button is clicked, the document will still be saved in any additional
formats specified.
If the System Printer is one of the output options that is checked on the Document Print Settings record
for the report that is being previewed, when the Save icon shown in Figure 9 is clicked the user will be
prompted for a printer. After the printer is selected, then the report will print at the same time as the
document is saved in the formats specified with the Document Print Settings.
If both the Viewer and System printer boxes are unchecked on the Document Print Settings, when the
report is run it will be saved in the formats checked on the Documents Print Settings record and saved
in directories specified by the Document Group assigned to the user.
Barista Document Management Page 11 of 28 September 2013
© BASIS International Ltd.
Document Output Selection:
From a print preview window, the Document Output Selection screen may be viewed by clicking on the
icon labeled Output Selection on the top of the print preview window as is shown in Figure 10.
Figure 10. Clicking on the icon with the label Output Selection will bring up the Document Output
Selection screen.
A user can click on any combination of checkboxes on the Document Output Selection screen and
then click on the Create button in the bottom right of screen to simultaneously run all of the tasks. If the
System Printer is one of the output options that is selected, then all of the output processes will start
when the System Printer job is started or canceled.
Barista Document Management Page 12 of 28 September 2013
© BASIS International Ltd.
Checkboxes on the Document Output Selection screen are highlighted in green as is shown in Figure
11 if that option is one of the defaults for that report on the Document Print Settings record for that
report. This may be helpful for a user without a Security Role that permits access to the Document Print
Settings record.
Figure 11. The above Document Output Selection screen shows the user output options for the
Accounts Payable Aging Report. The System Printer, Portable Document File (pdf) to Disk and
the Spreadsheet (xls) to disk checkboxes are highlighted in green because they are defaults on
the Document Print Settings record for that report. The Tab Delimited Text (txt) checkbox is
highlighted in blue because it was the last box checked on this screen.
Document Inquiry:
Document Inquiry, which is located in the Document Management section of the Barista
Administration menu, may be used to find and view Reports and Forms (including Forms such as
Invoices and Purchase Orders) that were previously saved. All documents in the Document Inquiry
screen can be sorted by Document ID, Document Description and Date/Time.
Also, by right clicking on a document in the Document Inquiry screen and selecting Display Master
Record, the Document Path name can be found. The Document Inquiry screen is for display only-the
documents shown may not be moved to different directories or deleted from this screen. And if by using
another program a document is deleted or moved, the Document Inquiry screen will error out when an
Barista Document Management Page 13 of 28 September 2013
© BASIS International Ltd.
attempt is made to view the moved or deleted document.
The Document Inquiry window as shown in Figure 12 will display all reports that were viewed, printed
or saved (with multiple entries with the same Report ID Number if the report was saved in various
formats). By default, users will only see documents for their assigned Document Group. Even though
a user can belong to only one Document Group, it is possible to allow users to view documents from
more than one group. This is accomplished by launching the Document Groups grid from the Additional
Options menu on the User form and entering any other Document Groups that the user is allowed to
view.
Figure 12. The Document Inquiry screen is found on the Document Management menu in Barista
Administration.
Document ID:
A Sequence Number ID is assigned to all reports and documents. All Reports include a Report ID
Number in the upper right corner on each page of the Report. If multiple output formats are used for the
same Report run, they will all have the same Report ID Number. For example, if a Report is printed on
paper, saved in Excel and saved in pdf, all three documents will share the same ID Number.
Sequence numbers and masks may be viewed and edited in the Maintenance area of Barista
Administration as shown in Figure 13. The DOC_NO record controls the numbering sequence and
masks for the DocOut Report ID's as shown in Figure 14 and Figure 15 on the following pages.
Barista Document Management Page 14 of 28 September 2013
© BASIS International Ltd.
Figure 13. Output sequence number and mask information may be found in Barista Administration.
Barista Document Management Page 15 of 28 September 2013
© BASIS International Ltd.
Figure 14. The DOC_NO record controls the number sequence and masks for DocOut Report ID's.
Figure 15. On DocOut reports, the Report ID is always printed in the top right corner.
Barista Document Management Page 16 of 28 September 2013
© BASIS International Ltd.
Figure 16. Clicking on the icon with the Adjust Columns brings up the Document Output Column
Adjustment screen. Saving changes made on the Column Adjustment screen changes the Document
Print Settings for that document for all system users.
Figure 17. The Document Output Column Adjustment screen allows for column widths on a report to
be changed. Changes made and saved from this screen will apply to all users.
Barista Document Management Page 17 of 28 September 2013
© BASIS International Ltd.
AddonSoftware Forms
Forms include invoices, picking lists, customer statements, accounts payable checks and ten other
relatively complex reports. All AddonSoftware Forms were developed using either Jasper or BBJ Form
development tools and are handled outside of the DocOut system.
There are no Document Print Settings associated with Forms and the Document Group of the user
has no impact on how Forms are handled.
For example, a user without an assigned Document Group will be able to view, print and save Forms
such as Invoices, Picking Lists, Purchase Orders, Statements, Accounts Payable Checks and Work
Order Travelers And a GUEST user with no Document Group assigned will have the same ability
to view, save and print these non-DocOut Forms as any other user regardless of Security Role or
Document Group assignments.
Forms such as invoices and picking lists are automatically saved in pdf format at the same time as
the Preview window is displayed. The directory that a form is saved in is determined by code that is
included in that form (either a BBJ Form or a Jasper Form). For example, in the demonstration data the
following code is included in all forms that a user without an assigned Document Group can run: "rem ---
Set Print Path docdir$=stbl("+DOC_DIR_PDF",err=*next) which will save the document in a folder with a
path such as C:\bbj\apps\aon\documents.
Settings for Forms are unavailable in Barista Administration for a user with the ADMIN security role.
The chart on the following page shows the settings for the 15 Forms included with AddonSoftware Ver.
12.22 with information about the properties associated with each Form.
Barista Document Management Page 18 of 28 September 2013
© BASIS International Ltd.
AddonSoftware Ver. 12.22 Forms (Non-DocOut Reports)
Name Program Ext * Directory
OP Invoice Printing OPR_INVOICE PDF Saved in C:\bbj\apps\aon\documents
Each individual invoice saved as a pdf file with sequence# as file name such as 0001010564.pdf
Invoice preview window is displayed behind the Multiple Document Interface (MDI) (NEED Cust ID)
AR Invoice Printing ARR-INVOICES PDF Saved in C:\bbj\apps\aon\documents
Order Picking List OPR_ODERPICKLST PDF Saved in C:\bbj\apps\aon\documents
Each individual picking list saved as a pdf file with sequence# as file name such as 0001010564.pdf
Picking List preview window is displayed behind the MDI (NEED Cust ID)
Customer Statements ARR_STATEMENTS PDF Saved in C:\bbj\apps\aon\documents
Each individual statement saved as a pdf with sequence# and customer number as file name.
For example, 000101055_CustomerStatement_001000.
Also, a pdffile is saved with all statements with a name such as 0001011056_StatementMaster Statement
preview window is displayed behind the MDI
Accounts Payable Check Printing APR_ CHECKS N/A Viewer Only- Manual Save or Print
Accounts payable checks are displayed in the viewer but not automatically saved.
When checks are printed no files are automatically saved and no Document Inquiry record is made
Check preview window is displayed behind the MDI
Pick List Printing SFR_PICKLIST PDF Saved in C:\bbj\apps\aon\documents
All shop floor picking lists printed in a batch are saved in a single pdf file with sequence# as file name.
Shop floor picking list preview window is displayed behind the MDI (NEED WO No.)
Customer Detail Listing ARR_ DETAIL JAS Viewer Only - Manual Save or Print
Item Detail Listing IVR_ITEMDETAIL JAS Viewer Only - Manual Save or Print
Vendor Detail Listing APR_DETAIL JAS Viewer Only - Manual Save or Print
Traveler Printing SFR_WOTRAV JAS Viewer Only - Manual Save or Print
Work Order Detail SFR_ WODETRPT JAS Viewer Only - Manual Save or Print
Calendar Print SFR_CALENDAR JAS Viewer Only - Manual Save or Print
Print Purchase Calendar POR_CALENDAR JAS Viewer Only - Manual Save or Print
BOM Costing Report BMR_COSTING JAS Viewer Only - Manual Save or Print
Bill of Materials Detail Listing BMR_DETAILLIST JAS Viewer Only - Manual Save or Print
Bill of Materials Masters (Hard Copy) BMR_BILLMAST JAS Viewer Only - Manual Save or Print
* Ext. is the Extension displayed in Document Inquiry
Since a Form contains code that control where it is saved, the code could be changed so that invoices are saved
in an invoice directory and statements in a statement directory.
Barista Document Management Page 19 of 28 September 2013
© BASIS International Ltd.
"Autopilot" Print Example
With the settings set as shown in Figure 18 and Figure 19 on the next page, the GUEST user running
the Sales Register report will automatically save the report in the C:\CompanyDocs\Basic\pdf directory
(which is the Document Type Path for pdf documents on the BASIC Document Group) and be
prompted for a printer. The GUEST user will have no options except for selecting the printer as is
shown in Figure 20.
In Barista Administration security, the BASIC Document Group is assigned to the GUEST user. In
the BASIC Document Group, the fields are left blank on top of the form for the default options. In
the Document Type Paths section on the bottom of the form, the System Printer and pdf options are
selected with a hard path name for pdf documents.
The OPR_SALESREG Sales Register Document Print Settings form is found in Barista Administration
> Document Management > Document Print Settings. The only boxes checked are System Printer and
pdf. The Viewer box is left unchecked.
The Document Print Settings for each document are global and apply to all users regardless of the
Security Roles and the Document Group assigned to a user. In this example, with the Viewer box
unchecked on the Document Print Settings form, no one will be able to Preview the report on the
screen until someone with Barista Administration permissions checks the Viewer checkbox.
For users with higher Security Roles, the Document Print Settings for every report in the system may
be changed by going to Document Management under the Barista Administration menu. Another option
is to click on the icon with the Document Settings label above a report that is in Preview mode. Also,
by clicking on the icon labeled Adjust Columns that is also displayed above reports in Preview mode,
changes to some of the Document Settings for that report can be made.
The "factory settings" for most Reports in the system are to be saved as pdf in the default directory and
to Preview on the screen. This is true because most of the reports have no Document Print Settings
record and use the [DEF_DOCSETTING] record which is initially set with the System Printer and pdf to
Disk boxes checked.
Barista Document Management Page 20 of 28 September 2013
© BASIS International Ltd.
Figure 18. Document Group is assigned to the GUEST User ID in Barista Administration.
Figure 19. System Printer and pdf save to disk are the only boxes checked on the Print Settings
record for the OPR_SALEREGISTER Sales Register.
Barista Document Management Page 21 of 28 September 2013
© BASIS International Ltd.
Figure 20. When the GUEST user assigned to the BASIC Document Group runs the Sales Register, the
prompt to select a printer displays on the screen. When the register is printed it is also saved in
pdf format with no options available to the GUEST user.
Print Example with More Options
As shown in Figure 21 and Figure 22 on the next page, the only change made to the
previous "Autopilot" example was to check the Viewer box on the Document Print Settings screen
for the Sales Register report. No changes were made to the GUEST user or the BASIC document
group linked to the Guest user.
Now when the report runs, a preview is displayed on the screen with three icons above the report to
the right. The icon above the preview report on the right is labeled Output Selection. When the GUEST
user clicks on this icon the Document Output Selection screen is displayed providing options to print
the report and/or do various other things with it in pdf format.
The GUEST user will get an "Access to this function is restricted" message if the Document Settings
icon (just to the left of the Output Selection icon) is clicked. Though the GUEST user is unable to view
the Document Print Settings, by looking at the boxes highlighted in green on the Output Selection
box the GUEST user can know what the default settings are for that report. The GUEST user may not
change these default settings.
Barista Document Management Page 22 of 28 September 2013
© BASIS International Ltd.
The GUEST user can also click on the Adjust Columns icon above the preview and change column
widths, but this GUEST user does not have permission settings to save the changes and therefore
cannot print the adjusted format.
Figure 21. The Viewer box is checked for the Sales Register report.
Figure 22. The GUEST user has options to print and or save the Sales Register after the Viewer box
on the Document Print Settings for the Sales Register was selected.
Barista Document Management Page 23 of 28 September 2013
© BASIS International Ltd.
The Document Output Selection screen shown in Figure 22 on the previous page displays the output
options that become available to the GUEST user after the Viewer box was checked on the Document
Print Settings record. After the desired outputs are checked, the Create button on the bottom right of
the screen is clicked to execute the job. The documents and reports are saved in directories based on
the Document Group assigned to the GUEST user.
Print Example with Even More Options
As shown in Figure 23, the only change from the previous example is in the BASIC Document
Group assigned to the GUEST user. In the Document Type Paths area on the bottom of the
BASIC Document Group, two more document types were selected: Tab Delimited Text (txt) and
XML Document (xml). No changes were made to
the Document Print Settings for the Sales Register
report .
Figure 23. Two additional Document Type Paths were added to the BASIC Document Group
displayed above: XML Documents (xml) and Tab Delimited Text (txt). Since no path names were
specified for xml and txt documents, they will be saved in the Default Document Path directory.
The results of this example are the same as in the previous one except that more options are
available with Document Output Selection as is shown in Figure 24.
Barista Document Management Page 24 of 28 September 2013
© BASIS International Ltd.
Figure 24. Tab Delimited Text (txt) and XML Document (xml) options became available to the
GUEST user after changes were made to the BASIC Document Group that is assigned to the GUEST
user.
Barista Document Management Page 25 of 28 September 2013
© BASIS International Ltd.
Restricted User Example
In the following example, the GUEST user is assigned the RESTRICTED Document Group as is
shown in Figure 25. With this Document Group, the Default Document Path and all of the Document
Type Paths are left blank. The No option is selected for the "Create Archive?" option.
Figure 25. No options are selected for the RESTRICTED Document Group. The Archive is set to No,
all Document Type Paths are left blank as is the Default Document Path.
Figure 26. The GUEST user assigned the RESTRICTED Document Group is able to Preview reports.
Barista Document Management Page 26 of 28 September 2013
© BASIS International Ltd.
Figure 27. When this user goes to the Document Output Selection screen, no options are available.
Barista Document Management Page 27 of 28 September 2013
© BASIS International Ltd.
Figure 28. A GUEST user assigned to the RESTRICTED Document group sees the message "At least
one output destination type is required" if attempting to Save the document by clicking on the
Save icon or attempting to Print the document by clicking on the Print icon.
Summary
Many Report and Forms output options are available with AddonSoftware by Barista users. Most
Reports and Forms display first in a preview window that provides the user with a plethora of
output options.
For Reports, Security Role, Document Group and Document Print Settings may be changed with
Barista Administration to expand or limit the user options. For example, it is possible to change the
settings for all register reports so that they run, save and print automatically with no user options.
For Forms, code associated with a particular Form may be changed to control outputs. For example,
code in the invoice printing form could be changed so that invoices are automatically stored in an
invoice directory.
Barista Document Management Page 28 of 28 September 2013
© BASIS International Ltd.
You might also like
- Never Split the Difference: Negotiating As If Your Life Depended On ItFrom EverandNever Split the Difference: Negotiating As If Your Life Depended On ItRating: 4.5 out of 5 stars4.5/5 (838)
- Shoe Dog: A Memoir by the Creator of NikeFrom EverandShoe Dog: A Memoir by the Creator of NikeRating: 4.5 out of 5 stars4.5/5 (537)
- District Officer Guide 2020Document40 pagesDistrict Officer Guide 2020Amr Mohamed ElShazlyNo ratings yet
- Pres TrainingDocument34 pagesPres TrainingAmr Mohamed ElShazlyNo ratings yet
- Independent Store Operator Information BrochureDocument10 pagesIndependent Store Operator Information BrochureAmr Mohamed ElShazlyNo ratings yet
- Dealer Info Package V.a-3000 RevisedDocument9 pagesDealer Info Package V.a-3000 RevisedAmr Mohamed ElShazlyNo ratings yet
- The Subtle Art of Not Giving a F*ck: A Counterintuitive Approach to Living a Good LifeFrom EverandThe Subtle Art of Not Giving a F*ck: A Counterintuitive Approach to Living a Good LifeRating: 4 out of 5 stars4/5 (5794)
- The Yellow House: A Memoir (2019 National Book Award Winner)From EverandThe Yellow House: A Memoir (2019 National Book Award Winner)Rating: 4 out of 5 stars4/5 (98)
- Hidden Figures: The American Dream and the Untold Story of the Black Women Mathematicians Who Helped Win the Space RaceFrom EverandHidden Figures: The American Dream and the Untold Story of the Black Women Mathematicians Who Helped Win the Space RaceRating: 4 out of 5 stars4/5 (894)
- The Little Book of Hygge: Danish Secrets to Happy LivingFrom EverandThe Little Book of Hygge: Danish Secrets to Happy LivingRating: 3.5 out of 5 stars3.5/5 (399)
- Elon Musk: Tesla, SpaceX, and the Quest for a Fantastic FutureFrom EverandElon Musk: Tesla, SpaceX, and the Quest for a Fantastic FutureRating: 4.5 out of 5 stars4.5/5 (474)
- A Heartbreaking Work Of Staggering Genius: A Memoir Based on a True StoryFrom EverandA Heartbreaking Work Of Staggering Genius: A Memoir Based on a True StoryRating: 3.5 out of 5 stars3.5/5 (231)
- Grit: The Power of Passion and PerseveranceFrom EverandGrit: The Power of Passion and PerseveranceRating: 4 out of 5 stars4/5 (587)
- Devil in the Grove: Thurgood Marshall, the Groveland Boys, and the Dawn of a New AmericaFrom EverandDevil in the Grove: Thurgood Marshall, the Groveland Boys, and the Dawn of a New AmericaRating: 4.5 out of 5 stars4.5/5 (266)
- On Fire: The (Burning) Case for a Green New DealFrom EverandOn Fire: The (Burning) Case for a Green New DealRating: 4 out of 5 stars4/5 (73)
- The Emperor of All Maladies: A Biography of CancerFrom EverandThe Emperor of All Maladies: A Biography of CancerRating: 4.5 out of 5 stars4.5/5 (271)
- The Hard Thing About Hard Things: Building a Business When There Are No Easy AnswersFrom EverandThe Hard Thing About Hard Things: Building a Business When There Are No Easy AnswersRating: 4.5 out of 5 stars4.5/5 (344)
- The Unwinding: An Inner History of the New AmericaFrom EverandThe Unwinding: An Inner History of the New AmericaRating: 4 out of 5 stars4/5 (45)
- Team of Rivals: The Political Genius of Abraham LincolnFrom EverandTeam of Rivals: The Political Genius of Abraham LincolnRating: 4.5 out of 5 stars4.5/5 (234)
- The World Is Flat 3.0: A Brief History of the Twenty-first CenturyFrom EverandThe World Is Flat 3.0: A Brief History of the Twenty-first CenturyRating: 3.5 out of 5 stars3.5/5 (2219)
- The Gifts of Imperfection: Let Go of Who You Think You're Supposed to Be and Embrace Who You AreFrom EverandThe Gifts of Imperfection: Let Go of Who You Think You're Supposed to Be and Embrace Who You AreRating: 4 out of 5 stars4/5 (1090)
- The Sympathizer: A Novel (Pulitzer Prize for Fiction)From EverandThe Sympathizer: A Novel (Pulitzer Prize for Fiction)Rating: 4.5 out of 5 stars4.5/5 (119)
- Her Body and Other Parties: StoriesFrom EverandHer Body and Other Parties: StoriesRating: 4 out of 5 stars4/5 (821)
- PDF Editor Free - Edit PDF and Form Filler Online - PDFescapeDocument3 pagesPDF Editor Free - Edit PDF and Form Filler Online - PDFescapeLuis Alberto Mansilla Gallego-PreciadosNo ratings yet
- MSDN - Debugging GuideDocument4,176 pagesMSDN - Debugging GuideAjit Kumar SinghNo ratings yet
- Abhinav Srivastav EE-3 YearDocument30 pagesAbhinav Srivastav EE-3 YearAbhinav Srivastav100% (7)
- 588918Document4 pages588918Wee NgNo ratings yet
- Internet of Things: Aradhana Behura Dept. of Computer Science Engg. EmailDocument27 pagesInternet of Things: Aradhana Behura Dept. of Computer Science Engg. EmailMONTYNo ratings yet
- Review Workflow SOP and Guidelines For ITC Package Manager: BIM 360 Docs G3 Spices, GunturDocument22 pagesReview Workflow SOP and Guidelines For ITC Package Manager: BIM 360 Docs G3 Spices, GunturAakaara 3DNo ratings yet
- Errors: Objectives: Errors May Arise From Such Things As Inaccurate Measurements of A PhysicalDocument6 pagesErrors: Objectives: Errors May Arise From Such Things As Inaccurate Measurements of A PhysicalRizky KusumastutiNo ratings yet
- CAYCARS Working DocumentDocument10 pagesCAYCARS Working DocumentTayviah MarshallNo ratings yet
- Hardware 0 To Her0Document199 pagesHardware 0 To Her0Saudagar PrajapatiNo ratings yet
- Computer Organization and Architecture 18EC35: Course Handling Faculty: Gahan A VDocument72 pagesComputer Organization and Architecture 18EC35: Course Handling Faculty: Gahan A VDeepshikhaNo ratings yet
- Cybersecurity Automation Sector Analysis PDFDocument31 pagesCybersecurity Automation Sector Analysis PDFKayNo ratings yet
- Acronis Backup Cloud - DatasheetDocument4 pagesAcronis Backup Cloud - DatasheetJorgeNo ratings yet
- Summative Assessment - I, 202-13: Class - III Subject:-ComputerDocument2 pagesSummative Assessment - I, 202-13: Class - III Subject:-ComputerSavithri MurthyNo ratings yet
- Quick Manual v1.5: Small and Smart TrackerDocument16 pagesQuick Manual v1.5: Small and Smart Trackervinayak deshpandeNo ratings yet
- Keyword Indexing And Searching Tool (KIST): An Open Access Tool to Assist the Forensics Analysis of WhatsApp ChatDocument8 pagesKeyword Indexing And Searching Tool (KIST): An Open Access Tool to Assist the Forensics Analysis of WhatsApp ChatFaimina RiyazNo ratings yet
- Lesson 2 - Types of Digital DevicesDocument13 pagesLesson 2 - Types of Digital Devicesaarav aroraNo ratings yet
- Ipc2324lb Adzk GDocument4 pagesIpc2324lb Adzk GAnouar BhNo ratings yet
- ORDS-Best Practices and Coding StandardDocument9 pagesORDS-Best Practices and Coding StandardAnshul ChandakNo ratings yet
- Download Kafka Troubleshooting In Production Stabilizing Kafka Clusters In The Cloud And On Premises 1St Edition Elad Eldor full chapter pdf scribdDocument67 pagesDownload Kafka Troubleshooting In Production Stabilizing Kafka Clusters In The Cloud And On Premises 1St Edition Elad Eldor full chapter pdf scribdchristopher.best326100% (5)
- SE Lab ManualDocument37 pagesSE Lab ManualKrunal ShahNo ratings yet
- 5.6 Cutover StrategyDocument25 pages5.6 Cutover Strategynikhitha vidyalaNo ratings yet
- Fetch / Execute CycleDocument19 pagesFetch / Execute CycleazhiNo ratings yet
- Amazon Web Services Lead2pass dbs-c01 Study Guide 2022-Aug-10 by Ben 81q VceDocument10 pagesAmazon Web Services Lead2pass dbs-c01 Study Guide 2022-Aug-10 by Ben 81q Vcemoses okoth tutorialsNo ratings yet
- Configure NLB and port rules to distribute app requestsDocument237 pagesConfigure NLB and port rules to distribute app requestssquiredd50% (2)
- PDF Sop Triase Bencana - CompressDocument4 pagesPDF Sop Triase Bencana - Compressezcanor Ind100% (1)
- Chapter 1: Introduction: Database System Concepts, 7 EdDocument79 pagesChapter 1: Introduction: Database System Concepts, 7 EdAnas Omar MuffarrejNo ratings yet
- ReadingDocument4 pagesReadingCece DimitrovaNo ratings yet
- Unit 5Document22 pagesUnit 5Lakshmi Prasanna KalahastriNo ratings yet
- Drone Delivery Prototype ScopeDocument7 pagesDrone Delivery Prototype ScopehemanthreddyNo ratings yet
- ResponseDocument2 pagesResponseAbhishek0% (1)