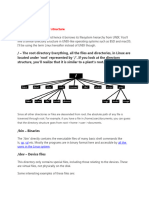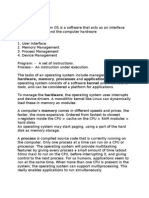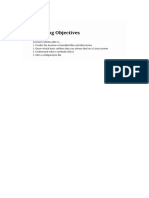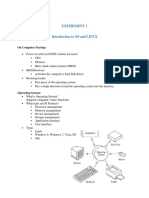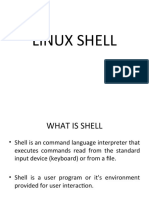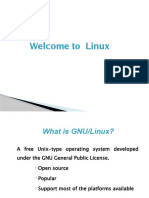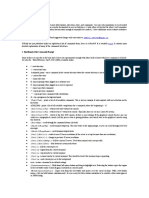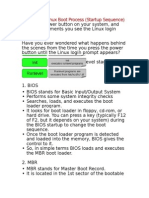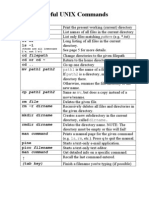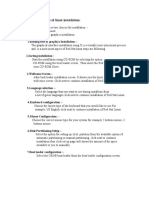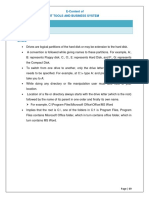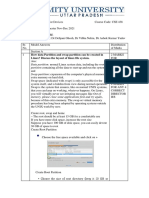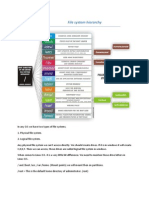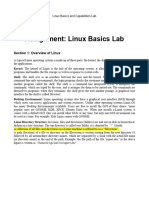Professional Documents
Culture Documents
OS Lab2 PDF
Uploaded by
M AsgharOriginal Title
Copyright
Available Formats
Share this document
Did you find this document useful?
Is this content inappropriate?
Report this DocumentCopyright:
Available Formats
OS Lab2 PDF
Uploaded by
M AsgharCopyright:
Available Formats
Created in Master PDF Editor - Demo Version
Mohammad Ali Jinnah
University, Karachi
Department Of Computer Science
Fall 2022
Operating Systems Lab
Instructor
Sajid Ali
Created in Master PDF Editor - Demo Version
Created in Master PDF Editor - Demo Version
LAB 02
Linux File System
Objective
After completing this lab, students should be able to:
Get familiarize with File system and security of Linux.
Peeking into Linux
The Linux has two modes of operation, terminal (also called BASH (Bourne Again Shell)), and
graphical user interface (GUI). Once we see how it works, we will jump onto command line
or BASH; for the purpose that we are interested not in using Linux but in programming in Linux
command prompt just lets you do this, since GUI is less customizable.
The file system on Linux is managed a little differently from the conventional setting you see
windows. In Linux, the main directory (my Computer in windows) is root (represented as /,
no alphabetical name, so /home means home directory in root folder). Just like windows it
has directories for specific purpose, like devices, documents, downloads etc. The physical
hard drive partitions are shown in figure where hda is commonly used for hard drive, sda for
flash drive. The common directory structure Linux is as follows
Directories of Linux
• / root directory, this directory contains all other directories
• /bin this contains programs needed for the early boot process, also contains commands
binaries
• /boot static files of the boot loader
• /dev this directory contains list of all devices installed on the system to be mounted
• /etc this folder contains system configuration files
• /etc/init.d contains boot scripts, the files necessary to boot a system
• /home this folder contains private directories of a user, it includes the functionality of
my Documents
• /lib shared libraries (for dynamically linked programs)
• /lost+found this folder is installed during installation of Linux, this contains broken
files recovered from unexpected system crash
• /mount mount point for removable media
• /mnt mount point for temporary file systems
• /opt optional software, add-ons, plug-ins etc. (for e.g. KDE, GNOME and Netscape)
• /proc this contains process files, contains running processes data
• /run this is a new directory introduced in the structure, for applications to save their
transient data, till the application finishes execution
• /sbin this folder contains the programs reserved for the system administrator and
needed for booting
Created in Master PDF Editor - Demo Version
Created in Master PDF Editor - Demo Version
• /srv data files for services provided by the system
• /sys this folder contains system files, where all device information for the kernel is
gathered
• /tmp temporary files (same as WINDOWS/TEMP folder)
• /usr contains all users’ application data, cookies browsing history etc.
• /usr/bin contains generally accessible programs, programs installed for all users on the
system
• /usr/include header files for the C compiler
• /usr/include/g++ header files for the C++ compiler
• /usr/local this folder contains local, distribution-independent files for user programs,
user preferences etc.
• /usr/sbin this folder contains programs reserved for system administrator
• /usr/share/doc this folder contains various documentation files
• /usr/share/man this folder has system manual pages
• /usr/srcsource code for Linux
• /usr/src/Linux kernel source code
• /var configuration files (such as those linked from /usr)
• /var/admsystem administration data
• /var/log system log files
• /var/tmptemporary files
Editors in Linux
One of the most confusing things about vim is that it has four modes:
Insert: To type text
The Insert mode is not default, you must press i to move into insert mode. Type some
text in the screen.
Press the <Esc> button to get out of insert mode into Command mode.
Command: To issue commands. Also called as Normal mode.
The command mode is used to move about, and to manipulate text, sometimes in
interesting ways.
Ex: To issue colon commands
The Ex mode is used to issue colon commands, which is used for operations like saving,
search & replace and configuring vim. Save the text you just typed in by going to the
Ex mode by typing: from the normal mode and typing :w
Visual To select text visually
The Visual mode is used to select text, press v to enter it and select some text, then you
can issue commands that will apply only to the selected area, type <Esc> again to return
to command mode
.
• vim (to start vim)Filename<Enter>
Created in Master PDF Editor - Demo Version
Created in Master PDF Editor - Demo Version
• i (to insert text)
• <type text>
• <Esc> (to come to command mode)
• v (to select some text)
• <Esc> (back to command mode)
• :w filename (to save the text to the file 'filename')
• :q (to quit the file)
• :q! (to quit without saving)
• vim filename (to open the file you just saved directly in vim)
However, it is best to learn vim by using it. You can quickly learn the basics of vim by using
the inbuilt vim tutorial, by typing vim-tutor in the terminal. Using the Ex: command :help from
inside Vim is often very useful.
Files in Linux
Linux Files Are Case Sensitive
Linux is case sensitive, this means that FILE1 is different from file1, and /etc/hosts is different
from /etc/Hosts (the latter one does not exist on a typical Linux computer). There is a difference
between two files, one with upper case W, and the other with lower case w.
Everything Is A File
A directory is a special kind of file, but it is still a (case sensitive!) file. Even a terminal window
(/dev/pts/4) or a hard disk (/dev/sdb) is represented somewhere in the file system as a file. It
will become clear throughout this course that everything on Linux is a file.
Creating & Viewing Files
The 'cat' command is used to display text files. It can also be used for copying, combining and
creating new text files. Let's see how it works.
Created in Master PDF Editor - Demo Version
Created in Master PDF Editor - Demo Version
To create a new file, use the command
1. cat > filename
2. Add content
3. Press 'ctrl + d' to return to command prompt.
To view a file, use the command -
cat filename
The syntax to combine 2 files is -
cat file1 file2 > newfilename
As soon as you insert this command and hit enter, the files are concatenated, but you do not
see a result. This is because Bash Shell (Terminal) is silent type. It will never give you a
confirmation message like "OK" or "Command Successfully Executed". It will only show a
message when something goes wrong or when an error has occurred.
To view the new combo file, use the command
cat newfilename
Note: Only text files can be displayed and combined using this command. Deleting
Files
The 'rm' command removes files from the system without confirmation. To
remove a file use syntax -
rm filename
Moving and Re-naming files
To move a file, use the command.
mv filename new_file_location
Suppose we want to move the file "sample2" to location /home/xyz/Documents. Executing the
command
mv sample2 /home/xyz/Documents
Created in Master PDF Editor - Demo Version
Created in Master PDF Editor - Demo Version
mv command needs super user permission. Currently, we are executing the command as a
standard user. Hence we get the above error. To overcome the error use command.
sudo command_you_want_to_execute
Sudo program allows regular users to run programs with the security privileges of the
superuser or root.
Sudo command will ask for password authentication. Though, you do not need to know the
root password. You can supply your own password. After authentication, the system will
invoke the requested command.
Sudo maintains a log of each command run. System administrators can trackback the person
responsible for undesirable changes in the system.
xyz@VirtualBox:~$ sudo mv sample2 /home/xyz/Documents
[sudo] password for xyz: ****
xyz@VirtualBox:~$
For renaming file:
mv filename newfilename
NOTE: By default, the password you entered for sudo is retained for 15 minutes per terminal.
This eliminates the need of entering the password time and again.
You only need root/sudo privileges, only if the command involves files or directories not
owned by the user or group running the commands
3 Ways to Create a Text File Quickly Through the Linux Terminal
Being a Terminal-savvy person, you may always be looking for ways to ditch the mouse.
Creating a text file is one task for which you can depend only on your keyboard on an Ubuntu
system. Three commands from the Linux command line are at your service for creating text
files. These include:
The cat command
The touch command
The standard redirect symbol
The cat Command
The cat command is very helpful when dealing with text files in Linux. It helps you in
achieving three basic purposes:
Creating a text file
Created in Master PDF Editor - Demo Version
Created in Master PDF Editor - Demo Version
Printing contents of a text file in your Terminal
Printing contents of a text file to another text file
Here, we will explore the first use of the cat command; creating a text file through the
command line.
Enter the following command in your Terminal:
$ cat > filename.txt
After entering this command, the next prompt will not appear; rather the cursor will display
for you to enter the text for the file you just created.
Example:
In this example, I have created a text file through the following command and then entered
some sample text:
$ cat > SampleTextFile.txt
Once you have entered all the text, hit enter to move to the next line and then use the Ctrl+D
control to tell the system that you are done with entering the text. The usual command prompt
will then appear for you to move on with further operations.
You can then use the ls command to see that your newly created text file will be there in the
system.
$ ls
Created in Master PDF Editor - Demo Version
Created in Master PDF Editor - Demo Version
Through the cat command, you can then view the contents of the file as follows:
$ cat filename.txt
Example:
You can see that the cat command shows the text I wrote while creating my sample file:
The touch command
Another way of quickly creating a text file through the Terminal is by using the touch
command. The touch command, however, does not let you enter text in the file at the time of
creation. After creating the file, you can enter the text through your favorite text editor. You
might prefer the touch command over the cat command in one scenario; when you want to
create multiple files at once through one command.
Let us first see how to create a single file first through the Linux touch command:
$ touch filename.txt Example:
$ touch sampletouchfile.txt
Use the ls command to see if the recently created file now exists on your system.
Create multiple files at once through the touch command
Created in Master PDF Editor - Demo Version
Created in Master PDF Editor - Demo Version
As mentioned above, the touch command takes the lead on the cat command on the basis that
you can create multiple files simultaneously through the former. Use the following syntax to
do so:
$ touch filename1.txt filename2.txt filename2.txt ….
For example, in the following command, I have created three files at once through the touch
command:
$ touch sampletouchfile1.txt sampletouchfile2.txt sampletouchfile2.txt
I also checked the presence of the three files through the ls command in the above example.
If you want to edit any of the files you created through the touch command, you can use any
of your favorite text editors. Here I am using the Nano editor to enter text to one of the files I
created. I used the following command to open the file through the Nano editor.
$ nano sampletouchfile.txt
Created in Master PDF Editor - Demo Version
Created in Master PDF Editor - Demo Version
I then entered the text and saved it through pressing Ctrl+X and then by hitting Enter.
Using the Standard Redirect Symbol
The standard redirect symbol is usually used when redirecting the output of a command to a
file. However, it can also be used to create a single text file. The only difference is that while
creating a new file we do not specify any command before the redirect symbol.
The difference of using the standard redirect symbol for creating a text file is that unlike the
cat command, you can not enter text through this way. Also, unlike the touch command, you
can only create one file at a time through the redirect symbol.
Use the following syntax in order to create a text file through this symbol:
$ > filename.txt
You can then use the ls command to see if the newly created text file now exists on your
system.
Created in Master PDF Editor - Demo Version
Created in Master PDF Editor - Demo Version
You can enter text in the file through your favorite text editor. In the following example, I am
using the Vim editor to edit the file through the following command:
$ vim MyTextFile.txt
When you save and exit the file, your text file will have those contents saved.
File Permissions
Linux is a clone of UNIX, the multi-user operating system which can be accessed by many
users simultaneously. Linux can also be used in mainframes and servers without any
modifications. But this raises security concerns as an unsolicited or malign user can corrupt,
change or remove crucial data. For effective security, Linux divides authorization into 2
levels.
1. Ownership
2. Permission
The concept of permissions and ownership is crucial in Linux. Here, we will
discuss both of them. Let us start with the Ownership. Ownership of Linux files
Every file and directory on your Unix/Linux system is assigned 3 types of owner, given
below.
Created in Master PDF Editor - Demo Version
Created in Master PDF Editor - Demo Version
1. User
A user is the owner of the file. By default, the person who created a file becomes its
owner. Hence, a user is also sometimes called an owner.
2. Group
A user- group can contain multiple users. All users belonging to a group will have the
same access permissions to the file. Suppose you have a project where a number of
people require access to a file. Instead of manually assigning permissions to each user,
you could add all users to a group, and assign group permission to file such that only
this group members and no one else can read or modify the files.
3. Other
Any other user who has access to a file. This person has neither created the file, nor he
belongs to a usergroup who could own the file. Practically, it means everybody else.
Hence, when you set the permission for others, it is also referred as set permissions
for the world.
Now, the big question arises how does Linux distinguish between these three user types so
that a user 'A' cannot affect a file which contains some other user 'B's' vital information/data.
It is like you do not want your colleague, who works on your Linux computer, to view your
images. This is where Permissions set in, and they define user behavior.
Let us understand the Permission system on Linux.
Permissions
Every file and directory in your UNIX/Linux system has following 3 permissions defined for
all the 3 owners discussed above.
• Read: This permission give you the authority to open and read a file. Read permission
on a directory gives you the ability to lists its content.
• Write: The write permission gives you the authority to modify the contents of a file.
The write permission on a directory gives you the authority to add, remove and
rename files stored in the directory. Consider a scenario where you have to write
permission on file but do not have write permission on the directory where the file is
stored. You will be able to modify the file contents. But you will not be able to
rename, move or remove the file from the directory.
• Execute: In Windows, an executable program usually has an extension ".exe" and
which you can easily run. In Unix/Linux, you cannot run a program unless the execute
permission is set. If the execute permission is not set, you might still be able to
see/modify the program code(provided read & write permissions are set), but not run
it.
Created in Master PDF Editor - Demo Version
Created in Master PDF Editor - Demo Version
ls - l on terminal gives
Here, we have highlighted '-rw-rw-r--'and this weird looking code is the one that tells us
about the permissions given to the owner, user group and the world.
Here, the first '-' implies that we have selected a file.p>
Else, if it were a directory, d would have been shown.
The characters are pretty easy to remember.
Created in Master PDF Editor - Demo Version
Created in Master PDF Editor - Demo Version
r = read permission w =
write permission x =
execute permission
- = no permission
Let us look at it this way.
The first part of the code is 'rw-'. This suggests that the owner 'Home' can:
• Read the file
• Write or edit the file
• He cannot execute the file since the execute bit is set to '-'.
By design, many Linux distributions like Fedora, CentOS, Ubuntu, etc. will add users to a
group of the same group name as the user name. Thus, a user 'tom' is added to a group named
'tom'.
The second part is 'rw-'. It for the user group 'Home' and group-members can:
• Read the file
• Write or edit the file
The third part is for the world which means any user. It says 'r--'. This means the user can
only:
• Read the file
Created in Master PDF Editor - Demo Version
Created in Master PDF Editor - Demo Version
Changing file/directory permissions with 'chmod' command
Say you do not want your colleague to see your personal images. This can be achieved by
changing file permissions.
We can use the 'chmod' command which stands for 'change mode'. Using the command, we
can set permissions (read, write, execute) on a file/directory for the owner, group and the
world. Syntax:
chmod permissions filename
There are 2 ways to use the command - 1.
Absolute mode 2. Symbolic mode
Absolute(Numeric) Mode
In this mode, file permissions are not represented as characters but a three-digit octal number.
The table below gives numbers for all for permissions types.
Number Permission Type Symbol
0 No Permission ---
1 Execute --x
2 Write -w-
3 Execute + Write -wx
4 Read r--
5 Read + Execute r-x
6 Read +Write rw-
7 rwx
Read + Write
+Execute
Let's see the chmod command in action.
Created in Master PDF Editor - Demo Version
Created in Master PDF Editor - Demo Version
In the above-given terminal window, we have changed the permissions of the file 'sample to
'764'.
'764' absolute code says the following:
• Owner can read, write and execute
• Usergroup can read and write
• World can only read
This is shown as '-rwxrw-r-
This is how you can change the permissions on file by assigning an absolute number.
Symbolic Mode
In the Absolute mode, you change permissions for all 3 owners. In the symbolic mode, you
can modify permissions of a specific owner. It makes use of mathematical symbols to modify
the file permissions.
Operator Description
+ Adds a permission to a file or directory
Created in Master PDF Editor - Demo Version
Created in Master PDF Editor - Demo Version
- Removes the permission
=
Sets the permission and overrides the permissions
set earlier.
The various owners are represented as -
User Denotations
u user/owner
g group
o other
a all
We will not be using permissions in numbers like 755 but characters like rwx. Let's look into
an example
Created in Master PDF Editor - Demo Version
You might also like
- Basic Directory Navigation CommandsDocument9 pagesBasic Directory Navigation CommandsManmeet Kaur100% (1)
- Linux Kernel LabsDocument49 pagesLinux Kernel LabsRashmi TNo ratings yet
- What Is O.S.: Hardware, Memory, Processes and Applications. AnDocument18 pagesWhat Is O.S.: Hardware, Memory, Processes and Applications. AnAnkit BhutwalaNo ratings yet
- Redhat Complete NotesDocument208 pagesRedhat Complete NotesArif Mohammed Rangrezz100% (1)
- Batch Programming Basics Part-1Document34 pagesBatch Programming Basics Part-1Shantanu VishwanadhaNo ratings yet
- Lab Manual 1 PDFDocument6 pagesLab Manual 1 PDFNehaNo ratings yet
- Introduction to VI Editor CommandsDocument19 pagesIntroduction to VI Editor CommandsMD AATIF KHANNo ratings yet
- Unit 4Document66 pagesUnit 4Ankit SinghNo ratings yet
- How To Recover Deleted Files With Foremost On LinuxDocument9 pagesHow To Recover Deleted Files With Foremost On LinuxAjey ShrivastavNo ratings yet
- File System Basics File Hierarchy StandardDocument19 pagesFile System Basics File Hierarchy StandardChristopher InclanNo ratings yet
- Launching A Virtual MachineDocument14 pagesLaunching A Virtual Machinevaideeswara subramanianNo ratings yet
- Linux v2Document34 pagesLinux v2Phan Minh HảiNo ratings yet
- Some Useful Linux CommandsDocument31 pagesSome Useful Linux CommandsShivanshu TrivediNo ratings yet
- A Very Short Intro To Linux: Laura Alisic October 8, 2008Document4 pagesA Very Short Intro To Linux: Laura Alisic October 8, 2008biltu100% (1)
- OS Lab AssignmentDocument36 pagesOS Lab AssignmentParitosh BelekarNo ratings yet
- Managing The Linux File SystemDocument100 pagesManaging The Linux File SystemQuân Nguyễn Trần AnhNo ratings yet
- Linux Basic Command & Operation Shell GuideDocument23 pagesLinux Basic Command & Operation Shell GuideSiskaAmaliaNo ratings yet
- UnixDocument5 pagesUnixIndrajeet Nigam100% (1)
- Kernel Configuration, Compilation and InstallationDocument57 pagesKernel Configuration, Compilation and InstallationkrishnaveniakshayaniNo ratings yet
- Intro To LinuxDocument34 pagesIntro To LinuxNiklaus MichaelsonNo ratings yet
- Lab 1 PDFDocument6 pagesLab 1 PDFMuddassir AhmedNo ratings yet
- Introduction To Linux and Its Command Line Interface: Operating SystemDocument10 pagesIntroduction To Linux and Its Command Line Interface: Operating SystemAnmolNo ratings yet
- Bab 5Document26 pagesBab 5Khairil NazmiNo ratings yet
- KM4 1.1 Introduction To Scripting & Windows Command-LineDocument54 pagesKM4 1.1 Introduction To Scripting & Windows Command-Lineabdul shahidNo ratings yet
- Some Useful Linux Commands: March 2002Document31 pagesSome Useful Linux Commands: March 2002Enamul HaqNo ratings yet
- System AdDocument24 pagesSystem Adur shxngxxNo ratings yet
- Freebsd Tutorial: IndexDocument9 pagesFreebsd Tutorial: IndexRodrigo SoaresNo ratings yet
- Notes On Linux Operating System: Written by Jan Mrázek For The MIBO (BCMB) 8270L Course Last Updated: Jan 9, 2007Document4 pagesNotes On Linux Operating System: Written by Jan Mrázek For The MIBO (BCMB) 8270L Course Last Updated: Jan 9, 2007mmmaheshwariNo ratings yet
- Introduction To Linux: Getting GoingDocument8 pagesIntroduction To Linux: Getting GoingmattNo ratings yet
- Linux Directory Structure (File System Structure)Document87 pagesLinux Directory Structure (File System Structure)breaperNo ratings yet
- Linux Administrator Guide1Document31 pagesLinux Administrator Guide1Moe Thet HninNo ratings yet
- L Lpic2211 SystemMaintananaceDocument14 pagesL Lpic2211 SystemMaintananaceapi-3759734No ratings yet
- 01 Handout 141Document4 pages01 Handout 141Amby SanpedroNo ratings yet
- Chapter: 3.4 Command Prompt Topic: 3.4.1 Command Prompt: E-Content of It Tools and Business SystemDocument15 pagesChapter: 3.4 Command Prompt Topic: 3.4.1 Command Prompt: E-Content of It Tools and Business SystemETL LABSNo ratings yet
- Linux GuideDocument4 pagesLinux GuideHackermanNo ratings yet
- OS Lab1 1 Fall 2022 27092022 094053amDocument16 pagesOS Lab1 1 Fall 2022 27092022 094053amElsa KNo ratings yet
- Unidad 06Document15 pagesUnidad 06brosac 18No ratings yet
- Linux 1Document49 pagesLinux 1Rexline S JNo ratings yet
- Linux Abbreviations, Files & Commands GuideDocument23 pagesLinux Abbreviations, Files & Commands GuidegurungeNo ratings yet
- Lecture 2Document23 pagesLecture 2Oumer HussenNo ratings yet
- 6 Stages of Linux Boot Process (Startup Sequence)Document11 pages6 Stages of Linux Boot Process (Startup Sequence)joshi.isha.ecNo ratings yet
- Getting Started Guide: 1 CS Undergraduate EnvironmentDocument6 pagesGetting Started Guide: 1 CS Undergraduate Environmentlindsay liuNo ratings yet
- Module 3: Basic Linux CommandsDocument76 pagesModule 3: Basic Linux CommandsBlakeNo ratings yet
- Programming in Linux: Team EmertxeDocument56 pagesProgramming in Linux: Team EmertxeShivaraj ANo ratings yet
- Useful UNIX Commands ReferenceDocument6 pagesUseful UNIX Commands ReferenceniteshbhopeNo ratings yet
- Linux 1Document4 pagesLinux 1Parminder KaurNo ratings yet
- Week 1Document13 pagesWeek 1Học Sinh Nghiêm TúcNo ratings yet
- Beginners' Guide To LinuxDocument9 pagesBeginners' Guide To Linuxlight66No ratings yet
- Useful Linux Commands Guide for BeginnersDocument33 pagesUseful Linux Commands Guide for Beginnerspaino81No ratings yet
- Log Files: Log Files Are Files That Contain Messages About The System, Including The KernelDocument21 pagesLog Files: Log Files Are Files That Contain Messages About The System, Including The KernelSougata Roy ChowdhuryNo ratings yet
- Chapter: 3.7 Drives Topic: 3.7.1 Drives: E-Content of It Tools and Business SystemDocument15 pagesChapter: 3.7 Drives Topic: 3.7.1 Drives: E-Content of It Tools and Business SystemETL LABSNo ratings yet
- End Term Question Paper Linux For Devices 2021 SolutionsDocument19 pagesEnd Term Question Paper Linux For Devices 2021 SolutionsKeshavNo ratings yet
- 2-Linux FundamentalsDocument19 pages2-Linux FundamentalsGDSC Assuit UniversityNo ratings yet
- Linux System Programming Part 1 - Linux Basics: IBA Bulgaria 2018Document18 pagesLinux System Programming Part 1 - Linux Basics: IBA Bulgaria 2018Калоян ТотевNo ratings yet
- FileSystemHierarchy LinuxDocument3 pagesFileSystemHierarchy LinuxVinay KumarNo ratings yet
- Linux Basic Guide and Assignment (1)Document23 pagesLinux Basic Guide and Assignment (1)Theshika NavodNo ratings yet