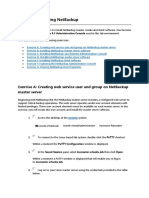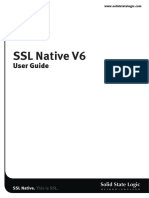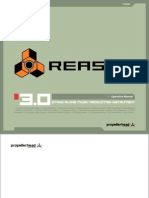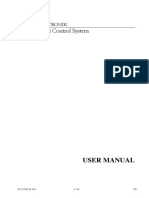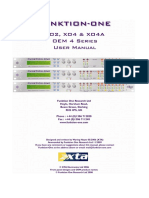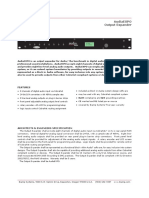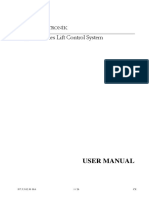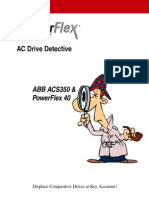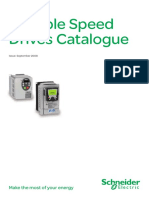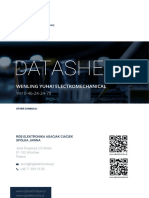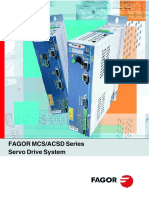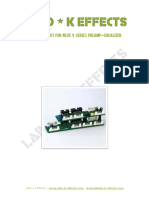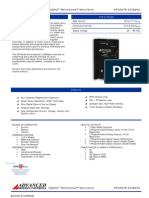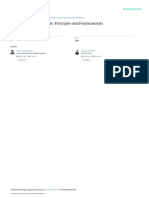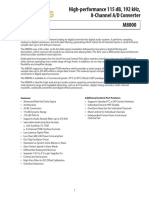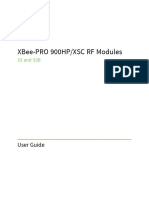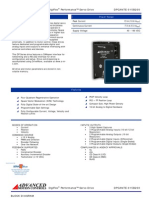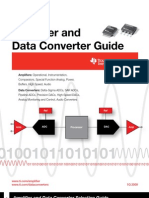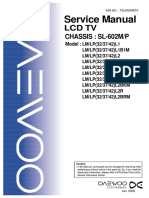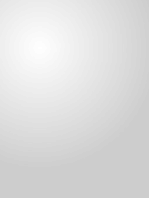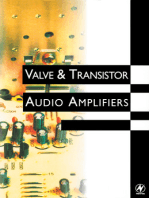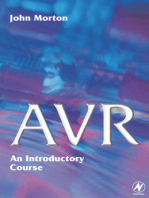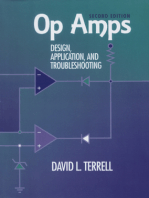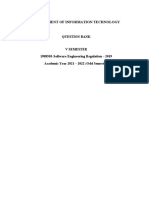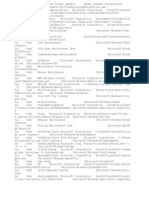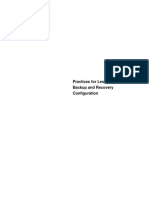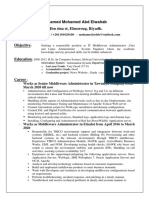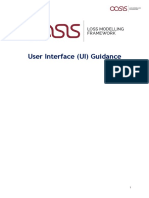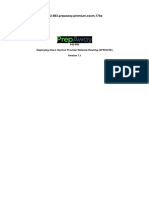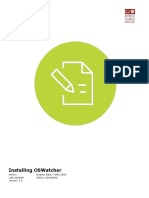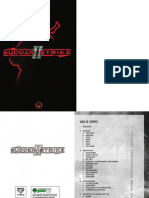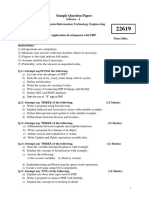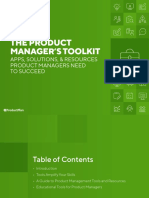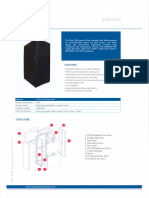Professional Documents
Culture Documents
SSL Native V6 User Guide 2.1.5
Uploaded by
Javi SalasCopyright
Available Formats
Share this document
Did you find this document useful?
Is this content inappropriate?
Report this DocumentCopyright:
Available Formats
SSL Native V6 User Guide 2.1.5
Uploaded by
Javi SalasCopyright:
Available Formats
www.solidstatelogic.
com
SSL Native V6
User Guide
SSL Native. This is SSL.
Document History
May 2018 Software Release V6.0.0
September 2018 Software Release V6.1.0
December 2018 Software Release V6.2.0
July 2019 Software Release V6.3.0
Page B SSL Native V6 – User Guide
Contents
Introduction 1
Welcome to the World of SSL 1
About This Manual 1
About the SSL Plug-In Range 2
Channel Strip 2
Bus Compressor 2
X-Comp 3
X-EQ 2 4
Vocalstrip 5
Drumstrip 6
X-ValveComp 7
X-Saturator 8
X-Phase 9
FlexVerb 10
1. Software Setup 11
System Requirements 11
Windows 11
Mac 11
Buying Plug-ins 12
SSL Webstore 13
Activating Plug-in Licenses 14
Installing the Software (Mac) 15
Installing the Software (Windows) 16
Logic Essentials - Mac Only 17
2. Channel Strip 18
Introduction 18
Interface Techniques 19
Input Section 19
Equaliser Section 20
Dynamics Section 21
Compressor/Limiter 21
Expander/Gate 21
Dynamics Values 22
Side-chain Processing Order 22
Channel Processing Order 22
Output Section 22
Input and Output Metering 23
Presets 23
A-B Comparisons 23
3. Bus Compressor 24
Introduction 24
Interface Techniques 24
Control Parameters 24
Presets 25
A-B Comparisons 25
4. X-Comp 26
Introduction 26
Interface Techniques 26
Automation 26
Control Parameters 27
Plug-in Bypass 27
SSL Native V6 - User Guide Page C
Knee 27
Max GR 27
Bleed 28
Auditioning Bleed Bands 28
Compressor Values 28
Input and Output Sections 29
Compression Law Graph 29
Bleed Graph 29
I/O Difference Graph 29
GR History 29
Presets 30
A-B Comparisons 30
5. X-EQ 2 31
Introduction 31
Interface Overview 31
EQ Parameter Values 35
Input and Output Sections 35
Interface Techniques 36
Automation 36
Plug-in Bypass 36
Presets 36
A-B Comparisons 36
Parallel 37
EQ and Filter Shapes (Classic curves) 39
Bell Shapes 39
Shelving Bands 40
Filter Shapes 40
EQ History 41
An Audio Engineer’s Best Friend 41
The Best of the Analogue and Digital Worlds 41
Analogue Parametric EQ Modelling 41
Non Linear-phase EQ 42
Parallel Passive EQ 42
6. Vocalstrip 43
Introduction 43
Interface Overview 43
Plug-in Bypass 43
Presets 44
A-B Comparisons 44
Automation 44
Input and Output Sections 44
Vocalstrip Modules 45
De-esser 45
Equaliser 45
Compander 46
Processing Order 47
7. Drumstrip 48
Introduction 48
Interface Overview 48
Plug-in Bypass 48
Automation 48
Presets 49
A-B Comparisons 49
Automation 49
Input and Output Sections 49
Drumstrip Modules 50
Gate 50
Page D SSL Native V6 - User Guide
Transient Shaper 50
HF and LF Enhancers 51
Listen Mic Compressor 52
Processing Order 52
8. X-ValveComp 53
Introduction 53
Interface Overview 53
Automation 53
Plug-in Bypass 54
Presets 54
A-B Comparisons 54
Input and Output Levels 54
Knee 55
Valve In 55
Side-chain 55
Mix 55
Auto Gain 55
9. X-Saturator 56
Introduction 56
Interface Overview 56
Automation 56
Plug-in Bypass 56
Input and Output Levels 57
Boost +6dB 57
Drive 57
Harmonics 57
Depth / Shape 57
Presets 58
A-B Comparisons 58
10. X-Phase 59
Introduction 59
Interface Overview 59
Automation 59
Plug-in Bypass 59
Input and Output Levels 60
Delay 60
All-pass In 60
All-pass Phase 60
Frequency 60
Filter 60
Q Factor 60
Stereo Version 60
Presets 61
A-B Comparisons 61
Phased by Phase? 62
The All-pass Filter Idea 63
11. FlexVerb 64
Introduction 64
Interface Overview 64
Automation 64
Plug-in Bypass 64
Presets 65
A-B Comparisons 65
Early Reflections and Reverb Tail Selection 66
Reverb Tail Control Section 66
3-Band Reverb Time Multipliers 66
6-Band EQ 66
Input Side-Chain Compressor 67
Mix 67
SSL Native V6 - User Guide Page E
Introduction
Welcome to the World of SSL
Congratulations on purchasing SSL’s Native plug-ins. SSL Native delivers the full SSL mix experience via a comprehensive
suite of DAW plug-ins for your computer, including powerful channel and dynamics processing, the legendary Stereo Bus
Compressor, plus a variety of contemporary audio tools developed to provide you with extensive processing versatility.
SSL Native is the result of our unique understanding of SSL’s sonic heritage coupled with years of DSP development.
About This Manual
This manual starts with a complete overview of the processes involved to install and authorise your plug-ins, then goes
into a detailed description of all of the plug-ins in the SSL Native range.
Please note that the procedures involved in loading and using plug-ins within your host application are not covered in
this manual. Please refer to your host application’s user guide for more information on how to use plug-ins in general.
SSL Native V6 – User Guide Page 1
About the SSL Plug-In Range
Channel Strip
SSL were the first mixing console manufacturer to feature dynamics and EQ on every channel on an in-line console with
the SL 4000 B Series in 1977. The Channel Strip plug-in is based on the EQ and dynamics sections of SSL's analogue
consoles. The plug-in includes separate high and low pass filters, an independent compressor/limiter and gate/expander,
a four-band parametric equaliser that is assignable to the dynamics side-chain, variable processing order as well as input
and output gain adjustment and phase inversion.
Bus Compressor
The Bus Compressor plug-in is based on the legendary centre section bus compressor found on SSL's large-format
analogue consoles. It provides high quality stereo compression, giving you critical control over the dynamic range of
audio signals.
Uses may include inserting the bus compressor over a stereo mix, which has the effect of ‘gluing’ the mix together whilst
still maintaining a big sound. The dynamics of drum overheads or whole drum kits can be controlled very effectively with
the bus compressor. As it is available as either a stereo or mono plug-in the bus compressor can be used for practically
any application that requires superior compression.
Page 2 SSL Native V6 – User Guide
X-Comp
X-Comp can deliver the transparent audio finesse of a mastering-grade stereo compressor or be driven to inject character
and raw power to rival the SSL Listen Mic Compressor. In X-Comp we haven’t just modelled a particular compressor, but
have provided a set of features and controls that allow the emulation of many vintage and modern compression designs
based on a well-loved SSL feed forward compressor algorithm.
Key Features
• Dual-symmetrical knee design allows detailed shaping of the compression characteristic.
• Advanced side-chain architecture using 1st order filters delivers user-friendly frequency dependant parallel
compression.
• Amplitude Histogram and Gain Reduction history displays provide advanced real-time pre/post signal analysis.
• Max Gain Reduction control provides genuine vintage compressor characteristics.
• Intuitive user interface with drag and move graphic, mouse wheel and numeric editing.
• A/B facility for instant comparison of two different compression settings.
• Proprietary preset management functions providing compatibility between all DAW platforms.
• Global latency-free bypass.
• Superb mastering-grade audio quality delivered by SSL’s 64-bit floating point engine.
• Preset library based on settings used by industry-leading mix engineers.
SSL Native V6 – User Guide Page 3
X-EQ 2
X-EQ 2 is a versatile and highly configurable EQ plug-in that allows you to create up to 24-bands per instance. X-EQ 2
now features SSL's proprietary 'anti-cramping' algorithms for an unparalleled open and transparent sound. X-EQ 2 is the
ultimate EQ toolkit, with 17 different EQ types and filter shapes, giving you the best of analogue in an unrestricted and
versatile digital environment. Each band is switchable between bell, shelf, low pass or high pass filter types, so you can
create the EQ you need for the task at hand. X-EQ 2 also features brand new spatial processing options, band soloing, as
well as the classic X-EQ 'Parallel' mode for recreating the cherished sound of parallel passive EQ circuits.
Key Features
• 24-band fully parametric high quality digital EQ, featuring unique anti-cramping algorithms with no additional
CPU processing cost.
• A total of 17 different filter types: 5 different cut filters, 9 bell shapes, shelving filters, a parallel mode, and custom
HPF/LPF modes.
• Extensive control options including dragable EQ graph nodes, mouse wheel adjustment and numerical data entry.
• Extremely low noise and low non-linear distortion filter algorithms resulting in the residual THD+N significantly
lower than 24-bit quantisation noise.
• Proprietary preset management functions providing compatibility between all major DAW platforms.
• A/B functionality for easy comparison of any two settings.
• Mid/Side and Left/Right spatial processing options.
• Individual band solo and bypass.
• Real-time FFT Analyser showing the result of the EQ processing on the audio spectrum.
• Phase & Step response graphs to show the effect of EQ processing.
• Superb mastering-grade audio quality delivered by 64-bit floating point engine.
• Preset library based on settings used by some of the world's top mix engineers.
Page 4 SSL Native V6 – User Guide
Vocalstrip
Vocalstrip is a one-stop solution for superior vocal processing, with all the tools you need to take your vocal sound into
the major league. Vocalstrip features four configurable processing blocks to take care of unwanted artifacts, dynamics
and equalisation, and extensive metering and visual feedback give you invaluable information during your work.
Key Features
• Intelligent De-esser.
• Intelligent De-ploser.
• Three-band EQ.
• Compander featuring compression, downwards expansion and output drive.
• Extensive visual feedback including a real-time FFT analyser showing the result of the EQ processing on the audio
spectrum.
• Complete control over process order.
• Extensive control options including mouse wheel adjustment and numerical data entry.
• Proprietary preset management functions providing compatibility between all DAW platforms.
• A/B functionality for easy comparison of any two settings.
• Global latency-free bypass.
• Superb mastering-grade audio quality delivered by a 64-bit floating point engine.
• Preset library based on settings used by some of the world's top mixing engineers.
SSL Native V6 – User Guide Page 5
Drumstrip
The Drumstrip plug-in brings a unique blend of tools to the SSL Native platform, which provides an unprecedented amount
of control over the transient and spectral elements of drum and percussion tracks. Manipulation that previously may
have been time-consuming or impossible with traditional EQ and dynamics processing becomes elegant and rewarding
with the SSL Drumstrip.
Key Features
• Transient shaper capable of drastically changing the attack characteristics of rhythmic tracks. An audition mode
makes for easy setup.
• Highly controllable gate featuring both open and close thresholds, attack, hold, release and range control.
• SSL Listen Mic Compressor with extra functionality.
• Separate high and low frequency enhancers provide spectral control not achievable with traditional EQ.
• Peak and RMS metering on both input and output.
• Wet/dry controls on both the main output and the LMC allow parallel processing to be easily dialled in.
• Process order control over all five sections gives complete flexibility over the serial signal chain.
• Latency-free bypass of all processing.
Page 6 SSL Native V6 – User Guide
X-ValveComp
X-ValveComp is a fully-featured channel compressor with valve emulation, side-chain with filters and a wet/dry “Mix”
control for parallel processing.
Key Features:
• Mode: Switches between Peak & RMS response.
• Input side-chain filtering.
• Valve In switch; introduces a tube compressor emulation for saturating the signal by adding harmonics.
• Auto make-up gain.
• Threshold, ratio, adjustable knee.
• Mix control for parallel compression.
SSL Native V6 – User Guide Page 7
X-Saturator
X-Saturator allows the user to introduce harmonic distortion to a signal to add some pleasing “analogue character”. The
X-Saturator emulates analogue gain circuits that introduce harmonic distortion when driven and can act as a veritable
time machine of processing sounds, covering everything from smooth tube harmonics to screaming crushed techno
sounds.
Key Features:
• Emulates analogue gain circuits.
• The Drive controls the input level of the plug-in.
• By adjusting the Harmonics control the distortion characteristics can be shifted from 50’s valve-style overdrive (if
the Harmonics selection control is turned fully anti-clockwise for 2nd harmonic distortion) to 70’s transistor-style
grit (if the Harmonics selection control is turned fully clockwise for 3rd harmonic distortion).
• Depth and Shape control the amount of harmonics injected back into the signal, enriching the sound.
• Boost adds 6dB of headroom to avoid internal clipping.
• Dry/Wet allows parallel processing.
Page 8 SSL Native V6 – User Guide
X-Phase
X-Phase is an all-pass filter and time alignment tool for manually adjusting the phase. It can be used to time/phase align
signals, for example from a stereo set of overhead mics on a drum kit.
Mono Version
Stereo Version
Key Features
• X-Phase is an all-pass filter and time alignment tool for manually adjusting the phase.
• The gain is linear across the frequency range, but a change in phase is applied such that it ‘wraps’ at a specific
frequency and converges to 0r for all other frequencies.
• The Q-Factor of the filter will adjust the rate of phase-change across the frequency spectrum.
• 2nd Order inverts the filter.
• Delay (in various units).
• Link L/R for stereo signals.
• 180 degrees phase shift with All-pass ‘phase’ button.
SSL Native V6 – User Guide Page 9
FlexVerb
FlexVerb is a fully-featured SSL reverb plug-in designed to get a professional mix-ready sound in a quick and intuitive way.
Its split early-late reflection architecture allows you to flexibly add the body and tone of different early room reflections,
complimented by the richness of a variety of expansive reverb tail options. Complete with 6-band EQ and input sidechain
compressor, FlexVerb is easy to use and an extremely powerful creative tool for the audio professional.
Key Features:
• Four Reverb Types: Room, Hall, Plate, and Chamber.
• Early & Late Reflection types can be independently selected; for example, Small Room Early Reflections, with a
Large Plate Reverb Tail.
• 6 Band SSL EQ, with 3 bands of reverb time multipliers.
• Output compressor (applied to reverb only) side-chained by the ‘dry’ input signal; useful to help sit in the mix.
• Lockable Dry/Wet Mix control; fix the mix of dry and wet signal when switching between presets.
• Infinity reverb time switch.
• Reverb tail kill switch.
• Graphical display of EQ and reverb time multipliers, including FFT analysis with after-glow.
Page 10 SSL Native V6 – User Guide
1. Software Setup
System Requirements
Before starting the installation process, confirm that your system meets the minimum system requirements to run SSL
Native plug-ins.
Windows
- Windows 7, (64 bit) 8 (64 bit), 8.1 (64 bit), and Windows 10 (64 bit).
- Intel Core 2 (or comparable) CPU running at 2.4GHz or higher.
- 4GB of RAM minimum, 8GB preferable.
- VST 2(64 bit), VST3 (64 bit), AAX Native (64 bit).
Mac
- OS X 10.10 Yosemite or higher (32 or 64-bit).
- Intel Dual Core Mac running at 2.4GHz or higher.
- 4GB of RAM minimum, 8GB preferable.
- AU (32 or 64bit), VST2 (32 or 64-bit), VST3 (32 or 64-bit), AAX Native (32 or 64-bit).
SSL Native V6 – User Guide Page 11
Buying Plug-ins
SSL Native plug-ins are licensed using an iLok 2 or iLok 3 USB device, or machine-based iLok licencing. In order to
purchase SSL Native iLok licenses, go to the SSL Webstore and login to your SSL account. If you don't have an SSL
account, you can create one by following the steps below:
Creating an SSL account
Click on this icon: then click on Create New Account and fill in your details.
You will be sent a password by email. Once you have received this email, you are ready to continue.
Logging into the SSL Website
Click on LOG IN, type your username you created and the password sent to you by email and click on the Log In button
below the password.
Page 12 SSL Native V6 – User Guide
SSL Webstore
From the SSL Webstore (found here: http://store.solidstatelogic.com/) navigate to the SSL Native Plug-ins webstore
page and click "Add to Cart" for each of the plugin licenses you wish to purchase. Complete the check-out and purchase
processes.
During the purchase process you will be asked to enter your iLok User ID, then validate it (if it is not already present in
your SSL account). If you do not have an iLok account, you can create one here: https://www.ilok.com/#!registration
SSL Native V6 – User Guide Page 13
Activating Plug-in Licenses
Once you have successfully completed the purchasing process, your licenses will have been deposited in your chosen
iLok account and require authorisation onto either your machine, or a physical iLok 2 / 3.
• Open iLok License Manager.
• Log in to your iLok account.
• *If required, connect your iLok 2 or 3 device to the computer. If an unregistered iLok is connected, a popup will
appear asking if you would like to add the iLok to your account; select “yes”. The iLok will be registered to your
account.
• Activate your SSL License(s) by right-clicking the license you wish to activate and select “Activate”, select a location,
and then click the “Activate” button.
For further information on using iLok License Manager, please see the iLok website here: www.ilok.com/
Downloading the Software
Please download the latest SSL Native software from the SSL Native Downloads page. Note that you do not need to
purchase plug-ins in order to download them, although you will need to register on the SSL website and activate the
licenses before use.
Page 14 SSL Native V6 – User Guide
Installing the Software (Mac)
• Double click the SSL Native disk image file that you downloaded to mount the disk image.
• Run the SSL Native Plug-ins installer and follow the on-screen instructions.
During the installation process you can choose which plug-ins and formats you don’t require by unticking the appropriate
boxes:
In the disk image you will also find a file named iLok License Support.dmg. If you do not already have the iLok software
installed – for example if this is the first time you have used your iLok – you should double click this disk image and run
the installer. If you have a newer version of the software already installed you will be notified and prompted to quit the
installer.
If this is the first time you are installing the SSL Native V6 plug-ins you will need to activate the licenses
in your iLok account to your machine or a physical iLok 2/3 device. Please see the ‘Activating Plug-In
Licenses’ section of this user guide for more information.
Please note that a newer version of iLok License Manager may be available here: https://www.ilok.com/
SSL Native V6 – User Guide Page 15
Installing the Software (Windows)
• Double click the SSL Native zip file that you downloaded to open it.
• Run the SSL Native Setup.exe file and follow the on-screen instructions:
During the installation you can choose which plug-ins and formats you don’t require by unticking the appropriate boxes:
In the zip file you will also find a file named License Support.exe. If you do not already have the iLok software installed
- for example if this is the first time you have used your iLok, you should double click this file to run the installer. If you
have a newer version of the software already installed you will be notified and prompted to quit the installer.
If this is the first time you are installing the SSL Native V6 plug-ins you will need to activate the licenses
in your iLok account to your machine or a physical iLok 2/3 device. Please see the ‘Activating Plug-In
Licenses’ section of this user guide for more information.
Please note that a newer version of iLok License Manager may be available here: https://www.ilok.com/
Page 16 SSL Native V6 – User Guide
Logic Essentials - Mac Only
Inside the .dmg installer is a folder called Logic Essentials, containg the SSL Native Logic Pro Essentials Installer.pkg.
The SSL Native Logic Pro Essentials Installer.pkg is for Logic Pro users; it installs custom MCU maps for using an MCU
control surface with the SSL Native plug-ins in Logic Pro, as well as Logic Pro short names. These can be edited from the
Plug-in Manager in Logic if you wish: Logic Pro > Preferences > Plug-in Manager...
SSL Native V6 – User Guide Page 17
2. Channel Strip
Introduction
The Channel Strip plug-in provides a complete SSL channel strip, based on the processing blocks of SSL's analogue
consoles, and includes high and low pass filters, a four band equaliser, compressor/limiter and gate/expander. The
channel strip can run in mono or stereo.
Before examining the plug-in in detail, the diagram below provides an operational overview.
Above the main plug-in window is a set of controls Internal plug-in
that are specific to your host application. bypass for smoother
Please refer to your host application’s user guide A/B comparisons.
for guidelines on using these controls.
BELL switches low and
high EQ bands from shelf
Filters to parametric mode.
Turn filter knobs EQ
up to engage.
E switches EQ characteristics between
Activates EQ
SSL E and G Series consoles.
When adjustments
Turn up input PEAK switches signal Engages Compression To activate are complete, correct
gain to a detection between Dynamics and Expansion Gate/Expander the output gain to a
suitable level. Peak and RMS modes. meters. turn up RANGE. suitable level.
Dynamics
FAST ATTACK switches To activate EXPAND
the compressor to Compressor turn up switches S/CHAIN LISTEN
a fast attack time. RATIO. between Gate routes Dynamics
and Expander. side-chain to
channel output.
Assigns Filters and/
Switch between main and Changes Signal Processing Order or EQ to dynamics
alternative plug-in settings side-chain.
Page 18 SSL Native V6 – User Guide
Interface Techniques
The following techniques and automation information for controlling the Channel Strip Plug-in are
common to all of the SSL Native plug-ins.
• To press a switch in a plug-in, simply click on it. With all plug-ins, an on-screen indication adjacent to or surrounding
the switch will indicate when the switch is active.
• To turn a knob, click on it and drag it up and to the right. If your mouse has a scroll wheel, you can also turn knobs
by hovering over them and turning the scroll wheel.
• To move a knob slowly for fine adjustments, hold the To reset a knob to its default value, click on the knob
following on your keyboard whilst turning/scrolling: whilst holding the following on your keyboard:
Fine Adjust for Reset for Host
Mac Windows Mac Windows •
Host Type Type
AU z (‘Command’) n/a AU Alt n/a
VST z (‘Command’) Ctrl VST Alt Alt
VST3 z (‘Command’) Ctrl VST3 Alt Alt
AAX z (‘Command’) Ctrl AAX Alt Alt
To view the value for any knob, hover over the knob cap with the mouse.
Automation
Every plug-in parameter can be automated in host applications that support automation. The method for recording and
editing automation varies from host to host. For specific instructions on using automation within the host, consult the
host application's documentation.
Input Section
Turn the GAIN knob to control the level of the incoming audio signal. The post-gain signal level is shown
above. Press Ø to invert the phase of the input signal.
Filter Section
There are two filters in the Filter section:
• The upper knob controls an 18dB/Octave high pass filter (20Hz to 500Hz).
• The lower knob controls a 12dB/Octave low pass filter (3kHz to 22kHz ).
Filters are inactive when turned fully anti-clockwise (OUT). Turn them clockwise to move the filter frequency
in from its extremity.
SSL Native V6 – User Guide Page 19
Equaliser Section
To use the EQ, switch it into circuit by pressing the EQ IN switch.
The EQ section has four bands, each with its own knob colour. All bands have gain and frequency control. The low (LF) and
high (HF) bands are shelved by default (as shown below) but can be switched to a bell shape (parametric) by pressing the
BELL button. The low-mid (LMF) and high-mid (HMF) bands also have Q control:
Band LF LMF HMF HF
Frequency
40Hz – 600Hz 200Hz – 2kHz 600Hz – 7kHz 1.5kHz – 22kHz
range
Gain range ±16.5dB ±20dB ±20dB ±20dB
Q range – 0.5 – 2.5 0.5 – 2.5 –
Press the E to switch the EQ emulation from G Series to E Series consoles. The diagrams below display the difference
between them:
G Series: The bell curve has a more rounded shape at low gains. G Series EQ is more subtle and is generally more
suited to instruments and vocals.
E Series: The bell curve is slightly more pointed. E Series EQ is more aggressive and is therefore better for removing
problem frequencies. It is generally more suited to drums.
Channel Equaliser Curves Amplitude (dBr) v Frequency (Hz)
25.0
20.0 'E type'
'G type'
15.0
Both
At full boost or cut, both curves are identical. 10.0
5.0
0.0
-5.0
-10.0
-15.0
-20.0
-25.0
10 100 1k 10k 20k
Page 20 – Channel Strip SSL Native V6 – User Guide
Dynamics Section
The Dynamics section includes a Compressor/Limiter and an Expander/Gate. Both sections work independently but can
be operational at the same time, providing sophisticated control of signal levels. The diagrams down the right-hand side
of the page give a simplified overview what each control represents.
Press DYN IN to switch the Dynamics into circuit.
Compressor/Limiter
To activate the Compressor/Limiter, turn the RATIO knob so that it is no longer set Input level Full scale
to 1:1.
Threshold
To turn the compressor into a ∞:1 limiter, turn the knob fully clockwise. Ratio
There is no gain makeup control as the THRESHOLD
output level
knob controls both the level at which gain reduction
Gradient is
is introduced and the gain make-up, keeping the
shallow or flat
output level reasonably steady regardless of the for limiters
compression.
RELEASE controls how quickly the level returns to normal after the input level has
Attack
dropped below the threshold (measured in seconds). The attack time is adjusted
change in 0utput level
automatically to match the audio. To choose a constantly fast attack time, press the
Release
FAST ATTACK switch.
Press the PEAK button to switch from RMS to peak signal detection. In normal Time
RMS mode the compressor reacts to the average signal level and has a soft knee
characteristic. When switched to peak mode, it responds to peak signal level and
introduces a hard knee characteristic, resulting in more dramatic compression.
The level of compression being introduced is shown in the left-hand of the two
meters in the centre of the Dynamics section.
Expander/Gate
Input level Full scale
To activate the Expander/Gate, turn the RANGE knob so that it is no longer zero.
The green indicators in the right-hand of the two Threshold
meters in the centre of the Dynamics section show
the amount of gain reduction being introduced.
Higher ratio
By default, the Expander/Gate section functions as (steeper)
a gate. To switch to the expander, press the EXPAND for gates Range
output level
switch. Ratio
1:1 ratio
The THRESHOLD function uses different levels to ‘open’ the gate to audio and to below and
‘close’ it again – the level at which the expander opens is higher than the level above range
at which it closes again. In other words, when the expander is opened, it stays
open until the signal level crosses the quieter ‘close’ threshold. This is known as
hysteresis and is very useful as it allows instruments to decay more naturally. The
word ‘Threshold’ normally refers to the ‘open’ threshold.
change in 0utput level
HOLD controls the delay before the signal level starts reducing again, and RELEASE
controls how quickly the level then reduces. Note that the RELEASE interacts with
the RANGE, which determines the depth of gain reduction. Time
The attack time (the time taken for the Expander/Gate to ‘recover’ once the signal
level is above the ‘deactivate’ threshold) is normally set to 1.5ms per 40dB. Press
the FAST ATTACK switch to introduce a faster attack time of 100µs per 40dB. This is Hold
useful when gating signals with a steep rising edge, such as drums.
Attack
Release
SSL Native V6 – User Guide Channel Strip – Page 21
Dynamics Values
The value ranges associated with the dynamics controls are as follows:
Ratio Threshold / Range Release time Attack time
3ms to 30ms (automatic)
Compressor 1:1 to ∞:1 –20dB to +10dB 0.1s to 4s
3ms in Fast Attack
Gate: 40:1 30dB to +10dB Hold 0s to 4s 1.5ms /40dB
Expander
Expander: 2:1 Range: 0dB to 40dB Release 0.1s to 4s 100µs /40dB in Fast Attack
Side-chain Processing Order
The EQ and filter sections can be assigned to the Dynamics side-chains, allowing for advanced processes like de-essing.
This is done using the DYNAMICS Side-chain EQ and FILTER switches at the bottom of the plug-in window.
The Process Order display at the base of the plug-in window indicates the side-chain assignments. Both EQ and filter
sections can be assigned to the side-chain together, in which case the EQ precedes the filter.
To listen to the signal feeding the side-chain, press the S/C LISTEN button in the Output section to route the side-chain
signal to the channel output.
Remember to cancel the S/C LISTEN button once you have finished auditioning the side-chain!
Channel Processing Order
Signal processing order is shown in the graphic at the bottom of the plug-in window.
The default plug-in order is Filters ➤ EQ ➤ Dynamics.
To change the channel processing order, click on left or right arrows for that section to move it earlier or later in the
plug-in signal path.
Please note: EQ > DYNAMICS > FILTER is not possible. This is because on SSL's analogue consoles, if the
'filter to input' switch is not activated, the filter will always occur directly after the EQ section.
Output Section
The Output section allows you to ensure that the signal retains a good level after all the signal processing.
The signal level is shown above the knob.
S/CHAIN LISTEN routes the side-chain directly to the output, so you can monitor the side-chain signal.
Page 22 – Channel Strip SSL Native V6 – User Guide
Input and Output Metering
The input and output sections at either side of the plug-in window provide input and output gain control, along with
displays of the following information:
Peak Meter
Allows you to observe the exact level at any point in RMS Meter
time. Stereo instances display the highest level of the The thinner bar to the right shows the
left and right signals. RMS (average) level over time.
When clipping occurs, the meter will turn red. It will remain red until the meter is reset by clicking on the meter.
Presets
Factory presets are included in the plug-in installation, installed in the following locations:
Mac: Library/Application Support/Solid State Logic/SSLNative/Presets/Channelstrip
Windows 64-bit: C:\ProgramData\Solid State Logic\SSL Native\Presets\Channelstrip
Switching between presets can be achieved by clicking the left/right arrows in the preset
management section of the plug-in GUI, and by clicking on the preset name which will
open the preset management display.
Preset Management Display
There are a number of options in the Preset Management Display:
• Load allows loading of presets not stored in the locations described above.
• Save As... allows for storage of user presets.
• Save as Default assigns the current plug-in settings to the Default Preset.
• Copy A to B and Copy B to A assigns the plug-in settings of one comparison
setting to the other.
A-B Comparisons
The A B buttonS at the base of the screen allows you to load two independent settings
and compare them quickly. When the plug-in is opened, setting A is selected by default.
Clicking the A or B button will switch between setting A and setting B.
UNDO and REDO functions allow undo and redo of changes made to the plug-in parameters.
SSL Native V6 – User Guide Channel Strip – Page 23
3. Bus Compressor
Introduction
The Bus Compressor plug-in is based on the legendary centre section stereo bus compressor found on SSL's large format
analogue consoles. It provides high quality stereo compression for critical control over the dynamic range of audio
signals.
The compressor can be run in mono or stereo modes and can be used for practically any application that requires superior
compression. For example, place it over a stereo mix to ‘glue’ the mix together whilst still maintaining a big sound, or use
it on drum overheads or whole drum kits for very effective control of drum dynamics.
Interface Techniques
The interface techniques for the Stereo Bus Compressor are identical to those for the Channel Strip.
Automation
Automation support for the Stereo Bus Compressor is the same as for the Channel Strip.
Control Parameters
Below is a description of the Stereo Bus Compressor’s parameters.
RELEASE
Controls how quickly
ATTACK level returns to normal.
Controls response time Choose between
when Threshold is 0.1, 0.3, 0.6, or RATIO
crossed. 1.2 seconds, or Auto. Controls the degree
Choose between: Auto: release time of compression.
COMPRESSION METER 0.1, 0.3, 1, 3, 10 and is dependant upon Choose between:
Shows gain reduction in dB. 30ms. duration of signal peak. 2:1, 4:1 and 20:1.
S/C HPF
High-pass filter
applied to the
compressor side-
chain.
MIX CONTROL
Controls the
blend of 'dry'
uncompressed
signal and 'Wet'
compressed
signal.
Switch between MIX LOCK THRESHOLD MAKE-UP COMP IN
main and Excludes the MIX Controls level at which gain Controls level Switches the
alternative plug-in control from the preset reduction is introduced. compensation to offset compressor in and
settings. management system. Continuously variable: compressor action. out of the signal
–20dB to +20dB. Continuously variable: path.
–5dB to +15dB.
Page 24 – Stereo Bus Compressor SSL Native V6 – User Guide
Presets
Factory presets are included in the plug-in installation, installed in the following locations:
Mac: Library/Application Support/Solid State Logic/SSLNative/Presets/BusCompressor
Windows 64-bit: C:\ProgramData\Solid State Logic\SSL Native\Presets\BusCompressor
Switching between presets can be achieved by clicking the left/right arrows in the preset
management section of the plug-in GUI, and by clicking on the preset name which will
open the preset management display.
Preset Management Display
There are a number of options in the Preset Management Display:
• Load allows loading of presets not stored in the locations described above.
• Save As... allows for storage of user presets.
• Save as Default assigns the current plug-in settings to the Default Preset.
• Copy A to B and Copy B to A assigns the plug-in settings of one comparison
setting to the other.
A-B Comparisons
The A B buttonS at the base of the screen allows you to load two independent settings
and compare them quickly. When the plug-in is opened, setting A is selected by default.
Clicking the A or B button will switch between setting A and setting B.
UNDO and REDO functions allow undo and redo of changes made to the plug-in parameters.
SSL Native V6 – User Guide Stereo Bus Compressor – Page 25
4. X-Comp
Introduction
The illustration below gives an overview of some of the X-Comp features which are described in full over the following
pages.
Above the main plug-in Interactive compressor IO Difference display displays Listen button for
window is a set of controls display with draggable nodes the signal’s dynamic range. auditioning bleed signal
that are specific to your
host application.
Please refer to your host
application’s user guide
for guidelines on using
these controls
Internal bypass for smooth
in/out comparisons
Input level metering
and control
GR displays gain
reduction
GR History displays gain Switch between main and Bleed section allows LF and HF Output level metering
reduction over last second alternative plug-in settings bands to bypass the compressor. and control
Display includes draggable nodes.
Interface Techniques
The basic interface techniques for the X-Comp are largely identical to those for the Channel Strip. In addition to these
basic techniques, the following are also available:
Threshold and Ratio values can also be controlled directly within the compressor display with draggable nodes. Move
the nodes to control the Threshold and the Ratio.
The bleed bands can be adjusted in a similar way.
Automation
Automation support for X-Comp is the same as for the Channel Strip.
Page 26 – X-Comp SSL Native V6 – User Guide
Control Parameters
Plug-in Bypass
The power switch provides an internal plug-in bypass. This allows for smoother In/Out comparisons by
avoiding the latency issues associated with the host application’s Bypass function.
The button must be ‘lit’ for the plug-in to be in circuit.
Common Compressor Parameters
The diagrams down the right-hand side of the page give a simplified overview of Input level Full scale
what each control represents, as shown in the compressor display in the centre of
Threshold
the plug-in window. Ratio
Knee
output level
The Knee controls how focussed the threshold level is: Gradient is
shallow or flat
- With a hard knee (knob at minimum) the compressor’s parameters all come
for limiters
into force at precisely the point at which the threshold is crossed. In the
Compression Law diagram, this is shown by a sharp change in gradient at the
threshold. Attack
change in 0utput level
- With a soft knee, the ratio is introduced gradually, starting below the threshold
and reaching its full value above the threshold. In the Compression Law graph, Release
this is shown by a curve in the gradient around the threshold.
Time
The Knee control affects both the main threshold point and the Max GR point (see
below) in equal measure.
Operational tip. A hard knee allows for greater precision, but can sound more
obvious. A soft knee generally provides a more transparent result.
Max GR
The Max GR (Maximum Gain Reduction) allows you to set a limit on how much gain reduction can be introduced,
replicating the performance of older optical compressors (as shown in the upper diagram above). With a Max GR of
20dB, for example, any signals that would normally be reduced by more than 20dB will only be attenuated by 20dB. By
only compressing the middle of the dynamic range you can exert some general dynamic control whilst still preserving
the transients for impact.
SSL Native V6 – User Guide X-Comp – Page 27
Bleed
The Bleed controls, located at the bottom of the X-Comp plug-in window, allow you to remove the compressor’s effect
from high and low frequencies. Frequencies outside the mid-band bypass the compressor and are recombined with the
compressed signal at the output. Note that the bypassed signal is not affected by the Make up gain.
Mid-band is compressed in the normal way
Input Output
LF bypass ‘Cross-fade’ regions HF bypass Bypass
region defined by bleed % region
The frequencies and slope of the bleed-band filters are indicated either side of the graph; LF to the left and HF to the right.
The slope is measured as a percentage.
The bleed bands can be adjusted by clicking on the values in the displays and dragging up and right in the usual way.
Alternatively, they can be adjusted directly using the nodes in the display – brown for low frequencies and blue for high
frequencies. Move the nodes horizontally to control frequency and vertically to control percentage
Auditioning Bleed Bands
To listen to the bleed bands on their own, press the Listen button, located below the Make up gain.
This mutes the compressed signal, so only the bypass portion of the signal is heard.
Compressor Values
The table below lists the ranges of all of X-Comp’s parameters:
Parameter Min Max
Input gain –36db +12dB
Threshold –48dB +12dB
Ratio 1:1 50:1
Knee 0dB 40dB
Max GR 20dB 60dB
Attack time 0.5ms 100ms
Release time 1ms 2000ms
Make up gain –6dB +36dB
LF Bleed 30Hz 300Hz
HF Bleed 2kHz 12kHz
Bleed slopes 0% 100%
Output gain –36db +12dB
Page 28 – X-Comp SSL Native V6 – User Guide
Input and Output Sections
The input and output sections at either side of the plug-in window provide input and output gain control, along with
displays of the following information:
Peak Meter
Allows you to observe the exact level at any point in RMS Meter
time. Stereo instances display the highest level of the The thinner bar to the right shows the
left and right signals. RMS (average) level over time.
When clipping occurs, the meter will turn red. It will remain red until the meter is reset by clicking on the meter.
Turn the GAIN knob in the input section to control the level of the incoming audio signal. The post-gain signal
level is shown above.
Turn the GAIN knob in the output section to ensure that the signal retains a good signal level post-processing.
The output signal level is shown above the knob.
In: -21dB In: 6dB
Compression Law Graph Out: -21dB Out: -7dB
The display in the centre of the plug-in window compares the input and output signals given
the current compressor settings. The thicker line indicates the relationship between input
and output across the range of levels, while the faint line indicates a 1:1 relationship. In the
example to the right, an input level of –21dB results in an output level of –21dB (as this is
below the threshold, this indicates a Make-up gain of 0dB), while an input level of +6dB
results in an output level of –7dB.
Threshold and Ratio can be defined by moving the nodes within the display.
Bleed Graph
The bleed graph indicates the frequencies that are
bypassing the compressor, as described on the previous page.
I/O Difference Graph
The I/O Difference meter to the right of the Compression Law graph shows how often each level occurs
within the input and output signals. The input is shown on the left and the output on the right.
The vertical scale is amplitude, with 0dB at the top and –∞ at the bottom. The length of each line 0dB
protruding from the centre represents the number of incidents of that amplitude over a period of
seconds. Incidence
Amplitude
In the graphic to the right, the input signal displays a mixture of very loud and very quiet, indicating
that the signal has a large dynamic range that is changing very quickly. The output signal indicates
that this dynamic range has been made smaller, with the loud bars being reduced in level and the
quiet bars being increased. –∞
GR History
The GR History (Gain Reduction History) meter shows the current gain reduction and how it has
fluctuating.
The thicker line towards the left of the display shows how much gain reduction is currently being used,
while the thinner lines to its right show how this has been changing over the past second.
SSL Native V6 – User Guide X-Comp – Page 29
Presets
Factory presets are included in the plug-in installation, installed in the following locations:
Mac: Library/Application Support/Solid State Logic/SSLNative/Presets/XComp
Windows 64-bit: C:\ProgramData\Solid State Logic\SSL Native\Presets\XComp
Switching between presets can be achieved by clicking the left/right arrows in the preset
management section of the plug-in GUI, and by clicking on the preset name which will
open the preset management display.
Preset Management Display
There are a number of options in the Preset Management Display:
• Load allows loading of presets not stored in the locations described above.
• Save As... allows for storage of user presets.
• Save as Default assigns the current plug-in settings to the Default Preset.
• Copy A to B and Copy B to A assigns the plug-in settings of one comparison
setting to the other.
A-B Comparisons
The A B buttonS at the base of the screen allows you to load two independent settings
and compare them quickly. When the plug-in is opened, setting A is selected by default.
Clicking the A or B button will switch between setting A and setting B.
UNDO and REDO functions allow undo and redo of changes made to the plug-in parameters.
Page 30 – X-Comp SSL Native V6 – User Guide
5. X-EQ 2
Introduction
X-EQ 2 is a highly configurable 24-band EQ plug-in, featuring unique 'anti-cramping' algorithms for an unparalleled open
and transparent sound. It’s the ultimate EQ toolkit, with up to 17 different EQ types and filter shapes available derived
from a wide variety of vintage analogue equipment. Each of the 24 bands is switchable between bell, shelf, low pass
or high pass filter types, with both classic and customisable shapes available for each band. The illustration below
introduces the X-EQ 2 plug-in features, described in full over the following pages.
Above the main plug-in Input level metering Bypass for smooth in/out Built-in FFT Output level
window is a set of and control comparisons analyser post-EQ metering and control
controls that are specific
to your host application.
Please refer to your host
application’s user guide
for guidelines on using
these controls
Switches between Serial
and Parallel signal-flow
Interactive EQ display
with draggable nodes
Switch between
main and alternative
plug-in settings
Left/Right and Phase and Step
Mid/Side spatial response graphs
processing modes
Interface Overview
Getting Started
The initial state of X-EQ 2 is without any frequency bands created. To add a frequency band, double-click with the
mouse anywhere on the graphical interface. This will create a frequency band node at the click-point, with a curve type
dependant on where you clicked on the graphical interface - this can be changed after the node has been created. X-EQ
2 can have up to 24 nodes.
The node can be dragged around the graphical interface to adjust the gain and frequency of the band, whilst using the
mouse-wheel to adjust the band Q factor.
Alternatively, you can use the Puck Control.
SSL Native V6 – User Guide X-EQ2 – Page 31
The Puck Control
X-EQ 2 features a brand new user interface element called the Puck Control. When a frequency node is created, the
frequency, Q factor, and gain (or roll off on high-pass/ low-pass filters) for that node are displayed around it and can be
adjusted by clicking and dragging on the parameter. The Puck Control display will disappear when not in use to leave a
clean and uncluttered plug-in window; to bring it back, simply click on the node again.
Frequency Control Q Control
Gain Control
(becomes rolloff on
HPF/LPF curves) Enhanced Tooltip
Double-clicking on the frequency, Q, or gain section of the Puck control will open up the numerical
entry for that parameter. The gain / roll off values can be entered on the left side of the EQ graph, the
frequency and Q on the bottom of the EQ graph.
Clicking on the node will also open an Enhanced Tooltip for that frequency band. From the Enhanced
Tooltip, the EQ shape and filter type can be selected, as well as the band solo enable and spatial
processing options. The ‘power’ icon is a band bypass for quick A/B, whilst the cross (or ‘X’ icon)
deletes the band.
Band shape selection
Spatial processing
options
Band solo - listen
to the range of
frequencies this band
is affecting Delete band
Band On/Off switch
Filter type selection
- a range of classic
analogue filter types
plus a custom option
Spatial Processing Options
At the bottom of the plug-in window, there are two spatial processing options; Left/Right and Mid/Side.
When Left/Right mode is enabled (the default mode when initialising the plug-in) the following icons are displayed in
the Enhanced Tooltip:
This option applies the EQ band to both left and right (a standard stereo EQ).
This option applies the EQ band to the left side only.
This option applies the EQ band to the right side only.
Page 32 – X-EQ2 SSL Native V6 – User Guide
With Mid/Side mode enabled, these icons change (as shown):
This option applies the EQ band to both mid and side (a standard stereo EQ).
This option applies the EQ band to the mid signal only.
This option applies the EQ band to the side signal only.
When a spatial processing option is selected (either left-only, right-only, or mid-only or side-only), the icon is displayed
on the node for easy reference.
Mid/Side, otherwise known as Sum and Difference, is a two channel format. Rather than each of the two
channels carrying either the Left or Right side of a stereo signal, the Mid (or Sum) carries all signals
common to both left and right channels (typically elements panned centre), and the Side (or Difference)
carries all signals ‘on the sides’. The Mid/Side format can be derived from a stereo left and right signal,
and can be turned back into a stereo signal. This allows for some really cool spatial processing techniques
when processing the Mid and Side signals differently, then recombining them back to a stereo signal - this
has been a crucial mastering technique for years!
Band solos
Each frequency band can be solo’d; this allows you to listen to only the frequencies that band is affecting and the effect
of the EQ curve on those frequencies. This is particularly useful for honing in on problem frequencies, and can be used
to great effect when combined with the Mid/Side mode!
SSL Native V6 – User Guide X-EQ2 – Page 33
EQ Graph Display
The EQ graph provides a visualisation of several elements:
• The coloured shade areas show the impact of each individual node.
• The white line across the graph shows the resultant EQ curve from all frequency band nodes.
• With the Analyse switch enabled, an FFT display of the post-EQ signal is shown within the EQ graph. If a band solo is
enabled, you will see this on the analyser.
There are two additional responses that can be displayed on the EQ graph; the phase response and the step response.
These are shown by clicking on the icon at the bottom of the plug-in window.
Phase Response Graph
The phase response shows the degree of phase shift across the frequency range of X-EQ 2. Click on the icon once to
display the phase response on the EQ graph display.
All frequency bands cause some degree of phase shift; this does not audibly affect a mono audio source in isolation, but
does affect the way two sources with similar audio content combine (two drum overhead microphones, for example).
Whilst ‘phase issues’ are something to be wary of, slight phase adjustments at some frequencies can be desirable,
causing cancellation at unwanted frequencies (room mode build-up, for example), and rigidity at desirable frequencies
(the root notes of a bass instrument, for example).
The phase response graph can be used as a technical aid on critical EQ'ing tasks during mixing or mastering.
Page 34 – X-EQ2 SSL Native V6 – User Guide
Step Response Graph
The step response graph shows the effect your EQ choices are having on the step response of the audio signal. Click on
the icon twice to display the step response on the EQ graph display (this function toggles between 'None', 'Phase', and
'Step'.
Different filters types have different effects on the step response/transients of your audio signal; some filters slow
transients down (something called ‘transient slewing’), others are more transparent. Transient slewing is not necessarily
a bad thing, it can have desirable effects; many vintage analogue audio circuits cause a great deal of transient slewing
that was undoubtedly part of the sound!
The step response graph can help you make better informed mix decisions about which filter type is better for the task
in-hand.
EQ Parameter Values
Band Gain / Rolloff Frequency Q
High-pass filter 0 - 48dB/ octave, 6dB steps 20Hz - 20kHz 0.3 - 10.3
Low-pass filter 0 - 48dB/ octave, 6dB steps 20Hz - 20kHz 0.3 - 10.3
Low shelf +-20dB 20Hz - 20kHz 0.3 - 10.3
High shelf +-20dB 20Hz - 20kHz 0.3 - 10.3
Parametric Bell +-20dB 20Hz - 20kHz 0.3 - 10.3
Input and Output Sections
The input and output sections at the top of the plug-in window provide input and output gain control and metering.
• When clipping occurs, the meter will turn red. It will remain red until the meter is reset by clicking on the meter.
• Turn the GAIN knob in the input section to control the level of the incoming audio signal. The post-gain signal level
is shown on the input meter,
• Turn the GAIN knob in the output section to ensure that the signal retains a good signal level post-processing. The
output signal level is shown on the output meter.
SSL Native V6 – User Guide X-EQ2 – Page 35
Interface Techniques
The basic interface techniques for the X-EQ 2 are largely identical to those for the Channel Strip. In addition
to these basic techniques, the following are also available:
To control Input and Output levels, click and drag upwards or downwards.
To enter a precise value for any parameter, double-click on the parameter, enter a value on your computer
keyboard and press the Return key.
Automation
Every plug-in parameter can be automated in host applications that support automation. The method for recording and
editing automation varies from host to host. For specific instructions on using automation within the host, consult the
host application's documentation.
Plug-in Bypass
The In/Out switch located above the Input section provides a plug-in bypass. This allows for smooth In/Out comparisons
by triggering the host application’s Bypass function.
The button must be ‘lit’ for the plug-in to be in circuit.
Presets
Factory presets are included in the plug-in installation, installed in the following locations:
Mac: Library/Application Support/Solid State Logic/SSLNative/Presets/X-EQ2
Windows 64-bit: C:\ProgramData\Solid State Logic\SSL Native\Presets\X-EQ2
Switching between presets can be achieved by clicking the left/right arrows in the preset
management section of the plug-in GUI, and by clicking on the preset name which will
open the preset management display.
Preset Management Display
There are a number of options in the Preset Management Display:
• Load allows loading of presets not stored in the locations described above.
• Save As... allows for storage of user presets.
• Save as Default assigns the current plug-in settings to the Default Preset.
• Copy A to B and Copy B to A assigns the plug-in settings of one comparison
setting to the other.
A-B Comparisons
The A B buttonS at the base of the screen allows you to load two independent settings and compare them quickly. When
the plug-in is opened, setting A is selected by default. Clicking the A or B button will switch between setting A and setting
B.
UNDO and REDO functions allow undo and redo of changes made to the plug-in
parameters.
Page 36 – X-EQ2 SSL Native V6 – User Guide
Parallel
The parallel switch changes the order in which the bell-shaped bands are processed. In normal (serial) mode they are
processed one after the other. In parallel mode, once the signal has passed through LF filter and shelf bands, it is split
off and routed through each bell band simultaneously before being combined again for the HF shelf and filter bands:
Serial
Parallel
The parallel EQ is modelled on the old ‘Parallel Passive’ EQ units and the different style of band interaction means that
the EQ performs quite differently. See the EQ History section for more information.
What is anti-cramping?
You will have noticed the phrase 'anti-cramping' in our references to X-EQ 2 and may be wondering "what is this and why
should I care?" Well let us explain...
All digital audio systems have a finite frequency bandwidth dependant on the sample rate. The upper limit of this
frequency bandwidth is known as the Nyquist frequency.
At the most commonly used DAW session sample rates of 44.1 kHz and 48 kHz, the upper limit of the frequency bandwidth
is close to audible range of the human ear (22.05kHz /24kHz). In a traditional digital EQ design, as you approach this
upper limit a phenomenon called ‘cramping’ or 'wrapping' occurs, whereby bell-shaped boosts or cuts at the upper-end
of the frequency spectrum (around 15 - 20 kHz) begin to suffer and become affected. The effect of EQ cramping may not
always be immediately obvious but listen more carefully and you will hear distortion, ringing and other artefacts that
make an EQ sound unpleasant - e.g. lack of smoothness in the top end. This can be particuarlly frustrating when trying
to get some nice 'air' out of a vocal to name one real-world example. Or perhaps, you are trying to add some overall
brightness/air to the whole mix.
The solution that most manufacturers use to get around this issue is to implement ‘oversampling’; the audio entering
the digital processor (in this case, the plug-in) is upsampled to a higher sample rate, processing is applied without the
audible cramping issue as the upper bandwidth limit has moved further away from the audible frequency range, and then
downsampled back to the original sample rate. Whilst this works, it’s often at the expense of CPU usage for the user in
their DAW and therefore ‘costs’ a lot more processing power.
X-EQ 2 uses SSL's own proprietary 'anti-cramping' algorithms to prevent the unpleasant artefacts of EQ cramping,
particularly those which cause asymmetrical response curves for bell boosts at around 15 -20kHz. Unlike standard digital
anti-cramping, SSL’s proprietary solution achieves this without any additional CPU cost. How do we do this? Well, you'd
have to ask our DSP experts and I think they are quite keen to keep this one a secret...
SSL Native V6 – User Guide X-EQ2 – Page 37
Frequency response of a cramped EQ at 44.1kHz Frequency response of de-cramped X-EQ 2 at 44.1kHz
Phase response of a cramped EQ at 44.1kHz Phase response of de-cramped X-EQ 2 at 44.1kHz
Page 38 – X-EQ2 SSL Native V6 – User Guide
EQ and Filter Shapes (Classic curves)
Bell Shapes
Q Definitions:
P – 3dB Classical definition where Q is measured 3dB below peak for boost or 3dB above peak for cut.
0 – 3dB Definition used for bells in some US products, the bandwidth for Q calculation is measured 3dB below
0dB line for cut or 3dB above for boost. Q in both definitions correct only for +6dB boost/cut.
P/2 New ‘musical’ definition based on the bandwidth measurement in the middle of a bell filter, between
peak and 0dB line.
Normalisation 12 equalisers are normalised to have exactly the same bell shape for +6dB boost.
Classic Symmetrical (Classic Sym)
The most popular parametric EQ shape used in various mixing
consoles and outboard gear. Almost constant Q characteristic.
P – 3dB
Classic Asymmetrical (Classic Asym)
Often features in older equalisers. Boost as above but much narrower
cut characteristic.
P – 3dB boost
0 – 3dB (x2) cut
Proportional 1 (Prop 1)
Proportional equalisers are recognised as being more ‘musical’ than
Constant Q. The bells are wider below +6dB and narrower above +6dB
(or –6dB for cut).
Proportional 2 (Prop 2)
Like Proportional 1 but with larger changes below and above +6dB
peak (or –6dB for cut).
P –3dB
Proportional 3 (Prop 3)
Like Proportional 1 but with extra widened bells between 0 and +3dB
(or –3dB for cut).
P – 3dB
Constant Q Asymmetrical (CQ Asym)
Used in some US products and mixers. The boost characteristics are
defined according to 0 – 3dB formula. Extra widened between –3dB
and 0dB.
P – 3dB boost, 0 – 3dB cut
SSL Native V6 – User Guide X-EQ2 – Page 39
Constant Q Asymmetrical Reverse (CQ Asym R)
Exactly like above but with mirrored boost and cut characteristics.
Constant Q Invert (CQ Invert)
Both boost and cut characteristics are both defined according to 0 –
3dB formula.
0 – 3dB
Constant Q New (CQ New)
Defined Q is always perfectly maintained independent of bell gain
(also below 6dB). In terms of P – 3dB definition of this equaliser can
be classified as proportional.
P/2
Parallel
Note this is accessed via the Parallel switch, not the drop-down menu.
Recreates the passive LC parallel equaliser with all its advantages
(sound) and disadvantages (band interaction, asymmetry). As found
in graphic equalisers.
3dB boost, 0 – 3dB (x2) cut
Shelving Bands
Low and High shelves
Q value is used to control overshoot characteristic. On the left is the
Low shelf filter with a low Q value, on the right the High shelf filter
exhibits overshoot with a large Q value.
Note that there are no alternative shapes for shelving bands
Filter Shapes
Critical
‘Critical Damped’ filters simulate a chain of passive analogue RC (for
highcut) and CR (for low-cut) stages fixing a behaviour similar to a
series of RC elements in vintage analogue equipment.
Bessel
Linear phase behaviour leads to no overshoot or ringing resulting from
a sudden transition between signal levels. The drawback is a sluggish
roll-off rate.
Page 40 – X-EQ2 SSL Native V6 – User Guide
Gaussian
No ringing or overshoot in the time domain, but slow roll-off in the
frequency domain.
Butterworth
Characterised by having a maximally flat magnitude response, ie. no
amplitude ripple in the passband.
Chebychev
Characterised by having an equiripple magnitude response, meaning
the magnitude increases and decreases regularly from DC to the cutoff
frequency.
EQ History
An Audio Engineer’s Best Friend
The equaliser is the oldest and the most popular sound processing tool. From the earliest days, its main function has
been to correct or enhance sound by cutting or boosting certain frequency ranges. Engineers have developed countless
equalisers for over 50 years, some of which became legendary and were considered bench mark equipment in studios.
The most popular type of EQ in recording and post-production studios is the parametric equaliser or PEQ. It offers maximal
flexibility due to direct access to all relevant filter parameters. Properly used, the PEQ is a very powerful tool and the best
friend of every sound engineer in the battle for perfect sound. If misused, it can be the greatest enemy of any recording.
The Best of the Analogue and Digital Worlds
X-EQ 2 is a creative equalising tool combining the best of both the analogue and digital worlds. We recreated the most
legendary analogue equalisers and added a few experimental characteristics only possible in the digital domain. By
using proprietary filter algorithms, we have achieved a huge dynamic range as well as extremely low noise and distortion
levels; and thus an unparalleled sound purity impossible with any analogue circuitry.
Analogue Parametric EQ Modelling
In today’s era of digital audio workstations, hundreds of software parametric equalisers are available. Many of them are
intended to be “THE best sounding equaliser ever”. The truth is that only a few of them are recognised and adored by
the experts. You may ask why one equaliser sounds great while another does not. This question is almost as old as the
equaliser itself and still is not completely answered. On the one hand there are some obvious rules that must be followed
when designing a good sounding PEQ, on the other hand there are some never really proven esoteric claims driven by
marketing departments or self-nominated audio evangelists. Especially treasured analogue equalisers are considered by
some people as being absolutely unique and unmatched by any ‘dirty’ digital equaliser. The truth is that with a properly
designed, fully parametric analytic EQ every amplitude and phase characteristic of any other equaliser setup can be
recreated. Of course, the contribution of distortions to the specific sound of a particular analogue equaliser caused
by the respective electronics has to be considered. If the distortions are ‘good’, they may make certain applications
sound better. Usually however, ‘bad’ non linear distortions and other deficiencies like limited dynamic range are surely
not responsible for a ‘magic’ sound. Therefore, our policy in digital PEQ design has always been to make the equaliser
filters as precise and clean as possible. For controlled generation of distortion we recommend using enhancers or other
specialised processors with proper built-in anti-aliasing technology.
SSL Native V6 – User Guide X-EQ2 – Page 41
Non Linear-phase EQ
Phase shift in equipment is probably one of the most misunderstood topics in audio. Phase shifts often get blamed for
anything that is not classed as typical distortion. The reality is that all analogue EQs produce a deviation from linear
phase that is specifically related to the shape of the EQ curve, and it is precisely these phase changes that produce the
required adjustments. This is a very natural process which can be found in the audio characteristics of rooms, materials
and elsewhere.
Though it is not possible for us to detect phase in isolation, the phase shift of an EQ can often be the cause of the
‘magical’ sound of that device once the EQ signal is added back into the mix. For example, the SSL Native channel EQ
derived from the SSL analogue consoles = plenty of phase shift and plenty of magic!
In contrast, a linear-phase EQ delays all frequencies by the same amount. This can only be achieved in the digital
domain by using special techniques. While this process is very effective in certain situations (eg. ‘surgically’ removing
troublesome frequencies), it should not be considered as a superior tool for the majority of EQ tasks.
Linear-phase equalisers have become popular over the past few years due to the proliferation of powerful digital
processors. We decided not to go down that route with X-EQ 2 and we think you’ll agree with that decision. Maybe
linear-phase EQ is something we will explore in the future, but… who knows? An equaliser not only changes the relative
frequency balance of a signal but also its phase. If you EQ a sound until it sounds right or natural, then the chances are
that you are EQing to make it sound in phase with the rest of the mix. We need say no more on this subject.
Parallel Passive EQ
Parallel EQ exhibits quite different sonic properties to the familiar serial parametric EQ. We are generally used to hearing
the effect of one EQ band superimposed on another, as opposed to the band interaction inherent to a parallel EQ.
Because the bands are placed in a parallel configuration, phase cancellations and re-enforcements happen that are not
always obvious when first encountered.
Passive EQ is something that is found in old equaliser units and is generally known for its transparent and natural sound,
but has some problems associated with it. However, in the digital domain these shortcomings do not have such an
influence.
A passive EQ does not have any gain elements, but can still have controls to seemingly boost frequencies as well as cut.
What actually happens is that the entire signal is cut by an amount, but the frequencies that are apparently ‘boosted’ are
simply not cut as much. Therefore the unit must attenuate either the input, the output, or both to allow enough headroom.
Unfortunately, in the analogue domain, a 20dB reduction in signal level produces a 20dB increase in the noise floor.
Luckily in the digital domain, with a 64-bit floating point DSP, these issues do not remain.
In X-EQ 2 – when the ‘parallel’ button is engaged – you are presented with a parallel passive EQ model that the original
designers of these devices could only have dreamed of. The noise floor can be disregarded due to the huge resolution
available in SSL Native plug-ins.
You may find yourself entering this mode more and more as you become familiar with the sonic signature. Larger gain
changes are possible without colouration, and boost starts to become something that is useable to a significant degree
in a digital EQ!
Parallel EQ does exhibit asymmetry in its boost and cut characteristics. But this is not such a bad thing as most engineers
would agree that boost is best done with low (wide) Q values and cut with a higher (narrower) Q.
Page 42 – X-EQ2 SSL Native V6 – User Guide
6. Vocalstrip
Introduction
Vocalstrip is a one-stop solution for superior vocal processing, providing tailor-made tools for fixing and polishing your
vocal sound. The illustration below introduces the main Vocalstrip plug-in features which are described in full over the
following pages.
Above the main plug-in window is a set of controls
that are specific to your host application.
Please refer to your host application’s user guide
for guidelines on using these controls
I/O Difference display Compander De-esser module, De-ploser module, FFT display and
showing the signal’s gain reduction for removing for removing low EQ graphical EQ module
dynamic range meters excess sibilance frequency noise representation
Internal bypass
for smooth in/out
comparisons
Compander
display
Input level metering
and control
Switch between main and Expansion and Processing Output level metering
alternative plug-in settings Compression module order controls and control
Interface Overview
The basic interface techniques for the Vocalstrip are largely identical to those for the Channel Strip.
Plug-in Bypass
The In/Out switch located above the Input section provides a plug-in bypass. This allows for smooth In/Out comparisons
by triggering the host application’s Bypass function.
The button must be ‘lit’ for the plug-in to be in circuit.
SSL Native V6 – User Guide Vocalstrip – Page 43
Presets
Factory presets are included in the plug-in installation, installed in the following locations:
Mac: Library/Application Support/Solid State Logic/SSLNative/Presets/Vocalstrip
Windows 64-bit: C:\ProgramData\Solid State Logic\SSL Native\Presets\Vocalstrip
Switching between presets can be achieved by clicking the left/right arrows in the preset
management section of the plug-in GUI, and by clicking on the preset name which will
open the preset management display.
Preset Management Display
There are a number of options in the Preset Management Display:
• Load allows loading of presets not stored in the locations described above.
• Save As... allows for storage of user presets.
• Save as Default assigns the current plug-in settings to the Default Preset.
• Copy A to B and Copy B to A assigns the plug-in settings of one comparison
setting to the other.
A-B Comparisons
The A B buttonS at the base of the screen allows you to load two independent settings
and compare them quickly. When the plug-in is opened, setting A is selected by default.
Clicking the A or B button will switch between setting A and setting B.
UNDO and REDO functions allow undo and redo of changes made to the plug-in parameters.
Automation
Automation support for Vocalstrip is the same as for the Channel Strip.
Input and Output Sections
The input and output sections at either side of the plug-in window provide input and output gain control, along with
displays of the following information:
Peak Meter
Allows you to observe the exact level at any point in RMS Meter
time. Stereo instances display the highest level of the The thinner bar to the right shows the
left and right signals. RMS (average) level over time.
When clipping occurs, the meter will turn red. It will remain red until the meter is reset by clicking on the meter.
Turn the GAIN knob in the input section to control the level of the incoming audio signal. The post-gain
signal level is shown above.
Turn the GAIN knob in the output section to ensure that the signal retains a good signal level post-
processing. The output signal level is shown above the knob.
Page 44 – Vocalstrip SSL Native V6 – User Guide
Vocalstrip Modules
De-esser
Sibilance is a resonance often found in vocal recordings which can result in ‘S’ consonants becoming too
pronounced. The Vocalstrip De-esser can detect and remove sibilance.
Switch the De-esser on by clicking on the power button in its top left-hand corner. The blue indicator between
the controls ‘glows’ to show that it is working.
• Move the Amount knob to control how much sibilance is removed.
• Move the Threshold control to set the detection level, so that the De-esser can distinguish between ‘S’
and ‘non-S’ sounds.
To listen only to the sibilance that is being removed, press the Listen button. This can be particularly helpful
in ensuring that the threshold is correctly set.
De-ploser
Plosives are bursts of low frequency energy in a signal that can cause compressors to sound unpleasant.
They are most often caused by the breath of a singer standing too close to the microphone. The Vocalstrip
De-ploser detects these artefacts and lets you manage their level. The De-ploser’s controls are very similar
to those of the De-esser:
Switch the De-ploser on by clicking on the power button in its top left-hand corner. The blue indicator
between the controls ‘glows’ to show that it is working.
• Move the Amount knob to control how much plosive is removed.
• Move the Threshold control to set the detection level, so that the De-ploser can distinguish between
plosives and normal low frequency sounds.
To listen only to what is being removed, press the Listen button. This can be particularly helpful in ensuring
that the threshold is correctly set.
Equaliser
Switch the EQ on by clicking on the power button in its top left-hand corner.
Three popular EQ types are provided to allow you to cut low frequencies, find
and attenuate resonances and shape the top end of the signal. Switch each
band on by clicking on the oblong switch above the band’s curve graphic.
The low cut filter operates in the range of 30Hz to 300Hz , with a slight boost
around its cut-off frequency.
The notch filter operates in the range 200Hz to 10kHz
and offers 12dB of boost and 36dB of attenuation with
a high Q value.
The high band EQ offers 12dB of boost/attenuation over
the range of 1kHz to 20kHz with a low Q value.
SSL Native V6 – User Guide Vocalstrip – Page 45
EQ Display
When any controls within the EQ section are moved, the display in the top
right-hand quarter of the window becomes an EQ graph:
• The line across the graph shows the frequency response of the current EQ
settings.
• The shaded area represents the impact of each of the three EQ bands.
• A display of the signal’s frequency response is shown in green. The FFT
signal displayed can be switched between the plug-in input and output
and can be switched off, all using the FFT buttons above the graph.
EQ Tip: Finding and Attenuating a Resonance
A vocal recording may contain a resonant frequency caused by a number of factors, including bad mic placement, room
modes, or even unpleasant resonances caused by the singer’s skull!
These can be detected and reduced in the following way:
• Switch off the low cut filter and high band EQ
• Set the notch filter gain to between about +10dB
• Sweep the frequency slowly up range, listening out for ringing
• Once you have found the offending frequency, bring the gain down to a significant negative value
Another technique is to use the green frequency response line in the EQ graph and locate resonances visually.
Compander
The Vocalstrip Compander is a hybrid Compressor and Expander. Switch it on
by clicking on the power button.
Expander
First the signal enters a fixed ratio downwards expander, designed to reduce
room ambience, spill or breath noise that is often brought up by the subsequent
compression.
To set the level at which the level reduction is introduced, turn the Exp Thresh
(Expander Threshold). Turn the threshold to minimum to turn the expander off.
The amount of level reduction introduced is shown in the green bar above the
Exp Thresh knob.
Page 46 – Vocalstrip SSL Native V6 – User Guide
Compressor
Parameter Min Max
The compressor offers fully variable Ratio,
Thresh (threshold), Attack, Release and Ex Thr –96dB 0dB
Input level Full scale
Makeup controls, along with a choice of Hard
or Soft Knee. Ex Ratio Fixed: 1.5:1
Close Threshold
The output stage, which is sourced after
Open Threshold the make-up gain, features an optional Comp Thr –48dB 0dB
Return path Drive feature that introduces harmonic
characteristics to the signal. Its intensity is Comp Ratio 1:1 50:1
via lower
increased with the Makeup gain. If you use
Output level
threshold
Range Attack 0.1ms 100ms
1:1 ratio a lot of make-up gain to drive the circuit, the
above and level can be reduced again using the Output Release 0.5ms 2s
below range level control. The amount of level reduction
introduced is shown in the red bar above the Makeup 0dB 48dB
compressor controls.
Attack
Compander Display
Change in 0utput level
When any controls within the Compander section are moved,
Hold Release the display in the top of the window shows two different
graphs:
Time The left-hand graph is a gain-law display, showing the
relationship between input and output levels, as illustrated
in the graph above-left. 0dB
Amplitude
The right-hand graph is an I/O difference display, showing how
often each level occurs within the input and output signals.
The input is shown on the left and the output on the right. Incidence
–∞
The vertical scale is amplitude, with 0dB at the top and –∞ at
the bottom. The length of each line protruding from the centre
represents the number of incidents of that amplitude over a
period of seconds.
Processing Order
The processing order is controlled at the base of the plug-in window.
Click on the left or right arrows to move a module earlier or later in the plug-in signal path.
SSL Native V6 – User Guide Vocalstrip – Page 47
7. Drumstrip
Introduction
Drumstrip is a one-stop solution for superior drum processing, providing tailor-made tools for fixing and polishing your
drum sounds. The illustration below introduces its features which are described in full over the following pages.
Gate activity metering Gate for removing spill Transient Shaper for increasing/reducing
Above the main plug-in section transient attack
window is a set of controls
that are specific to your
host application.
Please refer to your host
application’s user guide
for guidelines on using
these controls
Internal bypass
for smooth in/out
comparisons
Input level metering and
control
HF and LF Enhancers, for enriching Processing Compressor with Listen Output metering
high and low frequencies order controls Mic characteristics and control
Interface Overview
The basic interface techniques for the Drumstrip are largely identical to those for the Channel Strip.
Plug-in Bypass
The power switch located above the Input section provides an internal plug-in bypass. This allows for
smoother In/Out comparisons by avoiding the latency issues associated with the host application’s
Bypass function. The button must be ‘lit’ for the plug-in to be in circuit.
Automation
Automation support for Drumstrip is the same as for the Channel Strip.
Page 48 – Drumstrip SSL Native V6 – User Guide
Presets
Factory presets are included in the plug-in installation, installed in the following locations:
Mac: Library/Application Support/Solid State Logic/SSLNative/Presets/Drumstrip
Windows 64-bit: C:\ProgramData\Solid State Logic\SSL Native\Presets\Drumstrip
Switching between presets can be achieved by clicking the left/right arrows in the preset
management section of the plug-in GUI, and by clicking on the preset name which will
open the preset management display.
Preset Management Display
There are a number of options in the Preset Management Display:
• Load allows loading of presets not stored in the locations described above.
• Save As... allows for storage of user presets.
• Save as Default assigns the current plug-in settings to the Default Preset.
• Copy A to B and Copy B to A assigns the plug-in settings of one comparison
setting to the other.
A-B Comparisons
The A B buttonS at the base of the screen allows you to load two independent settings
and compare them quickly. When the plug-in is opened, setting A is selected by default.
Clicking the A or B button will switch between setting A and setting B.
UNDO and REDO functions allow undo and redo of changes made to the plug-in parameters.
Automation
Automation support for Vocalstrip is the same as for the Channel Strip.
Input and Output Sections
The input and output sections at either side of the plug-in window provide input and output gain control, along with
displays of the following information:
Peak Meter
Allows you to observe the exact level at any point in RMS Meter
time. Stereo instances display the highest level of the The thinner bar to the right shows the
left and right signals. RMS (average) level over time.
When clipping occurs, the meter will turn red. It will remain red until the meter is reset by clicking on the meter.
Turn the GAIN knob in the input section to control the level of the incoming audio signal. The post-gain signal
level is shown above.
Turn the GAIN knob in the output section to ensure that the signal retains a good signal level post-processing.
The output signal level is shown above the knob.
SSL Native V6 – User Guide Drumstrip – Page 49
Drumstrip Modules
Gate
The gate is suitable for many applications, including:
• Shortening drum hits to obtain a ‘tighter’ sound
• Controlling ambience on live drums tracks
• Manipulating attack and decay characteristics
Switch the Gate on by clicking on the power button.
The Gate provides controls for the Attack, Release and Hold times, as well as Open Attenuation level
and Close thresholds and Range levels, as illustrated in the diagrams below left. If
you are unclear about these parameters.
Input level
Input level Full scale
Green line:
Open and Close Thresholds ‘Open’ threshold
Close Threshold
The levels for ‘opening’ the gate to audio and
Open Threshold ‘closing’ it again are set separately. Generally, Orange line:
Return path the ‘open’ level is set higher than the ‘close’ ‘Close’ threshold
via lower level. This is known as hysteresis and is very
threshold useful as it allows instruments to decay more
Output level
Range Range value
naturally. If the close threshold is higher than the
1:1 ratio
above and open threshold, the close threshold is ignored.
below range
Range Parameter Min Max
Attack The range is the depth of attenuation applied to
the signal when the gate is closed, as indicated by Open Thr 0dB –30dB
Change in 0utput level
the white line in the right hand column. For a true
Hold Release gating action the range should be set to –80dB, Close Thr 0dB –30dB
which is effectively silence. By reducing the range,
Time the gate takes on some of the characteristics of a Range 0dB –80dB
downward expander where the signal is lowered
Attack 0ms 0.1ms
in level set by the range amount, rather than
being completely silenced. This can be useful in Hold 0s 4s
cleaning up a drum track containing reverb, where
silencing the reverb would sound too artificial but Release 0s 1s
attenuating it by a few dB would push it down to
an acceptable level.
Transient Shaper
The Transient Shaper allows you to add attack to the start of a drum hit by increasing the amplitude of the attack portion
of the signal whilst leaving the decay unchanged. The right hand waveform is a processed version of the one on the left.
It has been passed through the transient shaper where the amplitude of the attack portion has been increased.
Switch the Shaper on by clicking on the ‘power’ button. The
meter gives visual feedback on how much attack is being
added using the Gain and Amount controls. Gain controls
the detection level of the controller signal, and should be set
so that only the transients you want to shape are detected.
If this is set too low then the Shaper will do nothing; if it is
set too high then the Shaper will detect too many transients,
resulting in an exaggerated process, and the attack
appearing too long. The default setting of 0dB should be a
good starting point.
Page 50 – Drumstrip SSL Native V6 – User Guide
Gain doesn’t directly affect the output signal’s gain.
Amount controls the amount of the processed signal added to the unprocessed signal. This process can increase the
peak level of a signal significantly, so watch the output meter carefully.
Speed controls the length of time the added attack takes to fall back down to the
normal signal level once it has reached the top of the attack phase. Turn the knob
clockwise for a slower speed, and longer transient.
The Invert switch inverts the processed signal so that it is subtracted from the
unprocessed signal. This has the effect of softening the attack, resulting in more
body in the drum sound.
Speed=0 Speed=1
The Listen switch allows you to listen to the processed signal, to assist in the set
up process.
The Shaper uses a control You can adjust the Speed of
signal to detect transients. Gain the signal’s return to normal. Press Listen
controls the level of this signal. You can also Invert the signal. to listen to
processed
signal Processed signal is added
to unprocessed signal.
Amount controls how much
processed signal is added.
When the Invert and Listen buttons are both pressed, the signal will not be inverted.
HF and LF Enhancers
The HF and LF enhancers respectively enrich the high and low frequencies of the input signal.
Whereas a standard EQ simply raises the level of certain frequencies, the Enhancer adds a
combination of 2nd and 3rd harmonics to those frequencies, producing a more pleasing effect.
Switch each Enhancer on by clicking on the power button in its top left-hand corner. No effect is
heard until an Enhancer’s Drive and Amount are turned up.
HF Cutoff sets the frequency above which the HF Enhancer generates harmonics. It ranges from
2kHz up to 20kHz – To add air or sparkle to a signal, push this frequency towards the higher end of
the range. To give more presence to a signal, use the lower end of the range. Note that the effect is
barely audible in the 15kHz to 20kHz range.
LF Turnover sets the frequency below which the LF Enhancer generates harmonics. It ranges from
20Hz up to 250Hz. The LF Enhancer is great for adding depth and weight to kick drums, snare or
toms.
Each Enhancer has its own Drive and Amount controls:
• Drive (or overdrive) controls the density and amount of harmonic content, from 0 to 100%.
• Amount is the amount of Enhanced signal that is mixed into the unprocessed signal, from 0 to 100%.
SSL Native V6 – User Guide Drumstrip – Page 51
Listen Mic Compressor
The Listen Mic Compressor was first found in the classic SL 4000 E Series console. The
Drumstrip edition includes a narrowband EQ bypass and a wet/dry Mix control.
Comp controls the amount of compression, from 0 to 100%.
MakeUp controls the level compensation for the gain reduction and Mix controls the balance
of the compressed (‘Wet’) to uncompressed (‘Dry’) signal. Note that MakeUp only acts on the
‘wet’ part of the signal.
To simulate the original narrow-band listen mic characteristic, activate the EQ In button – to use the compressor on the
full frequency range, leave EQ In deactivated.
The Listen Mic Compressor features very quick fixed time constants. This means it is easily capable of
producing distortion on low frequency material.
Processing Order
The five processing blocks in Drumstrip can be configured in any order, as defined by the Process Order blocks at the
base of the plug-in window.
To move a module within the order press either the left arrow or the right arrow.
By default the gate is first in the chain so that it is able to act on the full dynamic range of the signal before the signal is
processed by the Listen Mic Compressor.
Page 52 – Drumstrip SSL Native V6 – User Guide
8. X-ValveComp
Introduction
The illustration below gives an overview of some of the X-ValveComp features which are described in full over the
following pages.
Interactive compressor Hi and Lo pass filters for the
Above the main plug-in display with dragable nodes compressor side-chain
window is a set of controls
that are specific to your
host application.
Please refer to your host
application’s user guide
for guidelines on using
these controls
Internal bypass
for smooth in/out
comparisons
Input level metering and
control
Valve switch for activating the Mix level for parallel Makeup Output metering
valve emulation compression gain level and control
control
Interface Overview
The basic interface techniques for the X-ValveComp are largely identical to those for the Channel Strip. In addition to
these basic techniques, the following are also available:
To control Input and Output levels, click and drag upwards or downwards.
To enter a precise value for any parameter, double-click on its value display, enter a value on your computer keyboard
and press the Return key.
Threshold and Ratio values can also be controlled directly within the Compression Law display. Move the left hand node
along its diagonal line to control the Threshold, and move the right hand node up and down to control the ratio.
Automation
Automation support for X-ValveComp is the same as for the Channel Strip.
SSL Native V6 – User Guide X-ValveComp – Page 53
Plug-in Bypass
The In/Out switch located above the Input section provides a plug-in bypass. This allows for smooth
In/Out comparisons by triggering the host application’s Bypass function. The button must be ‘lit’ for
the plug-in to be in circuit.
Presets
Factory presets are included in the plug-in installation, installed in the following locations:
Mac: Library/Application Support/Solid State Logic/SSLNative/Presets/XValveComp
Windows 64-bit: C:\ProgramData\Solid State Logic\SSL Native\Presets\XValveComp
Switching between presets can be achieved by clicking the left/right arrows in the preset
management section of the plug-in GUI, and by clicking on the preset name which will
open the preset management display.
Preset Management Display
There are a number of options in the Preset Management Display:
• Load allows loading of presets not stored in the locations described above.
• Save As... allows for storage of user presets.
• Save as Default assigns the current plug-in settings to the Default Preset.
• Copy A to B and Copy B to A assigns the plug-in settings of one comparison
setting to the other.
A-B Comparisons
The A B buttonS at the base of the screen allows you to load two independent settings
and compare them quickly. When the plug-in is opened, setting A is selected by default.
Clicking the A or B button will switch between setting A and setting B.
UNDO and REDO functions allow undo and redo of changes made to the plug-in parameters.
Input and Output Levels
The input and output sections at either side of the plug-in window provide input and output gain control, along with
displays of the following information:
Peak Meter
Allows you to observe the exact level at any point in RMS Meter
time. Stereo instances display the highest level of the The thinner bar to the right shows the
left and right signals. RMS (average) level over time.
When clipping occurs, the meter will turn red. It will remain red until the meter is reset by clicking on the meter.
Turn the GAIN knob in the input section to control the level of the incoming audio signal. The post-gain signal
level is shown above.
Turn the GAIN knob in the output section to ensure that the signal retains a good signal level post-processing.
The output signal level is shown above the knob.
Page 54 – X-ValveComp SSL Native V6 – User Guide
Knee
The Knee controls how focussed the threshold level is:
• With a hard knee (knob at minimum) the compressor’s parameters all come into force at precisely the point at which
the threshold is crossed. In the Compression Law diagram, this is shown by a sharp change in gradient at the threshold.
• With a soft knee, the ratio is introduced gradually, starting below the threshold and reaching its full value above the
threshold. In the Compression Law graph, this is shown by a curve in the gradient around the threshold.
• The Knee control also affects the main threshold point.
Valve In
Valve in introduces a tube compressor emulation for saturating the signal by adding harmonics.
Side-chain
Hi- and Lo-pass filters are available for the Compressor side-chain (see right).
To listen to the Compressor or side-chain, click on the Listen button.
Mix
Dry/Wet option for parallel compression.
Auto Gain
You can allow the plugin to set the make-up gain automatically by clicking the Auto button (towards the
bottom of the screen).
SSL Native V6 – User Guide X-ValveComp – Page 55
9. X-Saturator
Introduction
The illustration below gives an overview of some of the X-Saturator features which are described in full over the following
pages.
Dry/Wet control for parallel 6dB boost for adding
Above the main plug-in processing headroom above the
window is a set of controls saturation point
that are specific to your
host application.
Please refer to your host
application’s user guide
for guidelines on using
these controls
Internal bypass
for smooth in/out
comparisons
Input level metering and
control
Depth determines the level Harmonics control for Drive control for adjusting Shape control affects Output metering
of the harmonics injected adding or subtracting the amount of overtones the balance of and control
back to the signal 2nd order harmonics added to the signal harmonic content
Interface Overview
The basic interface techniques for the X-Saturator are largely identical to those for the Channel Strip.
Automation
Automation support for X-Saturator is the same as for the Channel Strip.
Plug-in Bypass
The power switch located above the Input section provides an internal plug-in bypass. This allows for
smoother In/Out comparisons by avoiding any latency issues associated with the host application’s
Bypass function. The button must be ‘lit’ for the saturator to be in circuit (as shown).
Page 56 – X-Saturator SSL Native V6 – User Guide
Input and Output Levels
The input and output sections at either side of the plug-in window provide input and output gain control, along with
displays of the following information:
Peak Meter
Allows you to observe the exact level at any point in RMS Meter
time. Stereo instances display the highest level of the The thinner bar to the right shows the
left and right signals. RMS (average) level over time.
When clipping occurs, the meter will turn red. It will remain red until the meter is reset by clicking on the meter.
Turn the GAIN knob in the input section to control the level of the incoming audio signal. The post-gain signal
level is shown above.
Turn the GAIN knob in the output section to ensure that the signal retains a good signal level post-processing.
The output signal level is shown above the knob.
Boost +6dB
Will add 6dB of Headroom above your saturation point.
Drive
Dialling in the drive will determine the level of saturation that will be added.
Harmonics
By adjusting the Harmonics control the distortion characteristics can be shifted from ‘50s valve-style overdrive (if the
control is turned fully anti-clockwise for 2nd harmonic distortion) to ‘70s transistor-style grit (if the control is turned fully
clockwise for 3rd harmonic distortion).
Depth / Shape
Depth and Shape control the number of harmonics injected back into the signal, enriching the sound. Depth sets the
amplitude of the added harmonics; at 0% no harmonics are introduced to the input signal, at 100% the full amount of
generated harmonic content is introduced to the input signal. Shape will add overtones in the high frequency spectrum;
-50% is subtle and smooth, +50 will sound more aggressive.
SSL Native V6 – User Guide X-Saturator – Page 57
Presets
Factory presets are included in the plug-in installation, installed in the following locations:
Mac: Library/Application Support/Solid State Logic/SSLNative/Presets/XSaturator
Windows 64-bit: C:\ProgramData\Solid State Logic\SSL Native\Presets\XSaturator
Switching between presets can be achieved by clicking the left/right arrows in the preset
management section of the plug-in GUI, and by clicking on the preset name which will
open the preset management display.
Preset Management Display
There are a number of options in the Preset Management Display:
• Load allows loading of presets not stored in the locations described above.
• Save As... allows for storage of user presets.
• Save as Default assigns the current plug-in settings to the Default Preset.
• Copy A to B and Copy B to A assigns the plug-in settings of one comparison
setting to the other.
A-B Comparisons
The A B buttonS at the base of the screen allows you to load two independent settings
and compare them quickly. When the plug-in is opened, setting A is selected by default.
Clicking the A or B button will switch between setting A and setting B.
UNDO and REDO functions allow undo and redo of changes made to the plug-in parameters.
Page 58 – X-Saturator SSL Native V6 – User Guide
10. X-Phase
Introduction
The illustration below gives an overview of some of the X-Phase features which are described in full over the following
pages.
Above the main plug-in Delay control for Left/Right switch to independently edit the
window is a set of controls adjusting the delay left and right signal (stereo version only)
that are specific to your
host application.
Please refer to your host
application’s user guide
for guidelines on using
these controls
Internal bypass
for smooth in/out
comparisons
Input level metering and
control
All-pass filter section Output metering
and control
Interface Overview
The basic interface techniques for the X-Phase are largely identical to those for the Channel Strip.
Automation
Automation support for X-Phase is the same as for the Channel Strip.
Plug-in Bypass
The In/Out switch located above the Input section provides a plug-in bypass. This allows for
smooth In/Out comparisons by triggering the host application’s Bypass function. The button
must be ‘lit’ for the plug-in to be in circuit.
SSL Native V6 – User Guide X-Phase – Page 59
Input and Output Levels
The input and output sections at either side of the plug-in window provide input and output gain control, along with
displays of the following information:
Peak Meter
Allows you to observe the exact level at any point in RMS Meter
time. There are two meters in stereo and one in mono. The thinner bar to the right shows the
RMS (average) level over time.
When clipping occurs, the meter will turn red. It will remain red until the meter is reset by clicking on the meter.
Delay
Activate or deactivate a delay for the whole signal with the Delay In switch. Use
the dial to set the delay in seconds, milliseconds and samples, meters or feet. The
single +/– switches will give you smaller increments than the double +/– switches.
All-pass In
Activates the All-pass Filter.
All-pass Phase
Inverts the phase of the All-pass Filter.
Frequency
Sets the Frequency of the filter.
Filter
Switches the filter between first and second order.
Q Factor
Sets the Q of the Filter, thus it will adjust the rate of phase change across the frequency spectrum.
Stereo Version
Stereo versions have an additional L-R-Switch to edit stereo signals.
Page 60 – X-Phase SSL Native V6 – User Guide
Presets
Factory presets are included in the plug-in installation, installed in the following locations:
Mac: Library/Application Support/Solid State Logic/SSLNative/Presets/XPhase
Windows 64-bit: C:\ProgramData\Solid State Logic\SSL Native\Presets\XPhase
Switching between presets can be achieved by clicking the left/right arrows in the preset
management section of the plug-in GUI, and by clicking on the preset name which will
open the preset management display.
Preset Management Display
There are a number of options in the Preset Management Display:
• Load allows loading of presets not stored in the locations described above.
• Save As... allows for storage of user presets.
• Save as Default assigns the current plug-in settings to the Default Preset.
• Copy A to B and Copy B to A assigns the plug-in settings of one comparison
setting to the other.
A-B Comparisons
The A B buttonS at the base of the screen allows you to load two independent settings
and compare them quickly. When the plug-in is opened, setting A is selected by default.
Clicking the A or B button will switch between setting A and setting B.
UNDO and REDO functions allow undo and redo of changes made to the plug-in parameters.
SSL Native V6 – User Guide X-Phase – Page 61
Phased by Phase?
Phase. It’s a funny subject, one that many of us think we know a bit about but unfortunately don’t often fully understand
how to handle all of it. The idea that two microphones, set at different distances from a guitar, will have the sound arrive
at them at different times – thus making them “out of phase” with each other – is fairly simple to grasp. To fix this we
could delay one of the signals by the same time it takes the sound to travel between the two microphones so that the
signal arrives at the Mix bus at the same point in time. We’re quite used to the idea of “flipping the phase” of a signal
using a mixing console or our DAW to try and get two signals aligned; therefore, sounding better. What this does is to
change the phase of the signal by 180˚, or to reverse the polarity of it; essentially “turning your waveform upside down”.
We’re also used to aligning audio files so that peaks of layered sounds all happen at exactly the same point in time,
therefore accounting for the timing differences between microphones due to their different distances from the source.
However, how many of us have ever thought that a signal could be out of phase with itself? Or, more correctly, how many
of us ever thought that different frequencies within a signal could be out of phase with each other?
You’d be surprised how much this can affect your audio…
The below chart shows the phase response chart of the X-Desk unit:
This line shows the phase relationship between different frequencies in the signal sent through the X-Desk. SSL products
are known for their “width” and “depth” in the mix, and much of this is down to the phase relationships between different
parts of the signal. You can see that there is a fairly large “flat” section of phase response between 80Hz and 2kHz. When
audio passes through the X-Phase, the phase of these frequencies remains largely unaffected by passing through the
circuit. However, looking to the right hand side of the chart you can see that a frequency of 20kHz is 20˚ out of phase with
a frequency of 1kHz. This will affect how the frequencies in that signal interact by reinforcing and canceling each other
depending on their phase, which can lead to comb filtering.
You’d be amazed at some of the phase differences that happen when you run a signal through a device, with some
particularly expensive devices having a +/- 70˚ degree phase difference between the low and the high frequencies;
meaning that different parts of the audio signal could be 140˚ out of phase with each other.
This is what X-Phase helps to solve; not only getting your signals in phase with each other, but also the frequencies within
your signal to be in phase with themselves.
Here’s the science…
Page 62 – X-Phase SSL Native V6 – User Guide
The All-pass Filter Idea
An all-pass filter is a signal processing filter that passes all frequencies equally in gain, but changes the phase relationship
between various frequencies. All frequency components of a signal are delayed when passed through a device such as an
amplifier, a loudspeaker, or when propagating through space or a medium such as air. This signal delay will be different
for the various frequencies unless the device has the property of being linear phase. (Linear phase and minimum phase
are often confused – they are quite different.)
The delay variation means that signals consisting of multiple frequency components will suffer distortion because these
components are not delayed by the same amount of time at the output of the device. This changes the shape of the
signal, in addition to any constant delay or scale change. A sufficiently large delay variation can cause problems such as
poor fidelity in audio or inter-symbol interference (ISI) in the demodulation of digital information from an analog carrier
signal.
X-Phase can solve these problems; for example, by aligning the overhead microphones of a drum-kit to the direct signals,
while taking care of the fact that different frequencies need different delays.
Many people will be familiar with All-pass Filters as part of a loudspeaker processor, and this is a very good way to
visualise them. Think about a two-way loudspeaker with a bass and high frequency driver. The acoustic centres of the
two drivers are slightly different because of their physical placement. Even with the best crossover there are always
frequencies that both drivers are reproducing at the same time. When the sound from each driver combines you will get
‘comb filtering’, or lobbing, as different wavelengths combine at different times. This will cause some frequencies to be
completely cancelled, partly cancelled or combined to increase the level of others. These artifacts cannot be corrected
using EQ filters. They can be used to partly mask the problem, but they won’t solve it.
So how can we fix this problem? The answer is to use an all-pass filter. By setting the correct frequency and steepness we
can correct the phase differences between the drivers, allowing them to sum together more accurately at the crossover
point. The all-pass filter acts like a tilt control, shifting the phase of some frequencies relative to others.
So how does this relate to the creative mixing process, rather than for correcting loudspeakers?
If we now take the principle of the loudspeaker alignment example and apply it in the same way to instrument inputs, it
will becomes clearer where the all-pass filter solves problems in a way no other audio processing can.
Imagine recording bass, a kick drum, a snare, a piano, or any instrument that will involve more than one microphone for
recording. Most engineers will use a combination of polarity switching and/or delay to try and align the two sources so
that they combine more smoothly. But let's take the snare top and bottom mics as an example.
In the same way that the high and low frequency drivers of the loudspeaker have some frequencies that overlap, so do
the snare top and bottom mics.
Most engineers will try switching the polarity, thinking that negative pressure on the snare top mic will be reproduced
as positive pressure on the bottom. On a very simple level this is true, but the phase will not be consistent across the
whole frequency range, so comb filtering will occur. Switching polarity will just accentuate some frequencies and filter
out others, it will not allow the frequencies that both microphones are picking up to combine correctly in time.
Bass DI and microphone channels suffer from a similar problem, but this time engineers tend to reach for the delay,
thinking that the mic signal is behind the DI in time. This is true to some degree, but the bass speaker also has its own
frequency dependent phase response, which a delay can’t fix because it affects all frequencies. Both these examples use
a tool to try and fix a problem, but neither delay or polarity are the right tool. They are like a sledgehammer.
What we need is a more accurate and delicate tool, and this is where the all-pass filter comes in. This is more like a
precision tool, like a scalpel. Lets take a different example; an acoustic piano. If you use three microphones for a piano
they are all separated by different physical distances and are all picking up similar frequencies. But when you try and
mix those three microphones together you will have a similar comb filtering effect to the loudspeaker once again. This
will affect your tone and your gain before feedback. Once again, delay, polarity or EQ can’t fix this problem, they can only
mask it to some degree.
Using an all-pass filter, we can adjust the phase response of each mic input so that they combine together more
coherently. This gives us a more natural overall tone from the piano and much higher gain before feedback as both the
phase and frequency response is smoother. The all-pass filter is a tool like no other in a sound engineer's tool kit.
SSL Native V6 – User Guide Page 63
11. FlexVerb
Introduction
The illustration below gives an overview of the FlexVerb features which are described in full over the following pages.
Above the main plug-in window is
a set of controls that are specific to Internal
your host application. Please refer to bypass for Graphical EQ and Reverb Input side-chain Input level
your host application’s user guide for smooth in/out Time Multiplier display with Compressor with metering and
guidelines on using these controls. comparisons. after-glow FFT. selectable presets. control.
Early Reflections and Reverb Tail control 6-Band EQ knob and 3-Band Reverb Time Lockable Output level
Reverb Tail selection section. numerical control Multipliers Wet/Dry Mix metering and
and blend. section. Control control.
Interface Overview
The basic interface techniques for the FlexVerb are largely identical to those for the Channel Strip.
Automation
Automation support for FlexVerb is the same as for the Channel Strip.
Plug-in Bypass
The In/Out switch located above the Input section provides a plug-in bypass. This allows for smooth
In/Out comparisons by triggering the host application’s Bypass function. The button must be ‘lit’ for the
plug-in to be in circuit.
Page 64 – FlexVerb SSL Native V6 – User Guide
Presets
Factory presets are included in the plug-in installation, installed in the following locations:
Mac: Library/Application Support/Solid State Logic/SSLNative/Presets/FlexVerb
Windows 64-bit: C:\ProgramData\Solid State Logic\SSL Native\Presets\FlexVerb
Switching between presets can be achieved by clicking the left/right arrows in the preset
management section of the plug-in GUI, and by clicking on the preset name which will
open the preset management display.
Preset Management Display
There are a number of options in the Preset Management Display:
• Load allows loading of presets not stored in the locations described above.
• Save As... allows for storage of user presets.
• Save as Default assigns the current plug-in settings to the Default Preset.
• Copy A to B and Copy B to A assigns the plug-in settings of one comparison
setting to the other.
A-B Comparisons
The A B buttonS at the base of the screen allows you to load two independent settings
and compare them quickly. When the plug-in is opened, setting A is selected by default.
Clicking the A or B button will switch between setting A and setting B.
UNDO and REDO functions allow undo and redo of changes made to the plug-in parameters.
Input and Output Levels
The input and output sections provide input and output gain control, and input/output metering. When clipping occurs,
the meter will turn red. It will remain red until the meter is reset by clicking on the meter.
FlexVerb Signal Flow
'Dry' input signal
Input signal
HF Multiplier MF Multiplier LF Multiplier to compressor
side-chain
Reverb Tail
Blend EQ Compressor Mix
Input Output
Early Reflections
'Wet' reverb signal
SSL Native V6 – User Guide FlexVerb – Page 65
Early Reflections and Reverb Tail Selection
There are four reverb types: Room, Hall, Plate and Chamber. Each reverb type has three sizes: Small, Medium,
and Large.
Select the Early Reflection and Reverb Tail type and size by clicking on the dropdown selection boxes.
With the LINK engaged, selecting the Early Reflection Type and Size will allocate the same settings for the
Reverb Tail. With the LINK disengaged, the Reverb Tail Type and Size is independent of the Early Reflections.
The INFINITE switch sets an infinite reverb time value, the KILL switch kills the reverb tail.
Reverb Tail Control Section
This section describes the functionality of the control faders for adjusting the reverb tail settings.
Parameter Description
Blend ER & Tail The mix between the early reflections and the reverb tail.
Pre-Delay The delay between the input signal and the reverb.
Diffusion Adjusts the focus and definition in the reflections.
Size Emulates the size of a space, altering the quantity and
speed of the reflections.
Reverb Time The length of the reverb tail.
Modulation Rate & Depth Applies light frequency modulation to the reverb, giving a more
natural sounding reverb tail.
3-Band Reverb Time Multipliers
The reverb tail is split into three frequency bands with adjustable crossover points. Each of these frequency bands has an
adjustable reverb time; the multipliers increase or decrease the reverb time parameter in the Reverb Tail control section
(detailed above) for each frequency band. This is a useful way to shape the tonal quality of the reverb, and gives a more
natural sound than using EQ.
6-Band EQ
Six bands of EQ can be applied to the reverb tail to shape overall reverb tone. This includes two parametric bands, high-
shelf and low shelf bands, as well as high-pass and low-pass filters. The EQ only affects the reverb; it does not affect the
input source signal.
Page 66 – FlexVerb SSL Native V6 – User Guide
Input Side-Chain Compressor
A compressor is applied to the output of the reverb with nine presets (fixed attack, release, and
ratio settings), and adjustable threshold control. The compressor's side-chain is fed by the dry
input signal.
This is useful, for example, to sit a larger-than-life vocal reverb in a busy mix; when there are vocals
in the track, the accompanying reverb is automatically reduced in volume until the vocals stop,
allowing the reverb to increase in level, giving the impression of a larger-than-life reverb without
masking the intelligibility of the vocals.
Graphical Display
The graphical display shows:
• The resultant curve of the EQ section that can be adjusted from the
draggable circular nodes.
• The reverb time multiplier crossover points and values that can be
adjusted from the draggable square nodes.
• An FFT analysis with after-glow.
The FFT can be switched off by right-click/ctrl-clicking the graphical display, and selecting 'off'.
Mix
A Dry/Wet control for applying reverb directly to channel processing, rather than via an aux send.
The lock function excludes the mix control parameter from the preset management system.
The lock function is useful, for example, when switching between multiple presets; set the mix control
to the preferred blend of 'Dry' input signal and 'Wet' reverb signal, then audition different reverb presets
without affecting the mix.
SSL Native V6 – User Guide FlexVerb – Page 67
www.solidstatelogic.com
Visit SSL at: www.solidstatelogic.com
82BDNM01E
© Solid State Logic
All rights reserved under International and Pan-American Copyright Conventions
SSL® and Solid State Logic® are ® registered trademarks of Solid State Logic. SSL Native™ is a
trademark of Solid State Logic.
All other product names and trademarks are the property of their respective owners and are hereby
acknowledged.
No part of this publication may be reproduced in any form or by any means, whether mechanical or
electronic, without the written permission of Solid State Logic, Oxford, OX5 1RU, England
As research and development is a continual process, Solid State Logic reserves the right to change
the features and specifications described herein without notice or obligation.
Solid State Logic cannot be held responsible for any loss or damage arising directly or indirectly
from any error or omission in this manual.
E&OE
SSL Native. This is SSL.
You might also like
- Case Studies On Cryptography and SecurityDocument26 pagesCase Studies On Cryptography and Securitynooti45% (11)
- v01 NBU83ADM - Lab 01 Introducing NetBackup LinuxDocument16 pagesv01 NBU83ADM - Lab 01 Introducing NetBackup Linuxrambabu koppokuNo ratings yet
- SSL Native v6.5 - User GuideDocument72 pagesSSL Native v6.5 - User GuideAdriano SabatucciNo ratings yet
- UntitledDocument58 pagesUntitledRaymundo SaenzNo ratings yet
- 5 Series Manual Version 1p01 - 2Document66 pages5 Series Manual Version 1p01 - 2MichellNo ratings yet
- Model 7400 HD/SD Sync Pulse Generator and Test Signal Generator Data PackDocument88 pagesModel 7400 HD/SD Sync Pulse Generator and Test Signal Generator Data PackDivyansh Singh ChauhanNo ratings yet
- KEMPER PROFILER Player Main ManualDocument171 pagesKEMPER PROFILER Player Main ManualDavo MoenaNo ratings yet
- BENCHMARK DAC3 - Series - Manual - Rev - DDocument72 pagesBENCHMARK DAC3 - Series - Manual - Rev - DTolga DorkenNo ratings yet
- Reason 3 ManualDocument294 pagesReason 3 ManualRadu PaladeNo ratings yet
- Reason 3.0 Operation Manual - EnglishDocument294 pagesReason 3.0 Operation Manual - Englishmikemadej100% (1)
- CX User ManuelDocument26 pagesCX User ManuelSafi100% (3)
- UntitledDocument52 pagesUntitledAlex LosaNo ratings yet
- Biamp Data Sheet Audiaexpo Jul09Document2 pagesBiamp Data Sheet Audiaexpo Jul09drsureliyaNo ratings yet
- 101 DB, 192 KHZ, Multi-Bit Audio A/D Converter: Features General DescriptionDocument22 pages101 DB, 192 KHZ, Multi-Bit Audio A/D Converter: Features General Descriptionorlando gordonNo ratings yet
- CX/ELF Series Lift Control System: User ManualDocument26 pagesCX/ELF Series Lift Control System: User ManualMohamed Saad100% (2)
- Acs350 Pf40 Drive DetectiveDocument16 pagesAcs350 Pf40 Drive Detectiveumairkiyani_05No ratings yet
- Variable Speed Drives Catalogue: Make The Most of Your EnergyDocument32 pagesVariable Speed Drives Catalogue: Make The Most of Your EnergyDanur RiswantoNo ratings yet
- Voltage Lab ManualDocument43 pagesVoltage Lab Manualthomas.patteson6837No ratings yet
- Audio/Video Receiver Owner'S Manual: Power For The Digital RevolutionDocument52 pagesAudio/Video Receiver Owner'S Manual: Power For The Digital RevolutionSreejeshNo ratings yet
- TDA9144 PhilipsSemiconductorsDocument44 pagesTDA9144 PhilipsSemiconductorsDaanNo ratings yet
- 101 DB, 192 KHZ, Multi-Bit Audio A/D Converter: Features General DescriptionDocument24 pages101 DB, 192 KHZ, Multi-Bit Audio A/D Converter: Features General DescriptionGilbertoAdonayGutierrezNo ratings yet
- Wenling Yuhai Electromechanical 180sy-M35015 Sg-50a DatasheetDocument62 pagesWenling Yuhai Electromechanical 180sy-M35015 Sg-50a DatasheetJoimir PerezNo ratings yet
- Advanced Motion Controls DPCANTS-025B200Document10 pagesAdvanced Motion Controls DPCANTS-025B200Servo2GoNo ratings yet
- Analog Servo Drive System PDFDocument6 pagesAnalog Servo Drive System PDFZeljko BorkovicNo ratings yet
- MSP11 Multi-Function DSP System Processor: An Affiliate of Rauland-Borg CorpDocument2 pagesMSP11 Multi-Function DSP System Processor: An Affiliate of Rauland-Borg CorpTD-Tato DamatoNo ratings yet
- Advanced Motion Controls DPCANIS-100A400Document11 pagesAdvanced Motion Controls DPCANIS-100A400Servo2GoNo ratings yet
- Labo K Effects Neve V Racking Kit enDocument12 pagesLabo K Effects Neve V Racking Kit enshakimNo ratings yet
- Audio/Video Receiver Owner'S Manual: Power For The Digital RevolutionDocument56 pagesAudio/Video Receiver Owner'S Manual: Power For The Digital RevolutionStefBeck BeckNo ratings yet
- Benchmark Instruction Manual: Dac1 UsbDocument52 pagesBenchmark Instruction Manual: Dac1 UsbphilaskNo ratings yet
- Advanced Motion Controls DPCANTS-015B200Document10 pagesAdvanced Motion Controls DPCANTS-015B200Servo2GoNo ratings yet
- Kemper Profiler Player Main Manual 11.0Document167 pagesKemper Profiler Player Main Manual 11.0nutchaponNo ratings yet
- BRIC Link Classic ManualDocument95 pagesBRIC Link Classic ManualGeorge BurtNo ratings yet
- Advanced Motion Controls DPCANTE-025B200Document10 pagesAdvanced Motion Controls DPCANTE-025B200Servo2GoNo ratings yet
- Flujometro ABB 50xm1000Document124 pagesFlujometro ABB 50xm1000Capacitacion TodocatNo ratings yet
- Model Sr810: DSP Lock-In AmplifierDocument161 pagesModel Sr810: DSP Lock-In AmplifierindrajeetNo ratings yet
- V T - 7 4 7 S P: Operation ManualDocument40 pagesV T - 7 4 7 S P: Operation ManualAcidbassNo ratings yet
- AEC OnlineGoogleDocument142 pagesAEC OnlineGoogleVishnu VarmaNo ratings yet
- Advanced Motion Controls DPCANIR-100A400Document11 pagesAdvanced Motion Controls DPCANIR-100A400Servo2GoNo ratings yet
- HBS86H Hybrid Stepper Servo Drive ManualDocument22 pagesHBS86H Hybrid Stepper Servo Drive ManualPhúc Phan TiếnNo ratings yet
- M-DAC Service Manual - 20120710Document29 pagesM-DAC Service Manual - 20120710DRF254No ratings yet
- Lab SyllabusDocument3 pagesLab SyllabussmithaNo ratings yet
- Adc 354CDocument24 pagesAdc 354Cdinh vinh nguyenNo ratings yet
- Agilent 33250-90011 Service GuideDocument211 pagesAgilent 33250-90011 Service GuideAchille MarioNo ratings yet
- Midas M8000Document33 pagesMidas M8000Nutthawut SemsamrarnNo ratings yet
- Xbee-Pro 900Hp/Xsc RF Modules: User GuideDocument257 pagesXbee-Pro 900Hp/Xsc RF Modules: User GuidecaptainNo ratings yet
- AmbisonicsTutorial Beginners 200701Document62 pagesAmbisonicsTutorial Beginners 200701poyo verdeNo ratings yet
- Logic Studio Instruments and EffectsDocument668 pagesLogic Studio Instruments and Effectspyreal100% (2)
- Advanced Motion Controls DPCANTE-015B200Document10 pagesAdvanced Motion Controls DPCANTE-015B200Servo2GoNo ratings yet
- Adc BasicDocument141 pagesAdc BasicthắngNo ratings yet
- 2014 Beltscale Manual Ver 1 - 3 PDFDocument62 pages2014 Beltscale Manual Ver 1 - 3 PDFDan Hidalgo QuintoNo ratings yet
- Zigbee s2cDocument314 pagesZigbee s2cAdhenier Nichols Atoccsa ParionaNo ratings yet
- TSL602MEF0Document51 pagesTSL602MEF0AlphaNo ratings yet
- Ipm650 PDFDocument5 pagesIpm650 PDFJAHDLNo ratings yet
- Xbee®-Pro 900Hp/Xsc RF Modules: User GuideDocument269 pagesXbee®-Pro 900Hp/Xsc RF Modules: User GuideElkin Rafael PulidoNo ratings yet
- Agilent 80000 Series Service GuideDocument160 pagesAgilent 80000 Series Service GuidePetr BruzaNo ratings yet
- AX20 XXDocument2 pagesAX20 XXPedro VieiraNo ratings yet
- SG As Servo Driver User ManualDocument60 pagesSG As Servo Driver User ManualGokul RNo ratings yet
- Op Amps: Design, Application, and TroubleshootingFrom EverandOp Amps: Design, Application, and TroubleshootingRating: 5 out of 5 stars5/5 (2)
- Second Solution To - Introduction-To-Automata-Theory-Languages-And-ComputationDocument53 pagesSecond Solution To - Introduction-To-Automata-Theory-Languages-And-ComputationFile StreamNo ratings yet
- Department of Information Technology: Question BankDocument14 pagesDepartment of Information Technology: Question BankKaruna Karan KNo ratings yet
- StartupDocument2 pagesStartupNaji AchrafNo ratings yet
- CT Analyzer What's New 5 20 ENUDocument6 pagesCT Analyzer What's New 5 20 ENUsivaguruk2No ratings yet
- Lab-02-Backup and Recovery ConfigurationDocument20 pagesLab-02-Backup and Recovery ConfigurationArif AhmadNo ratings yet
- AlarmsDocument67 pagesAlarmsMichele VenneNo ratings yet
- C08 Psap PPT2 21221Document41 pagesC08 Psap PPT2 21221DHANANJAY VIJAYKUMAR BILENo ratings yet
- Mohamed TelebDocument3 pagesMohamed TelebDameer SiddiquiNo ratings yet
- CCIE R&S Recommed Reading PDFDocument1 pageCCIE R&S Recommed Reading PDFgrabonleeNo ratings yet
- Oasis UI GuideDocument30 pagesOasis UI GuideLudger MoraesNo ratings yet
- Dumb CCNP SP Sproute 642-883Document101 pagesDumb CCNP SP Sproute 642-883quanNo ratings yet
- Java Console (Standard Input Output)Document24 pagesJava Console (Standard Input Output)Albert OmondiNo ratings yet
- MPMCDocument10 pagesMPMCrs newNo ratings yet
- Quick Bill Summary: Manage Your Account & View Your Usage Details Account Number Date DueDocument4 pagesQuick Bill Summary: Manage Your Account & View Your Usage Details Account Number Date Duekristen kindleNo ratings yet
- Installing OSWatcherDocument5 pagesInstalling OSWatcherShariq MNo ratings yet
- Lab 4 XMLDocument24 pagesLab 4 XMLDarwin VargasNo ratings yet
- Manual SS2Document27 pagesManual SS2Oleksandr PryshchepaNo ratings yet
- Spectrum eMTA User Guide-CrossDocument8 pagesSpectrum eMTA User Guide-CrossDonald TherouxNo ratings yet
- User Manual My Cloud Expert Series Ex2 UltraDocument129 pagesUser Manual My Cloud Expert Series Ex2 UltraAnkit JainNo ratings yet
- 22619-Sample-Question-Paper (Msbte Study Resources)Document4 pages22619-Sample-Question-Paper (Msbte Study Resources)Usha Dongare100% (1)
- eRFX User Manual E-Tender PTTEP System (For Supplier)Document11 pageseRFX User Manual E-Tender PTTEP System (For Supplier)cacalot93No ratings yet
- Hotel Management System Project Documentation DesktopDocument4 pagesHotel Management System Project Documentation DesktopHuthaifa FalahNo ratings yet
- Product Manager's ToolkitDocument30 pagesProduct Manager's ToolkitjavierNo ratings yet
- Surprice MCQ TestDocument16 pagesSurprice MCQ TestVaghasiya Harshil rajeshbhaiNo ratings yet
- FL - Slicex - Wave EditorDocument2 pagesFL - Slicex - Wave EditorJusAnothaSoulOnNotez64No ratings yet
- 42 U Data RackDocument3 pages42 U Data RackSatish KumarNo ratings yet
- Maths Class VIII: Chapter As Per NCERT LessonsDocument1 pageMaths Class VIII: Chapter As Per NCERT Lessonsabhijeet_sangwanNo ratings yet
- Online Bus Ticket Reservation System For Abay Bus TransportDocument49 pagesOnline Bus Ticket Reservation System For Abay Bus Transportelsa love78% (9)